Listę wystawionych faktur uruchamiamy z menu Handel/ Faktury. Na ekranie wyświetlone zostanie zestawienie wszystkich wystawionych wcześniej dokumentów sprzedaży.
Standardowo każda pozycja listy zawiera:
Numer dokumentu – numer faktury nadany zgodnie ze stosowanymi schematami numeracji.
Status – pole to określa stan danego dokumentu. Pole może przyjmować następujące wartości:
- Puste pole statusu oznacza, że z tą fakturą nie jest związany żaden inny dokument,
- Anulowano oznacza, że dokument został anulowany
- PA oznacza, że Faktura Sprzedaży została utworzona z Paragonu,
- V oznacza przeniesienie dokumentu do rejestru VAT,
- F wskazuje na zafiskalizowanie Faktury Sprzedaży,
- PF – faktura utworzona na podstawie faktury proforma,
- ZL – Faktura Zaliczkowa,
- E – dokument został wyeksportowany.
Statusy dostępne w modułach Handel, Handel Plus:
- WZ informuje o powiązaniu FS z Wydaniem Zewnętrznym,
- RW informuje o wygenerowaniu Rozchodu Wewnętrznego dla Faktury, na której znajduje się usługa złożona z zaznaczonym parametrem Pobieranie składników na FS/PA,
- DD wskazuje Fakturę, do której został utworzony dokument dostawy (DD)
Datę wystawienia – data wystawienia faktury.
Magazyn – lista wystawionych w programie Faktur Sprzedaży może zostać ograniczona do dokumentów dotyczących wybranego magazynu. Wyboru dokonujemy z listy zdefiniowanych w programie magazynów. Lista ta zawiera tylko magazyny aktywne. Magazyn nieaktywny można wskazać po kliknięciu na przycisk Magazyn. Opcja korzystania z wielu magazynów dostępna jest w przypadku modułów Handel, Handel Plus.
Nazwa Kontrahenta – pierwsza linia nazwy Nabywcy.
NIP – numer NIP Nabywcy.
Miasto – miejscowość, w której Nabywca ma siedzibę.
Kwotę netto – wartość netto faktury.
Kwotę brutto – wartość brutto faktury.
Dodatkowo, dla listy można wskazać kolumny: Adres dod., Brutto w walucie, Data sprzed., Kategoria, Kod kontrahenta, Kod odbiorcy, Netto w walucie, Odbiorca, Opis, PRED (przyjmuje wartość Tak jeśli dokument był predekretowany – kolumna dostępna dla Użytkowników moduł Księga Handlowa), Termin płatn., Ulica, VAT, VAT w walucie, Waluta,
Lista zawiera wszystkie dokumenty, które związane są z wystawianiem faktur. Są to Faktury Sprzedaży, Faktury Korygujące, faktury w buforze oraz dokumenty, które zostały anulowane. Rodzaj i status dokumentów rozróżniane są kolorami:
- czarny oznacza dokumenty zapisane w programie na stałe,
- zielony to faktury lub korekty znajdujące się w buforze (można je modyfikować),
- szary to dokumenty anulowane. Pomimo anulowania pozostają na liście a kolejnemu wystawianemu dokumentowi automatycznie zostanie nadany numer dokumentu anulowanego. Nie są brane pod uwagę w żadnych zestawieniach i raportach,
- niebieski – oznacza dokumenty zaksięgowany.
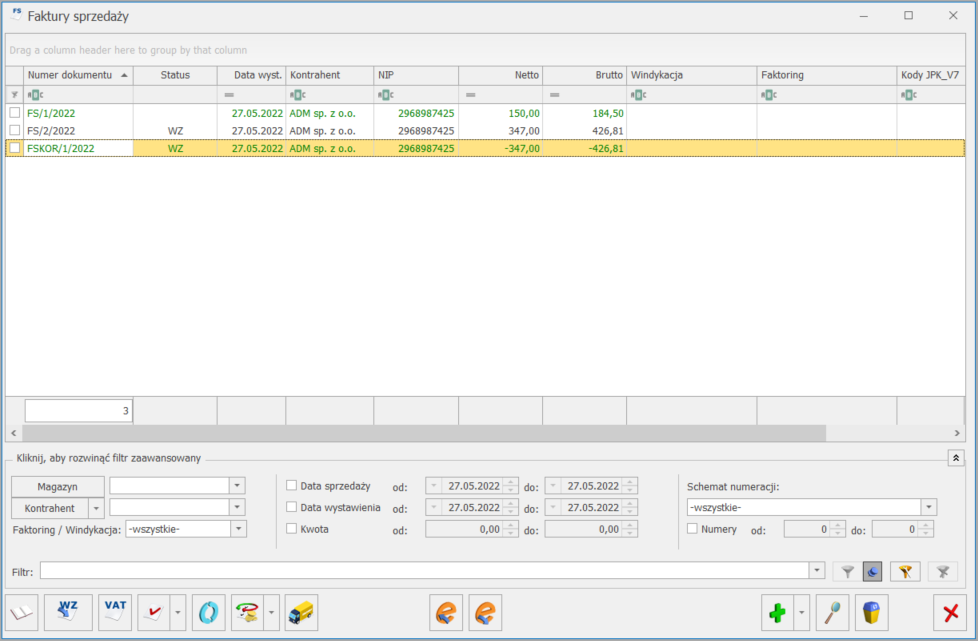
Lista faktur
Oprócz standardowych przycisków (opisanych tutaj) w oknie znajdują się:
![]() – księgowanie do księgowości kontowej. Program pozwala na księgowanie zaznaczonych dokumentów na konta księgowe. Księgowanie odbywa się za pomocą wcześniej zdefiniowanych schematów księgowych. Istnieje możliwość zaksięgowania dokumentu do KP oraz ryczałtu. Zasady księgowania opisane są tutaj .
– księgowanie do księgowości kontowej. Program pozwala na księgowanie zaznaczonych dokumentów na konta księgowe. Księgowanie odbywa się za pomocą wcześniej zdefiniowanych schematów księgowych. Istnieje możliwość zaksięgowania dokumentu do KP oraz ryczałtu. Zasady księgowania opisane są tutaj .
![]() – utworzenie wydania magazynowego (WZ, RW lub WKA) na podstawie Faktury Sprzedaży (opcja dostępna w modułach Handel, Handel Plus).
– utworzenie wydania magazynowego (WZ, RW lub WKA) na podstawie Faktury Sprzedaży (opcja dostępna w modułach Handel, Handel Plus).
![]() – Przenieś do rejestru VAT. Przycisk zapisuje wskazane (zaznaczone myszką) faktury do rejestru VAT. Program przed zapisem pyta o nazwę rejestru, w którym mają znaleźć się przenoszone dokumenty. Zasady przenoszenia do rejestrów VAT opisane są tutaj.
– Przenieś do rejestru VAT. Przycisk zapisuje wskazane (zaznaczone myszką) faktury do rejestru VAT. Program przed zapisem pyta o nazwę rejestru, w którym mają znaleźć się przenoszone dokumenty. Zasady przenoszenia do rejestrów VAT opisane są tutaj.
![]() – korekta faktury. Przycisk umożliwia skorygowanie faktury. Standardowo naciśnięcie opisywanej ikony zaproponuje całkowity zwrot do wskazanej kursorem faktury Pod przyciskiem strzałki rozwija się menu dostępnych w programie korekt.
– korekta faktury. Przycisk umożliwia skorygowanie faktury. Standardowo naciśnięcie opisywanej ikony zaproponuje całkowity zwrot do wskazanej kursorem faktury Pod przyciskiem strzałki rozwija się menu dostępnych w programie korekt.
![]() – eksport faktur w formacie Comarch EDI. Z poziomu programu istnieje możliwość wysyłania faktur do systemu Comarch EDI. Przycisk pojawia się tylko w sytuacji, gdy użytkownik posiada wykupioną opcję. Opis funkcji znajduje się tuaj .
– eksport faktur w formacie Comarch EDI. Z poziomu programu istnieje możliwość wysyłania faktur do systemu Comarch EDI. Przycisk pojawia się tylko w sytuacji, gdy użytkownik posiada wykupioną opcję. Opis funkcji znajduje się tuaj .
Formularz faktury, który pojawi się na ekranie po naciśnięciu na liście przycisku Dodaj lub wciśnięciu klawisza <INS>, podzielony jest na pięć zakładek: Ogólne, Kontrahent, Płatności, Dokumenty i Atrybuty.
![]() – Operacje seryjne umożliwiające:
– Operacje seryjne umożliwiające:
- dodawanie/ usuwanie/ zmianę atrybutów dokumentu.
- zmianę kategorii dokumentu,
- dodawanie/ usuwanie/ zmianę atrybutów przenoszonych do pliku JPK_FA,
- dodawanie/ usuwanie kodów JPK_V7.
Więcej informacji na ten temat jest dostępnych w artykule Operacje seryjne.
![]() – Utwórz dokumenty. Przycisk umożliwia utworzenie Zgłoszenia SENT lub Dokumentu dostawy.
– Utwórz dokumenty. Przycisk umożliwia utworzenie Zgłoszenia SENT lub Dokumentu dostawy.
![]() – Wyślij Faktury do KSeF. Funkcja działa dla podświetlonego na liście dokumentu lub dla pozycji zaznaczonych na liście. Po naciśnięciu na przycisk następuje weryfikacja poprawności zaznaczonych dokumentów i wysyłka poprawnych dokumentów do KSeF.
– Wyślij Faktury do KSeF. Funkcja działa dla podświetlonego na liście dokumentu lub dla pozycji zaznaczonych na liście. Po naciśnięciu na przycisk następuje weryfikacja poprawności zaznaczonych dokumentów i wysyłka poprawnych dokumentów do KSeF.
![]() – Odbierz dane z KSeF – za pomocą tego przycisku, po wysłaniu danych do KSeF można pobrać UPO. Działa dla wszystkich dokumentów znajdujących się na liście Faktur, dla których UPO nie zostało jeszcze pobrane.
– Odbierz dane z KSeF – za pomocą tego przycisku, po wysłaniu danych do KSeF można pobrać UPO. Działa dla wszystkich dokumentów znajdujących się na liście Faktur, dla których UPO nie zostało jeszcze pobrane.
Zasady dotyczące obsługi listy, grupowania, sortowania, wyszukiwania pozycji (filtrowania) i ogólnie przystosowywania wyglądu listy do indywidualnych potrzeb użytkownika zostały opisane tutaj. Ponadto listę zawęzić można zgodnie z kryteriami filtra zaawansowanego:
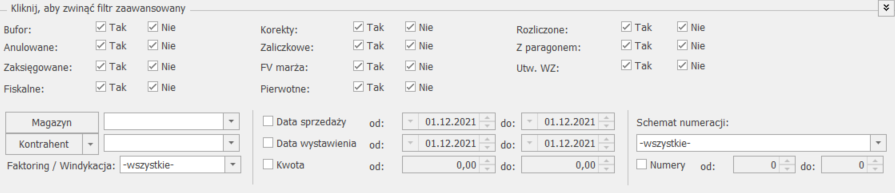
Zasady obsługi filtra:
- Tak – wyszukane zostaną pozycje spełniające warunek
- Nie – wyszukane zostaną pozycje, które nie spełniają warunku
- Tak i Nie – warunek nie będzie uwzględniony podczas wyszukiwania





