OPT090 – Szybki import i eksport przelewów przez bankowość internetową iBiznes24 – Santander Bank Polska
Jak skonfigurować wymianę danych z iBiznes24?
Wymiana danych z iBiznes24 dostępna jest w systemie Comarch ERP Optima od wersji 2022.6.1.
W systemie Comarch ERP Optima należy:
- ustawić format wymiany danych
- uzupełnić informację o numerze NIK firmy
- podpiąć certyfikat transportowy i aplikacyjny
- uzupełnić NIK użytkownika
- dla przelewów walutowych wskazać, kto ponosi opłaty
Formularz banku – zakładka Import / Eksport
Na formularzu banku na zakładce [2 Import / Eksport] w polach:
- Format importu wyciągów bankowych
- Format eksportu dla przelewów zwykłych
- Format eksportu dla MPP
wybieramy właściwy dla banku format obsługujący wymianę za pomocą usługi sieciowej. W naszym przypadku jest to format Santander WebService (standardowy). Wybrany format będzie się później podstawiał jako domyślny podczas eksportu i importu przelewów.
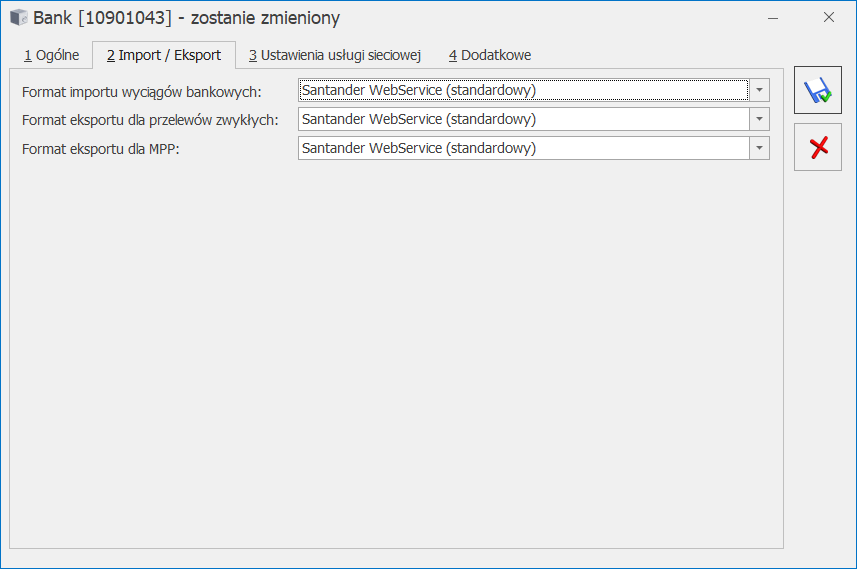
Formularz banku, zakładka Import / Eksport
Formularz banku – zakładka Ustawienia usługi sieciowej
Po wybraniu formatu Santander WebService na formularzu banku pojawia się dodatkowa zakładka [3 Ustawienia usługi sieciowej]. Na zakładce tej:
- wprowadzamy ustawienia dotyczące przelewów walutowych
- w sekcji Certyfikaty dla Santander Bank Polska podpinamy certyfikat transportowy i aplikacyjny. W sytuacji, gdy nie mamy tych certyfikatów możemy je wygenerować i zainstalować z poziomu formularza banku w Comarch ERP Optima.
Po wybraniu przycisku ![]() uruchomiony zostanie kreator certyfikatów do komunikacji z Santander Bank Polska, który w kilku krokach przeprowadzi nas przez proces tworzenia, instalowania i podpinania certyfikatu transportowego i aplikacyjnego. Należy przygotować NIK firmy oraz NIK użytkownika. Certyfikaty transportowy i aplikacyjny dotyczą całej firmy. W przypadku pracy wielostanowiskowej, utworzone wcześniej certyfikaty należy zainstalować na stanowiskach, na których ma być uruchamiana współpraca z iBiznes24. W celu przeniesienia certyfikatów z jednego stanowiska na kolejne należy wyeksportować certyfikat transportowy i aplikacyjny z listy certyfikatów. W tym celu należy uruchomić Panel sterowania/Opcje internetowe/Zawartość/Certyfikaty. Na liście certyfikatów w zakładce Osobisty odszukać certyfikat transportowy i aplikacyjny (przyjazna nazwa tych certyfikatów to NIK firmy – certyfikat aplikacyjny i NIK firmy – certyfikat transportowy). Po wybraniu Eksportuj w drugim kroku kreatora eksportu certyfikatów proszę zaznaczyć parametr Tak, eksportuj klucz prywatny, w trzecim kroku dodatkowo zaznaczyć parametr Eksportuj wszystkie właściwości rozszerzone, w czwartym kroku ustalić hasło. Na nowym stanowisku komputerowym należy wykonać instalację certyfikatów (Panel sterowania/Opcje internetowe/Zawartość/Certyfikaty/Osobisty – Importuj).
uruchomiony zostanie kreator certyfikatów do komunikacji z Santander Bank Polska, który w kilku krokach przeprowadzi nas przez proces tworzenia, instalowania i podpinania certyfikatu transportowego i aplikacyjnego. Należy przygotować NIK firmy oraz NIK użytkownika. Certyfikaty transportowy i aplikacyjny dotyczą całej firmy. W przypadku pracy wielostanowiskowej, utworzone wcześniej certyfikaty należy zainstalować na stanowiskach, na których ma być uruchamiana współpraca z iBiznes24. W celu przeniesienia certyfikatów z jednego stanowiska na kolejne należy wyeksportować certyfikat transportowy i aplikacyjny z listy certyfikatów. W tym celu należy uruchomić Panel sterowania/Opcje internetowe/Zawartość/Certyfikaty. Na liście certyfikatów w zakładce Osobisty odszukać certyfikat transportowy i aplikacyjny (przyjazna nazwa tych certyfikatów to NIK firmy – certyfikat aplikacyjny i NIK firmy – certyfikat transportowy). Po wybraniu Eksportuj w drugim kroku kreatora eksportu certyfikatów proszę zaznaczyć parametr Tak, eksportuj klucz prywatny, w trzecim kroku dodatkowo zaznaczyć parametr Eksportuj wszystkie właściwości rozszerzone, w czwartym kroku ustalić hasło. Na nowym stanowisku komputerowym należy wykonać instalację certyfikatów (Panel sterowania/Opcje internetowe/Zawartość/Certyfikaty/Osobisty – Importuj).
Poszczególne kroki kreatora certyfikatów zostały opisane w artykule Kreator certyfikatów do komunikacji z Santander Bank Polska iBiznes24.
Gdy wygenerujesz certyfikat zgodnie z instrukcją dostarczoną przez Santander Bank Polska należy go zapisać na dysku, a następnie zainstalować w systemie Windows.
Instalację uruchamiamy poprzez dwuklik na wybranym certyfikacie lub Zainstaluj PFX, które jest dostępne w menu kontekstowym.
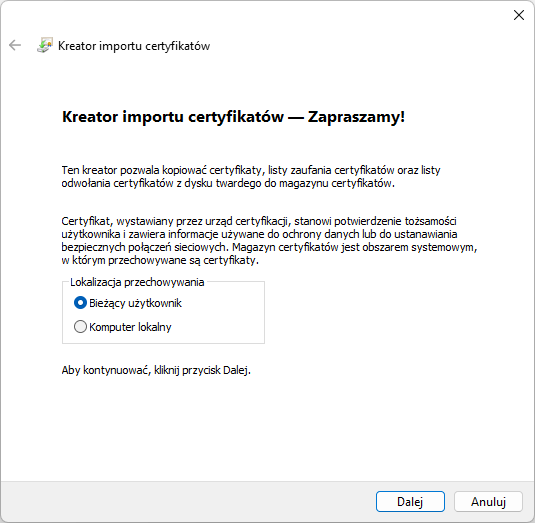
Po poprawnym zainstalowaniu certyfikatu w magazynie certyfikatów osobistych systemu Windows wchodzimy w programie Comarch ERP Optima na formularz banku, na zakładkę [Ustawienia usługi sieciowe]. W sekcji Certyfikaty dla Santander Bank Polska z rozwijanego menu (strzałka obok przycisku ![]() ) wybieramy rodzaj certyfikatu, np. aplikacyjny. Wyświetli się lista zainstalowanych w systemie certyfikatów, odszukujemy właściwy certyfikat, wskazujemy go kursorem, a następnie wybór potwierdzamy wciskając przycisk Wybierz. Certyfikat pojawi się na formularzu banku.
) wybieramy rodzaj certyfikatu, np. aplikacyjny. Wyświetli się lista zainstalowanych w systemie certyfikatów, odszukujemy właściwy certyfikat, wskazujemy go kursorem, a następnie wybór potwierdzamy wciskając przycisk Wybierz. Certyfikat pojawi się na formularzu banku.
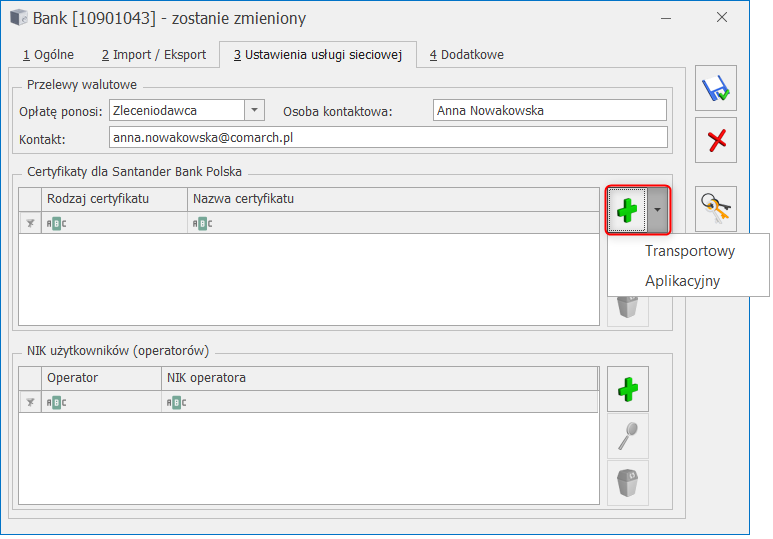
- W sekcji NIK użytkowników (operatorów) podajemy NIK użytkownika w iBiznes24.
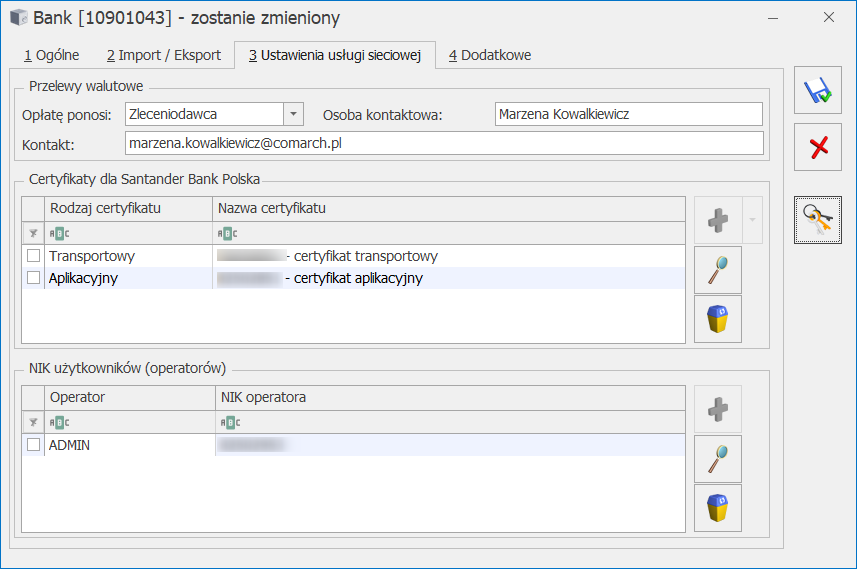
Formularz banku, zakładka Ustawienie usługi sieciowej
Formularz rejestru bankowego
Na formularzu rejestru bankowego związanego z iBiznes24 należy uzupełnić NIK firmy. Jest to unikalny identyfikator klienta iBiznes24. Brak tej informacji lub błędne dane uniemożliwią wymianę danych za pomocą iBiznes 24 Connect.
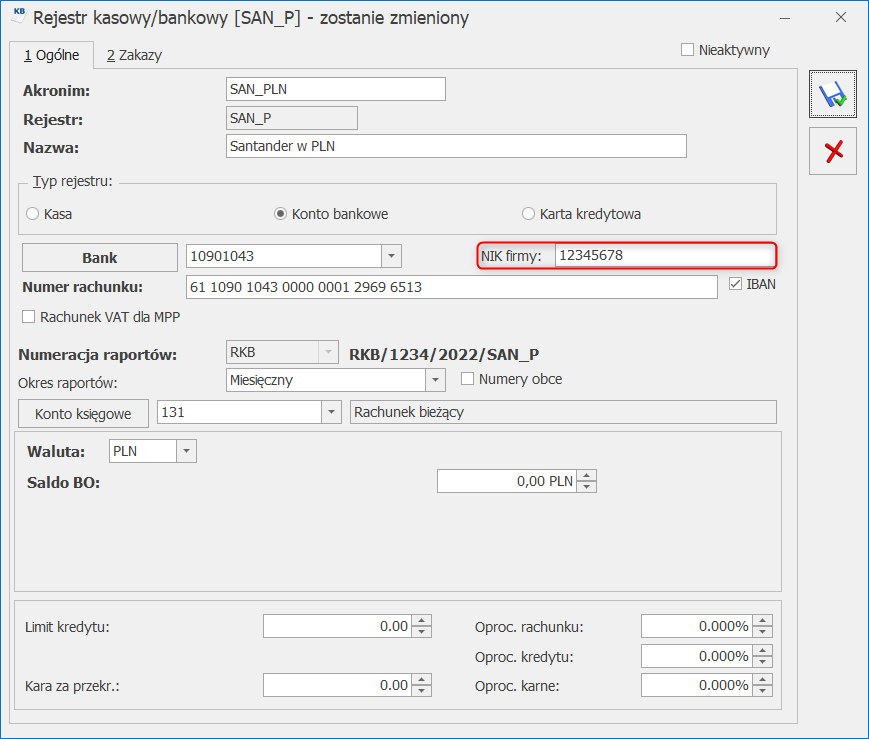 Rejestr bankowy, NIK firmy
Rejestr bankowy, NIK firmy
Eksport za pomocą usługi sieciowej
Możliwy jest eksport przelewów krajowych (w tym do Urzędu Skarbowego i ZUS) oraz przelewów walutowych.
Przelewy walutowe wysyłane są jako przelewy zagraniczne lub przelewy SEPA.
Przelewy bankowe eksportowane są do iBiznes24 w formie paczek.
Eksport za pomocą usługi sieciowej iBiznes24 Connect możemy wykonać z poziomu preliminarza płatności z listy płatności oraz z listy paczek przelewów.
Eksport z listy Płatności
W preliminarzu płatności na liście płatności:
-
-
- wybieramy odpowiedni rejestr bankowy, dla którego wybrano format wymiany danych za pomocą usługi sieciowej (w naszym przypadku Santander WebService)
- na liście powinny wyświetlać się tylko zdarzenia nierozliczone lub rozliczone częściowo
-
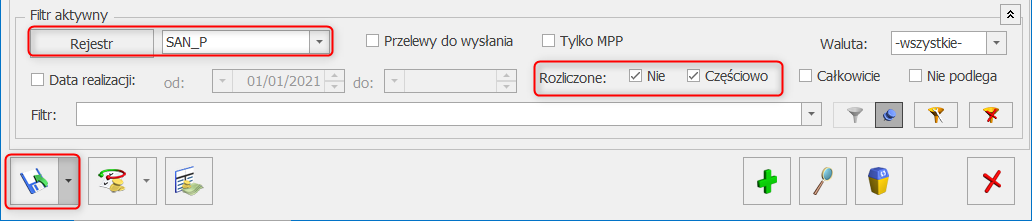
Preliminarz płatności – parametry
Po spełnieniu tych warunków w preliminarzu płatności będzie dostępna ikona Eksportuj polecenia przelewu ![]()

Domyślnie wybranie ikony ![]() powoduje wywołanie okna Eksport przelewów.
powoduje wywołanie okna Eksport przelewów.
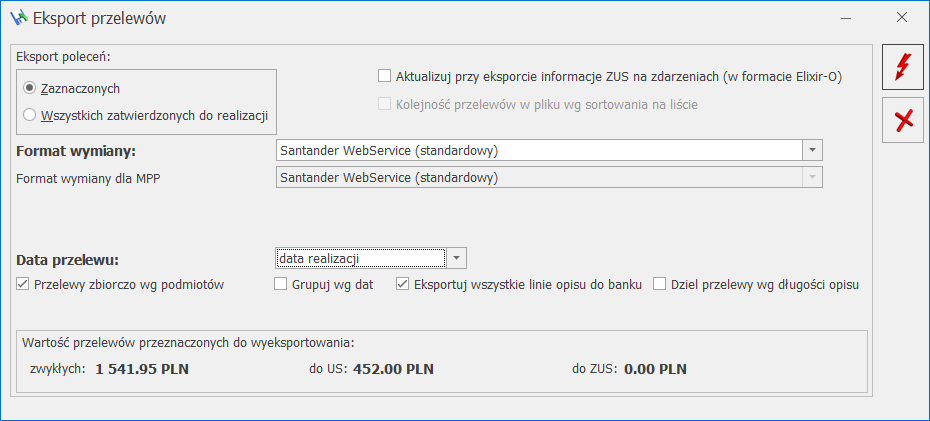
Okno eksportu przelewów poprzez usługę sieciową iBiznes24 Connect
Po wybraniu opcji Eksportuj przelewy pokazuje się okno, na którym można ustawić wybrane opcje eksportu.
Data przelewu – do wyboru mamy cztery opcje: dzisiejsza, termin płatności, data realizacji, inna (samodzielnie ustalona).
Przelewy zbiorczo wg podmiotów – po zaznaczeniu tej opcji przelewy zostaną pogrupowane wg podmiotu, numeru rachunku bankowego (wypełnionego na zdarzeniu) oraz waluty i wysyłane jako jeden, zbiorczy przelew. Po zaznaczeniu opcji Grupuj wg dat utworzonych zostanie tyle zbiorczych przelewów, ile jest różnych dat (terminów płatności/ dat realizacji/ dat dokumentu).
Eksportuj wszystkie linie opisu do banku – parametr jest widoczny po zaznaczeniu Przelewy zbiorczo wg podmiotów. Parametr ten powoduje, że w zbiorczym przelewie umieszczamy kolejne pełne opisy z przelewów cząstkowych, aż do wyczerpania ilości znaków wymaganych przez iBiznes24.
Dziel przelewy wg długości opisu – parametr jest widoczny po zaznaczeniu Przelewy zbiorczo wg podmiotów. Spowoduje on, że program utworzy dla danego podmiotu kilka przelewów zbiorczych, przy czym na każdym z nich będzie umieszczony pełny opis do banku z przelewów cząstkowych. Parametr Dziel przelewy wg długości opisu może być stosowany razem z pozostałymi parametrami dotyczącymi przelewów zbiorczych.
Eksport uruchamiamy ikoną pioruna ![]() . Eksportowane są zarówno przelewy w PLN, jak również w walucie obcej. W momencie wysyłania przelewów pojawi się okno z możliwością wyboru właściwego sposobu akceptacji przelewów. Do wyboru jest akceptacja za pomocą kodu SMS, tokena, podpisu kwalifikowanego. Można też wysłać płatności bez akceptacji, będą one oczekiwały w iBiznes24 na ich zatwierdzenie i przekazanie do realizacji.
. Eksportowane są zarówno przelewy w PLN, jak również w walucie obcej. W momencie wysyłania przelewów pojawi się okno z możliwością wyboru właściwego sposobu akceptacji przelewów. Do wyboru jest akceptacja za pomocą kodu SMS, tokena, podpisu kwalifikowanego. Można też wysłać płatności bez akceptacji, będą one oczekiwały w iBiznes24 na ich zatwierdzenie i przekazanie do realizacji.
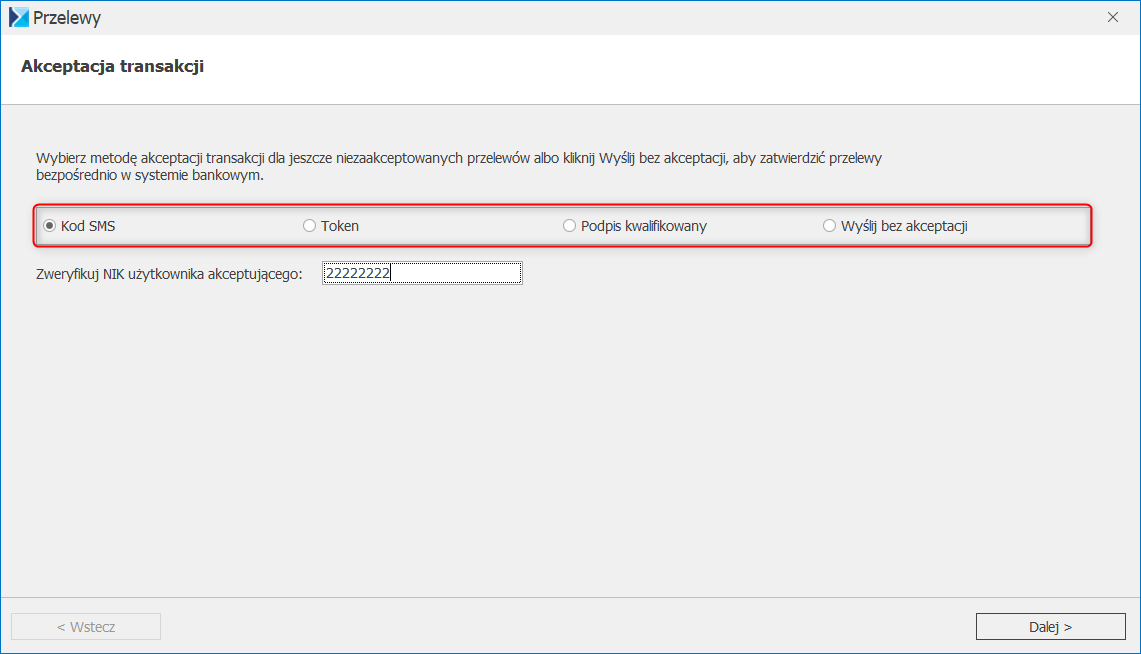
Płatności – metody akceptacji płatności
Akceptacja przelewów za pomocą kodu SMS wymaga podania kodu SMS, który zostanie wysłany na numer telefonu Użytkownika. W przypadku podania błędnego kodu SMS lub w sytuacji, gdy kod SMS wygasł mamy możliwość wysłania prośby o przesłanie nowego kodu SMS.
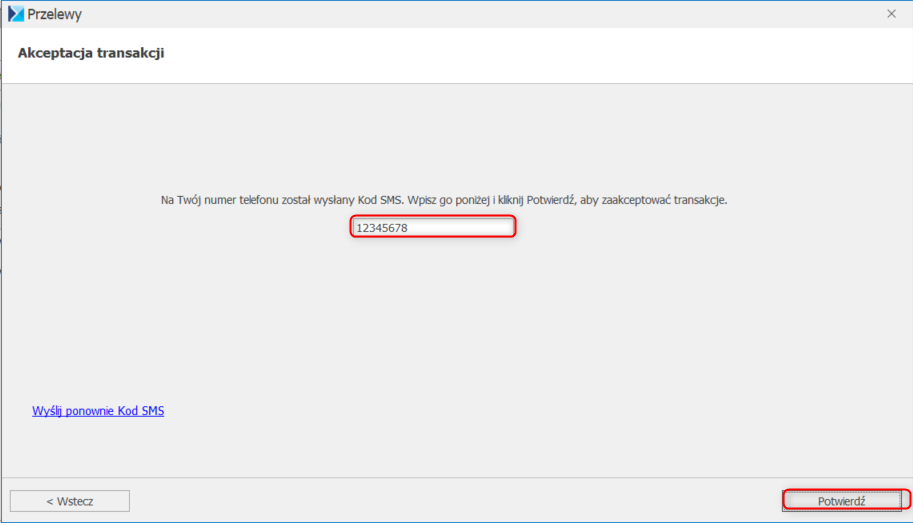
Płatności – akceptacja transakcji za pomocą kodu SMS
Akceptacja transakcji za pomocą tokena wymaga wpisania wygenerowanego w Comarch ERP Optima kodu do tokena i przepisanie odpowiedzi z tokena do programu.
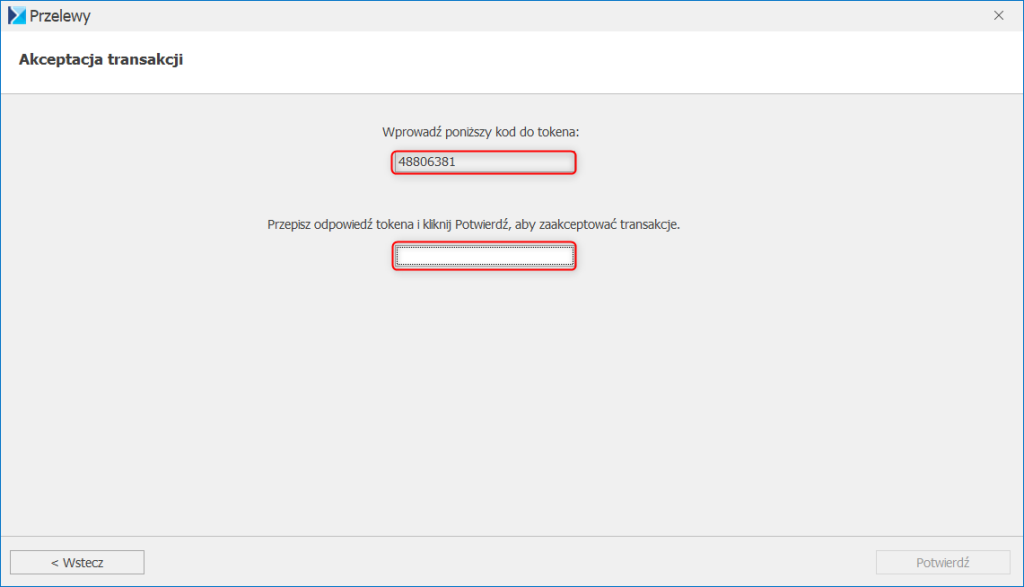
Płatności – akceptacja transakcji za pomocą tokena
Akceptacja za pomocą podpisu kwalifikowanego wymaga wybrania odpowiedniego certyfikatu z listy.
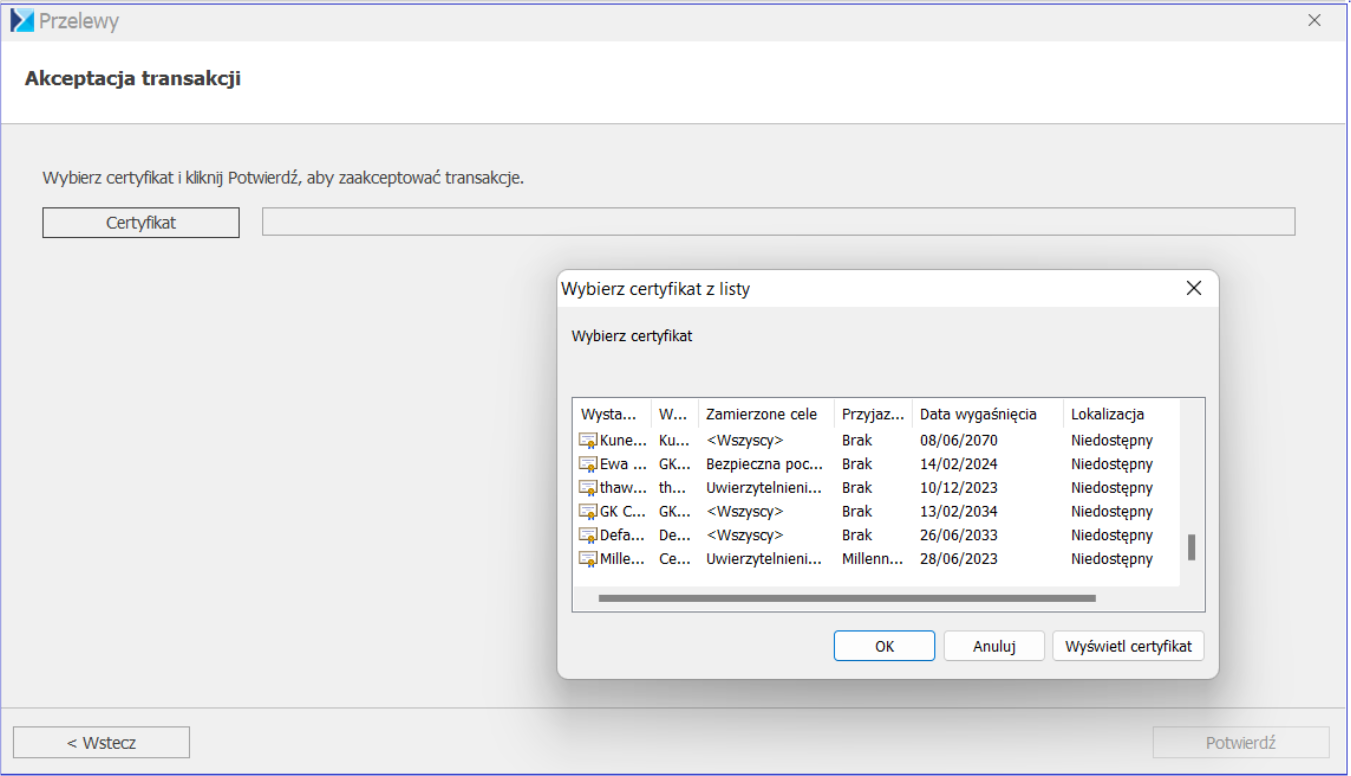
Płatności – akceptacja transakcji za pomocą podpisy kwalifikowanego
W momencie eksportu przelewów program utworzy z nich paczkę przelewów. W paczce znajdą się przelewy, które wcześniej nie zostały wyeksportowane, nie zostały dodane do innej paczki, mają uzupełniony opis do banku, adres beneficjenta oraz uzupełniony jego numer rachunku bankowego. Paczka uzyska unikalny numer oraz domyślną nazwę Paczka z dnia XX.XX.XXXX , gdzie XX.XX.XXXX to dzień wykonania eksportu do iBiznes24.
Jeżeli w preliminarzu płatności wybierzemy rejestr, który obsługuje wymianę danych poprzez usługę sieciową, na liście dostępne są kolumny:
-
-
- Data wysłania do banku
- Komunikat z banku
- Data komunikatu z banku
-
W kolumnach tych informacje są zapisywane przy eksporcie do usługi sieciowej oraz przy każdorazowym sprawdzeniu stanu przelewów w iBiznes24.
W przypadku, gdy paczka przelewów jest przetwarzana w iBiznes24 w kolumnie Komunikat z banku może wyświetlać się informacja:
-
-
- Import odrzucony – paczka została odrzucona.
- Import przetworzony (przyjęty do realizacji) – paczka przelewów została przetworzona.
- Import przetwarzany – trwa proces przetwarzania paczki przelewów.
- Import oczekujący (na skompletowanie) – trwa proces przetwarzania paczki przelewów.
-
Ostatnie dwa komunikaty mogą pojawić się dla paczki/paczek zawierających dużą ilość przelewów. W takim przypadku przetwarzanie paczek może trwać do kliku minut. Po tym czasie zalecamy wykonanie aktualizacji stanów przelewów.
Po przetworzeniu paczki przez bank płatność może posiadać jeden ze stanów:
-
-
- Wprowadzona – płatność wysłana do iBiznes24 bez podpisów
- Częściowo zaakceptowana – komunikat pojawia się w sytuacji podpisu w schemacie wieloosobowej akceptacji.
- Zaakceptowana – przelew posiada komplet podpisów.
- Przyjęta/przetwarzana do realizacji w Banku – komunikat pojawia się w przypadku, gdy zaakceptowany przelew został przekazany do realizacji.
- Zaksięgowana w Banku – płatność obciążyła rachunek bankowy.
- Wycofana – płatność została w iBiznes24 wycofana.
- Odrzucona, Niewprowadzona – komunikat pojawia się w przypadku, gdy ze względu na brak środków nie można zrealizować zlecenia.
- Paczka usunięta – status dla przelewów, gdy w iBiznes24 paczka została usunięta.
-
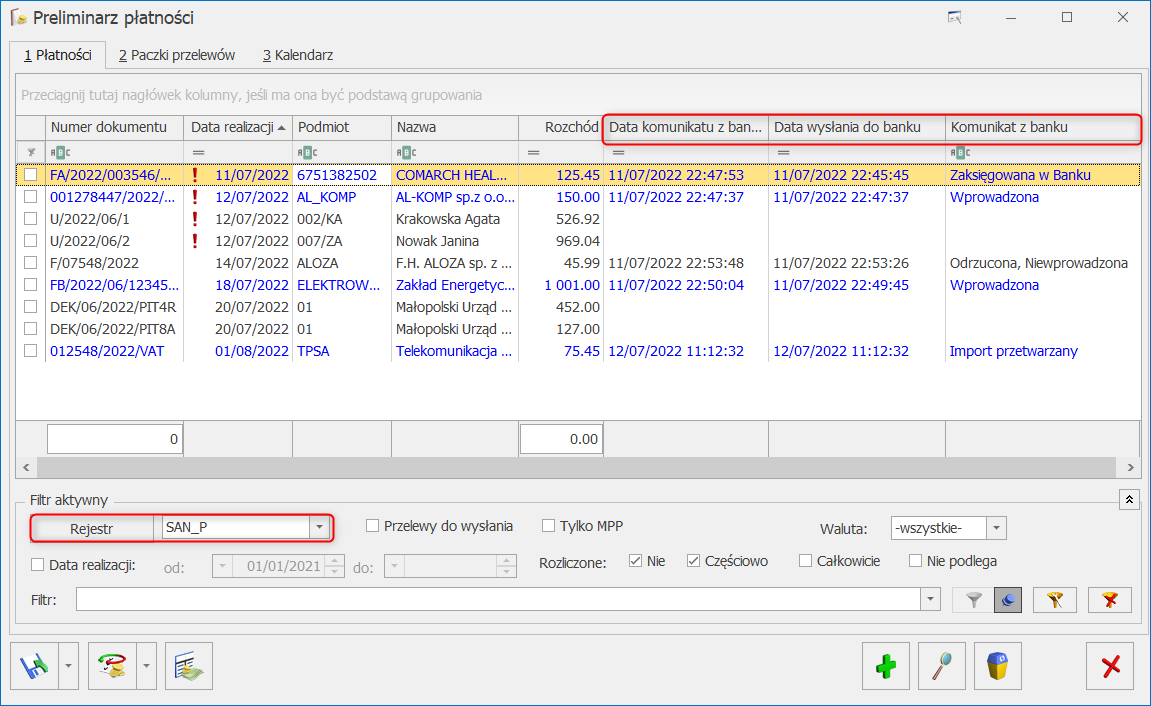
Preliminarz płatności – kolumny związane z usługą WebService
Na liście płatności możemy sprawdzić aktualny stan wysłanych przelewów do iBiznes24 oraz możemy pobrać w formie pliku pdf potwierdzenia wykonania przelewu.
Obie te opcje Aktualizuj stany przelewów i Pobierz potwierdzenie transakcji dostępne są z menu, które pojawia się po wciśnięciu strzałki obok przycisku ![]() .
.
Eksport z listy Paczki przelewów
Eksport płatności możemy wykonać także z zakładki [2 Paczki przelewów]. Lista ta zawiera paczki, które powstały w momencie wykonywania eksportu przelewów z zakładki [1 Płatności] oraz paczki utworzone samodzielnie przez Użytkownika programu. Paczki, które zostały wysłane do iBiznes24 wyświetlają się w kolorze niebieskim.
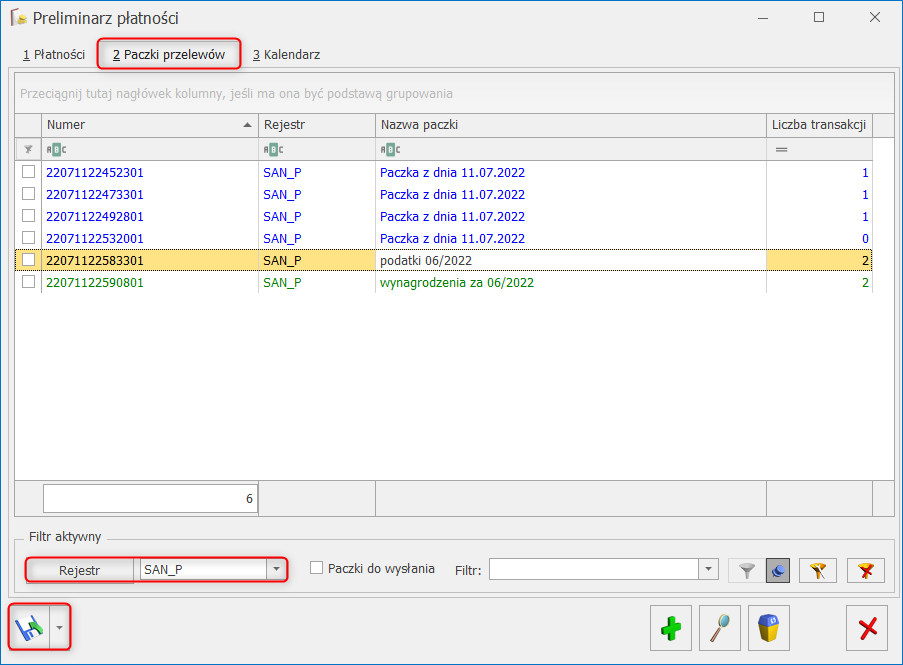
W celu dodania nowej paczki na liście paczek musimy wybrać rejestr bankowy związany z rachunkiem, z którego chcemy wysyłać daną paczkę przelewów. Dodając nową paczkę możemy podać jej nazwę oraz opis. Unikalny numer paczki nadawany jest automatycznie w momencie zapisu paczki.
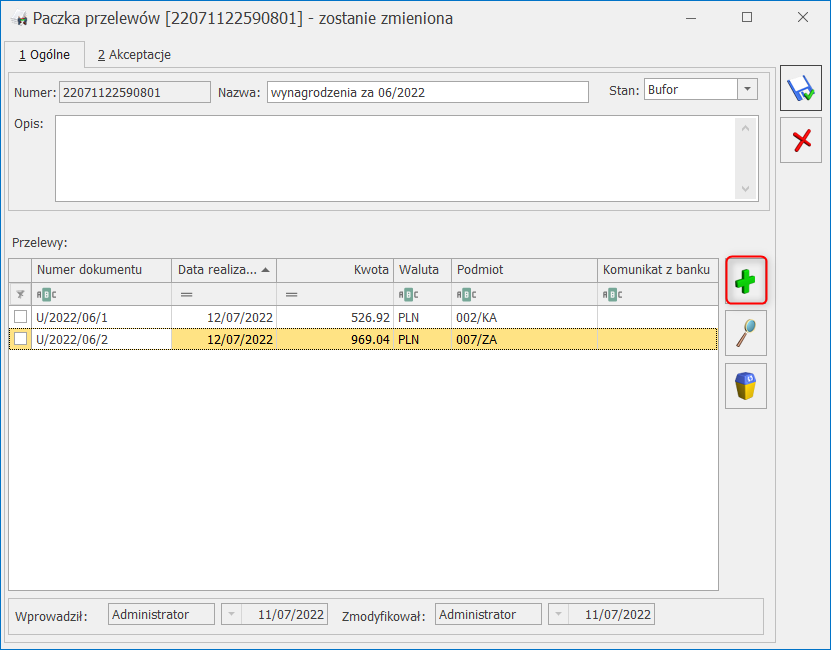
Za pomocą przycisku ![]() lub klawisza <Insert> dodajemy płatności, które mają być wyeksportowane do iBiznes24 w danej paczce. Program wyświetla listę płatności wybranego rejestru, które nie zostały wysłane do iBiznes24 i nie zostały dodane do innej paczki. Po wybraniu wszystkich płatności należy zmienić stan paczki.
lub klawisza <Insert> dodajemy płatności, które mają być wyeksportowane do iBiznes24 w danej paczce. Program wyświetla listę płatności wybranego rejestru, które nie zostały wysłane do iBiznes24 i nie zostały dodane do innej paczki. Po wybraniu wszystkich płatności należy zmienić stan paczki.
Paczka Zatwierdzona może być:
-
-
- Zaakceptowana (podpisana)
- Wyeksportowana do iBiznes24
-
W programie jest możliwość wybrania jednej z trzech metod akceptacji, kod SMS, token lub podpis kwalifikowany. Domyślnie podpowiada się kod SMS.
W zależności od wybranej metody akceptacji Użytkownik zostanie poproszony o podanie danych uwierzytelniających. Zasada akceptacji (podpisywania) paczki przelewów jest analogiczna jak podpisywanie przelewów w momencie ich wysyłania do iBiznes24.
Z poziomu listy paczek przelewów mamy możliwość akceptowania paczek, eksportowania paczek do iBiznes24, pobierania stanu wysłanych w danej paczce przelewów oraz pobierania w formie pliku pdf potwierdzeń transakcji.
![]()
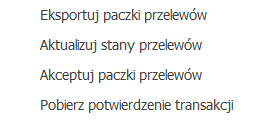
Eksportuj paczki przelewów – opcja powoduje wysłanie wybranych paczek przelewów do iBiznes24.
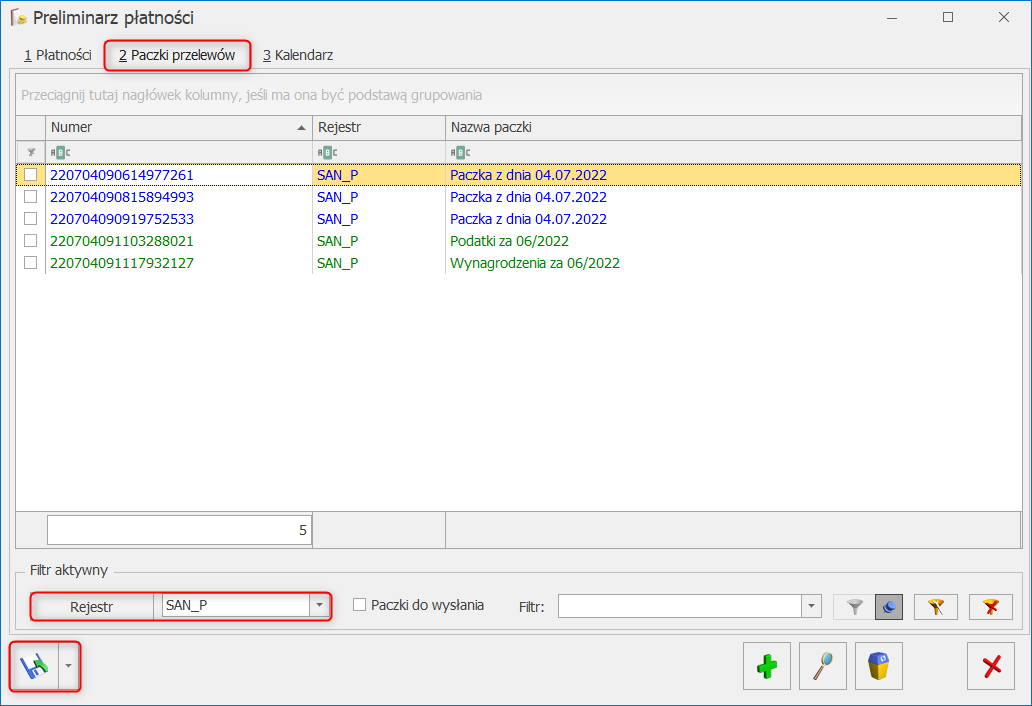
Paczki przelewów – eksport do banku
Aktualizuj stany przelewów – następuje pobranie stanu przelewów z iBiznes24. Informacja widoczna jest na liście płatności i na formularzu paczki w kolumnie Komunikat z banku.
Akceptuj paczki przelewów – powoduje akceptację (podpisanie) wybranych paczek przelewów. Analogicznie jak przy wysyłaniu przelewów na formularzu paczki mamy możliwość wybrania jednej z trzech metod akceptacji (kod SMS, token, podpis kwalifikowany).
Pobierz potwierdzenie transakcji – dla płatności Zaksięgowanych w Banku pobierane jest potwierdzenie wykonania transakcji.
Import za pomocą usługi sieciowej
W Comarch ERP Optima mamy możliwość importu danych z banku Santander. Import dotyczy:
-
-
- stanu rachunku bankowego
- wyciągów bankowych
- historii operacji, gdy nie ma wyciągów
-
Import informacji o stanie rachunku bankowego  można wykonać z poziomu:
można wykonać z poziomu:
-
-
- listy rejestrów kasowych/bankowych
- listy zapisów kasowych/bankowych
- preliminarza płatności
-
Import wyciągów/historii wykonujemy z list zapisów kasowych/bankowych.
Na liście zapisów wybieramy odpowiedni rejestr bankowy i wskazujemy raport bankowy.
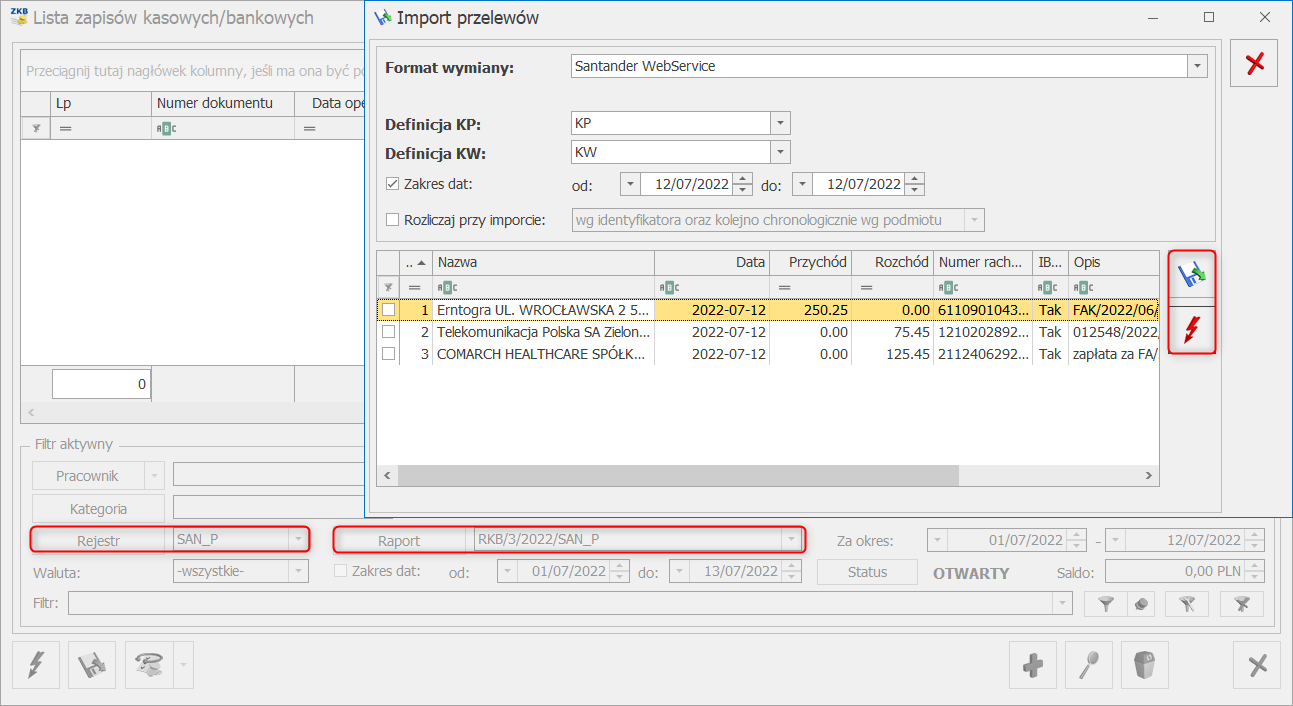
Lista zapisów kasowych/bankowych – Import przelewów
Import uruchamiamy przyciskiem Importuj polecenia przelewu ![]() . Na oknie Import przelewów ustalamy parametry importu, czyli:
. Na oknie Import przelewów ustalamy parametry importu, czyli:
-
-
- wybieramy format wymiany (domyślnie podpowie się format importu ustalony na formularzu banku)
- określamy definicję dla zapisów KP i KW
- ustalamy okres za jaki będą importowane przelewy (domyślnie jest to okres odczytany z raportu bankowego)
- możemy zaznaczyć opcję automatycznego rozliczania płatności przy imporcie
-
Po ustaleniu parametrów przyciskiem ![]() uruchamiamy pobranie danych z banku. W tym momencie na oknie Import danych wyświetli się lista przelewów, które za pomocą
uruchamiamy pobranie danych z banku. W tym momencie na oknie Import danych wyświetli się lista przelewów, które za pomocą ![]() przenosimy do Comarch ERP Optima.
przenosimy do Comarch ERP Optima.
Importując przelewy program pomija duplikaty. Dzięki temu zaimportowane zostaną tylko te płatności, których nie ma jeszcze w danym raporcie bankowym.
Duplikaty sprawdzane są wg następujących kryteriów:
-
-
- data księgowania
- numer rachunku kontrahenta
- kwota
- waluta
- opis przelewu
-
Eksport i import przelewów za pomocą usługi sieciowej – najczęściej zadawane pytania
-
-
- Co należy ustawić w programie Comarch ERP Optima, aby móc skorzystać z Eksportu i importu przelewów za pomocą usługi sieciowej?
-
Odpowiedź: Na formularzu banku (Ogólne/ Inne/ Banki) w polach Format importu wyciągów bankowych oraz Format eksportu dla przelewów zwykłych (druga zakładka) należy wskazać format obsługujący wymianę za pomocą usługi sieciowej. Następnie na 3 zakładce [Ustawienia usługi sieciowej] Użytkownik wprowadza ustawienia dotyczące przelewów walutowych oraz podpina certyfikat transportowy i aplikacyjny oraz podaje NIK użytkownika iBiznes24. Na formularzu rejestru bankowego należy uzupełnić NIK firmy iBiznes24.
-
-
- Jakie warunki powinny spełniać certyfikaty wykorzystywane podczas wysyłki, aby odbyła się ona prawidłowo?
-
Odpowiedź: Certyfikat transportowy i aplikacyjny powinny znajdować się w sekcji Osobiste, mieć aktualną datę ważności oraz posiadać informację o obsługujących je kluczach prywatnych.
-
-
- Czy można zobaczyć w pliku dane, które zostały wyeksportowane/zaimportowane z banku?
-
Odpowiedź: Tak, jest taka możliwość. W Konfiguracji Stanowiska/ Kasa/Bank/ Parametry możemy zaznaczyć parametr Zapisuj dane wymieniane z bankiem do plików XML i Zapisuj szczegółowe logi z komunikacji z bankiem. Pliki zapisywane będą w katalogu z logami programu Comarch ERP Optima, w podkatalogu WebserwisyBankowe (%appdata%\Comarch\Opt!ma\Logs). Domyślnie parametry nie są zaznaczone.
-
-
- Mam kilka stanowisk, czy muszę przechodzić kreator na każdym stanowisku?
-
Odpowiedź: Nie. Certyfikaty są generowane dla firmy. Kreator tworzy i instaluje certyfikaty na stanowisku na którym został on uruchomiony. Wykreowane certyfikaty należy wyeksportować i zainstalować na pozostałych stanowiskach, na których będzie uruchamiana współpraca z iBiznes24 Connect. Uwaga: Ponowne wykreowanie certyfikatu aplikacyjnego powoduje unieważnienie poprzedniego certyfikatu aplikacyjnego.
-
-
- Jak przenieść certyfikaty transportowy i aplikacyjny na inne stanowisko?
-
Odpowiedź: W celu przeniesienia certyfikatu transportowego i aplikacyjnego na inne stanowisko należy wyeksportować certyfikaty z listy certyfikatów. W tym celu należy uruchomić Panel sterowania/Opcje internetowe/Zawartość/Certyfikaty. Na liście certyfikatów w zakładce Osobisty odszukać certyfikat transportowy i aplikacyjny (przyjazna nazwa tych certyfikatów to NIK firmy – certyfikat aplikacyjny i NIK firmy – certyfikat transportowy). Po wybraniu Eksportuj w drugim kroku kreatora eksportu certyfikatów proszę zaznaczyć parametr Tak, eksportuj klucz prywatny, w trzecim kroku dodatkowo zaznaczyć parametr Eksportuj wszystkie właściwości rozszerzone, w czwartym kroku ustalić hasło. Na nowym stanowisku komputerowym należy wykonać instalację certyfikatów (Panel sterowania/Opcje internetowe/Zawartość/Certyfikaty/Osobisty – Importuj).