1. Lista PWP
Lista dokumentów PWP przedstawia wszystkie wystawione w programie dokumenty tej klasy. Informuje nas ona o numerze dokumentu, dacie przyjęcia produktu i symbolu magazynu na który wpłynął produkt. Ostatnia kolumna przedstawia wartość dokumentu PWP.
Zasady dotyczące grupowania, sortowania, wyszukiwania dokumentów (filtrowania) i ogólnie przystosowywania wyglądu list do indywidualnych potrzeb użytkownika zostały opisane tutaj.
Zasady obsługi formularza zostały opisane szczegółowo tutaj.
2. Formularz PWP: zakładka Ogólne
Formularz dokumentu PWP zbudowany jest analogicznie jak formularze innych występujących w programie dokumentów.
Zakładka [Ogólne] pozwala na wpisanie wszystkich danych potrzebnych do poprawnego wygenerowania dokumentu PWP. Podajemy tutaj:
Dokument – schemat numeracji dokumentu. W programie dla dokumentów tej klasy predefiniowany został schemat 3 członowy: Symbol/ Numer/ Rok.
Kategoria – zmienna określająca dany dokument. Po wciśnięciu przycisku Kategoria zostanie wyświetlona lista wszystkich zdefiniowanych kategorii, domyślnie będą to kategorie przychodowe.
Magazyn – symbol magazynu, do którego trafi produkt. Po dopisaniu pierwszej pozycji następuje zablokowanie pola. Istnieje możliwość przypisania magazynu do operatora/ stanowiska. Mechanizm został dokładniej opisany w rozdziale dotyczącym Informacji dodatkowych.
Data wystawienia – data wystawienia PWP
Data przyjęcia produktu – data wprowadzenia produktu na wybrany wcześniej magazyn (od tej daty będzie dostępny w zasobach).
Data rozchodu składników – data z jaką zostaną rozchodowane składniki. Data ta może być różna od daty przyjęcia produktu, nigdy nie może być późniejsza. Nie można najpierw przyjąć produktu, a dopiero np. W następnym dniu rozchodować składniki.
Na szczególną uwagę zasługują parametry określające sposób zachowania się składników: pobranie i rezerwacja, widoczne w górnej części okna po włączeniu parametru zmiana w menu Start/ Konfiguracja/ Firma/ Magazyn/ Inicjacja dokumentu . Parametry te dotyczą jedynie dokumentów będących w buforze.
- rezerwacja – zapisanie dokumentu PWP na wpływ na rezerwacje składników. Rezerwacje stosujemy, gdy brakuje nam któregoś ze składników
- pobranie – zapisanie PWP ma wpływ na ilość i ilość dostępną składników. Zapisanie PWP do bufora pozwoli nam zorientować się w koszcie rzeczywistym produktu.
W trakcie zapisywania PWP na stałe program zawsze ustawia parametr pobranie (nastąpi zmiana w ilości poszczególnych składników).
Trwałe zapisanie dokumentu PWP (nie do bufora) aktualizuje:
- koszt kwotowy – na formularzu ’wyprodukowanej’ usługi złożonej
- ostatnią cenę zakupu – na formularzu towaru złożonego.
3. Formularz PWP: zakładka Dokumenty
Na zakładce tej wyświetlana jest lista wszystkich dokumentów RWS związanych z danym przyjęciem. Przyjęcie dotyczy tylko jednego, wybranego magazynu, ale składniki mogą być pobierane z różnych magazynów. Dla każdego magazynu powstanie wówczas oddzielne RWS.
Poniżej listy dostępne jest pole przeznaczone na dodatkowy opis dokumentu oraz informacja o tym kto i kiedy wystawił i jako ostatni modyfikował dokument.
4. Wpisywanie pozycji na dokument PWP
Na formularzu dokumentu PWP na liście pozycji działają standardowe przyciski i klawisze:
Dodaj – po wciśnięciu przycisku wyświetlona zostanie lista zasobów, ograniczona do towarów/ usług złożonych (produktów).
Zmień – edycja wybranej pozycji. Edycja pozycji jest konieczna w przypadku zmiany domyślnej receptury lub zmiany składnika.
Usuń – usunięcie poszczególnej pozycji z listy produktów na dokumencie PWP.
Podgląd dokumentu z biblioteki – Przycisk jest widoczny, jeżeli dokument jest powiązany z co najmniej jednym dokumentem OBD z załącznikiem. Podgląd załącznika wyświetlany jest w oknie z lewej strony formularza. Jeśli załączników jest więcej niż jeden, wówczas po naciśnięciu przycisku, wyświetlana jest lista powiązanych dokumentów wraz z załącznikami do wyboru. Domyślnie w oknie podglądu wyświetlany jest pierwszy plik z listy. Funkcja została opisana w artykule Współpraca z innymi modułami systemu Comarch ERP Optima.
Na formularz PWP można dopisać produkt (towar/usługę złożoną) bez zdefiniowanej receptury. Należy jednak pamiętać, że dokument PWP z produktem bez receptury można zapisać tylko do bufora. Po wpisaniu takiego produktu na dokument PWP można określić jego jednorazowy skład. Program nie pozwoli zapisać na trwałe PWP jeśli produkt nie posiada zdefiniowanych składników.
W przypadku uzupełniania i przeliczania ilości składników na zakładce [Receptura] program nie uwzględnia ustawienia parametru Format całkowity na formularzu składnika (czyli użytkownik może wpisać niecałkowita ilość składnika nawet, jeśli ma on zaznaczony parametr Format całkowity).
W przypadku, gdy składnikiem produktu jest usługa jej koszt zostanie uwzględniony w koszcie produktu tylko w przypadku, gdy ma ona określony koszt kwotowy. Nie ma możliwości określenia kosztu usługi bezpośrednio na recepturze towaru. W koszt produktu wliczona zostanie wartość usługi pobrana z jej karty ewidencyjnej.
W przypadku dokumentów PWP i RWS oraz korekt do PWP (RWS) zasady wyliczania kosztu są podobne jak w przypadku innych dokumentów. Do czasu zapisu dokumentu wartości na dokumentach w buforze są symulowane i tymczasowe i w związku z tym zmienią się po zapisie dokumentu do bufora.
5. Jak zmienić recepturę na inną?
Po dopisaniu produktu na listę PWP program zawsze odwołuje się do receptury zdefiniowanej jako domyślna. Aby zmienić recepturę na inną zdefiniowaną dla produktu należy z poziomu formularza PWP:
-
- przy pomocy przycisku lupki wyedytować formularz produktu,
- otworzyć zakładkę [Receptura]. Na zakładce widoczna jest receptura zdefiniowana jako domyślna,
- po wciśnięciu strzałki widocznej obok pola Receptura rozwijana jest lista wszystkich związanych z tym produktem receptur,
- z listy wybieramy właściwą recepturę (w dolnej części formularza widoczna jest jej definicja),
- zmianę akceptujemy przyciskiem Zapisz zmiany.
6. Jak zmienić skład wybranej receptury?
Zmiana receptury nie musi dotyczyć całych definicji składu. Możliwa jest zmiana poszczególnych składników, ich ilości i jednostek w obrębie danej receptury. Zmiany takie nie mają wpływu na definicje zapisaną na formularzu produktu, są one zapisywane tylko dla tego dokumentu PWP.
Aby jednorazowo zmienić definicję dla produktu należy:
- przy pomocy przycisku lupki wyedytować formularz produktu
- otworzyć zakładkę [Receptura]. Na zakładce widoczna jest receptura zdefiniowana jako domyślna
- wybrać recepturę, która będzie modyfikowana (po wciśnięciu strzałki widocznej obok pola Receptura rozwijana jest lista wszystkich związanych z tym produktem receptur)
- po wybraniu właściwej receptury w dolnej części formularza widoczne są wszystkie jej składniki. Lista składników obsługiwana jest przez standardowe przyciski umożliwiające dodanie nowego składnika, zmiany już istniejącego (np. ilości) czy usunięcia zbędnego.
- w przypadku dodawania nowego składnika do receptury proponowany jest zawsze magazyn główny (program nie uwzględnia magazynów domyślnych dla operatora/ stanowiska).
- wprowadzone zmiany akceptujemy przyciskiem Zapisz zmiany.
7. Jak zaimportować/wyeksportować składniki receptury na dokument PWP?
Z poziomu podglądu pozycji dokumentu, na zakładce [3 Receptura] istnieje możliwość eksportu/importu składników receptury poprzez ikonę Składniki receptury znajdującą się na wstążce.
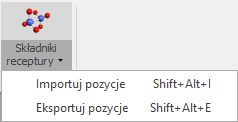
Po wybraniu opcji Eksportuj pozycje pojawi się poniższe okno umożliwiające wskazanie miejsca eksportu składników receptur.
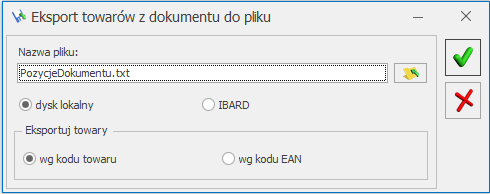
Z kolei wybranie opcji Importuj pozycje wywoła okno, gdzie należy wskazać miejsce, z którego importowane są składniki receptury.
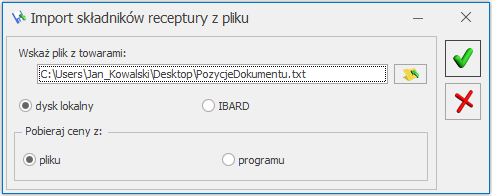
Import odbywa się zawsze na magazyn wskazany w pliku. Jeżeli w programie nie będzie magazynu wskazanego w pliku przy danej pozycji lub operator posiada zakaz dostępu do danego magazynu, to zostanie zaimportowany składnik, a w polu magazyn system automatycznie podstawi magazyn oznaczony jako domyślny. Analogiczna sytuacja w przypadku importu jednostek – jeżeli jednostka nie występuje na danym towarze wśród jednostek pomocniczych, to zostanie pominięta, a w pole z jednostką zostanie pobrana jednostka podstawowa z danej karty cennikowej.
8. Kontrola ilości składników
Podczas wystawiania dokumentu PWP użytkownik ma możliwość zdefiniowania, czy dany dokument ma od razu pobierać składniki z magazynu czy też jedynie je rezerwować.
W przypadku, gdy dokument PWP jest zapisywany do bufora z opcją pobranie lub też jest zapisywany na trwałe – program nie pozwoli na zatwierdzenie takiego dokumentu jeśli w magazynie nie ma wystarczającej ilości składników. Wyświetli informację o pierwszym brakującym towarze i użytkownik będzie musiał skorygować ilość odpowiedniego produktu.
Aby ułatwić użytkownikowi kontrolę produkowanej ilości w zależności od posiadanych składników w menu Start/Konfiguracja/ Firma/ Magazyn/ Parametry/ Zamówienia i Rezerwacje znajduje się parametr Kontrola ilości składników na elemencie PWP (dla rezerwacji).
Jeśli parametr nie jest zaznaczony program pozwoli na zapis dokumentu PWP (do bufora, z rezerwacją) niezależnie od ilości posiadanych składników.
Jeśli parametr jest zaznaczony – program w chwili zapisu dokumentu DO BUFORA i z zaznaczoną opcją REZERWACJI kontroluje ilość składników potrzebną do produkcji.
- Jeśli natrafi na jakieś braki – informuje użytkownika o tym, których składników i w jakiej ilości brakuje.
- Następnie pyta czy zapisać dokument ze zmniejszoną ilością (tak, aby wystarczyło składników).
- jeśli użytkownik zadecyduje, że NIE – program zapisuje dokumentu PWP do bufora z poprzednimi ilościami i zaznaczoną opcją rezerwacji.
- jeśli użytkownik zadecyduje, że TAK – program zmienia ilość na dokumencie PWP i równocześnie proponuje utworzenie dokumentu różnicowego na brakującą ilość.
- jeśli użytkownik nie chce tworzyć PWP różnicowego – zmianie ulegają jedynie ilości na zapisywanym dokumencie PWP.
- jeśli użytkownik decyduje o utworzeniu PWP różnicowego – zmianie ulegają ilości na zapisywanym dokumencie PWP oraz tworzone jest drugie PWP (różnicowe) na taką ilość, dla której zabrakło składników. PWP różnicowe jest zapisywane do bufora z zaznaczoną opcją rezerwacja.





