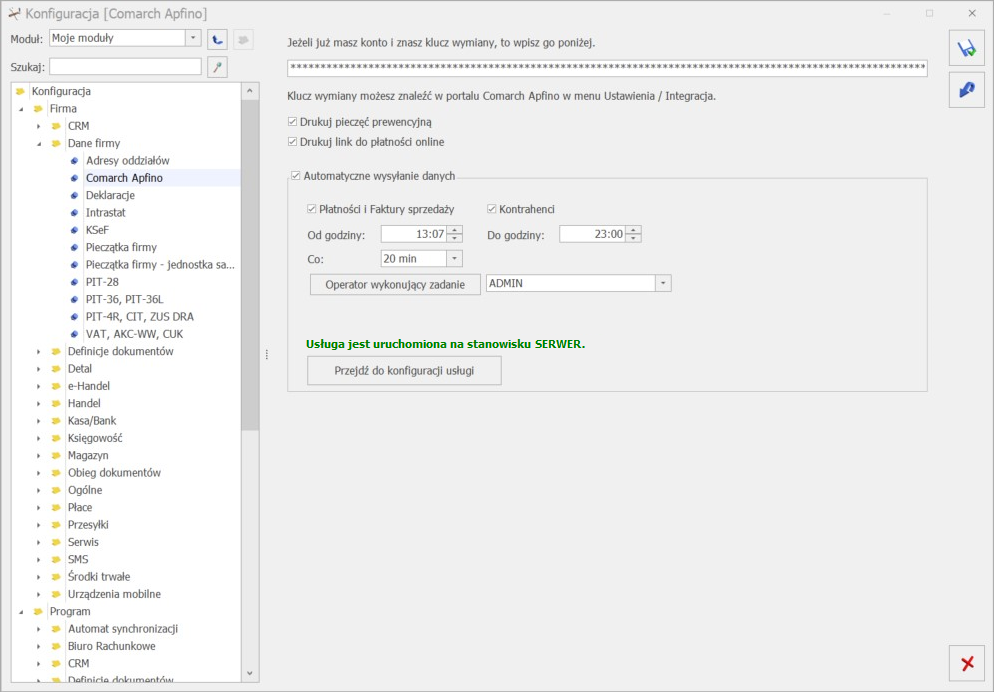KSeF
W menu Start/ Konfiguracja/ Firma/ Dane firmy znajduje się gałąź KSeF jest to miejsce zawierające ustawienia dotyczące integracji z Krajowym Systemem e-Faktur.
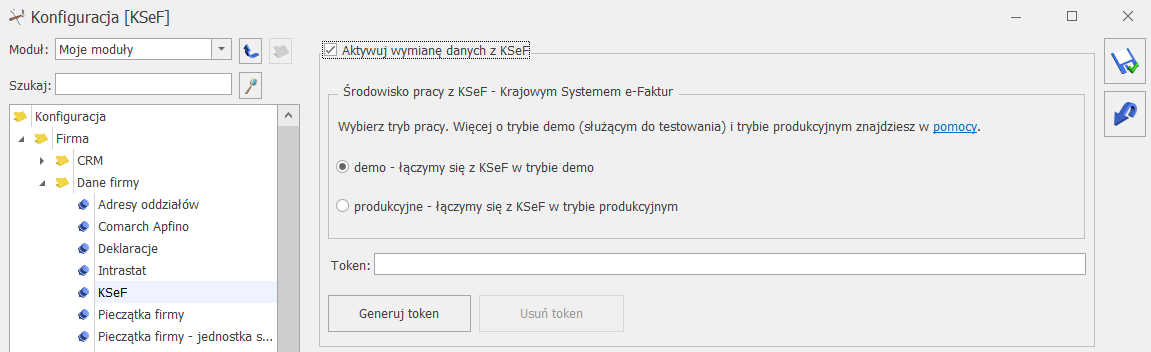
Zaznaczenie parametru Aktywuj wymianę danych z KSeF umożliwia konfiguracje integracji z KSeF oraz import i eksport dokumentów. W bazie zostaje zapisana informacja o dacie zaznaczenia parametru. Dokumenty, które zostały wystawione przed datą aktywacji wymiany danych z KSeF nie będą przesyłane do KSeF.
W sekcji Środowisko pracy z KSeF należy wybrać odpowiednią opcję pracy:
- demo – praca odbywa się w trybie demo i służy przygotowaniu firmy do obligatoryjnego wdrożenia KSeF. Opcja zaznaczana domyślnie dla nowych baz oraz baz po konwersji. Ta forma w przeciwieństwie do opcji produkcyjnej, umożliwia: anulowanie, korygowanie dokumentów, aktualizacje danych kontrahenta oraz nie powoduje zapisu z Historii zmian. Środowisko demo Krajowego Systemu e-Faktur jest dostępne na stronie https://ksef-demo.mf.gov.pl/web/
- produkcyjne – praca odbywa się w trybie produkcyjnym, Faktury są wprowadzane do obiegu handlowego. Zgodnie z przepisami możliwość wystawiania Faktur ustrukturyzowanych jest jedną z dopuszczalnych form dokumentowania transakcji, obok Faktur papierowych i Faktur elektronicznych, co oznacza, że podatnik może równocześnie wystawiać i przesyłać Faktury za pośrednictwem platformy KSeF jak i przekzywać je w tradycyjny sposób ( elektronicznie lub papierowo).Środowisko produkcyjne Krajowego Systemu e-Faktur jest dostępne na stronie https://ksef.mf.gov.pl/web/
Istnieje możliwość zmiany środowiska wymiany danych z KSeF. W bazie danych zapamiętywana jest zawsze data pierwszego uruchomienia pracy w trybie produkcyjnym. Dokumenty, które zostały wystawione przed datą aktywacji wymiany danych z KSeF nie będą przesyłane do KSeF. W przypadku importu dokumentów, ograniczenie co do daty uruchomienia w trybie produkcyjnym nie ma zastosowania.
Uwierzytelnianie w KSeF możliwe jest za pomocą certyfikatu lub tokena.
- Certyfikat
Dostępna jest możliwość uwierzytelniania za pomocą certyfikatu, w takim przypadku każdorazowo przy uruchamianiu komunikacji z KSeF konieczne będzie wybranie prawidłowego certyfikatu. Obecnie akceptowany jest certyfikat zarejestrowany na numer NIP, zgodny z numerem NIP wprowadzonym w pieczątce firmy. Jeżeli używamy certyfikatu to nie ma potrzeby uzupełniania pola Token, jednak jeżeli pole zostanie uzupełnione, uwierzytelnianie będzie odbywało się za pośrednictwem tokena.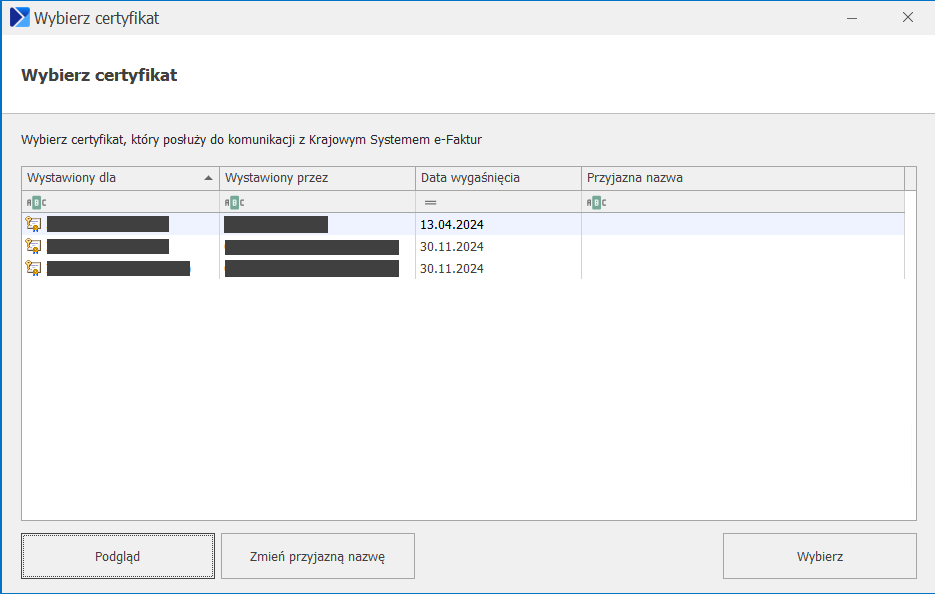
- Token
Token może zostać wygenerowany w programie lub na stronie KSeF.W Comarch ERP Optima token można wygenerować za pomocą certyfikatu, służy do tego opcja Generuj token. Program wygeneruje token na podstawie numeru NIP uzupełnionego w menu Start/ Konfiguracja/ Firma/ Dane firmy/ Pieczątka firmy. Zostanie wyświetlona lista dostępnych certyfikatów, a Użytkownik powinien wybrać ten, który zawiera taki sam NIP, jak wprowadzony w pieczątce firmy.Jeżeli Użytkownik chce wygenerować token bezpośrednio na stronie KSeF to konieczne jest aby wpisał lub wkleił jego wartość w polu Token. W takiej sytuacji nie należy już używać opcji Generuj token, wystarczy zapisać zmiany ikoną dyskietki.
Opcja Usuń token umożliwia wykasowanie uzupełnionego pola Token, ale tylko jeżeli jego wartość została uzupełniona automatycznie, przy użyciu opcji Generuj token.