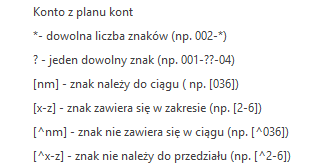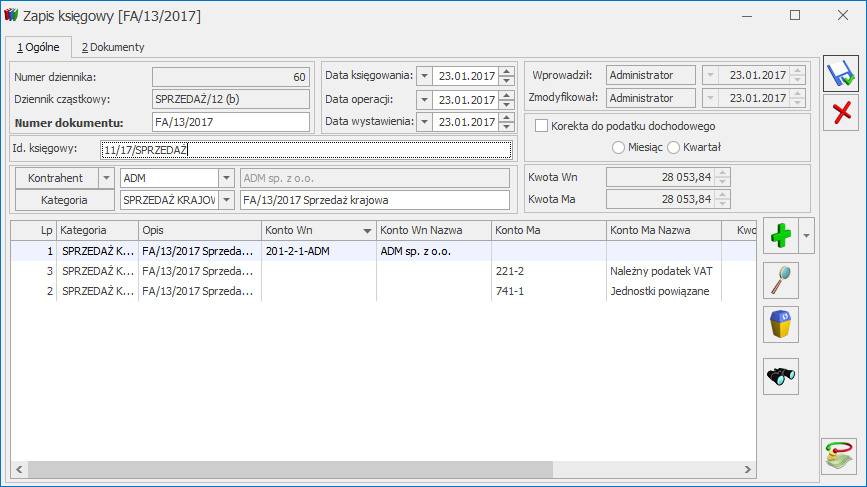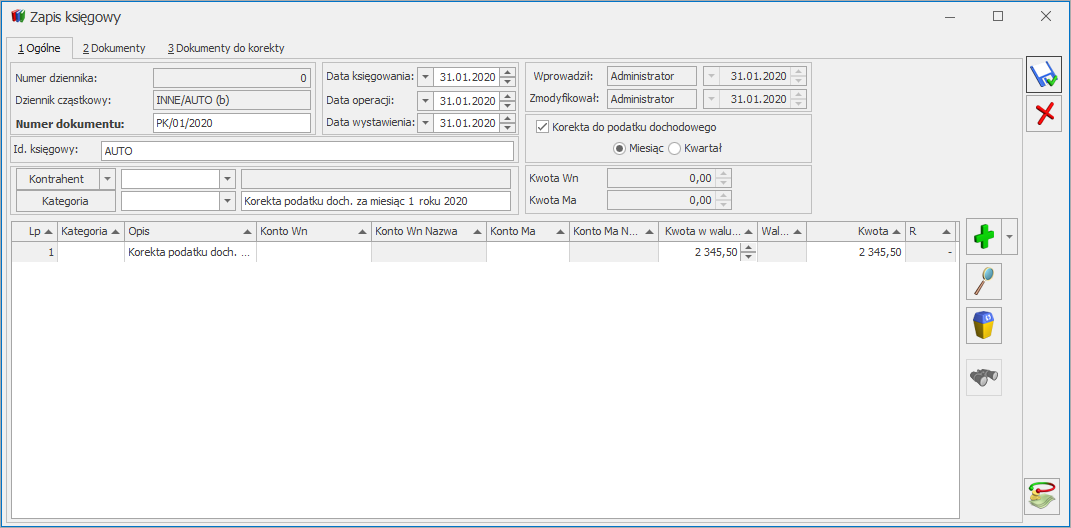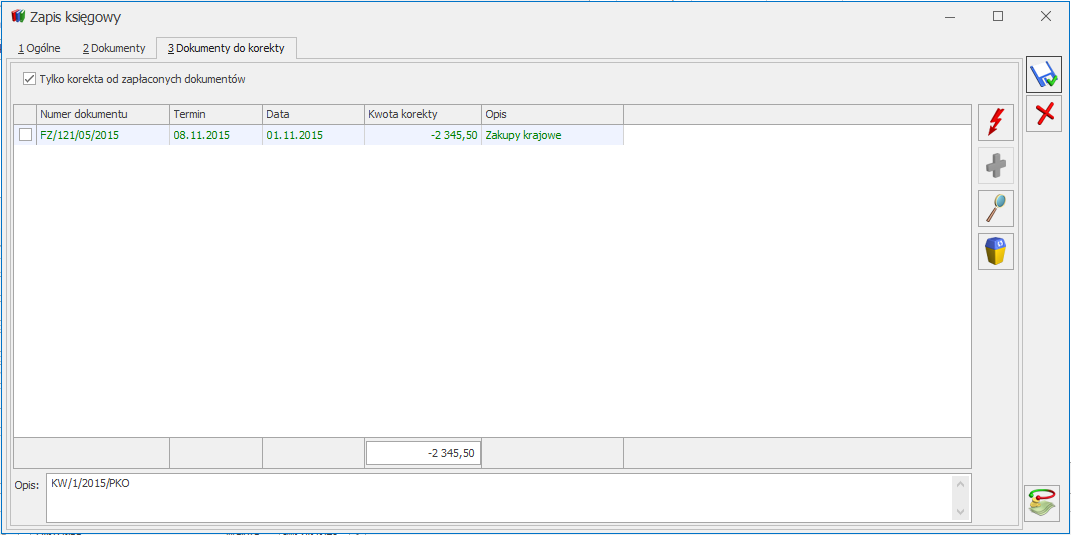Formularz zapisu księgowego
Formularz zapisu księgowego jest otwierany z opcji Księgowość/ Dzienniki przez naciśnięcie przycisku:
![]() Dodaj lub klawisza <INSERT>.
Dodaj lub klawisza <INSERT>.
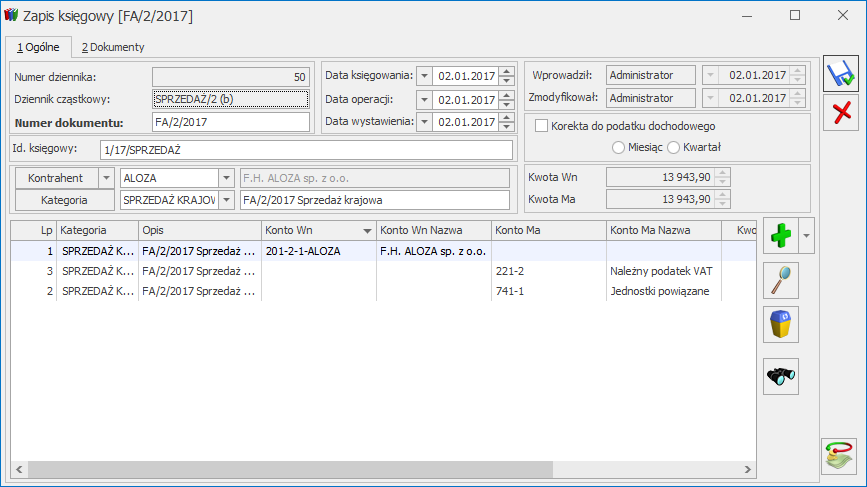
Zapis księgowy składa standardowo się z zakładki [Ogólne] oraz [Dokumenty].
Na zakładce [Ogólne] wypełniane są informacje na temat Numeru Dziennika (Księgi Głównej), na temat numeru w Dzienniku Cząstkowym oraz Identyfikatora Księgowego. Wszystkie te numery są nadawane przez program automatycznie i dlatego przy wprowadzaniu dokumentu w polu numer mamy AUTO, przy ponownym wejściu w tym miejscu pojawi się kolejny numer w obrębie dziennika oraz identyfikator księgowy.
Formularz obsługują standardowe przyciski, opisane szczegółowo w rozdziale Standardy w programie niniejszego podręcznika.
W tym miejscu zostaną opisane tylko przyciski i pola charakterystyczne dla tego formularza.
Kolejne pole na formularzu przeznaczone jest na numer dokumentu źródłowego, na podstawie którego dokonywany jest zapis.
Dalej mamy miejsce na wprowadzenie dat związanych z zapisem:
- Data księgowania
- Data operacji
- Data wystawienia.
Następne informacje, które użytkownik wprowadza, związane są z Kontrahentem oraz Kategorią. Zarówno jedna jak i druga informacja może zostać pobrana z listy, która jest tworzona przez użytkownika w trakcie pracy w programie.
Na formularzu mamy również podsumowania poszczególnych stron Kwota Dt i Ct.
Występuje również parametr Korekta do podatku dochodowego służący do oznaczenia zapisu jako korekta podatku dochodowego. ![]() Parametr dotyczy korekty podatku dochodowego obowiązującej do 31 grudnia 2015 r. Po wybraniu opcji Miesiąc data dokumentu ustawiana jest na koniec miesiąca, za który dodajemy dany dokument, po wyborze Kwartał sprawdzany jest miesiąc i ustawiany ostatni dzień kwartału, w którym dany dokument się znajduje. Korektę należy wprowadzić z ostatnim dniem miesiąca/kwartału aby zbierała wszystkie dokumenty zakwalifikowane do korekty za ten miesiąc/kwartał. Po zaznaczeniu parametru pojawi się kolejna zakładka [Dokumenty do korekty] z możliwością ręcznego lub automatycznego wyboru dokumentów.
Parametr dotyczy korekty podatku dochodowego obowiązującej do 31 grudnia 2015 r. Po wybraniu opcji Miesiąc data dokumentu ustawiana jest na koniec miesiąca, za który dodajemy dany dokument, po wyborze Kwartał sprawdzany jest miesiąc i ustawiany ostatni dzień kwartału, w którym dany dokument się znajduje. Korektę należy wprowadzić z ostatnim dniem miesiąca/kwartału aby zbierała wszystkie dokumenty zakwalifikowane do korekty za ten miesiąc/kwartał. Po zaznaczeniu parametru pojawi się kolejna zakładka [Dokumenty do korekty] z możliwością ręcznego lub automatycznego wyboru dokumentów.
Bardzo ważnymi informacjami na formularzu zapisu są Kody Operatorów, którzy zapis wprowadzili i zmodyfikowali, pozwalają one na zidentyfikowanie operatora wprowadzającego zapis.
W celu wprowadzenia kolejnych pozycji zapisu księgowego należy nacisnąć przycisk Dodaj ![]() lub klawisz <INSERT> na otwartym formularzu. Przy dodawaniu kolejnych pozycji w pierwszej kolejności należy wprowadzić kategorie, która może zostać pobrana z listy wprowadzonej do programu po naciśnięciu prawego przycisku myszy. Po wyborze kategorii pole Opis wypełnia się automatycznie. Użytkownik ma możliwość przejścia przez pole Kategoria i pozostawienia go pustego. Służy do tego klawisz <TAB>, kursor przechodzi w kolejne pole, gdzie operator ma możliwość wprowadzenia dowolnego opisu. Następny krok to wprowadzenie kont po stronie Debet i Credit. Wyboru konta można dokonać z Planu Kont po naciśnięciu prawego przycisku myszy w polu Konto Dt lub Konto Ct. Ostatni krok wykonywany przez użytkownika, to wprowadzenie Kwoty.
lub klawisz <INSERT> na otwartym formularzu. Przy dodawaniu kolejnych pozycji w pierwszej kolejności należy wprowadzić kategorie, która może zostać pobrana z listy wprowadzonej do programu po naciśnięciu prawego przycisku myszy. Po wyborze kategorii pole Opis wypełnia się automatycznie. Użytkownik ma możliwość przejścia przez pole Kategoria i pozostawienia go pustego. Służy do tego klawisz <TAB>, kursor przechodzi w kolejne pole, gdzie operator ma możliwość wprowadzenia dowolnego opisu. Następny krok to wprowadzenie kont po stronie Debet i Credit. Wyboru konta można dokonać z Planu Kont po naciśnięciu prawego przycisku myszy w polu Konto Dt lub Konto Ct. Ostatni krok wykonywany przez użytkownika, to wprowadzenie Kwoty.
Obok ![]() znajduję się przycisk
znajduję się przycisk ![]() , który pozwala na Dodanie pozycji zapisu przez formularz. Po wybraniu konta walutowego symbol waluty podmienia się na walutę konta oraz pojawiają się pola dotyczące typu kursu oraz notowania waluty.
, który pozwala na Dodanie pozycji zapisu przez formularz. Po wybraniu konta walutowego symbol waluty podmienia się na walutę konta oraz pojawiają się pola dotyczące typu kursu oraz notowania waluty.
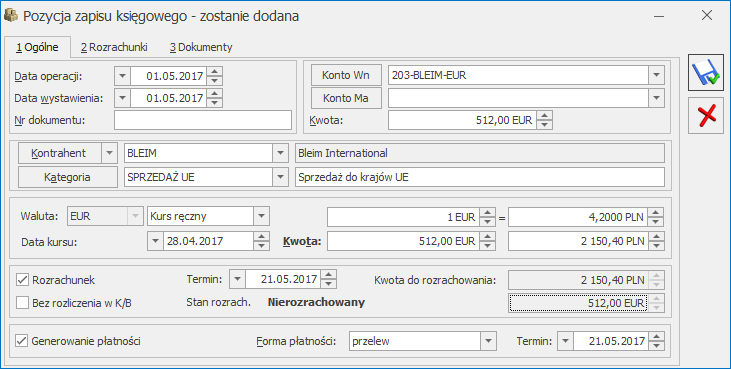
Opcja Dodanie pozycji zapisu przez formularz umożliwia użytkownikowi również generowanie płatności w Preliminarzu Płatności podczas wprowadzania zapisów bezpośrednio w dziennikach księgowych.
Aby skorzystać z takiej możliwości, w pierwszej kolejności powinno zostać zaznaczone pole Generowanie płatności dla ręcznych księgowań na kontach rozrachunkowych znajdujące się w Konfiguracji firmy/ Księgowość/ Księgowość kontowa.
Następnie na formularzu pozycji zapisu księgowego należy:
- wybrać kontrahenta, dla którego zostanie wygenerowana płatność w Preliminarzu,
- zaznaczyć pole Generowanie płatności,
- oraz określić formę płatności i przewidywany termin realizacji płatności.
Tak utworzony zapis księgowy znajdzie odzwierciedlenie nie tylko na koncie księgowym kontrahenta, ale również w Preliminarzu Płatności, gdzie prowadzone są rozrachunki z kontrahentami.
Aby na ręcznie wprowadzanych dekretach pole Generowanie płatności było automatycznie zaznaczane, należy zaznaczyć parametr Automatycznie zaznaczaj Generowanie płatności (Konfiguracja firmy/ Księgowość/ Księgowość kontowa).
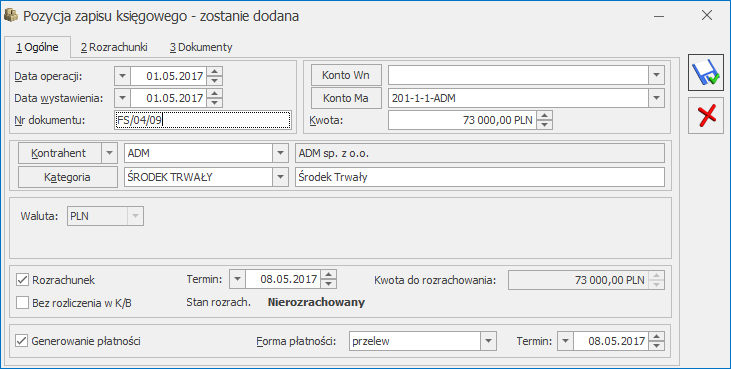
Możliwe jest również generowanie płatności do zapisów księgowych powstałych z księgowania schematem księgowym. W tym celu w Konfiguracji firmy/ Księgowość/ Księgowość kontowa powinien zostać zaznaczony parametr Generowanie płatności dla pozycji zapisu księgowego powstałego z księgowania schematem. Na zapisach księgowych powstałych na skutek księgowania schematem na utworzonych pozycjach jak i podczas rozbudowywania dekretu o kolejne pozycje widoczny jest parametr Generowanie płatności.
W modułach Księga Handlowa i Księga Handlowa Plus istnieje możliwość parowania ze sobą dekretów na kontach rozrachunkowych.
Na formatce dekretu odpowiada za to sekcja Rozrachunek. Zawiera ona następujące informacje:
- Parametr: Rozrachunek.
- Termin – termin rozrachunku.
- Kwota do rozrachowania – wyliczana kwota do rozrachowania dla danego dekretu.
- Parametr: Bez rozliczenia w K/B (widoczny jeżeli w Konfiguracji Firmy/ Księgowość kontowa zaznaczony jest parametr Automatyczne rozliczenia i rozrachunki) umożliwia rozrachowanie na kontach księgowych bez generowania automatycznego rozliczenia w module Kasa/Bank. Analogicznie jeżeli następuje rozliczenie dokumentów w module Kasa/Bank to nie następuje rozrachowanie odpowiadających im dekretów na kontach księgowych. Parametr jest zaznaczony automatycznie w sytuacji gdy konto wybrane na dekrecie ma na swoim formularzu w planie kont zaznaczony parametr Rozrachunek bez rozliczenia w K/B. Parametr podlega edycji. Parametr można zaznaczyć pod warunkiem, że na dekrecie zaznaczony jest parametr Rozrachunek.
- Stan rozrach. – stan rozrachunku. Zaznaczony parametr Rozrachunek może przyjmować trzy wartości: Nierozrachowany, Częściowo rozrachowany lub Rozrachowany. Jeżeli parametr jest odznaczony – Nie podlega rozrachowaniu.
Sekcja ta jest zawsze widoczna, ale gdy nie wybrano konta rozrachunkowego parametr Rozrachunek jest wyszarzany i nie można go zaznaczyć.
Aby przy wprowadzaniu dekretu, po wybraniu konta rozrachunkowego, parametr Rozrachunek był zaznaczany automatycznie, z poziomu Konfiguracja firmy/ Księgowość/ Księgowość kontowa należy zaznaczyć parametr Automatycznie zaznaczaj Rozrachunek dla ręcznych księgowań na kontach rozrachunkowych. Jeżeli parametr w konfiguracji będzie odznaczony, parametr Rozrachunek nie będzie automatycznie zaznaczany.
![]() Szukaj lub kombinacja klawiszy <CTRL>+<F> – przycisk umożliwia przeszukiwanie poszczególnych dekretów w obrębie polecenia księgowania. Dzięki tej funkcjonalności po wygenerowaniu PK, które posiada wiele pozycji łatwo, można odnaleźć dekret zawierający określony ciąg znaków. Za pomocą przycisku uruchamiane jest dodatkowe pole wyszukiwania na dokumencie.
Szukaj lub kombinacja klawiszy <CTRL>+<F> – przycisk umożliwia przeszukiwanie poszczególnych dekretów w obrębie polecenia księgowania. Dzięki tej funkcjonalności po wygenerowaniu PK, które posiada wiele pozycji łatwo, można odnaleźć dekret zawierający określony ciąg znaków. Za pomocą przycisku uruchamiane jest dodatkowe pole wyszukiwania na dokumencie.![]()
Po wpisaniu ciągu znaków w polu klawisz <ENTER> lub przycisk Znajdź rozpoczynają przeszukiwanie.
Dla wszystkich dekretów z zaznaczonym parametrem Rozrachunek, na pozycji zapisu księgowego oprócz zakładki [Ogólne] widoczne są również zakładki: [Rozrachunki] oraz [Dokumenty]. Zakładki te są widoczne zarówno na dekretach w buforze, jak i na dekretach zatwierdzonych.
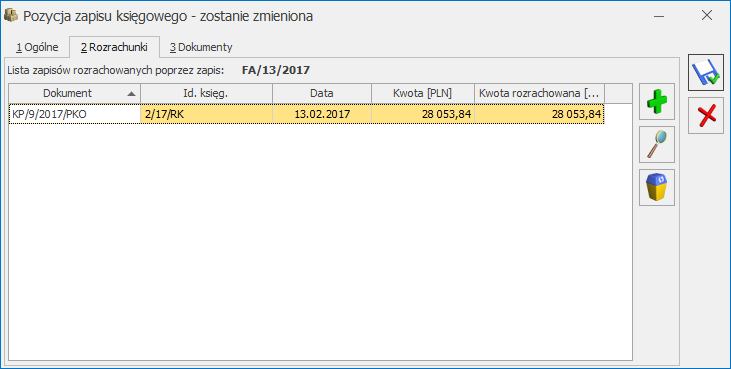
Na zakładce [Rozrachunki] widoczne są wszystkie zapisy rozrachowujące dany dekret.
Na formatce działają następujące przyciski:
![]() Otwórz (a także podwójne kliknięcie lewym przyciskiem myszy lub klawisz <ENTER>) umożliwia podgląd danej pozycji na liście – pojawia się formatka dekretu, w trybie tylko do odczytu.
Otwórz (a także podwójne kliknięcie lewym przyciskiem myszy lub klawisz <ENTER>) umożliwia podgląd danej pozycji na liście – pojawia się formatka dekretu, w trybie tylko do odczytu.
![]() Dodaj (lub klawisz <INSERT>) – wywołuje listę nierozrachowanych dekretów danego, wybranego na dekrecie, konta rozrachunkowego (lista ta jest również dostępna z poziomu Księgowość/ Rozrachunki/ zakładka [Nierozrachowane]).
Dodaj (lub klawisz <INSERT>) – wywołuje listę nierozrachowanych dekretów danego, wybranego na dekrecie, konta rozrachunkowego (lista ta jest również dostępna z poziomu Księgowość/ Rozrachunki/ zakładka [Nierozrachowane]).
W przypadku dekretów całkowicie rozrachowanych ikona ![]() jest nieaktywna.
jest nieaktywna.
![]() Usuń (lub klawisz <DELETE>) usuwa rozrachunek.
Usuń (lub klawisz <DELETE>) usuwa rozrachunek.
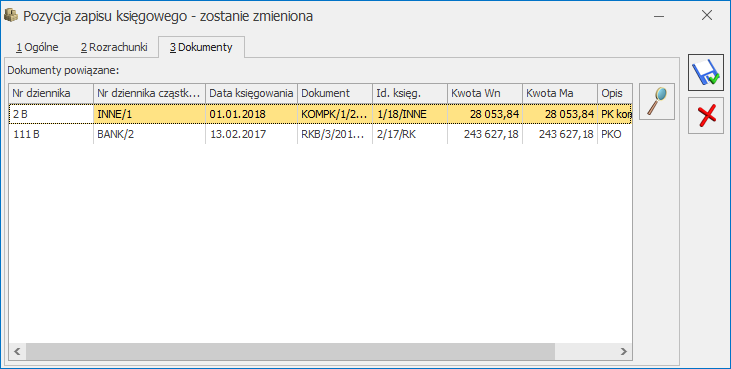
Na zakładce [Dokumenty] pokazywane są wszystkie dokumenty powiązane z danym rozrachunkiem. Można podglądnąć nagłówek drugiego dokumentu PK, RK i KOMP.
Na pozycji dekretu różnicy kursowej i dekretu kompensaty pokazywane jest powiązanie z nagłówkami dekretów rozrachowanych. Jeżeli zapis księgowy różnicy kursowej i/lub zapis księgowy kompensaty powstanie po zaksięgowaniu tych dokumentów z poziomu modułu Kasa/Bank i posiada kilka pozycji to każda z tych pozycji ma widoczne powiązanie z dekretami rozrachunku głównego.
Na formatce działa przycisk ![]() , umożliwiający podgląd danej pozycji na liście – pojawia się formatka polecenia księgowania, w trybie tylko do odczytu.
, umożliwiający podgląd danej pozycji na liście – pojawia się formatka polecenia księgowania, w trybie tylko do odczytu.
Zakładka [Dokumenty] na formularzu polecenia księgowania
W celu ułatwienia kontroli księgowań schematami księgowymi na formularzu dekretu księgowego dostępna jest druga zakładka – [Dokumenty]. Jest ona widoczna tylko wtedy, jeśli zapis powstał przez zaksięgowanie schematem księgowym dowolnego dokumentu źródłowego. Zakładka składa się z następujących kolumn:
- Typ – zawiera informację o tym, jakim typem schematu został zaksięgowany dokument źródłowy, np. Faktury Sprzedaży, Rejestr Zakupów VAT,
- Numer – numer dokumentu źródłowego,
- Data – data dokumentu źródłowego,
- Kwota – kwota dokumentu źródłowego.
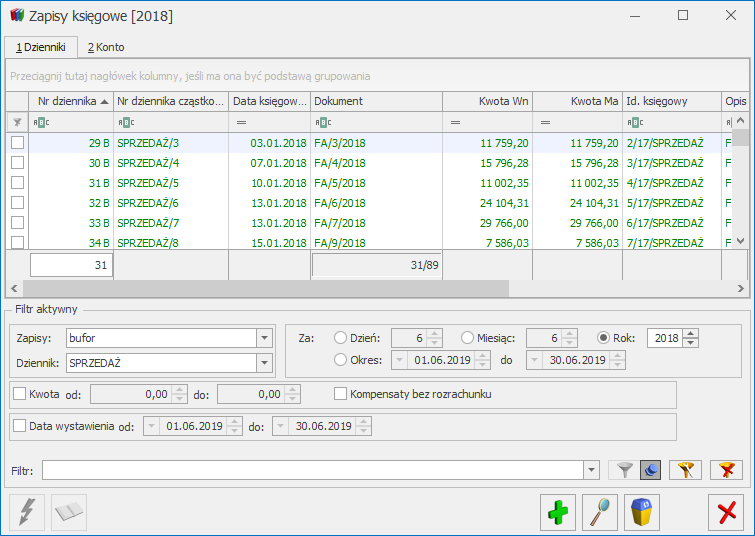
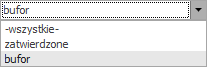 .
.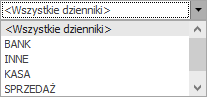 .
.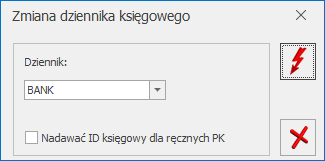
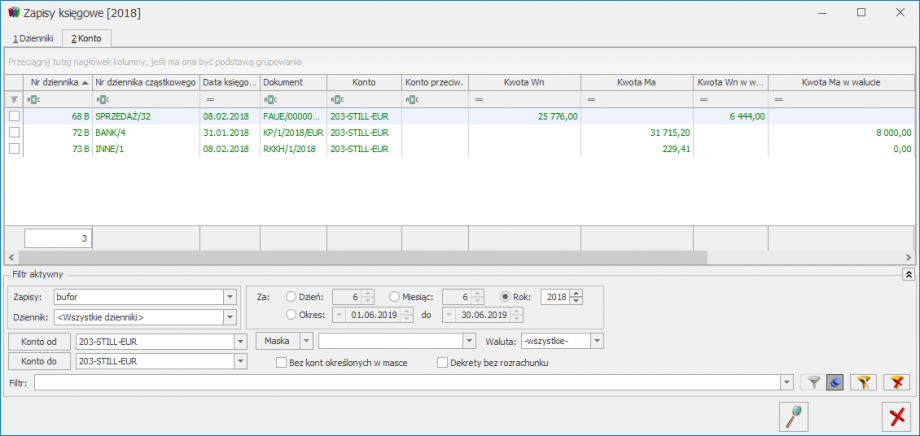
 Konto od – Konto do umożliwia wyświetlenie i drukowanie zestawienia ograniczonego do określonego przedziału kont. Określenie pola Do konta oznacza konto, wraz ze wszystkimi jego analitykami.
Konto od – Konto do umożliwia wyświetlenie i drukowanie zestawienia ograniczonego do określonego przedziału kont. Określenie pola Do konta oznacza konto, wraz ze wszystkimi jego analitykami.