Formularz pozycji cennika – zakładka [Ogólne]
Zakładka [Ogólne] zawiera następujące informacje:
Kod – to dowolny 50-znakowy ciąg alfanumeryczny, jednoznacznie określający towar. Dobrze przemyślany system kodowania towarów może znacznie ułatwić wyszukiwanie towarów/ usług oraz wystawianie dokumentów.
EAN – kod kreskowy może zostać wczytany przy pomocy czytnika kodów kreskowych. Jeśli pozycja nie posiada własnego kodu (pole EAN jest puste) – wciśnięcie przycisku ![]() nadaje kod EAN zgodnie zakresem z ustawionym w Konfiguracji firmy/ Handel/ Parametry.
nadaje kod EAN zgodnie zakresem z ustawionym w Konfiguracji firmy/ Handel/ Parametry.
Domyślnie nadawany jest 13-znakowy kod EAN rozpoczynający się od 201. Program Comarch ERP Optima obsługuje również 8-znakowe i 14‑znakowe kody EAN. Pole EAN może maksymalnie zawierać 40 znaków. Jeżeli w Konfiguracji Firmy/ Handel/ Autonumeracja i kody EAN zaznaczono Walidację poprawności kodu EAN, program będzie sprawdzał strukturę dla kodów 13, 14 i 16-znakowych. Wpisany kod kreskowy jednoznacznie identyfikuje towar, tzn. w jednej bazie nie mogą istnieć dwa towary o takim samym kodzie paskowym. Kod kreskowy może być wykorzystany podczas wpisywania pozycji na fakturę. Należy przy tym pamiętać, że system współpracuje z czytnikami podpinanymi równolegle do klawiatury (emulującymi klawiaturę).
Numer katalogowy – numer katalogowy towaru/usługi. Pozycje nie posiadające tego numeru nie będą wyświetlane na liście wg numeru katalogowego.
PKWiU – numer PKWiU towaru. Obowiązek wykazywania numeru PKWiU występuje dla towarów ze stawką VAT ZW. Dlatego przy próbie zapisu towaru o takiej stawce bez wypełnionego pola PKWiU program wyświetli komunikat ostrzegawczy.
Grupa – w celu usprawnienia pracy z modułem możliwe jest podzielenie cennika na grupy. Zastosowanie grup ułatwia przeszukiwanie listy oraz umożliwia liczenie raportów dla wskazanej grupy. Grupy asortymentowe ustalane są na liście w menu Ogólne/ Grupy towarowe. Na zakładce [Ogólne] ustawia się tzw. grupę domyślną dla towaru. Po zaznaczeniu bądź podświetleniu konkretnej grupy w menu Ogólne/ Cennik lub Handel/ Zasoby – na dodawanej pozycji cennika jako grupa domyślna automatycznie podpowiada się grupa wskazana na liście grup.
Jeśli użytkownik nie przypisze towaru dosadnej grupy – automatycznie zostanie on przydzielony do grupy głównej (tworzonej przez program). Przypisanie towaru do innych grup asortymentowych jest możliwe z poziomu zakładki [Grupy] oraz z poziomu Cennika (lub listy Zasobów dla modułu Handel, Handel Plus) – za pomocą ikony Operacje seryjne.
Typ – pole, w którym określamy czy dana pozycja jest towarem (usługą) prostym/złożonym (w module Faktury dostępne są wyłącznie usługi proste). Należy pamiętać, że dla usług nie można ewidencjonować stanów magazynowych. Typ złożony wybieramy jeśli usługi/ towary mają być produkowane/ kompletowane z innych towarów/ usług. Po wybraniu dla towaru/ usługi typu złożony, na formularzu pozycji cennika pojawi się zakładka [Receptury], gdzie możliwe jest definiowanie receptur, te zaś wykorzystywane są w trakcie produkcji (kompletacji). Szczegóły przeprowadzania kompletacji zostały omówione w artykule Kompletacja.
Do momentu wystawienia pierwszego dokumentu z danym zasobem możliwa jest zmiana typu. Wystawienie dokumentu z zasobem blokuje możliwość zmiany.
Opakowanie/kaucja – parametr służy do zaznaczania pozycji, które są opakowaniami kaucjonowanymi (funkcja dostępna w modułach Handel, Handel Plus). Zasady obsługi opakowań zostały opisane w artykule Opakowania kaucjonowane.
Pobieranie składników na FS/PA – parametr dostępny wyłącznie dla usług złożonych. Po jego zaznaczeniu w programie możliwe jest automatyczne generowanie Rozchodu Wewnętrznego dla składników usługi złożonej, w momencie przekształcania Faktury Sprzedaży/ Paragonu z taką usługą do dokumentów magazynowych. Szczegóły zostały opisane w artykule Usługi złożone.
Kod CN – należy podać ośmiocyfrowy kod zgodny z Nomenklaturą Scaloną.
Stawka VAT zakupu/ sprzedaży – stawka VAT towaru/ usługi. Na nowej karcie cennikowej domyślna stawka VAT to 23%, można ją zmienić, wpisując lub wybierając z listy. Lista stawek VAT dostępna jest w menu Start/Konfiguracja/ Program/ Ogólne/ Stawki VAT. Stawka VAT sprzedaży wykorzystywana jest na wszystkich dokumentach rozchodowych. Natomiast stawka VAT zakupu proponowana jest automatycznie przez program na dokumentach przychodowych (również produkcyjnym PWP oraz Dokumencie Wewnętrznym Sprzedaży i Dokumencie Wewnętrznym Zakupu, związanymi z zakupami wewnątrzunijnymi).
MPP – podzielona płatność – parametr należy zaznaczyć dla towarów podlegających mechanizmowi podzielonej płatności. Szczegóły zostały opisane w artykule Mechanizm podzielonej płatności.
Odwrotne obciążenie – opcja dostępna po zaznaczeniu parametru Odwrotne obciążenie wg karty towaru w Konfiguracji Firmy/ Handel/ Parametry. Szczegóły funkcji zostały opisane w artykule Mechanizm odwrotnego obciążenia VAT.
Cena domyślna – cena, która będzie proponowana domyślnie na dokumentach związanych ze sprzedażą.
Nazwa – nazwa towaru. Pole to pozwala na zapisanie 254 – znakowej nazwy. W przypadku bardzo długich nazw możliwe jest wykorzystanie pola opis, znajdującego się na drugiej zakładce [Dodatkowe].
Kategoria sprzedaży – kategoria, do której przypisany jest towar. Po otwarciu listy kategorii proponowana jest zawsze lista kategorii typu Przychody.
Kategoria zakupów – po otwarciu listy kategorii proponowana jest zawsze lista kategorii typu Rozchód.
Jednostka podstawowa – jednostka miary proponowana w trakcie operacji z danym towarem. Standardowo dla nowych pozycji cennikowych ustawiana jest automatycznie jednostka szt. (sztuka). Lista wykorzystywanych jednostek może być uzupełniona wcześniej z poziomu konfiguracji (menu Start/Konfiguracja/ Firma/ Ogólne/ Jednostki miary) lub po rozwinięciu listy z jednostkami miary na karcie cennikowej i wybraniu <NOWA>. Pojawia się wówczas okno Jednostka miary – zostanie dodana. Po uzupełnieniu nazwy i zatwierdzeniu jednostka miary zostanie dodana.
Format całkowity – zaznaczenie powoduje, że nie jest możliwa sprzedaż towaru w ilościach ułamkowych (np. 1,5 szt.).
Schemat opakowania – pole służy do przypisania schematu opakowań kaucjonowanych do poszczególnych towarów (funkcja dostępna w modułach Handel, Handel Plus). Zasady obsługi opakowań kaucjonowanych zostały opisane w artykule Opakowania kaucjonowane.
Jeżeli towar najczęściej sprzedawany jest w sztukach, natomiast opakowanie zbiorcze zawiera 10 szt. – podczas wpisywania jako jednostkę podstawową deklarujemy SZT, a jednostkę pomocniczą OPAK = 10/1 SZT. W sytuacji odwrotnej, jeśli jednostką podstawową jest opakowanie – jako jednostkę pomocniczą deklarujemy SZT = 1/10 OPAK.
Ceny – wyświetlane ceny zależą od wybranego typu. Dla usług nie jest dostępna cena zakupu. Kombinacja klawiszy <SHIFT> + <INSERT> wywołana w oknie Pozycja cennika przenosi kursor do tabeli z cenami.
W kolumnach wyświetlane są odpowiednio:
- Numer ceny – zgodnie z listą cen zdefiniowaną w menu System/Konfiguracja firmy/Handel/Ceny towarów i usług.
- Typ ceny – zgodny ze zdefiniowanym w konfiguracji. W programie można wybrać między ceną netto lub brutto.
- Aktualizacja – parametr dotyczy wyliczania nowych cen sprzedaży w przypadku zakupu towaru w nowej cenie. Do wyboru mamy opcje TAK/NIE:
- TAK – powoduje automatyczne przeliczenie ceny sprzedaży w momencie zatwierdzenia Faktury Zakupu. Warunkiem koniecznym jest nowa cena zakupu. Przy wyliczaniu nowej ceny sprzedaży uwzględniana jest marża, zaokrąglenie i offset.
- NIE – obowiązek zmiany cen sprzedaży spoczywa na uprawnionym operatorze systemu.
- Marża – w programie wyliczana jest metodą „w stu” lub „od stu”, w zależności od ustawienia parametru w menu Start/Konfiguracja/ Firma/ Handel/ Parametry. Jest uwzględniana przy automatycznym naliczaniu ceny sprzedaży. Zmiana marży sprzedaży powoduje automatyczne przeliczenie ceny sprzedaży. I odwrotnie, po zmianie ceny sprzedaży program wylicza ponownie marżę.
- Zaokrąglenie – określa precyzję z jaką ma być wyliczona cena sprzedaży. Wartość, do jakiej program powinien zaokrąglić cenę po jej wyliczeniu użytkownik może wybrać z rozwijanej listy.
- Offset – powoduje ostateczne ustalenie ceny sprzedaży. Pole to przyjmuje wartości dodatnie lub ujemne. Po wpisaniu wartości ujemnej od wyliczonej ceny sprzedaży będzie odejmowana wartość offsetu, wartość dodatnia natomiast powiększy cenę. Poprzez odpowiednie ustawienie zaokrągleń i wartości offsetu możemy, niezależnie od cen zakupu, uzyskać zawsze takie same końcówki np. 99gr (zaokrąglenie do 1zł i offset równy –0,01).
- Cena netto i cena brutto – wartość poszczególnych cen sprzedaży i ostatnia cena zakupu. Edycji podlega tylko wartość w kolumnie, w której znajduje się cena o zadeklarowanym typie (netto/brutto), a druga wyliczana jest automatycznie bez możliwości poprawienia.
- Waluta – waluta w jakiej podana jest dana cena. Domyślną walutą dla systemu jest złoty polski. Istnieje możliwość określenia cen w walucie obcej. Podczas wystawiania dokumentów w PLN cena zostanie przeliczona na walutę systemową wg kursu domyślnego podanego na dzień odpowiadający dacie wystawienia dokumentu.
Na liście zasobów widnieje towar który ostatnio był kupiony po 51 zł. Na karcie towaru zaznaczona jest aktualizacja cen sprzedaży w następujący sposób: cena hurtowa 1: marża 10% – zaokrąglenie 0,00zł – offset –0,00. cena hurtowa 2: marża 10% – zaokrąglenie 1,00zł – offset –0,00. cena hurtowa 3: marża 10% – zaokrąglenie 1,00zł – offset (-0,02). Kupiliśmy towar w nowej cenie zakupu i wynosi ona 51,60. Po zatwierdzeniu FZ nastąpi przeliczenie cen sprzedaży i będą one miały następującą wartość: cena hurtowa 1 56,76 = 51,60 + 5,16 cena hurtowa 2 57,00 51,60 + 5,16=56,76 po zaokrągleniu do 1zł 57,00 cena hurtowa 3 56,98 51,60 + 5,16=56,76 po zaokrągleniu do1zł 57,00 – 0,02 (offset)
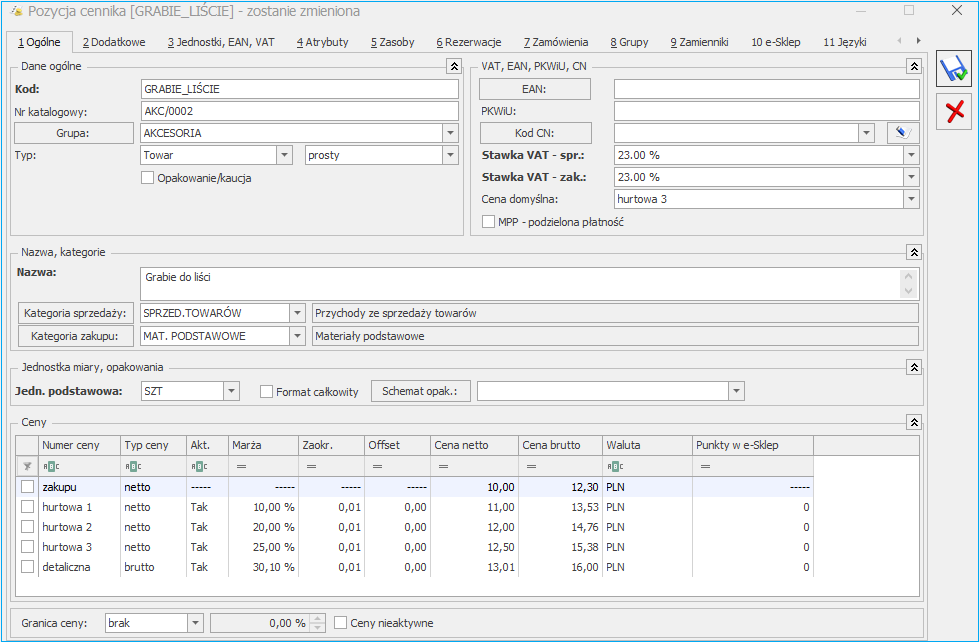
Należy jednak pamiętać, że cena początkowa jest zawsze zapamiętywana dla jednostki podstawowej.
Granica ceny: maksymalny rabat, minimalna marża – zasady kontroli wyznaczonej granicy ceny zostały szczegółowo opisane w artykule Granica ceny sprzedaży.
Ceny nieaktywne – parametr związany jest z możliwością wyświetlenia/ukrycia cen, które w Konfiguracji Firmy/ Handel/ Ceny towarów i usług zostały oznaczone jako nieaktywne. Ceny nieaktywne wyświetlane są w kolorze szarym na liście.
Dla nowo dodawanych kart towarowych ceny nieaktywne nie są wypełniane, nie są też przenoszone przy kopiowaniu kart istniejących.
Podczas importów, do kart towarowych dodawane są tylko ceny aktywne.
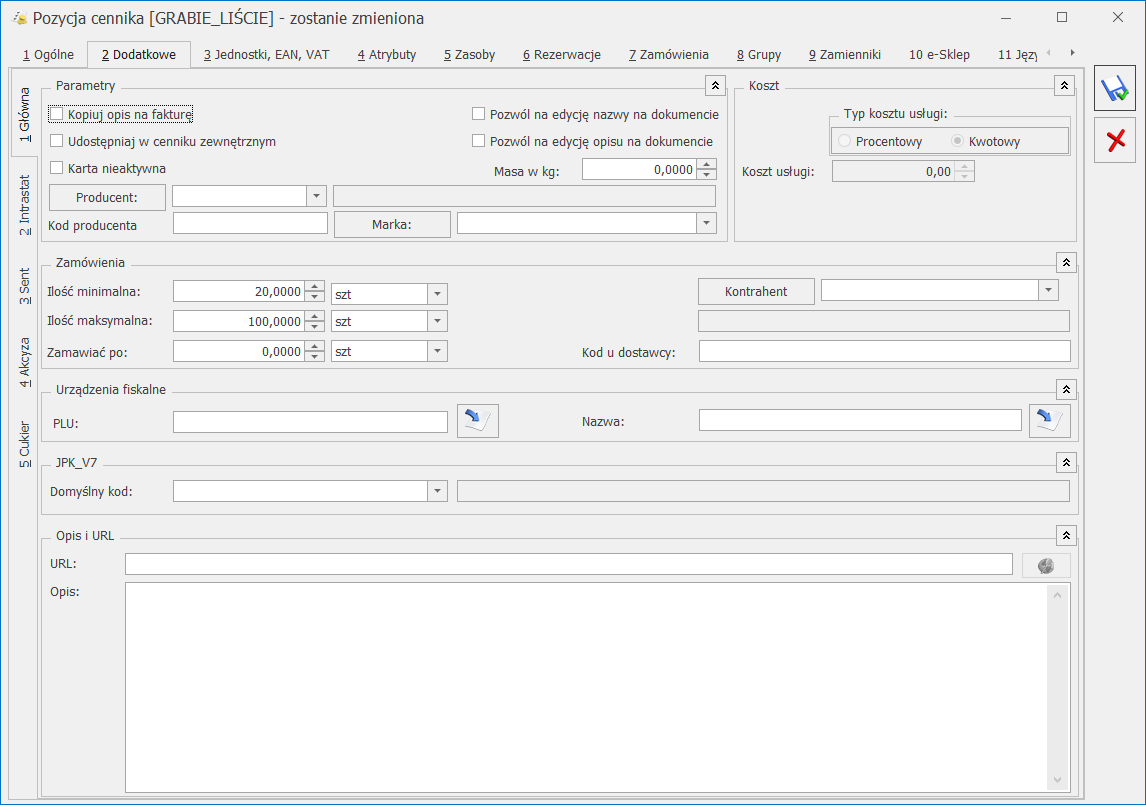
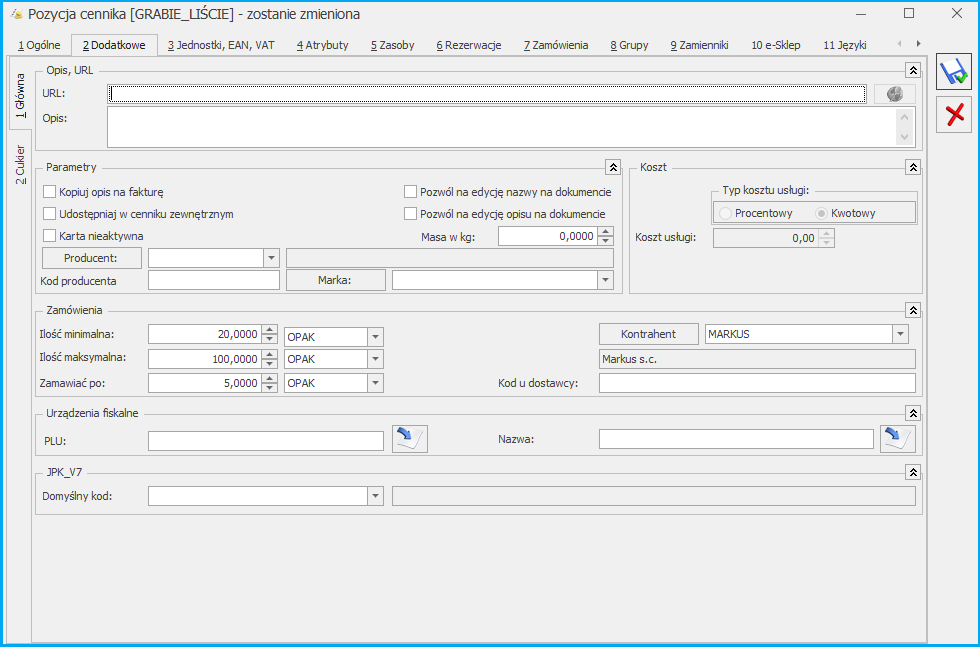
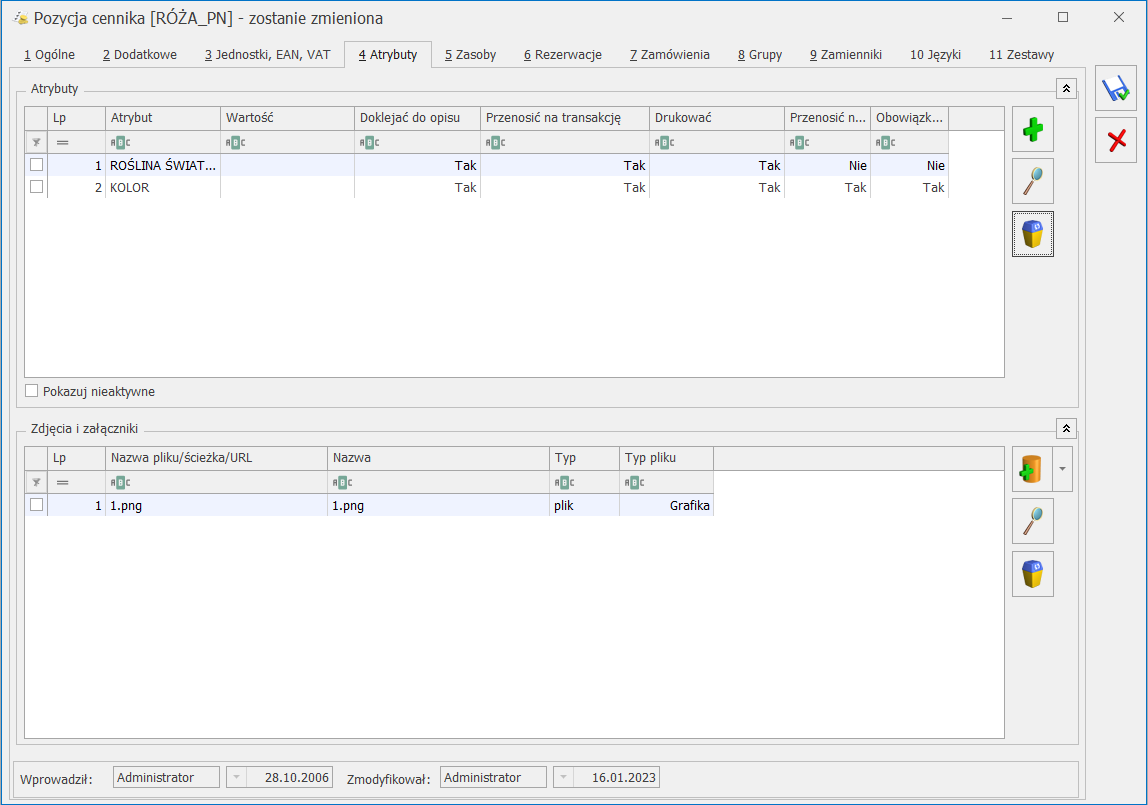

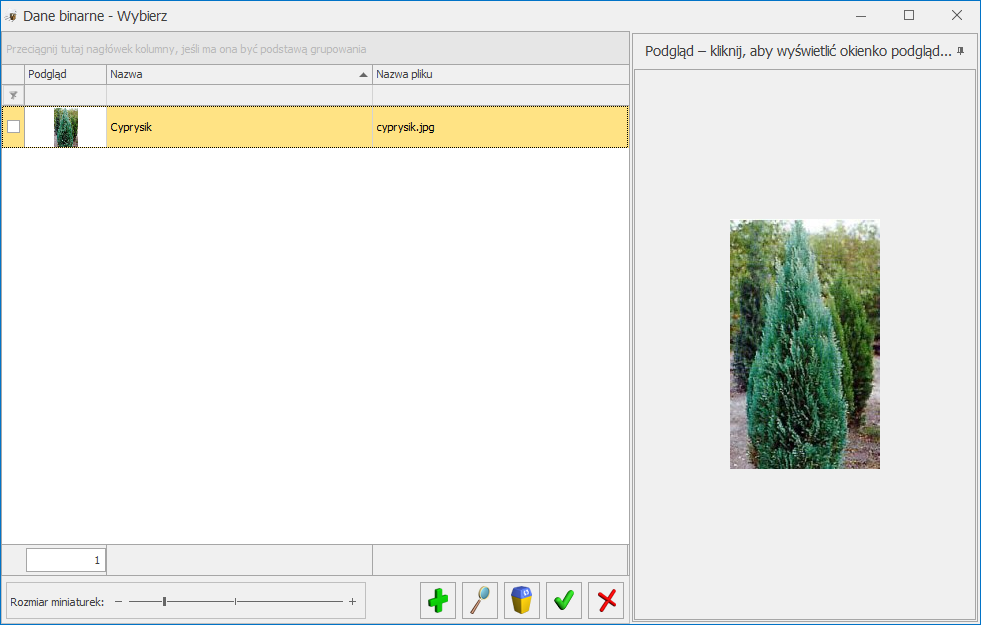 Na liście załączników istnieje również możliwość dodania załącznika za pomocą menu kontekstowego, dostępnego pod prawym przyciskiem myszy. Z tego poziomu dostępne są opcje: Dodaj (odpowiadająca opcji: Wskaż plik na dysku i zapisz do bazy), Wskaż plik na dysku i zapisz link, Wybierz z listy danych binarnych.
Na liście załączników istnieje również możliwość dodania załącznika za pomocą menu kontekstowego, dostępnego pod prawym przyciskiem myszy. Z tego poziomu dostępne są opcje: Dodaj (odpowiadająca opcji: Wskaż plik na dysku i zapisz do bazy), Wskaż plik na dysku i zapisz link, Wybierz z listy danych binarnych. Historia towaru przedstawia w formie listy wszystkie dokumenty, na których występował dany towar/usługa. Dokumenty wyświetlane na tej liście można ograniczyć, poprzez zastosowanie filtra. Szczegółowe informacje na temat raportu są dostępne w artykule Historia towaru.
Historia towaru przedstawia w formie listy wszystkie dokumenty, na których występował dany towar/usługa. Dokumenty wyświetlane na tej liście można ograniczyć, poprzez zastosowanie filtra. Szczegółowe informacje na temat raportu są dostępne w artykule Historia towaru.