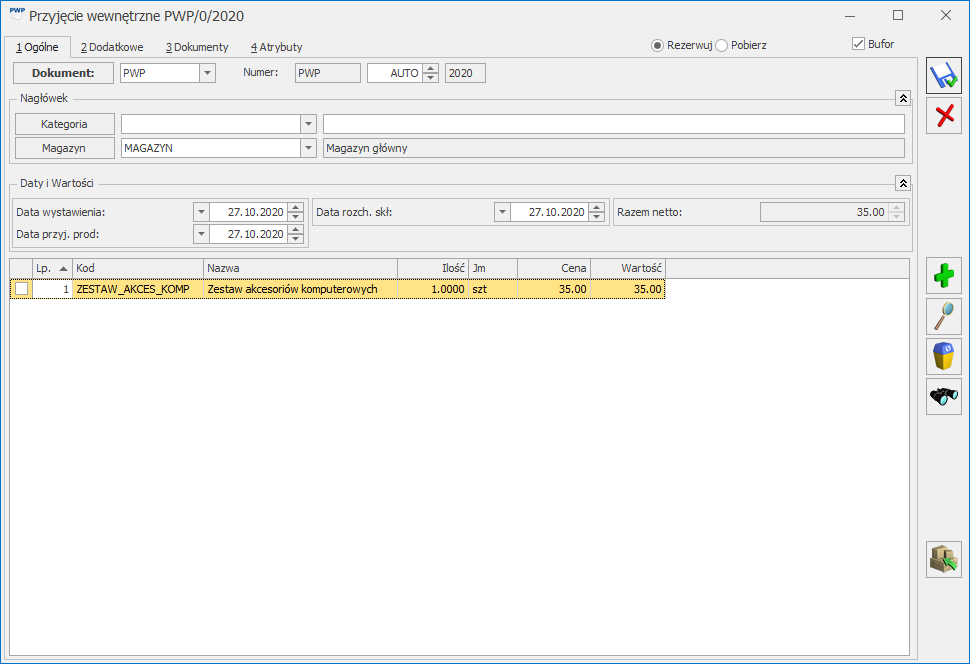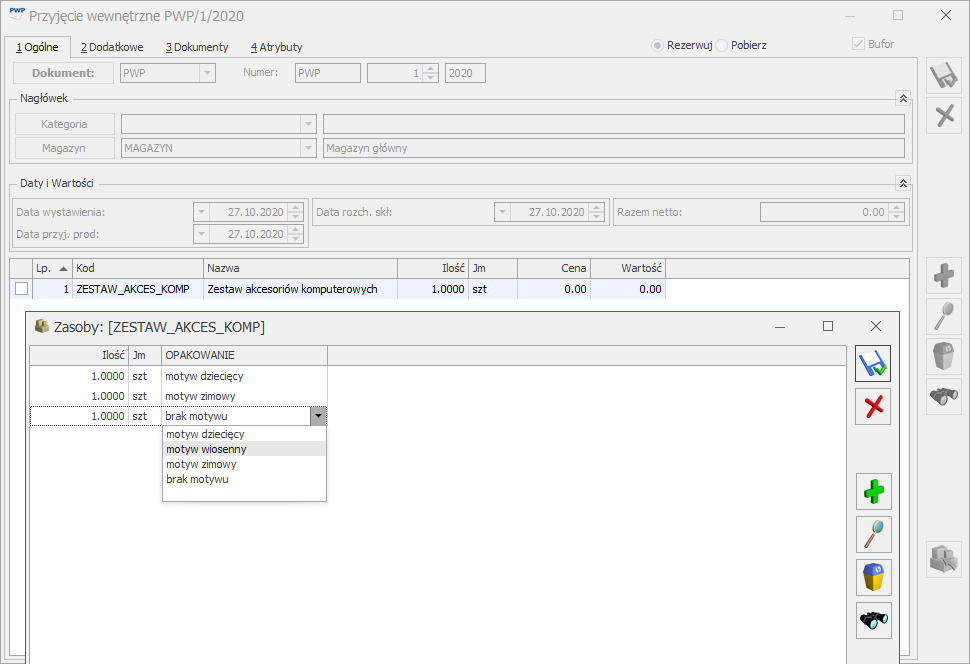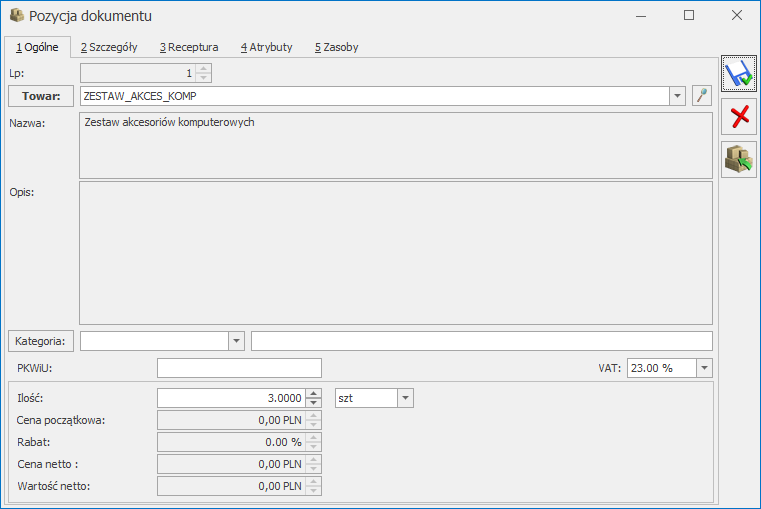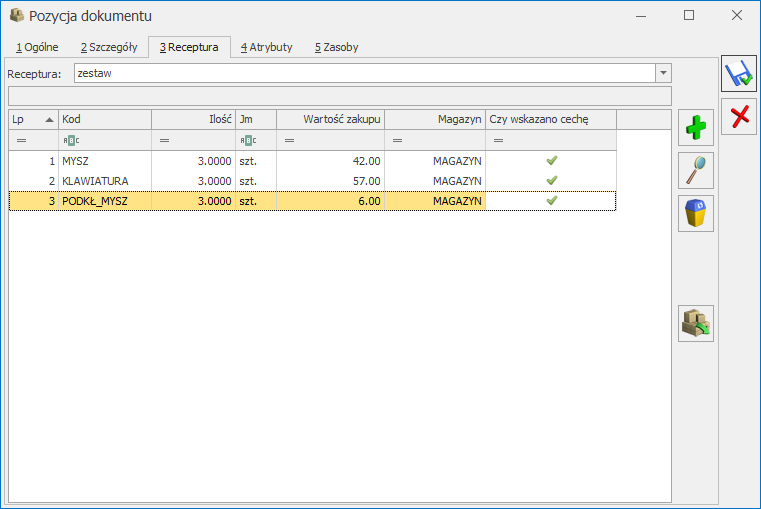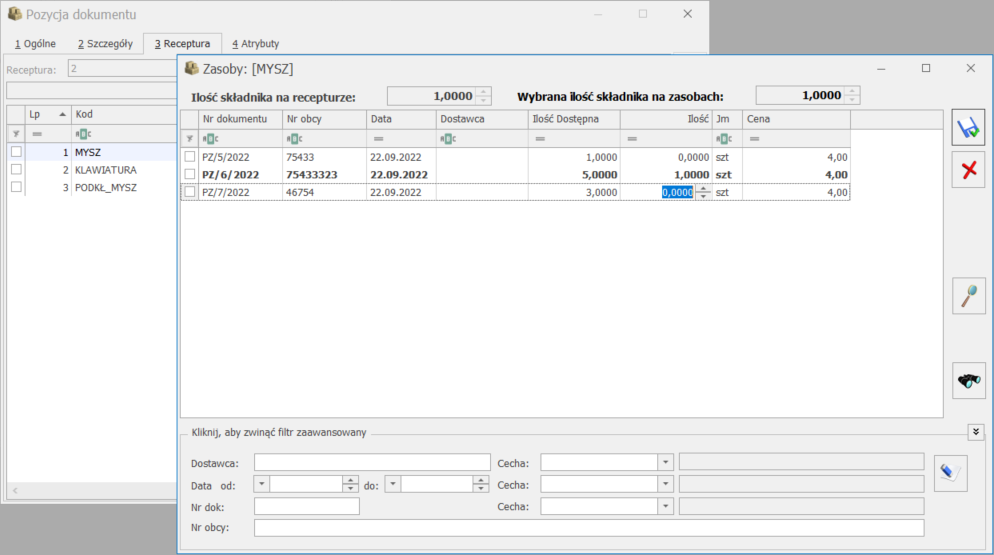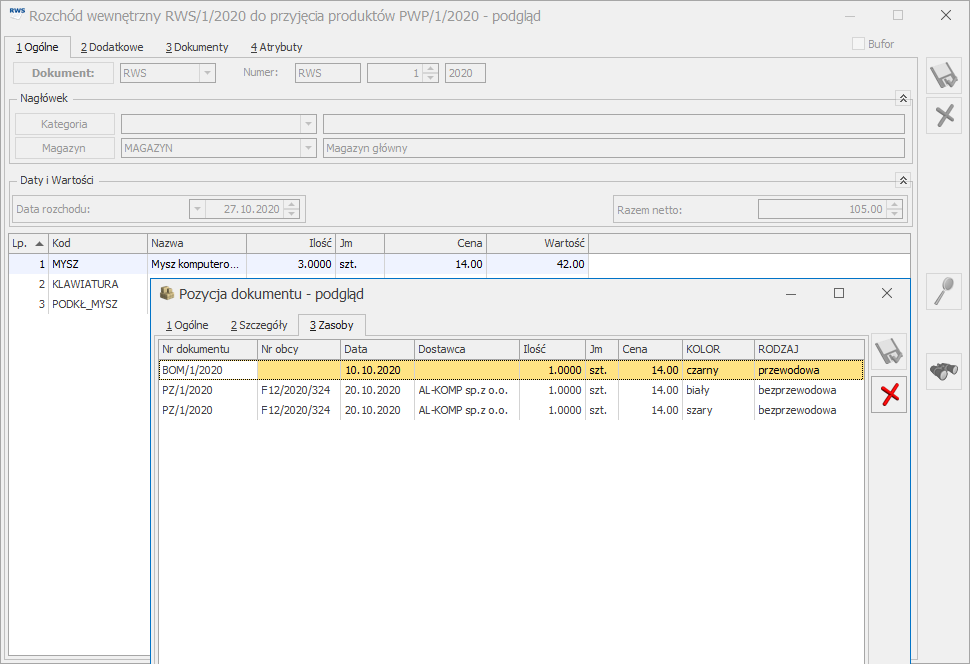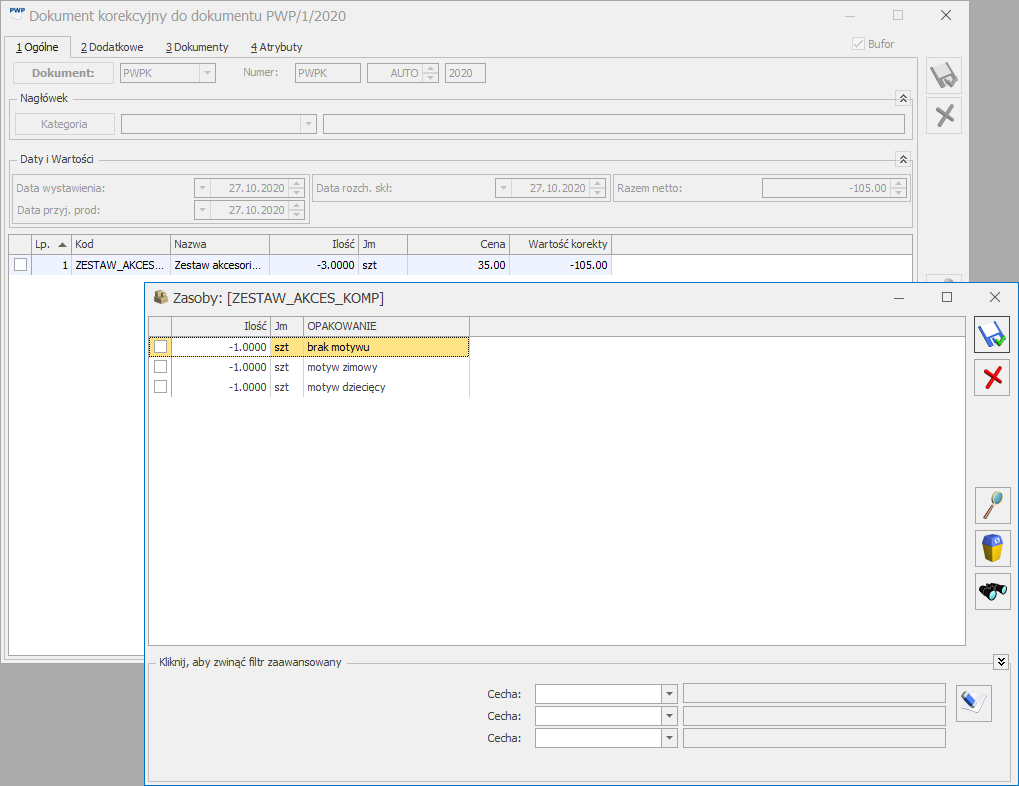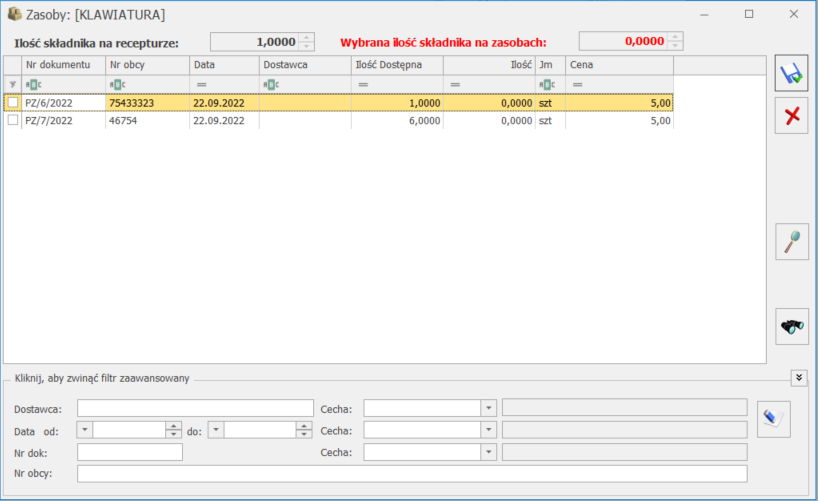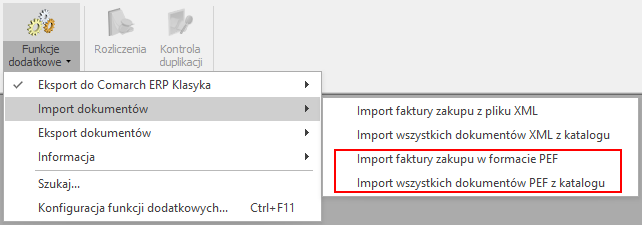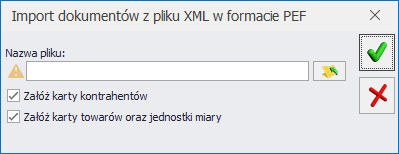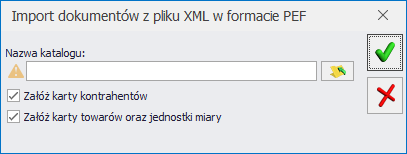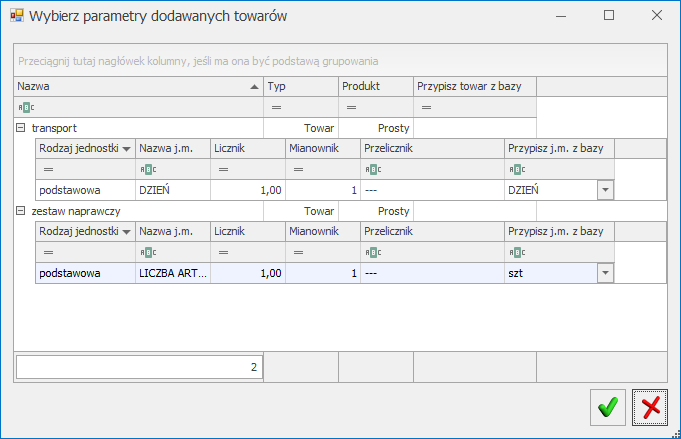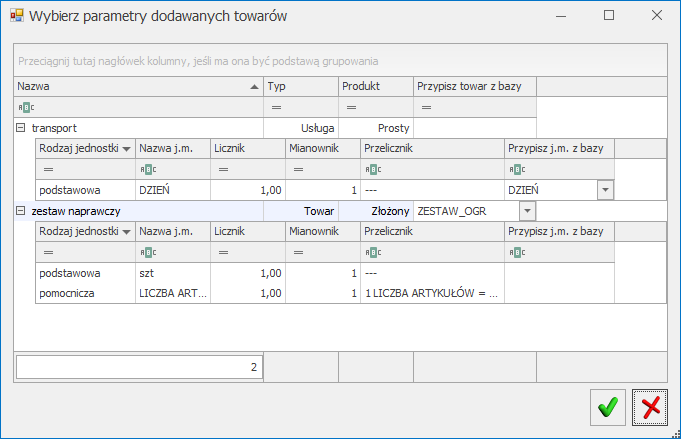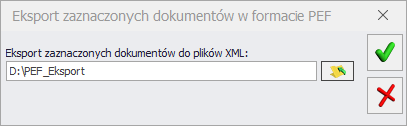Opłata cukrowa
Na mocy ustawy z dnia 14 lutego 2020 r. o zmianie niektórych ustaw w związku z promocją prozdrowotnych wyborów konsumentów, od 01.01.2021 r. obowiązuje opłata cukrowa od napojów:
- zawierających cukier, kofeinę lub taurynę bądź substancje słodzące,
- będących roztworami węglowodanowo-elektrolitowymi,
- w których udział masowy soku owocowego, warzywnego lub owocowo- -warzywnego wynosi nie mniej niż 20% składu surowcowego.
Opłata jest podzielona na część stałą i zmienną. Opłata stała to 50 gr za litr napoju z dodatkiem cukru lub substancji słodzącej, dodatek 10 gr za litr napoju z dodatkiem substancji aktywnej (kofeina lub tauryna), opłata zmienna to 5 gr za każdy gram cukru powyżej 5 gram/100 ml – w przeliczeniu na litr napoju.
Opłata cukrowa jest wyliczana w oparciu o wystawione Paragony i Faktury Sprzedaży, należy ją rozliczać co miesiąc, do 25 dnia miesiąca następującego po miesiącu, w którym powstał obowiązek podatkowy. Płatność wyliczoną na podstawie deklaracji CUK-1 należy dokonywać na rzecz Urzędu Skarbowego właściwego ze względu na miejsce zamieszkania lub adres siedziby.
Konfiguracja
W menu Start/Konfiguracja/ Firma/ Magazyn – znajduje się gałąź – Opłata cukrowa.
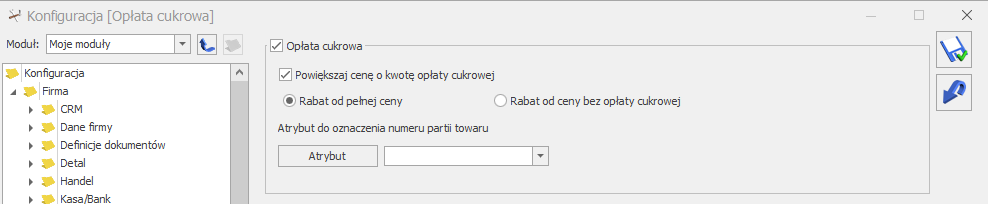
Aby naliczać w programie opłatę cukrową należy zaznaczyć parametr Opłata cukrowa.
Jeśli chcemy automatycznie doliczyć kwotę opłaty cukrowej do domyślnej ceny sprzedaży towaru, należy zaznaczyć parametr Powiększaj cenę o kwotę opłaty cukrowej. Wtedy do ceny zawsze będzie doliczona kwota ograniczona limitem 1,20 PLN za litr napoju.
Po zaznaczeniu parametru Powiększaj cenę o kwotę opłaty cukrowej, na karcie towaru, na zakładce [Dodatkowe]/[Cukier] widoczne jest pole Kwota doliczana do ceny na dok. sprzedaży – zawierające informację o tym jaka kwota zostanie doliczona na dokumencie sprzedaży do ceny towaru. Łączna kwota opłaty za litr jest ograniczona do maksymalnej opłaty za litr, czyli 1,20 zł.
Zmiana na dokumencie w buforze – kontrahenta, ceny początkowej pozycji, rabatu, magazynu, dla którego ustawiono cenę domyślną bądź waluty – skutkuje ponownym przeliczeniem ceny zgodnie z aktualnym ustawieniem w konfiguracji.
W przypadku udzielania rabatu na dokumentach użytkownik może wskazać, czy rabat ma być wyliczany od ceny z opłatą cukrową (pełna cena) czy od ceny bez opłaty cukrowej.
W polu Atrybut można wskazać atrybut za pomocą, którego oznaczone zostaną na dokumentach numery partii towaru. Jeśli na Fakturze Sprzedaży/ Paragonie/ Wydaniu Zewnętrznym wskażemy partię towaru z taką cechą jak atrybut w konfiguracji, to wartości tej cechy zostaną przeniesione na pozycję dokumentu, na zakładkę [Cukier] do pola Numer partii towaru podczas zapisu dokumentu na stałe.
Kontrahenci
Na karcie kontrahenta, na zakładce [Handlowe] znajduje się parametr Nie naliczaj opłaty cukrowej. Jest on widoczny wyłącznie dla kontrahentów o statusie krajowy lub podatnikiem jest nabywca. Należy go zaznaczyć, jeśli opłata podatku cukrowego spoczywa na kontrahencie. W programie skutkuje to tym, że na dokumentach wystawianych dla takich kontrahentów nie zostanie naliczona opłata cukrowa.
Parametr można ustawić seryjnie dla kontrahentów zaznaczonych na liście. W tym celu należy wybrać Operacje seryjne – Zmień warunki handlowe, następnie należy zaznaczyć parametr Zmień kontrahenta opłacającego podatek cukrowy. Zaznaczenie parametru Nie naliczaj opłaty cukrowej skutkuje zaznaczeniem tego parametru na karcie kontrahenta, pozostawienie parametru Nie naliczaj opłaty cukrowej niezaznaczonego skutkuje odznaczeniem tego parametru na karcie kontrahenta.
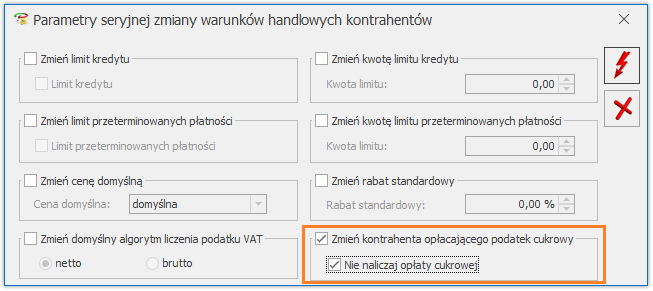
Towary
Opłacie podlegają wyroby w postaci napoju lub syropu, do których dodano substancje wymienione w ustawie, sklasyfikowane za pomocą PKWiU w działach 10.32 i 10.89 oraz dział 11.
Na karcie towaru (menu Ogólne/ Cennik lub Handel/ Zasoby), na zakładce [Dodatkowe] znajduje się pionowa zakładka [Cukier], na której należy ustawić parametry dotyczące opłaty cukrowej. Zakładka jest widoczna tylko dla pozycji o typie Towar. Jej numer jest zależny od tego czy w programie naliczana jest deklaracja Intrastat, SENT bądź Akcyza na węgiel.
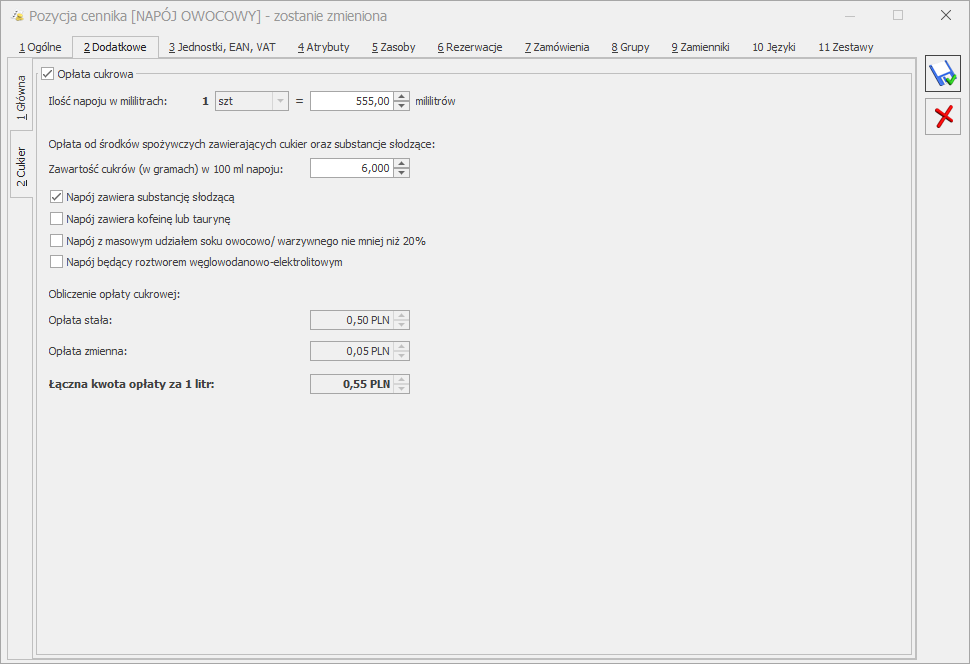
W polu Ilość napoju w mililitrach należy wskazać przeliczenie jednostki podstawowej towaru na mililitr.
Poniżej należy podać parametry produktu, w oparciu o które zostanie wyliczona kwota opłaty cukrowej:
Zawartość cukrów (w gramach) w 100 ml napoju – należy podać ile gram cukrów znajduje się w 100 ml sprzedawanego napoju. Na tej podstawie program automatycznie nalicza opłatę stałą i zmienną:
- Jeżeli napój zawiera poniżej i równo 5 gram cukru, to zostanie naliczona tylko opłata stała w wysokości 0.50 PLN.
- Jeżeli napój zawiera powyżej 5 gram cukru, to zostanie naliczona zarówno opłata stała w wysokości 0.50 PLN jak i opłata zmienna w zależności od ilości gram powyżej 5 gram (5 gr za każdy gram cukru powyżej 5 gram/100 ml).
Napój zawiera substancję słodzącą – ten parametr należy zaznaczyć, jeżeli sprzedawany napój zawiera substancję słodzącą. Program automatycznie naliczy wówczas opłatę stałą w wysokości 0.50 PLN (niezależnie od zawartości cukru).
Napój zawiera kofeinę lub taurynę – ten parametr należy zaznaczyć, jeżeli sprzedawany napój zawiera kofeinę lub taurynę. Program automatycznie naliczy wówczas opłatę stałą w wysokości 0.10 PLN.
Napój z masowym udziałem soku owocowo/ warzywnego nie mniej niż 20% – parametr należy zaznaczyć, jeżeli sprzedawany napój ma udział masowy soku owocowego, warzywnego lub owocowo- warzywnego w ilości nie mniejszej niż 20%. Wówczas naliczona zostanie tylko opłata zmienna (nie będzie naliczona dla cukru opłata stała 0.50 PLN).
Napój będący roztworem węglowodanowo-elektrolitowym – parametr należy zaznaczyć, jeżeli sprzedawany napój jest roztworem węglowodanowo-elektrolitowym. Wówczas naliczona zostanie tylko opłata zmienna (nie będzie naliczona dla cukru opłata stała 0.50 PLN).
Opłata stała – wysokość opłaty stałej jest wyliczana w oparciu o ilość cukrów w gramach (do 5 gram) oraz o zaznaczone parametry: Napój zawiera substancję słodzącą, Napój zawiera kofeinę lub taurynę.
Opłata zmienna – wysokość opłaty zmiennej wyliczana jest w oparciu o ilość cukrów w gramach (powyżej 5 gram) oraz o zaznaczone parametry: Napój z masowym udziałem soku owocowo/ warzywnego nie mniej niż 20%, Napój będący roztworem węglowodanowo-elektrolitowym.
Łączna kwota opłaty za 1 litr – jest to suma opłaty stałej oraz opłaty zmiennej. Wartość maksymalna to 1.20 PLN. Jeśli suma opłaty stałej i zmiennej przekracza 1.20 PLN, kwota opłaty zmiennej zostanie odpowiednio pomniejszona.
Parametry dotyczące opłaty cukrowej można również ustawić seryjnie dla pozycji zaznaczonych na liście w menu Ogólne/ Cennik lub Handel/ Zasoby. Opcja jest dostępna w operacjach seryjnych pod nazwą Ustawienie opłaty cukrowej:

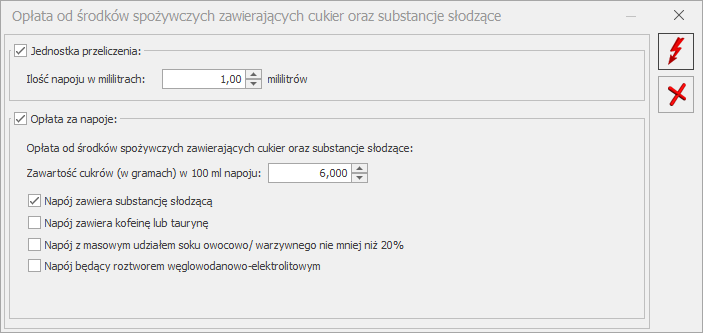
Po wykonaniu operacji przyciskiem ![]() ustawienia zostaną przeniesione na zaznaczone kartoteki towarowe i na tej podstawie zostanie wyliczona opłata stała, zmienna i w efekcie łączna kwota opłaty cukrowej dla 1 litra każdego z zaznaczonych towarów.
ustawienia zostaną przeniesione na zaznaczone kartoteki towarowe i na tej podstawie zostanie wyliczona opłata stała, zmienna i w efekcie łączna kwota opłaty cukrowej dla 1 litra każdego z zaznaczonych towarów.
Dokumenty
Opłata cukrowa jest naliczana na:
- Fakturze Sprzedaży,
- Wydaniu Zewnętrznym,
- Paragonie.
- Na korekcie ilości do FS/ WZ/ PA.
Dla dokumentów wystawionych dla kontrahenta o statusie krajowy lub podatnikiem jest nabywca, w oknie Pozycja dokumentu, dla tych towarów, które mają zaznaczony na swojej kartotece parametr Opłata cukrowa dostępna jest zakładka [Cukier].
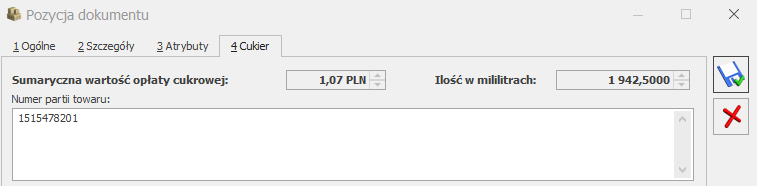
Sumaryczna wartość opłaty cukrowej – łączna wartość opłaty cukrowej dla pozycji dokumentu jest wyliczana przez program na podstawie sprzedanej ilości towaru i wyliczonej kwoty opłaty na karcie towaru. Wartość wyrażona jest zawsze w walucie PLN niezależnie od waluty dokumentu i jest ograniczona do maksymalnej opłaty za 1 litr – 1,20 PLN. Wartość opłaty cukrowej jest wyliczana tylko, kiedy Sprzedawca dla tej transakcji ma uiścić opłatę do Urzędu Skarbowego (pole nie jest widoczne, jeśli to Nabywca uiszcza opłatę, czyli jeśli na dokumencie, na zakładce [Kontrahent] jest zaznaczony parametr Nie naliczaj opłaty cukrowej).
Na podstawie sumarycznej wartości opłaty cukrowej poszczególnych pozycji, na Deklaracji wyliczona zostanie łączna wartość opłaty cukrowej jaką Sprzedawca ma uiścić na rzecz Urzędu Skarbowego właściwego ze względu na miejsce zamieszkania lub adres siedziby do 25 dnia miesiąca następującego po miesiącu, w którym powstał obowiązek podatkowy.
Numer partii towaru – w menu Start/Konfiguracja/ Firma/ Magazyn/ Opłata cukrowa można wskazać atrybut za pomocą, którego oznaczone zostaną na dokumentach numery partii towaru. Jeśli na Fakturze Sprzedaży/ Paragonie/ Wydaniu Zewnętrznym wskażemy partię towaru z taką cechą jak atrybut w konfiguracji, to wartości tej cechy zostaną automatycznie przeniesione do tego pola podczas zapisu dokumentu na stałe. Numery partii towaru można również uzupełnić ręcznie.
Uwzględnianie opłaty cukrowej w cenie sprzedaży
Aby automatycznie doliczyć kwotę opłaty cukrowej do domyślnej ceny sprzedaży, należy w menu Start/Konfiguracja firmy/ Magazyn/ Opłata cukrowa zaznaczyć parametr Powiększaj cenę o kwotę opłaty cukrowej. Wtedy do ceny zawsze będzie doliczona wyliczona kwota, ograniczona limitem 1,20 PLN za litr napoju.
Zgodnie z ustawieniem w konfiguracji na dokument zostanie pobrana domyślna cena towaru z karty towaru powiększona o łączną kwotę opłaty wyliczoną na karcie towaru.
Parametr ma zastosowanie na:
- Fakturach proforma,
- Rezerwacjach Odbiorcy,
- Fakturach Sprzedaży,
- Paragonach,
- Wydaniach Zewnętrznych.
W przypadku udzielania rabatu na dokumentach, jeśli do ceny sprzedaży doliczana jest opłata cukrowa, Użytkownik może wskazać, czy rabat ma być wyliczany od ceny z opłatą cukrową (pełna cena) czy od ceny bez opłaty cukrowej (menu System/ Konfiguracja firmy/ Magazyn/ Opłata cukrowa: Rabat od pełnej ceny/ Rabat od ceny bez opłaty cukrowej).
Zmiana na dokumencie w buforze – kontrahenta, ceny początkowej pozycji, rabatu, magazynu, dla którego ustawiono cenę domyślną bądź waluty – skutkuje ponownym przeliczeniem ceny zgodnie z aktualnym ustawieniem w konfiguracji.
Opłata cukrowa na wydruku Faktury Sprzedaży
Na wydruku Eko dla Faktury Sprzedaży dostępnym z poziomu formularza FS oraz z listy faktur, dla poszczególnych pozycji wykazana jest kwota opłaty cukrowej. W podsumowaniu wykazana jest łączna wartość opłaty cukrowej wszystkich pozycji dokumentu. Na wydruku umieszczona jest również informacja o numerze partii.
Import cennika, kontrahentów z innej bazy
Podczas importu kontrahentów, cennika z innej bazy (menu Narzędzia/ Importy) przenoszone są ustawienia dotyczące opłaty cukrowej.
Deklaracja cukrowa CUK-1
Opłata cukrowa jest wyliczana w oparciu o wystawione Paragony i Faktury Sprzedaży. Podmioty wprowadzające na rynek krajowy towary ujęte w Ustawie, obowiązane do opłaty, powinny rozliczać ją co miesiąc, do 25 dnia miesiąca następującego po miesiącu, w którym powstał obowiązek podatkowy. Płatność wyliczoną na podstawie deklaracji cukrowej CUK-1 należy dokonywać na rzecz Urzędu Skarbowego właściwego ze względu na miejsce zamieszkania lub adres siedziby, na Indywidualny rachunek podatkowy firmy.
Utworzoną w programie deklarację cukrową CUK-1 można wyeksportować do pliku XML.
Konfiguracja
W menu Start/Konfiguracja/ Firma/ Dane firmy/Deklaracje i pełnomocnictwa znajduje się parametr CUK-1 (domyślnie włączony). Parametr CUK-1 powinien być zaznaczony, jeśli Użytkownik Comarch ERP Optima składa deklarację cukrową.
Deklaracje CUK-1 są dostępne w menu Handel/ Inne pod warunkiem, że w menu Start/Konfiguracja/ Firma/ Magazyn/ Opłata cukrowa jest zaznaczony parametr Opłata cukrowa i wspomniany wyżej parametr CUK-1 jest zaznaczony.
Urząd Skarbowy – płatność
Płatność wyliczoną na podstawie deklaracji cukrowej CUK-1 należy dokonywać na rzecz Urzędu Skarbowego właściwego ze względu na miejsce zamieszkania lub adres siedziby. Urząd, formę płatności i numerację dla płatności tworzonej na podstawie deklaracji CUK-1 oraz Indywidualny rachunek podatkowy firmy należy wskazać w menu Start/Konfiguracja/ Firma/ Dane firmy/Deklaracje i pełnomocnictwa w polach:
- US (VAT/ JPK_V7/ CUK).
- Typ dokumentu dla płatności deklaracji.
- Forma płatności dla deklaracji.
- Numer rachunku.
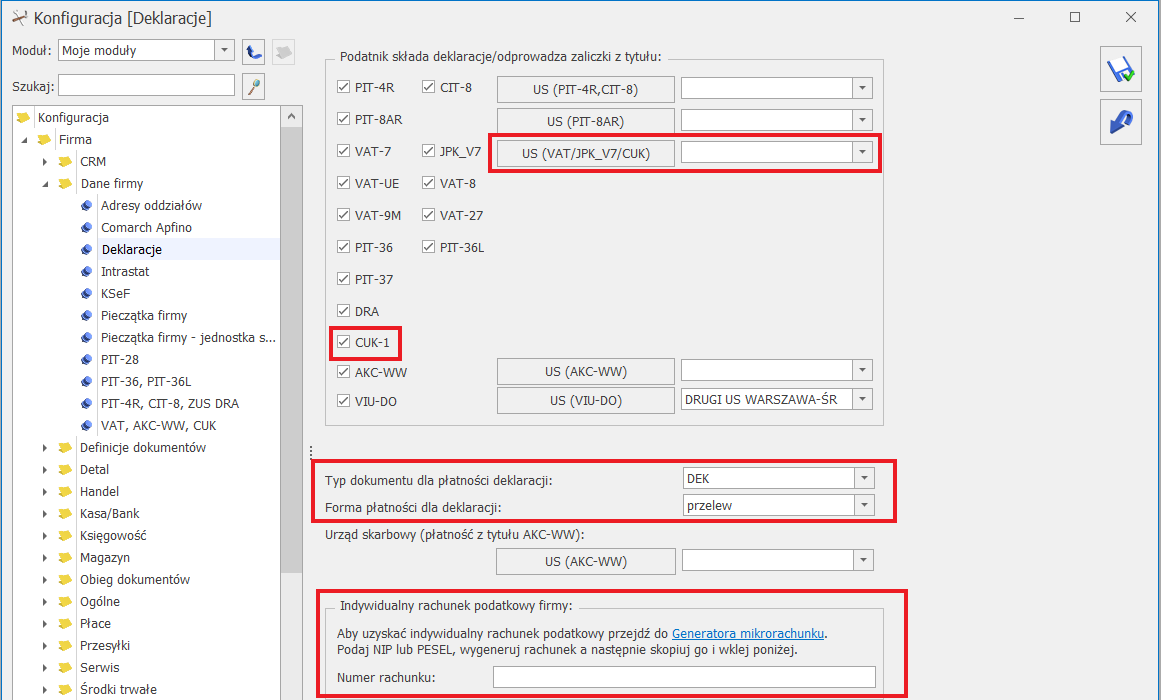
Dane podatnika oraz przedstawiciela firmy
Dane podatnika oraz imię, nazwisko, e-mail i telefon przedstawiciela firmy, składającego i podpisującego deklarację cukrową – pobierane są z menu Start/Konfiguracja/ Firma/ Dane firmy/ VAT, AKC-WW, CUK.
Lista deklaracji cukrowych
Lista deklaracji cukrowych znajduje się w menu Handel/ Inne/ Deklaracje CUK-1.
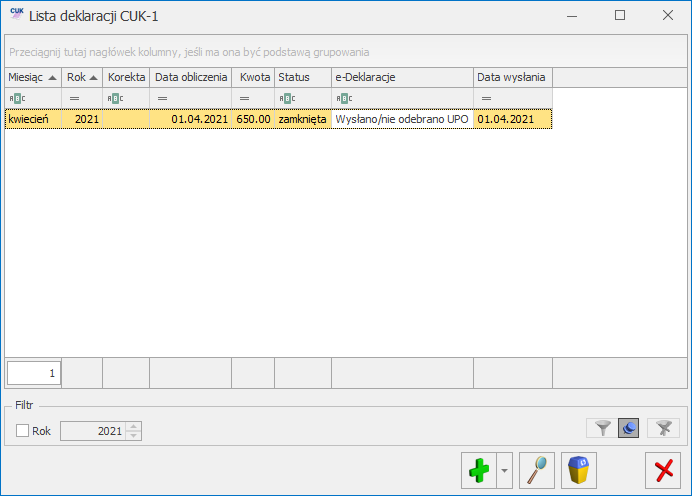
Lista składa się z kolumn:
Miesiąc – za jaki została wyliczona deklaracja,
Rok – wyliczenia deklaracji,
Korekta – jeśli deklaracja jest korektą w kolumnie znajduje się numer korekty począwszy od 1,
Data obliczenia – data obliczenia deklaracji,
Kwota – kwota opłaty cukrowej do zapłaty,
Status – przyjmuje wartość:
- obliczona – dotyczy deklaracji z naliczoną opłatą cukrową. Taka deklaracja na liście jest wyświetlana w kolorze zielonym.
- zamknięta – dotyczy deklaracji z naliczoną opłatą cukrową i zaznaczonym parametrem Zablokuj deklarację przed zmianami. Taka deklaracja na liście jest wyświetlana w kolorze czarnym. Odblokowanie zamkniętej deklaracji jest dostępne z poziomu listy pod prawym przyciskiem myszy. Opcja elektronicznej wysyłki jest dostępna na formularzu deklaracji zablokowanej przed zmianami po jej ponownym otwarciu – pod przyciskiem Wyślij.
e-Deklaracje – informacja, czy deklaracja została wysłana do systemu,
Data wysłania – do systemu.
PRED – do wyboru spośród dodatkowych kolumn. Kolumna jest dostępna dla Użytkowników modułu Księga Handlowa/ Księga Handlowa Plus.
W przypadku prowadzenia księgowości kontowej z poziomu listy deklaracji jest dostępny przycisk księgowania:![]() . Zaksięgować można jedynie deklarację zablokowaną przed zmianami (zamkniętą). Dla schematów księgowych o typie Deklaracje dostępne jest makro dotyczące księgowania kwoty do zapłaty z deklaracji cukrowej lub korekty tej deklaracji. Usunięcie zapisu księgowego jest dostępne na liście deklaracji pod prawym przyciskiem myszy.
. Zaksięgować można jedynie deklarację zablokowaną przed zmianami (zamkniętą). Dla schematów księgowych o typie Deklaracje dostępne jest makro dotyczące księgowania kwoty do zapłaty z deklaracji cukrowej lub korekty tej deklaracji. Usunięcie zapisu księgowego jest dostępne na liście deklaracji pod prawym przyciskiem myszy.
Aby utworzyć deklarację należy nacisnąć ikonę plusa ![]() . Natomiast po rozwinięciu ikony strzałki do wyboru pojawiają się dwie opcje utworzenia formularza: Wersja formularza 1 oraz najnowsza Wersja formularza 2 (obowiązująca od deklaracji za maj 2021).
. Natomiast po rozwinięciu ikony strzałki do wyboru pojawiają się dwie opcje utworzenia formularza: Wersja formularza 1 oraz najnowsza Wersja formularza 2 (obowiązująca od deklaracji za maj 2021).
Formularz deklaracji CUK-1
Formularz deklaracji składa się z pięciu zakładek:
[1 Dane ogólne], [2 Wartości], [3 Wyliczony podatek], [4 Dokumenty], [e-Deklaracje].
Na zakładce [1 Dane ogólne] podajemy:
- Deklaracja CUK-1 za – należy podać za jaki rok i miesiąc jest wyliczana deklaracja.
- FS – parametr domyślnie zaznaczony. W deklaracji uwzględnione zostaną wszystkie Faktury Sprzedaży, na których naliczono opłatę cukrową, wystawione z datą sprzedaży zawierającą się w miesiącu, za który wyliczana jest deklaracja. Faktury Sprzedaży dla osób fizycznych, na których nie podano NIP są uwzględniane na deklaracji w wyliczaniu opłaty cukrowej, nie są natomiast uwzględniane w zestawieniu dokumentów dla deklaracji widocznych na zakładce [Dokumenty].
- PA – po zaznaczeniu parametru w deklaracji uwzględnione zostaną wszystkie Paragony, na których naliczono opłatę cukrową, wystawione z datą sprzedaży zawierającą się w miesiącu, za który wyliczana jest deklaracja. Natomiast w zestawieniu dokumentów, na zakładce [Dokumenty] formularza deklaracji widoczne będą wyłącznie Paragony, na których podano NIP nabywcy.
Jeśli Paragon został przekształcony do Faktury Sprzedaży, w deklaracji CUK-1 zostanie uwzględniona Faktura.
Jeśli Paragon został częściowo przekształcony do Faktury Sprzedaży, w wyliczaniu łącznej kwoty na deklaracji CUK-1 zostanie uwzględniony Paragon, natomiast na zakładce [Dokumenty] formularza deklaracji widoczna będzie powiązana Faktura Sprzedaży. - Po zaznaczeniu parametru Uwzględniaj korekty, zwroty do Faktur Sprzedaży, Paragonów zostaną uwzględniane w deklaracji za miesiąc, w którym wykazano w deklaracji korygowany dokument
- Cel złożenia formularza (złożenie deklaracji/ korekta deklaracji) – w danym miesiącu nie można wyliczyć ponownie deklaracji, jest to możliwe poprzez korektę stanowiącą ponowne wyliczenie deklaracji za dany okres (można wystawić w danym miesiącu dowolną ilość korekt). Korekty numerowane są kolejno 1,2 .. (informacja o numerze korekty jest widoczna na liście deklaracji w kolumnie Korekta). Po wykonaniu pierwszej korekty deklaracja główna wykonana uprzednio w danym miesiącu otrzymuje na liście kolor czerwony.
- Czy zablokować deklarację przed zmianami – należy zaznaczyć ten parametr po przeliczeniu deklaracji, aby można ją było wysłać. Deklaracja zablokowana przed zmianami na liście wyświetlana jest w kolorze czarnym oraz ma status zamknięta. Odblokowanie deklaracji jest dostępne z listy pod prawym przyciskiem myszy. Opcja wysyłki jest dostępna na formularzu deklaracji zablokowanej przed zmianami po jej ponownym otwarciu – pod przyciskiem Wyślij.

Deklarację przeliczamy przyciskiem ![]() . Nie można zapisać deklaracji bez jej uprzedniego przeliczenia.
. Nie można zapisać deklaracji bez jej uprzedniego przeliczenia.
Zakładka [2 Wartości]
W deklaracji uwzględniane są wszystkie Faktury Sprzedaży oraz Paragony (jeśli zaznaczono parametr PA), na których naliczono opłatę cukrową, wystawione z datą sprzedaży zawierającą się w miesiącu, za który wyliczana jest deklaracja,
Po zaznaczeniu na zakładce [1. Dane ogólne] parametru Uwzględniaj korekty, zwroty do Faktur Sprzedaży, Paragonów zostaną uwzględniane w deklaracji za miesiąc, w którym wykazano w deklaracji korygowany dokument
Wartości na deklaracji wyświetlą się po naciśnięciu przycisku ![]() – Przelicz.
– Przelicz.
Na deklaracji suma opłaty cukrowej jest podzielona na pięć wymienionych poniżej kategorii. Dla każdej kategorii z dokumentów sumowana jest:
- ilość napojów w mililitrach,
- łączna wysokość opłaty stałej i zmiennej,
- łączna kwota naliczonej opłaty,
- łączna opłata z uwzględnieniem napojów zwróconych.
Dla kategorii 2,4,5 sumowana jest łączna liczba gramów cukrów będąca nadwyżką powyżej 5g cukrów na podstawie zawartości cukrów w 100 ml napoju podanej na karcie towaru.
1. Napoje o zawartości cukrów w ilości równej lub mniejszej niż 5g w 100 ml napoju lub o zawartości w jakiejkolwiek ilości co najmniej jednej substancji słodzącej, o których mowa w rozporządzeniu:
- Liczba mililitrów.
- Wysokość opłaty stałej.
- Suma opłaty.
- Napoje zwrócone.
- Opłata z uwzględnieniem napojów zwróconych.
2. Napoje o zawartości cukrów powyżej 5 g w 100 ml napoju, z wyłączeniem napojów wskazanych w wierszach 4 i 5:
- Liczba mililitrów.
- Łączna liczba gramów cukrów będąca nadwyżką powyżej 5g cukrów.
- Wysokość opłaty stałej.
- Wysokość opłaty zmiennej.
- Suma opłaty.
- Napoje zwrócone.
- Opłata z uwzględnieniem napojów zwróconych.
3. Napoje z dodatkiem kofeiny lub tauryny:
- Liczba mililitrów.
- Wysokość opłaty stałej.
- Suma opłaty.
- Napoje zwrócone,
- Opłata z uwzględnieniem napojów zwróconych.
4. Napoje w których udział masowy soku owocowego, warzywnego lub owocowo-warzywnego wynosi nie mniej niż 20% składu surowcowego, zawierające powyżej 5 g cukrów w 100 ml napoju:
- Liczba mililitrów.
- Łączna liczba gramów cukrów będąca nadwyżką powyżej 5g cukrów.
- Wysokość opłaty zmiennej.
- Suma opłaty.
- Napoje zwrócone,
- Opłata z uwzględnieniem napojów zwróconych.
5. Napoje będące roztworami węglowodanowo-elektrolitowymi, zawierające powyżej 5 g cukrów w 100 ml napoju:
- Liczba mililitrów.
- Łączna liczba gramów cukrów będąca nadwyżką powyżej 5g cukrów.
- Wysokość opłaty zmiennej.
- Suma opłaty.
- Napoje zwrócone,
- Opłata z uwzględnieniem napojów zwróconych.
W przypadku napojów zawierających zarówno cukry, jak i taurynę/kofeinę, jeżeli z uwagi na zawartość samych cukrów w danym napoju wysokość opłaty jest równa bądź przekracza wysokość stawki maksymalnej, to zawartość tauryny/kofeiny jest bez znaczenia dla ustalenia wysokości opłaty. W takiej sytuacji napój nie jest ponownie wykazywany na deklaracji w pozycjach dotyczących tauryny/kofeiny.
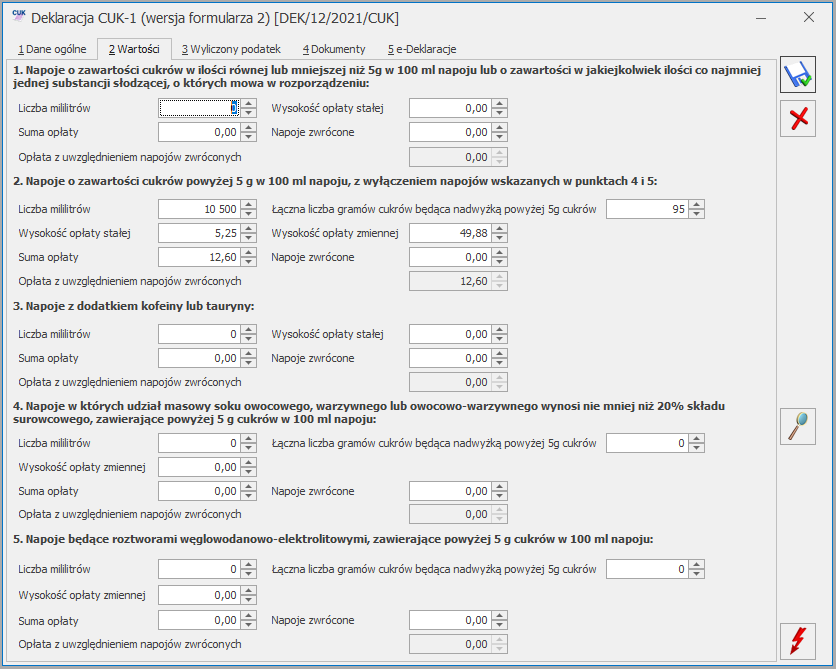
![]() – Przelicz. Po przeliczeniu deklaracji można ręcznie skorygować wartości w polach Liczba mililitrów, Łączna liczba gramów cukrów będąca nadwyżką powyżej 5g cukrów, Wysokość opłaty stałej, Wysokość opłaty zmiennej, Suma opłaty.
– Przelicz. Po przeliczeniu deklaracji można ręcznie skorygować wartości w polach Liczba mililitrów, Łączna liczba gramów cukrów będąca nadwyżką powyżej 5g cukrów, Wysokość opłaty stałej, Wysokość opłaty zmiennej, Suma opłaty.
Należy mieć na uwadze, że po naciśnięciu przycisku Przelicz, kwoty podane ręcznie zostaną wyzerowane i program ustawi poszczególne wartości na podstawie dokumentów uwzględnionych w deklaracji.
Zakładka [3 Wyliczony podatek]
Na trzeciej zakładce widoczna jest łączna kwota opłaty cukrowej wyliczona na podstawie sumy opłat z zakładki [2. Wartości].
W polu Opłata cukrowa do zapłaty widoczna jest wartość opłaty, którą należy rozliczyć z Urzędem Skarbowym. Jest to kwota wyliczona na postawie łącznej kwoty opłaty cukrowej, zaokrąglona do pełnych złotych. Na tę kwotę w menu Kasa/ Bank/ Preliminarz płatności generowana jest płatność pochodząca z deklaracji CUK-1. Forma płatności, numeracja dla płatności oraz numer rachunku bankowego są pobierane z menu Start/Konfiguracja/ Firma/ Dane firmy/Deklaracje i pełnomocnictwa (pola – Typ dokumentu dla płatności deklaracji, Forma płatności dla deklaracji, Indywidualny rachunek podatkowy firmy). W związku z tym, że opłatę cukrową należy rozliczyć do 25 dnia miesiąca następującego po miesiącu, w którym powstał obowiązek podatkowy, na płatności jako Termin ustawiany jest 25 dzień miesiąca następującego po miesiącu, dla którego została wyliczona deklaracja.
Imię, nazwisko, e-mail i telefon przedstawiciela firmy, składającego i podpisującego deklarację cukrową – pobierane są z menu Start/Konfiguracja/ Firma/ Dane firmy/ VAT, AKC-WW, CUK. Użytkownik może te dane zmienić ręcznie na deklaracji.
W polu Data wypełniania ustawiana jest data bieżąca w momencie przeliczania deklaracji, pole podlega edycji.
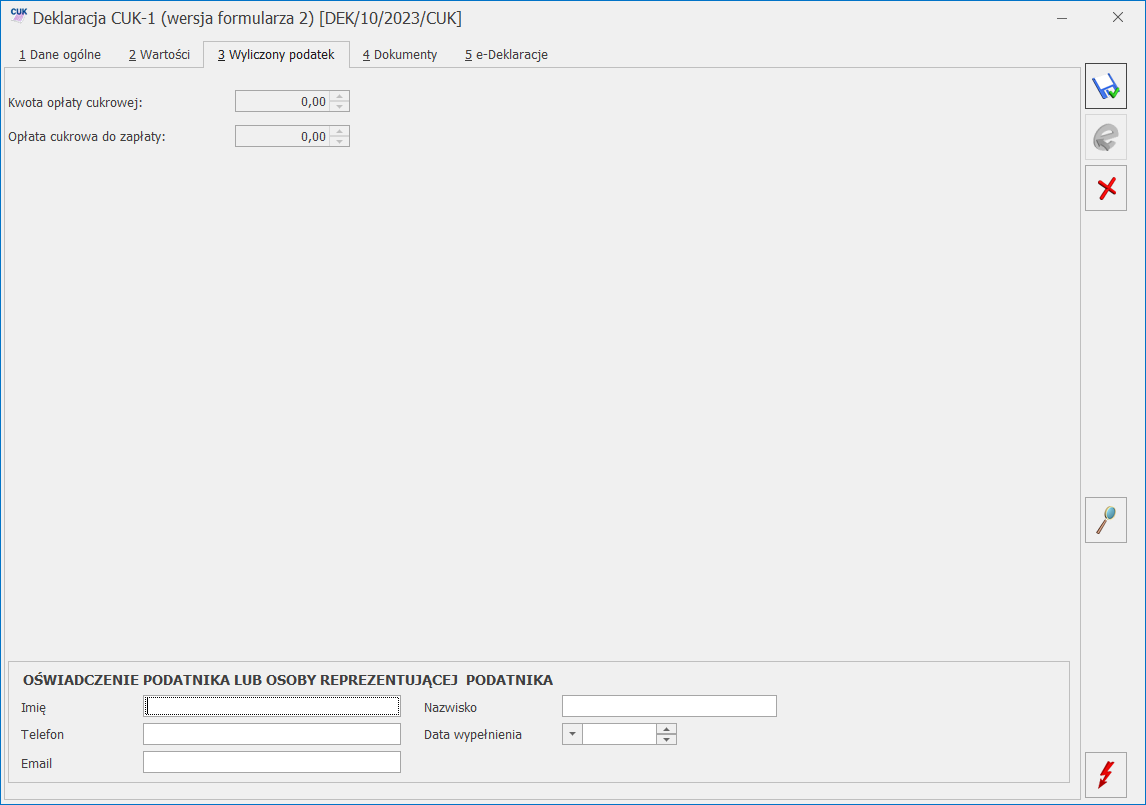
Zakładka [4. Dokumenty]
Na tej zakładce widoczna jest lista Faktur Sprzedaży oraz Paragonów, na których podano NIP nabywcy – uwzględnionych w wyliczeniu deklaracji. Zawiera ona informacje o numerze dokumentu, dacie sprzedaży, numerze NIP nabywcy oraz numery partii poszczególnych pozycji dokumentu pobierane z zakładki [Cukier] pozycji dokumentu.
Przy pomocy przycisku ![]() możliwe jest wygenerowanie podglądu deklaracji.
możliwe jest wygenerowanie podglądu deklaracji.
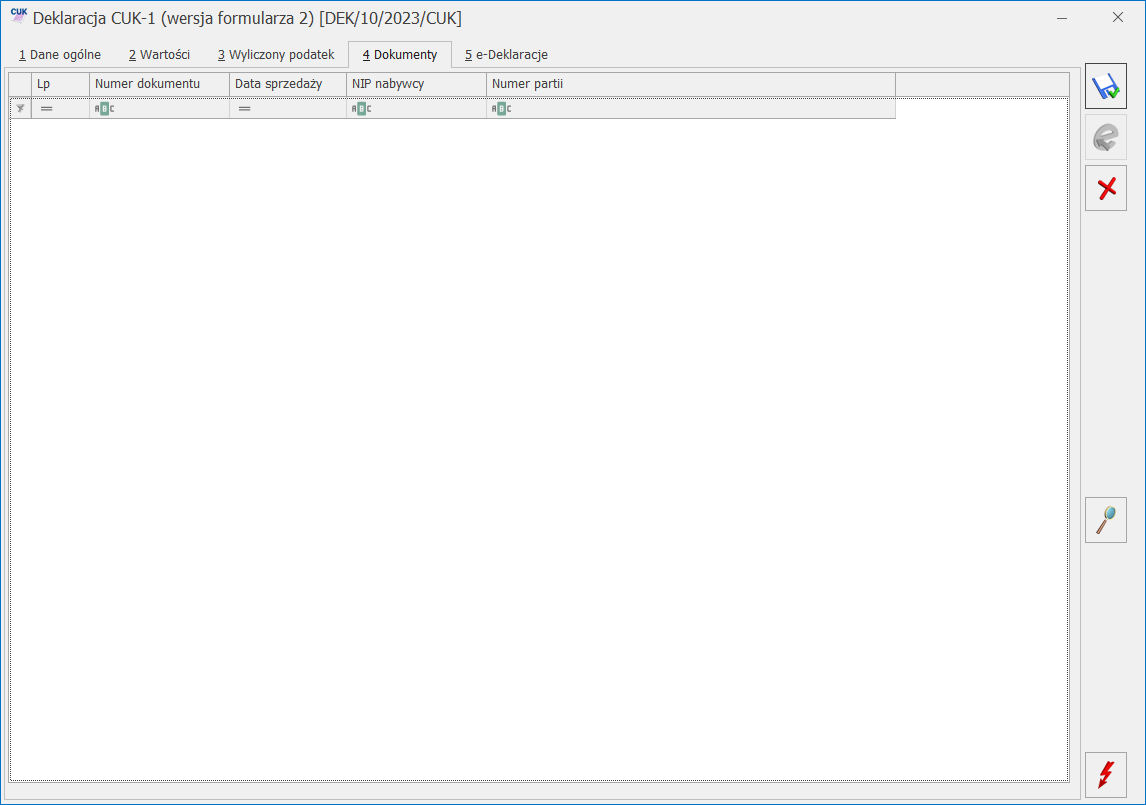
Zakładka [5. e-Deklaracje]
Na piątej zakładce [e-Deklaracje] formularza deklaracji CUK-1 zapisywane są dane związane z elektronicznym przesyłaniem deklaracji.
Wysyłka deklaracji CUK-1
Z poziomu programu możliwe jest przesyłanie drogą elektroniczną deklaracji CUK-1 oraz korekt deklaracji CUK-1, a następnie pobranie UPO (Urzędowe Potwierdzenie Odbioru). W programie rejestrowane są informacje związane z przesyłaniem deklaracji CUK-1 (m.in. kto i kiedy wysłał, jaki jest stan e-deklaracji w danym momencie).
W menu Start/Konfiguracja/ Program/ Ogólne/ e-Deklaracje/ JPK/ CUK – w sekcji JPK/CUK widnieje adres usługi Web Service JPK/CUK https://e-dokumenty.mf.gov.pl, uruchamiany przy wysyłaniu deklaracji CUK-1 drogą elektroniczną.
Na formularzu zapisanej i zablokowanej przed zmianami deklaracji, po ponownym jej otwarciu, dostępna jest ikona ![]() Wyślij umożliwiająca elektroniczne wysłanie deklaracji podpisanej podpisem kwalifikowanym.
Wyślij umożliwiająca elektroniczne wysłanie deklaracji podpisanej podpisem kwalifikowanym.
Na zakładce [e-Deklaracje] zapisywane są dane związane z wysyłką deklaracji:

Status deklaracji – na podstawie informacji z systemu odbierającego deklarację,
Numer referencyjny – numer REF wysłanej deklaracji,
Kod urzędu – kod urzędu skarbowego, do którego została wysłana deklaracja,
Operator wysyłający – kod operatora, który wysłał deklarację,
Data wysłania – data wysłania deklaracji wraz z godziną,
Data wpłynięcia – data wraz z godziną wpłynięcia deklaracji do systemu,
Operator odbierający – kod operatora, który odebrał Urzędowe Potwierdzenie Odbioru,
Data odebrania – data i godzina odbioru UPO.
Pobieranie Urzędowego Potwierdzenia Odbioru (UPO)
Dla poprawnie wysłanej deklaracji CUK-1, przycisk ![]() Pobierz UPO znajdujący się na formularzu deklaracji umożliwia pobranie Urzędowego Potwierdzenia Odbioru.
Pobierz UPO znajdujący się na formularzu deklaracji umożliwia pobranie Urzędowego Potwierdzenia Odbioru.
Na liście deklaracji są dostępne kolumny związane z wysyłką:
- e-Deklaracje – informacja, czy deklaracja została wysłana do systemu,
- Data wysłania – do systemu.
Plik XML wysłanej deklaracji znajduje się w katalogu określonym w menu Start/Konfiguracja/ Stanowisko/ Ogólne/ e-Deklaracje.