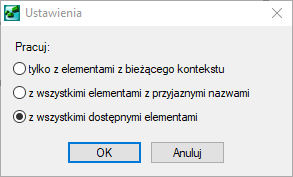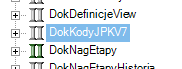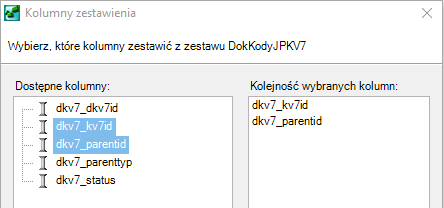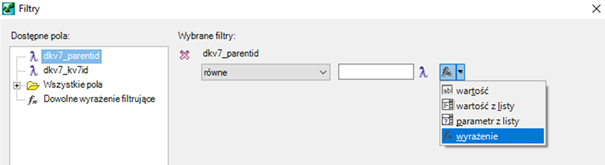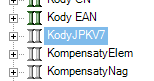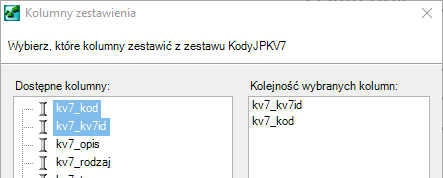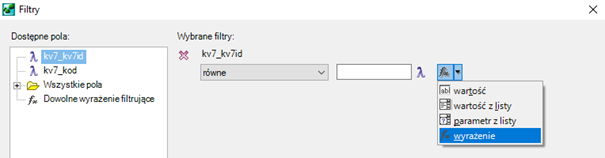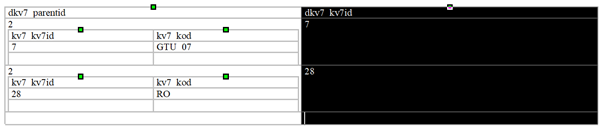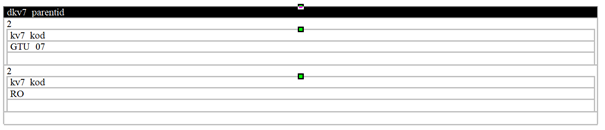Jak poprawnie zaewidencjonować faktury sprzedaży w Rejestrze VAT żeby pojawiły się w odpowiednich polach pliku JPK_V7?
Poniższa tabela zawiera informacje w jaki sposób faktury sprzedaży są kwalifikowane w części deklaracyjnej JPK_V7 dla podatku od towarów i usług, wg wzoru 22.
| Poz. na VAT 7 | Stawka VAT | Rodzaj faktury | Rodzaj sprzedaży | Rodzaj transakcji | Uwagi |
|---|---|---|---|---|---|
10 | ZW | FA zwykłe Dowód wewnętrzny | wszystkie | Krajowa | Uwzględnia NP, jeśli jest ustawiony parametr „Uwzględniać sprzedaż nie podlegającą VAT na VAT-7” i transakcja krajowa. |
FA zwykłe | wszystkie | Wewnątrzunijna Wewnątrzunijna trójstronna Wewnątrzunijna – podatnikiem jest nabywca Eksport, Eksport – zwrot Krajowa – podatnikiem jest nabywca Pozaunijna – podatnikiem jest nabywca | |||
| FA zwykłe Dowód wewnętrzny | wszystkie | Poza terytorium kraju (stawka NP) | |||
| NP | Fa zwykła | wszystkie | Krajowa - podatnikiem jest nabywca | Zawsze uwzględnia NP (niezależnie od ustawienia parametru „Uwzględniać sprzedaż nie podlegającą VAT na VAT-7”) | |
11 | Wszystkie | FA zwykłe Dowód wewnętrzny | wszystkie | Dostawa poza terytorium kraju | Zawsze uwzględnia NP (niezależnie od ustawienia parametru Uwzględniać sprzedaż nie podlegającą VAT na VAT 7) |
NP | FA zwykłe Dowód wewnętrzny | wszystkie | Poza terytorium kraju (stawka NP) | ||
| FA zwykłe | Usługi | Wewnątrzunijna Wewnątrzunijna trójstronna Wewnątrzunijna – podatnikiem jest nabywca Pozaunijna – podatnikiem jest nabywca |
|||
12 | Wszystkie | FA zwykłe Dowód wewnętrzny | Usługi | Dostawa poza terytorium kraju i zaznaczone „Rozliczać w VAT-UE” | Zawsze uwzględnia NP (niezależnie od ustawienia parametru Uwzględniać sprzedaż nie podlegającą VAT na VAT 7) |
| NP | FA zwykłe Dowód wewnętrzny | Usługi | Poza terytorium kraju (stawka NP) i zaznaczone „Rozliczać w VAT-UE” | ||
NP | FA zwykłe | Usługi | Wewnątrzunijna Wewnątrzunijna trójstronna Wewnątrzunijna – podatnikiem jest nabywca Pozaunijna – podatnikiem jest nabywca i dla każdej wymienionej transakcji zaznaczone „Rozliczać w VAT-UE” |
||
| 13 | 0% | FA zwykłe Dowód wewnętrzny | wszystkie | Krajowa Poza terytorium kraju (stawka NP) | |
| FA zwykłe | wszystkie | Podatnikiem jest nabywca Eksport – zwrot VAT | |||
| 14 | 0% | FA zwykłe | wszystkie | Eksport – zwrot VAT | |
15,16 | 3% 5% | FA zwykłe Dowód wewnętrzny | wszystkie | Krajowa Poza terytorium kraju (stawka NP) | |
FA zwykłe | wszystkie | Wewnątrzunijna Wewnątrzunijna trójstronna Eksport, Eksport – zwrot Krajowa – podatnikiem jest nabywca Wewnątrzunijna – podatnikiem jest nabywca Pozaunijna – podatnikiem jest nabywca | |||
17,18 | 7% 8% | FA zwykłe Dowód wewnętrzny | wszystkie | Krajowa Poza terytorium kraju (stawka NP) | |
FA zwykłe | wszystkie | Wewnątrzunijna Wewnątrzunijna trójstronna Eksport, Eksport – zwrot Krajowa – podatnikiem jest nabywca Wewnątrzunijna – podatnikiem jest nabywca Pozaunijna – podatnikiem jest nabywca | |||
19.20 | 22% 23% | FA zwykłe Dowód wewnętrzny | wszystkie | Krajowa Poza terytorium kraju (stawka NP) | |
FA zwykłe | wszystkie | Wewnątrzunijna Wewnątrzunijna trójstronna Eksport, Eksport – zwrot Krajowa – podatnikiem jest nabywca Wewnątrzunijna – podatnikiem jest nabywca Pozaunijna – podatnikiem jest nabywca | |||
| 21 | 0% | FA zwykłe | Towary Śr. Transportu | Wewnątrzunijna Wewnątrzunijna trójstronna Wewnątrzunijna – podatnikiem jest nabywca | |
| 22 | 0% | FA zwykłe | Towary Śr. Transportu | Eksport | |
| 23,24 | wszystkie | Dowód wewnętrzny | Towary Śr. Transportu | Wewnątrzunijna Wewnątrzunijna trójstronna | |
| 25,26 | wszystkie | Dowód wewnętrzny | Towary Śr. Transportu | Eksport, Eksport – zwrot | |
| 27,28 | wszystkie | Dowód wewnętrzny | Usługi | Eksport, Eksport – zwrot | |
| 29,30 | wszystkie | Dowód wewnętrzny | Usługi | Wewnątrzunijna Wewnątrzunijna trójstronna | |
| 31,32 | wszystkie | Dowód wewnętrzny | Towary, Śr. transportu | Wewnątrzunijna – podatnikiem jest nabywca, Pozaunijna – podatnikiem jest nabywca | Również dokument techniczny z atrybutem SPRZ_ENERGIA_GAZ_OO |
| wszystkie | Krajowa – podatnikiem jest nabywca | Tylko podatnicy VAT czynni | |||
| Wszystkie | wszystkie | Zalecamy Krajowa (rodzaj transakcji nie jest weryfikowany) | Dokument z atrybutem SPRZ_ENERGIA_GAZ_OO | ||
| 33 | - | Wszystkie | - | Zalecamy Krajowa (rodzaj transakcji nie jest weryfikowany) | Dokument techniczny z atrybutem PODATEK OD SPISU |
| 34 | - | Wszystkie | - | Zalecamy Krajowa (rodzaj transakcji nie jest weryfikowany) | Dokument techniczny z atrybutem ZWROT ZA KASĘ FISKAL |
| 35 | wszystkie | Dowód wewnętrzny | Śr. Transportu | Wewnątrzunijna Wewnątrzunijna trójstronna | |
| - | Wszystkie | - | Zalecamy Wewnątrzunijna (rodzaj transakcji nie jest weryfikowany) | Dokument techniczny z atrybutem WEWN.NABYCIE ŚR.TRAN | |
| 36 | - | Wszystkie | - | Zalecamy Wewnątrzunijna (rodzaj transakcji nie jest weryfikowany) | Dokument techniczny z atrybutem WEWN.NAB.PALIW SILN. |