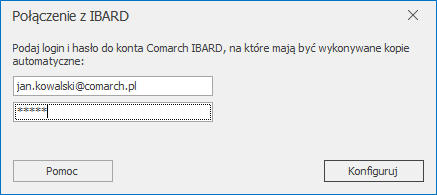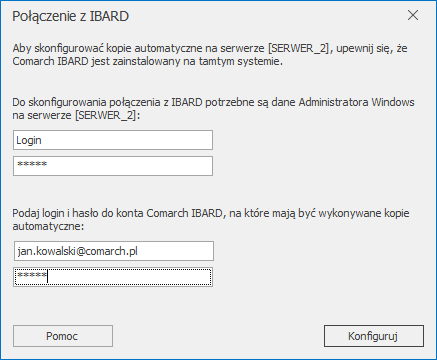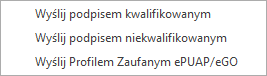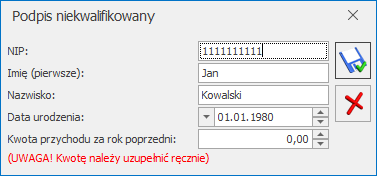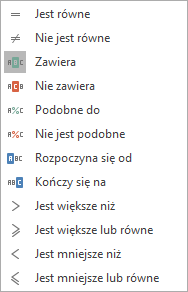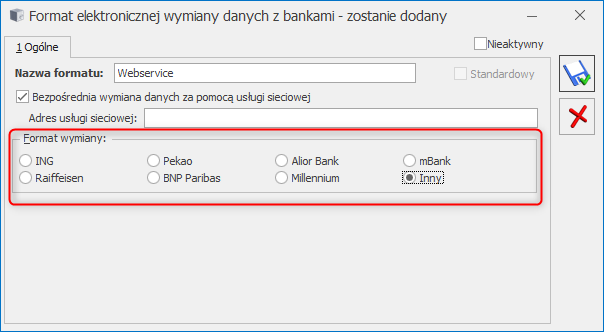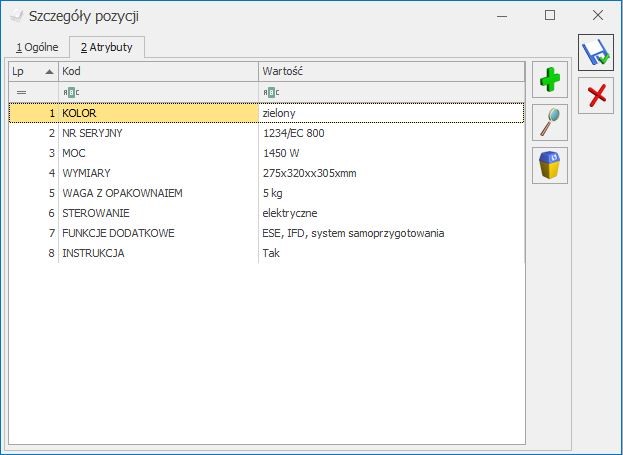Płace i Kadry
Płace i Kadry
Nowości
- Aktualne wskaźniki.
Konfiguracja / Program / Płace / Wynagrodzenia
Wskaźniki obowiązujące od dnia: 01.06.2019 r.:
– przeciętne miesięczne wynagrodzenie: 4950,94 zł
– minimalne wynagrodzenie uczniów I roku: 198,04 zł
– minimalne wynagrodzenie uczniów II roku: 247,55 zł
– minimalne wynagrodzenie uczniów III roku: 297,06 zł.
Podstawa prawna:
Komunikat Prezesa Głównego Urzędu Statystycznego z dnia 13 maja 2019 r. w sprawie przeciętnego wynagrodzenia w pierwszym kwartale 2019 r. (M.P. z 2019, poz 424).
- Pracownicze Plany Kapitałowe. Wprowadzono obsługę Pracowniczych Planów Kapitałowych. W module kadrowo-płacowym umożliwiono ewidencję danych dotyczących uczestnictwa pracownika w programie, naliczanie składek PPK oraz generowania płatności dla instytucji finansowej. Dodatkowo z poziomu dedykowanej aplikacji Comarch PPK na podstawie danych zaczytanych z modułu kadrowo-płacowego istnieje możliwość przesyłania do wybranej instytucji finansowej informacji o zgłoszeniu lub rezygnacji pracownika z PPK, deklaracji pracowników dotyczących wysokości składek oraz kwotach pobranych składek z wypłat pracowników w danym miesiącu.
Ewidencja danych dotyczących umowy o zarządzanie PPK
W konfiguracji firmy w części Płace dodano nową gałąź Pracownicze Plany Kapitałowe, w której Użytkownik ma możliwość podania informacji dotyczących wybranej instytucji finansowej, z którą zawarł umowę o zarządzanie PPK. Należy wprowadzić nazwę instytucji finansowej, numer umowy o zarządzanie PPK oraz dane osoby odpowiedzialnej za kontakt. Na formularzu instytucji finansowej na zakładce 2.Płatności można odnotować numer rachunku, na który będą przekazywane wpłaty z tytułu PPK. Użytkownik może także określić wysokość składki dodatkowej na PPK finansowanej przez pracodawcę. Pracodawca w umowie o zarządzanie może zadeklarować opłacanie składki dodatkowej dla pracowników w wysokości do 2,5% wynagrodzenia. Wysokość tej składki może być jednakowa dla wszystkich pracowników lub zróżnicowana np. ze względu na staż pracy. Jeśli w umowie o zarządzanie ustalono jedną wartość dla wszystkich pracowników, Użytkownik wprowadza ją w polu jedna wartość procentowa dla wszystkich pracowników. Jeśli wysokość składki jest zróżnicowana dla pracowników należy zaznaczyć opcję wartość procentowa określona indywidualnie dla grup pracowników. Użytkownik w polu tekstowym może podać zasady określające wysokości składki dla pracowników. Opis ten ma charakter jedynie informacyjny, nie wpływa na wyliczenie wypłat. Faktyczny procent składki dodatkowej finansowanej przez pracodawcę dla danego pracownika należy podać na formularzu pracownika. Dane w tej gałęzi będą zapisywane w sposób historyczny, co pozwoli Użytkownikowi na ustalenie daty obowiązywania wprowadzonych wartości.
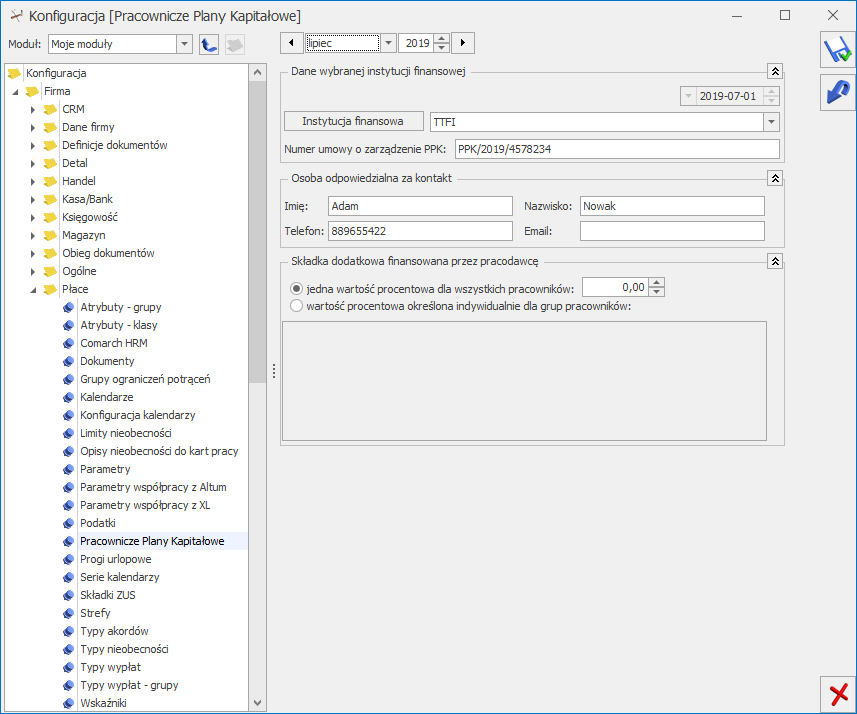
W konfiguracji programu w części Płace, w nowej gałęzi Składki PPK dodano informację o procencie składek podstawowych finansowanych przez pracownika i pracodawcę.
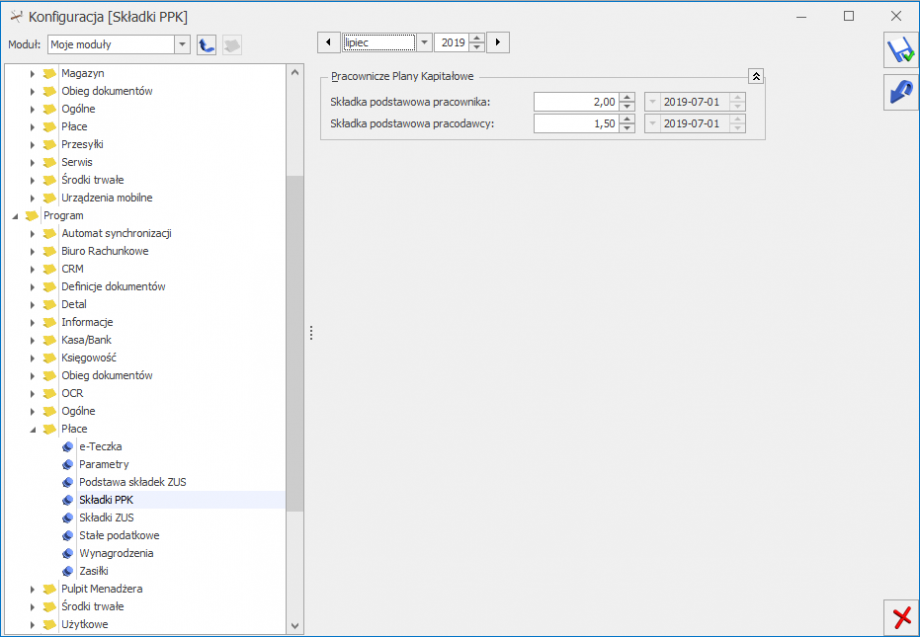
Ewidencja danych dotyczących uczestnictwa pracownika w PPK
Na formularzu danych pracownika, na zakładce 7.PPK/Dodatkowe, dodano sekcję ‘Pracownicze Plany Kapitałowe’, w której Użytkownik może wprowadzić dane dotyczące uczestnictwa pracownika w programie. Jeśli pracownik przystąpił do programu należy odnotować Datę przystąpienia do PPK. Data przystąpienia do PPK jest to data zawarcia w imieniu i na rzecz pracownika przez pracodawcę umowy o prowadzenie PPK. Dla firm zatrudniających co najmniej 250 pracowników, których ustawa obowiązuje od 1 lipca 2019 roku umowę o prowadzenie PPK dla pracowników zatrudnionych w dniu objęcia ustawą umowę o prowadzenie PPK należy zawrzeć najpóźniej do 12 listopada 2019 r. Dla pracowników zatrudnionych po dniu 1 lipca 2019r. umowę należy podpisać najpóźniej do 10 dnia miesiąca następującego po miesiącu, w którym upłynie 3-miesięczny okres zatrudnienia w danej firmie. Do okresu zatrudnienia, wlicza się okresy zatrudnienia u danego pracodawcy z poprzednich 12 miesięcy.
Pracownik, który przystąpił do programu może zadeklarować wysokość opłacanych przez niego wpłat do PPK. Pracownik ma obowiązek opłacania składki podstawowej w wysokości 2% wynagrodzenia. W przypadku, gdy wynagrodzenie pracownika nie przekracza kwoty 120% minimalnego wynagrodzenia obowiązującego w danym roku może złożyć deklarację o obniżeniu składki podstawowej. Składkę podstawową można obniżyć maksymalnie do 0,5% wynagrodzenia. Pracownik w każdym momencie może zmienić zadeklarowany obniżony procent składki podstawowej lub zgłosić chęć opłacania składki w pełnej wysokości. Jeśli pracownik złoży deklarację obniżeniu składki podstawowej na formularzu danych kadrowych pracownika należy zaznaczyć parametr Obniżenie składki podstawowej pracownika, podać zadeklarowaną wartość składki oraz datę złożenia deklaracji o obniżeniu składki w polu Data złożenia deklaracji (skł. podst.). Obniżony procent składki podstawowej obowiązuje od kolejnego miesiąca po złożeniu deklaracji. Pracodawca stosuje niższy procent tylko w miesiącach, w których wynagrodzenie pracownika nie przekracza 120% minimalnego wynagrodzenia. Jeśli pracownik ma odnotowaną informację o obniżeniu składki podstawowej, a naliczone w wypłacie wynagrodzenie pracownika przekracza próg automatycznie zostanie naliczona składka podstawowa w wysokości 2%. W przypadku złożenia deklaracji o zmianie wysokości obniżonej składki należy odnotować nową wartość procentową oraz podać datę złożenia deklaracji Data złożenia deklaracji (skł. podst.). Jeśli pracownik złoży wniosek o ponowne odprowadzanie składki w wysokości 2% należy odznaczyć parametr o obniżeniu składki podstawowej oraz podać datę złożenia deklaracji. Wszystkie zmiany dotyczące wysokości składki podstawowej obowiązują od kolejnego miesiąca po złożeniu deklaracji. Zmiany w wysokości składki podstawowej pracownika należy odnotowywać za pomocą aktualizacji, dzięki czemu będzie prowadzona ewidencja wysokości składki w trakcie uczestnictwa w programie i w wypłatach będzie naliczana poprawna kwota. Jako datę aktualizacji należy podać datę złożenia przez pracownika deklaracji. Pracownik może także zgłosić chęć opłacania składki dodatkowej w wysokości do 2%. Zadeklarowany przez pracownika procent składki dodatkowej należy wprowadzić na kartotece pracownika w polu Składka dodatkowa pracownika oraz podać datę złożenia deklaracji w polu Data złożenia deklaracji (skł. dod.). Zmiany w wysokości składki dodatkowej finansowanej przez pracownika także należy odnotowywać za pomocą aktualizacji. Aktualizacja powinna być wykonana z datą złożenia przez pracownika deklaracji. Nowa wartość składki dodatkowej pracownika obowiązuje od kolejnego miesiąca po złożeniu deklaracji.
Na formularzu pracownika Użytkownik może wprowadzić także procent składki dodatkowej finansowanej przez pracodawcę. W tym celu należy zaznaczyć parametr Indyw. procent składki dodat. pracodawcy i podać wartość. Zmianę wysokości składki dodatkowej należy wykonać za pomocą aktualizacji. Jako datę aktualizacji podajemy miesiąc, od kiedy ma ona obowiązywać. Jeśli w firmie obowiązuje jedna wartość składki dodatkowej należy ją podać w konfiguracji firmy. W takim przypadku nie wprowadza się już informacji o jej wysokości na formularzu pracownika.
Pracownik ma prawo zrezygnować z uczestnictwa w PPK. W takim przypadku w polu Data rezygnacji z PPK należy podać datę złożenia deklaracji rezygnacji przez pracownika. Złożenie deklaracji rezygnacji powoduje zaniechanie pobierania składek PPK już w miesiącu, w którym została ona złożona. Jeśli zostanie odnotowana rezygnacja z PPK dla pracownika, który ma naliczone w tym miesiącu lub późniejszym składki na PPK Użytkownik zostanie o tym poinformowany w postaci odpowiedniego komunikatu.
Dodatkowo w sekcji Pracownicze Plany Kapitałowe znajduje się parametr Przekaż dane kontaktowe pracownika do instytucji finansowej. W przypadku współpracy modułu kadrowo-płacowego z aplikacją Comarch PPK jego ustawienie decyduje czy adres e-mail i telefon wprowadzone na zakładce [Ogólne] zostaną zaczytane do aplikacji i przekazane do instytucji finansowej.
Na zakładce [Nr ident./podatki] dodano pole Obywatelstwo/kod kraju, w którym należy podać oznaczenie kraju obywatelstwa pracownika. Domyślnie dla nowego pracownika podpowiadana jest wartość PL. Podczas konwersji bazy danych do wersji 2019.5, jeśli pracownik ma wpisane obywatelstwo POLSKIE, automatycznie zostanie ustawiony kod kraju PL. W przypadku innego obywatelstwa pole będzie puste. Wartość tego pola będzie wykorzystywana w przypadku współpracy z aplikacją Comarch PPK.
Parametry dotyczące uczestnictwa w PPK można ustawić także za pomocą seryjnej zmiany wartości pola, dostępnej w module Płace i Kadry Plus.
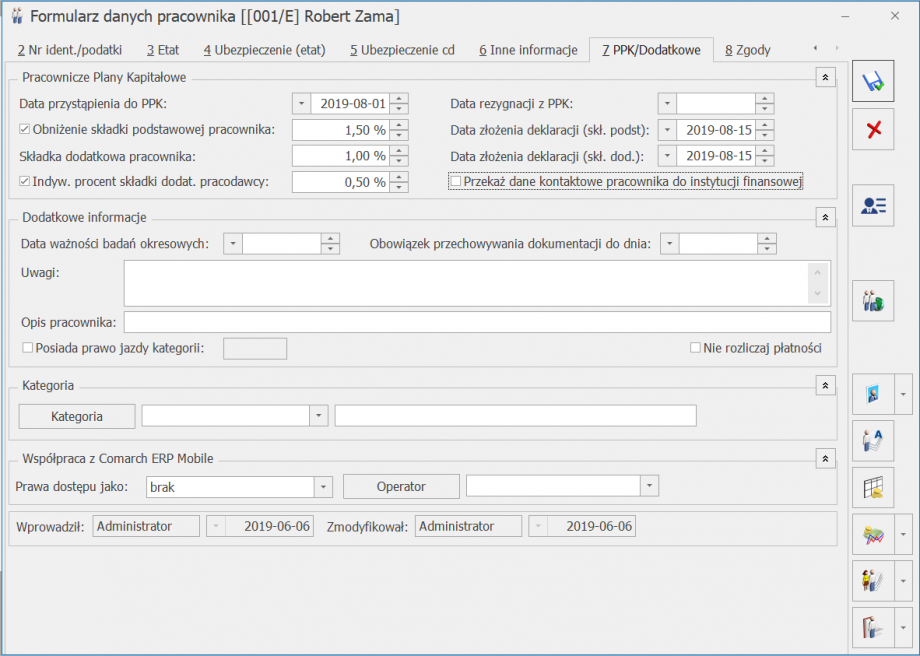
Naliczanie składek PPK w wypłacie
Dla pracowników, którzy przystąpili do programu automatycznie w wypłacie będą naliczane składki podstawowe i dodatkowe finansowane przez pracownika i pracodawcę. Składki PPK zostaną naliczone od wynagrodzenia, którego data wypłaty jest późniejsza niż data przystąpienia pracownika do PPK i jednocześnie pracownik nie ma odnotowanej daty rezygnacji z PPK przypadającej w miesiącu wypłaty wynagrodzenia lub wcześniejszym. Dane dotyczące przystąpienia i rezygnacji są sprawdzane w zapisie historycznym aktualnym na ostatni dzień miesiąca zgodnego z miesiącem deklaracji ustawionym na liście płac. Podstawę składek PPK stanowi wynagrodzenie rozumiane jako podstawa składek emerytalno-rentowych bez stosowania ograniczenia 30-krotności. Podstawa PPK będzie zatem równa sumie elementów wypłaty, które mają ustawione naliczanie składek społecznych w konfiguracji. Wynagrodzenie, od którego powinna zostać naliczona wpłata do PPK, nie obejmuje podstawy wymiaru składek na ubezpieczenia emerytalne i rentowe osób przebywających na urlopie wychowawczym oraz pobierających zasiłek macierzyński. Składki PPK będą naliczane na listach płac o rodzaju etat, umowa, inna wypłata, zaliczka brutto. Na formularzu wypłaty na zakładce [4.Ubezpieczenie] dodano sekcję Pracownicze Plany Kapitałowe, w której wykazywana jest podstawa składki PPK oraz naliczone składki podstawowe i dodatkowe pracownika oraz pracodawcy. Informacja o podstawie PPK oraz składkach jest wyświetlana także na oknach Zestawienie list płac oraz Zestawienie wypłat pracownika.
Procent składki podstawowej oraz dodatkowej finansowanej przez pracownika przyjmowany do wyliczeń jest pobierany z zapisu historycznego aktualnego na ostatni dzień miesiąca poprzedzającego miesiąc deklaracji ustawiony na liście płac. Dodatkowo sprawdzane jest czy data złożenia deklaracji dotyczącej składki podstawowej oraz dodatkowej przypada w miesiącu wcześniejszym niż wypłata wynagrodzenia (miesiąc i rok deklaracji ustawiony na liście płac).
Składka dodatkowa pracodawcy nalicza się zgodnie z ustawieniem procentu w polu Indyw. procent składki dodat. pracodawcy na formularzu pracownika w zapisie aktualnym na ostatni dzień miesiąca zgodnego z miesiącem deklaracji na liście płac. Jeśli pracownik nie ma ustawionego indywidualnego procentu składki dodatkowej wysokość składki dodatkowej pobierana jest z konfiguracji [Konfiguracja/Firma/Płace/Pracownicze Plany Kapitałowe], a jeśli nie ma jej podanej to składka nalicza się w kwocie zero. Składka podstawowa oraz dodatkowa finansowana przez pracodawcę nalicza się w wysokości obowiązującej w miesiącu wypłaty wynagrodzenia.
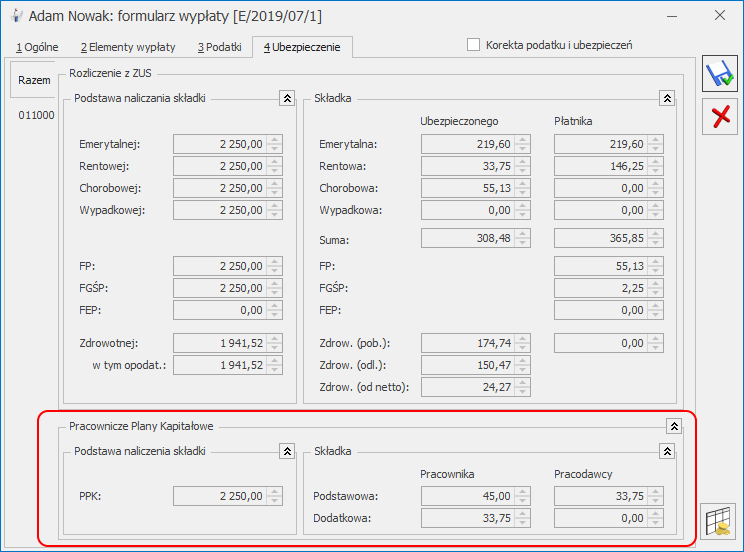
Składki PPK finansowane przez pracownika pomniejszają kwotę netto do wypłaty. Składki PPK opłacane dla danego pracownika przez pracodawcę stanowią przychód pracownika i podlegają opodatkowaniu.
W wypłacie, w której zostały naliczone składki PPK pracodawcy automatycznie zostanie dodany element Przychód z tytułu PPK na kwotę równą sumie składki podstawowej oraz dodatkowej pracownika:
- Przychód z tytułu PPK/E – element naliczany w wypłatach typu ‘Etat’, ‘Zaliczka brutto’ oraz ‘Inna wypłata’. Od tego składnika zaliczka podatku naliczana jest według progów.
- Przychód z tytułu PPK/E (oddel.) – element naliczany w wypłatach dla pracowników oddelegowanych do pracy za granicą. Podatek naliczany zgodnie z ustawieniami dotyczącymi zaliczki podatku w okresie oddelegowania.
- Przychód z tytułu PPK/U – element naliczany w wypłatach umów, które mają ustawioną w konfiguracji ‘Pozycję na deklaracji PIT’ zaczynającą się od PIT-8B, PIT-11 lub PIT-4. Od tego elementu naliczane są 20% koszty uzyskania przychodu oraz 18% zaliczka podatku.
- Przychód z tytułu PPK/IFT-1 – element naliczany w wypłatach umów, które mają ustawioną w konfiguracji ‘Pozycję na deklaracji PIT’ zaczynającą się od IFT-1. Od tego składnika naliczana jest zaliczka podatku w wysokości 20%.
- Przychód z tytułu PPK/PIT-8A – element naliczany w wypłatach umów, które mają ustawioną w konfiguracji ‘Pozycję na deklaracji PIT’ zaczynającą się od PIT-8A. Od tego elementu naliczany jest jedynie 18% zaliczka podatku.
Użytkownik może zmienić wartość naliczonego elementu Przychód z tytułu PPK poprzez jego usunięcie i ponownie dodanie z listy elementów w wypłacie.
Generowanie płatności dla instytucji finansowej
Po naliczeniu wypłat, Użytkownik będzie miał możliwość naliczenia deklaracji, która wygeneruje płatność dla wskazanej w konfiguracji Instytucji Finansowej. Deklarację można utworzyć z poziomu zakładki Płace i Kadry/Deklaracje PPK  . Naliczenie deklaracji spowoduje utworzenie płatności w preliminarzu płatności. Płatność powstanie na kwotę stanowiącą sumę naliczonych składek na Pracownicze Plany Kapitałowe (podstawowych i dodatkowych) finansowanych przez pracownika i pracodawcę dla wszystkich pracowników z wypłat, które są naliczone na listach płac mających ustawiony miesiąc deklaracji zgodny z miesiącem, za który jest naliczana deklaracja. Data płatności domyślnie ustawia się jako 15. dzień kolejnego miesiąca w stosunku do miesiąca, za który jest naliczana, ale Użytkownik ma możliwość jej modyfikacji. Odbiorcą płatności jest instytucja finansowa wskazana w konfiguracji firmy w gałęzi Pracownicze Plany Kapitałowe. Numer konta, na który będą przekazane wpłaty zostanie pobrany z formularza instytucji finansowej. Po zablokowaniu deklaracji PPK jest możliwość jej zaksięgowania.
. Naliczenie deklaracji spowoduje utworzenie płatności w preliminarzu płatności. Płatność powstanie na kwotę stanowiącą sumę naliczonych składek na Pracownicze Plany Kapitałowe (podstawowych i dodatkowych) finansowanych przez pracownika i pracodawcę dla wszystkich pracowników z wypłat, które są naliczone na listach płac mających ustawiony miesiąc deklaracji zgodny z miesiącem, za który jest naliczana deklaracja. Data płatności domyślnie ustawia się jako 15. dzień kolejnego miesiąca w stosunku do miesiąca, za który jest naliczana, ale Użytkownik ma możliwość jej modyfikacji. Odbiorcą płatności jest instytucja finansowa wskazana w konfiguracji firmy w gałęzi Pracownicze Plany Kapitałowe. Numer konta, na który będą przekazane wpłaty zostanie pobrany z formularza instytucji finansowej. Po zablokowaniu deklaracji PPK jest możliwość jej zaksięgowania.
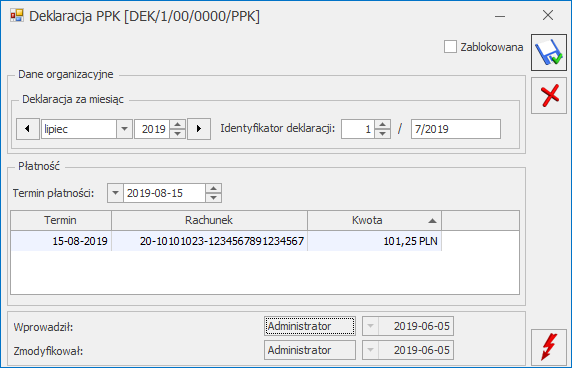
Wydruk Deklaracja rezygnacji z PPK oraz zmiany w wydrukach
Dodano wydruk Deklaracja rezygnacji z PPK zgodny ze wzorem wynikającym z Rozporządzenia Ministra Finansów z dnia 12 czerwca 2019 r. w sprawie deklaracji o rezygnacji z dokonywania wpłat do pracowniczych planów kapitałowych. Wydruk jest dostępny w wydrukach kadrowych z poziomu formularza pracownika oraz listy pracowników w postaci wydruku kaskadowego.
Na wszystkich standardowych wydrukach, na których znajdują się dane pobierane z wypłat pracowników dodano informację o podstawie PPK oraz o kwocie składki podstawowej i dodatkowej finansowanej przez pracownika i pracodawcę.
Pozostałe zmiany związane z PPK
Zajęcia wynagrodzeń. Pracownicze Plany Kapitałowe wpływają na naliczanie zajęć wynagrodzenia. Podczas wyliczania maksymalnej kwoty wynagrodzenia podlegającego egzekucji przyjmowane jest wynagrodzenie netto pracownika, czyli wynagrodzenie brutto pomniejszone o składki na ubezpieczenie społeczne finansowane przez pracownika, składkę zdrowotną pobrana i zaliczkę podatku. W przypadku pracowników, którzy są uczestnikami PPK dodatkowo wynagrodzenie będzie pomniejszane o kwotę składki podstawowej i dodatkowej finansowanej przez pracownika. Dopiero od tak ustalonej kwoty netto będzie obliczona maksymalna możliwa kwota możliwa do potrącenia.
Naliczania kwoty wolnej od zajęć od wynagrodzenia także zostało zmienione. Jeśli pracownik opłaca składki na PPK podczas ustalania jaka kwota wolna powinna być zachowana zostanie uwzględniona informacja o opłacania składek na PPK.
Opis analityczny. W przypadku generowania opisu analitycznego (Płace i kadry Plus) w wypłacie zostaną dodane dwa nowe wymiary Skł.PPK firma oraz Skł.PPK prac. Skł. PPK firma jest to suma składki podstawowej i dodatkowej finansowanej przez pracodawcę naliczonej od danego elementu w części przypadającej na dany wydział/projekt. Skł. PPK prac. jest to suma składki podstawowej i dodatkowej finansowanej przez pracownika naliczonej od danego elementu w części przypadającej na dany wydział/projekt.
Kalkulator wynagrodzeń. Umożliwiono naliczanie kwoty wynagrodzenia brutto i netto dla pracowników etatowych oraz zleceniobiorców przy uwzględnieniu składek na PPK. Na oknie kalkulatora dodano ustawienia dotyczące PPK. Użytkownik może ustawić wartości procentowe składek, które mają być uwzględnione przy wyliczeniach. Podczas wyliczania kwoty netto lub brutto automatycznie uwzględniany jest podatek od składek PPK finansowanych przez pracodawcę. Podatek od tego przychodu naliczany jest według ustawień dotyczących opodatkowania wynagrodzenia etatowego/umowy cywilnoprawnej.
Umowa cywilnoprawna. Na formularzu umowy cywilnoprawnej na symulacji wypłaty dodano informację o składkach PPK pracownika i pracodawcy. Jeśli pracownik ma odnotowaną informację o przystąpieniu do PPK w zapisie historycznym aktualnym na datę zawarcia umowy cywilnoprawnej i pracownik podlega ubezpieczeniu emerytalno-rentowemu podczas wyliczania kwoty netto/brutto wypłaty umowy uwzględniane są składki PPK. Podczas wyliczania automatycznie uwzględniany jest podatek od składek finansowanych przez pracodawcę.
Wzorce płacowe. W wzorcach płacowych w rodzajach wartości dodano nowe opcje Podstawa PPK, Składka PPK (pracownik) i Składka PPK (firma), dzięki którym można uzyskać kwotę podstawy PPK oraz sumę składki podstawowej i dodatkowej pracownika i pracodawcy od wskazanych typów wypłat.
- Deklaracje ZUS RIA. Wprowadzono możliwość generowania deklaracji ZUS RIA dla pracownika.
Deklarację ZUS RIA można utworzyć pojedynczo dla wskazanego pracownika lub seryjnie dla zaznaczonych pracowników z poziomu Deklaracje zgłoszeniowe ZUS bądź Deklaracje seryjne ZUS. Deklarację należy złożyć, jeśli pracodawca wyraził chęć skrócenia okresu przechowywania dokumentacji pracowniczej dla pracowników składając oświadczenie ZUS OSW. Okres przechowywania dokumentacji można skrócić dla pracowników, którzy zostali zgłoszeni do ubezpieczeń społecznych po raz pierwszy w okresie od 1.01.1999 do 31.12.2018 roku i z którymi została rozwiązania umowa o pracę/umowa cywilnoprawna. Jeśli pracownik nie spełnia tych warunków podczas naliczania deklaracji pojawi się odpowiedni komunikat. Deklarację można zapisać do pliku xml i zaimportować do programu Płatnik. W przypadku pracowników wieloetatowych naliczenie deklaracji ZUS RIA należy wykonać z poziomu etatu głównego.
W deklaracji wykazywane są następujące dane:
- dane identyfikacyjne pracownika,
- informacja o rozwiązaniu ostatniego stosunku pracy – data zwolnienia pobrana z zakładki 3.Etat oraz dane dotyczące trybu rozwiązania/wygaśnięcia stosunku pracy z zakładki 4.Ubezpieczenie(etat),
- kwota przychodu należnego za inny rok kalendarzowy niż rok, w którym został wypłacony, a przychód ten stanowił podstawę wymiaru składek na ubezpieczenia emerytalne i rentowe – za okres od 1.01.1999 r. do 31.12.2018 r.,
- kwota przychodu należnego za inny rok kalendarzowy niż rok, w którym został wypłacony, a przychód ten stanowił podstawę wymiaru składek na ubezpieczenie wypadkowe – za okres od 1.01.1999 r. do 31.12.2018 r.,
- kwota przychodu, za lata kalendarzowe, wypłaconego obok wynagrodzenia za czas niezdolności do pracy, zasiłku chorobowego, macierzyńskiego, opiekuńczego, świadczenia rehabilitacyjnego, który w okresie pobierania tego wynagrodzenia lub zasiłku nie stanowił podstawy wymiaru składek na ubezpieczenia emerytalne i rentowe – za okres od 1.01.1999 r. do 31.12.2018 r. – kwota elementów, które mają zaznaczony parametr Wykaż na ZUS RPA/RIA jako element wypłacany obok zasiłków i które nie stanowią podstawy wymiaru składek na ubezpieczenia emerytalne oraz rentowe,
- informacja o okresach wykonywania pracy nauczycielskiej w placówkach, o których mowa w art. 2 pkt 1 ustawy z dnia 22 maja 2009 r. o nauczycielskich świadczeniach kompensacyjnych od 01.01.1999 r. do 31.12.2018r. – okres pracy nauczycielskiej wykazany ustalany jest na podstawie ustawienia parametru Nauczycielw zapisach historycznych pracownika obowiązujących w okresie 1.01.1999 – 31.12.2018 oraz nieobecności pracownika. Do okresów pracy nauczycielskiej zaliczany jest urlop wypoczynkowy oraz inne nieobecności, które mają zaznaczony parametr Okres nieobecności zaliczany do pracy nauczycielskiej.
- informacja o okresie wykonywania pracy w szczególnych warunkach lub o szczególnym charakterze, o której mowa w art. 3 ust. 1 i 3 ustawy z dnia 19 grudnia 2008 r. o emeryturach pomostowych (DZ. U. z 2018 r. poz. 1924) od 1.01.1999 r. do 31.12.2008 r. – okres wykonywania pracy w szczególnych warunkach lub o szczególnym charakterze ustalany jest na podstawie ustawienia pola Kod FEPw zapisach historycznych pracownika obowiązujących w okresie 1.01.1999 – 31.12.2008 oraz nieobecności pracownika.
- Wyrównanie do najniższego wynagrodzenia. Sparametryzowano naliczanie Wyrównania do najniższego wynagrodzenia w przypadku, gdy pracownik nie otrzymał minimalnego wynagrodzenia za czas przepracowany w związku wystąpieniem nieobecności typu ZUS np. zwolnienia chorobowego. Z poziomu [Konfiguracja / Firma / Płace / Parametry] w sekcji ‘Parametry dotyczące naliczania wypłat’ dodano parametr ‘Nie licz wyrównania do najniższego wynagr. przy pomniejszeniu za zwoln.chorob.’. Działanie parametru:
- zaznaczony – w przypadku, gdy pracownik w danym miesiącu ma nieobecność typu ZUS i w związku z tym nie osiąga minimalnego wynagrodzenia odpowiedniego do czasu przepracowanego, ale przed pomniejszeniem za tą nieobecność miał zagwarantowane wynagrodzenie w kwocie odpowiadającej minimalnemu wynagrodzeniu za godziny przepracowane łącznie z czasem pracy przypadającym w okresie nieobecności ZUS, wyrównanie do najniższego wynagrodzenia nie zostanie naliczone w wypłacie. Podczas weryfikowania czy pracownik miał zagwarantowane minimalne wynagrodzenie uwzględniane są naliczone w wypłacie elementy zaliczane do najniższego wynagrodzenia (zaznaczony parametr ‘Przyrównuj do najniższego wynagrodzenia’ w typie wypłaty) przed pomniejszeniem za nieobecności typy ZUS np. zwolnienie chorobowe. Jeśli pracownik nie miał zagwarantowanego minimalnego wynagrodzenia wyrównanie do najniższego wynagrodzenia zostanie naliczone tak jak dotychczas. Jeśli w konfiguracji zostaną zaznaczone parametry Nie licz wyrównania do najniższego wynagr. przy pomniejszeniu za zwoln.chorob. oraz Licz wyrównanie wynagr. zasad. za pracę wg stawki zaszeregowania w wypłacie naliczy się Wyrów. wynagr. zasad. wg stawki zaszer., jeśli wynagrodzenie zasadnicze zostało pomniejszone do zera w związku z nieobecnościami, a pracownik ma przepracowane godziny w ramach obowiązującej go normy w danym miesiącu.
- Niezaznaczony (domyślne ustawienie) – jeśli pracownik za czas przepracowany osiągnął wynagrodzenie w kwocie niższej niż to wynika z minimalnego wynagrodzenia obowiązującego w danym roku, automatycznie w wypłacie zostanie naliczony element Wyrównanie do najniższego wynagrodzenia. Wyliczenie wyrównania do najniższego wynagrodzenia odbywa się według dotychczasowych zasad opisanych tutaj.
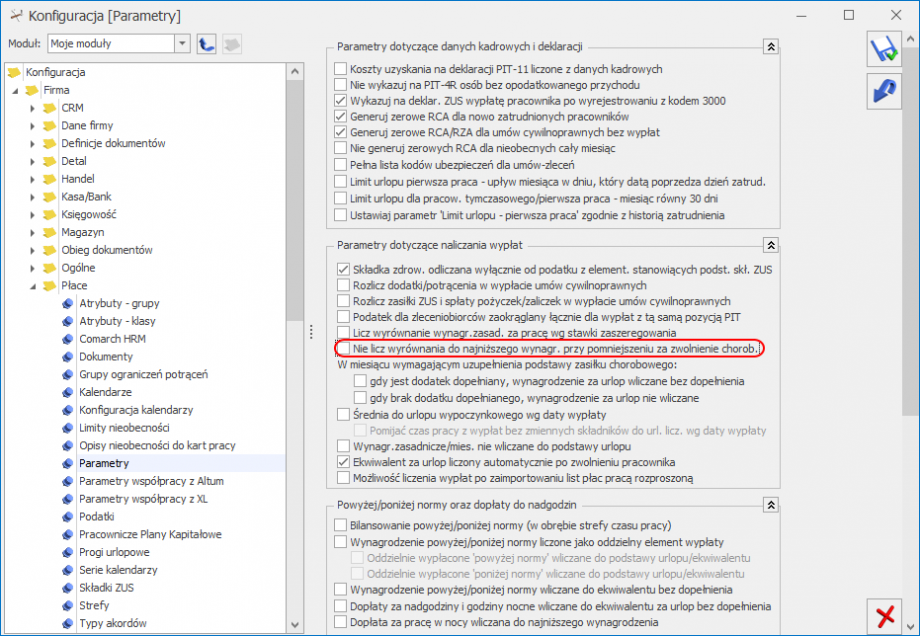
- Ekwiwalent za niewykorzystany urlop. Sparametryzowano automatyczne naliczanie ekwiwalentu za niewykorzystany urlop dla zwolnionego pracownika. W [Konfiguracja / Firma / Płace / Parametry] w sekcji ‘Parametry dotyczące naliczania wypłat’ dodano parametr ‘Ekwiwalent za urlop liczony automatycznie po zwolnieniu pracownika’. Działanie parametru:
- Zaznaczony (domyślne ustawienie) – dla zwolnionego pracownika, który nie wykorzystał przysługującego mu urlopu wypoczynkowego, automatycznie w wypłacie za ostatni miesiąc zatrudnienia zostanie naliczony ekwiwalent za niewykorzystany urlop.
- Niezaznaczony – ekwiwalent za niewykorzystany urlop nie będzie automatycznie naliczany w wypłacie dla zwolnionego pracownika. Użytkownik, w przypadku konieczności wypłaty ekwiwalentu może go dodać ręcznie w wypłacie.

- Zajęcia wynagrodzeń dla zleceniobiorców. W związku ze zmianami obowiązującymi od 01.01.2019 roku na mocy nowelizacji Kodeksu postępowania cywilnego ustawą z dnia 22 marca 2018 r. o komornikach sądowych (Dz. U. poz. 771 z późn. zm.) umożliwiono naliczanie zajęć ograniczeń dla zleceniobiorców z zastosowaniem ograniczeń wynikających z kodeksu pracy z art. 87 i art. 871.
Na formularzu zajęcia wynagrodzenia w sekcji Egzekucja również z umów zleceń, dodano nowy parametr Procent wynagrodzenia podlegającego egzekucji zgodnie z ustawieniami grupy ograniczeń potrąceń, który pozwala na wyliczenie maksymalnej wysokości zajęcia zgodnie z ustawieniami wynikający z grupy ograniczeń potrąceń, do której jest przypięte zajęcie pracownika (Ograniczenia dotyczące wynagrodzeń nie będących zasiłkami ZUS – pole Pozostałe wynagrodzenie podlegające egzekucji do % kwoty netto), np. w przypadku zajęcia wynagrodzenia rozliczanego za pomocą typu składnika, który jest przypięty do grupy ograniczeń z innych tytułów zajęcie zostanie pobrane w wysokości maksymalnie 50% kwoty netto wypłaty umowy. Domyślnie parametr nie jest zaznaczony.
W polu Ograniczenie potrącenia dodano nową opcję Kwota wolna zależna od czasu pracy. Zaznaczenie tej opcji pozwoli na wyliczenie kwoty wolnej od potrąceń zgodnie z art. 811. Kwota wolna dla zleceniobiorców wyliczana jest zgodnie ze stanowiskiem resortu sprawiedliwości:
- ustalenie wymiaru czasu pracy zleceniobiorcy – czas pracy wynikający z umowy przyrównujemy do normy czasu pracy w danym miesiącu dla pracownika zatrudnionego na pełnym etacie. Czas pracy pobierany jest z zestawienia czasu pracy lub kalendarza (nie)obecności w zależności od ustawienia parametru Czas pracy dla umowy pobierać. Jeśli pracownik nie ma umowy rozliczanej godzinowo do wyliczeń przyjmowany jest czas pracy dla całego etatu niezależnie od okresu, na który zawarta jest umowa. W przypadku zleceniobiorcy kwoty wolne od potrąceń ulegają obniżeniu jak przy zatrudnieniu niepełnoetatowym – zgodnie z art. 871 2 Kodeksu pracy, a zatem jeśli w danym miesiącu wykonawca zlecenia przepracował część miesiąca, a przez to mniej godzin niż wynosi nominalny czas pracy przewidziany dla pracownika pełnoetatowego, kwoty wolne ulegają proporcjonalnemu obniżeniu tak jak przy zatrudnieniu na część etatu.
- ustalenie minimalnego wynagrodzenia dla wyliczonego wymiaru etatu;
- ustalenie kwoty wolnej – wyliczenie kwoty netto od ustalonej kwoty minimalnego wynagrodzenie w poprzednim punkcie. Kwota netto wyliczana jest przy zastosowaniu takich samych ustawień dotyczących składek i podatku jak umowa cywilnoprawna, którą ma pracownik.
Jeśli na formularzu zajęcia wynagrodzenia zostanie zaznaczony parametr Procent wynagrodzenia podlegającego egzekucji zgodnie z ustawieniami grupy ograniczeń potrąceń i wybrana w polu Ograniczenie potrącenia dowolna opcja zajęcie zostanie naliczone maksymalnie do wysokości procentu wynagrodzenia zgodnie z ustawieniem grupy ograniczeń potrąceń, ale przy zachowaniu ustawionej kwoty wolnej.
Zleceniobiorca w styczniu 2019 r. ma umowę zlecenie – 2000 zł. Jest zgłoszony do wszystkich ubezpieczeń ZUS. Przepracował 88 godz. Ma zajęcie wynagrodzenia z innych tytułów w kwocie 5000 zł. Norma czasu pracy dla stycznia 2019 dla pracownika etatowego wynosi 176 godzin. Na formularzu zajęcia wynagrodzenia pracownika zaznaczony jest parametr Procent wynagrodzenia podlegającego egzekucji zgodnie z ustawieniami grupy ograniczeń potrąceń oraz w polu Ograniczenie potrącenia ustawiona opcja Kwota wolna zależna od czasu pracy. Pracownik ma w wypłacie naliczone wynagrodzenie brutto w kwocie 2000 zł. Kwota netto wypłaty wynosi 1455,48 zł. Zgodnie z grupą ograniczeń potrąceń maksymalnie można potrącić do 50% kwoty netto umowy, czyli kwotę 727, 74 zł (50%*1455,48 zł). Sprawdzamy czy po potrąceniu kwoty 727,74 zł pracownik będzie miał zapewnioną kwotę netto. Kwota wolna zostanie wyliczona następująco: Kwota wolna wynosi 818,39 zł. 727,74 zł (1455,48 – 727,74) < 818,39 zł – nie można potrącić 50% kwoty netto ponieważ nie zostanie zachowana kwota netto. Zleceniobiorca będzie miał naliczone zajęcie w kwocie 637,09 zł (1455,48-637,09 =818,39 zł).
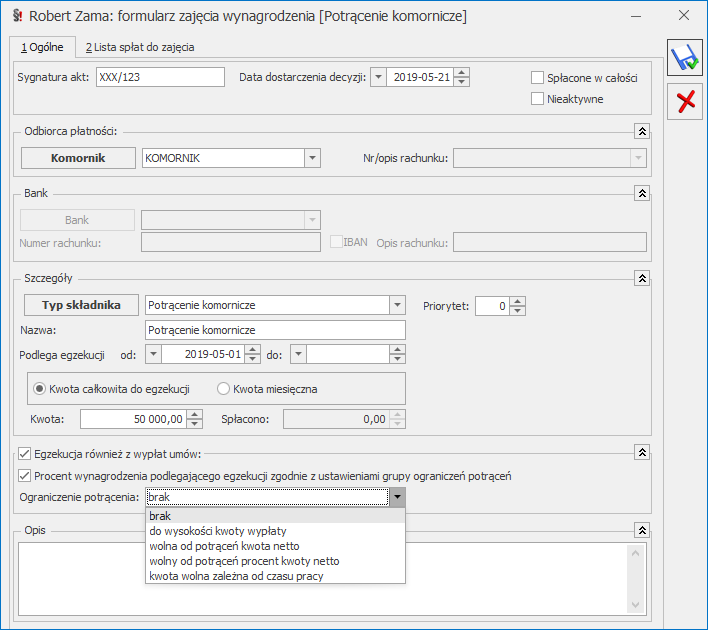
- Zajęcia wynagrodzeń – kwota wolna od zasiłków ZUS. Umożliwiono pobieranie kwoty wolnej od potrąceń dotyczącą zasiłków ZUS jako wskaźnik. W konfiguracji programu w gałęzi Płace/Wynagrodzenia dodano nową sekcję Kwota wolna od potrąceń, w której znajduje się kwota wolna od potrąceń dotyczącą zasiłków dla potrącenia alimentacyjnego i potrącenia z innych tytułów.
Potrącenia alimentacyjne: (wartości)
- Od zawsze do 28.02.2019 – 500,00 zł
- Od 1.03.2019r. – 514,30 zł
Potrącenia z innych tytułów: (wartości)
- Od zawsze do 28.02.2019 – 825,00 zł
- Od 1.03.2019r. – 848,60 zł
Na formularzu grupy potrąceń grupy zajęcia wynagrodzenia na zakładce 2.Dodatkowe w sekcji ‘Kwota wolna od potrąceń’ dla wariantu Kwota dodano nowy parametr Pobrana z konfiguracji z dwoma opcjami do wyboru dla potrącenia alimentacyjnego, dla potrącenia z innych tytułów. Na formularzu grupy ograniczeń alimentacyjnych domyślnie ustawiona jest opcja kwota pobrana z konfiguracji dla potrącenia alimentacyjnego, a w grupie potrąceń z innych tytułów kwota pobrana z konfiguracji dla potrącenia z innych tytułów. Podczas konwersji bazy danych do 2019.5 w standardowych grupach ograniczeń zostanie ustawiona kwota pobrana z konfiguracji dla potrącenia alimentacyjnego, a w grupie ograniczeń z innych tytułów kwota pobrana z konfiguracji dla potrącenia z innych tytułów.
W niestandardowych grupach ograniczeń potrąceń ustawienia dotyczące kwoty wolnej nie zostaną zmienione. Podczas naliczania zajęcia wynagrodzenia w wypłacie etatowej, w której jest naliczony zasiłek przy wyliczaniu kwoty wolnej od zasiłku w przypadku zaznaczenia opcji ‘kwota’ zostanie pobrana kwota wpisana przez Użytkownika lub kwota z konfiguracji przy zaznaczonej opcji ‘pobrana z konfiguracji’. Kwota wolna będzie pobierana na dzień zgodny z datą wypłaty, w której liczone jest zajęcie wynagrodzenia.
- Dodatki – operacje seryjne. Dodano nowe typy operacji seryjnych dla dodatków. Umożliwiono seryjne usuwanie dodatku oraz zapisu historycznego dodatku dla zaznaczonych pracowników. Nowe operacje są dostępne jako zmiana automatyczna. Opcja Usunięcie spowoduje usunięcie wskazanego dodatku z listy dodatków dla zaznaczonych pracowników pod warunkiem, że nie był naliczony w wypłacie. Jeśli pracownik nie ma danego dodatku lub został wypłacony w logu zostanie wyświetlona odpowiednia informacja. Jeśli pracownik ma kilka takich samych dodatków i choć jeden z nich jest powiązany z wypłatą, takie dodatki nie zostaną usunięte, nawet te jeszcze nie wypłacone.
Opcja Usunięcie zapisu historycz. aktual. od dnia umożliwia seryjne usunięcie aktualizacji wybranego dodatku, która obowiązuje od wskazanej przez Użytkownika daty. Jeśli zaznaczeni pracownicy posiadają wskazany dodatek i posiada on zapis historyczny obowiązujący od podanego dnia zapis ten zostanie usunięty. Funkcjonalność dostępna w module Płace i Kadry Plus.
- Informacja o okresie przechowywania dokumentacji pracowniczej. Zgodnie z nowymi przepisami w zakresie dokumentacji pracowniczej pracodawca zwalniając pracownika zatrudnionego po 01.01.2019 r., ma obowiązek przekazać mu informację o okresie przechowywania dokumentacji. W związku z tym, na formularzu danych pracownika na zakładce 7.PPK/Dodatkowe, dodano pole ‘Obowiązek przechowywania dokumentacji pracowniczej do dnia’, w którym Użytkownik po rozwiązaniu stosunku pracy z pracownikiem, ma możliwość odnotowania daty, do kiedy pracodawca będzie miał obowiązek przechowywania dokumentacji danego pracownika. Data w tym polu ustawiana jest automatycznie na podstawie wpisanej daty zwolnienia pracownika. Jeśli pracownik został zatrudniony po 01.01.2019r. data w polu ‘Obowiązek przechowywania dokumentacji pracowniczej do dnia:’ zostanie ustawiona jako 10 lat licząc od końca roku kalendarzowego, w którym ustał stosunek pracy. W przypadku, gdy data zatrudnienia jest wcześniejsza niż 01.01.2019 r., to data ustawiana jest automatycznie jako 50 lat od daty zwolnienia. Użytkownik ma możliwość zmodyfikowania ustawionej automatycznie daty. Dodatkowo wprowadzono także możliwość seryjnego odnotowania informacji o okresie przechowywania dokumentacji za pomocą seryjnej zmiany wartości pola, dostępnej w module Płace i Kadry Plus.
Podczas konwersji bazy do wersji 2019.5 data, do kiedy należy przechowywać dokumentację danego pracownika zostanie automatycznie ustawiona dla pracowników, którzy mają odnotowaną datę zwolnienia.
Z poziomu formularza pracownika udostępniono wydruk zawierający informację o okresie przechowywania dokumentacji pracowniczej. Wydruk ‘Informacja o dokumentacji pracowniczej’ jest dostępny w sekcji Wydruki kadrowe. Wydruk zawiera informację o okresie przechowywania dokumentacji, terminie w jakim pracownik może ją odebrać oraz zniszczeniu dokumentacji pracowniczej w przypadku jej nieodebrania. Data, do kiedy dokumentacja będzie przechowywana jest pobierana z danych pracownika z pola ‘Obowiązek przechowywania dokumentacji pracowniczej do dnia’. Data do kiedy pracownik ma możliwości odbioru swojej dokumentacji pracowniczej jest wyliczana jako koniec miesiąca kalendarzowego następującego po upływie okresu przechowywania dokumentacji pracowniczej.
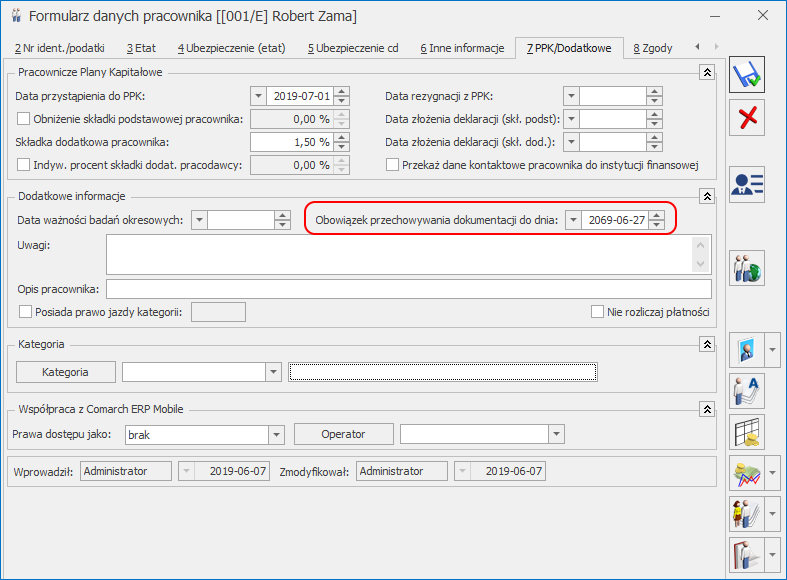
- Wydruki Umowa zlecenie/o dzieło oraz Rachunek do umowy. Umożliwiono wykazanie na wydrukach Umowy zlecenie/o dzieło oraz Rachunku do umowy adresu zamieszkania pracownika. Na oknie ustalania parametrów wydruku dodano parametr Adres zamieszkania pracownika zamiast adresu zameldowania. Dzięki parametrowi Użytkownik może zdecydować, czy chce wykazać adres zamieszkania czy adres zameldowania pracownika.
- Wydruk Kwestionariusz osobowy. Dostosowano wydruk ‘Kwestionariusza osobowego’ do nowego wzoru opublikowanego w Biuletynie Informacji Publicznej na stronie Ministerstwa Rodziny, Pracy i Polityki Społecznej. Po zmianie na wydruku wykazywane są także dane dotyczące numeru PESEL, adresu zamieszkania pracownika, historii wykształcenia oraz przebiegu dotychczasowego zatrudnienia.
- Wydruk Świadectwo pracy. Dostosowano wydruk świadectwa pracy do zmian obowiązujących od 4 maja.
- Wydruk Karta pracy (wiele plików e-mail). Wprowadzono dodatkowy wydruk ‘Karta pracy – wszyscy (wiele plików e-mail)’, który umożliwia generowanie wydruku „Karty pracy” w postaci odrębnych plików i seryjne dodawanie do e-Teczek pracowników.
Zmiany
- Deklaracja PFRON. Umożliwiono naliczania kosztów płacy bez uwzględniania składki na Fundusz Solidarnościowy. Na formularzu deklaracji dodano parametr Uwzględniać w kosztach płacy FP w wysokości 2.30%. Zaznaczenie parametru spowoduje zaliczenie do kosztów płacy wykazanych na deklaracji INF‑D‑P pracownika Funduszu Pracy w wysokości 2.30% podstawy. Jeśli parametr nie jest zaznaczony do kosztów płacy zostanie wliczony Fundusz Pracy w pełnej wyliczonej kwocie.
- Urlop wychowawczy. Zmieniono warunki dotyczące pobierania z konfiguracji kwoty podstawy składki zdrowotnej dla osób przebywających na urlopie wychowawczym. Po zmianie do wyliczeń przyjmowana jest podstawa obowiązująca w okresie, za który jest naliczana wypłata, a nie na datę wypłaty jak dotychczas.
- Konfiguracja typu wypłaty. Na zakładce 3. Szczegółowe na formularzu typy wypłaty zmieniono nazwę parametru „Wykaż na ZUS RPA jako element wypłacany obok zasiłków’ na ‘Wykaż na ZUS RPA/RIA jako element wypłacany obok zasiłków’.
- Zablokowano możliwość usunięcia z listy dodatków pracownika dodatku, który jest powiązany z innym elementem (ma ustawiony w konfiguracji typu wypłaty składnik związany).
- Dopłata do nadgodzin 100%. Zmieniono skrót w typie wypłaty Dopłata do nadgodzin 100% na ‘n.godz.100%’. Nowa nazwa będzie wykazywana na wydruku Kwitka wypłaty.
- Wydruk Struktura – raport pomocniczy do WN-D (rozp. WE). Uaktualniono podstawę prawną wykazywaną na wydruku.
- Wydruk Skierowanie na badania lekarskie.Na wydruku Skierowanie na badania lekarskie zaktualizowano podstawę prawną.
- Wydruk Umowa do pożyczki PKZP. W przypadku wykonywania wydruku Umowy pożyczki z zapisu historycznego pożyczki jako kwota pożyczki będzie wykazana wartość udzielonej pożyczki uzupełniającej.
- Wydruk Zaświadczenie o dochodach zleceniobiorcy. Dostosowano opisy na wydruku od płci pracownika, dla którego jest on wykonywany.
- Wydruk Zestawienie zaznaczonych list płac. Wprowadzono zapamiętywanie ustawienia parametru Uwzględniać składki od zasiłków macierzyńskich i wychowawczych dostępnego przed wydrukiem.
Poprawiono
- Ekwiwalent za niewykorzystany urlop.
- Jeśli pracownik w roku zwolnienia nabył prawo do 26 dni urlopu i jednocześnie wykorzystał więcej dni urlopu niż mu przysługiwało, nadmiarowo w ostatniej wypłacie etatowej naliczał się ekwiwalent za niewykorzystany urlop. Poprawiono.
- W przypadku naliczenia wypłaty korygującej za ostatni miesiąc zatrudnienia pracownika, który wykorzystał więcej urlopu niż mu przysługiwało niepotrzebnie naliczał się ekwiwalent za niewykorzystany urlop. Poprawiono.
- Jeżeli pracownik miał zawartą umowę do końca miesiąca, a następnie została ona przedłużona z pierwszym dniem kolejnego miesiąca, naliczając korektę wypłaty pracownikowi za ostatni miesiąc poprzedniej umowy, nadmiarowo naliczał się składnik Ekwiwalent za niewykorzystany urlop. Poprawiono.
- Oddelegowanie do pracy za granicą:
- Poprawiono sposób naliczania składek ZUS i zaliczki podatku od elementu Wynagrodzenie za czas urlopu (tymczas.) naliczanego dla pracowników tymczasowych i jednocześnie oddelegowanych do pracy za granicą.
- Niepoprawnie była wyliczana kwota Wynagrodzenie za czas urlopu (tymczas.) dla pracownika tymczasowego i oddelegowanego jednocześnie. Wyliczona kwota wynagrodzenie za urlop (tymczas.) w PLN nie była przeliczana według kursu waluty z listy płac. Poprawiono.
- Składka zdrowotna. Jeżeli właściciel podlegał ubezpieczeniom społecznym składka zdrowotna odliczona była niepoprawnie naliczała, była zaniżana o 1 grosz. Poprawiono.
- Deklaracja ZUS RPA:
- W sytuacji, gdy pracownik – nauczyciel cały miesiąc miał odnotowaną nieobecność niezaliczaną do okresu pracy nauczycielskiej nadmiarowo generowana była deklaracja ZUS RPA. Poprawiono.
- Jeśli pracownik miał w wypłacie dodatnie i ujemne elementy wypłacone za poprzedni rok, od których były naliczane składki na ubezpieczenie społeczne na raporcie ZUS RPA oraz wydruku IMIR wykazywana była kwota przychodu, która stanowiła podstawę składek emerytalno-rentowych bez uwzględnienia elementów ujemnych. Poprawiono.
- Zaliczka na PIT-4R. Od niektórych kwot pobranego podatku niepoprawnie była naliczana kwota wynagrodzenia za terminowo wpłacony podatek. Poprawiono.
- Formularz nieobecności. Przy niestandardowym ustawieniu wielkości czcionki w programie, niepoprawnie wyświetlała się liczba dni chorobowego w obrębie okresu zasiłkowego na formularzu nieobecności zwolnienie chorobowe. Poprawiono.
- Dodatki/Akordy. Podczas usuwania po kolei trzech zapisów historycznych dodatku/akordu pojawiał się komunikat informujący o błędzie. Poprawiono.
- Dodatki – operacje seryjne. Na oknie interaktywnej zmiany dodatku nie były wyświetlane dane pracownika, jeśli miał wykonaną aktualizację danych kadrowych z datą późniejszą niż data aktualizacji dodatku. Poprawiono.
- Filtr aktywny. Poprawiono filtrowanie pracowników po wymiarze etatu, jeśli został podany wymiar etatu 1/3 lub 2/3.
- Wydruk Zaświadczenie płatnika składek Z-3. Na wydruku Z-3, w tabeli odnoszącej się do składników miesięcznych, w kolumnie 6 niepoprawnie wykazywana była kwota wynagrodzenia wynikająca z umowy, w przypadku, gdy pracownik został zatrudniony w trakcie miesiąca i w drugim miesiącu zatrudnienia przebywał na zwolnieniu chorobowym oraz został zwolniony. Na wydruku wykazywana była kwota wynagrodzenia przysługującego za część miesiąca. Poprawiono.
- Wydruki Lista płac oraz Kwitek wypłaty. Na wydrukach ‘Lista płac’ oraz ‘Kwitek wypłaty’, niepoprawnie wykazywany był wymiar czasu pracy pracownika, jeżeli pracownik w trakcie miesiąca miał wykonaną aktualizację w związku z zatrudnieniem na umowę o pracę. Poprawiono.
- Wydruk Umowa o pracę. Podczas wykonywania wydruku ‘Umowy o pracę’ bezpośrednio na drukarkę, data zatrudnienia pracownika była ucinana. Poprawiono.
- Wydruk Karta pracy – wszyscy. Nie można było wykonać wydruku ‘Karta pracy – wszyscy’, gdy na danym stanowisku w ustawieniach regionalnych separator symbolu liczb dziesiętnych był ustawiony jako kropka. Poprawiono.
- Wydruk ERP-7 – zaświadczenie o zatrudnieniu i wynagrodzeniu. Na wydruku, w kolumnie 6, w której wykazywana jest kwota przychodu stanowiącego podstawę składek na ubezpieczenie wypadkowe, a nie stanowiącego podstawy składek na ubezpieczenie emerytalno-rentowe, wykazywana była ujemna wartość w przypadku wypłacenia umowy cywilnoprawnej, od której były naliczane jedynie składki na ubezpieczenie emerytalne i rentowe. Poprawiono.
- Wydruk Lista pracowników. Na wydruku Lista pracowników byli kilkukrotnie drukowani ci sami pracownicy, jeśli Operatorzy mieli ustawione zakazy do wydziałów. Poprawiono.
- Współpraca Comarch ERP Optima z Comarch HRM. Podczas konfigurowania skrzynki pocztowej z poziomu Comarch ERP Optima, w przypadku braku modułu CRM, Użytkownik nie miał możliwości dodania certyfikatu jako wyjątku bezpieczeństwa. Poprawiono.
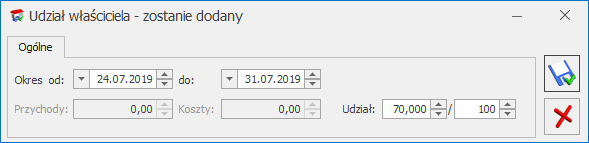
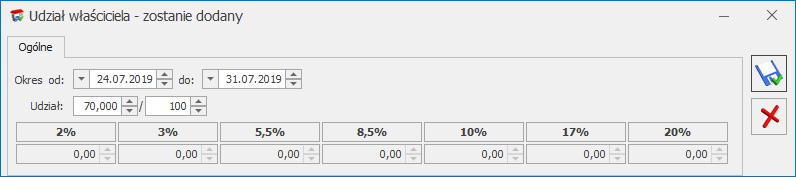

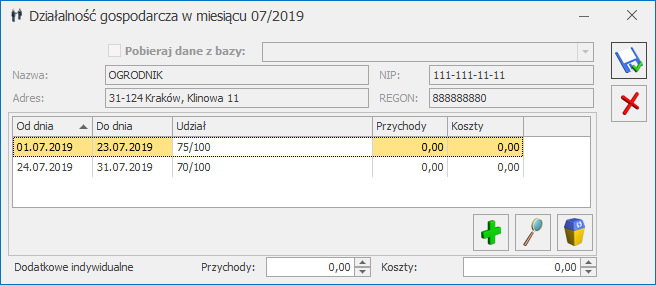
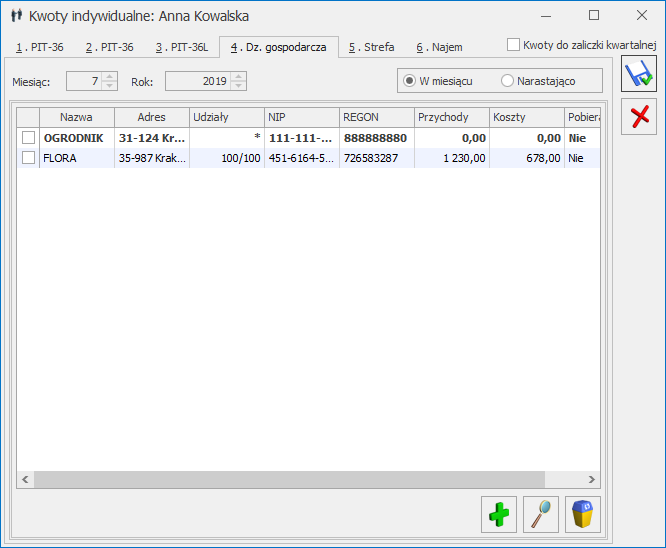
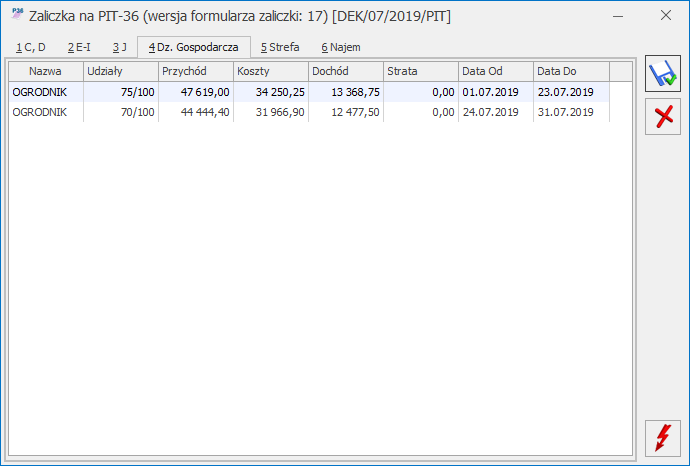

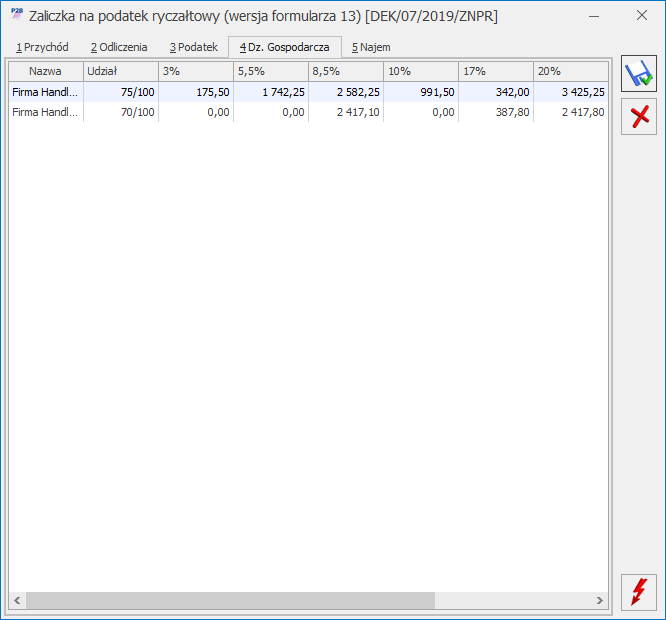
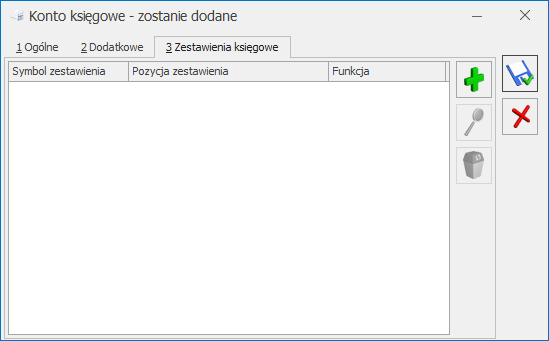
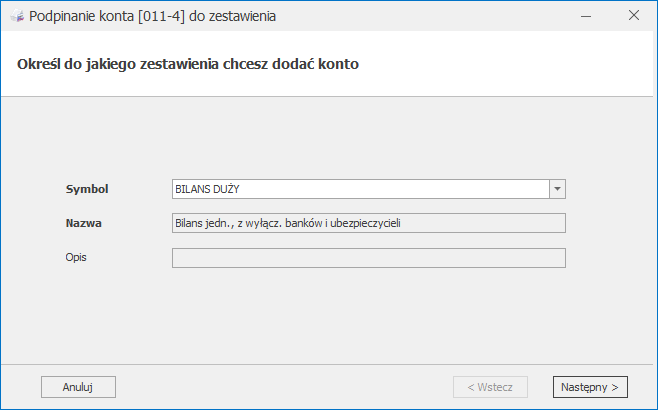
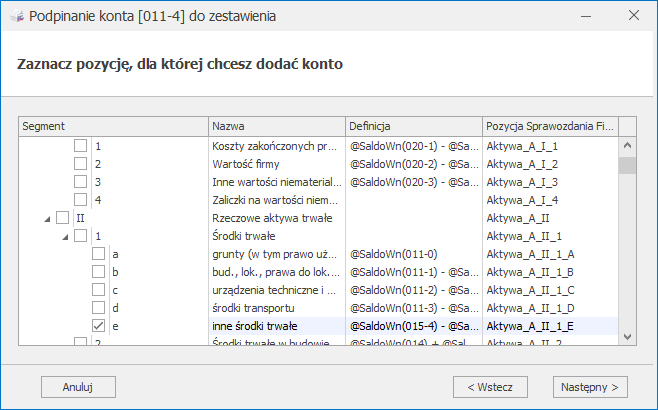

 oraz
oraz  . Raporty wygenerują się dla zestawień, które mają zdefiniowane kolumny. Jeżeli w zestawieniu nie zdefiniowano kolumn to podczas próby wygenerowania raportu pojawia się komunikat: Brakuje zdefiniowanych kolumn w zestawieniu: [symbol zestawienia] i raport nie jest generowany.
. Raporty wygenerują się dla zestawień, które mają zdefiniowane kolumny. Jeżeli w zestawieniu nie zdefiniowano kolumn to podczas próby wygenerowania raportu pojawia się komunikat: Brakuje zdefiniowanych kolumn w zestawieniu: [symbol zestawienia] i raport nie jest generowany.
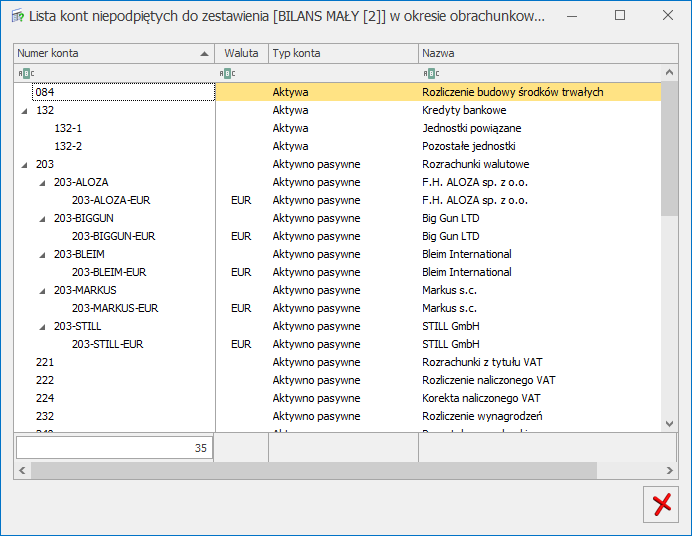
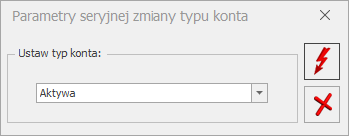
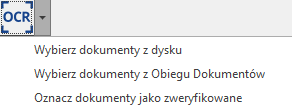

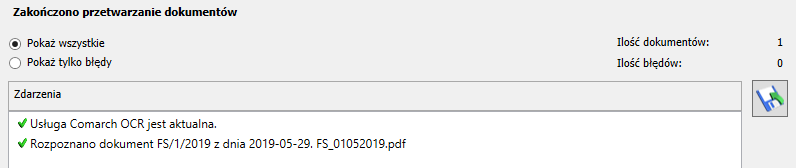

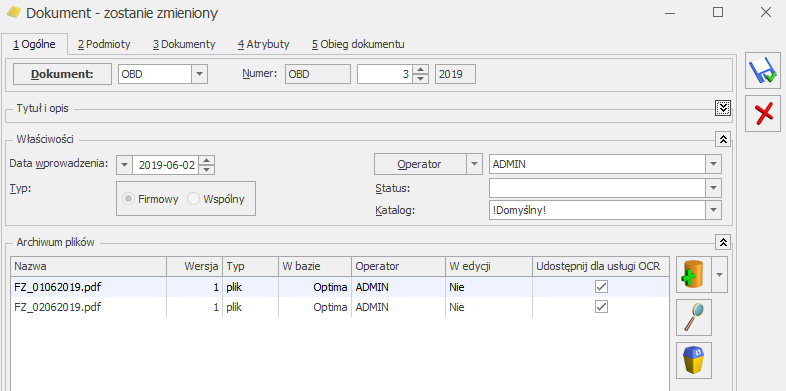
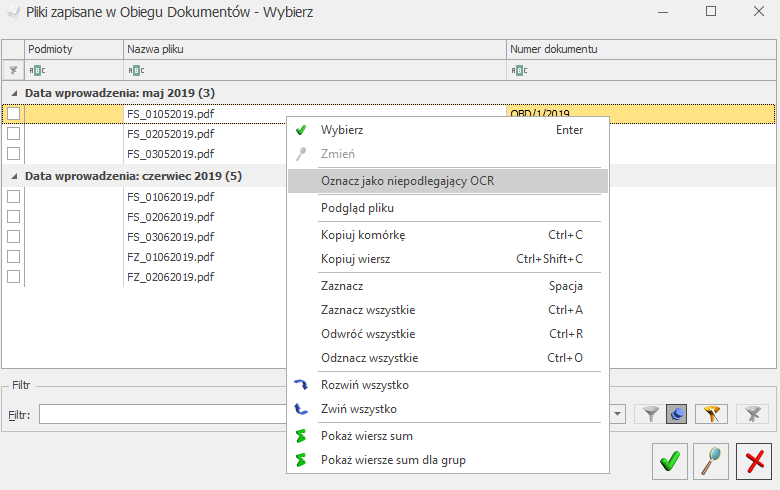

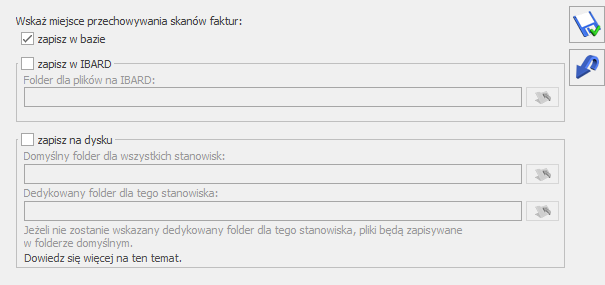

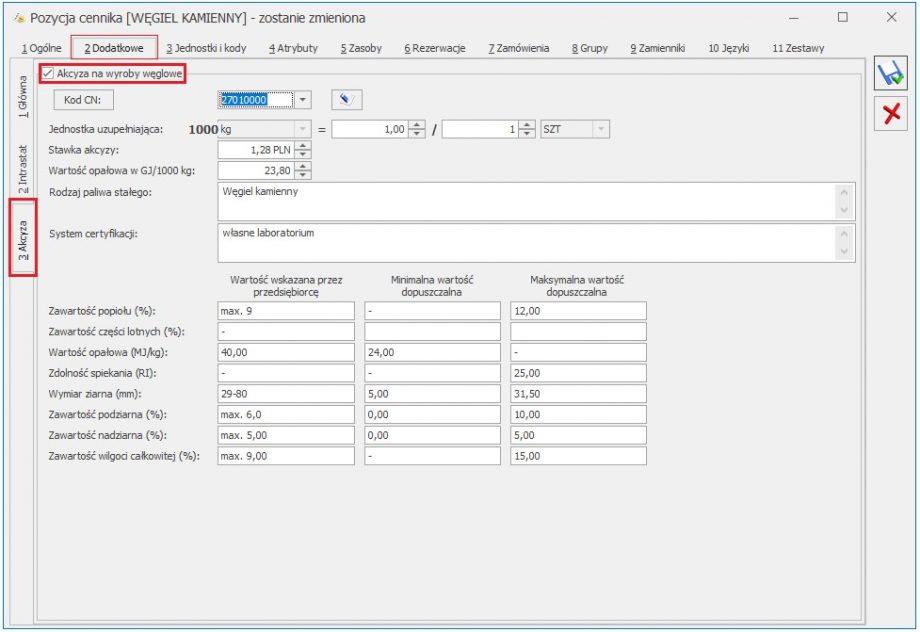
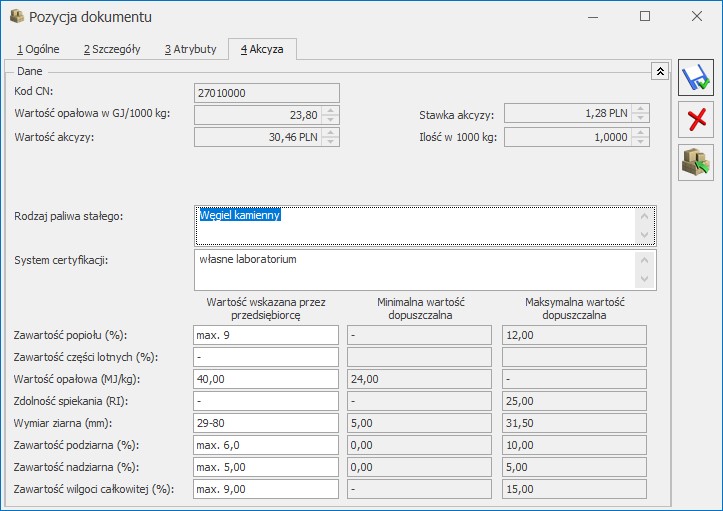
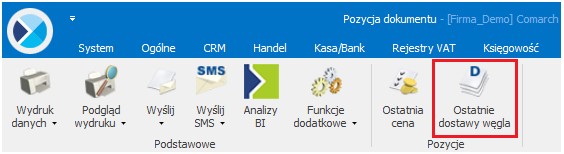

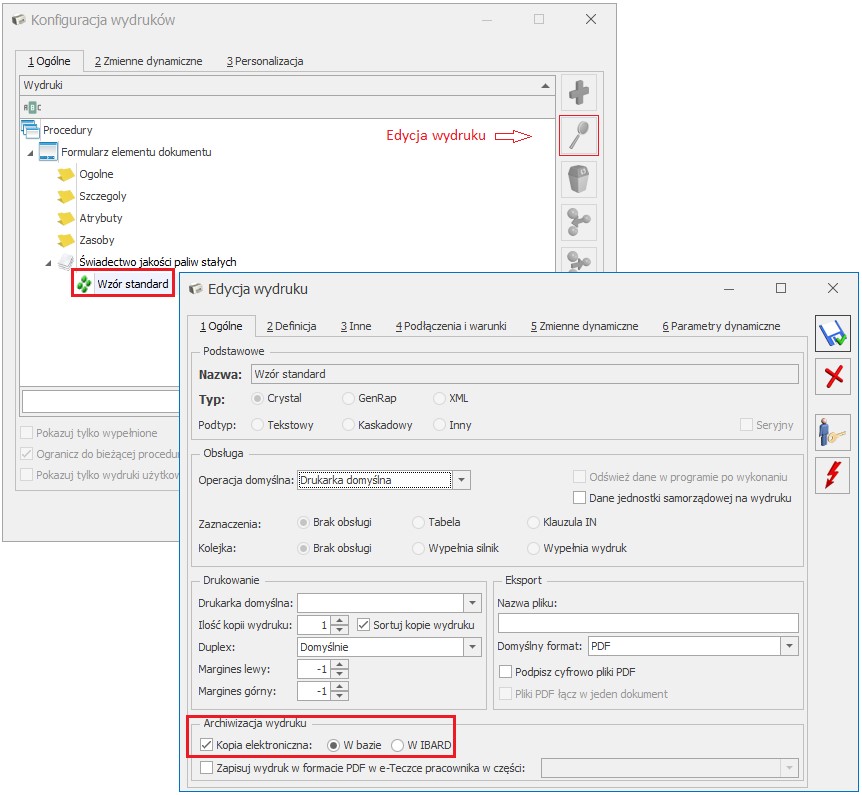
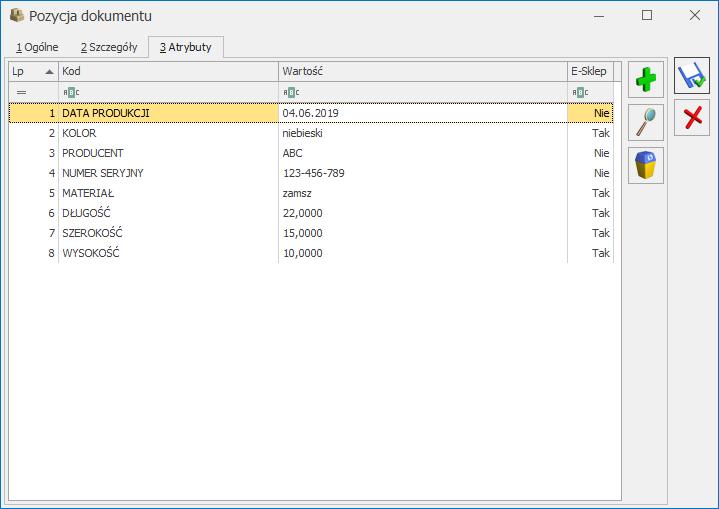
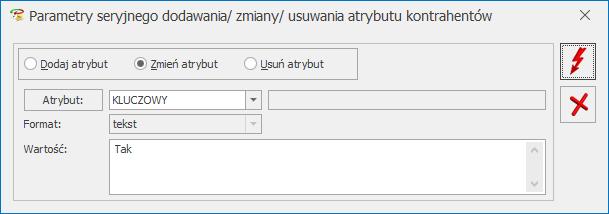

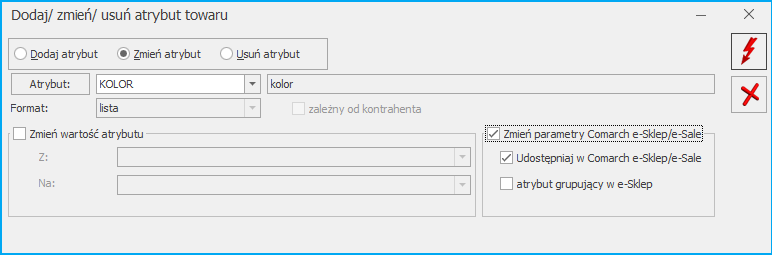
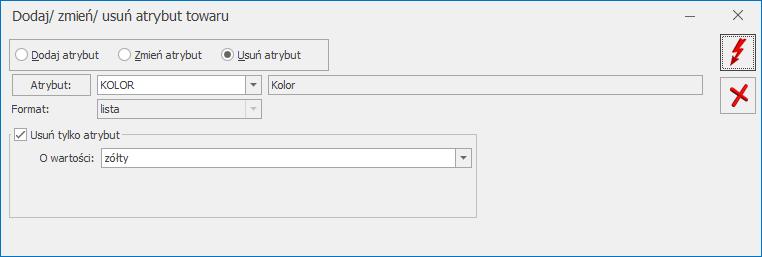
 dla list dokumentów. Do tej pory funkcja była dostępna z poziomu formularza FS, PA, WZ, FPF, RO, WKA. Obecnie można ją wywołać bezpośrednio z poziomu listy dokumentów. Można też sprawdzić zysk z transakcji dla wielu zaznaczonych dokumentów.
dla list dokumentów. Do tej pory funkcja była dostępna z poziomu formularza FS, PA, WZ, FPF, RO, WKA. Obecnie można ją wywołać bezpośrednio z poziomu listy dokumentów. Można też sprawdzić zysk z transakcji dla wielu zaznaczonych dokumentów.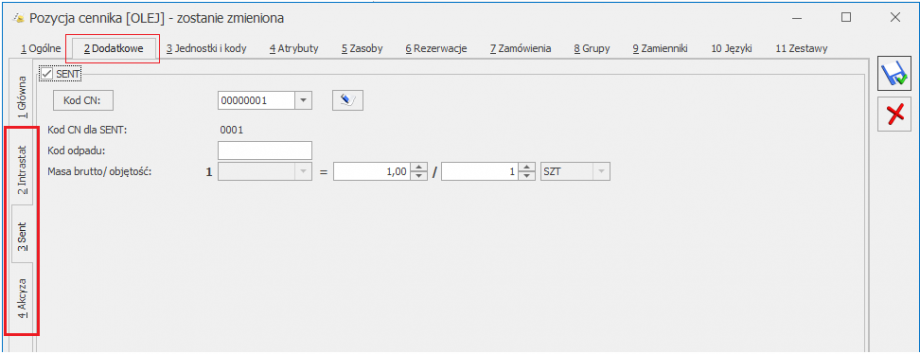
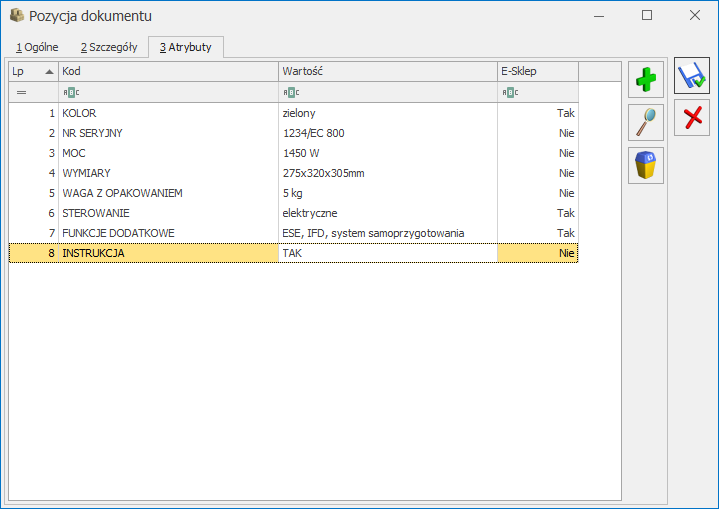
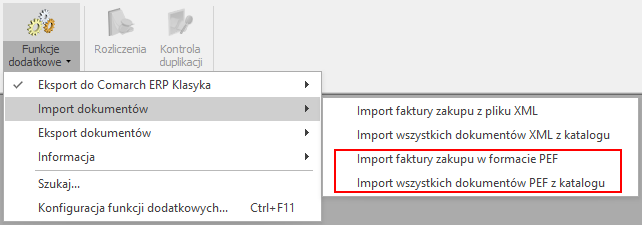
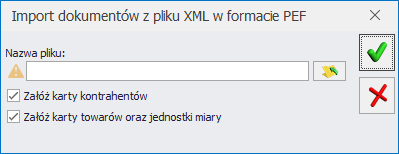
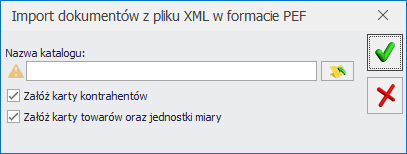
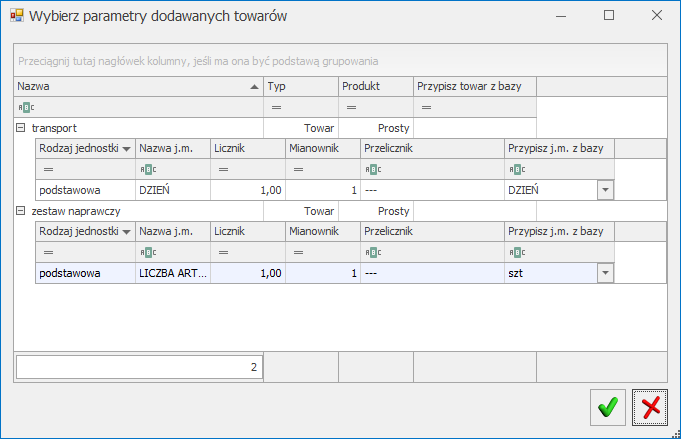
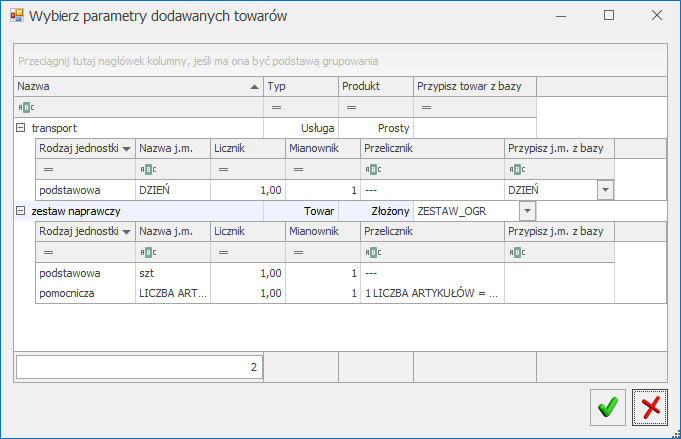

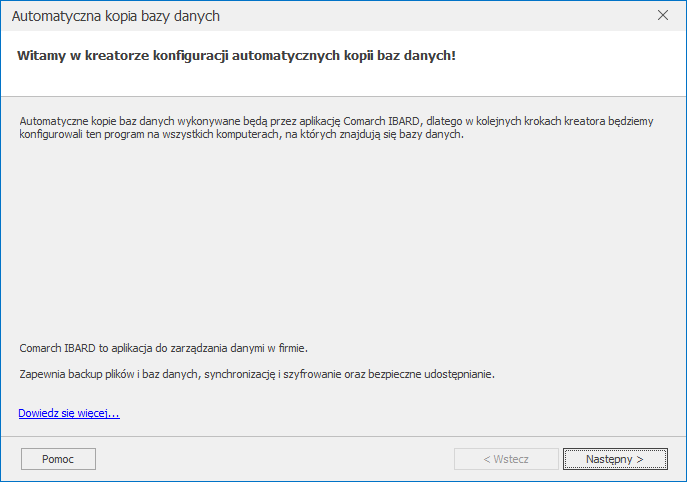
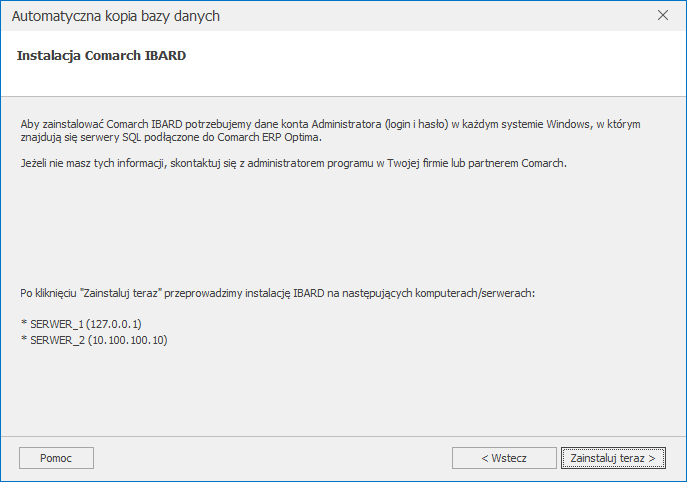
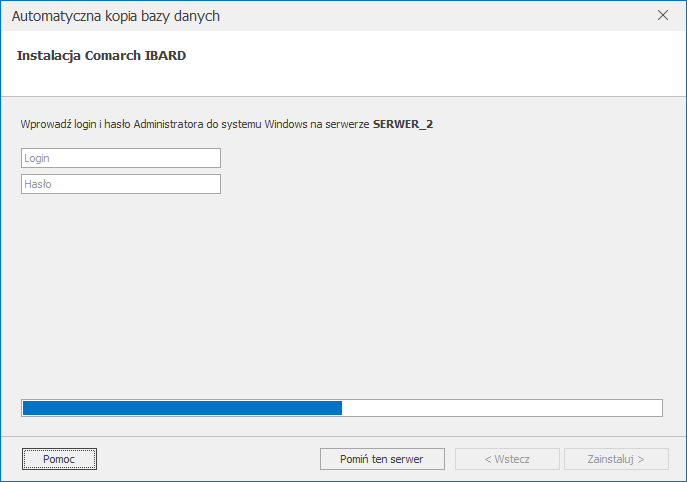
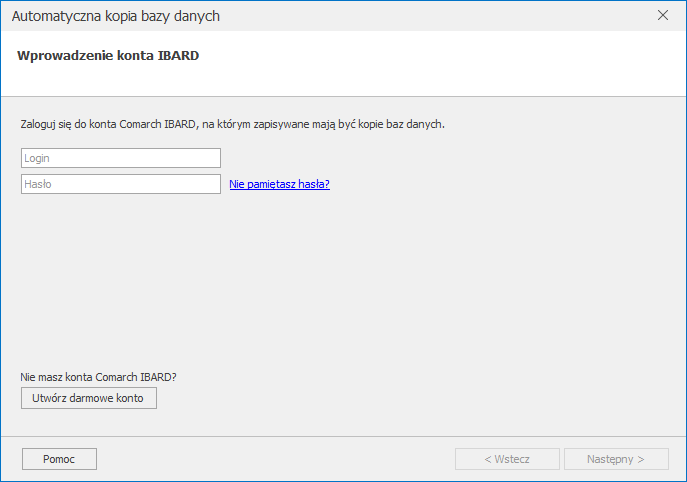
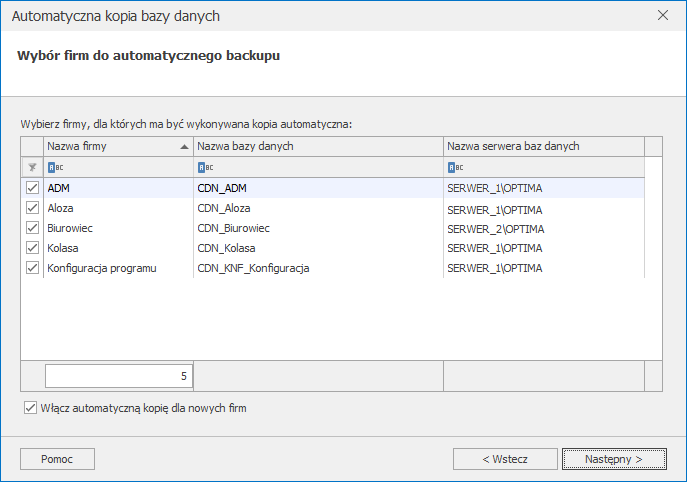
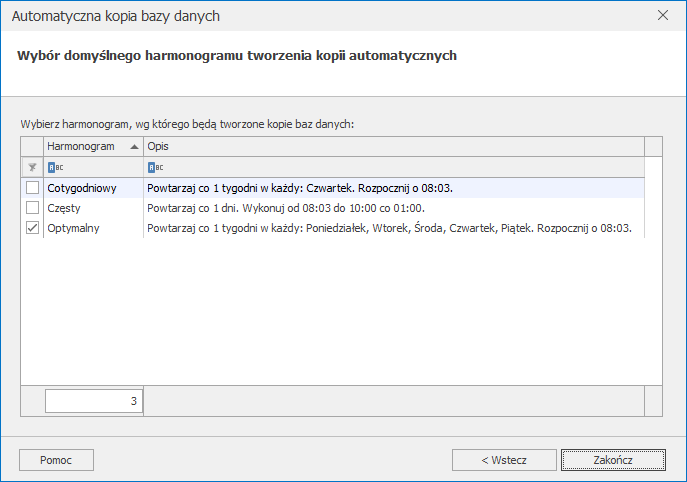
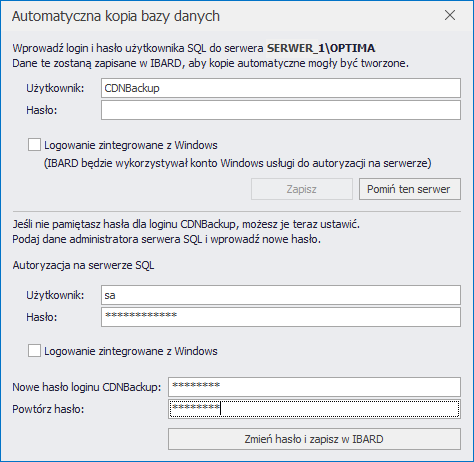
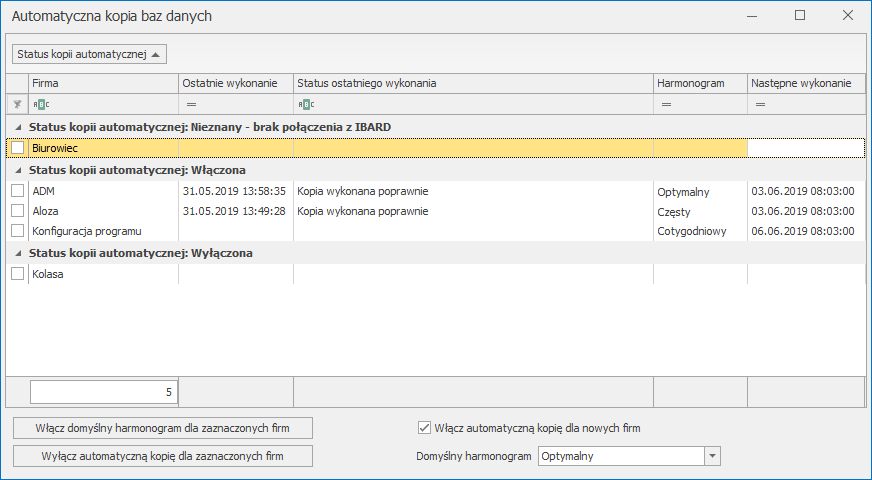
 Konfiguracja zaawansowana – po kliknięciu przycisku otwierany jest zainstalowany na lokalnym komputerze Comarch IBARD, umożliwiając przeprowadzenie zaawansowanej konfiguracji kopii automatycznej na tym stanowisku. Przycisk jest dostępny, jeżeli na lokalnym serwerze SQL znajdują się bazy danych Comarch ERP Optima i jest zainstalowana aplikacja Comarch IBARD.
Konfiguracja zaawansowana – po kliknięciu przycisku otwierany jest zainstalowany na lokalnym komputerze Comarch IBARD, umożliwiając przeprowadzenie zaawansowanej konfiguracji kopii automatycznej na tym stanowisku. Przycisk jest dostępny, jeżeli na lokalnym serwerze SQL znajdują się bazy danych Comarch ERP Optima i jest zainstalowana aplikacja Comarch IBARD. Zresetuj ustawienia – po wybraniu tej opcji ustawienia dotyczące automatycznej kopii baz wykonane przy użyciu kreatora zostaną usunięte. Pozostaną zapamiętane jedynie loginy i hasła użytkownika wykorzystywanego do wykonywania automatycznych kopii na poszczególnych serwerach SQL. Pojawia się wówczas komunikat:
Zresetuj ustawienia – po wybraniu tej opcji ustawienia dotyczące automatycznej kopii baz wykonane przy użyciu kreatora zostaną usunięte. Pozostaną zapamiętane jedynie loginy i hasła użytkownika wykorzystywanego do wykonywania automatycznych kopii na poszczególnych serwerach SQL. Pojawia się wówczas komunikat: Zmień login SQL – po kliknięciu otwierane jest okno pozwalające na zmianę loginu i hasła do serwera SQL, który będzie wykorzystywany przez Comarch IBARD do wykonywania automatycznych kopii baz danych.
Zmień login SQL – po kliknięciu otwierane jest okno pozwalające na zmianę loginu i hasła do serwera SQL, który będzie wykorzystywany przez Comarch IBARD do wykonywania automatycznych kopii baz danych.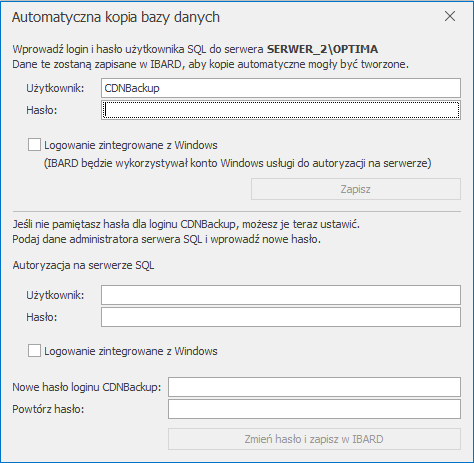
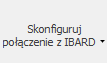 Skonfiguruj połączenie z IBARD – funkcja służąca skonfigurowania połączenia z aplikacją Comarch IBARD na wybranym komputerze poprzez wskazanie danych konta Comarch IBARD, na które mają być wykonywanie kopie automatyczne baz znajdujących się na tym komputerze.
Skonfiguruj połączenie z IBARD – funkcja służąca skonfigurowania połączenia z aplikacją Comarch IBARD na wybranym komputerze poprzez wskazanie danych konta Comarch IBARD, na które mają być wykonywanie kopie automatyczne baz znajdujących się na tym komputerze.