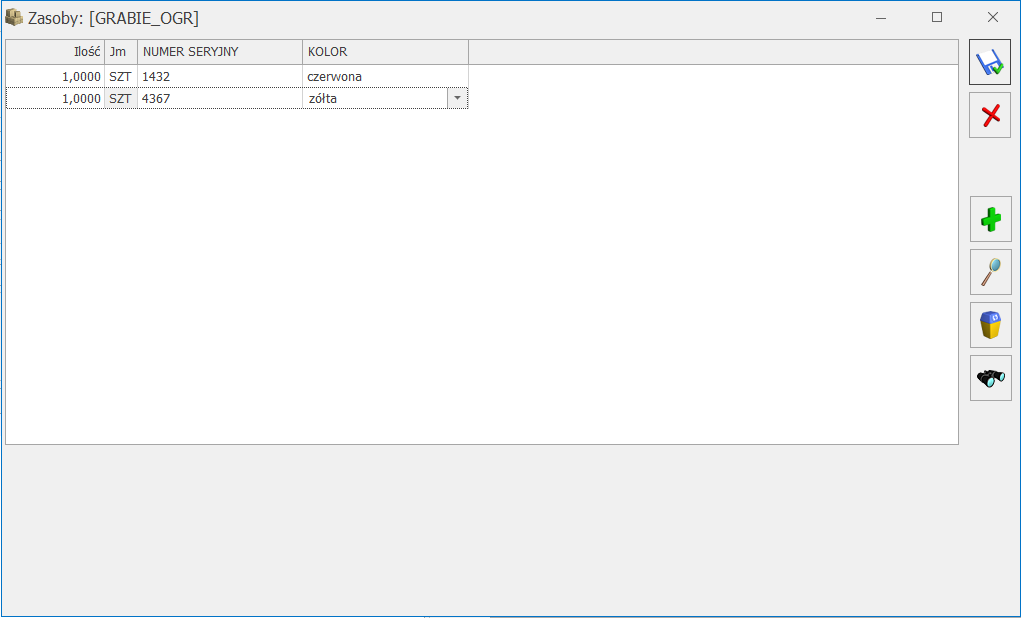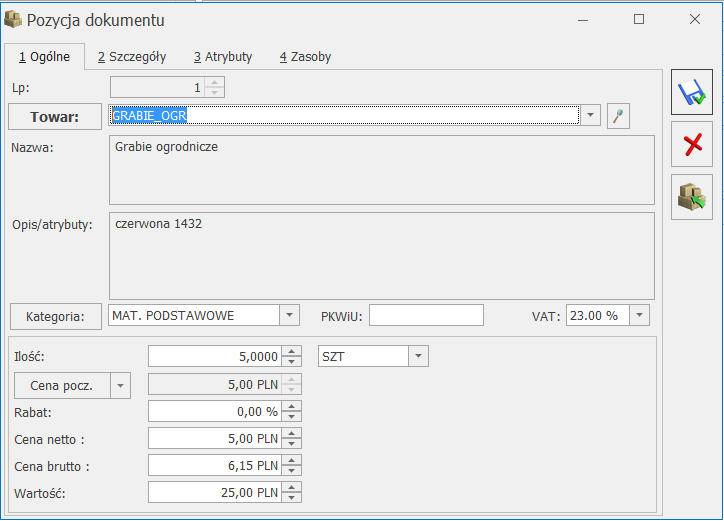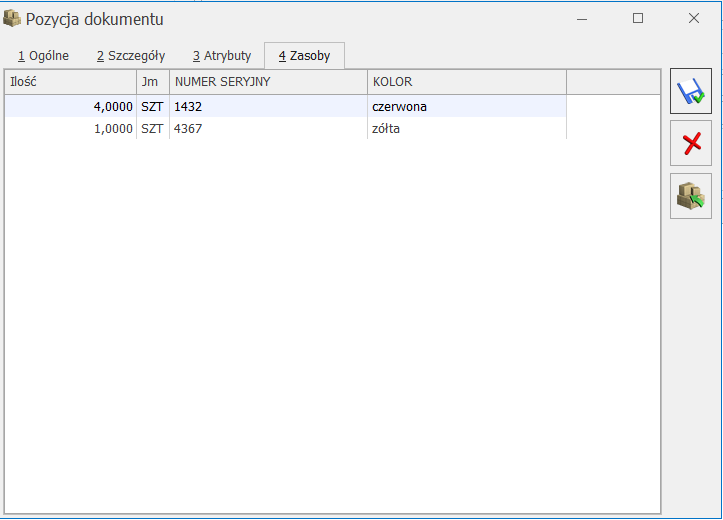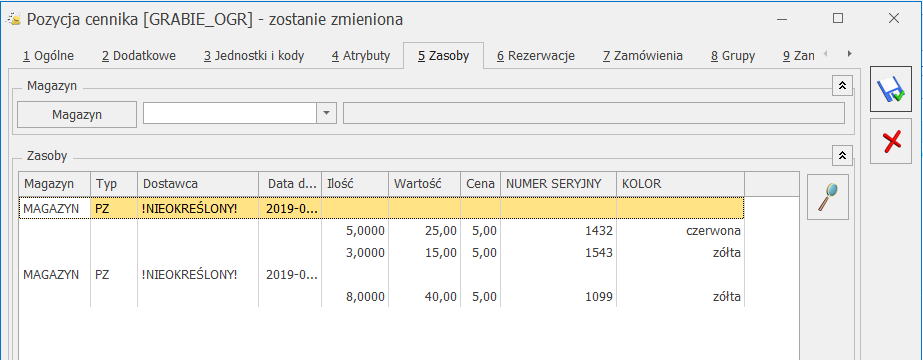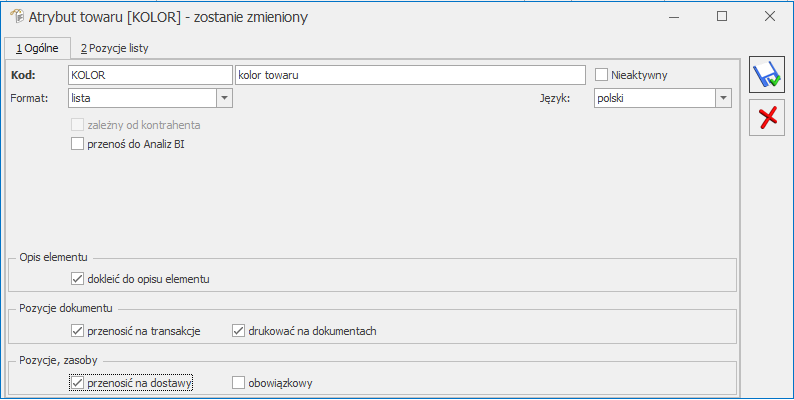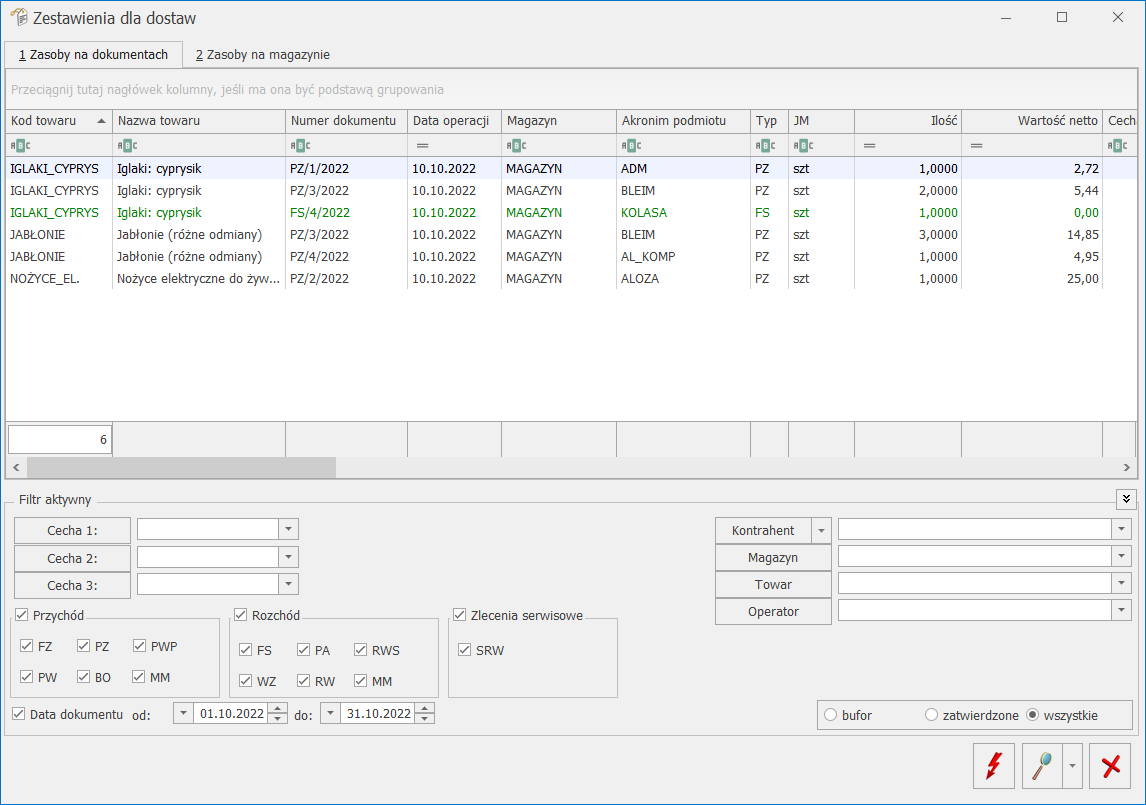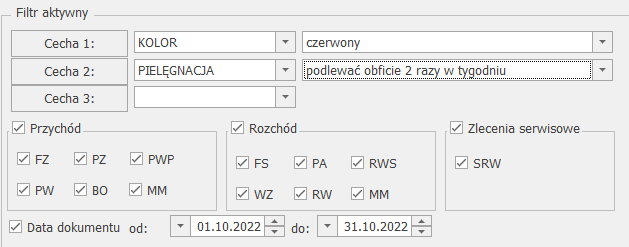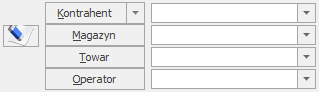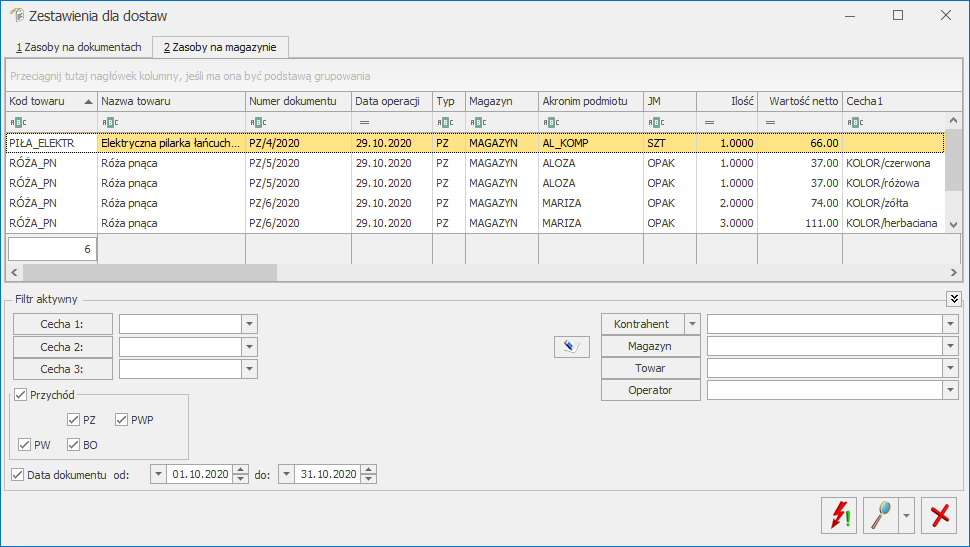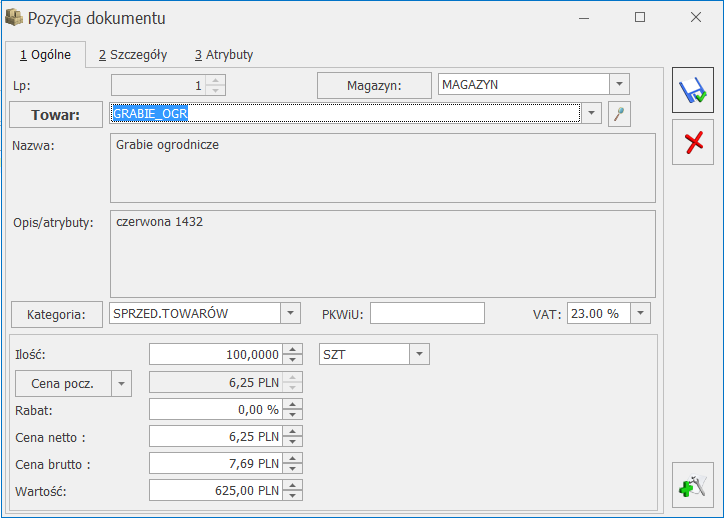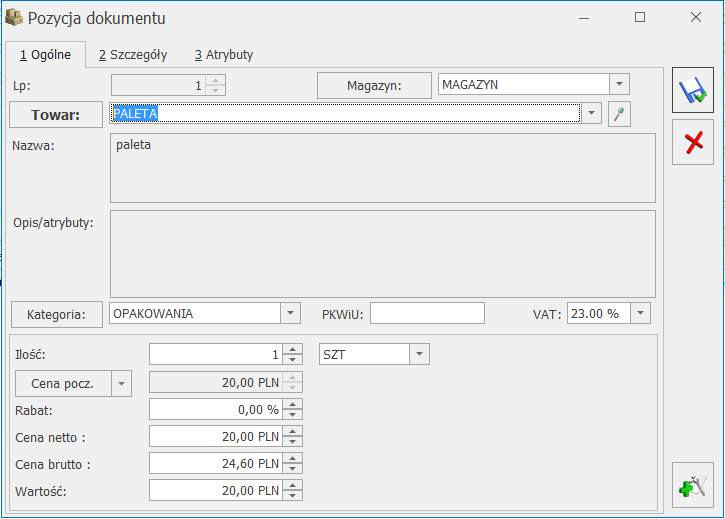Handel Plus w kompletacji
Dokument PWP – lista pozycji towarów złożonych
Na dokumencie PWP, na zakładce [Ogólne] dostępny jest przycisk ![]() Wprowadź partie dostaw (można również użyć kombinacji klawiszy <ALT>+<C> dla pozycji typu towar):
Wprowadź partie dostaw (można również użyć kombinacji klawiszy <ALT>+<C> dla pozycji typu towar):
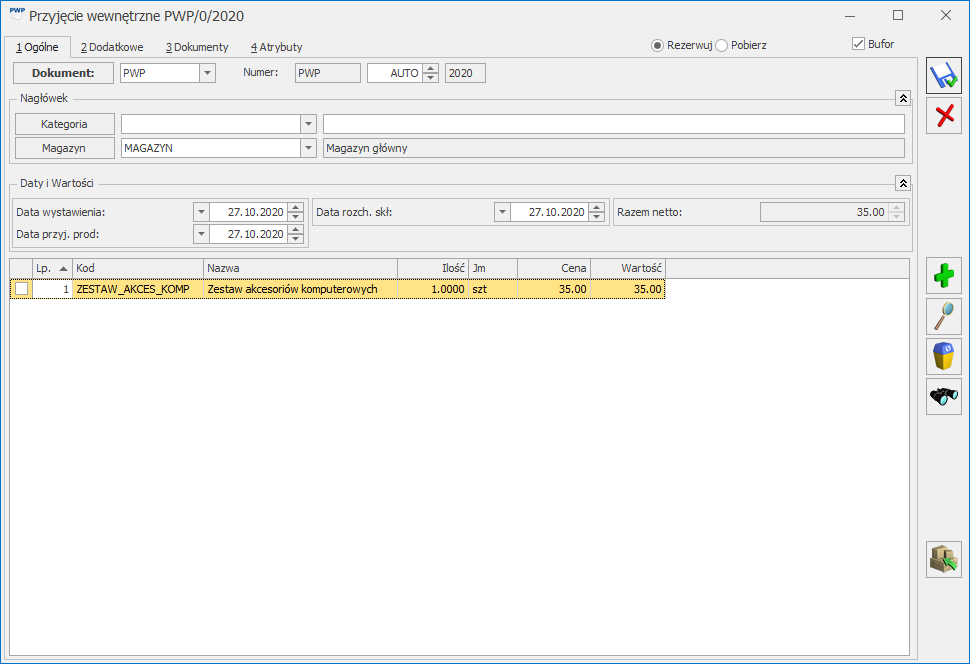
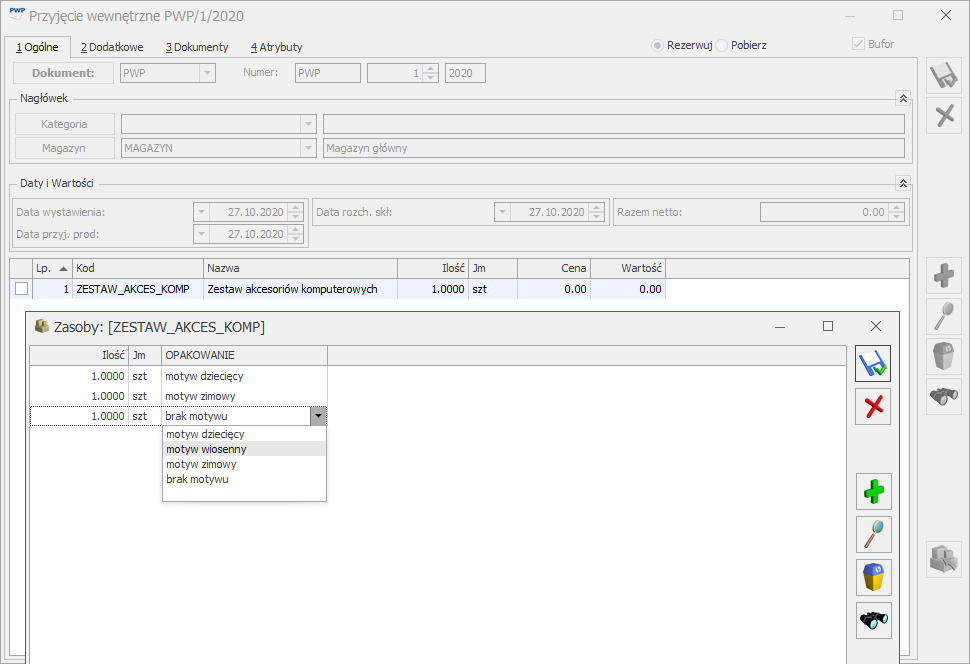
Po zapisie okna partii towaru, aktualizowana jest ilość towaru złożonego zgodnie ze wskazaniem na oknie partii. Na formularzu pozycji towaru złożonego pojawi się dodatkowa zakładka [Zasoby], na której można zobaczyć ocechowane partie kompletowanego towaru.
Zatwierdzenie dokumentu PWP spowoduje przyjęcie na magazyn towaru złożonego w podziale na odpowiednio ocechowane partie dostaw.
Formularz pozycji dokumentu PWP
Ten sam przycisk ![]() Wprowadź partie dostaw (lub użyciu kombinacji klawiszy <ALT>+<C>) umieszczony jest na formularzu pozycji dokumentu, na wszystkich zakładkach oprócz zakładki [Receptura]. Działanie przycisku jest analogiczne jak na formularzu PWP – pozwala na ocechowanie partii dostaw towaru złożonego.
Wprowadź partie dostaw (lub użyciu kombinacji klawiszy <ALT>+<C>) umieszczony jest na formularzu pozycji dokumentu, na wszystkich zakładkach oprócz zakładki [Receptura]. Działanie przycisku jest analogiczne jak na formularzu PWP – pozwala na ocechowanie partii dostaw towaru złożonego.
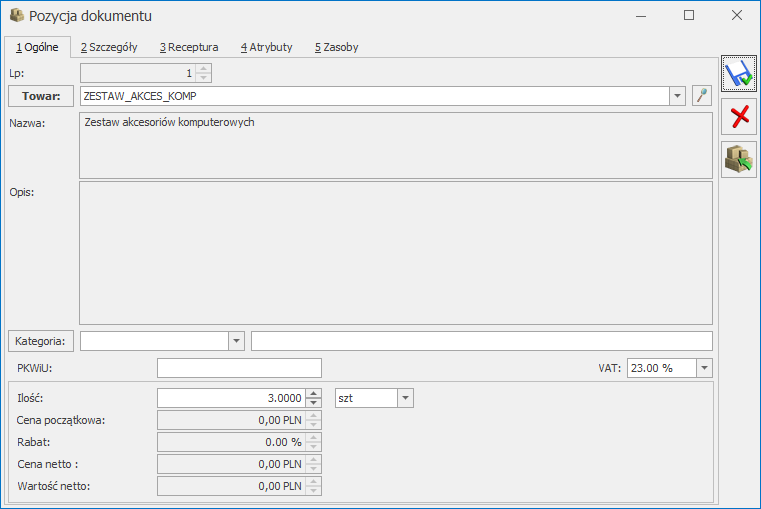
Formularz pozycji dokumentu PWP – zakładka Receptura
Na formularzu pozycji dokumentu PWP, na zakładce [Receptura] dostępny jest przycisk ![]() Wskaż partie dostaw (można również użyć kombinacji klawiszy <ALT>+<C> dla pozycji typu towar). Jest on widoczny, jeśli na formularzu dokumentu PWP wybrano opcję Pobierz.
Wskaż partie dostaw (można również użyć kombinacji klawiszy <ALT>+<C> dla pozycji typu towar). Jest on widoczny, jeśli na formularzu dokumentu PWP wybrano opcję Pobierz.
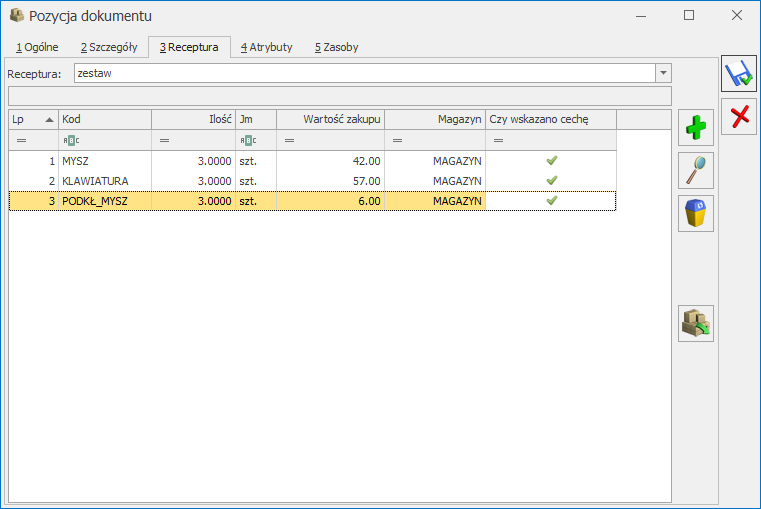
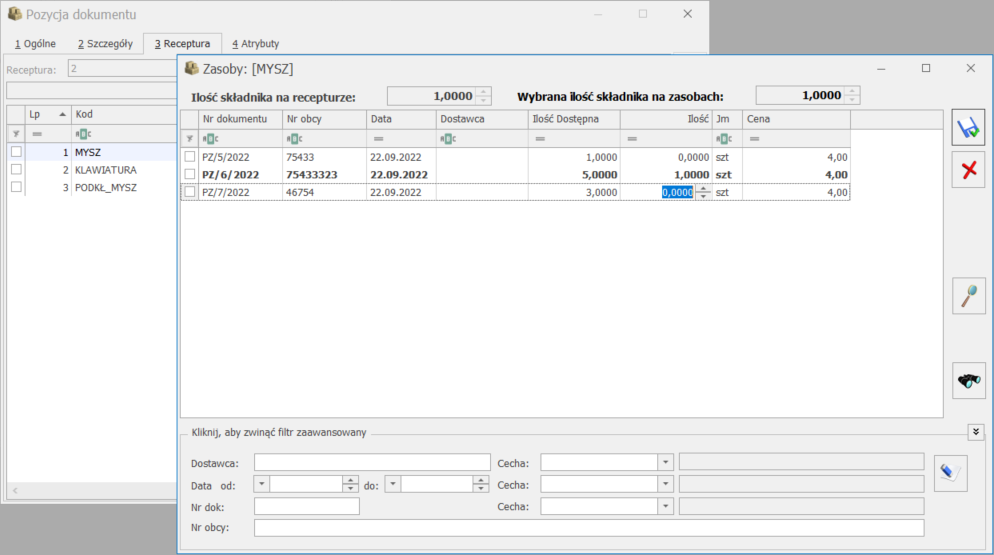
Na oknie wyboru partii towaru dla składnika receptury możemy wskazać, które dostawy mają zostać rozchodowane w celu produkcji towaru złożonego. Nad listą dostaw znajdują się pomocnicze pola:
- Ilość składnika na recepturze – ilość, jaką określono na formularzu pozycji produktu złożonego, na zakładce [Receptura]
- Wybrana ilość składnika na zasobach – ilość wskazana w oknie wyboru partii towaru dla składnika receptury. Jeśli jest różna od ilości składnika na recepturze, wówczas pole wyświetlane jest na czerwono.
Jeśli zdecydujemy się na wprowadzenie innej ilości składnika na oknie wyboru partii, wówczas (jeśli wprowadzona ilość jest większa od zera) w momencie zapisu okna pojawi się komunikat:
Wybrana ilość jest różna od ilości na recepturze. Czy zmienić ilość składnika na recepturze?
Wybór opcji TAK skutkuje aktualizacją ilości składnika na recepturze zgodnie z ilością wskazaną na oknie wyboru partii.
Po wskazaniu konkretnych rozchodowanych partii dostaw dla składnika, aktualizowana jest wartość w kolumnie Wartość zakupu na formularzu pozycji dokumentu, na zakładce [Receptura]. Wartość zakupu składnika wyliczana jest na podstawie wartości zakupu wskazanych dostaw.
![]() w kolumnie Czy wskazano cechę.
w kolumnie Czy wskazano cechę.
Zmiana magazynu na PWP
Zmiana magazynu na formularzu dokumentu PWP na zakładce [Ogólne] spowoduje zmianę magazynu, na który mają być przyjęte towary złożone. Nie ma wpływu na magazyn, z którego pobierane są składniki.
Magazyn dla składników receptury ustalamy na formularzu pozycji dokumentu PWP, na zakładce [Receptura]. Jeśli po wskazaniu rozchodowanych partii składnika receptury zmienimy magazyn dla tego składnika, wówczas wskazane wcześniej partie zostaną usunięte i należy je ponownie wskazać dla wybranego magazynu.
Obowiązkowość określania partii dostaw
Podczas zatwierdzania dokumentu PWP sprawdzane jest ustawienie parametrów w menu Konfiguracja/ Firma/ Magazyn/ Parametry/ Cechy na zasobach:
- Obowiązek wprowadzenia partii na dokumentach przychodowych – jeśli ten parametr jest zaznaczony, przy zapisie weryfikowane jest, czy dla towaru złożonego określono partie dostawy na oknie partii towaru. Weryfikacja dotyczy wszystkich towarów, które mają na formularzu na zakładce [Atrybuty] wskazany atrybut z parametrem Przenosić na dostawy. Jeśli dla któregokolwiek z towarów złożonych spełniających ten warunek, nie określono partii dostaw na PWP, przy próbie zapisu pojawi się komunikat:
W celu zapisu dokumentu, wprowadź partie dostaw dla towaru Kod [nazwa]. - Obowiązek wyboru partii na dokumentach rozchodowych – jeśli ten parametr jest zaznaczony, przy zapisie weryfikowane jest, czy dla składników receptury określono partie dostawy na oknie wyboru partii towaru. Weryfikacja dotyczy wszystkich towarów, które mają na formularzu na zakładce [Atrybuty] wskazany atrybut z parametrem Przenosić na dostawy. Jeśli dla któregokolwiek ze składników receptury spełniających ten warunek, nie określono partii dostaw, przy próbie zapisu dokumentu PWP pojawi się komunikat:
W celu zapisu dokumentu, wskaż partie dostaw składnika KOD_SKŁADNIKA [nazwa składnika] dla pozycji KOD_TOWARU_ZŁOŻONEGO [nazwa towaru złożonego].
Dopóki Użytkownik nie uzupełni brakujących danych, nie ma możliwości zatwierdzenia dokumentu PWP. Powyższe warunki nie są weryfikowane przy zapisie dokumentu do bufora.
Automatyczne podnoszenie okna partii towaru
Funkcja dotyczy tylko towarów, które na formularzu, na zakładce [Atrybuty] mają dodany atrybut z parametrem Przenosić na dostawy.
- Towar złożony
W przypadku, gdy w menu Konfiguracja/ Firma/ Handel/ Parametry wybrano Dodawanie pozycji na dokumencie przez: podniesienie formularza, podniesienie formularza – szybka obsługa albo edycja na liście i równocześnie w menu Konfiguracja/ Firma/ Magazyn/ Parametry/ Cechy na zasobach zaznaczony jest parametr: Obowiązek wprowadzenia partii na dokumentach przychodowych, wówczas wystawiając dokument PWP, po zapisie formularza pozycji (lub zatwierdzeniu wyboru przyciskiem <Enter> w przypadku edycji na liście), program automatycznie podniesie okno partii towaru w celu ocechowania partii kompletowanego towaru złożonego.
Jest to działanie analogiczne do tego, które funkcjonuje na dokumencie PZ.
- Składniki receptury
Jeśli w menu Konfiguracja/ Firma/ Magazyn/ Parametry//Cechy na zasobach zaznaczony jest parametr: Obowiązek wyboru partii na dokumentach rozchodowych, wówczas, jeśli na dokumencie PWP z opcją Pobierz, na formularzu pozycji dokumentu, na zakładce [Receptura] dodamy nowy składnik receptury, program automatycznie podniesie okno wyboru partii towaru, na którym należy wskazać partie rozchodowanego składnika.
Rozchód Wewnętrzny Składników
Po zapisie dokumentu PWP na stałe lub do bufora z opcją Pobierz, tworzony jest dokument RWS (Rozchód Wewnętrzny Składników), na który przenoszone są informacje o dostawach wskazanych na oknie wyboru partii towaru dla składnika receptury. Są one widoczne na formularzu pozycji dokumentu RWS, na zakładce [Zasoby]:
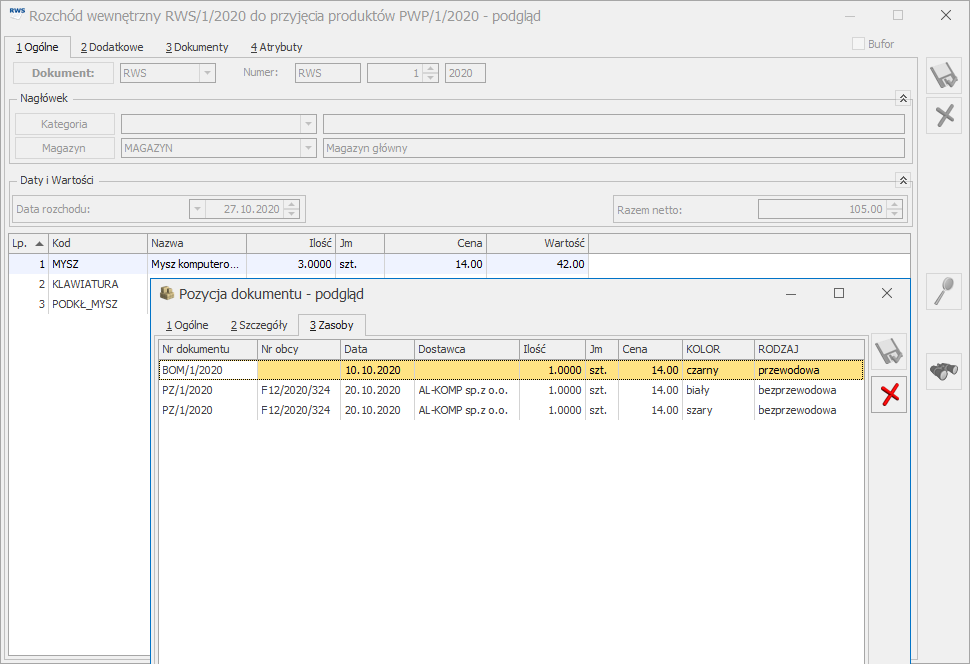
Korekty dokumentu PWP
Na formularzu korekty PWP dostępny jest przycisk ![]() - Zwróć partie dostaw (można również użyć kombinacji klawiszy <ALT>+<C> dla pozycji typu towar) , który powoduje podniesienie okna partii towaru dla korekty.
- Zwróć partie dostaw (można również użyć kombinacji klawiszy <ALT>+<C> dla pozycji typu towar) , który powoduje podniesienie okna partii towaru dla korekty.
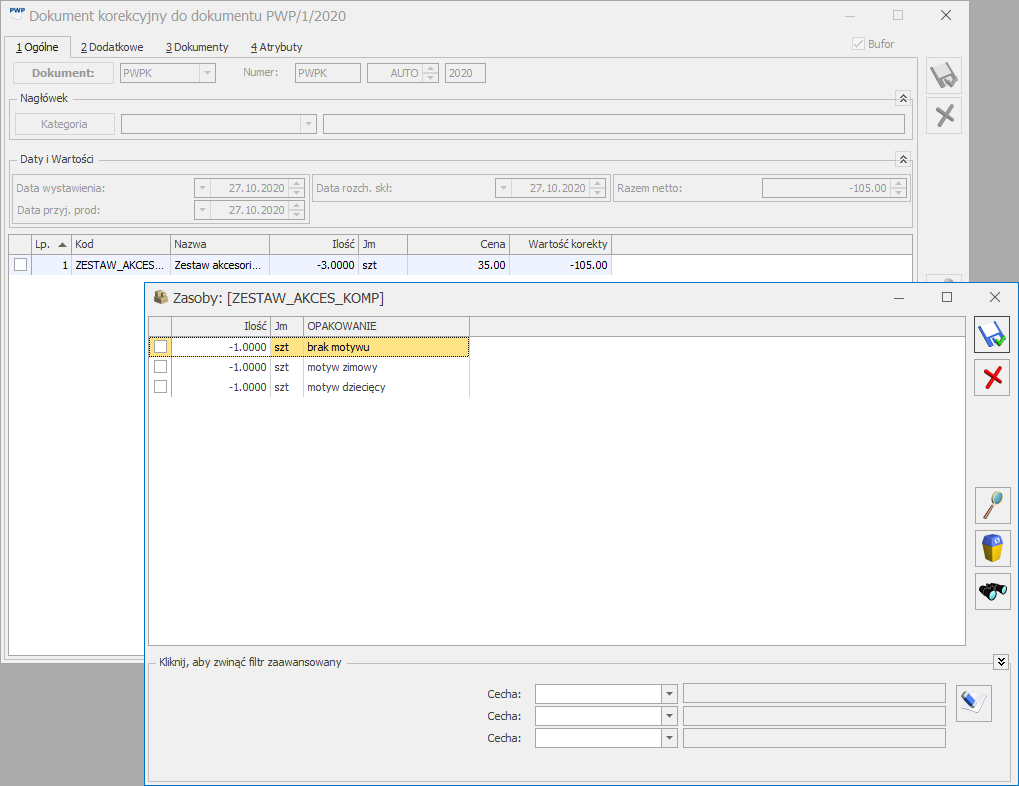
Jeśli na dokumencie PWP ocechowano towar złożony na oknie partii towaru, wówczas na korekcie, zmiana ilości możliwa jest tylko poprzez okno partii towaru. Analogicznie, jeśli na dokumencie PWP nie ocechowano towaru złożonego na oknie partii towaru, wówczas zmiana ilości możliwa jest tylko poprzez edycję pozycji dokumentu. Przy próbie podniesienia okna partii towaru pojawi się komunikat:
Nie można ustawiać dostaw dla wybranej pozycji.
Taka sama zasada dotyczy edycji korygowanej ilości dla składników receptury.
Na korekcie PWP nie ma możliwości zmiany cech towaru złożonego, nie można też dodawać nowych partii towaru złożonego. Program proponuje zwrot całkowity ilości, natomiast Użytkownik ma możliwość zmiany korygowanej ilości.
Jeśli korygujemy całą ilość, wówczas blokowana jest zmiana składników receptury. Nie ma możliwości zmiany ilości ani edycji partii towaru dla składników receptury. Korekta składników receptury jest odblokowywana, jeśli:
- dokonujemy zwrotu częściowego ilości towaru złożonego
Możliwe jest wówczas usuwanie składników receptury lub zmiana ich ilości. Jeśli na dokumencie PWP wskazano rozchodowane dostawy składnika na oknie partii towaru, wówczas korekta ilości składnika możliwa jest tylko poprzez okno partii towaru (okno wyboru partii podniesie się automatycznie przy próbie edycji ilości takiego składnika).

- w zwracanej ilości dla towaru złożonego wprowadzimy zero lub usuniemy wszystkie pozycje z okna partii towaru złożonego
Oprócz usuwania składników i zmiany ich ilości, możliwe jest też dodawanie nowych składników receptury. Dla tych nowo dodanych składników można wskazać rozchodowywane partie składników poprzez podniesienie okna wyboru partii przyciskiem ![]() - Zwróć partie dostaw – działanie analogiczne jak dla składników receptury na dokumencie PWP:
- Zwróć partie dostaw – działanie analogiczne jak dla składników receptury na dokumencie PWP:
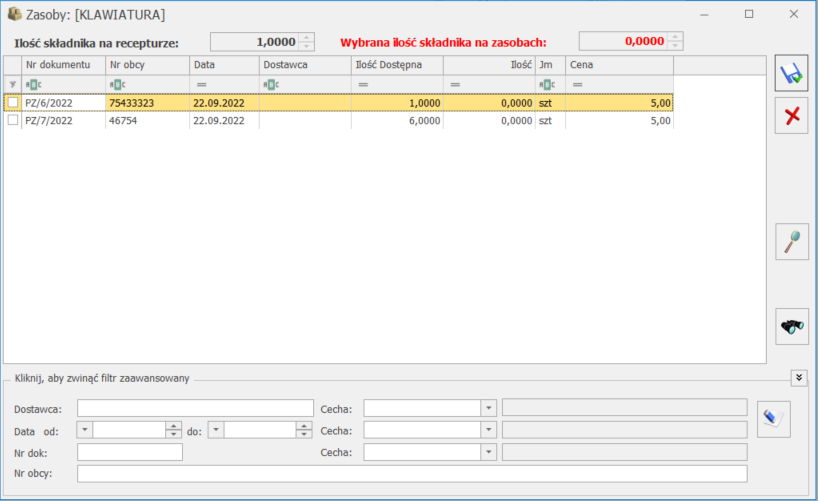
Dokument różnicowy tworzony przy zapisie PWP
Jeśli w Konfiguracji/ Firma/ Magazyn/ Parametry/ Zamówienia i Rezerwacje zaznaczony jest parametr: Kontrola ilości składników na elemencie PWP - (dla rezerwacji), wówczas przy zapisie dokumentu PWP do bufora z zaznaczonym parametrem Rezerwuj wyświetla się komunikat:
Brak składników nie pozwala na wyprodukowanie żądanej ilości. Czy zapisać dokument PWP ze zmniejszoną ilością?
Po twierdzącej odpowiedzi wyświetla się kolejne pytanie:
Czy wygenerować PWP różnicowe?
Po kolejnej twierdzącej odpowiedzi tworzy się dokument PWP na różnicę wynikającą z braku składników. Jeśli towar złożony został ocechowany na PWP, wówczas cecha jest przenoszona na utworzony różnicowy dokument PWP.
Wydruki dostaw dla PWP i RWS
Z poziomu formularza PWP dostępny jest wydruk o nazwie Formularz -> Dostawy, na którym dla poszczególnych towarów złożonych drukowane są informacje o partiach dostawy i cechach.
Z poziomu formularza RWS dostępny jest wydruk o nazwie Formularz RWS -> Pobrane dostawy. Po jego uruchomieniu pojawia się parametr Drukuj cechy dla dostaw. Od wyboru Użytkownika zależy czy dla poszczególnych składników receptury drukowane będą tylko pobrane dostawy, czy również ich cechy.
Automatyczne wskazanie rozchodowanych partii towaru na dokumentach rozchodowych
Automatyczne przypisywanie cech możliwe jest na wszystkich dokumentach rozchodowych, gdzie mamy możliwość wskazania cechy. Dzięki tej funkcji, program będzie zgodnie ze wskazaną w konfiguracji metodą rozchodowania towaru (FIFO, LIFO), automatycznie przypisywał cechy dla rozchodowanej pozycji. Cechy te widoczne będą również na wydrukach.
Konfiguracja
W menu Konfiguracja/ Firma/ Magazyn/ Parametry / Cechy na zasobach dostępny jest parametr Automatyczny wybór ocechowanych dostaw. Po jego zaznaczeniu aktywowana jest funkcja automatycznego wskazywania rozchodowanych partii dostaw na dokumentach rozchodowych, na których możliwe jest wskazanie cechy, czyli:
- Wydanie Zewnętrzne (WZ)
- Rozchód Wewnętrzny (RW)
- Przesunięcie międzymagazynowe (MM)
- Faktura Sprzedaży z pobraniem (FS) – w menu Start/Konfiguracja/ Magazyn/ Inicjacja dokumentu – opcja Pobranie
- Paragon z pobraniem (PA) – j.w.
- Przyjęcie Wewnętrzne Produktu (PWP) z pobraniem – formularz pozycji dokumentu, zakładka [Receptura]
- Korekta dokumentu PWP – w szczególnym przypadku, jeśli dla towaru złożonego wprowadzimy ilość zerową, wówczas możliwe jest dodawanie nowych składników receptury i ich cechowanie.
Dokumenty rozchodowe
Automatyczne wskazanie rozchodowanych dostaw można zmienić, edytując wskazane dostawy na oknie wyboru partii towaru.
- Zmiana magazynu
Po zmianie magazynu w nagłówku dokumentu, zmieniany jest on na wszystkich pozycjach dokumentu. Zarówno tych, które podlegają automatycznemu cechowaniu, jak też tych, którym wskazano dostawy na oknie wyboru partii towaru.
Dla Faktur oraz Paragonów z pobraniem, przy próbie zmiany magazynu pojawi się komunikat:
Wybrany magazyn Magazyn główny zostanie ustawiony dla wszystkich elementów dokumentu. Czy chcesz zmienić magazyn na elementach?
Po zmianie magazynu wszystkie wskazane wcześniej partie dostaw są usuwane, a następnie ustawiane na nowo zgodnie z metodą wyceny magazynu. Dla towarów, które nie podlegają automatycznemu cechowaniu dostawy są zerowane i można je ustawić ponownie z poziomu okna wyboru partii towaru.
- Zmiana daty rozchodowania towaru
Jeśli zmianie ulegnie data sprzedaży na FS i PA z pobraniem, data wydania na WZ, data wystawienia na RW/ MM, lub data rozchodu składników na PWP, wówczas dostawy wskazane na oknie wyboru partii dla towarów zostaną usunięte i wskazane ponownie zgodnie z automatycznym cechowaniem.
- Kontrola ilości dla wydawanych towarów
Mechanizm automatycznego wyboru ocechowanych dostaw wprowadza dodatkową kontrolę ilości rozchodowanego towaru. Jeśli Użytkownik wprowadzi dla pozycji dokumentu ilość większą niż dostępna na magazynie, wówczas pojawi się komunikat:
Na magazynie dostępnych jest X szt towaru.
Następnie ilość zostanie skorygowana do tej podanej w komunikacie.
Jeśli na magazynie dostępna jest ilość towaru mniejsza niż 1, wówczas po dodaniu tego towaru na dokument nastąpi automatyczne wskazanie rozchodowanych partii towaru i ilość dla pozycji dokumentu zostanie skorygowana zgodnie z ilością wskazaną na oknie wyboru partii towaru. Komunikat w tym przypadku nie pojawi się.
- Kontrola ilości przy zaznaczonym parametrze Nie pozwalaj na wydanie towaru, gdy występują rezerwacje
Jeśli w Konfiguracji Firmy/ Magazyn/ Parametry zaznaczono parametr Nie pozwalaj na wydanie towaru, gdy występują rezerwacje oraz Kontrola ilości na dok. rozchodowych: W edycji przed zapisem, wówczas kontrola ilości dotyczy ilości dostępnej (czyli ilości pomniejszonej o rezerwacje). Nie będzie możliwości wprowadzenia na pozycji dokumentu ani na oknie wyboru partii towaru ilości większej niż ilość na magazynie pomniejszona o rezerwacje.
Kontrola ilości dostępnej działa w oparciu o stan towaru dla daty wystawienia dokumentu i nie obejmuje kontroli rezerwacji wystawionych z datą późniejszą niż data dokumentu.
- Zmiana jednostki miary
Jeśli włączony jest parametr Automatyczny wybór ocechowanych dostaw, wówczas po zmianie jednostki miary na pozycji dokumentu, odpowiednio przeliczane są ilości na wskazanych dostawach zgodnie z przelicznikiem jednostki.
- Usunięcie wskazanej partii towaru
Jeśli dla pozycji dokumentu, na oknie wyboru partii usuniemy wskazaną automatycznie partię towaru i nie wskażemy żadnej innej, wówczas program ponownie wskaże automatycznie partię towaru, zgodnie z metodą wyceny magazynu.
Przekształcenia dokumentów
Jeśli przekształcimy dokument Wydania Zewnętrznego do dokumentu handlowego (Faktury Sprzedaży lub Paragonu), a następnie na dokumencie handlowym dodamy towar, który podlega automatycznemu cechowaniu, wówczas towar ten zostanie ocechowany. Automatycznie pobrane partie dostaw będą widoczne po zapisaniu dokumentów na stałe, zarówno na dokumentach handlowych, jak i magazynowych.
Dokumenty w buforze bez wskazania partii dostaw
Dla dokumentów zapisanych do bufora, które nie mają wskazanych partii dostaw, po włączeniu parametru Automatyczny wybór ocechowanych dostaw, dostawy zostaną ustawione w momencie zatwierdzenia dokumentu lub podczas edycji dokumentu.
Jeśli edytujemy dokument, który:
- został utworzony w wersji 2021.0.1
Rozchodowane partie dostaw zostaną wskazane automatycznie w momencie zapisu okna wyboru partii przyciskiem dyskietki.
- zostały utworzone w wersji wcześniejszej niż 2021.01
Rozchodowane partie dostaw zostaną wskazane automatycznie w momencie podniesienia dokumentu do edycji.
Wyjątek stanowią dokumenty Przyjęcia Wewnętrznego Produktu – w tym przypadku funkcja będzie działać tylko dla dokumentów, które zostały wystawione co najmniej w wersji 2021.0.1 z zaznaczonym parametrem Automatyczny wybór ocechowanych dostaw.