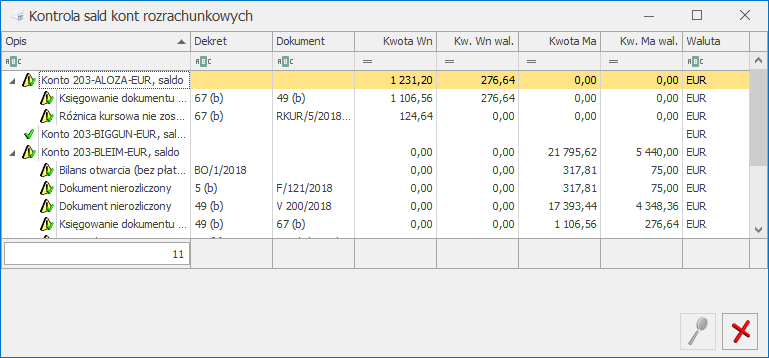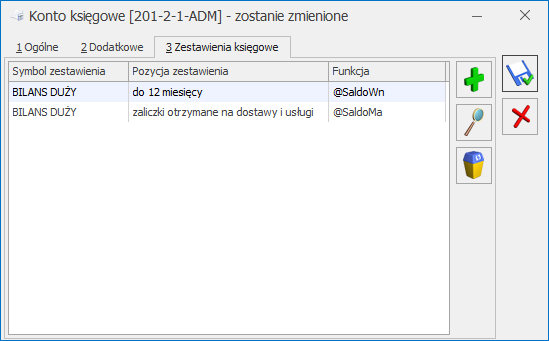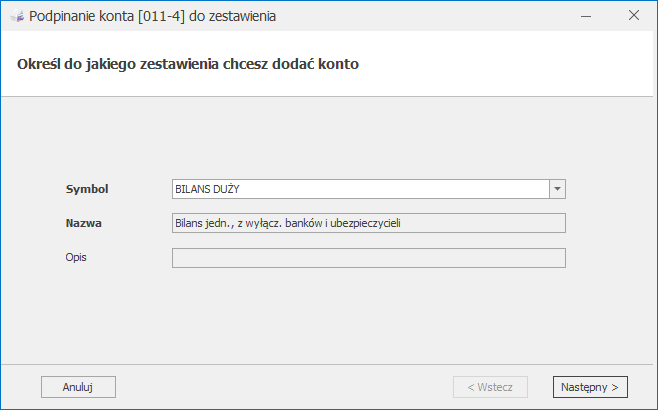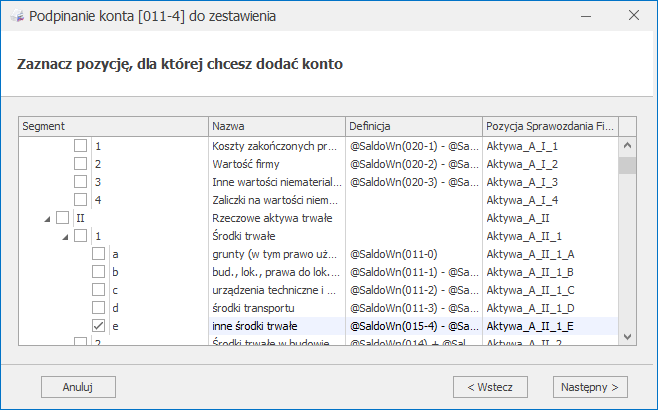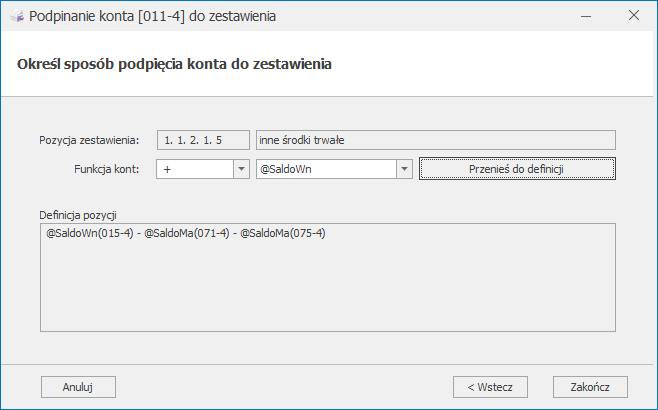Plan kont
Do bardzo istotnych elementów organizacji rachunkowości w firmie należy ustalenie Planu Kont, co zapewnia prawidłową pracę w programie. Przy opracowywaniu zakładowego Planu Kont trzeba uwzględnić, że przyjęte przez jednostkę zasady prowadzenia ksiąg rachunkowych powinny zapewniać:
- Ujęcie operacji w sposób rzetelny i sprawdzalny tak, aby właściwie przedstawione zostały stan majątkowy i finansowy oraz wynik finansowy jednostki, a zwłaszcza ujęte w odpowiednich przekrojach stany aktywów i pasywów, koszty i straty oraz przychody i zyski.
- Dane niezbędne d0o wszelkich rozrachunków z tytułu podatków oraz rozrachunków z kontrahentami i pracownikami.
- Skuteczną kontrolę wewnętrzną operacji gospodarczych i stanu składników majątku, będących w posiadaniu i decyzji jednostki.
- Możliwości sporządzania sprawozdania finansowego i innych sprawozdań, deklaracji podatkowych lub informacji wymaganych odrębnymi przepisami.
Sposób prowadzenia rachunkowości jest określony w zakładowym Planie Kont danej jednostki. W celu ujednolicenia zasad grupowania operacji i ograniczenia nakładu pracy jednostki mogą zastosować Wzorcowy Plan Kont (Ustawa o rachunkowości z dnia 29 września 1994r. art. 83), który jest ustalany przez Prezesa NBP, Przewodniczącego Komisji Papierów Wartościowych i Ministra Finansów.
Plan Kont
Plan Kont w Comarch ERP Optima jest dostępny z poziomu Księgowość/ Plan Kont.
Na liście mającej strukturę drzewa kolejne poziomy analityki wyróżnione są poprzez wcięcia.
Na liście działa standardowy lokator, który pozwala na wyszukiwanie konkretnego konta lub grupy kont. W tym celu należy ustawić kursor na liście i wprowadzić numer konta np. 010-01 lub 1 dzięki czemu program zawęża listę tylko do kont zespołu „1” – Środki pieniężne i rachunki bankowe.
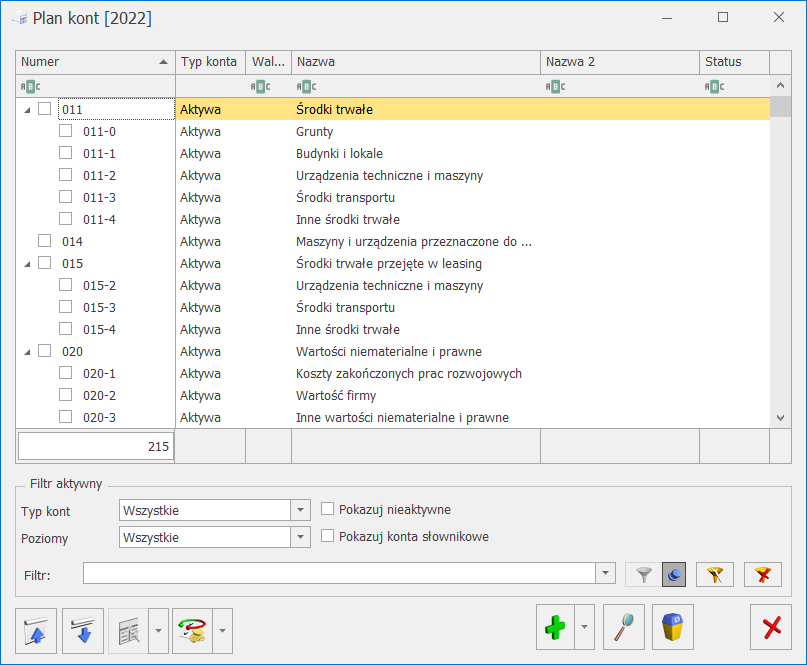
Na liście wyświetlone są numer, typ konta, waluta, nazwa i nazwa 2 konta, status oraz domyślnie ukryte kolumny: korekta kosztów oraz rozrachunek bez rozliczenia w K/B. Kolumna Status wyświetla „N” dla kont nieaktywnych, a dla kont aktywnych jest pusta.
Jeśli użytkownik korzysta z modułu Księga Handlowa Plus, to na Planie Kont dodatkowo jest wyświetlana kolumna z informacją o walucie konta.
Istnieje możliwość zaznaczania kont na planie kont. Zaznaczenie konta syntetycznego powoduje zaznaczenie wszystkich jego kont analitycznych. Zaznaczenie wszystkich kont analitycznych nie powoduje zaznaczenia konta nadrzędnego.
Zasady dotyczące obsługi list, grupowania, sortowania, wyszukiwania pozycji (filtrowania) i ogólnie przystosowywania wyglądu list do indywidualnych potrzeb użytkownika zostały opisane w rozdziale Standardy w programie.
W tym miejscu zostaną opisane tylko przyciski i pola charakterystyczne dla tej listy.
Typ konta – użytkownik ma możliwość wyboru typu kont: wszystkie, bilansowe (program pokazuje konta ze statusem aktywa, pasywa i aktywa-pasywa), wynikowe (status konta koszty i przychody), bilansowe i wynikowe (łączne przedstawienie dwóch typów), pozabilansowe (status pozabilansowe), rozrachunkowe.
Poziomy – użytkownik ma możliwość wyboru następujących poziomów analityki: wszystkie (czyli lista bez ograniczeń), jeden (konta o numerze poziomu 1), dwa (program pokazuje konta o numerze poziomu 1 i 2), najniższy (pokazuje najniższy poziom oraz konta słownikowe).
Pokazuj nieaktywne – po zaznaczeniu parametru wyświetlane są konta na których zaznaczono parametr Konto nieaktywne.
Pokazuj konta słownikowe – po włączeniu tego przycisku program pokazuje analitykę kont słownikowych.
Dodaj konto na tym samym poziomie ![]() lub klawisze <SHIFT>+<INSERT> – po naciśnięciu przycisku program dodaje konto na tym samym poziomie, na którym jest kursor. W przypadku pustej listy dodaje konto syntetyczne.
lub klawisze <SHIFT>+<INSERT> – po naciśnięciu przycisku program dodaje konto na tym samym poziomie, na którym jest kursor. W przypadku pustej listy dodaje konto syntetyczne.
Obok przycisku Dodaj ![]() jest przycisk
jest przycisk ![]() otwierający menu opcji
otwierający menu opcji ![]() , gdzie oprócz możliwości Dodaj konto na tym samym poziomie, można wybrać Dodaj konto analityczne – przycisk dodaje konto analityczne do konta, na którym aktualnie ustawiony jest kursor. Konto analityczne można dodać również poprzez klawisz <INSERT>. Konto analityczne może zostać dodane tylko w takim przypadku, gdy na danym koncie nie ma księgowań.
, gdzie oprócz możliwości Dodaj konto na tym samym poziomie, można wybrać Dodaj konto analityczne – przycisk dodaje konto analityczne do konta, na którym aktualnie ustawiony jest kursor. Konto analityczne można dodać również poprzez klawisz <INSERT>. Konto analityczne może zostać dodane tylko w takim przypadku, gdy na danym koncie nie ma księgowań.
![]() Usuń lub klawisz <DEL> – przycisk pozwala na usunięcie zaznaczonych kont księgowych. Konto może być usuwane tylko gdy nie ma na nim zapisów księgowych (zarówno z poziomu Księgowość/ Dzienniki jak i na dokumencie BO), nie zostało uwzględnione w grupie kont oraz użytkownik nie posiada zakazu do danego konta. Istnieje możliwość usunięcia konta syntetycznego wraz z wszystkimi kontami analitycznymi pod warunkiem, że na kontach analitycznych nie ma zapisów księgowych. Jeżeli dodano zapisy księgowe na jakiekolwiek konto analityczne, zarówno to konto, jak i konto nadrzędne nie są usuwane. Pozostałe analityki bez zapisów księgowych są usuwane.
Usuń lub klawisz <DEL> – przycisk pozwala na usunięcie zaznaczonych kont księgowych. Konto może być usuwane tylko gdy nie ma na nim zapisów księgowych (zarówno z poziomu Księgowość/ Dzienniki jak i na dokumencie BO), nie zostało uwzględnione w grupie kont oraz użytkownik nie posiada zakazu do danego konta. Istnieje możliwość usunięcia konta syntetycznego wraz z wszystkimi kontami analitycznymi pod warunkiem, że na kontach analitycznych nie ma zapisów księgowych. Jeżeli dodano zapisy księgowe na jakiekolwiek konto analityczne, zarówno to konto, jak i konto nadrzędne nie są usuwane. Pozostałe analityki bez zapisów księgowych są usuwane.
Na liście domyślnie włączona jest opcja sumowania (Pokaż wiersz sum) dla pierwszej domyślnej kolumny załączone jest sumowanie typu: Licznik, które pokazuje ilość najniższych analityk.
Lista Plan Kont została wyposażona w filtr (dostępny po wybraniu w typie kont opcji Rozrachunkowe), umożliwiający szybsze sprawdzenie numerów kont, na których istnieją dekrety nierozrachowane.

Po zaznaczeniu parametru Dekrety nierozrachowane pojawia się rozwijalna lista z opcjami:
- strona Wn i Ma – zawęzi Plan Kont tylko do tych kont, na których występują dekrety nierozrachowane jednocześnie po stronie Wn i po stronie Ma,
- strona Wn – zawęzi Plan Kont tylko do tych kont, na których występują dekrety nierozrachowane jedynie po stronie Wn,
- strona Ma – zawęzi Plan Kont tylko do tych kont, na których występują dekrety nierozrachowane jedynie po stronie Ma,
- strona Wn lub Ma – zawęzi Plan Kont tylko do tych kont, na których występują dekrety nierozrachowane po stronie Wn lub po stronie Ma lub zarówno po stronie Wn i Ma.
Jeżeli parametr Dekrety nierozrachowane jest odznaczony, na liście wyświetlane są wszystkie konta rozrachunkowe, niezależnie od tego, czy są na nich jakiekolwiek dekrety.
Przez kliknięcie na ikonie znajdującej się w lewym dolnym rogu ![]() można rozwinąć wszystkie konta. Natomiast ikona
można rozwinąć wszystkie konta. Natomiast ikona ![]() zwija wszystkie gałęzie.
zwija wszystkie gałęzie.
Generowanie Wzorcowego Planu Kont ![]() – jeśli w momencie rozpoczęcia pracy w Księdze Handlowej nie ma Planu Kont, istnieje możliwość wygenerowania Wzorcowego Planu Kont, który użytkownik może dowolnie modyfikować. Obok przycisku
– jeśli w momencie rozpoczęcia pracy w Księdze Handlowej nie ma Planu Kont, istnieje możliwość wygenerowania Wzorcowego Planu Kont, który użytkownik może dowolnie modyfikować. Obok przycisku ![]() znajduję się przycisk
znajduję się przycisk ![]() rozwijający dostępne opcje:
rozwijający dostępne opcje:
- Generowanie wzorcowego planu kont,
- Aktualizacja planu kont z poprzednim okresem,
- Kopiowanie Planu Kont z poprzedniego okresu,
- Usuń wybrane konta księgowe.
Opcje Kopiowanie oraz Aktualizacja Planu Kont z poprzedniego okresu są możliwe pod warunkiem, że w bazie znajduje się wcześniejszy okres obrachunkowy.
Opcja Usuń wybrane konta księgowe pozwala na usunięcie kont nieaktywnych i/lub słownikowych mających zerowe saldo w poprzednim okresie obrachunkowym, lub też całego planu kont.
Operacje seryjne
Na liście w menu kontekstowym oraz na przycisku ![]() pod listą dostępne są operacje seryjne. Po rozwinięciu strzałki obok przycisku widoczne są opcje: Oznacz konta jako nieaktywne, Oznacz konta jako aktywne, Ustaw/Odznacz rozrachunek bez rozliczenia w K/B, Ustaw/Odznacz korektę kosztów. Funkcja operacji seryjnych działa na zaznaczone konta. Dla konta podświetlonego pojawia się komunikat: Nie zaznaczono kont księgowych.
pod listą dostępne są operacje seryjne. Po rozwinięciu strzałki obok przycisku widoczne są opcje: Oznacz konta jako nieaktywne, Oznacz konta jako aktywne, Ustaw/Odznacz rozrachunek bez rozliczenia w K/B, Ustaw/Odznacz korektę kosztów. Funkcja operacji seryjnych działa na zaznaczone konta. Dla konta podświetlonego pojawia się komunikat: Nie zaznaczono kont księgowych.
Dodatkowo na liście kont w menu kontekstowym dostępna jest operacja seryjna Zmień typ konta.
Oznacz konta jako nieaktywne
Zaznaczenie konta syntetycznego powoduje zaznaczenie parametru Konto nieaktywne również na wszystkich jego kontach analitycznych. Konta nieaktywne są widoczne w planie kont w kolorze szarym.
Oznacz konta jako aktywne
Zaznaczenie jedynie konta syntetycznego powoduje odznaczenie parametru Konto nieaktywne tylko na koncie syntetycznym. Konta analityczne pozostają jako nieaktywne. Nie ma możliwości oznaczenia konta analitycznego jako aktywnego jeżeli konto nadrzędne jest nieaktywne.
Ustaw/Odznacz rozrachunek bez rozliczenia w K/B
Funkcja jest dostępna jeżeli w Konfiguracji Firmy/ Księgowość/ Księgowość kontowa zaznaczony jest parametr Automatyczne rozliczenia i rozrachunki. Funkcja umożliwia zaznaczenie/odznaczenie na formularzu konta analitycznego rozrachunkowego parametru Rozrachunek bez rozliczenia w K/B.
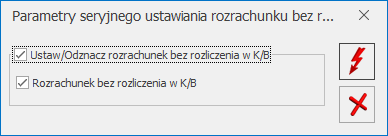
Ikona pioruna uaktywnia się po zaznaczeniu parametru Ustaw/Odznacz rozrachunek bez rozliczenia w K/B. Automatycznie zaznaczany jest również parametr Rozrachunek bez rozliczenia w K/B. Po zatwierdzeniu parametr jest zaznaczany na wskazanych kontach analitycznych. Jeżeli opcja Rozrachunek bez rozliczenia w K/B zostanie odznaczona to nastąpi odznaczenie tego parametru na wskazanych kontach analitycznych. Ustawienie/odznaczenie parametru na zaznaczonym jedynie koncie syntetycznym nie powoduje ustawienia/odznaczenia parametru na jego kontach analitycznych.
Ustaw/Odznacz korektę kosztów
Funkcja umożliwia zaznaczenie/odznaczenie na formularzu konta analitycznego parametru Korekta kosztów.
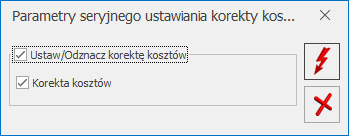
Ikona pioruna uaktywnia się po zaznaczeniu parametru Ustaw/Odznacz korektę kosztów. Automatycznie zaznaczany jest również parametr Korekta kosztów. Po zatwierdzeniu parametr jest zaznaczany na wskazanych kontach analitycznych. Jeżeli opcja Korekta kosztów zostanie odznaczona to nastąpi odznaczenie tego parametru na wskazanych kontach analitycznych. Ustawienie/odznaczenie parametru na zaznaczonym jedynie koncie syntetycznym nie powoduje ustawienia/odznaczenia parametru na jego kontach analitycznych.
Zmień typ konta
Funkcja umożliwia seryjną zmianę typu konta dla zaznaczonych kont syntetycznych i wszystkich ich kont analitycznych. Funkcja jest aktywna jeżeli na liście kont podświetlono/ zaznaczono konto syntetyczne.
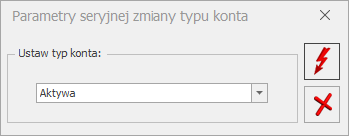
Przykłady wykonywanych scenariuszy w programie Comarch ERP Optima znajdą Państwo tutaj.
 , otwierane jest okno zatytułowane Definicje kręgów kosztów. Okno wyposażono w jedną zakładkę [Ogólne]. Z tego poziomu użytkownik ma możliwość definiowania nowych kręgów, edytowania oraz usuwania istniejących.
, otwierane jest okno zatytułowane Definicje kręgów kosztów. Okno wyposażono w jedną zakładkę [Ogólne]. Z tego poziomu użytkownik ma możliwość definiowania nowych kręgów, edytowania oraz usuwania istniejących.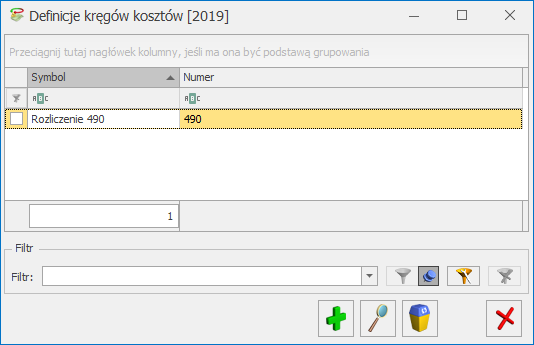
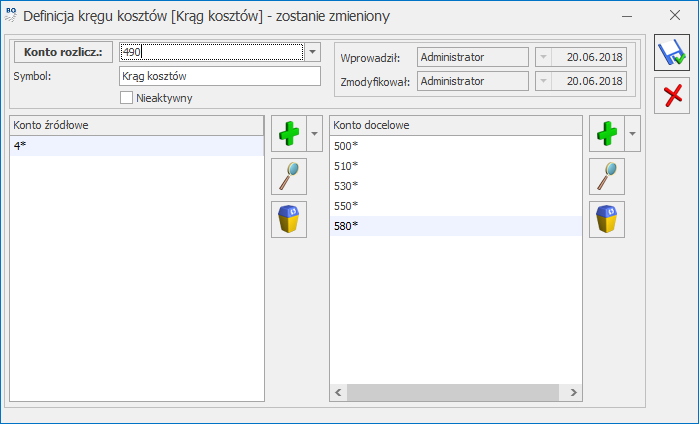
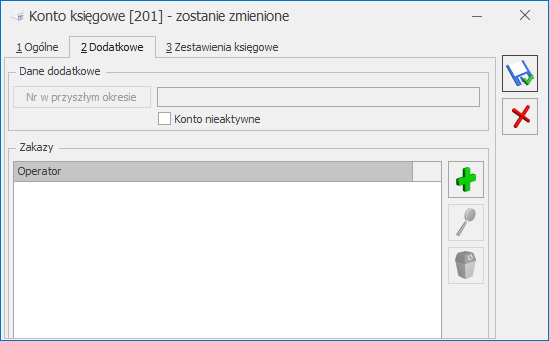

 Kontrola sald kont rozrachunkowych.
Kontrola sald kont rozrachunkowych.