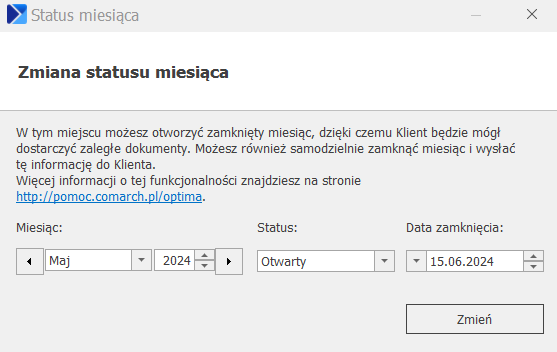Zakładka [Rejestr VAT]
Zakładka [Rejestr VAT] pozwala na wprowadzanie dokumentów do dowolnego, wcześniej utworzonego rejestru. Po wprowadzeniu zapisu do rejestru zapis można dowolnie modyfikować i całkowicie usuwać aż do momentu jego zaksięgowania. Do Rejestru VAT można przenosić również dokumenty z modułu Handel, typu FZ, FWZ, FS, FWS, PA, itp. Z poziomu Start/Konfiguracja/ Księgowość/ Parametry widnieje parametr Przenoszenie pojedynczych paragonów do rejestru VAT, który decyduje o tym, w jaki sposób będą przenoszone paragony do Rejestru VAT. Parametr jest domyślnie odznaczony. Po jego zaznaczeniu paragony przenoszone są w stosunku 1:1 z zachowaniem informacji o kontrahencie, numerze dokumentu, kategorii, czy formie płatności.
Na zakładce [Rejestr VAT] w Rejestrze Zakupu widoczne są następujące dane dokumentu:
Lp. – numer kolejny nadawany przez program wprowadzanym dokumentom. W zależności od wybranego parametru w Konfiguracji Firmy, dokumenty numerowane są narastająco w roku lub tylko w obrębie danego miesiąca.
Data wpływu/ wystawienia – data zapisu dokumentu w rejestrze zakupów/sprzedaży VAT.
Numer dokumentu – jest to numer faktury (dokumentu źródłowego).
Status – F – faktura pochodzi z modułu Faktury, W – faktura, do której wygenerowano dowód wewnętrzny, M – faktura, do której wygenerowano rozliczenie marży, E – wyeksportowana za pomocą tzw. pracy rozproszonej.
Kontrahent – w tym polu widoczne są dane podmiotu.
Netto – wartość netto faktury.
VAT – wartość VAT na fakturze.
Brutto – wartość brutto faktury.
Id. Księgowy – unikalny numer, nadawany przez program podczas dodawania dokumentów.
Opis – w polu tym znajduje się opis zdarzenia gospodarczego.
PRED – dostępna tylko dla księgowości kontowej. Informacja, czy na dokumencie użyto predekretacji czy nie. Domyślnie kolumna ta jest niewidoczna.
Odliczenia – dostępna tylko dla rejestru VAT zakupu, przyjmuje wartości: Tak, Nie lub Warunkowo. W sytuacji, gdy na dokumencie jest kilka pozycji z różnymi odliczeniami wyświetlana jest gwiazdka. Domyślnie kolumna ta jest niewidoczna.
MPP – jeżeli na dokumencie zaznaczono parametr MPP – podzielona płatność to w kolumnie pojawia się wartość Tak, jeżeli parametr jest odznaczony to widnieje opcja Nie. Domyślnie kolumna ta jest niewidoczna.
OCR - domyślnie kolumna ta jest niewidoczna. Może przyjmować następujące wartości:
- „-” - dla dokumentów, które nie zostały przetworzone za pomocą usługi Comarch OCR,
- „Niezweryfikowany” - dla dokumentów, które zostały przetworzone za pomocą usługi Comarch OCR, ale nie zostały jeszcze zweryfikowane przez użytkownika,
- „Zweryfikowany” - dla dokumentów, które zostały przetworzone za pomocą usługi Comarch OCR i zostały zweryfikowane przez użytkownika,
- „*” – dla dokumentów, na których widnieje więcej niż jeden atrybut OCR.
KodyJPK_V7 - kody JPK_V7 wybrane na formularzu dokumentu na zakładce [JPK] w sekcji Kody JPK_V7.
Numer KSeF – numer dokumentu, pod jakim jest identyfikowany w Krajowym Systemie e-Faktur.
Data przyjęcia w KSeF - data przesłania faktury do Krajowego Systemu e-Faktur określona jako data wystawienia.
Deklaracja OSS – kolumna domyślnie ukryta. Jeżeli na dokumencie zaznaczono parametr Rozliczam podatek w OSS to w kolumnie wyświetlany jest kwartał i rok deklaracji, do którego zakwalifikowany jest dokument. W przypadku odznaczenia parametru Rozliczam podatek w OSS lub w przypadku gdy na dokumencie wybrano rodzaj transakcji inny niż Procedura OSS wyświetlana jest opcja Nie dotyczy.
Kraj OSS – kolumna domyślnie ukryta. W kolumnie wyświetlany jest prefiks widoczny na dokumencie w polu Kraj odbiorcy. Jeżeli nie został on uzupełniony to kolumna pozostaje pusta.
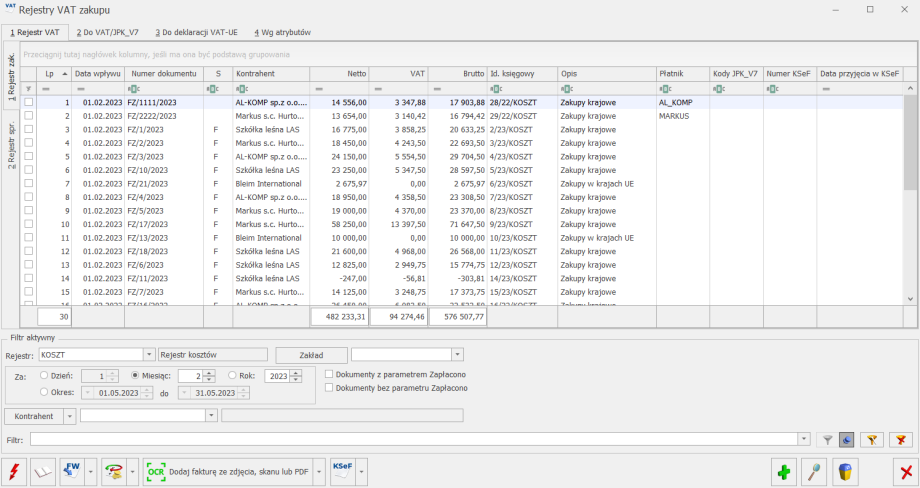
Zasady dotyczące obsługi list, grupowania, sortowania, wyszukiwania pozycji (filtrowania) i ogólnie przystosowywania wyglądu list do indywidualnych potrzeb użytkownika zostały opisane w artykule Standardy w programie.
W tym miejscu zostaną opisane tylko przyciski i pola charakterystyczne dla tej listy.
Nazwa rejestru ![]() - umożliwia wybranie z rozwijanej listy pomocniczej (ang. drop-down) nazwy rejestru, z którego zapisy chcemy wyświetlić na liście. Program posiada oddzielną listę Rejestrów zakupów i sprzedaży. Nazwy Rejestrów zakupów i sprzedaży ustala się w Konfiguracji Firmy.
- umożliwia wybranie z rozwijanej listy pomocniczej (ang. drop-down) nazwy rejestru, z którego zapisy chcemy wyświetlić na liście. Program posiada oddzielną listę Rejestrów zakupów i sprzedaży. Nazwy Rejestrów zakupów i sprzedaży ustala się w Konfiguracji Firmy.
Zakres dat ![]() - wybór odpowiedniej opcji Za rok, miesiąc lub dzień pozwala na wyświetlenie listy zapisów ograniczonych do żądanego okresu. Pola Dzień, Miesiąc i Rok służą do wprowadzenia odpowiednio dnia, miesiąca i roku, za który chcemy wyświetlić zapisy.
- wybór odpowiedniej opcji Za rok, miesiąc lub dzień pozwala na wyświetlenie listy zapisów ograniczonych do żądanego okresu. Pola Dzień, Miesiąc i Rok służą do wprowadzenia odpowiednio dnia, miesiąca i roku, za który chcemy wyświetlić zapisy.
Okres ![]() – pozwala na wyświetlenie zapisów za dowolnie wybrany okres, mieszczący się pomiędzy datą początkową, a końcową.
– pozwala na wyświetlenie zapisów za dowolnie wybrany okres, mieszczący się pomiędzy datą początkową, a końcową.
Zakład - pole jest dostępne tylko wtedy, gdy jako rodzaj księgowości wybrano Księgę podatkową oraz w Konfiguracji zaznaczono parametr Firma wielozakładowa. Jeżeli zostanie w nim wskazany konkretny zakład to podczas dodawania nowego dokumentu w Rejestrze VAT zostanie on przeniesiony na formularz faktury. Jeżeli pole będzie puste to na formularzu dokumentu podpowie się zakład domyślny
Dokumenty z parametrem zapłacono ![]() - zaznaczenie parametru powoduje wyfiltrowanie dokumentów, które mają na formularzu na pierwszej zakładce [Ogólne] zaznaczony parametr Zapłacono.
- zaznaczenie parametru powoduje wyfiltrowanie dokumentów, które mają na formularzu na pierwszej zakładce [Ogólne] zaznaczony parametr Zapłacono.
Dokumenty bez parametru zapłacono ![]() - zaznaczenie parametru powoduje wyfiltrowanie dokumentów, które na formularzu na pierwszej zakładce [Ogólne] nie mają zaznaczonego parametru Zapłacono.
- zaznaczenie parametru powoduje wyfiltrowanie dokumentów, które na formularzu na pierwszej zakładce [Ogólne] nie mają zaznaczonego parametru Zapłacono.
Zapisy z podmiotem (kontrahentem, bankiem, urzędem, pracownikiem, wspólnikiem) - ![]() . Jeżeli zaznaczymy parametr, wówczas program wyświetla wyłącznie dokumenty Od lub Dla wskazanego podmiotu. Wyboru podmiotu możemy dokonać przez wpisanie jego kodu w przypadku kontrahenta, wspólnika, pracownika lub akronimu banku, urzędu bądź wybierając z listy pomocniczej podmiotów przycisk
. Jeżeli zaznaczymy parametr, wówczas program wyświetla wyłącznie dokumenty Od lub Dla wskazanego podmiotu. Wyboru podmiotu możemy dokonać przez wpisanie jego kodu w przypadku kontrahenta, wspólnika, pracownika lub akronimu banku, urzędu bądź wybierając z listy pomocniczej podmiotów przycisk ![]() otwierający menu dostępnych podmiotów.
otwierający menu dostępnych podmiotów.
![]() Dodaj - dodawanie dokumentu do rejestru jest możliwe tylko na zakładce [Rejestr VAT]. Fakturę można również dodać klawiszem <INSERT>.
Dodaj - dodawanie dokumentu do rejestru jest możliwe tylko na zakładce [Rejestr VAT]. Fakturę można również dodać klawiszem <INSERT>.
![]() Usuń – przycisk pozwala na usuwanie dokumentów. Jeżeli jednak dany zapis został rozliczony z dokumentem kasowym lub bankowym, to można go skasować, jeśli w Konfiguracji Firmy/ Kasa/Bank/ Parametry zaznaczono parametr Kasowanie rozliczeń przy kasowaniu i anulowaniu dokumentów. W przeciwnym przypadku należy najpierw skasować rozliczenie. Natomiast, jeśli zapis został przeniesiony do zapisów księgowych, to jego usunięcie jest możliwe dopiero po wcześniejszym usunięciu tego zapisu z bufora dziennika/ KPiR/ Ewidencji ryczałtowej. W przypadku księgowości kontowej program nie pozwoli na skasowanie dekretu powstałego w wyniku zaksięgowania dokumentu z rejestru VAT, jeśli dekret jest wybrany na Potwierdzeniu salda, Ponagleniu zapłaty lub Nocie odsetkowej z poziomu Księgowość/ Rozrachunki. Zapis można usunąć również klawiszem <DELETE>.
Usuń – przycisk pozwala na usuwanie dokumentów. Jeżeli jednak dany zapis został rozliczony z dokumentem kasowym lub bankowym, to można go skasować, jeśli w Konfiguracji Firmy/ Kasa/Bank/ Parametry zaznaczono parametr Kasowanie rozliczeń przy kasowaniu i anulowaniu dokumentów. W przeciwnym przypadku należy najpierw skasować rozliczenie. Natomiast, jeśli zapis został przeniesiony do zapisów księgowych, to jego usunięcie jest możliwe dopiero po wcześniejszym usunięciu tego zapisu z bufora dziennika/ KPiR/ Ewidencji ryczałtowej. W przypadku księgowości kontowej program nie pozwoli na skasowanie dekretu powstałego w wyniku zaksięgowania dokumentu z rejestru VAT, jeśli dekret jest wybrany na Potwierdzeniu salda, Ponagleniu zapłaty lub Nocie odsetkowej z poziomu Księgowość/ Rozrachunki. Zapis można usunąć również klawiszem <DELETE>.
![]() Renumeracja rejestru - po naciśnięciu przycisku, zapisy w rejestrze są automatycznie przenumerowywane. W przypadku, gdy dokumenty nie były wprowadzane do rejestru w porządku chronologicznym, ich kolejność na liście jest zaburzona – funkcja renumeracji pozwala na uporządkowanie dokumentów wg dat i nadanie im kolejnych numerów. W przypadku dokumentów przesłanych z modułu Faktury do Rejestru Sprzedaży VAT, renumeracja powoduje uporządkowanie zapisów wg dwóch kryteriów: w pierwszej kolejności w porządku chronologicznym, a następnie - w ramach tej samej daty - wg numeru dokumentu.
Renumeracja rejestru - po naciśnięciu przycisku, zapisy w rejestrze są automatycznie przenumerowywane. W przypadku, gdy dokumenty nie były wprowadzane do rejestru w porządku chronologicznym, ich kolejność na liście jest zaburzona – funkcja renumeracji pozwala na uporządkowanie dokumentów wg dat i nadanie im kolejnych numerów. W przypadku dokumentów przesłanych z modułu Faktury do Rejestru Sprzedaży VAT, renumeracja powoduje uporządkowanie zapisów wg dwóch kryteriów: w pierwszej kolejności w porządku chronologicznym, a następnie - w ramach tej samej daty - wg numeru dokumentu.
Renumeracja rejestru jest możliwa tylko na zakładkach [Rejestr VAT] i [Do VAT/JPK_V7], jeżeli wybrano zapisy za miesiąc lub rok. Renumerację można również uruchomić klawiszem <F8>.
Zgodnie z art. 112 a ustawy o VAT, która mówi o tym, iż podatnicy powinni przechowywać wystawione przez siebie faktury oraz otrzymane faktury w podziale na okresy rozliczeniowe, w celu numeracji rejestru VAT wg dat: daty powstania obowiązku podatkowego w przypadku rejestru sprzedaży oraz daty prawa do odliczenia w rejestrze zakupu należy w konfiguracji Firma/ Księgowość/ Parametry w parametrze Renumeracja rejestru VAT wg wybrać odpowiednią opcję: daty wystawienia/wpływu lub daty obowiązku podatkowego/prawa do odliczenia. Istnieje możliwość zaznaczenia tylko jednej z tych opcji. Przy próbie zmiany na inną pokazuje się komunikat: Zmiana ewidencjonowania dokumentów w rejestrze VAT spowoduje konieczność wykonania renumeracji dotychczasowych zapisów w rejestrze VAT. Należy wykonać renumerację zapisów od 01.01.2014.
Jeżeli wybierzemy opcję wg daty wystawienia/wpływu w rejestrze VAT. Lp nadawane jest wg daty wystawienia/wpływu.
Przy zaznaczeniu opcji wg daty powstania obowiązku/prawa do odliczenia Lp jest nadawane w rejestrze sprzedaży wg daty obowiązku podatkowego natomiast w rejestrze zakupu wg daty prawa do odliczenia.
Renumeracja działa również na wszystkich zakładkach w oparciu o daty wybrane w parametrze Renumeracja rejestru VAT wg.
W rejestrze VAT sprzedaży na każdej zakładce wśród kolumn ukrytych dostępna jest kolumna Obowiązek podatkowy, w której wyświetlana jest data z pola Obow. podat.. W rejestrze VAT zakupu na każdej zakładce wśród kolumn ukrytych dostępna jest kolumna Obowiązek podatkowy, w której wyświetlana jest data z pola Obow. podat. oraz kolumna Prawo do odliczenia, gdzie wyświetlana jest data z pola Prawo do odlicz. z formularza.
![]() Księguj - można uruchomić również klawiszem <F7>. Funkcja jest aktywna wyłącznie na zakładce [Rejestr VAT], jeżeli wybrano zapisy za dzień, miesiąc, rok lub za okres. W przypadku, gdy jako rodzaj księgowości wybrano Księgowość kontową funkcja ta dokonuje zaksięgowania zaznaczonych zapisów do Księgi Handlowej za pomocą Schematów księgowań (opis w rozdziale: Schematy księgowań) lub wg predekretacji.
Księguj - można uruchomić również klawiszem <F7>. Funkcja jest aktywna wyłącznie na zakładce [Rejestr VAT], jeżeli wybrano zapisy za dzień, miesiąc, rok lub za okres. W przypadku, gdy jako rodzaj księgowości wybrano Księgowość kontową funkcja ta dokonuje zaksięgowania zaznaczonych zapisów do Księgi Handlowej za pomocą Schematów księgowań (opis w rozdziale: Schematy księgowań) lub wg predekretacji.
Po wywołaniu funkcji księgowania pojawia się okno, na którym użytkownik może wybrać w jaki sposób chce zaksięgować dokumenty, które mają uzupełnioną predekretację: czy wg wcześniej dokonanej na każdym dokumencie z osobna predekretacji czy jednak wg schematu i wybrać konkretny schemat księgowy, a dla dokumentów bez predekretacji może wybrać odpowiedni schemat księgowy.
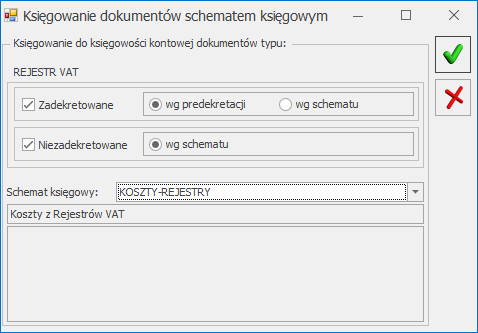
W przypadku, gdy jako rodzaj księgowości wybrano Księgę podatkową lub Ewidencję ryczałtową funkcja ta umożliwia zaksięgowanie zaznaczonych zapisów do Książki przychodów i rozchodów lub Ewidencji ryczałtowej.
![]() Generowanie dowodu wewnętrznego zakupu lub Generowanie zbiorczego dowodu wewnętrznego zakupu lub Seryjne generowanie dowodów wewnętrznych zakupu lub Generowanie rozliczenia marży - widoczne w Rejestrze sprzedaży (możliwość wyboru z rozwijalnego menu po naciśnięciu ikony
Generowanie dowodu wewnętrznego zakupu lub Generowanie zbiorczego dowodu wewnętrznego zakupu lub Seryjne generowanie dowodów wewnętrznych zakupu lub Generowanie rozliczenia marży - widoczne w Rejestrze sprzedaży (możliwość wyboru z rozwijalnego menu po naciśnięciu ikony ![]() ).
).
![]() OCR – Optyczne Rozpoznanie Znaków (ang. Optical Character Recognition) to usługa, która umożliwia wczytywanie faktur do rejestru VAT na podstawie skanów i zdjęć dokumentów. Dokumenty są dodawane do rejestru wybranego na liście dokumentów w polu Rejestr.
OCR – Optyczne Rozpoznanie Znaków (ang. Optical Character Recognition) to usługa, która umożliwia wczytywanie faktur do rejestru VAT na podstawie skanów i zdjęć dokumentów. Dokumenty są dodawane do rejestru wybranego na liście dokumentów w polu Rejestr.
Po rozwinięciu strzałki obok przycisku dostępne są opcje:
- Wybierz dokumenty z dysku – umożliwia wskazanie jednego lub wielu dokumentów z dysku, które powinny zostać przetworzone. W pierwszej kolejności użytkownik otrzymuje komunikat Wysyłanie dokumentu *.pdf do rozpoznania, który informuje, że dokument jest w trakcie wysyłania do przetworzenia przez usługę Comarch OCR a w drugim etapie informację o wyniku rozpoznania.
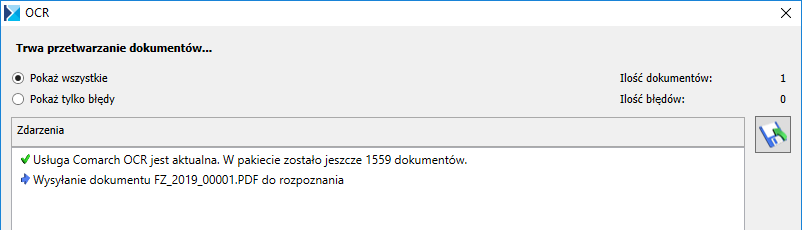
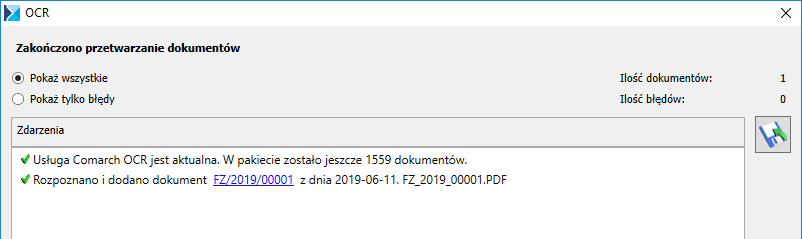
Wczytana faktura do rejestru VAT automatycznie tworzy powiązany z nią nowy dokument w Obiegu Dokumentów.
- Wybierz dokumenty z Obiegu Dokumentów – po wybraniu opcji pojawia się lista plików zapisanych w Obiegu Dokumentów. W kolumnie Podmioty wyświetlana jest wartość przypisana w zakładce Podmioty na dokumencie w Obiegu Dokumentów.
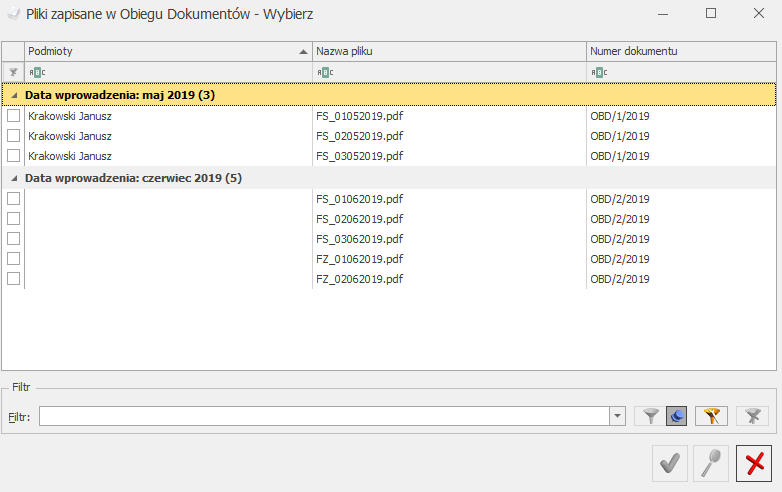
Na liście wyświetlane są dokumenty, które:
- W Obiegu Dokumentów w Archiwum plików mają zaznaczony parametr Udostępnij dla usługi OCR.

- Zapisane zostały w formacie *.jpg , *.pdf, jpegz *png lub tiff .
- Nie mają powiązanego dokumentu w rejestrze VAT za pośrednictwem usługi OCR,
- Znajdują się w katalogu dokumentów, dla którego operator nie posiada zablokowanego Podglądu.
Dla plików, które nie powinny być widoczne z Obiegu Dokumentów dla OCR należy wybrać w menu kontekstowym opcję Oznacz jako niepodlegający OCR. Ponowne zaznaczenie parametru Udostępnij dla usługi OCR w Obiegu Dokumentów spowoduje pojawienie się dokumentu na liście.
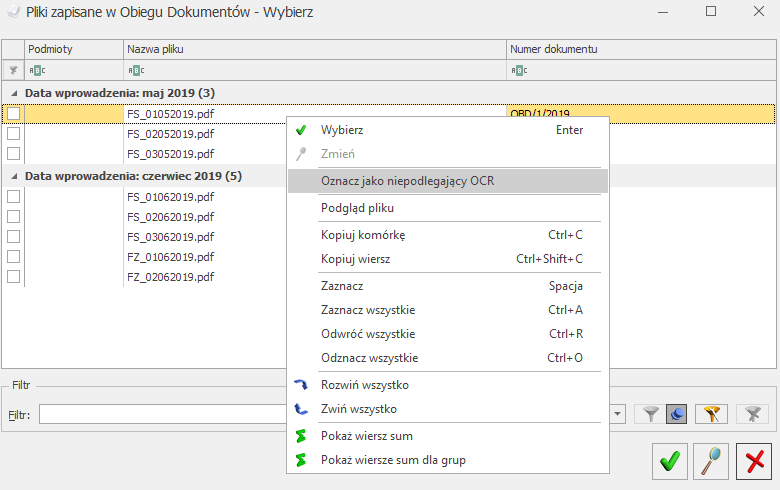
Za pomocą przycisku ![]() lub po dwukrotnym kliknięciu lewym przyciskiem myszy następuje przekazanie dokumentów do rozpoznania w OCR i automatyczne wczytanie ich do rejestrów VAT. Na dokumencie w rejestrze VAT na zakładce [Dokumenty] w sekcji Biblioteka dokumentów zostaje podpięty dokument z Obiegu Dokumentów oraz automatycznie rozwija się panel podglądu ze wskazaną, rozpoznaną fakturą. W rozwijanej ikonie podglądu użytkownik otrzymuje listę dokumentów powiązanych. Na pierwszym miejscu znajduje się dokument na podstawie którego została rozpoznana faktura. Podgląd dostępny jest również bez pobranego modułu Obieg Dokumentów.
lub po dwukrotnym kliknięciu lewym przyciskiem myszy następuje przekazanie dokumentów do rozpoznania w OCR i automatyczne wczytanie ich do rejestrów VAT. Na dokumencie w rejestrze VAT na zakładce [Dokumenty] w sekcji Biblioteka dokumentów zostaje podpięty dokument z Obiegu Dokumentów oraz automatycznie rozwija się panel podglądu ze wskazaną, rozpoznaną fakturą. W rozwijanej ikonie podglądu użytkownik otrzymuje listę dokumentów powiązanych. Na pierwszym miejscu znajduje się dokument na podstawie którego została rozpoznana faktura. Podgląd dostępny jest również bez pobranego modułu Obieg Dokumentów.
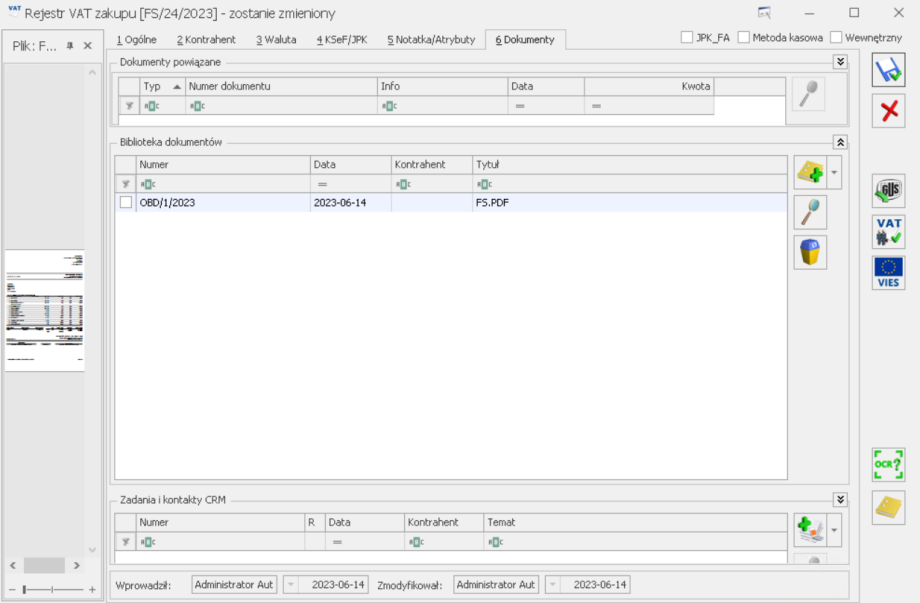
![]() pojawia się komunikat: Nie można rozpocząć przetwarzania dokumentów. Nie ustawiono bieżącego rejestru, do którego mają zostać dodane. Proszę wskazać na oknie rejestru VAT konkretny rejestr.
pojawia się komunikat: Nie można rozpocząć przetwarzania dokumentów. Nie ustawiono bieżącego rejestru, do którego mają zostać dodane. Proszę wskazać na oknie rejestru VAT konkretny rejestr.
Zaznaczenie w oknie komunikatu opcji Zapamiętaj odpowiedź i nie pokazuj więcej powoduje, że komunikat nie pojawi się ponownie dla danego operatora. Jeżeli w Konfiguracji Firmy/ Ogólne/ Parametry zaznaczono parametr Autonumeracja kodów kontrahentów przy dodawaniu to kod kontrahenta nadawany jest zgodnie ze zdefiniowanym w Konfiguracji schematem. Jeżeli parametr jest odznaczony to jako kod wstawiany jest numer NIP kontrahenta.
- Oznacz dokumenty jako zweryfikowane – pozwala na zmianę na zaznaczonych dokumentach wartości atrybutu OCR-> Niezweryfikowany na Zweryfikowany.
Po wskazaniu z poziomu rejestru VAT sprzedaży opcji Wybierz dokumenty z dysku lub Wybierz dokumenty z Obiegu Dokumentów pojawia się komunikat: ZPo wskazaniu plików ze skanami dokumentów zostaną one dodane do bieżącego rejestru wybranego na liście rejestru VAT zakupów w polu Rejestr. Czy kontynuować? Zaakceptowanie komunikatu umożliwia dodanie dokumentów do wybranego na liście rejestru VAT sprzedaży. Zaznaczenie opcji Zapamiętaj odpowiedź i nie pokazuj więcej zapamiętuje ustawienie wybrane dla danego operatora.
- Oznacz dokumenty jako niezweryfikowane – pozwala na zmianę na zaznaczonych dokumentach wartości atrybutu OCR-> Zweryfikowany na Niezweryfikowany.
- Sprawdź ilość stron do wykorzystania – pozwala na sprawdzenie, ile stron pozostało do wykorzystania w ramach pakietu OCR (bez konieczności przetworzenia faktury).
Podczas wczytywania faktur do rejestrów VAT przez Comarch OCR w sytuacji, gdy kontrahent zostanie poprawnie rozpoznany i jest już w bazie danych, zostanie on podstawiony na dokument w rejestrze VAT. Sprawdzane są również ustawienia kategorii, która została przypisana do karty kontrahenta w zakładce [Ogólne].
Niezależnie od Stawki VAT wybranej na kategorii przenoszona jest zawsze Stawka VAT ze skanu dokumentu.
Rodzaj na fakturze przenoszony jest z formularza kategorii. Przenoszony jest również Podział odliczeń co powoduje, że po wczytaniu faktury następuje automatyczny podział pozycji w takich proporcjach, jaki został ustawiony na kategorii. Jeżeli na formularzu kategorii w polu Odliczenia wybrano Warunkowo to opcja ta przenoszona jest na dokument. Odliczenia TAK/NIE ustawiane są w zależności od weryfikacji w bazie GUS, która odbywa się automatycznie w momencie wysłania dokumentu do rozpoznania.
Dla firm niezarejestrowanych do VAT istnieje możliwość ustawienie odliczeń na NIE na wszystkich dokumentach dodanych za pomocą usługi Comarch OCR. W tym celu w Konfiguracji Firmy/ OCR/ Parametry należy zaznaczyć parametr Ustawiaj odliczenia na NIE w rejestrze VAT zakupu. Po zaznaczeniu parametru, w rejestrze VAT zakupu na każdym dokumencie dodanym w tej firmie za pomocą usługi Comarch OCR odliczenia ustawiane są automatycznie na Nie.
Brak ustawienia kategorii na karcie Kontrahenta powoduje wczytanie faktury z rodzajem Towar.
[/su_list]
Szczegóły funkcjonalności usługi Comarch OCR opisane zostały w instrukcji Usługa OCR w Comarch ERP Optima.
W każdej nowo wykreowanej lub skonwertowanej bazie konfiguracyjnej, tworzą się globalne filtry Dokumenty niezaksięgowane, które pozwalają na wyfiltrowanie dokumentów wprowadzonych do Rejestrów VAT, ale jeszcze nie zaksięgowanych.
W momencie seryjnego dodawania faktur na dodawanym dokumencie podpowiadają się daty zgodne z ustawieniami na liście. Dla kolejnych pozycji podpowiada się data z poprzednio wprowadzonej faktury, czyli:
- Dla Faktur Sprzedaży – data wystawienia,
- Dla Faktur Zakupu – data wpływu.
W trybie seryjnego wprowadzania dokumentów nie działa funkcja sprawdzająca, czy zapis spełnia warunki filtra danej listy oraz funkcja automatycznego przekształcania faktur do dowodów wewnętrznych.
![]() – funkcja umożliwia pobranie faktur oraz pobranie pojedynczej faktury z Krajowego Systemu e-Faktur (KSeF). Przycisk jest aktywny jeżeli na formularzu operatora zaznaczono parametr Prawo do odbierania e-Faktur oraz odpowiednio Zakup i/lub Sprzedaż. Po rozwinięciu listy przy przycisku dostępne są opcje:
– funkcja umożliwia pobranie faktur oraz pobranie pojedynczej faktury z Krajowego Systemu e-Faktur (KSeF). Przycisk jest aktywny jeżeli na formularzu operatora zaznaczono parametr Prawo do odbierania e-Faktur oraz odpowiednio Zakup i/lub Sprzedaż. Po rozwinięciu listy przy przycisku dostępne są opcje:
- Dodaj faktury – wybór opcji powoduje pobranie wszystkich dokumentów, które zostały wystawione od poprzedniej synchronizacji. W momencie gdy automatycznie pobierane są faktury z KSeF, pojawia się komunikat informujący o przebiegu procesu. Po wejściu na listę z poziomu rejestru VAT zakupu, na liście Faktury z KseF widoczna jest tylko zakładka [Zakup]. Po wejściu na listę z poziomu rejestru VAT sprzedaży, na liście Faktury z KseF widoczna jest tylko zakładka [Sprzedaż]. W filtrze pod listą w polu Dokumenty domyślnie wskazana jest w tym przypadku opcja Niezakwalifikowane i zakwalifikowane do rejestru VAT oraz nie jest widoczny przycisk Przenieś do handlu. Po naciśnięciu przycisku Przenieś do rejestru, jeżeli na którymś z zaznaczonych dokumentów nie określono rejestru, pojawia się okno umożliwiające wskazanie rejestru, do którego mają trafić faktury.
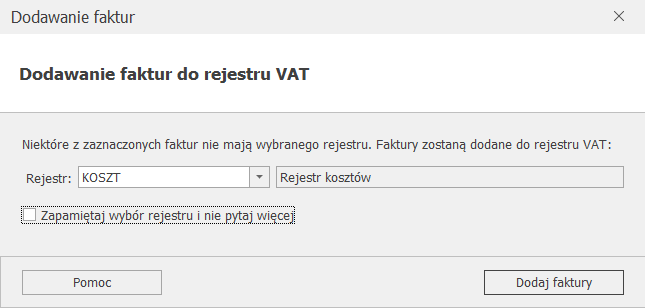
Dodawanie faktur do rejestru VAT Zaznaczenie opcji Zapamiętaj wybór rejestru i nie pytaj więcej powoduje, że okno nie pojawi po raz kolejny dla danego operatora, a dokumenty bez wybranego rejestru będą trafiać do rejestru wskazanego w oknie Dodawanie faktur. Dokumenty są przenoszone do rejestru VAT po naciśnięciu przycisku Dodaj faktury.
- Dodaj fakturę – wybór opcji umożliwia import pojedynczej faktury z KSeF do rejestru VAT. Faktura dodawana jest do rejestru wskazanego w filtrze pod listą dokumentów. Jeżeli wybrana jest opcja -wszystkie- to pojawia się dodatkowe okno, na którym istnieje możliwość wskazania rejestru, do którego faktura zostanie dodana.
Z poziomu rejestru VAT sprzedaży istnieje możliwość dodania faktury do rejestru VAT zakupu jeżeli podczas importu okaże się, że to faktura zakupu, a nie sprzedaży. Analogicznie z poziomu rejestru VAT zakupu istnieje możliwość dodania faktury do rejestru VAT sprzedaży.
Po wyborze opcji Dodaj fakturę pojawia się okno wraz z domyślnie zaznaczoną opcją numer KSeF.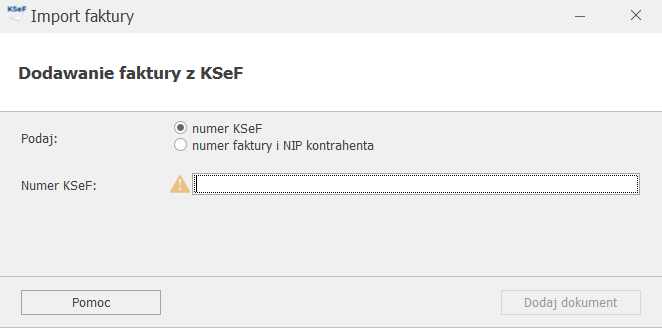
Dodawanie faktury z KSeF na podstawie numeru KSeF Przycisk Dodaj dokument jest w tym przypadku aktywny po uzupełnieniu pola Numer KSeF.
Użytkownik ma możliwość wyboru opcji numer faktury i NIP kontrahenta. Przycisk Dodaj dokument jest w tym przypadku aktywny po uzupełnieniu pola Numer faktury (należy zwrócić uwagę na wielkość liter) oraz NIP. Istnieje również możliwość wskazania kontrahenta z listy kontrahentów oraz zakresu dat.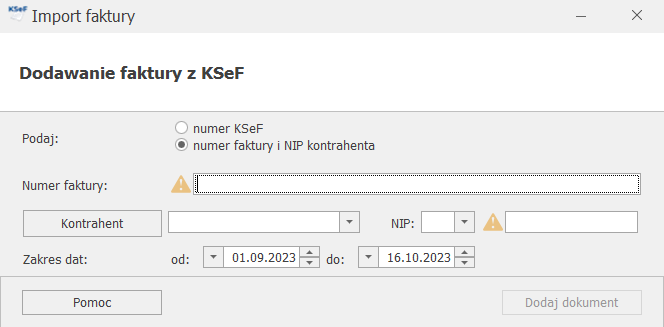
Dodawanie faktury z KSeF na podstawie numeru faktury i NIP kontrahenta W dolnej części okna jest dostępny przycisk Pomoc, który przenosi do opisu funkcjonalności na stronie pomocy.
Jeżeli użytkownik wprowadzi numer faktury, która nie jest wystawiona na/ przez numer NIP zgodny z NIP uzupełnionym w Konfiguracji Firmy/ Dane firmy/ Pieczątka firmy to po naciśnięciu przycisku Dodaj dokument pojawia się komunikat: Nie dodano dokumentu. Dokument nie został wystawiony przez / dla podatnika.
Jeżeli w filtrze pod listą dokumentów w rejestrze VAT nie wskazano rejestru to po naciśnięciu przycisku Dodaj dokument pojawia się okno umożliwiające wskazanie rejestru, do którego ma zostać dodana faktura.
Dodawanie faktury do rejestru VAT Po naciśnięciu przycisku Dodaj fakturę wyświetlany jest formularz dokumentu w rejestrze VAT, który podlega edycji przez użytkownika.
Jeżeli faktura została już wcześniej przeniesiona do rejestru VAT to po naciśnięciu przycisku Dodaj fakturę wyświetlany jest formularz dokumentu w rejestrze VAT, który podlega edycji przez użytkownika pod warunkiem że nie jest zaksięgowany, nie uzupełniono na nim predekretacji a w przypadku dokumentu wyeksportowanego na karcie operatora zaznaczono parametr Zmiana dokumentów wyeksportowanych.
Jeżeli faktura zakupu została już wcześniej przeniesiona do modułu Handel to po naciśnięciu przycisku Dodaj fakturę pojawia się komunikat: Nie dodano dokumentu. Faktura [Numer faktury] znajduje się na liście faktur zakupu w module Handel.
Jeżeli faktura zakupu została zakwalifikowana do modułu Handel to po naciśnięciu przycisku Dodaj fakturę pojawia się komunikat: Nie dodano dokumentu. Dokument [Numer faktury] został zakwalifikowany do handlu.
Jeżeli w Konfiguracji Firmy/ Ogólne/ Parametry zaznaczono parametr Kontrola duplikacji zapisów w rejestrze VAT, ewidencji dodatkowej i na fakturach zakupu to to podczas przenoszenia dokumentów do rejestru VAT następuje kontrola duplikacji zapisów w rejestrze VAT zgodnie kryteriami wskazanymi w Konfiguracji. W przypadku wystąpienia duplikatów, dokumenty nie są przenoszone do rejestru VAT.
Jeżeli w Konfiguracji Firmy/ Kasa/Bank/ Parametry zaznaczono parametr Automatyczna generacja kasy dla rejestrów VAT oraz na fakturze wskazano formę płatności o typie gotówka to w rejestrze kasowym tworzony jest zapis kasowy rozliczający fakturę. Zapis jest tworzony jeżeli raport kasowy za ten okres nie został zamknięty. Jeżeli za ten okres raport nie został jeszcze utworzony to podczas przenoszenia dokumentów pojawia się komunikat: Brak otwartego raportu, do którego można dodać zapis. Czy otworzyć nowy raport? Zaakceptowanie powoduje utworzenie raportu, do którego trafi zapis rozliczający dokument. Wybór opcji Tak i zaznaczenie w oknie komunikatu opcji Zapamiętaj odpowiedź i nie pokazuj więcej powoduje, że raporty będą automatycznie dodawane podczas przenoszenia kolejnych dokumentów, jeżeli za dany okres czasu nie dodano jeszcze raportu oraz komunikat nie pojawi się ponownie
Na przeniesionym dokumencie wyświetlany jest podgląd graficzny dokumentu.
Na przeniesionym dokumencie widnieje akronim kontrahenta pobrany z bazy, natomiast nazwa i dane adresowe kontrahenta pobierane są na podstawie informacji z KSeF.
Numer rachunku bankowego pobrany z KSeF jest przenoszony na dokument w rejestrze VAT.
Jeżeli na dokumencie pobranym z KSeF w sekcji KSeF nie zostanie uzupełniona forma płatności oraz termin płatności to:
- W przypadku zaznaczenia opcji Istniejący kontrahent forma płatności oraz termin płatności w sekcji Pozostałe przenoszone są z karty kontrahenta i podlegają edycji przez użytkownika.
- W przypadku zaznaczenia opcji Utwórz nowego kontrahenta podczas przenoszenia dokumentu forma płatności oraz termin płatności w sekcji Pozostałe nie są uzupełniane. Podczas przenoszenia dokumentu do rejestru VAT zakładana jest karta kontrahenta na której ustawiana jest forma płatności wskazana jako domyślna w Konfiguracji Firmy/ Kasa/Bank/ Formy płatności wraz z wskazanym na niej terminem płatności. W przypadku braku domyślnej formy płatności w Konfiguracji, na karcie kontrahenta ustawiana jest gotówka. Zgodnie z ustawieniami na karcie kontrahenta, forma płatności oraz termin płatności przenoszone są na dokument w rejestrze VAT.
- W przypadku zaznaczenia opcji Utwórz nowego kontrahenta podczas przenoszenia dokumentu forma płatności oraz termin płatności mogą zostać uzupełnione przez użytkownika. W takim przypadku podczas przenoszenia dokumentu do rejestru VAT karta kontrahenta jest dodawana zgodnie z tymi ustawieniami oraz wskazana forma płatności oraz termin płatności przenoszone są na dokument w rejestrze VAT.
Na dokumencie przeniesionym do rejestru VAT zakupu data wpływu, data wystawienia, data obowiązku podatkowego oraz miesiąc rozliczenia w VAT ustawiane są zgodnie z datą przyjęcia do KSeF. Na dokumencie przeniesionym do rejestru VAT sprzedaży data wystawienia ustawiana jest zgodnie z datą przyjęcia do KSeF.
W przypadku dokumentów walutowych są one przeliczanie po kursie pobranym z KSeF, a w przypadku jego braku, na dokumencie w rejestrze VAT ustawiany jest Kurs ręczny i wyliczany jest na podstawie odczytanych wartości z dokumentu.
Jeżeli na formularzu faktury pobranej z KSeF wskazano kategorię z zaznaczonym parametrem Podziel odliczenia to po przeniesieniu faktury do rejestru VAT zakupu następuje automatyczny podział odliczeń na dokumencie, zgodnie ze wskazanym na formularzu kategorii wskaźnikiem. W przypadku podatnika VAT czynnego tworzona jest pozycja z odliczeniami Tak/ Warunkowo oraz pozycja z odliczeniami na Nie. W przypadku podatnika VAT nieczynnego tworzone są dwie pozycje z odliczeniami na Nie.
Na dokument w rejestrze VAT zakupu przenoszone są kody JPK_V7 uzupełnione na formularzu kategorii lub karcie kontrahenta (dotyczące zakupu). Na dokument w rejestrze VAT sprzedaży przenoszone są kody towarowe GTU, procedury: TP, MR_UZ lub MR_T oraz typy dokumentów pobrane z KSeF
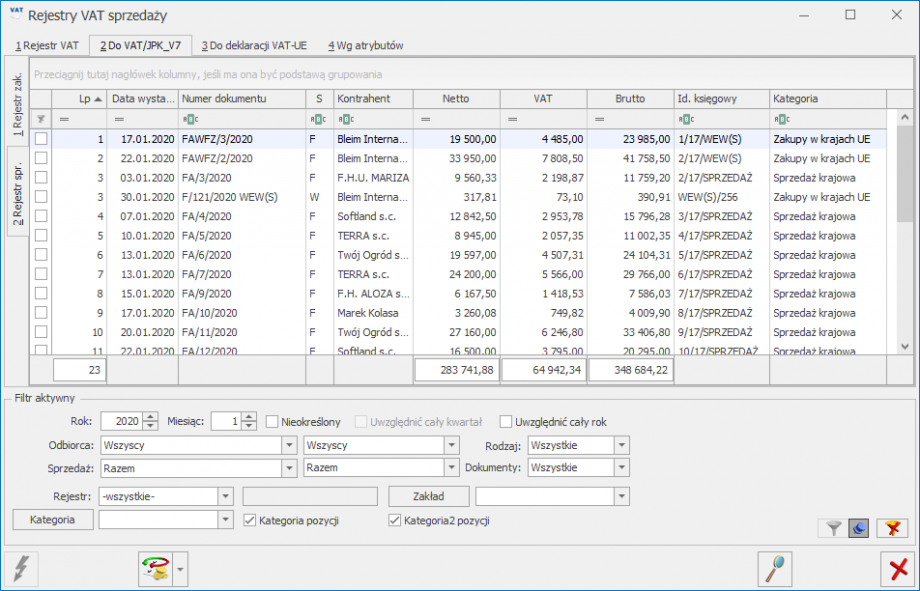
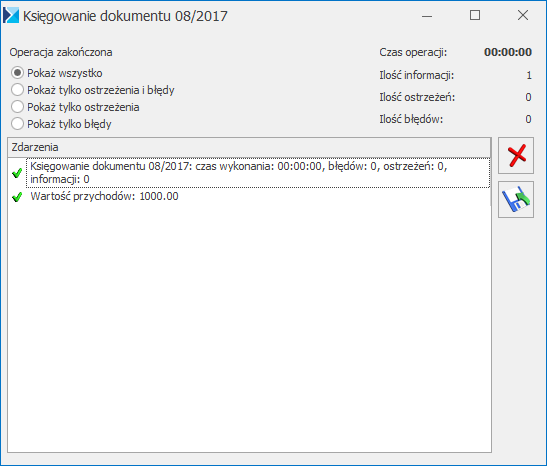

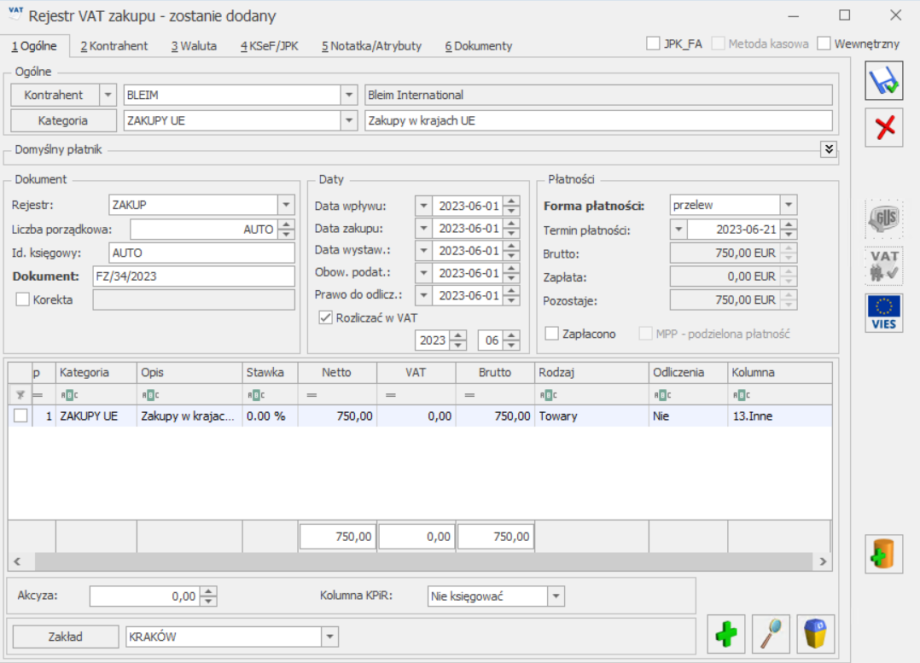
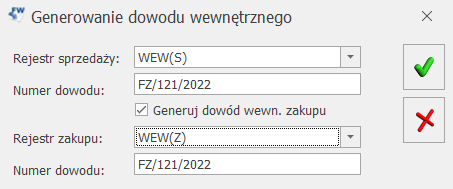
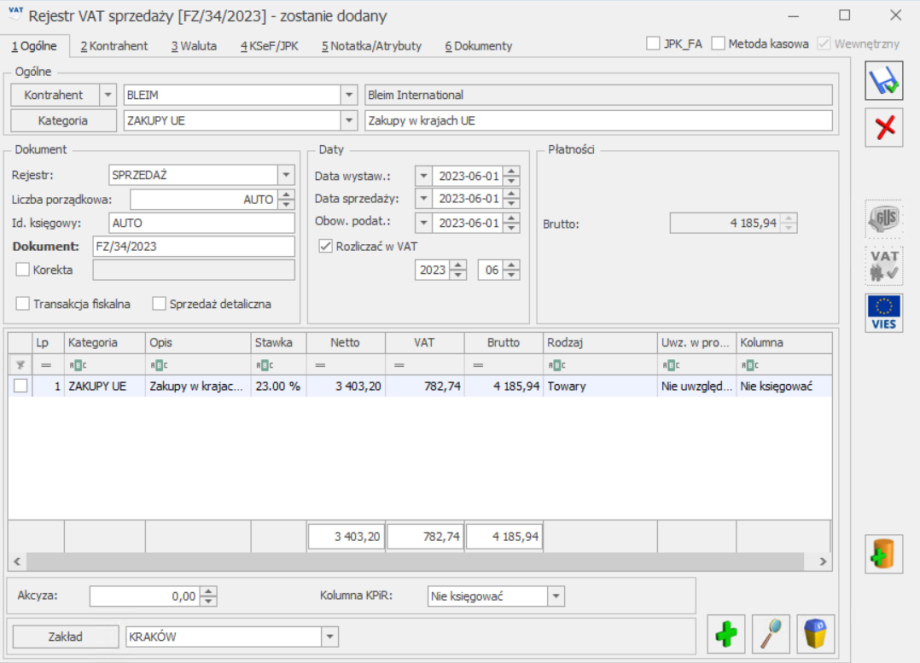
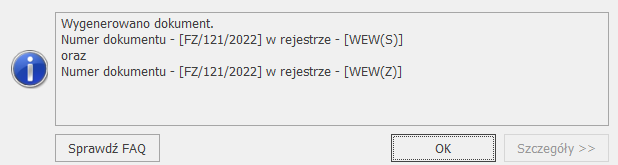
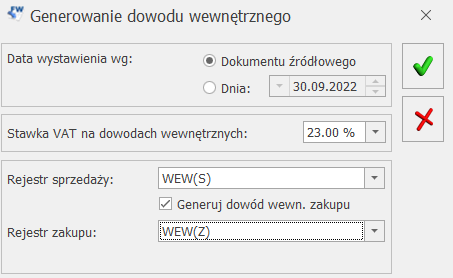
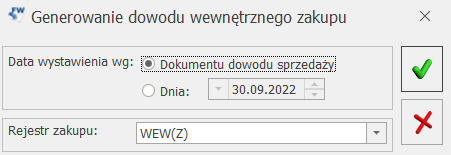
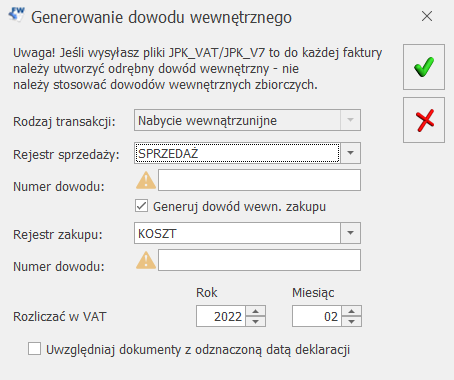
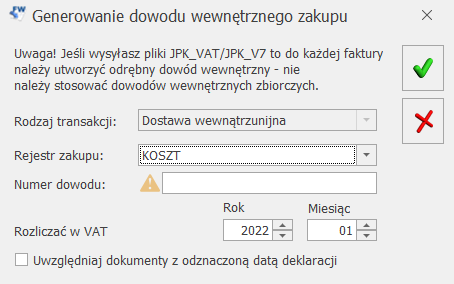
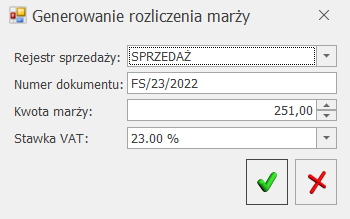
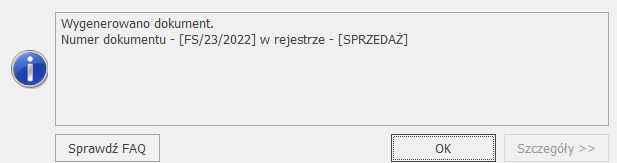
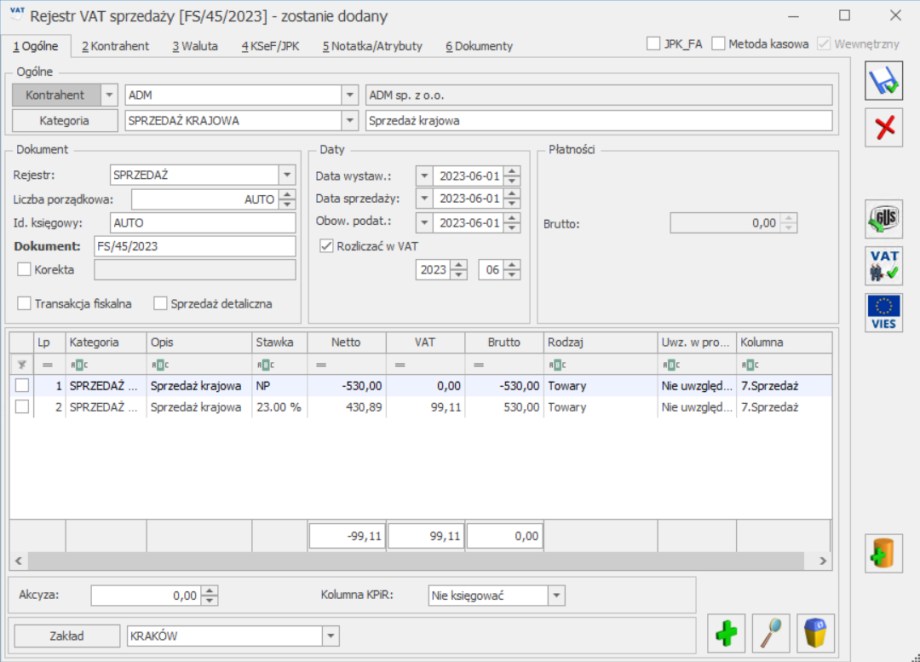

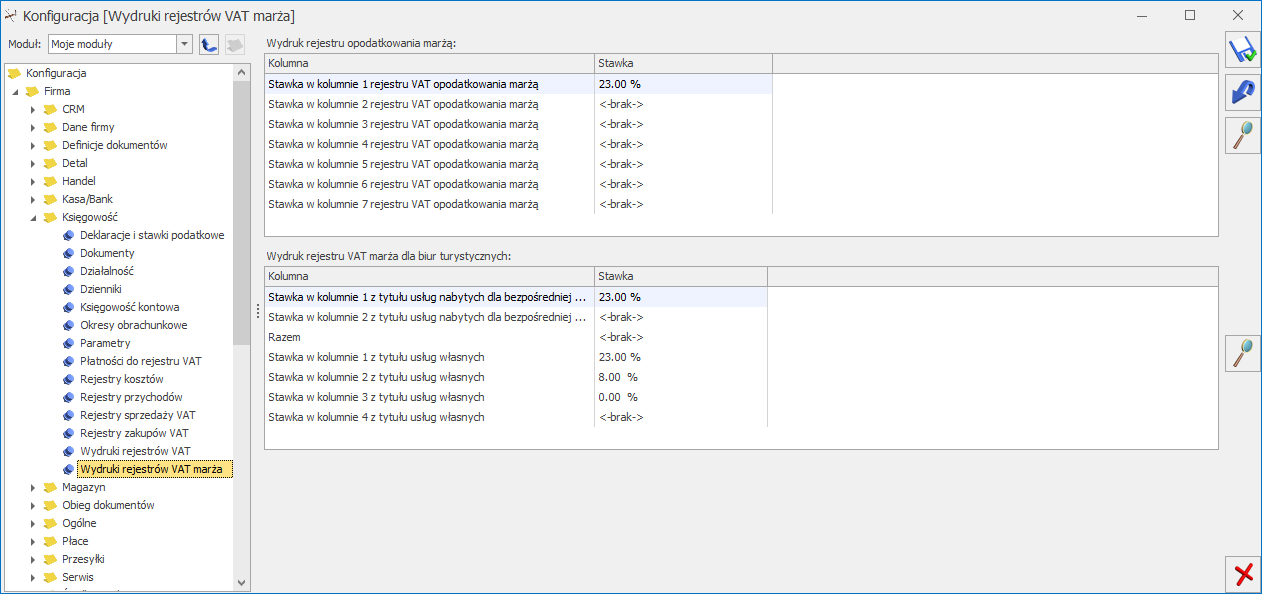
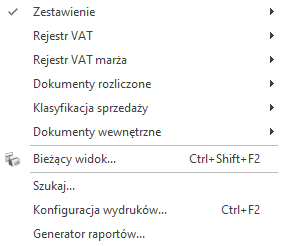
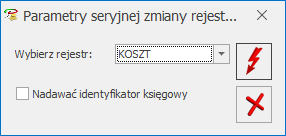
 powoduje zmianę kategorii i zmianę stawki VAT w przypadku, gdy stawka na kategorii jest inna niż stawka na dokumencie. Zmiana stawki nie powoduje przeliczenia kwot na dokumencie. Może to być w szczególności przydatne dla dokumentów zaimportowanych, np. z pliku JPK_V7, gdzie nie ma stawek VAT dla zakupu. W sytuacji gdy na kategorii nie uzupełniono stawki VAT to na dokumencie zmieniana jest tylko kategoria, bez zmiany stawki VAT. W przypadku gdy zostanie wybrana ta sama kategoria, ale stawka na kategorii jest różna od stawki na dokumencie to na dokument przenoszona jest stawka uzupełniona na kategorii.
powoduje zmianę kategorii i zmianę stawki VAT w przypadku, gdy stawka na kategorii jest inna niż stawka na dokumencie. Zmiana stawki nie powoduje przeliczenia kwot na dokumencie. Może to być w szczególności przydatne dla dokumentów zaimportowanych, np. z pliku JPK_V7, gdzie nie ma stawek VAT dla zakupu. W sytuacji gdy na kategorii nie uzupełniono stawki VAT to na dokumencie zmieniana jest tylko kategoria, bez zmiany stawki VAT. W przypadku gdy zostanie wybrana ta sama kategoria, ale stawka na kategorii jest różna od stawki na dokumencie to na dokument przenoszona jest stawka uzupełniona na kategorii.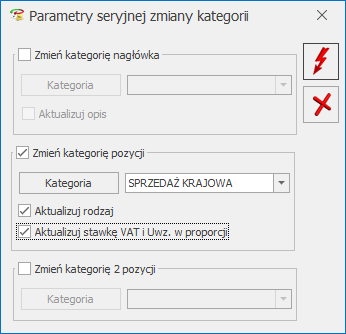
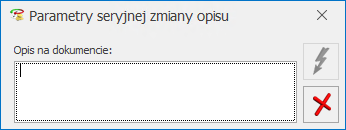
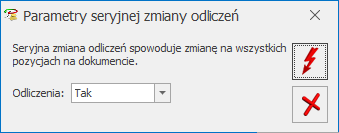
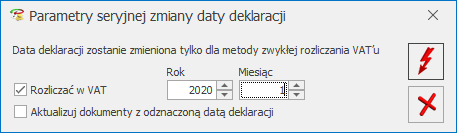

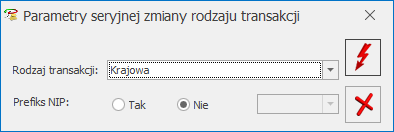
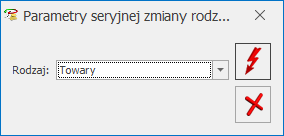
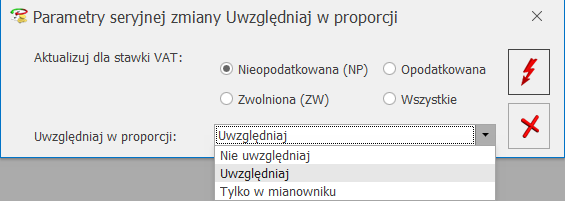
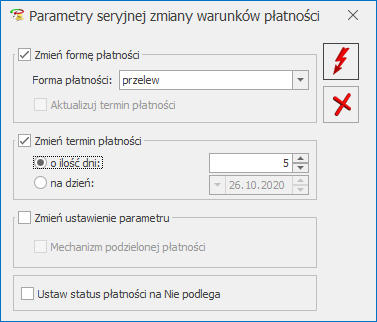

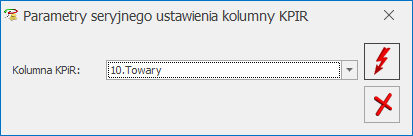
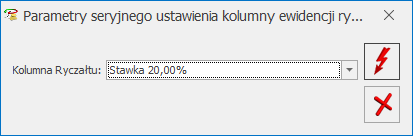
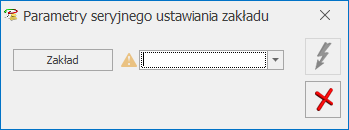
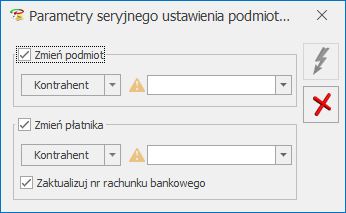
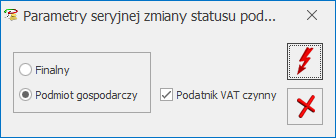
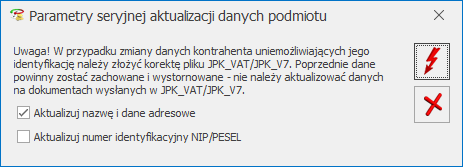

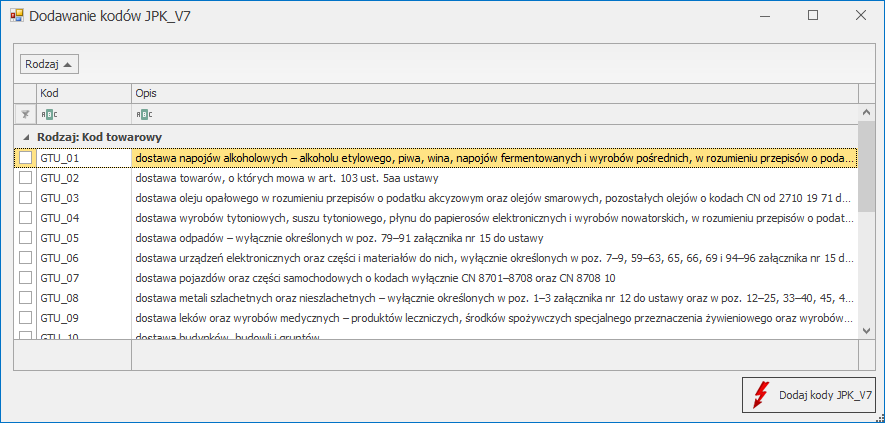
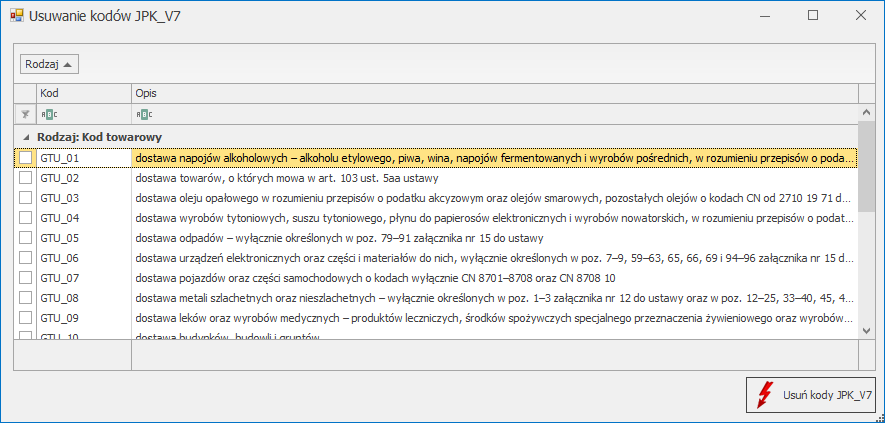
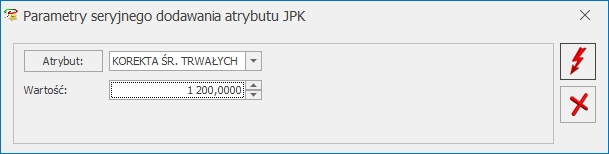
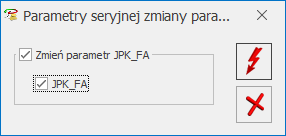
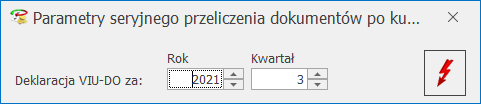
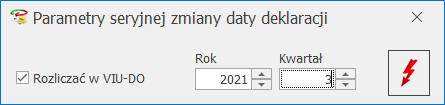
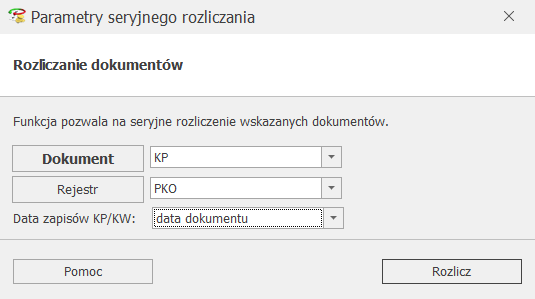
 z paska menu dostępna jest lista dokumentów rozliczających. Okno to jest podnoszone wyłącznie dla dokumentów całkowicie lub częściowo rozliczonych.
z paska menu dostępna jest lista dokumentów rozliczających. Okno to jest podnoszone wyłącznie dla dokumentów całkowicie lub częściowo rozliczonych. z paska menu dla dowolnej zakładki [Rejestru VAT] dostępna jest funkcja kontroli duplikacji. Po uruchomieniu kontroli podnosi się okienko z zakresem dat i listą parametrów kontroli.
z paska menu dla dowolnej zakładki [Rejestru VAT] dostępna jest funkcja kontroli duplikacji. Po uruchomieniu kontroli podnosi się okienko z zakresem dat i listą parametrów kontroli.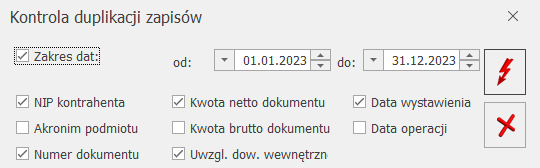
 odwołująca się do zapisu księgowego w Księdze Handlowej/ KPiR/ Ewidencji ryczałtowej, powstałego do danej faktury – dla otwartego formularza dokumentu dostępna tylko wtedy, gdy dokument został zaksięgowany. Odwołanie do zapisu księgowego dostępne jest również poprzez skrót klawiaturowy <CTRL>+<F6>.
odwołująca się do zapisu księgowego w Księdze Handlowej/ KPiR/ Ewidencji ryczałtowej, powstałego do danej faktury – dla otwartego formularza dokumentu dostępna tylko wtedy, gdy dokument został zaksięgowany. Odwołanie do zapisu księgowego dostępne jest również poprzez skrót klawiaturowy <CTRL>+<F6>. po naciśnięciu której użytkownik ma możliwość uzupełnienia predekretacji na dokumencie. Okno można również otworzyć po za pomocą skrótu klawiszowego <Ctrl>+<F8>. Szczegóły funkcjonalności opisane zostały w artykule Podgląd zapisu –
po naciśnięciu której użytkownik ma możliwość uzupełnienia predekretacji na dokumencie. Okno można również otworzyć po za pomocą skrótu klawiszowego <Ctrl>+<F8>. Szczegóły funkcjonalności opisane zostały w artykule Podgląd zapisu – po naciśnięciu której użytkownik ma możliwość wprowadzenia opisu analitycznego na dokumencie w rejestrze VAT. Okno można również otworzyć po za pomocą skrótu klawiaturowego <Ctrl>+<F7>.
po naciśnięciu której użytkownik ma możliwość wprowadzenia opisu analitycznego na dokumencie w rejestrze VAT. Okno można również otworzyć po za pomocą skrótu klawiaturowego <Ctrl>+<F7>.
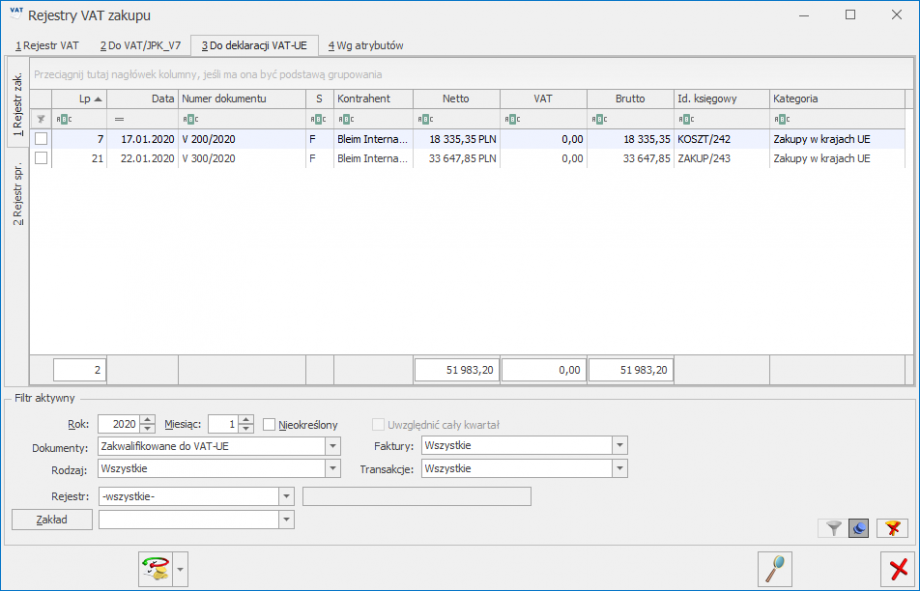
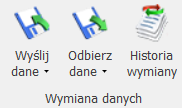
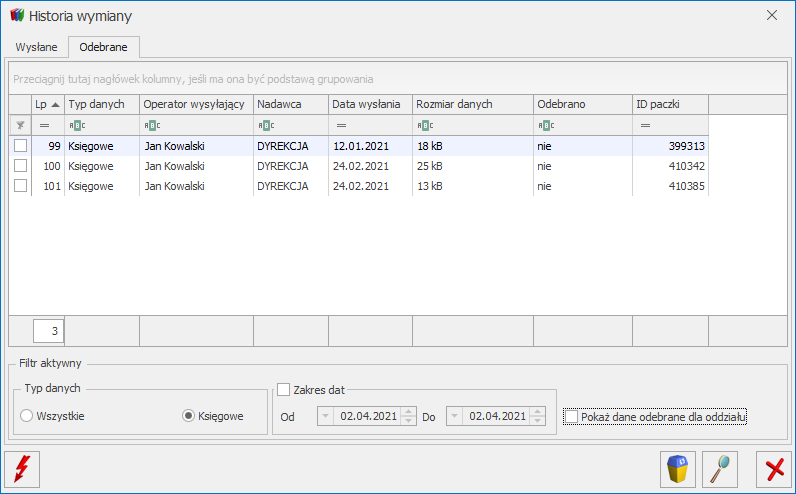
 .
.