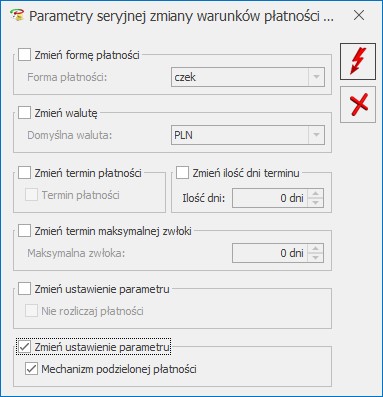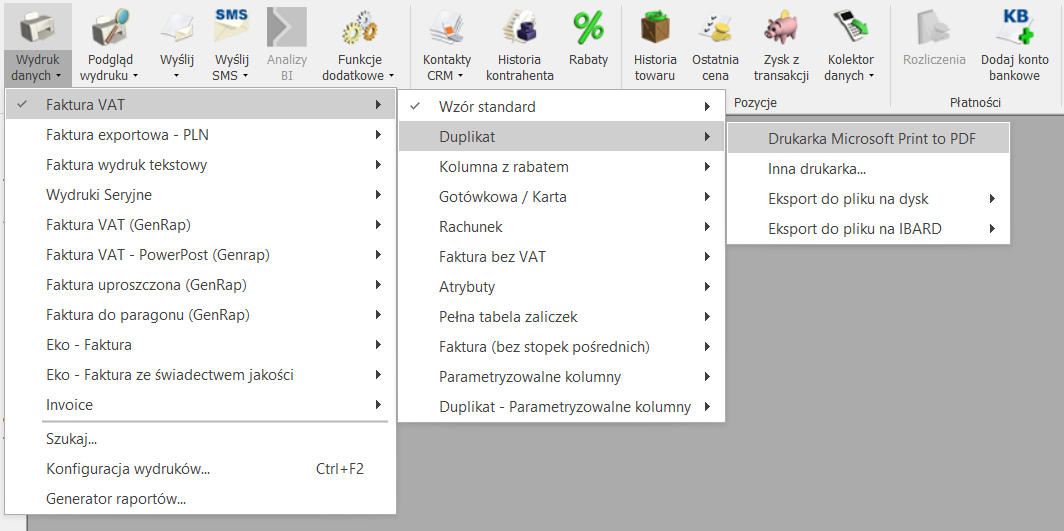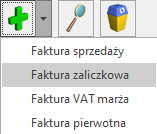Jak wystawić fakturę zaliczkową sprzedaży?
Zasady obiegu dokumentów dla faktur zaliczkowych można przedstawić w następujący sposób:
Klient składa zamówienie lub podpisuje umowę na towary i usługi.
Odpowiednikiem składanego zamówienia/ umowy w Comarch ERP Optima jest Faktura Pro Forma. Dokument ten wystawiamy z poziomu menu Handel/faktury proforma.
Klient wpłaca zaliczkę.
Na podstawie wpłacanych zaliczek, które dotyczą zamówionych towarów lub usług, zleceniobiorca wystawia fakturę zaliczkową (nie później niż 7 dni od daty wpłynięcia zaliczki).
Zaliczek związanych z danym zamówieniem może być więcej. Do każdej z nich musi być wystawiona oddzielna faktura zaliczkowa.
Warunkiem utworzenia faktury zaliczkowej w programie Comarch ERP Optima jest wcześniejsze wystawienie odpowiedniej faktury proforma. Faktury zaliczkowe są zawsze wystawiane w powiązaniu z konkretną fakturą proforma. Fakturę zaliczkową można wystawić z poziomu listy faktur sprzedaży rozwijając menu dostępne obok ikony zielonego plusa lub z bezpośrednio z listy faktur proforma. Żeby wystawić fakturę zaliczkową z listy faktur proforma należy ustawić kursor na liście na fakturze proforma, do której wystawiamy zaliczkę. Następnie rozwinąć strzałkę obok przycisku „FS” i wybrać opcję „faktura zaliczkowa”
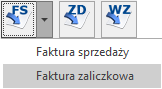
Do jednej faktury proforma można wystawić wiele faktur zaliczkowych – program kontroluje, by kwota wpłacanych zaliczek nie przekroczyła wartości faktury Proforma.
W przypadku zwrotu zaliczki można wystawić fakturę korygującą (korekta wartości) do faktury zaliczkowej. W tym celu należy odnaleźć fakturę zaliczkową na liście faktur sprzedaży i skorygować wartość.
Generujemy fakturę sprzedaży
Po dostarczeniu towarów lub po wykonaniu usług, na podstawie jednego lub większej ilości zamówień (umów) może być wygenerowana faktura sprzedaży.
faktura finalna jest tworzona poprzez przekształcenie faktury proforma do faktury sprzedaży. Na utworzonej fakturze sprzedaży wykazywane są wszystkie pozycje z faktury proforma, jednak wartość końcowa faktury (w tabeli VAT) jest pomniejszana o kwotę wpłaconych zaliczek. Wartości netto, brutto i VAT na fakturze finalnej są pomniejszane o sumę wartości netto, brutto i VAT-u z wystawionych do tej pory faktur zaliczkowych
Na zakładce [Płatności] na fakturze sprzedaży widoczna jest lista faktur zaliczkowych. Użytkownik może zdecydować, którą zaliczkę chce rozliczyć na fakturze sprzedaży (pole Użyj: Tak/Nie) i w jakiej wysokości.
Do jednej faktury proforma można wystawić wiele faktur sprzedaży. Na kolejne faktury sprzedaży zostaną przeniesione pozycje, które nie zostały jeszcze zafakturowane.
Na fakturach sprzedaży można modyfikować pozycje przeniesione z faktury proforma (usuwać, dodawać, zmieniać ceny).
Polecamy obejrzenie filmu instruktażowego, pokazującego jak zaewidencjonować zaliczki od kontrahenta. Przejdź do filmu