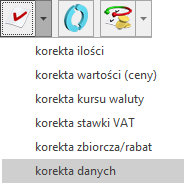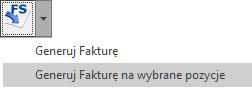01.11.2019r. Ministerstwo Finansów wprowadziło do ustawy o VAT przepisy, w których odwrotne obciążenie zostało zastąpione mechanizmem podzielonej płatności w odniesieniu do kontrahentów krajowych. Szczegóły tej funkcjonalności zostały opisane w artykule Mechanizm podzielonej płatności.
Funkcja odwrotnego obciążenia może być nadal stosowana w określonych przypadkach, między innymi wobec kontrahentów unijnych i pozaunijnych – należy jednak pamiętać, że po wyborze takiego kontrahenta, na pozycji cennika należy dodatkowo zmienić ręcznie stawkę VAT na NP dla towarów.
Aby możliwe było wystawienie faktury sprzedaży z towarami objętymi odwrotnym obciążeniem należy:
- na karcie kontrahenta, na zakładce [Handlowe] wybrać status Podatnikiem jest nabywca oraz zaznaczyć parametr Podatnik VAT czynny/ Aktywny w VIES (obydwa parametry można ustawić również na dokumencie – zakładka [Kontrahent]).
- Dodatkowo w menu Start/Konfiguracja/Firma/ Handel/ Parametry (obszar Inne) można zaznaczyć parametr Odwrotne obciążenie wg karty towaru. Na karcie towaru pojawi się wówczas możliwość ustawienia, czy towar podlega odwrotnemu obciążeniu, poprzez wybranie z listy opcji:
-
-
- Nie,
- Tak (dla towarów objętych standardową procedurą odwrotnego obciążenia),
- Powyżej limitu (dla towarów, które będą podlegać procedurze odwrotnego obciążenia po przekroczeniu limitu określonego ustawą).
Stawki VAT sprzedaży i zakupu na karcie towaru powinny być ustawione jak dla transakcji nie objętej mechanizmem odwrotnego obciążenia.
Na fakturze sprzedaży dla kontrahenta o statusie Podatnikiem jest nabywca z zaznaczonym parametrem Podatnik VAT czynny/ Aktywny w VIES towary, które na swojej karcie mają ustawione odwrotne obciążenie na Tak, otrzymają automatycznie stawkę NP.
Towary, które zostaną objęte odwrotnym obciążeniem powyżej limitu, trafią na dokument ze stawką, jaka została ustawiona na ich karcie. Dopiero, kiedy sprzedaż na dokumencie dla tych towarów przekroczy kwotę 20 000 PLN, ich stawka zostanie automatycznie zmieniona na NP.
Jeżeli w ramach jednolitej gospodarczo transakcji wystawianych jest więcej faktur, Użytkownik może sprawdzić ich sumę klikając na przycisk pioruna, który znajduje się w obszarze Odwrotne obciążenie – limit na fakturze sprzedaży.
Jeżeli wartość towarów objętych limitem na aktualnie wystawianym dokumencie nie przekroczyła kwoty 20 000 PLN, a towary w ramach jednolitej gospodarczo transakcji powinny zostać objęte mechanizmem odwrotnego obciążenia, wówczas należy ręcznie zaznaczyć parametr NP na formularzu faktury.
Na wydruku faktury pojawi się informacja o procedurze odwrotnego obciążenia.