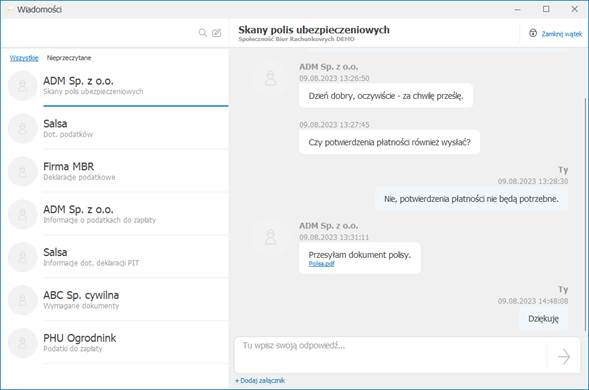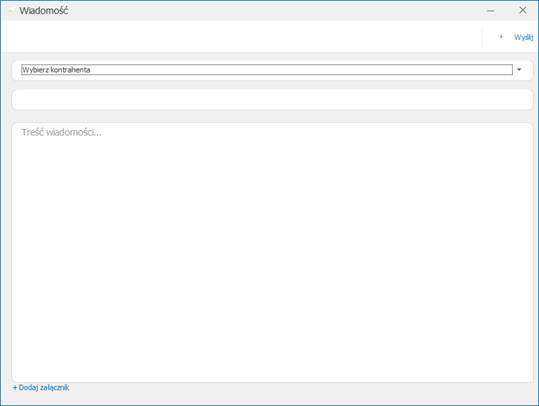Koszty samochodu właściciela od 1 stycznia 2019 r.
- zaliczenia w koszty uzyskania przychodów 100% wydatków na użytkowanie samochodu będącego środkiem trwałym w firmie, pod warunkiem prowadzenia ewidencji przebiegu pojazdu,
- zaliczenia w koszty uzyskania przychodów 75% wydatków na użytkowanie samochodu będącego środkiem trwałym w firmie, ale wykorzystywanego do celów mieszanych (firmowych i prywatnych),
- zaliczenia w koszty uzyskania przychodów 20% wydatków na użytkowanie samochodu będącego własnością właściciela firmy, ale nie będącego środkiem trwałym w firmie.
Od 1 stycznia 2019 roku koszty samochodu właściciela należy księgować w programie Comarch ERP Optima bezpośrednio z poziomu rejestru VAT zakupu lub ewidencji dodatkowej kosztów.
Moduł Księga Handlowa/ Księga Handlowa Plus
W przypadku modułu Księga Handlowa/ Księga Handlowa Plus użytkownik w schemacie księgowym o typie Rejestr zakupów VAT oraz Ewidencja kosztów powinien samodzielnie wskazać, w jakiej wysokości koszty z poszczególnych dokumentów mają być księgowane.
Schemat należy dostosować do Państwa planu kont. W przedstawionym przykładzie na fakturze zakupowej została wybrana przykładowa kategoria szczegółowa o symbolu „EKSPLOATACJA SAM”. Tak jak w przypadku kont, nazwę kategorii należy dostosować do własnej listy. W związku z powyższym w warunku schematu księgowego zamiast symbolu ‘EKSPLOATACJA SAM’ należy wpisać nazwę kategorii wybranej na pozycji faktury zakupowej. Poniżej prezentujemy przykładowe wyrażenia które należy wpisać w poszczególnych polach schematu księgowego. Aby zaksięgować 75% kwoty netto można wskazać (pozycja 1 na zrzucie powyżej): W polu Kwota: W polu Warunek (wyrażenie ‘Kod kategorii’ zastępujemy swoim własnym kodem): Aby zaksięgować w koszty 75% kwoty VAT można wskazać (pozycja 2 na zrzucie powyżej): W polu Kwota: W polu Warunek (wyrażenie ‘Kod kategorii’ zastępujemy swoim własnym kodem): Aby zaksięgować 25% kwoty netto można wskazać (pozycja 3 na zrzucie powyżej): W polu Kwota: W polu Warunek(wyrażenie ‘Kod kategorii’ zastępujemy swoim własnym kodem): Aby zaksięgować 25% kwoty VAT (NKUP) można wskazać (pozycja 4 na zrzucie powyżej): W polu Kwota: W polu Warunek (wyrażenie ‘Kod kategorii’ zastępujemy swoim własnym kodem): Aby zaksięgować pozostałą Kwotę VAT można wskazać: W polu Kwota: W polu Warunek:![]() , wskazując plik z dysku a następnie wykonując import za pomocą ikony
, wskazując plik z dysku a następnie wykonując import za pomocą ikony ![]() .
.
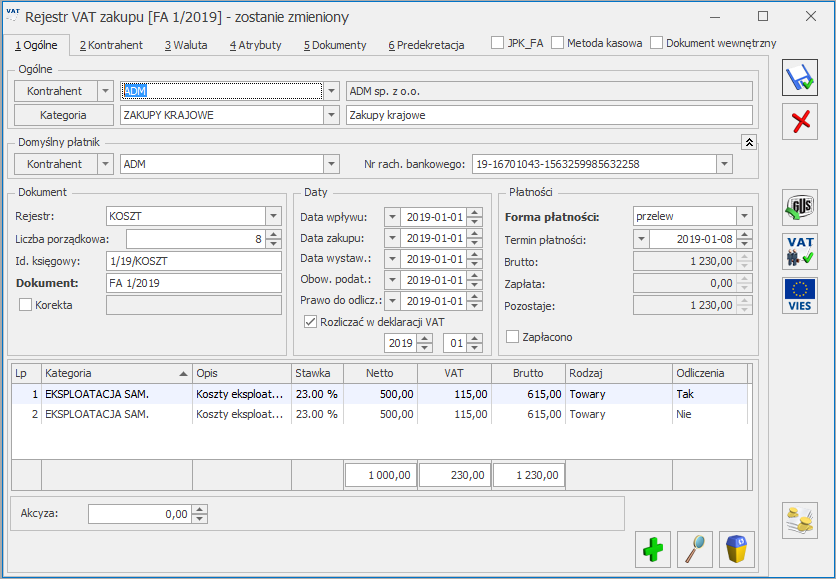
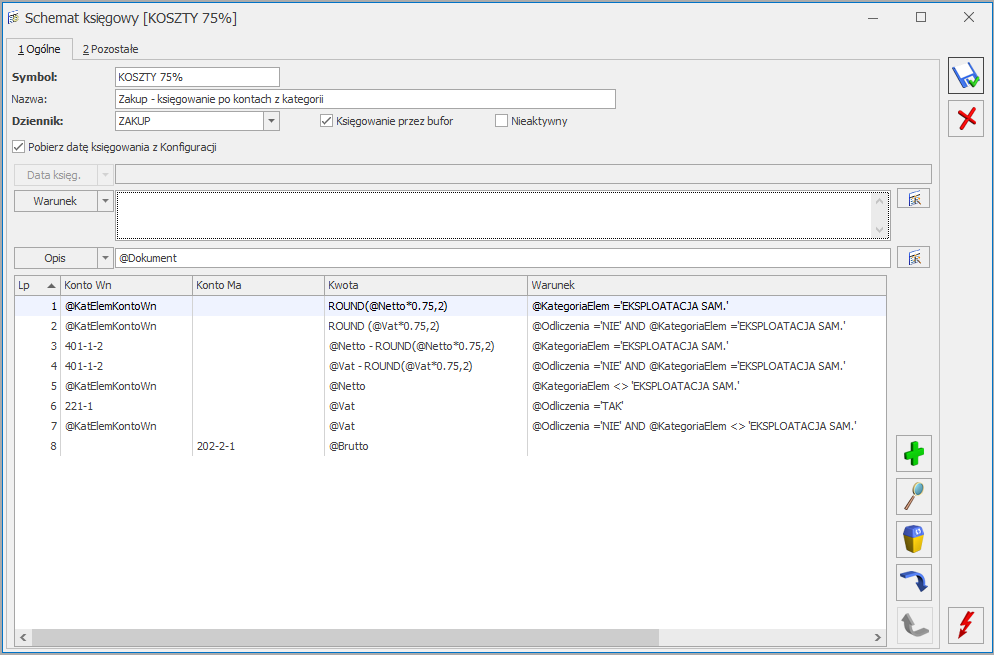
ROUND(@Netto*0.75,2) @KategoriaElem ='Kod kategorii'ROUND (@Vat*0.75,2)@Odliczenia ='NIE' AND @KategoriaElem ='Kod kategorii'@Netto - ROUND(@Netto*0.75,2)@KategoriaElem ='Kod kategorii'@Vat - ROUND(@Vat*0.75,2)@Odliczenia ='NIE' AND @KategoriaElem ='Kod kategorii'@Vat @Odliczenia ='TAK'
Powyższy przykład został opracowany w oparciu o 75%. Chcąc księgować 80% należy zastąpić 0.75 wartością 0.80
Moduł Księga Podatkowa
Na formularzu kategorii o typie Koszty dostępny jest domyślnie odznaczony parametr Księguj w koszty.

Zaznaczenie parametru przenosi się podczas importu kategorii z poziomu Narzędzia/ Importy/ Z innej bazy danych oraz poprzez mechanizm pracy rozproszonej pomiędzy bazami prowadzonymi w formie Księgi Podatkowej.
Jeżeli na dokumencie wprowadzonym do rejestru VAT zakupu wybrano w pozycji dokumentu sumowane są wszystkie pozycje z tą samą kategorię (kwoty netto i VAT z odliczeniami na NIE), a następnie przemnażane przez % kosztów i tak księgowane do KPiR.
W przypadku ewidencji dodatkowej kosztów:
- jeżeli na dokumencie uzupełniono Kwoty dodatkowe i wskazano w nich kategorię z zaznaczonym parametrem Księguj w koszty to podczas księgowania dokumentu na zapis w Księdze Podatkowej przenoszona jest kwota uzupełniona w pozycji Kwot dodatkowych przemnożona przez % wskazany na formularzu kategorii do kolumny KPiR wybranej w Kwotach dodatkowych,
- jeżeli na dokumencie uzupełniono Kwoty dodatkowe i wskazano w nich kategorię bez zaznaczonego parametru Księguj w koszty to podczas księgowania dokumentu na zapis w Księdze Podatkowej przenoszona jest cała kwota uzupełniona w Kwotach dodatkowych,
- jeżeli na dokumencie nie uzupełniono Kwot dodatkowych, a w nagłówku dokumentu wybrano kategorię z zaznaczonym parametrem Księguj w koszty to podczas księgowania dokumentu na zapis w Księdze Podatkowej przenoszona jest kwota przemnożona przez % wskazany na formularzu kategorii do kolumny KPiR wskazanej na formularzu kategorii,
- jeżeli na dokumencie nie uzupełniono Kwot dodatkowych, a w nagłówku dokumentu wybrano kategorię bez zaznaczonego parametru Księguj w koszty to podczas księgowania dokumentu na zapis w Księdze Podatkowej przenoszona jest cała kwota.
Jeżeli na dokumencie amortyzacji wybrano kategorię z zaznaczonym parametrem Księguj w koszty to podczas księgowania dokumentu na zapis w Księdze Podatkowej przenoszona jest kwota przemnożona przez % wskazany na formularzu kategorii. Podczas księgowania zaznaczonych dokumentów amortyzacji kwota każdego dokumentu jest przemnażana przez % wskazany na formularzu kategorii, a następnie sumowana i przenoszona do KPiR.
 Informacje o firmie otwiera się okno Informacje o firmie podzielone na zakładki związane określonymi modułami.
Informacje o firmie otwiera się okno Informacje o firmie podzielone na zakładki związane określonymi modułami.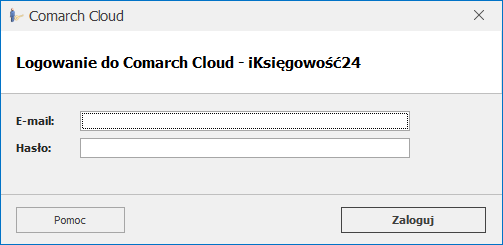
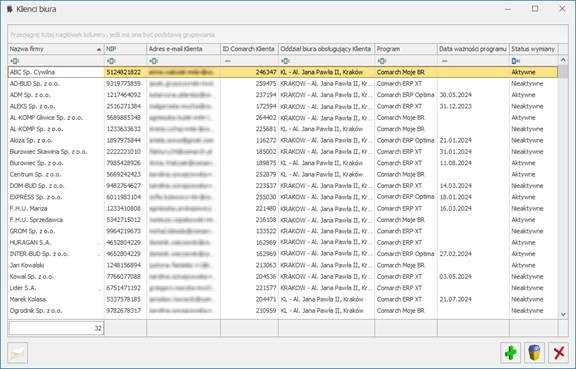
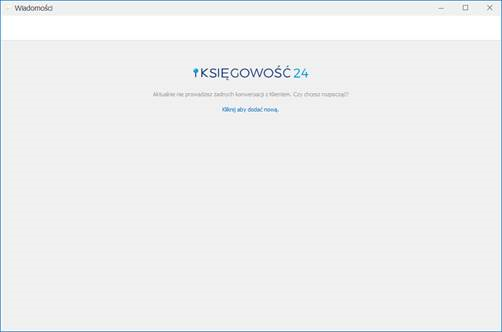
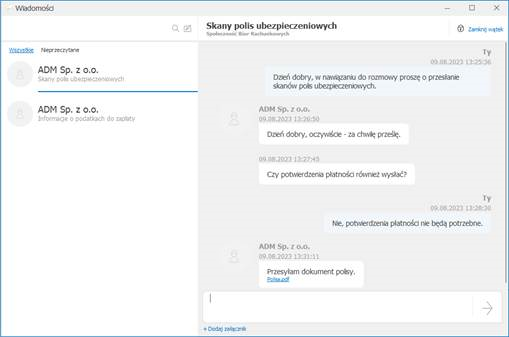
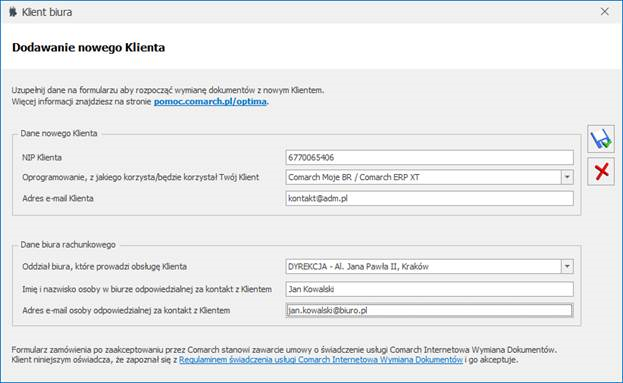
 otwierane jest okno Wiadomości:
otwierane jest okno Wiadomości: