Korekty wypłat
Funkcjonalność ta pozwala na nowo naliczyć wypłatę dla pracownika, bez konieczności usuwania z bazy pierwotnie naliczonej wypłaty. W praktyce, potrzeba korygowania wypłat może wynikać z różnych przyczyn, na przykład:
- Zwrot nadpłaconych składek,
- Rozliczenie nieobecności nieuwzględnionej wcześniej w wypłacie,
- Zmiana nieobecności (np. z nieobecności usprawiedliwionej na zwolnienie lekarskie).
Funkcjonalność dotycząca korygowania wypłat wraz z przykładami jest szczegółowo przedstawiona w biuletynie OPT- 050 Korygowanie wypłat, który jest dostępny z poziomu zakładki [Pomoc] w programie w części Biuletyny oraz na Indywidualnych Stronach dla Klientów/Partnerów.
Definicje dokumentów
W Konfiguracji firmy/ Definicje dokumentów/ Płace/ Lista płac korygująca – domyślnie – zdefiniowany jest schemat listy płac korygującej dla rodzaju etat – EKOR (Etat korygująca).
Jeśli u użytkownika zaistnieje konieczność założenia nowego schematu dla korekt można przez <CTRL> <INS> skopiować istniejący schemat (wystarczy zmienić pola: Symbol i Nazwa) i zapisać.
Listy płac
Wypłaty i listy płac mogą przyjmować różny status. Dostępne są 4 stany (statusy) związane z korygowaniem:
- Podstawowa (P) – wypłata normalna, to znaczy taka, która nie jest ani korektą, ani do niej nie ma korekty.
- Anulowana (A) – w wyniku operacji anulowania wykonanej przez Operatora. Wyświetlana na szaro. Nie jest brana pod uwagę przy żadnych obliczeniach, deklaracjach, wydrukach.
- Stornująca (S) – automatycznie tworzona „odwrotność” (ze znakiem przeciwnym) wypłaty anulowanej, do wykorzystania wyłącznie przy księgowaniu. Pomijana przy obliczeniach, deklaracjach, wydrukach.
- Korygująca (K) – wypłata naliczona na liście typu „Korekta” z poprawnym wyliczeniem w stosunku do wypłaty Anulowanej.
W oknie Listy płac w kolumnie Korekta pojawia się informacja o statusie utworzonych list płac. Stosowane jest oznaczenie literowe:
A – oznacza, że na tej liście znajduje się co najmniej jedna wypłata anulowana,
K – lista płac korygująca,
Brak oznaczenia – dla list płac podstawowych, na których nie ma żadnej anulowanej wypłaty
Dodatkowo jest możliwość filtrowania typów list płac z następującymi opcjami do wyboru:
- Wszystkie – w oknie pojawią się wszystkie, dotychczas utworzone listy płac,
- Podstawowe – wyświetlą się wyłącznie listy podstawowe, niekorygowane,
- Korygujące – odfiltrowane zostaną tylko listy płac korygujące.
Obok filtru Typ listy płac znajduje się parametr Znajdź powiązane. Parametr aktywny jest tylko wtedy, gdy zaznaczona lub podświetlona lista płac powiązana jest z inną listą.
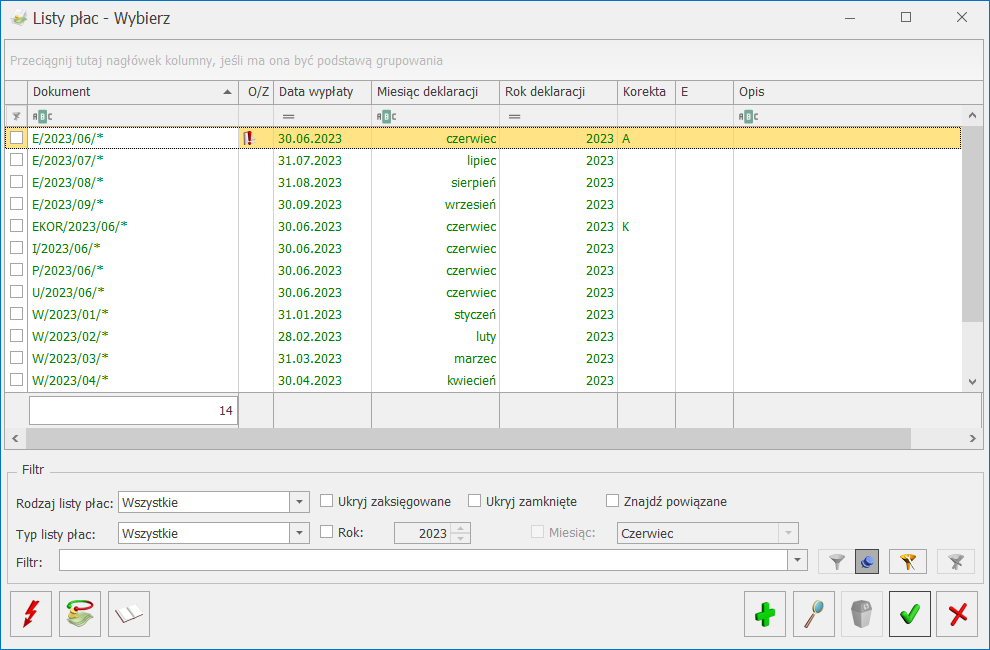
Lista Listy płac
Formularz listy płac
Zaznaczenie parametru Lista płac korygująca uaktywnia pola:
- Dokument – związane ze schematem numeracji dla list płac korygujących, standardowo zdefiniowany jest jeden schemat o symbolu EKOR,
- Korekta do listy – z możliwością wyboru listy podstawowej, do której tworzone będą wypłaty korygujące.
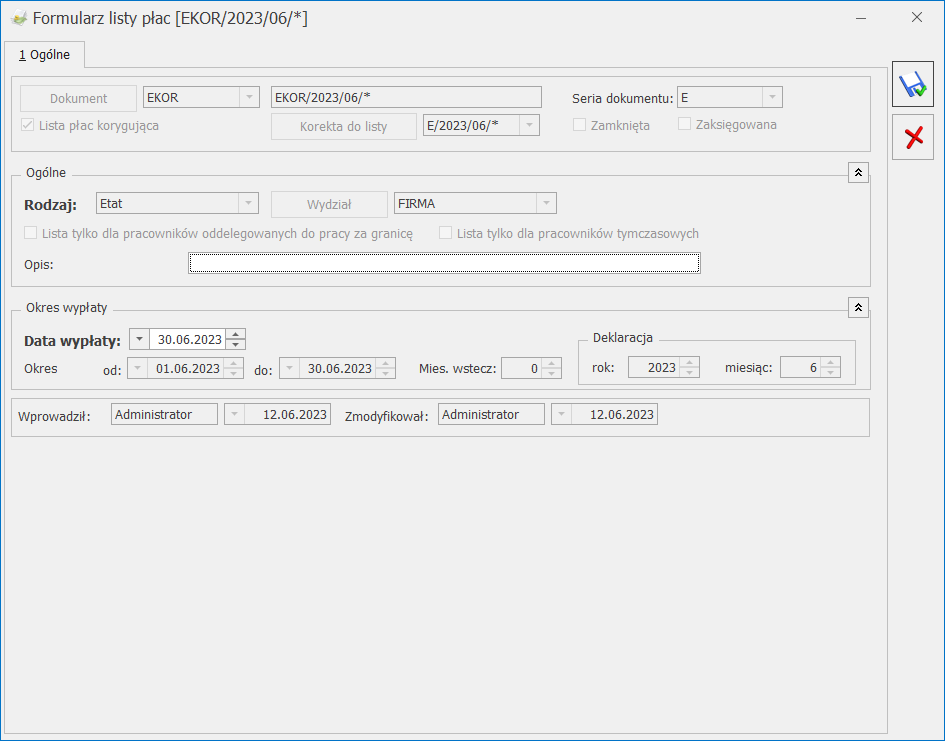
Formularz listy płac korygującej
Aby w bieżącej (najbliższej) wypłacie wygenerowała się „Spłata korekty netto wypłaty” (różnica w płatnościach między wypłatą anulowaną a korygującą), data wypłaty na liście płac korygującej powinna być przynajmniej o jeden dzień wcześniejsza, niż data na liście płac dla bieżącego miesiąca.
Prawidłowe wykonanie operacji korygowania wypłat(y) składa się z kilku kroków:
- Użytkownik musi anulować wypłatę podstawową (ta operacja wystąpi zawsze),
- Jeśli korekta wypłaty dotyczy zmiany w rozliczeniu nieobecności, to należy również anulować Nieobecność(i),
- Gdy wystąpi krok poprzedni to należy wprowadzić nieobecność korygującą,
- Następnie należy naliczyć wypłatę korygującą (ta operacja występuje zawsze).
Anulowanie wypłaty
Funkcja Anuluj wypłatę oraz Koryguj wypłatę dostępna jest tylko w oknie Wypłaty pracowników z menu kontekstowego (prawy klawisz myszy). Opcja Koryguj wypłatę powoduje anulowanie wypłaty i utworzenie od razu listy płac korygującej, na której należy naliczyć wypłatę korygującą. Opcja Anuluj wypłatę anuluje wypłatę.
Operację anulowania wypłaty można wykonać na zamkniętych lub zaksięgowanych listach płac podstawowych (P) oraz korygujących (K) o rodzajach: Etat, Umowa, Inna, Właściciel.
Funkcja działa tylko na tej wypłacie, na której znajduje się kursor. Nie ma możliwości seryjnego anulowania wypłat.
W przypadku, gdy na jednej liście płac pracownik ma wiele wypłat wówczas funkcja anulowania wypłaty nie jest dostępna z poziomu okna Wypłaty pracowników, tylko z poziomu Listy wypłat (podnoszonej ikoną „Lupy” na pracowniku), gdzie należy wskazać konkretną wypłatę i tu anulować (prawy klawisz myszy).
Wypłaty anulowane (status A) wyświetlane są kursywą w kolorze szarym.
Należy pamiętać o tym, że przed naliczeniem wypłaty korygującej należy anulować wypłatę pierwotną (podstawową).
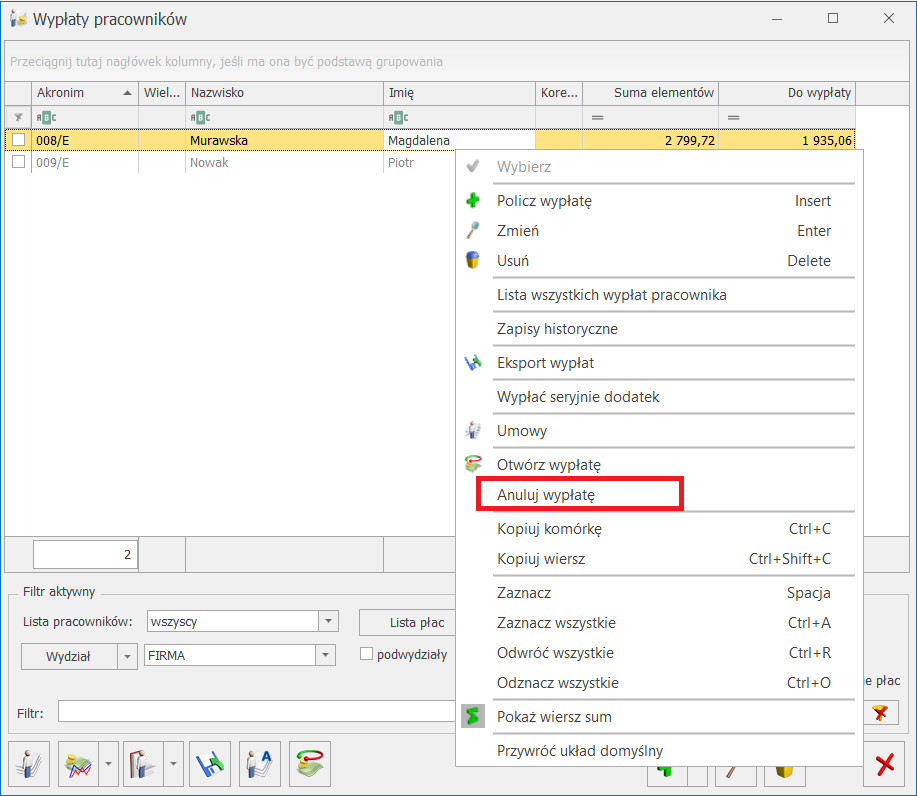
Funkcja anuluj wypłatę
Naliczanie wypłaty korygującej
Wypłata korygująca naliczana jest – podobnie jak „zwykła” wypłata – z poziomu Wypłaty pracowników, po wybraniu listy płac typu korekta (EKOR lub o innym symbolu, wcześniej zdefiniowanym przez użytkownika). Po wybraniu listy płac korygującej wyświetlają się nazwiska tylko tych pracowników, którzy mają anulowane wypłaty (A) na liście płac, z którą powiązana jest lista płac korygująca.
Operacja naliczania spowoduje powstanie równocześnie dwóch wypłat:
- Stornującej (S) – nalicza się automatycznie jako ujemna wypłata anulowana (A). Nie podlega edycji, nie można jej samodzielnie dodać ani usunąć, nie jest automatycznie wyświetlana na liście, użytkownik może ją jedynie podejrzeć w oknie Wypłaty pracowników, z menu kontekstowego (prawy klawisz myszy) Pokaż wypłaty stornujące,
- Korygującej (K) – wypłata podlega edycji, można ją usunąć, naliczyć ponownie.
Kopiowanie zaliczki podatku z anulowanej wypłaty
Tylko na formularzu wypłaty korygującej na zakładce [Podatki], dostępna jest funkcja kopiowania zaliczki podatku z anulowanej wypłaty:
- Naciśnięcie ikonki spowoduje zaznaczenie pola Korekta podatku i ubezpieczeń oraz skopiuje kwotę zaliczki podatku z wypłaty anulowanej, czyli będzie to kwota zaliczki podatku, jaką już prawdopodobnie przekazano do urzędu skarbowego, nie ulegnie zmianie: zaliczka na PIT-4R, karta podatkowa/wynagrodzeń, deklaracja PIT.
- Jeśli funkcja kopiowania nie zostanie uruchomiona, zaliczka podatku będzie różna od anulowanej wypłaty. Wówczas ponowne przeliczenie deklaracji pomocniczej PIT-4R zmieni wartość deklaracji. Również nowa wartość zaliczki podatku zostanie pobrana na wydruki karty podatkowej/wynagrodzeń, deklarację PIT.
- W przypadku gdy w wypłacie nie została skopiowana zaliczka do urzędu skarbowego i nie skopiowano płatności, pojawia się komunikat: Czy wpłaciłeś do urzędu skarbowego zaliczkę podatku za miesiąc, za który robisz korektę i chcesz w wypłacie korygującej naliczyć taką samą zaliczkę jak w wypłacie anulowanej? Jeżeli zostanie wybrana opcja ‘TAK’, w wypłacie na zakładce [Podatki] automatycznie zaznaczy się parametr Korekta podatku i ubezp, w polu Zaliczka podatku do urzędu skarbowego pojawi się wartość podatku z anulowanej wypłaty, do której naliczana jest korekta. Jeżeli zostanie wybrana opcja Nie, zaliczka podatku pozostanie bez zmian.
Kopiowanie płatności z anulowanej wypłaty
Tylko w wypłacie korygującej dostępna jest funkcja kopiowania płatności z anulowanej wypłaty. Chcąc skopiować płatność, należy:
- Edytować wypłatę korygującą,
- Otworzyć Schemat płatności
 Zaznaczyć pole Ręczna korekta płatności w wypłacie (warunek konieczny),
Zaznaczyć pole Ręczna korekta płatności w wypłacie (warunek konieczny), - Na dole okna pojawi się ikona Kopiowania listy płatności
Wykonanie kopiowania płatności z anulowanej wypłaty – w większości przypadków – może spowodować rozbieżność między sumą płatności w PLN, a kwotą netto wypłaty. Jeżeli taka rozbieżność wystąpi, to przy zatwierdzaniu okna z listą płatności będzie automatycznie dodawany do wypłaty element Korekta netto wypłaty na kwotę wyrównującą powstałą różnicę między wartością netto wypłaty, a sumą płatności. Pojawi się stosowny komunikat, a rozliczenie korekty wypłaty netto nastąpi w kolejnych wypłatach pracownika. Jeżeli:
- Kwota netto wypłaty mniejsza od skopiowanej sumy płatności – wygenerowana zostanie dodatnia spłata Korekta netto wypłaty (na kwotę równą różnicy netto i sumy płatności),
- Kwota netto wypłaty większa od skopiowanej sumy płatności – powstanie ujemna spłata Korekta netto wypłaty i tak zostanie rozliczona, aby nie została do wypłaty kwota ujemna,
- W przypadku, gdy nie wystąpi różnica, Korekta netto wypłaty nie pojawi się w ogóle.
Spłata Korekty netto wypłaty naliczana jest wyłącznie na listach płac podstawowych o rodzaju: Etat i Umowa. Dopuszczalne jest „ręczne” dodanie przez użytkownika spłaty Korekty netto wypłaty. Dodawany element podpowie się z kwotą pozostającą do spłaty, którą można skorygować.
W przypadku gdy użytkownik nie skopiuje płatności (nie ma zaznaczonego parametru Ręczna korekta płatności w wypłacie), podczas zapisu wypłaty wyświetli się komunikat: Czy chcesz rozliczyć różnicę w kwocie netto wynikającą z korekty? W przypadku wyboru opcji TAK w celu uzgodnienia wartości netto, do listy elementów w bieżącej wypłacie zostanie dodana Korekta netto wypłaty. Jej rozliczenie nastąpi w kolejnych wypłatach. Jeżeli zostanie wybrana opcja ‘TAK’ w wypłacie automatycznie zaznaczy się parametr Ręczna korekta płatności w wypłacie i skopiuje się płatność z anulowanej wypłaty, do której naliczana jest korekta. Do listy elementów wypłaty zostanie dodany element 'Korekta netto wypłaty’. Jej rozliczenie nastąpi w kolejnych wypłatach pracownika.
Kopiowanie kwot spłat zajęć wynagrodzenia z anulowanej wypłaty
W wypłacie korygującej naliczonej do wypłaty anulowanej, w której były zajęcia wynagrodzenia jest możliwość skopiowania wartości tego zajęcia z wypłaty anulowanej.
Chcąc skopiować kwotę spłaty zajęcia wynagrodzenia, należy:
- Edytować wypłatę korygującą,
- Otworzyć element wynagrodzenia będący spłatą zajęcia wynagrodzenia,
- Skopiować kwotę zajęcia za pomocą przycisku
 . W polu Wartość pojawi się kwota spłaty z wypłaty anulowanej.
. W polu Wartość pojawi się kwota spłaty z wypłaty anulowanej.
Anulowanie i korygowanie nieobecności
Na liście nieobecności pracownika z menu kontekstowego (prawy klawisz myszy) dostępne są funkcje Anuluj nieobecność i Koryguj nieobecność.
Wybranie opcji Koryguj nieobecność powoduje anulowanie nieobecności oraz automatyczne otwarcie formularza nieobecności korygującej z podpowiedzianymi okresami od-do pobranymi z nieobecności, która została anulowana. Akceptacja operacji anulowania powoduje, że nieobecność otrzymuje status anulowanej. Korektę nieobecności można wprowadzić w kolejnym kroku.
Anulować można tylko taką nieobecność, która została rozliczona w wypłacie, którą następnie anulowano.
Anulowana nieobecność pojawi się na liście nieobecności pracownika w kolorze szarym, podobnie jak anulowane wypłaty.
Chcąc nanieść nieobecność korygującą, należy:
- Ustawić się kursorem na nieobecności anulowanej,
- Nacisnąć prawy klawisz myszy, pojawi się menu kontekstowe i wybrać Koryguj nieobecność,
- Otworzy się formularz nieobecności z domyślnie podpowiadającym się zakresem dat odpowiadającym okresowi z nieobecności anulowanej. Dokonujemy stosownych zmian i zapisujemy formularz,
- Na liście nieobecności pracownika pojawi się nieobecność korygująca. Nieobecności korygujące wyświetlane są w kolorze niebieskim.
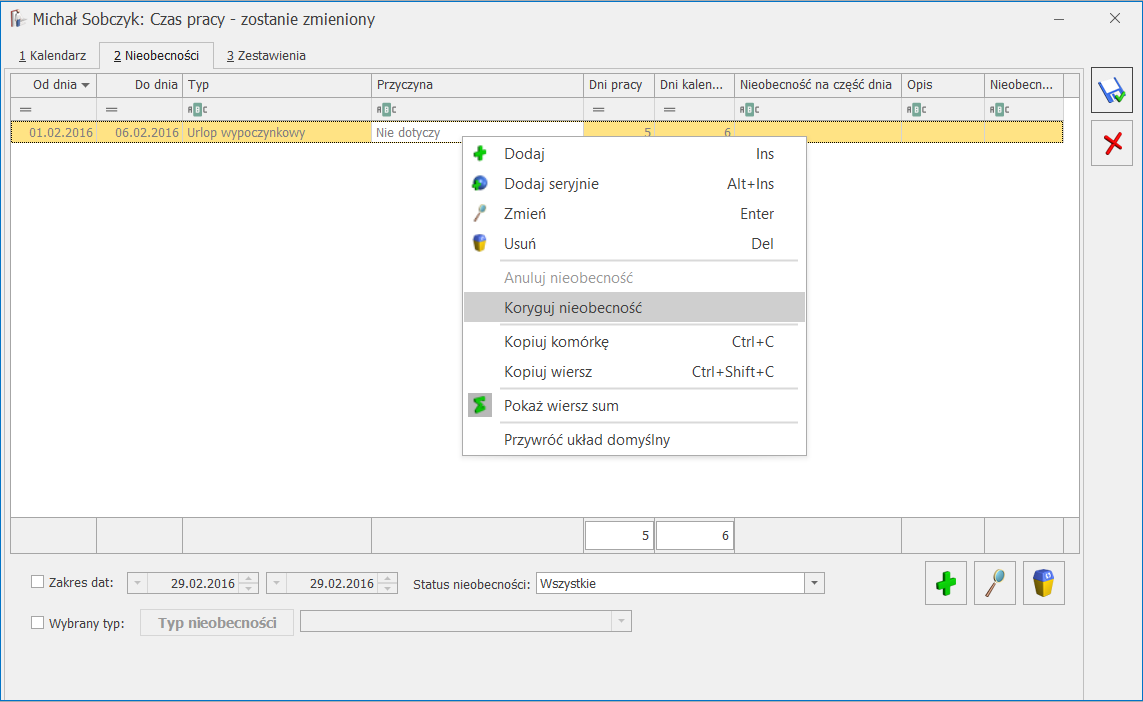
Lista nieobecności pracownika z funkcją Koryguj nieobecność
Należy pamiętać o kilku warunkach:
- Funkcja Anuluj nieobecność działa tylko dla nieobecności rozliczonych w całości w anulowanej wypłacie, to znaczy najpierw należy anulować wypłatę, a następnie samą nieobecność,
- Nieobecność wprowadzona w zakresie dat nieobecności anulowanej automatycznie zmieni status na nieobecność korygującą,
- Nieobecność korygująca może być wpisana na okres dłuższy niż okres, jaki obejmowała nieobecność anulowana, dopuszczalne jest też wpisanie więcej niż jednej nieobecności korygującej, pod warunkiem, że wpisywane nieobecności nie zachodzą na siebie (opisane powyżej),
- Na dzień / okres, w którym jest odnotowana nieobecność anulowana można również odnotować informację o obecności w pracy,
- Nie ma potrzeby anulowania nieobecności rozliczonych w anulowanych wypłatach, jeżeli korekta wypłaty nie jest związana ze zmianą w nieobecnościach. Taka nieobecność zostanie ponownie rozliczona w wypłacie korygującej naliczanej za dany okres,
- Nieobecności korygujące uwzględniane są przy naliczaniu wypłat, deklaracji i na wydrukach w taki sam sposób, jak nieobecności Podstawowe (niekorygowane),
Na liście nieobecności pracownika (Kalendarz, zakładka [Nieobecności]) w sekcji dotyczącej filtrowania dostępny jest filtr – Status nieobecności. Są cztery opcje do wyboru:
- Wszystkie (domyślnie) – widoczne są wszystkie nieobecności,
- Podstawowe – wyświetlane są tylko podstawowe, pozostałe nieobecności – ukryte,
- Anulowane – wyświetlane są tylko anulowane,
- Korygujące – wyświetlane są tylko korygujące.
Anulowanie i korygowanie zestawień czasu pracy
Dla pracowników rozliczanych według zestawienia udostępniono funkcję anulowania zestawień czasu pracy i dopisywania zestawień korygujących. Funkcje dostępne są wyłącznie na liście zestawień pracownika (Nie)obecności, zakładka [Zestawienia].
Anulować można tylko takie zestawienie, które rozliczono w wypłacie, a tą wypłatę następnie anulowano.
Anulowane zestawienia pomijane są przy: obliczaniu czasu pracy, wypłat, deklaracji i na wszelkich wydrukach.
Należy pamiętać, że:
- Zestawienie korygujące może być wpisane za okres nie dłuższy niż okres, jaki obejmowało zestawienie anulowane,
- Jeśli korygowana wypłata nie jest związana z zestawieniem czasu pracy, to zestawienia nie trzeba anulować.
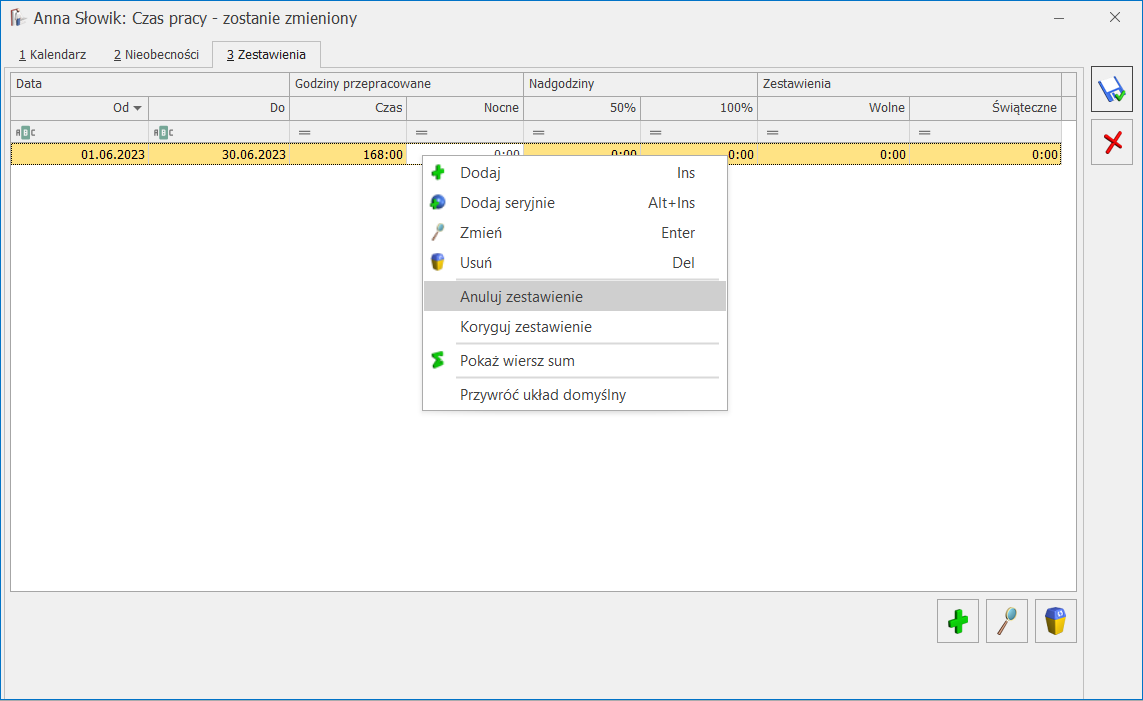
Lista zestawień czasu pracy pracownika z opcją Anuluj zestawienie
Zestawień anulowanych i korygujących nie można zaimportować z arkuszy kalkulacyjnych.
Chcąc skorygować zestawienie czasu pracy pracownika należy:
- Anulować wypłatę, na której znajduje się rozliczone zestawienie,
- Na liście zestawień pracownika zaznaczyć zestawienie, które będzie skorygowane i z menu kontekstowego (prawy klawisz myszy) wybrać opcję Anuluj zestawienie lub Koryguj zestawienie. Po uruchomieniu funkcji Koryguj zestawienie wskazane zestawienie zostaje oznaczone jako anulowane i automatycznie otwiera się zestawienie korygujące. Akceptacja operacji anulowania powoduje, że zestawienie otrzymuje status anulowanego i na liście wyświetlane jest w kolorze szarym.
- Na korygującym zapisie (zestawieniu) automatycznie podpowiada się okres z anulowanego zapisu,
- Zapisane zestawienie korygujące pojawi się w kolorze niebieskim.
Zestawienia korygujące uwzględniane są – podobnie jak zestawienia podstawowe – przy naliczaniu wypłat, deklaracji i na wydrukach.
Korekta korygowanej wypłaty
W programie jest możliwość naliczenia korekty do wypłaty korygującej. W tym celu należy anulować wypłatę korygującą. Po anulowaniu wypłaty, jeśli jest taka konieczność, można anulować skorygowaną nieobecność i wprowadzić korektę nieobecności. W przypadku gdy pracownik jest rozliczany według zestawienia i w anulowanej wypłacie korygującej było rozliczone zestawienie, które wymaga zmiany, to użytkownik może je anulować i wprowadzić korektę.
Wypłatę korygującą nalicza się na liście korygującej. Na formularzu listy płac należy zaznaczyć parametr Lista płac korygująca, wybrać dokument oraz wskazać listę płac, do której jest tworzona korekta.
W wypłacie korygującej do korekty naliczany jest nowy element ‘Korekta netto z poprzedniej wypłaty’. Składnik nalicza się w sytuacji, gdy w wypłacie anulowanej było wykonane kopiowanie płatności i był naliczony element ‘Korekta netto wypłaty’ lub ‘Korekta netto z poprzedniej wypłaty’. Element jest naliczany w celu poprawnego ustalenia różnicy w kwocie netto pomiędzy wypłatami.
W wypłacie korygującej naliczanej do korekty, podobnie jak w pierwotnej korekcie, można skopiować zaliczkę podatku (na taką, jaka była zapisana w korekcie), oraz skopiować płatność z anulowanej wypłaty korygującej. Po skopiowaniu płatności, na zakładce [Elementy wypłaty], pojawi się składnik ‘Korekta netto wypłaty (jako różnica w płatności między anulowaną wypłatą korygującą, a bieżącą korektą).
Eksport wypłat do arkusza Excel
Do arkusza MS Excel nie są eksportowane wypłaty anulowane i stornujące.
Podczas eksportu, jeśli pracownik w obrębie wypłaty ma więcej niż jeden tytuł ubezpieczenia, to dla takiego pracownika kwoty z wypłat będą podzielone na tyle wierszy, ile ma tytułów ubezpieczenia w wypłatach na danej liście – np. osoba przebywająca przez część miesiąca na urlopie macierzyńskim będzie miała w wypłacie elementy z kodem 1240xx (zasiłek macierzyński i składki od niego) i elementy z kodem 0110xx (wynagrodzenie za przepracowaną część miesiąca).
Wydruki związane z korektami
Do raportowania anulowanych nieobecności i wypłat, służą następujące wydruki:
- Nieobecności anulowane i korygujące – dostępny z listy pracowników w kadrach, w wydrukach kadrowych dla zaznaczonych pracowników,
- Lista pracowników z anulowanymi wypłatami dostępny z opcji Listy płac dla zaznaczonych list,
- Kwitek wypłaty korygującej dostępny z formularza listy płac, tylko dla list płac korygujących, kwitek taki zawiera informacje zarówno o wypłacie anulowanej, jak i naliczonej do niej korekcie, a także informację „różnicową”.
Księgowanie listy płac
Przy księgowaniu listy płac schematem księgowym wypłaty anulowane są pomijane.
Lista płac korygująca zawiera:
- Wypłatę stornującą, która jest przeciwieństwem wypłaty podstawowej,
- Oraz wypłatę skorygowaną – naliczoną poprawnie.
Podczas księgowania schematem księgowym, domyślnie zaksięgowana zostanie różnica pomiędzy wypłatą podstawową i skorygowaną. Jeżeli użytkownik chce zaksięgować wypłatę skorygowaną w całości, w warunku pozycji schematu musi dodać warunek Lista płac korygująca -> Wypłata korygująca.
- Jeżeli w schemacie księgowym nie jest zaznaczony parametr Brak kontroli po wygenerowaniu dekretu [v], dla listy płac korygującej, poszczególne dekrety będą zawierały pozycje z wypłaty stornującej ze znakiem przeciwnym, niż na liście płac podstawowej oraz osobne pozycje z poprawnie naliczonym wynagrodzeniem,
- Jeżeli w schemacie księgowym jest zaznaczony parametr Brak kontroli po wygenerowaniu dekretu [ ], dla listy płac korygującej, dekrety będą różnicą pomiędzy wypłatą stornującą i korygującą.
Księgowanie listy płac w module Księga Podatkowa. Przy księgowaniu listy płac do zapisów Księgi Przychodów i Rozchodów pomijane są wypłaty anulowane. Dla listy płac korygującej księgowana jest różnica pomiędzy wypłatą oryginalną i skorygowaną. Przed anulowaniem wypłaty należy upewnić się, że lista płac została zaksięgowana, jeżeli anulowana wypłata powinna być wcześniej zaksięgowana.
 – Kalkulator wynagrodzeń – narzędzie pomocne do wyliczania kwoty brutto od podanej kwoty netto lub kwoty netto od podanej wartości brutto dla pracownika etatowego i zleceniobiorcy. Jest dostępny także z poziomu formularza wypłaty.
– Kalkulator wynagrodzeń – narzędzie pomocne do wyliczania kwoty brutto od podanej kwoty netto lub kwoty netto od podanej wartości brutto dla pracownika etatowego i zleceniobiorcy. Jest dostępny także z poziomu formularza wypłaty. – Zapisy historyczne – lista zapisów historycznych pracownika. Za pomocą tego przycisku można podejrzeć dane dotyczące zatrudnienia pracownika w firmie.
– Zapisy historyczne – lista zapisów historycznych pracownika. Za pomocą tego przycisku można podejrzeć dane dotyczące zatrudnienia pracownika w firmie. . Lista wszystkich wypłat pracownika. Po wciśnięciu tego przycisku otrzymamy listę wszystkich wypłat pracownika. Lista dostarcza informacji o okresie, jakiego dotyczy wypłata, symbolu listy płac, miesiącu i roku deklaracji oraz o kwocie do wypłaty.
. Lista wszystkich wypłat pracownika. Po wciśnięciu tego przycisku otrzymamy listę wszystkich wypłat pracownika. Lista dostarcza informacji o okresie, jakiego dotyczy wypłata, symbolu listy płac, miesiącu i roku deklaracji oraz o kwocie do wypłaty.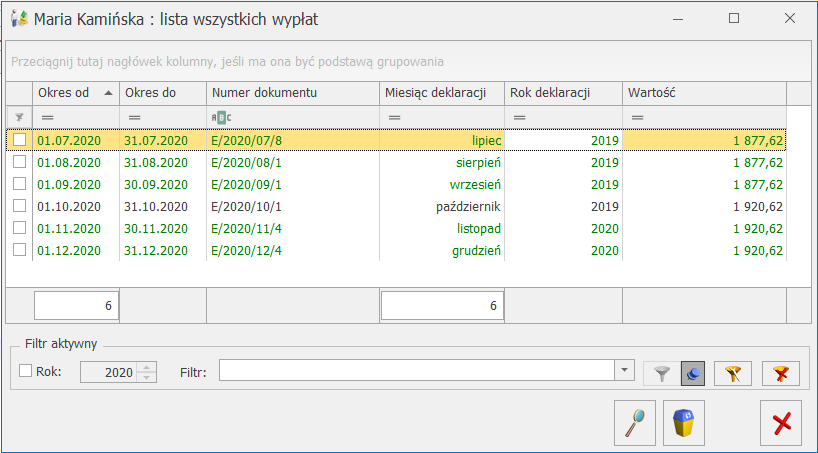
 Zestawienie wypłat pracownika. Pojawi się informacja o wypłaconych kwotach, podstawach i składkach ZUS oraz naliczonym podatku – z zaznaczonych wypłat pracownika (np. naliczonych do tego samego miesiąca deklaracji). Z tego poziomu dostępne są również wydruki: Zestawienia wypłat pracownika lub Zestawienie wynagrodzeń wg typów wypłat.
Zestawienie wypłat pracownika. Pojawi się informacja o wypłaconych kwotach, podstawach i składkach ZUS oraz naliczonym podatku – z zaznaczonych wypłat pracownika (np. naliczonych do tego samego miesiąca deklaracji). Z tego poziomu dostępne są również wydruki: Zestawienia wypłat pracownika lub Zestawienie wynagrodzeń wg typów wypłat. Listę wszystkich wypłat pracownika. Nie ma znaczenia, czy jest to etat podstawowy, czy dodatkowy,
Listę wszystkich wypłat pracownika. Nie ma znaczenia, czy jest to etat podstawowy, czy dodatkowy,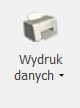 mamy możliwość wyboru wydruku: Zestawienie wypłat pracownika z etatów powiązanych.
mamy możliwość wyboru wydruku: Zestawienie wypłat pracownika z etatów powiązanych. 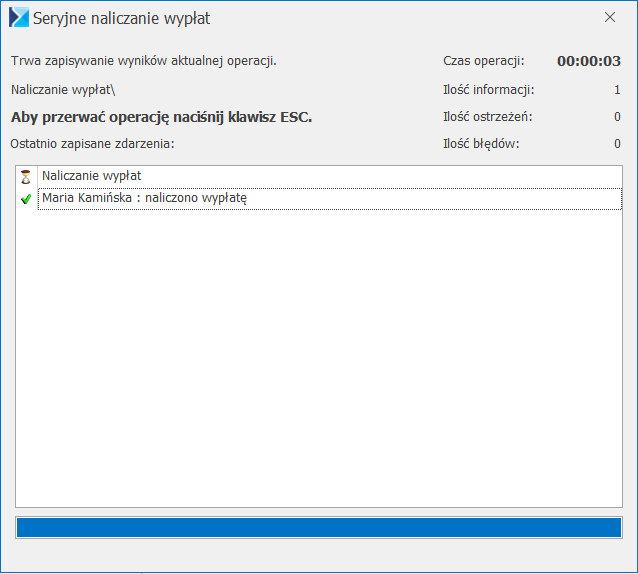
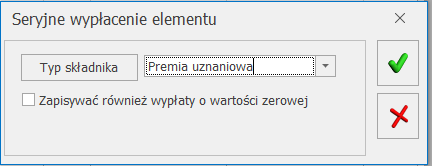
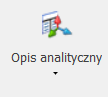 – Opis analityczny – pozwala na szczegółowe opisanie za pomocą trzech wymiarów: Wydziału, Lokalizacji i Projektu każdego elementu wypłaty i rozksięgowanie kwoty na koszty cząstkowe.
– Opis analityczny – pozwala na szczegółowe opisanie za pomocą trzech wymiarów: Wydziału, Lokalizacji i Projektu każdego elementu wypłaty i rozksięgowanie kwoty na koszty cząstkowe.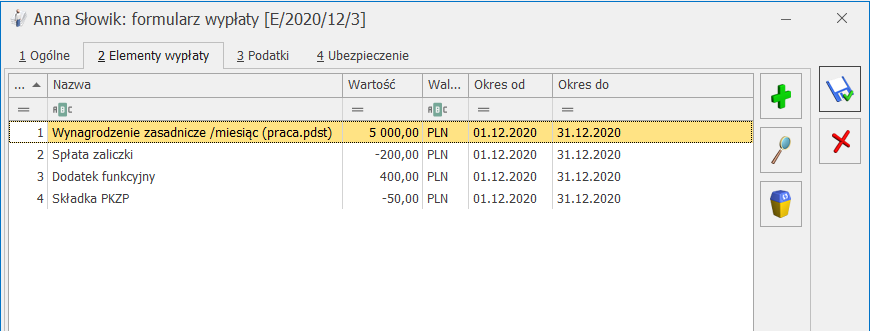
 .
. . W celu wydrukowania loga do chorobowego należy rozwinąć dodatkowe menu i wybrać Naliczenie podstawy zasiłku. Przygotowano dwa rodzaje wydruku – uproszczony i szczegółowy.
. W celu wydrukowania loga do chorobowego należy rozwinąć dodatkowe menu i wybrać Naliczenie podstawy zasiłku. Przygotowano dwa rodzaje wydruku – uproszczony i szczegółowy.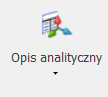 dostępny jest:
dostępny jest: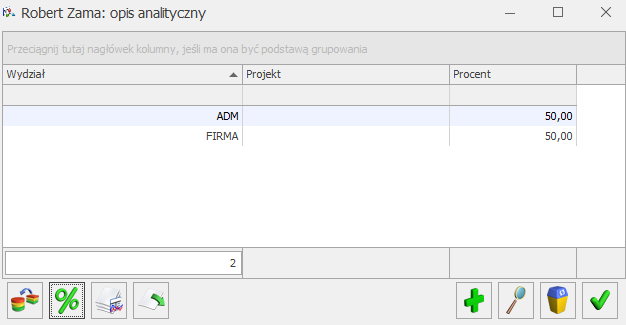
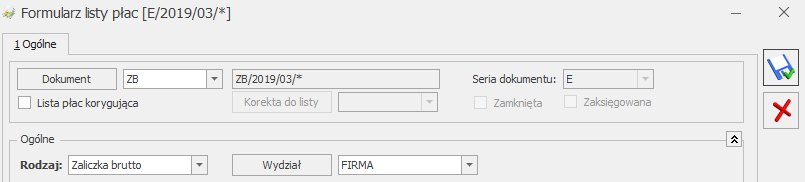
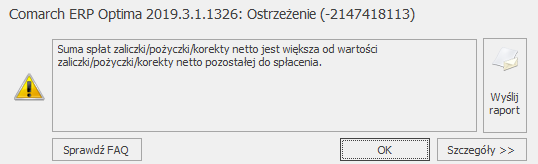
 . Lista składa się z 2 zakładek:
. Lista składa się z 2 zakładek: