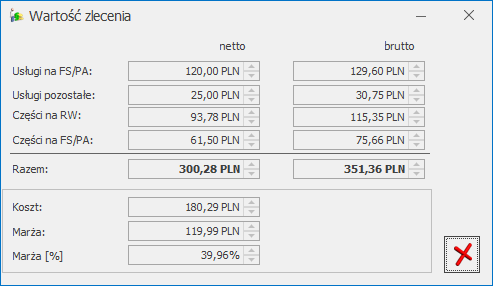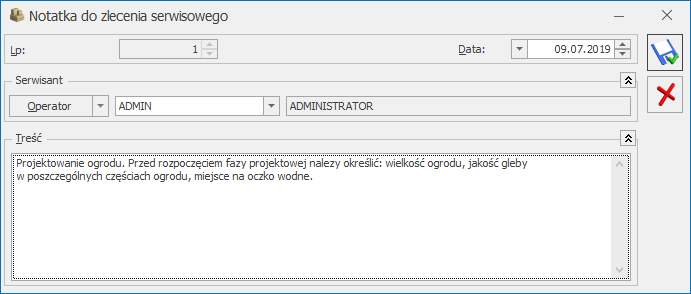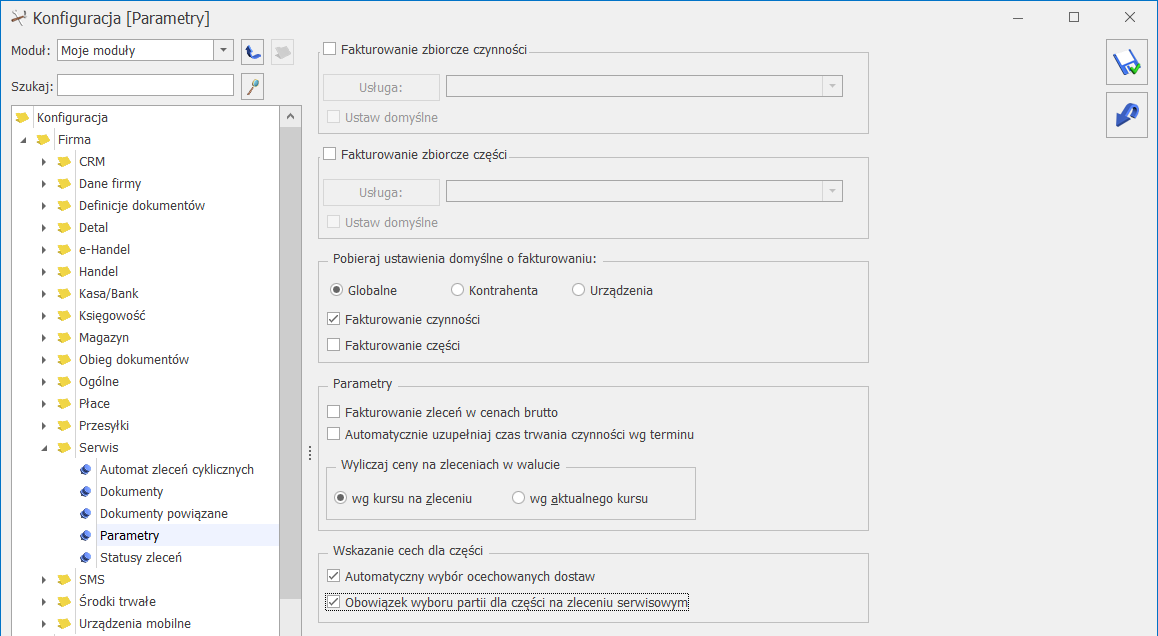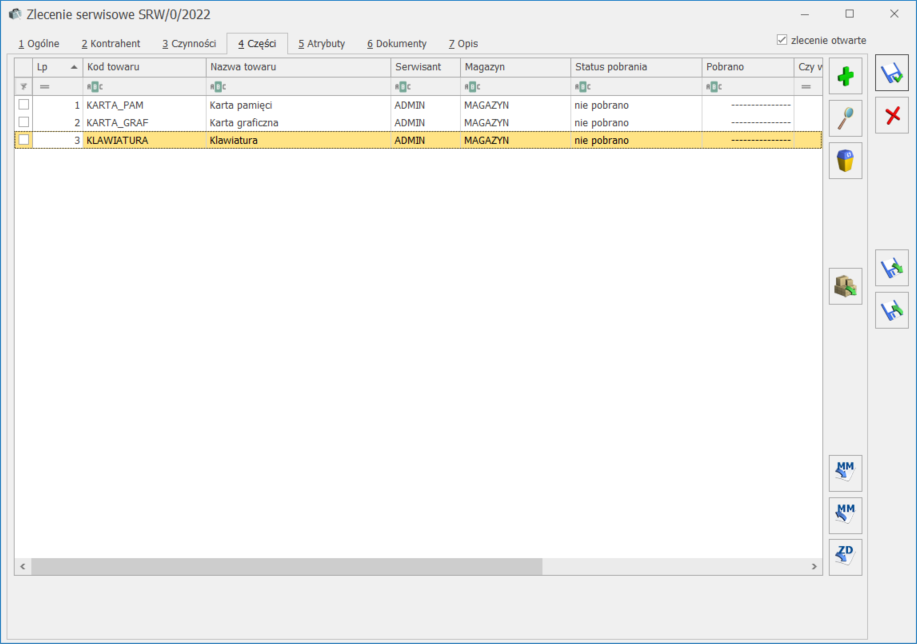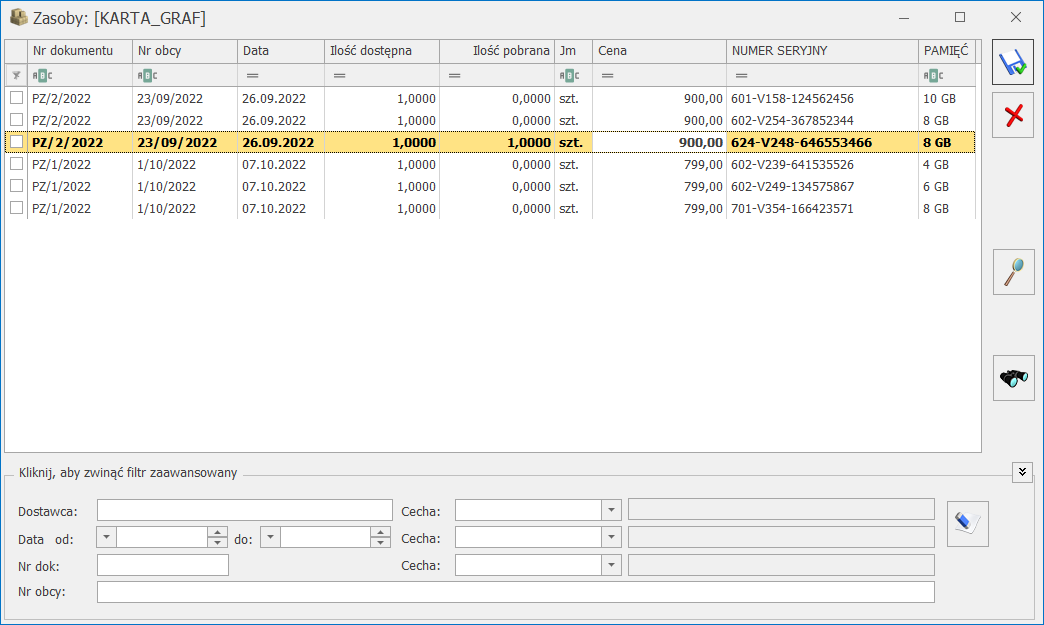Na Zleceniu serwisowym umożliwiliśmy wskazanie partii dostaw pobranych części, które wykorzystywane są do realizacji zlecenia.
Uwaga
Funkcjonalność dostępna tylko przy współpracy z modułem Handel Plus
Konfiguracja parametrów dla Serwisu.
W Start/Konfiguracja/ Firma/ Serwis/ Parametry w sekcji Wskazanie cech dla części dostępne są parametry:
- Automatyczny wybór ocechowanych dostaw – po zaznaczeniu parametru aktywowana jest funkcja automatycznego wskazywania partii dostaw na częściach zlecenia serwisowego. Dla każdej części zlecenia serwisowego, która na formularzu towaru, na zakładce [Atrybuty] ma wskazany atrybut z parametrem Przenosić na dostawy, na oknie wyboru partii zostaną automatycznie wskazane pobierane dostawy, zgodnie z metodą rozliczania magazynu wybraną w konfiguracji (FIFO, LIFO). Funkcja działa analogicznie jak opisana w artykule Automatyczne wskazanie rozchodowanych partii towaru na dokumentach rozchodowych.
W nowych bazach danych powyższy parametr jest domyślnie zaznaczony.
- Obowiązek wyboru partii dla części na zleceniu serwisowym -przypomina o konieczności uzupełnienia partii dla części na zleceniu serwisowym posiadających atrybut z parametrem Przenosić na dostawy. Kontrola wskazania partii następuje podczas tworzenia powiązanych dokumentów magazynowych do zlecenia serwisowego.
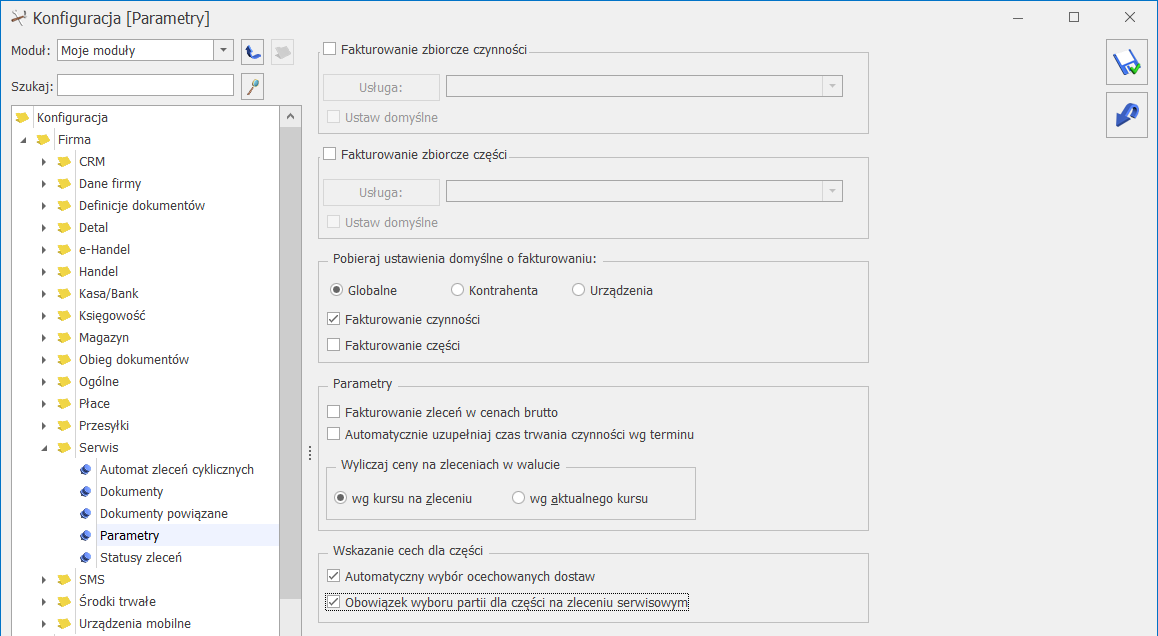
Zlecenie Serwisowe – lista części
Na formularzu Zlecenia Serwisowego, na zakładce [Części] znajduje się przycisk  Wskazanie cech dla części (można również użyć kombinacji klawiszy <ALT>+<C> dla pozycji typu towar) :
Wskazanie cech dla części (można również użyć kombinacji klawiszy <ALT>+<C> dla pozycji typu towar) :
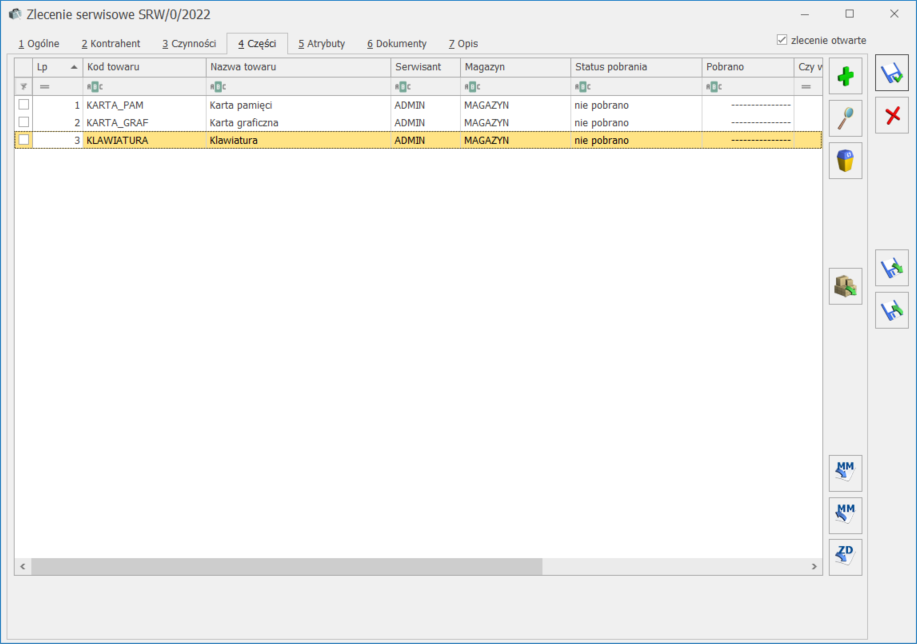
Kliknięcie przycisku spowoduje podniesienie okna Zasoby dla części, na której ustawiony jest kursor, z zasobami dostępnymi w dniu przyjęcia zlecenia serwisowego, czyli zgodnie z datą przyjęcia, znajdującą się na zakładce [Ogólne] zlecenia serwisowego, oraz znajdującymi się na magazynie wskazanym na formularzu części w polu Magazyn.
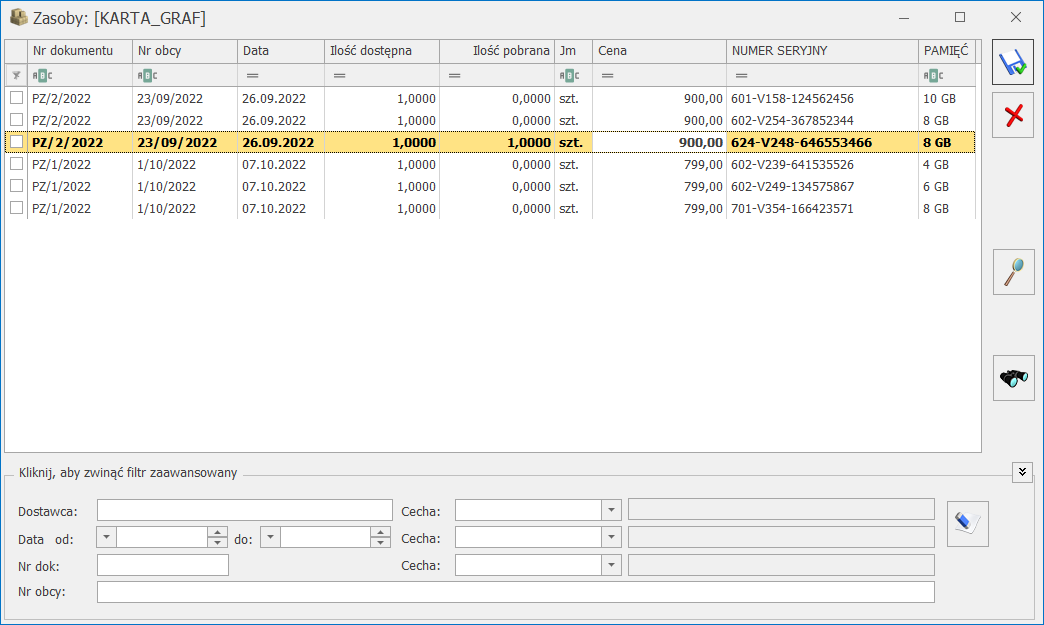
Ilość potrzebnych części wprowadzamy w kolumnie Ilość pobrana. Po zapisie, na formularzu części aktualizowana jest ilość pobrana zgodnie ze wskazaniem na oknie partii. Na formularzu części pojawia się dodatkowa zakładka [Zasoby], na której można zobaczyć ocechowane partie dostaw dla części.
Na liście Części w kolumnie Czy wskazano cechę można zweryfikować, czy dla danej części na zleceniu zostały wskazane partie dostaw.
Kolumna przyjmuje wartości:
wartość pusta – pozycja nie posiada cech – dotyczy części , które nie mają przypisanych atrybutów z parametrem Przenosić na dostawy na formularzu towaru, na zakładce [Atrybuty].
 – pozycja posiada cechy, ale nie zostały one wskazane – dotyczy części, które mają przypisany co najmniej jeden atrybut z parametrem Przenosić na dostawy na formularzu towaru, na zakładce [Atrybuty].
– pozycja posiada cechy, ale nie zostały one wskazane – dotyczy części, które mają przypisany co najmniej jeden atrybut z parametrem Przenosić na dostawy na formularzu towaru, na zakładce [Atrybuty].
 – cechy poprawnie wskazane
– cechy poprawnie wskazane
 – niezgodność ilości części z ilością, dla której wskazano cechy – może wystąpić po zmianie daty dokumentu, jednostki miary, jeśli ilość na formularzu części jest inna niż dostępna ilość towaru wskazana na oknie partii towaru.
– niezgodność ilości części z ilością, dla której wskazano cechy – może wystąpić po zmianie daty dokumentu, jednostki miary, jeśli ilość na formularzu części jest inna niż dostępna ilość towaru wskazana na oknie partii towaru.
Uwaga
Wskazane dostawy są zapisywane na formularzu części na zakładce [Zasoby]. Są blokowane na magazynie i nie mogą być wykorzystane do realizacji innych zleceń serwisowych oraz nie można wskazać ich na żadnym innym dokumencie. Części o określonych cechach mogą zostać zrealizowane tylko i wyłącznie na tym zleceniu serwisowym, do którego zostały przypisane.
Więcej informacji na temat wydawania towarów ze wskazaniem konkretnych partii istniejących na magazynie znajduje się tutaj.
Formularz części na zleceniu serwisowym
Ten sam przycisk  Wskazanie cech dla części umieszczony jest na formularzu części, na wszystkich zakładkach. Działanie przycisku jest analogiczne jak na liście części – pozwala na ocechowanie części, które wykorzystywane są do realizacji zlecenia serwisowego.
Wskazanie cech dla części umieszczony jest na formularzu części, na wszystkich zakładkach. Działanie przycisku jest analogiczne jak na liście części – pozwala na ocechowanie części, które wykorzystywane są do realizacji zlecenia serwisowego.
W przypadku gdy cechy zostaną przypisane do części, to przy próbie zmiany ilości w polu ilość pobrana na formularzu części wyświetli się komunikat:
Ilość na dostawach jest inna niż ilość na elemencie. Ilość na elemencie zostanie zmieniona.
Zmianę ilości części należy wykonać na oknie Wskazanie cech dla części.
Zmieniając magazyn na formularzu części, w sytuacji gdy cechy dostaw zostały wcześniej przypisane, również pojawi się komunikat:
Dla pozycji z dokumentu, dla których zostały wybrane dostawy, magazyn nie może zostać zmieniony. Czy usunąć wybrane dostawy i zmienić magazyn?
Jeśli wybierzemy TAK, wówczas wskazanie dostaw zostanie usunięte, a magazyn zmieniony.
Powyższe komunikaty pojawiają się tylko jeśli nie jest włączony parametr Automatyczny wybór ocechowanych dostaw w Konfiguracji Firmy/ Serwis/ Parametry.
Pobieranie części dla zlecenia serwisowego
Podczas tworzenia dokumentu MM (pobierania części z magazynu lokalnego na magazyn serwisowy), wskazane dla części partie dostaw, są przenoszone na dokument MM.
Dokument MM zapisuje się na trwałe (nie do bufora), dlatego nie można dokonywać na nim żadnych zmian.
Więcej informacji na temat pobierania części na zlecenie serwisowe znajduje się tutaj.
Obowiązek wyboru partii części na zleceniu serwisowym.
Podczas pobierania części z magazynu na zlecenie serwisowe (  – przekształcenie do MM) sprawdzane jest ustawienie parametru Obowiązek wyboru partii dla części na zleceniu serwisowym w menu Konfiguracja/ Firma/ Serwis/ Parametry. Jeśli parametr jest zaznaczony, przy pobieraniu części weryfikowane jest, czy określono partie dostawy na oknie Wskazanie cech dla części. Weryfikacja dotyczy wszystkich części, które mają na formularzu na zakładce [Atrybuty] wskazany atrybut z parametrem Przenosić na dostawy. Jeśli dla którejkolwiek części spełniającej ten warunek, nie określono partii dostaw, przy próbie przekształcenia do dokumentu MM pojawi się komunikat:
– przekształcenie do MM) sprawdzane jest ustawienie parametru Obowiązek wyboru partii dla części na zleceniu serwisowym w menu Konfiguracja/ Firma/ Serwis/ Parametry. Jeśli parametr jest zaznaczony, przy pobieraniu części weryfikowane jest, czy określono partie dostawy na oknie Wskazanie cech dla części. Weryfikacja dotyczy wszystkich części, które mają na formularzu na zakładce [Atrybuty] wskazany atrybut z parametrem Przenosić na dostawy. Jeśli dla którejkolwiek części spełniającej ten warunek, nie określono partii dostaw, przy próbie przekształcenia do dokumentu MM pojawi się komunikat:
W celu utworzenia dokumentu, wskaż partie dostaw dla towaru KOD_TOWARU [nazwa towaru].
Dopóki Użytkownik nie uzupełni brakujących danych, nie ma możliwości pobrania części na zlecenie serwisowe.
W przypadku, gdy w menu Start/Konfiguracja/ Firma/ Serwis/ Parametry zaznaczony jest parametr: Automatyczny wybór ocechowanych dostaw, Użytkownik nie musi wskazywać cech, program automatycznie uzupełni pobrane dostawy.
Zwrot niewykorzystanych części z cechami dostaw
W przypadku części dla których zostały wskazane cechy dostaw, dla zwracanej ilości należy wskazać konkretne dostawy, które chcemy zwrócić. Zwracane dostawy można wskazać na oknie  Wskazanie cech dla części, wywoływanym z poziomu listy części lub formularza części. W kolumnie ilość wykorzystana należy wpisać ilość rzeczywiście wykorzystanych części i za pomocą dokumentu MM (
Wskazanie cech dla części, wywoływanym z poziomu listy części lub formularza części. W kolumnie ilość wykorzystana należy wpisać ilość rzeczywiście wykorzystanych części i za pomocą dokumentu MM ( – Zwrot towaru) zwrócić niewykorzystaną ilość na magazyn lokalny, z którego została pobrana. Dokument MM tworzy się na wskazane części, na różnicę między ilością pobraną a wykorzystaną. Zwrot zapisywany jest tylko na stałe.
– Zwrot towaru) zwrócić niewykorzystaną ilość na magazyn lokalny, z którego została pobrana. Dokument MM tworzy się na wskazane części, na różnicę między ilością pobraną a wykorzystaną. Zwrot zapisywany jest tylko na stałe.
Więcej informacji na temat zwrotu niewykorzystanych części znajduje się tutaj.
Przekształcenie zlecenia serwisowego do dokumentów
Dla zleceń serwisowych użytkownik ma możliwość tworzenia dokumentów handlowo – magazynowych:
- dokumentu RW na części nie podlegające fakturowaniu,
- dokumentu WZ na części podlegające fakturowaniu,
- dokumentu FS/ PA, zawierającego części z wcześniej tworzonych WZ
Na wyżej wymienione dokumenty magazynowe przenoszone są części wraz z przypisanymi wcześniej cechami dostaw na zleceniu serwisowym. Utworzone dokumenty magazynowe zapisywane są na stałe, w związku z tym nie ma możliwości modyfikowania pobranych partii dostaw.
Więcej informacji na temat fakturowania zleceń znajduje się tutaj.
Zasoby
Na liście Zasobów znajduje się kolumna Rezerwacje dla zleceń, w której wyświetlana jest ilość towaru, jaka została przypisana na zleceniach serwisowych ze wskazaniem partii dostaw. Rezerwacje dla zleceń zmniejszają ilość dostępną towaru na magazynie.
Na karcie towaru w zakładce [Rezerwacje] wyświetlane są Zlecenia Serwisowe, na których znajduje się dany towar z wskazanymi partiami dostaw.
![]() – Dodaj – umożliwi dodanie atrybutu dla dokumentu.
– Dodaj – umożliwi dodanie atrybutu dla dokumentu.![]() – Otwórz – edycja szczegółów o atrybucie. Przycisk nie jest dostępny, jeśli lista atrybutów jest pusta.
– Otwórz – edycja szczegółów o atrybucie. Przycisk nie jest dostępny, jeśli lista atrybutów jest pusta.![]() – Usuń – powoduje usunięcie atrybutu. Przycisk nie jest dostępny, jeśli lista atrybutów jest pusta.
– Usuń – powoduje usunięcie atrybutu. Przycisk nie jest dostępny, jeśli lista atrybutów jest pusta.![]() albo klawiszem <ENTER> pojawi się kod atrybutu, nazwa, format (tekst/ liczba/ lista/ data) oraz pole wartość, gdzie użytkownik może określić wartość atrybutu.
albo klawiszem <ENTER> pojawi się kod atrybutu, nazwa, format (tekst/ liczba/ lista/ data) oraz pole wartość, gdzie użytkownik może określić wartość atrybutu. – Wyślij SMS – przycisk dostępny po zalogowaniu do modułu CRM. Umożliwia wysłanie wiadomości SMS do kontrahenta wybranego na zleceniu. W ramach funkcjonalności możliwe jest definiowanie własnych szablonów Wiadomości SMS, z wykorzystaniem makr dedykowanych dla zleceń serwisowych (Nazwa urządzenia na zleceniu serwisowym, Wartość zlecenia serwisowego, Waluta dokumentu). Szczegóły działania funkcji Wiadomości SMS zostały opisane w podręczniku do modułu CRM.
– Wyślij SMS – przycisk dostępny po zalogowaniu do modułu CRM. Umożliwia wysłanie wiadomości SMS do kontrahenta wybranego na zleceniu. W ramach funkcjonalności możliwe jest definiowanie własnych szablonów Wiadomości SMS, z wykorzystaniem makr dedykowanych dla zleceń serwisowych (Nazwa urządzenia na zleceniu serwisowym, Wartość zlecenia serwisowego, Waluta dokumentu). Szczegóły działania funkcji Wiadomości SMS zostały opisane w podręczniku do modułu CRM. – Kontakty CRM
– Kontakty CRM – Wartość zlecenia (dla kosztorysowania) – przycisk umożliwia wyliczenie wartości netto, brutto dla czynności (usług) i części określonych na formularzu zlecenia oraz pokazuje koszt poniesiony przy realizacji zlecenia wraz z uzyskaną marżą. W oknie tym wartości usług i części wyrażone są w walucie zlecenia, natomiast koszt i marża są wyrażone w walucie systemowej PLN i wyliczane w oparciu o wartości PLN wprowadzonych czynności i części.
– Wartość zlecenia (dla kosztorysowania) – przycisk umożliwia wyliczenie wartości netto, brutto dla czynności (usług) i części określonych na formularzu zlecenia oraz pokazuje koszt poniesiony przy realizacji zlecenia wraz z uzyskaną marżą. W oknie tym wartości usług i części wyrażone są w walucie zlecenia, natomiast koszt i marża są wyrażone w walucie systemowej PLN i wyliczane w oparciu o wartości PLN wprowadzonych czynności i części.