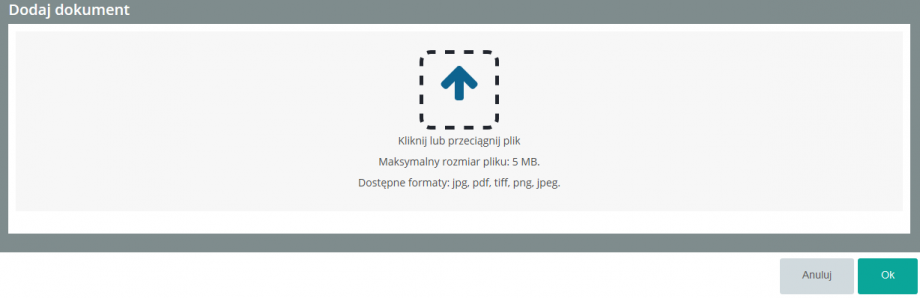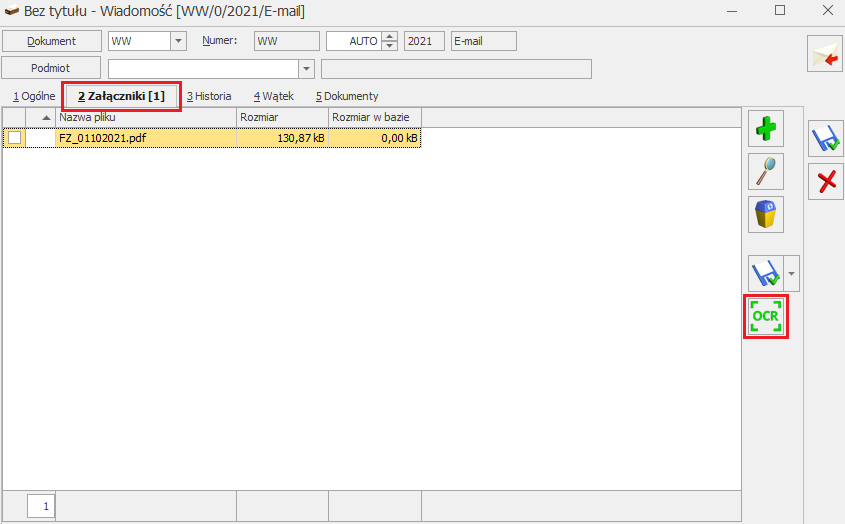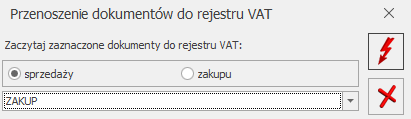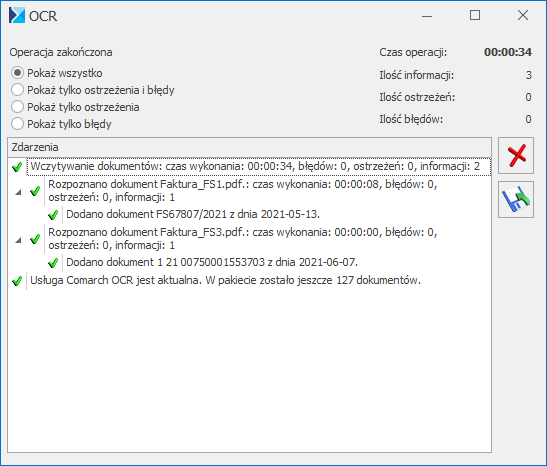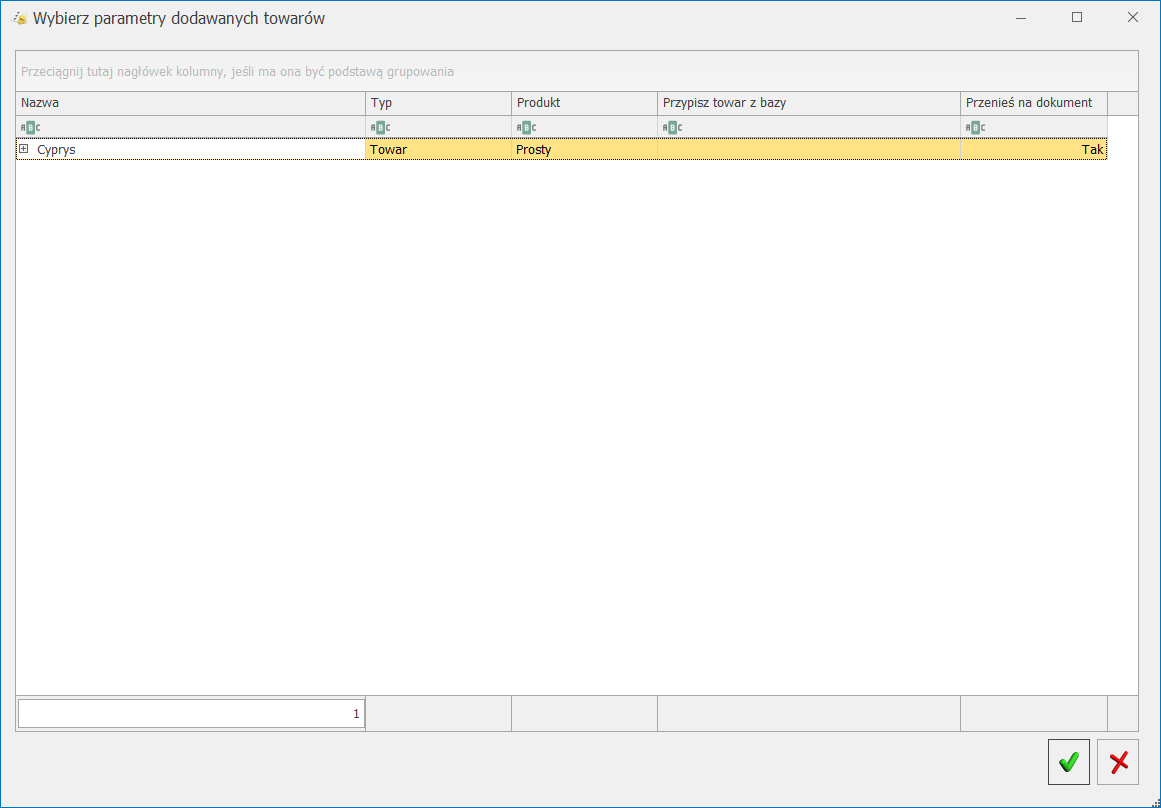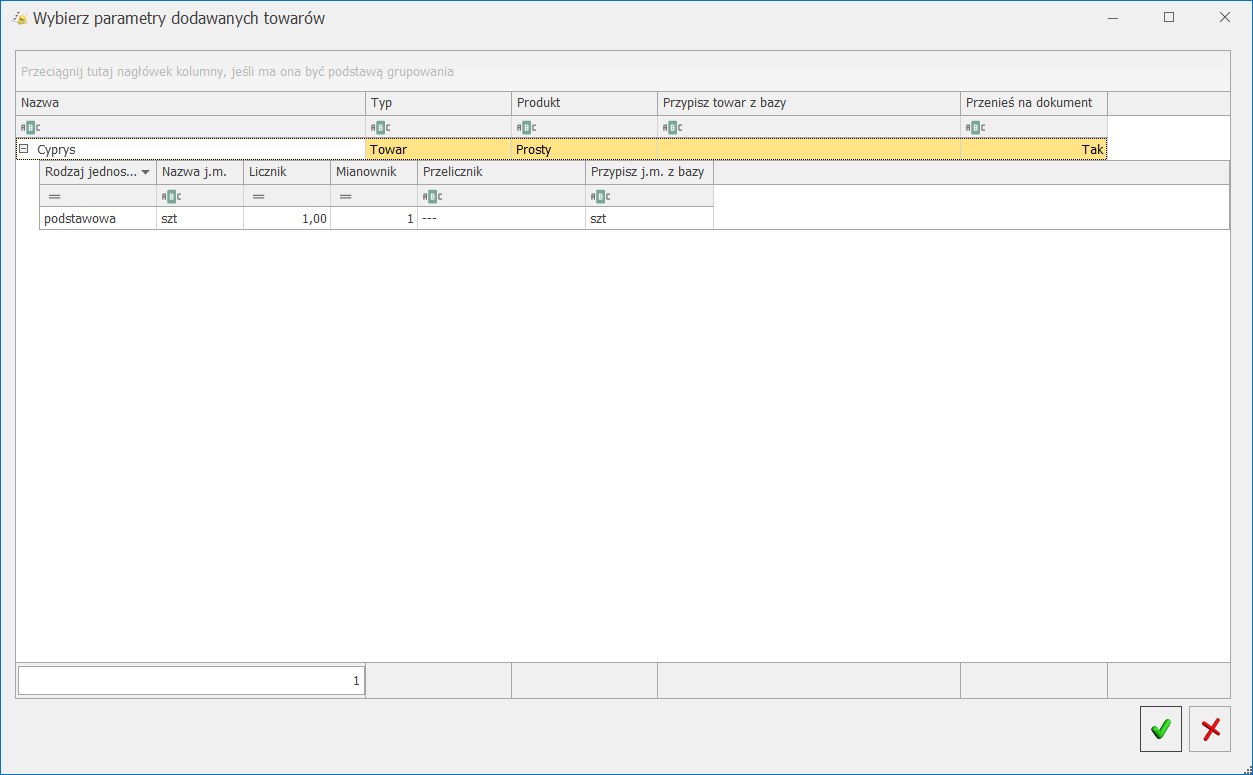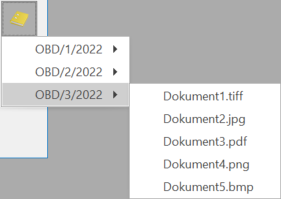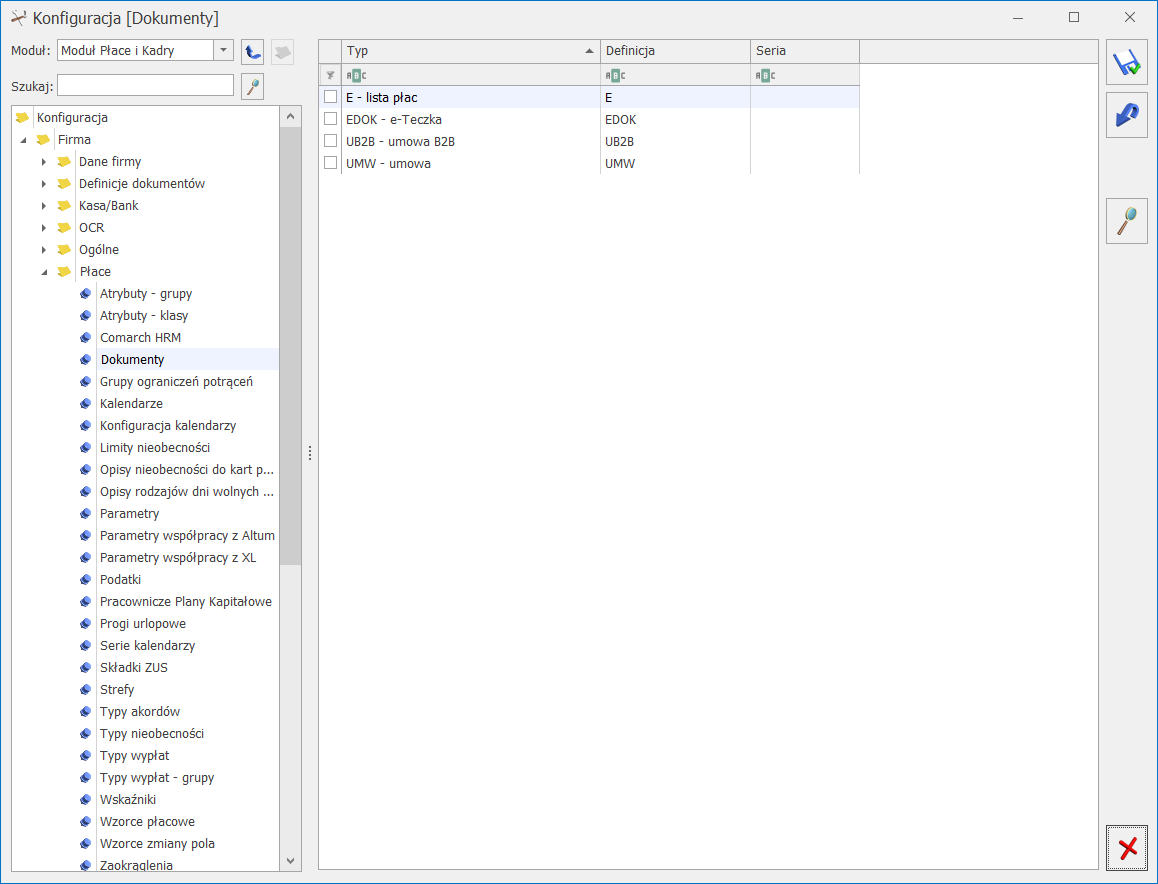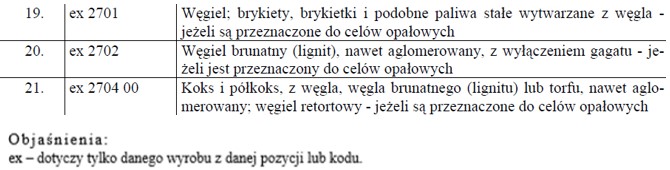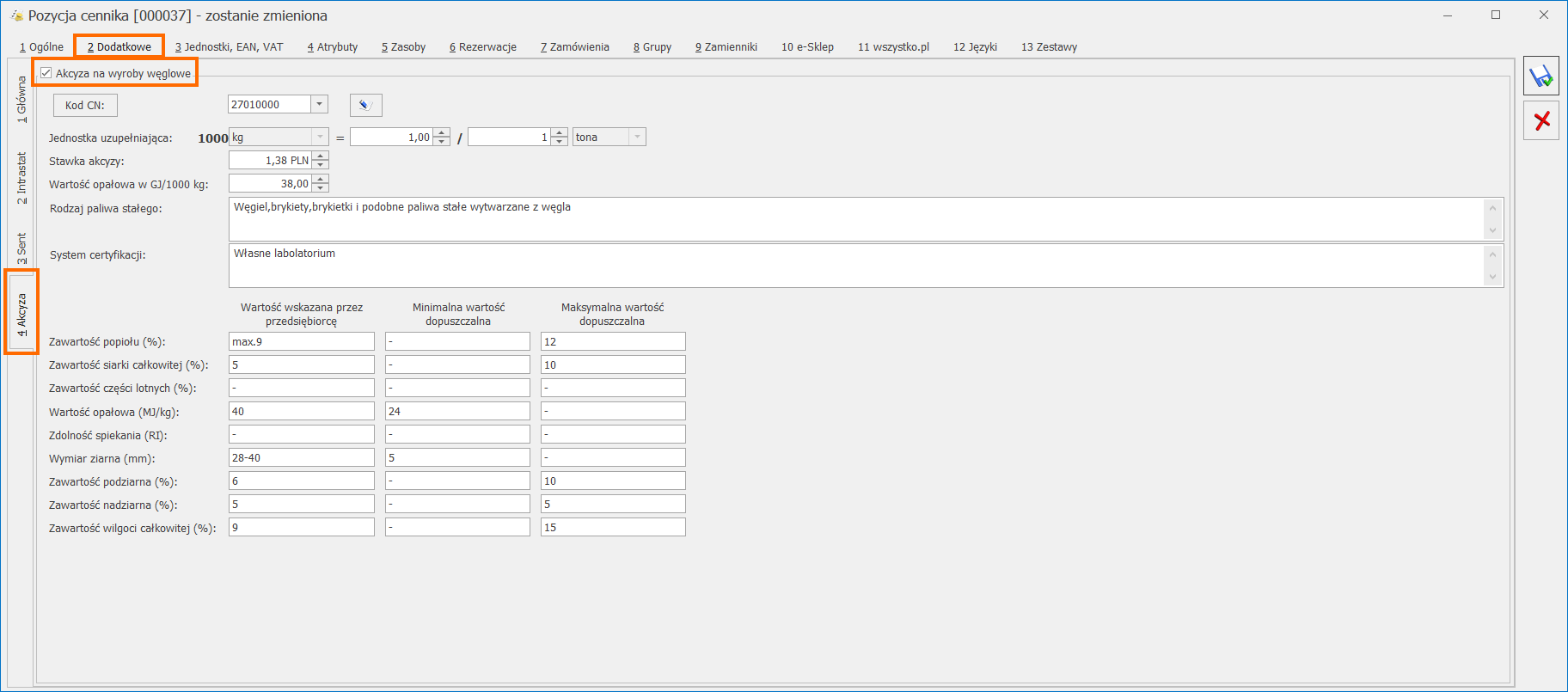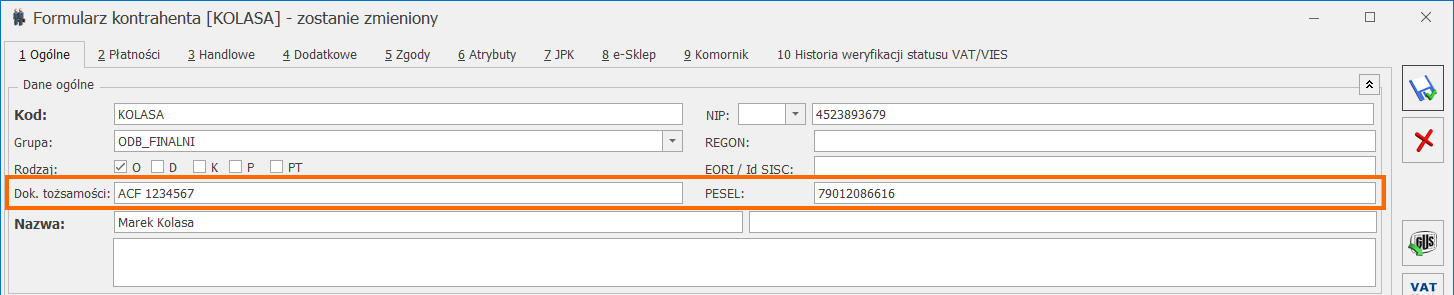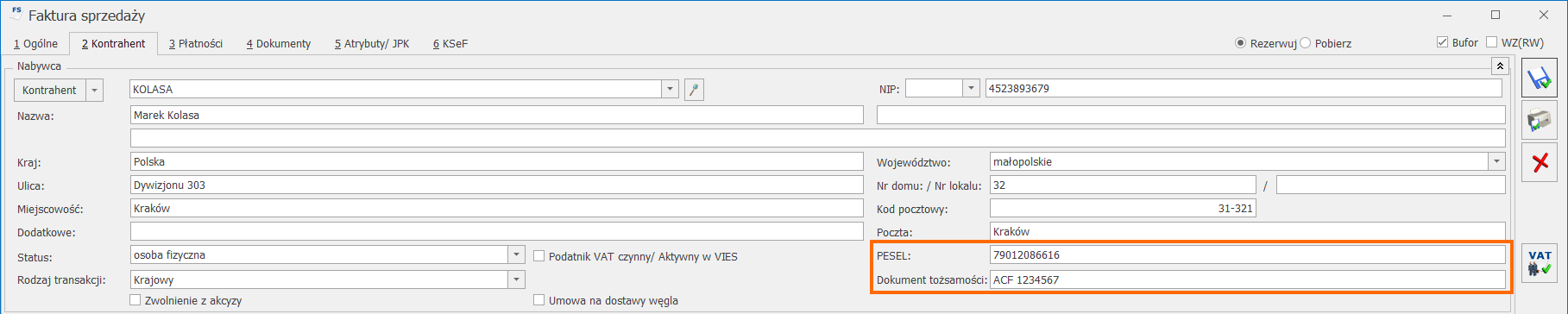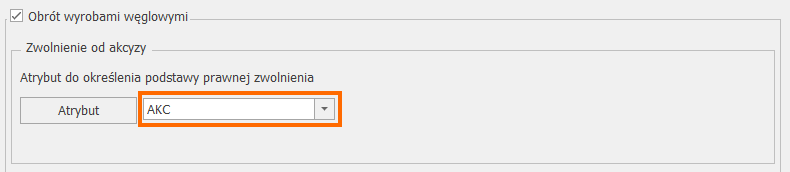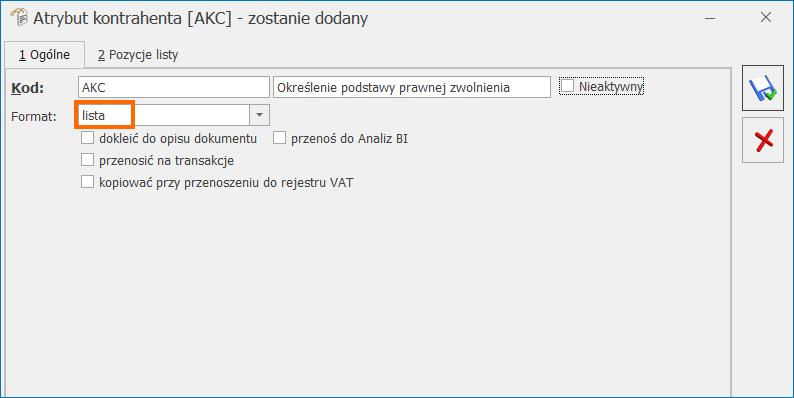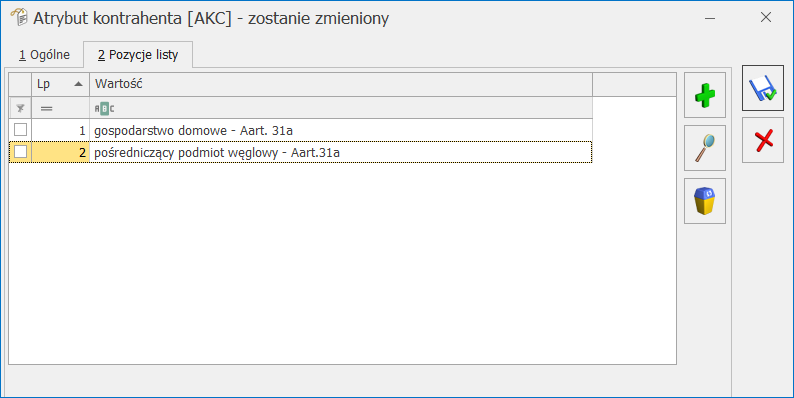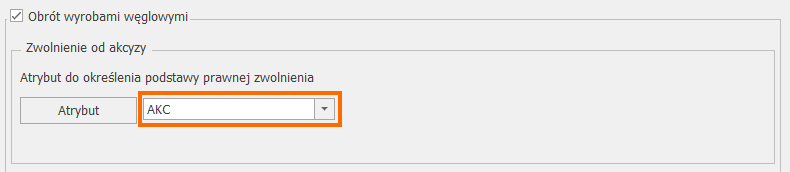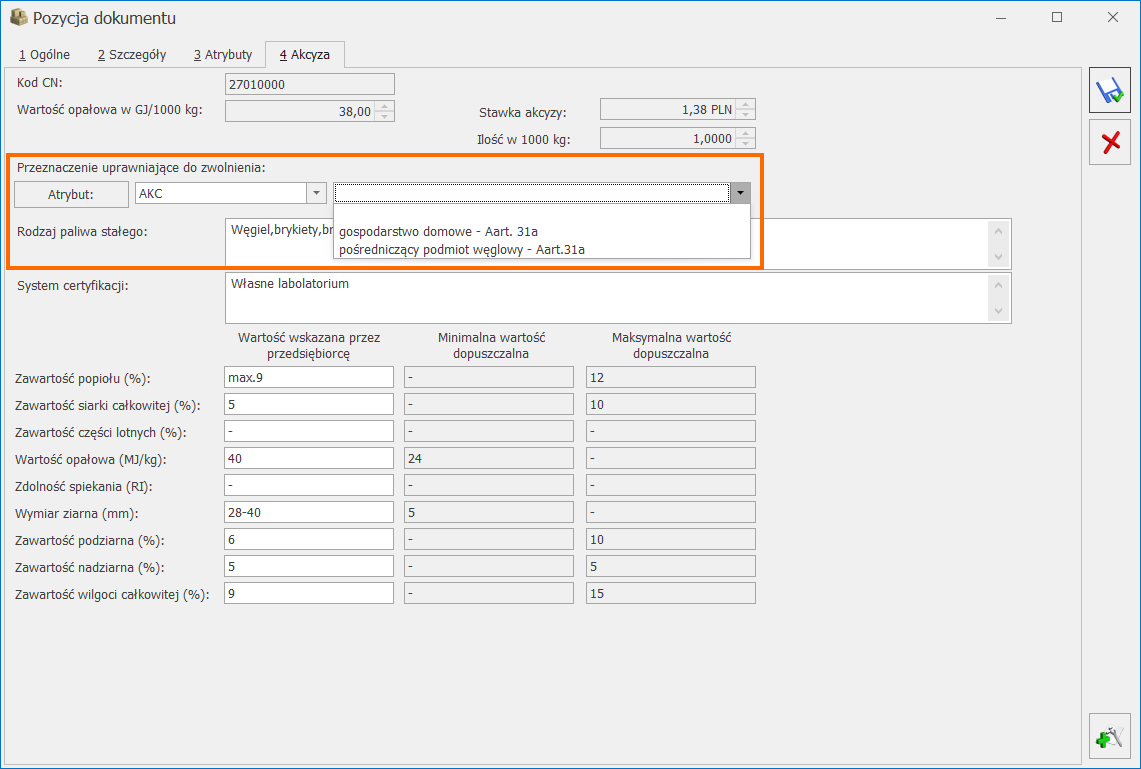Wstęp
OCR – Optyczne Rozpoznanie Znaków (ang. Optical Character Recognition) to usługa, która umożliwia wczytywanie dokumentów na podstawie skanów i zdjęć do rejestru VAT oraz na listy faktur zakupu, przyjęć zewnętrznych oraz rezerwacji odbiorcy w menu Handel.
Dodawanie dokumentów przez usługę Comarch OCR możliwe jest z poziomu:
Informacje ogólne
Jakie dokumenty rozpoznajemy i jakie dane z dokumentów odczytujemy?
Comarch OCR w programie Comarch ERP Optima umożliwia zaczytanie następujących dokumentów:
- Faktur
- wystawionych w walucie PLN, EUR, GBP oraz USD,
- wystawionych w języku polskim i angielskim,
- z pojedynczych plików (jeden plik = jedna faktura) oraz z plików, w których znajduje się wiele faktur (jeden plik = wiele faktur),
- do rejestru VAT zakupu, rejestru VAT sprzedaży oraz na listę Faktur zakupu w module Handel.
- Paragonów
- wystawionych w walucie PLN,
- wystawionych w języku polskim,
- z pojedynczych plików (jeden plik = jeden paragon) oraz z plików, w których znajduje się wiele paragonów (jeden plik = wiele paragonów),
- nie jest możliwe zaczytanie kilku paragonów, jeżeli znajdują się one na jednej stronie,
- do rejestru VAT sprzedaży oraz rejestru VAT zakupu.
- Przyjęć Zewnętrznych
- wystawionych w walucie PLN, EUR, GBP oraz USD,
- wystawionych w języku polskim,
- z pojedynczych plików (jeden plik = jeden dokument PZ) oraz z plików, w których znajduje się wiele dokumentów PZ (jeden plik = wiele dokumentów PZ),
- na listę Przyjęć zewnętrznych w module Handel.
- Rezerwacji odbiorcy
- wystawionych w walucie PLN, EUR, GBP oraz USD,
- wystawionych w języku polskim,
- z pojedynczych plików (jeden plik = dokument) oraz z plików, w których znajduje się wiele dokumentów (jeden plik = wiele dokumentów),
- na listę rezerwacji odbiorcy w module Handel.
Z powyższych dokumentów rozpoznawane są następujące dane:
- numer NIP oraz prefiks (dane kontrahenta przenoszone są z karty kontrahenta lub pobierane z bazy REGON w zależności od zaznaczenia parametru Przenoś dane adresowe z karty kontrahenta podczas dodawania dokumentów w menu Start/Konfiguracja/Program/OCR),
- numer dokumentu,
- data wystawienia i sprzedaży,
- forma płatności i termin płatności,
- stawki VAT oraz kwoty,
- numer rachunku bankowego,
- pozycje na dokumencie,
- numer KSeF (w przypadku dokumentów zaczytywanych do rejestru VAT).
Jak robić zdjęcia lub skany
Podczas pracy z Comarch OCR aby zmaksymalizować poprawność rozpoznawania danych trzeba zwrócić uwagę na poniższe informacje:
- potrzebny jest dobrej jakości skan dokumentu lub zdjęcie dokumentu w formacie jpg, pdf, tiff, png lub jpeg (w przypadku formatu jpeg potrzebna jest wersja Comarch ERP Optima 2020.0),
- skan dokumentu/zdjęcie powinny być wykonane w pionie zgodnie z orientacją tekstu na dokumencie,
- maksymalny rozmiar pliku to 20 MB,
- maksymalna liczba stron w pliku to 200,
- maksymalny rozmiar pojedynczej strony to 5MB, 11,7×16,5 cali co odpowiada formatowi A3 a maksymalna rozdzielczość jednej strony to 20mln pikseli
Zadbaj o dobrą jakość graficzną obrazu faktury. Zdjęcia faktury rób przy dobrym oświetlaniu,
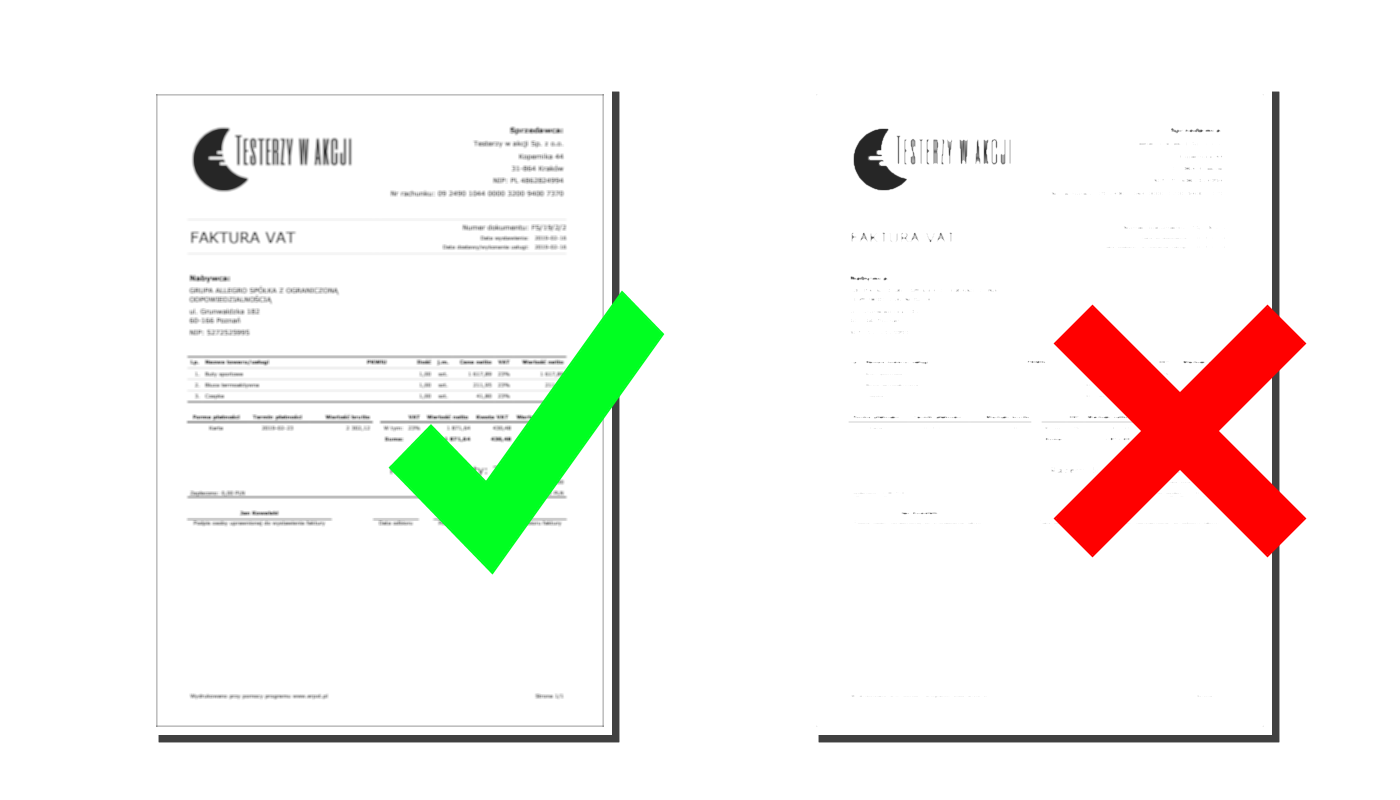
Generuj obraz w pionie (zgodnie z poprawnym widokiem do czytania) i możliwie bez przekrzywień,
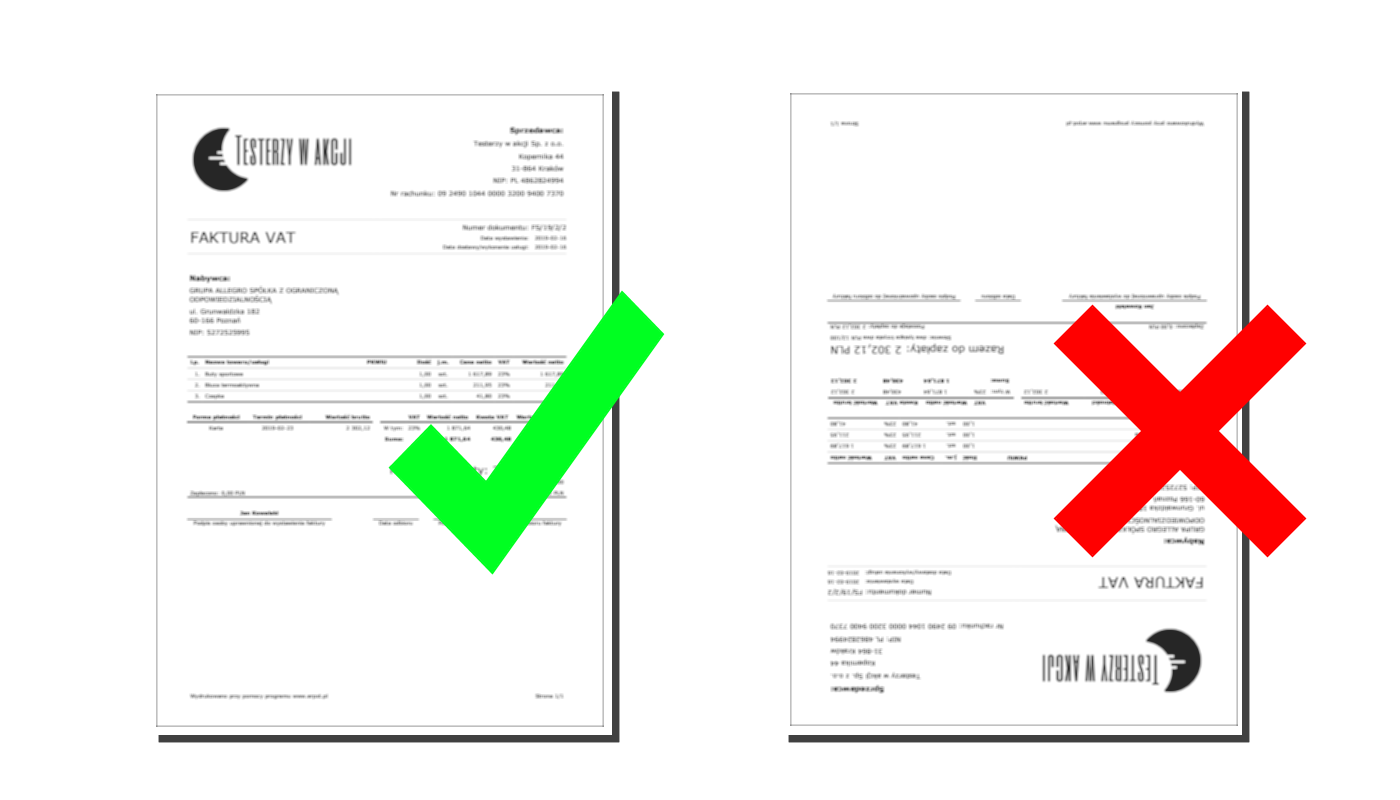
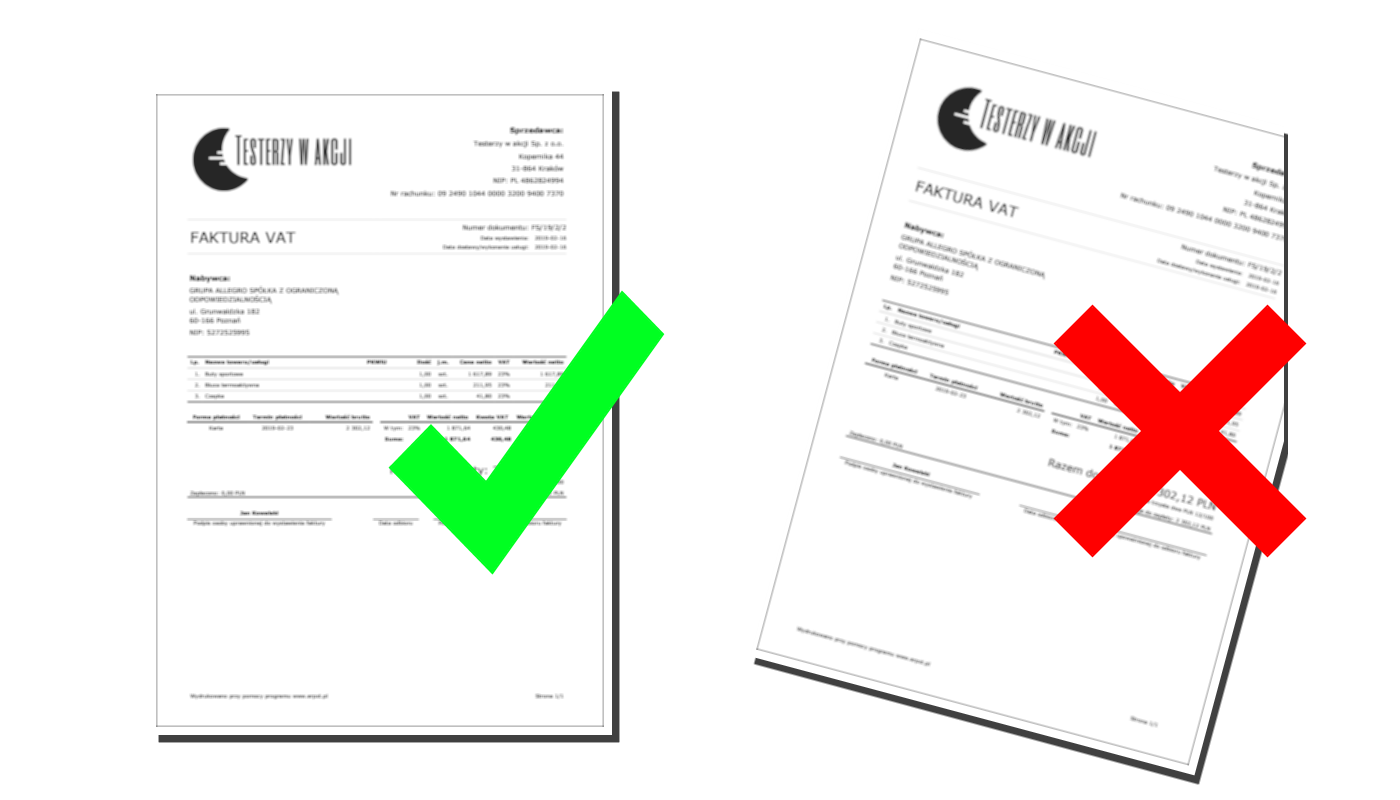
Zadbaj, aby na generowanym obrazie były wszystkie informacje i nie ulegały obcięciu informacje na marginesie dokumentu (np. NIP, numer faktury).
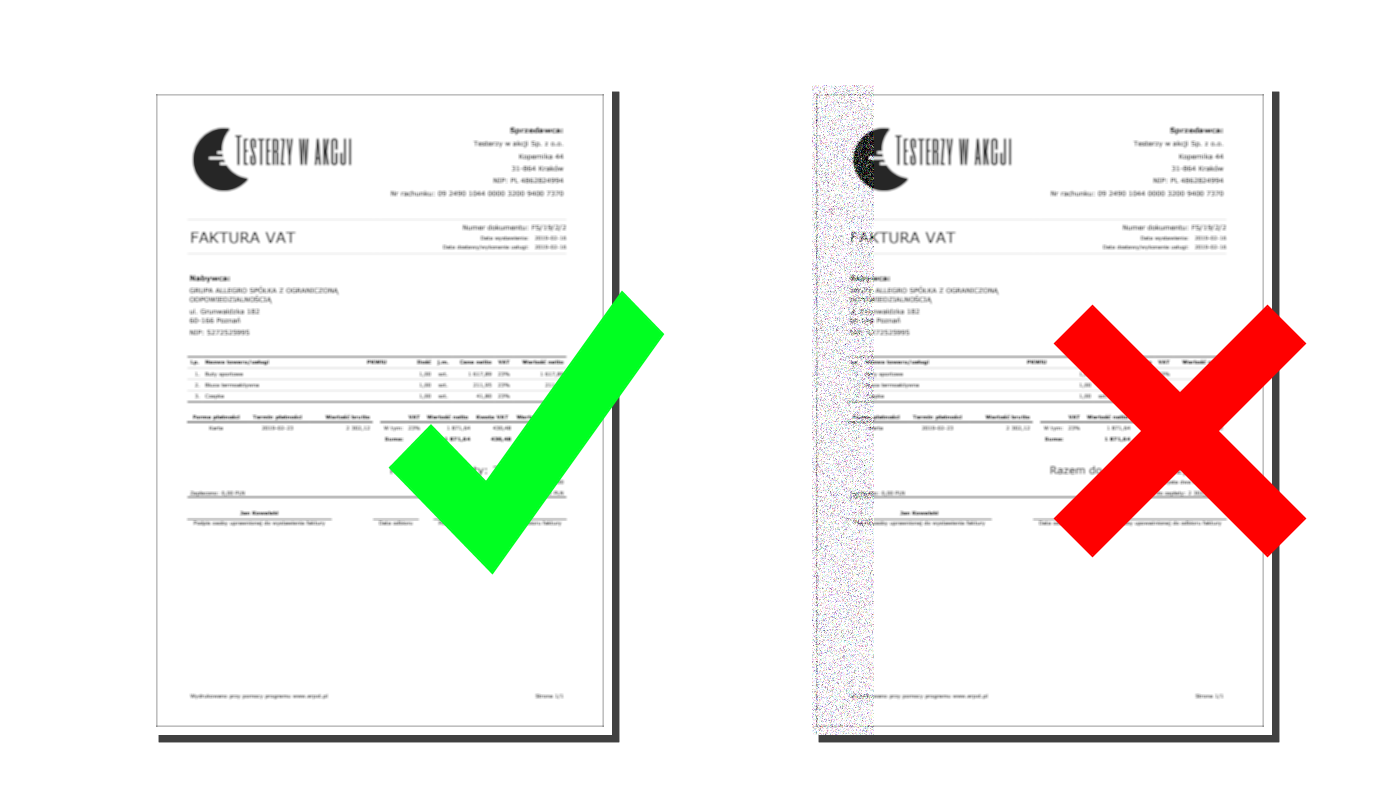
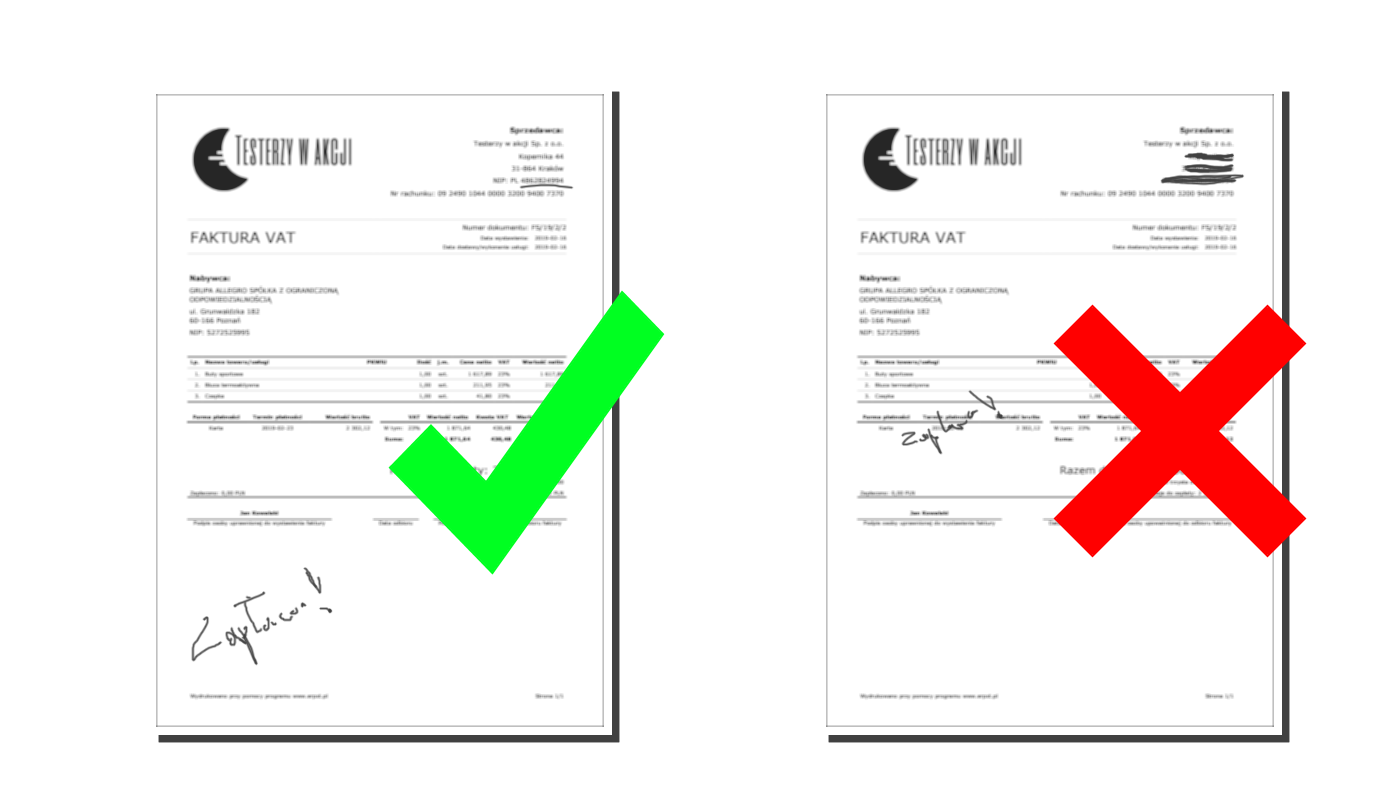
Uruchomienie usługi
- W menu Start/Konfiguracji->Program->OCR znajduje się możliwość wskazania jednego z trzech miejsc przechowywania skanów.
Należy zdecydować, w którym miejscu będą zapisywane skany dokumentów.
Domyślnie zaznaczonym parametrem jest Zapisz w bazie.
Decydując się na zapisywanie w IBARD lub na dysku należy wskazać taki katalog, do którego dostęp będą posiadać użytkownicy korzystający z usługi OCR.
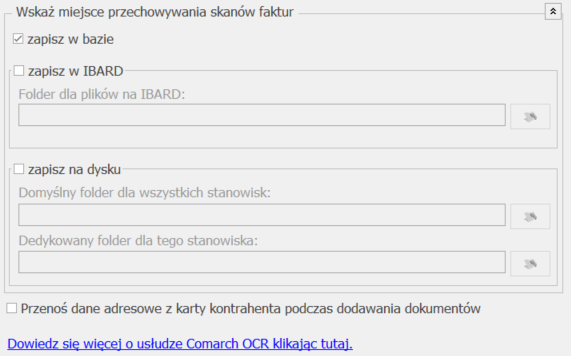
- w Konfiguracji firmy/Ogólne/Parametry w sekcji Sprawdzanie wyst. podobnych kontrahentów należy wybrać opcję Blokuj
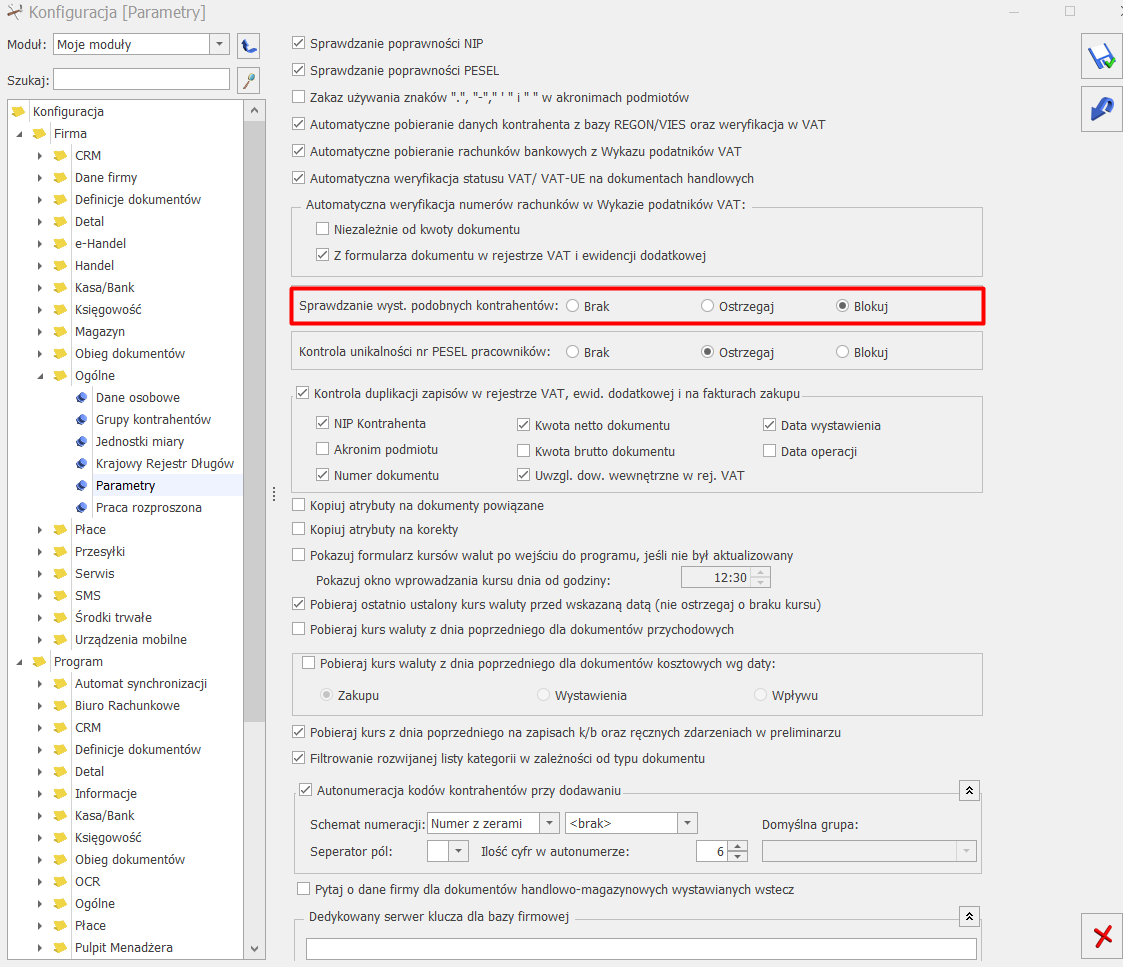
Sposoby dodawania dokumentów
Na liście faktur w rejestrze VAT oraz na liście faktur zakupu, przyjęć zewnętrznych oraz rezerwacji odbiorcy w menu Handel, dostępna jest ikona OCR, która umożliwia wskazanie jednego lub wiele dokumentów, które powinny zostać przetworzone.
Po pierwszym kliknięciu w przycisk OCR – Dodaj fakturę ze zdjęcia, skanu lub PDF  , wyświetlane jest menu dostępnych opcji. Wybór jest zapamiętywany i przy kolejnym kliknięciu wywoływana jest opcja poprzednio wybrana.
, wyświetlane jest menu dostępnych opcji. Wybór jest zapamiętywany i przy kolejnym kliknięciu wywoływana jest opcja poprzednio wybrana.
W menu rozwijanym dostępne są opcje:
Wybierz dokumenty z dysku – otwierane jest okno, na którym można wskazać dokumenty zapisane na dysku. Możliwe jest wskazanie wielu dokumentów.
Wybierz dokumenty z Obiegu dokumentów – otwierane jest okno, na którym można wskazać skany zapisane w Bibliotece dokumentów, mające zaznaczony parametr Udostępnij dla usługi OCR.
Oznacz dokumenty jako zweryfikowane/niezweryfikowane – dokumenty przetworzone przez Comarch OCR, które trafiły na listę dokumentów, powinny zostać zweryfikowane przez Użytkownika pod kątem poprawności zaimportowanych danych. Jeżeli dokument zostanie zweryfikowany przez Użytkownika i jest poprawny, należy zmienić na takim dokumencie wartość atrybutu OCR-> Niezweryfikowany na Zweryfikowany. Można w tym celu wykorzystać przycisk dostępny na formularzu dokumentu lub opcję na liście. Weryfikacja z poziomu formularza została opisana w części Atrybuty opisujące dokument.
Sprawdź ilość stron do wykorzystania – funkcja umożliwia sprawdzenie, ile stron pozostało do wykorzystania w ramach pakietu Comarch OCR.
Atrybuty opisujące dokument
Na dokumentach wczytanych poprzez usługę OCR, widoczne są atrybuty dokumentu:
- NUMER_STRONY – informacja, na której stronie w pliku znajduje się dokument, wykorzystywana w celu poprawnego wyświetlenia pliku, na podstawie którego powstał dokument,
- OBRACANIE i OBRACANIE_ILOŚĆ_STR – atrybuty techniczne, wykorzystywane w celu poprawnego wyświetlenia podglądu skanu. Pojawiają się tylko, jeśli skan wymagał obrócenia widoku.
- OCR – atrybut o formacie lista, który jest dodawany w celu łatwego odnalezienia dokumentów przetworzonych za pomocą usługi Comarch OCR. Przyjmuje wartości Niezweryfikowany/ Zweryfikowany.
Weryfikacja przetworzonych dokumentów
Bezpośrednio po wczytaniu dokumentu na listę dokumentów w programie Comarch ERP Optima, ustawiana jest wartość Niezweryfikowany dla atrybutu OCR. Operator może ustawić status Zweryfikowany, po sprawdzeniu zgodności otrzymanego dokumentu z dokumentem utworzonym przez OCR.
Szczególną uwagę podczas weryfikacji zwracamy na dane, które są rozpoznawane:
- numer NIP,
- numer dokumentu,
- daty,
- forma płatności i termin płatności,
- stawki VAT oraz kwoty,
- numer rachunku bankowego.
Jeżeli dokument zostanie zweryfikowany przez Użytkownika i jest poprawny, należy zmienić jego status na Zweryfikowany. Można to zrobić na trzy sposoby:
- z poziomu formularza dokumentu, zakładka [Atrybuty]:
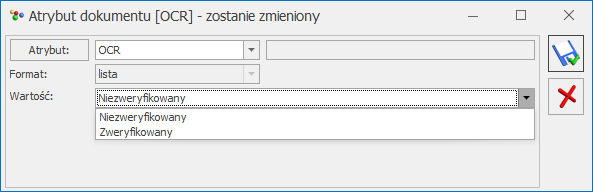
- z poziomu formularza dokumentu poprzez przycisk OCR
 .
.
Na formularzu dokumentu przycisk jest dostępny po prawej stronie. Jest wyświetlany na dwa sposoby:
 – dokument niezweryfikowany
– dokument niezweryfikowany
 – dokument zweryfikowany
– dokument zweryfikowany
Po każdym kliknięciu w ikonę, wartość atrybutu OCR zmienia się odpowiednio na Zweryfikowany/Niezweryfikowany.
- seryjnie, korzystając z opcji Oznacz dokumenty jako zweryfikowane/ Oznacz dokumenty jako niezweryfikowane dostępnej na liście dokumentów w rozwinięciu przycisku OCR:
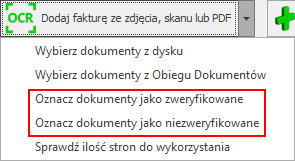
Istnieje możliwość wyświetlenia kolumny OCR na liście dokumentów w celu łatwiejszej weryfikacji wczytanych dokumentów. W tym celu należy kliknąć prawym przyciskiem myszy na dowolnym nagłówku kolumny na liście, a następnie wybrać z menu opcję Wybór kolumn. Kolumnę OCR należy odszukać na liście kolumn, a następnie przenieść na listę dokumentów poprzez dwukrotne kliknięcie lub metodą „przeciągnij i upuść”.
Powiązanie z modułem Obieg Dokumentów
Jeśli wskazywany jest plik z dysku, wówczas przed dodaniem go na listę dokumentów w Comarch ERP Optima, tworzony jest w tle dokument w module Obieg Dokumentów wraz z podpiętym skanem. W kolejnym kroku, skan ten jest za pomocą usługi OCR wczytywany na listę dokumentów. Na formularzu wczytanego dokumentu, na zakładce [Dokumenty] widoczne jest powiązanie z dokumentem Biblioteki dokumentów, jeśli operator zalogowany jest do modułu Obieg Dokumentów.
Na formularzu operatora (Start/Konfiguracja/ Program/ Użytkowe/ Operatorzy), na zakładce [Parametry cd] znajduje się parametr Prawo do udostępniania plików dla usługi OCR. Dla operatorów, którzy w konfiguracji mają zaznaczony ten parametr, na formularzu dokumentu firmowego w sekcji Archiwum plików widoczna jest kolumna Udostępnij dla usługi OCR. Kolumna nie jest dostępna na dokumentach, dla których wskazano Typ: Wspólny.
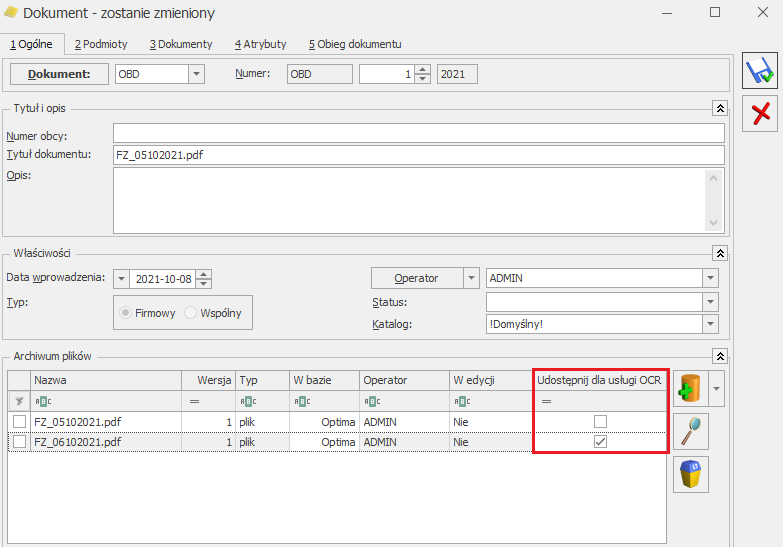
W kolumnie Udostępnij dla usługi OCR można zaznaczyć parametr udostępnienia , który jest widoczny tylko dla plików obsługiwanych przez usługę OCR (obecnie są to pliki o rozszerzeniu *.jpg, *tiff, *png, *jpeg, *.pdf.). Po zaznaczeniu parametru, załącznik będzie dostępny dla funkcji OCR, uruchamianej z poziomu listy dokumentów.
Jeśli na liście dokumentów wybrana zostanie opcja OCR – Wybierz dokumenty z Obiegu dokumentów, wówczas pojawi się okno Pliki zapisane w Obiegu dokumentów – Wybierz. Jeśli w Bibliotece dokumentów nie ma żadnego dokumentu spełniającego kryteria, wówczas pojawi się informujący o tym komunikat.
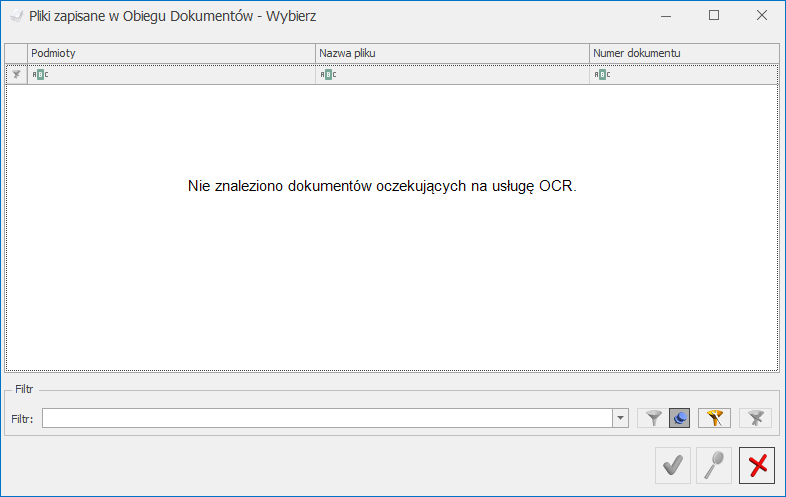
Na liście wyboru widoczne będą skany, dla których zaznaczono parametr Udostępnij dla usługi OCR. Jeżeli dla danego katalogu w Bibliotece dokumentów jest założony dla operatora zakaz na podgląd, wówczas pliki powiązane z tym katalogiem nie będą widoczne na liście.
Weryfikacja wczytanych skanów
Podczas wczytywania dokumentu weryfikowane są:
Dane sprzedawcy
Sprawdzana jest zgodność numeru NIP nabywcy na wczytywanym dokumencie z numerem NIP z aktualnej pieczątki firmy. Weryfikacja odbywa się według poniższych założeń:
- Sprawdzany jest NIP z aktualnej pieczątki. Pieczątki historyczne nie są weryfikowane
- Dodając dokument przychodowy sprawdzany jest NIP nabywcy z NIP w pieczątce
- Dodając dokument rozchodowy sprawdzany jest NIP sprzedawcy z NIP w pieczątce
Jeżeli nie są one zgodne, wówczas wyświetlony zostanie komunikat:

Jeśli wybierzemy:
- TAK – dokument zostanie dodany na listę dokumentów,
- NIE – dokument nie zostanie dodany na listę dokumentów, w podsumowaniu wyświetlony zostanie komunikat informujący, że dokument nie został dodany ze względu na niezgodność numeru NIP z numerem w pieczątce firmy.
Duplikacja
Niezależnie od ustawień parametru Kontrola duplikacji zapisów na fakturach zakupu w menu Start/Konfiguracja/ Firma/ Ogólne, przy rozpoznawaniu dokumentów wprowadzona jest kontrola duplikacji, która sprawdza, czy w bazie danych znajduje się już dokument o takich samych danych:
- numer dokumentu
- numer NIP
- kwota netto
- data wystawienia
Jeśli dokument zostanie zidentyfikowany jako duplikat, wówczas wyświetlony zostanie komunikat:
W bazie istnieje dokument o takich samych danych: numer_dokumentu. Czy dodać dokument ponownie?
Jeśli wybierzemy NIE, wówczas dokument nie zostanie dodany, a w podsumowaniu pojawi się informacja:
Nie dodano dokumentu numer_dokumentu z dnia XXXX-XX-XX. Dokument jest już na liście faktur zakupu. (dotyczy dokumentów w menu Handel).
W Rejestrze VAT nie pojawia się komunikat, duplikaty nie są wczytywane na listę dokumentów.
W ramach posiadanego pakietu Comarch OCR z puli wykupionych stron odejmowane są wszystkie strony dokumentów, które były przetwarzane przez usługę Comarch OCR, również te, które zostały odczytane jako duplikaty.
Kontrahent
Weryfikacja kontrahenta przeprowadzana jest na podstawie numeru NIP.
W przypadku kiedy na liście kontrahentów znajduje się już kontrahent, który widnieje na skanie dokumentu, wówczas do rozpoznanego dokumentu przenoszone są dane z jego karty jeżeli w menu Start/Konfiguracja/Program/OCR zaznaczony jest parametr Przenoś dane adresowe z karty kontrahenta podczas dodawania dokumentów.
Jeżeli parametr nie jest zaznaczony wówczas nazwa i adres pobierane są z bazy REGON.
Dla nowych kontrahentów dane pobierane są zawsze z bazy REGON. Jeśli kontrahenta nie ma w bazie, zostanie on automatycznie dodany. Wyjątkiem jest sytuacja, kiedy operator ma blokadę procedury Formularz danych kontrahenta – Dodawanie. Wówczas dane na dokumencie w module Handel uzupełnią się zgodnie z informacjami pobranymi z GUS, ale jako Dostawca/ Nadawca/ Domyślny płatnik zostanie ustawiony kontrahent !NIEOKREŚLONY!.
Podczas tworzenia karty nowego kontrahenta, w zależności od ustawień parametru Autonumeracja akronimów kontrahentów przy dodawaniu w menu Start/Konfiguracja/ Firma/ Ogólne/ Parametry, jeśli:
- parametr nie jest zaznaczony, wówczas w pole Kod na formularzu kontrahenta wstawiany jest numer NIP kontrahenta,
- parametr jest zaznaczony, wówczas pole Kod na formularzu kontrahenta wypełniane jest zgodnie z ustawieniami parametrów autonumeracji.
Sprawdzanie występowania podobnych kontrahentów
Jeśli w menu Start/Konfiguracja/ Firma/ Ogólne/ Parametry ustawiono Sprawdzanie wyst. podobnych kontrahentów jako Brak lub Ostrzegaj, wówczas po kliknięciu na przycisk OCR pojawia się komunikat
Aktualne ustawienia firmy pozwalają dublować karty kontrahentów. Czy chcesz zmienić te ustawienia i zablokować dodawanie kontrahenta gdy podany kontrahent już istnieje?
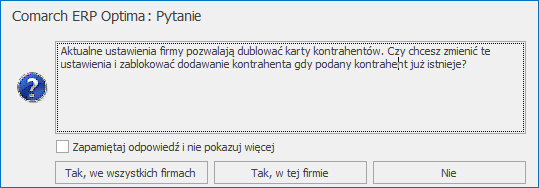
- Tak, we wszystkich firmach – zostanie ustawiona opcja Blokuj, we wszystkich bazach firmowych,
- Tak, w tej firmie – zostanie ustawiona opcja Blokuj, w firmie, do której operator jest aktualnie zalogowany,
- Nie – nie zostanie dokonana żadna zmiana w parametrach.
Komunikat nie wyświetli się jeśli operator ma blokadę dostępu do parametrów ogólnych firmy.
Jeśli w bazie znajduje się więcej niż jeden kontrahent o takim samym numerze NIP, jak wczytany z pliku, wówczas program wyświetli listę uwzględniającą wszystkie te kartoteki kontrahentów. Przed importem należy dokonać wyboru, który kontrahent ma zostać wskazany na tworzonym dokumencie.
Forma płatności
Jeżeli rozpoznana forma płatności znajduje się w bazie to jest ona podstawiana na rozpoznany dokument. W przypadku jej braku podstawiana jest forma płatności ustawiona na karcie kontrahenta. Jeżeli nie ma karty kontrahenta podstawiana jest gotówka lub przelew. Przelew ustawiany jest, gdy na dokumencie widnieje numer rachunku bankowego. Termin płatności zostanie wczytany ze skanowanego dokumentu.
Na formularzu nowo dodawanego kontrahenta również zostanie ustawiona domyślna forma płatności rozpoznana przez usługę OCR.
W przypadku rejestru VAT kontrahent dodaje się z formą płatności przelew.
Numer rachunku bankowego
Jeśli usługa Comarch OCR rozpozna numer rachunku bankowego w pliku, wówczas numer ten zostanie wprowadzony na dokumencie Faktury Zakupu na zakładce [Kontrahent] w polu Nr rach. bankowego w sekcji Domyślny płatnik (dotyczy dokumentów w menu Handel). W przypadku rejestru VAT numer rachunku bankowego zostanie dodany na zakładce [Ogólne] w polu Nr rach. bankowego.
Usługa Comarch OCR w Rejestrze VAT
Przetwarzanie dokumentów
Comarch OCR pozwala na przetwarzanie jednocześnie wielu plików.
Po kliknięciu w ikonę OCR jest możliwość wskazania dokumentów z dysku lub Obiegu Dokumentów/ BI Point.
W momencie rozpoczęcia wczytywania dokumentu pojawi się komunikat informujący użytkownika, do którego rejestru zostanie zapisany dokument. Informacja pojawi się zarówno w przypadku rejestru sprzedaży jak i zakupu.
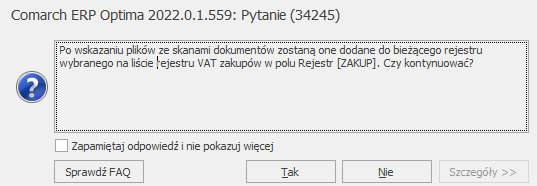
Komunikat pojawia się dla każdego z Operatorów. Wybierając Tak zostanie otwarte okno z możliwością wybrania skanu dokumentu. Jeżeli natomiast Operator wybierze Zapamiętaj odpowiedź i nie pokazuj więcej a następnie Tak wówczas przy kolejnym rozpoznawaniu faktur w rejestrze VAT sprzedaży komunikat nie będzie pojawiał się dla tego Operatora.
Po rozpoczęciu przetwarzania dokumentów na ekranie widoczne jest okno, które wyświetla przetwarzane dokumenty. Użytkownik widzi nazwy plików dokumentów, które są aktualnie przetwarzane i czy przetwarzanie zakończyło się poprawnie czy z błędem. Wyniki rozpoznania ikoną dyskietki  można zapisać do pliku.
można zapisać do pliku.
Poprawnie przetworzony dokument zostaje zapisany w rejestrze VAT wskazanym na liście.
Usługa OCR umożliwia rozpoznawanie dokumentów z pliku, który posiada maksymalnie 200 stron. Jeżeli do rozpoznania wskazany zostanie plik, który ma więcej niż 200 stron pojawi się następujący komunikat: Wskazany plik zawiera ponad 200 stron. Proszę podzielić plik na mniejsze.
Podczas dodawania dokumentu za pomocą usługi Comarch OCR weryfikowane są daty na dokumencie. Sprawdzane jest czy data wystawienia jest z bieżącego bądź poprzedniego miesiąca czy z innych miesięcy.
Jeżeli data wystawienia jest z innego miesiąca niż bieżący lub poprzedni to przed dodaniem dokumentu pojawi się komunikat ostrzegający o treści:
Na dokumencie ‘numer dokumentu’ rozpoznana została data wystawienia ‘data wystawienia’. Domyślnie dokument zostanie zapisany z rozpoznaną datą. Czy chcesz zmienić datę i dodać dokument z datą bieżącą
Użytkownik może zdecydować i wybrać:
- Tak – dokument zostanie dodany z datą bieżącą. Oznacza to, że dla faktur zakupu zostanie ustawiona bieżąca data wpływu a dla faktur sprzedaży data wystawienia jako data bieżąca.
- Nie – dokument zostanie dodany z datą rozpoznaną.
Jeżeli w Start/ Konfiguracja/ Firma/ Ogólne/ Praca rozproszona zaznaczony jest parametr Pobieranie kategorii z karty kontrahenta i w bazie jest już karta kontrahenta z uzupełnionymi kategoriami, to po rozpoznaniu kontrahenta kategoria zostanie przeniesiona na dokument w rejestrze VAT.
Niezależnie od stawki vat wybranej na kategorii przenoszona jest stawka vat ze skanu dokumentu.
Kody dotyczące JPK_V7 przenoszone są na rozpoznany dokument automatycznie i są to:
- w przypadku faktur sprzedaży kody GTU, procedury i typy dokumentu umieszczone na skanie dokumentu oraz kody umieszczone na karcie kontrahenta w zakładce JPK i z przypisanej do niego kategorii
- kod TP przypisywany jest dla faktur sprzedaży, jeżeli na karcie kontrahenta zaznaczono parametr Kontrahent powiązany
- kod RO przypisywany jest dla faktur sprzedaży, jeżeli na karcie kontrahenta przypisano kategorię z zaznaczonym parametrem Również na fakturze sprzedaży zaznacza się parametr Sprzedaż detaliczna
- kod VAT_RR przypisywany jest dla faktur zakupu, jeżeli na karcie kontrahenta zaznaczono parametr Rolnik
- kod MPP przypisywany jest dla faktur sprzedaży i zakupu jeżeli na karcie kontrahenta w zakładce [JPK] została wybrana Procedura MPP
W przypadku wystąpienia tych samych kodów na karcie kontrahenta w zakładce [JPK] oraz na kategorii i skanie dokumentu po rozpoznaniu faktury przez usługę OCR przeniesione zostaną na dokument w rejestrze VAT tylko unikalne wartości kodów JPK bez ich duplikacji.
Rodzaj oraz Kolumna na fakturze ustawiane są takie, jakie zostały ustawione na formularzu kategorii. Przenoszony jest również Podział odliczeń co powoduje, że po wczytaniu faktury następuje automatyczny podział pozycji w takich proporcjach, jaki został ustalony na kategorii. Z kategorii przenoszone jest Odliczenie, jeżeli jego wartość wynosi Warunkowo. Odliczenia TAK/NIE ustawiane są w zależności od weryfikacji w bazie Podatników VAT czynnych, która odbywa się automatycznie w momencie wysłania dokumentu do rozpoznania.
Brak ustawienia kategorii na karcie Kontrahenta powoduje wczytanie faktury z rodzajem Towar.
Jeżeli formą płatności jest gotówkowa, czyli w Start/Konfiguracja/Firma/Kasa Bank/Formy płatności dla płatności przypisany jest typ: Gotówka lub Karta oraz w Start/Konfiguracja/Firma/Kasa Bank/Parametry zaznaczone jest Automatyczna generacja kasy dla rejestru VAT i Automatycznie generuj dokumenty zapłaty kartą kredytową to przy dodawaniu takiej faktury zostanie automatycznie utworzony zapis kasowy i dokument zostanie rozliczony. Raport kasowy utworzy się automatycznie za okres, za który dodawany jest zapis kasowy rozliczający dokument.
Wraz z dodaniem wpisu w Rejestrze VAT tworzony jest powiązany dokument OBD, gdzie podpinany jest plik z zeskanowaną fakturą.
Jeżeli na dokumencie w rejestrze VAT nie jest widoczny panel z podglądem faktury, to na dokumencie należy nacisnąć przycisk Podgląd dokumentu z biblioteki  Ustawienie zostanie zapamiętane dla kolejnych dokumentów w rejestrze VAT.
Ustawienie zostanie zapamiętane dla kolejnych dokumentów w rejestrze VAT.
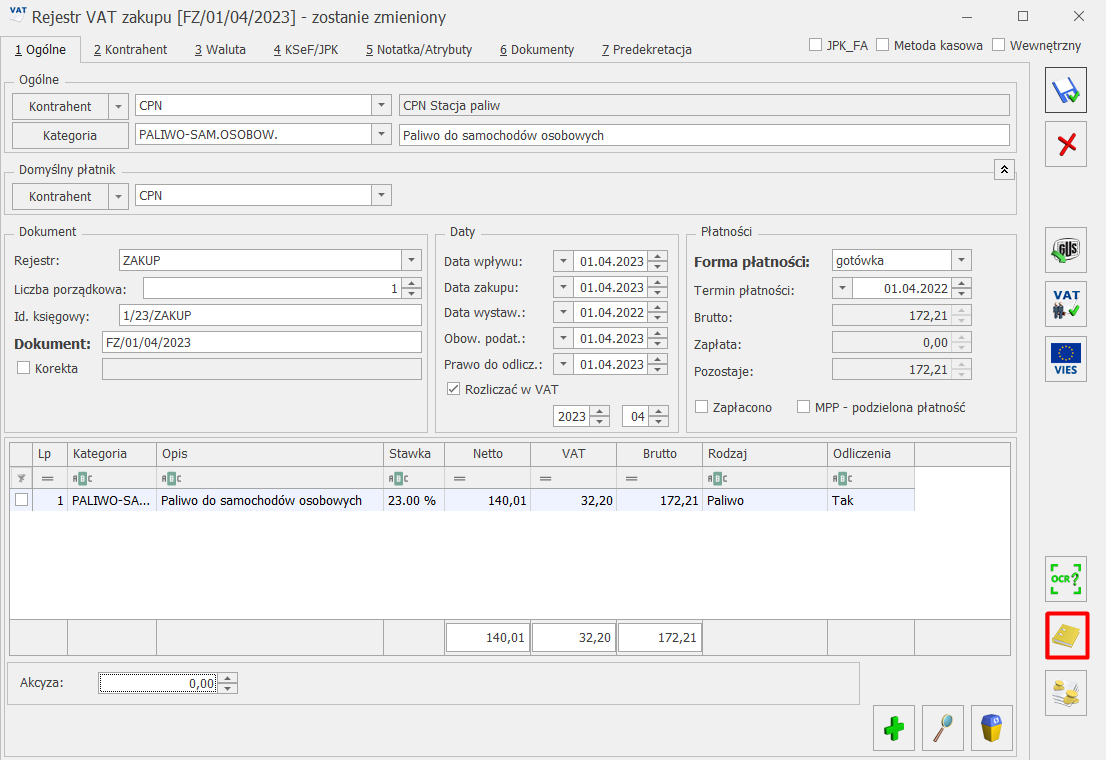
W Start/ Konfiguracja/ Firma/ OCR/ Parametry dostępny jest parametr Ustawiaj odliczenia na NIE w rejestrze VAT zakupu. Po zaznaczeniu tego parametru dla wszystkich faktur zaczytywanych do Rejestru VAT za pomocą usługi Comarch OCR odliczenia są ustawiane na NIE, bez względu na wynik weryfikacji podatnika w bazie podatników VAT oraz na ustawienia odliczeń na kategorii wybranej na dokumencie.
Blokada zmiany dokumentów jeżeli zatwierdzona deklaracja VAT-7/plik JPK_V7
Na formularzu operatora (Start/ Konfiguracja Program/ Użytkowe/ Operatorzy) na zakładce [Parametry] dostępny jest parametr Blokada zmiany dokumentów jeżeli zatwierdzona deklaracja VAT-7/plik JPK_V7. Jeżeli plik JPK_V7 jest zatwierdzony i wybrana jest opcja:
- Ostrzegaj – wówczas dokument jest dodawany do rejestru z komunikatem informacyjnym w logu o treści Rozpoznano i dodano dokument ‘numer dokumentu’ z dnia ‘data wystawienia’. ‘nazwa pliku’. Deklaracja VAT-7/JPK_V7 za podany okres została zatwierdzona. Należy ponownie sporządzić deklaracje lub korektę do deklaracji.
- Blokuj – wówczas dokument nie zostanie dodany do rejestru VAT i pojawi się komunikat. Wystąpił błąd przy imporcie składnika. ‘numer dokumentu’. Dokument nie został dodany. Dotyczy deklaracji VAT-7/JPK_V7, która została już zatwierdzona. Administrator zablokował możliwość wprowadzania zmian na takich dokumentach. ‘nazwa pliku’.
Przy wybraniu opcji Blokuj dokumenty ze skanu zostają rozpoznane i zmniejsza się liczba stron do wykorzystania. Jednak ze względu na blokadę dodawania nie zostaną one wczytane do rejestru.
Automatyczne wczytywanie do Rejestru VAT skanów podpiętych w platformie Comarch BI Point
W Biurze Rachunkowym umożliwiliśmy tworzenie faktur zakupu i sprzedaży w rejestrze VAT na podstawie skanów dokumentów umieszczonych w Comarch BI Point przez klientów Biura Rachunkowego. Skany dokumentów umieszczone w Comarch BI Point zaczytywane są automatycznie do IBARD.
Po rozwinięciu listy dostępnej obok przycisku OCR w rejestrze VAT, jeżeli użytkownik wybierze opcję Wybierz dokumenty z Obiegu Dokumentów, przy odpowiedniej konfiguracji program połączy się z IBARD, gdzie przechowywane są pliki wgrywane przez klienta Biura Rachunkowego w Comarch BI Point i pobierze je do Comarch ERP Optima. Pliki zostaną zapisane jako nowe dokumenty w Obiegu Dokumentów i udostępnione dla usługi OCR. Pojawią się od razu na liście plików z Obiegu Dokumentów, które będzie można zaznaczyć do przetworzenia przez usługę OCR.
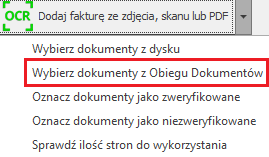
Jeżeli firma połączona jest z Comarch BI Point, ale nie jest połączona z IBARD to pojawi się stosowny komunikat. Należy wpisać login oraz hasło do IBARD.
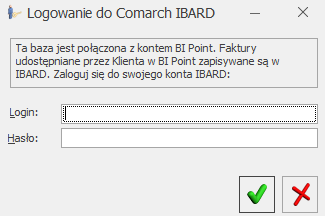
W przypadku prawidłowej autoryzacji wyświetli się lista plików z Obiegu Dokumentów, na której będą już zaimportowane pliki z Comarch BI Point klienta. Jeżeli logowanie nie powiedzie się, wówczas pliki z Comarch BI Point klienta nie zostaną pobrane do Comarch ERP Optima i wyświetli się lista plików z Obiegu Dokumentów, które do tej pory znajdowały się w programie.
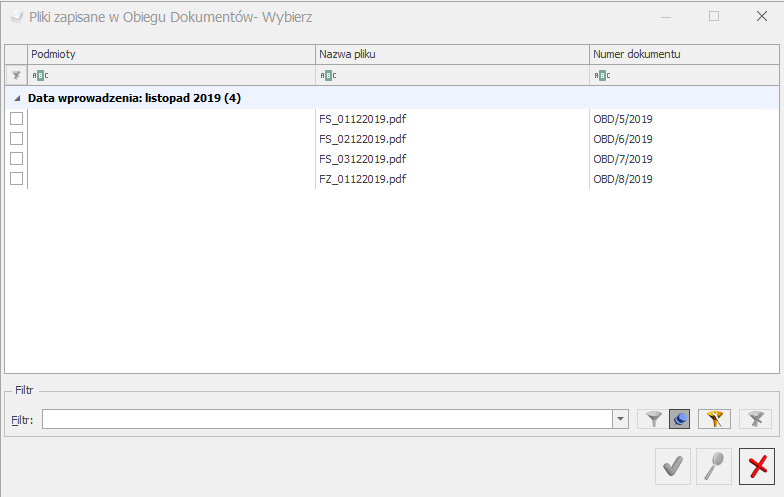
Po wybraniu dokumentów z listy zostaną one przetworzone przez usługę Comarch OCR i nie będą wyświetlane ponownie. Jeżeli jednak użytkownik usunie fakturę w rejestrze VAT to pojawi się ona automatycznie na liście do ponownego rozpoznania.
Funkcjonalność automatycznego wczytywania dokumentów jest dedykowana dla Biur Rachunkowych.
W celu poprawnej konfiguracji Comarch ERP Optima –> Comarch BI Point należy w Comarch ERP Optima w Start/Konfiguracja/Program/Biuro Rachunkowe/Parametry wskazać bazę firmową Biura Rachunkowego.
Dodatkowo w bazie Biura Rachunkowego należy do listy kontrahentów dodać klienta Biura Rachunkowego.
Na karcie tego kontrahenta w zakładce [Księgowe] w polu Firma z listy należy wskazać bazę firmową tego kontrahenta.
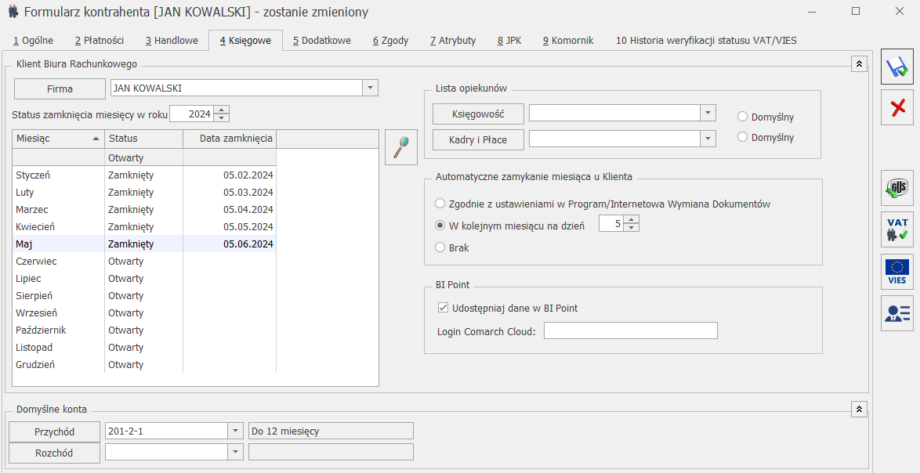
W celu poprawnej konfiguracji Comarch BI Point -> Comarch ERP Optima należy zarejestrować konto dla Biura Rachunkowego, a po zalogowaniu wybrać pakiet BI Point Manager. Po kliknięciu w poniższą zaznaczoną ikonę  należy wybrać Firma i przejść do zakładki [Ustawienia]. Zaznaczenie parametru Aktywuj dla klientów usługę wysyłania skanów i zdjęć faktur umożliwi klientom Biura Rachunkowego zaczytywanie skanów do Comarch BI Point.
należy wybrać Firma i przejść do zakładki [Ustawienia]. Zaznaczenie parametru Aktywuj dla klientów usługę wysyłania skanów i zdjęć faktur umożliwi klientom Biura Rachunkowego zaczytywanie skanów do Comarch BI Point.

Po rozwinięciu  i wybraniu Pakiety należy dodać firmy
i wybraniu Pakiety należy dodać firmy 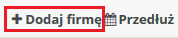 , które będą mogły umieszczać skany dokumentów z rozszerzeniem pdf, jpg, tiff, jpeg, png w Comarch BI Point. Maksymalny rozmiar jednego dokumentu to 5MB.
, które będą mogły umieszczać skany dokumentów z rozszerzeniem pdf, jpg, tiff, jpeg, png w Comarch BI Point. Maksymalny rozmiar jednego dokumentu to 5MB.
Na oknie dodawania firmy (klienta Biura Rachunkowego) należy wpisać nazwę oraz główny e-mail firmy.
Adres ten należy później wpisać w Comarch ERP Optima jako Login Comarch Cloud.
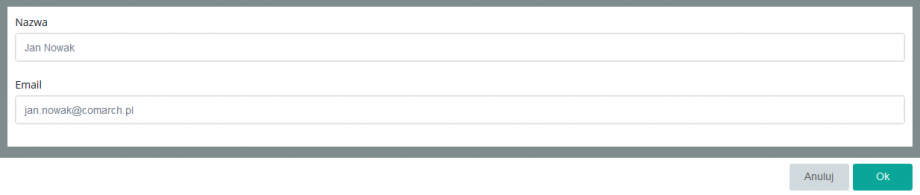
Do każdej dodanej firmy należy dodać użytkowników, np. pracowników klienta Biura Rachunkowego, poprzez wybór ikony 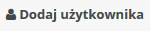 a następnie wpisanie danych użytkowników/pracowników. Jeden użytkownik może mieć ten sam e-mail, który został podany jako główny dla firmy. Kolejne e-maile użytkowników muszą mieć unikalną nazwę.
a następnie wpisanie danych użytkowników/pracowników. Jeden użytkownik może mieć ten sam e-mail, który został podany jako główny dla firmy. Kolejne e-maile użytkowników muszą mieć unikalną nazwę.
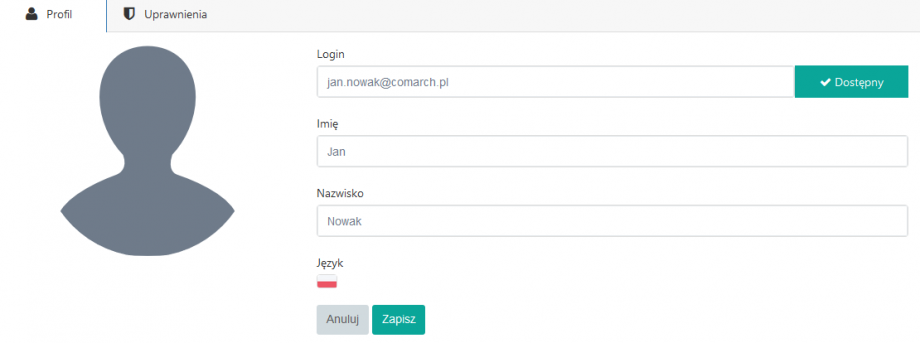
W momencie automatycznego tworzenia katalogu w IBARD wysyłana jest również automatycznie widomość na adres e-mail klienta Biura Rachunkowego z informacją o założeniu konta w usłudze BI Point. W celu dokończenia rejestracji klient Biura rachunkowego w otrzymanej wiadomości wybiera Potwierdź adres e-mail i zostaje przekierowany na stronę https://sso.comarch.com, gdzie zostaje poproszony o nadanie własnego hasła dostępu do Comarch BI Point. W kolejnym etapie zostaje zalogowany do Comarch BI Point.
Po zalogowaniu do Comarch BI Point w celu dodania skanów/zdjęć dokumentów należy otworzyć Repozytorium w rozwijanej gałęzi wybrać Dokumenty
w rozwijanej gałęzi wybrać Dokumenty 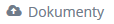 a następnie
a następnie  i
i 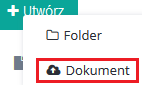 .
.
Po pojawieniu się poniższego okna klient Biura Rachunkowego może przesłać skany dokumentów, które następnie mogą zostać wczytane do Comarch ERP Optima przez Biuro Rachunkowe.
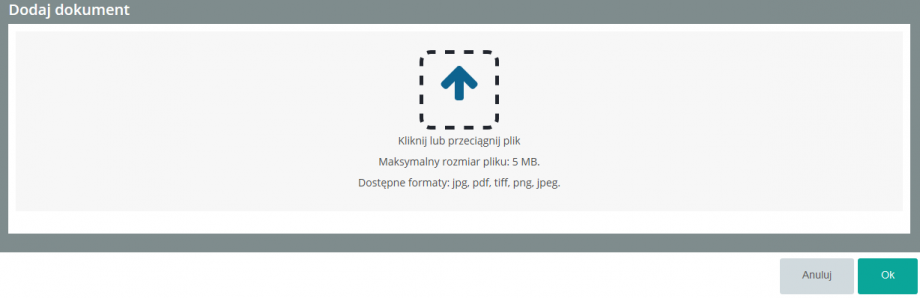
Usługa Comarch OCR na formularzu e-mail
Z poziomu wiadomości e-mail możliwe jest wczytanie do Rejestru VAT dokumentu, który został dołączony do zakładki [Załączniki].
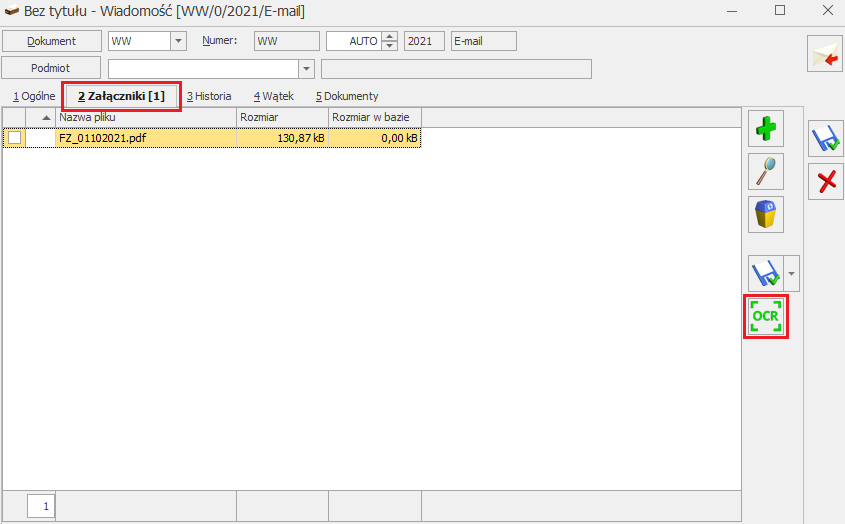
Wybranie tej opcji uruchomi okno, w którym należy wskazać, do którego Rejestru VAT powinien zostać wczytany dokument. Po utworzeniu zapisu w Rejestrze VAT zostanie automatycznie utworzony dokument w Obiegu dokumentów. Utworzony dokument w Obiegu dokumentów posiada powiązanie zarówno do Rejestru VAT oraz wiadomości e-mail.
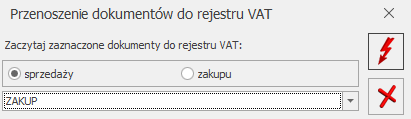
Usługa Comarch OCR dla dla dokumentów w module Handel
W module Handel, za pomocą usługi Comarch OCR możliwe jest wczytywanie:
Licencjonowanie i sugerowane ustawienia
W celu skorzystania z możliwości wczytywania skanów poprzez usługę Comarch OCR, konieczne jest posiadanie wykupionego pakietu OCR. Dodatkowo wymagany jest jeden z modułów – Faktury (w module Faktury możliwe będzie dodawanie faktur zakupu, ale nie będzie możliwości dodania przyjęć zewnętrznych ani rezerwacji odbiorcy), Handel lub Handel Plus. Moduł Obieg Dokumentów nie jest konieczny do wczytywania dokumentów na podstawie skanów.
Przed rozpoczęciem korzystania z funkcji OCR należy zweryfikować ustawienia w programie:
- Blokady operatora, które nie powinny być włączone:
- Formularz pozycji cennika – Dodawanie
- Formularz danych kontrahenta – Dodawanie
- Formularz faktury zakupu – Dodawanie
- Formularz przyjęcia zewnętrznego – Dodawanie
- Formularz rezerwacji odbiorcy – Dodawanie
- Parametry importu towarów z dokumentu PEF/ OCR – Zmiana
- Dla dokumentów walutowych – ustawienia parametrów w menu Start/Konfiguracja/ Firma/ Handel/ Parametry, sekcja Waluty zalecane jest włączenie parametrów Zezwalaj na zmianę waluty oraz VAT na fakturach w walucie lub umożliwienie operatorowi włączenia tych parametrów (brak blokady na formularzu operatora Parametry pracy modułu handlowego – firma – Zmiana).
Uwaga
Brak zalecanych ustawień może skutkować podjęciem próby wczytania skanu i tym samym zmniejszeniem ilości dokumentów dostępnych w pakiecie, jeśli w trakcie weryfikacji okaże się, że operator nie ma uprawnień niezbędnych do zapisu dokumentu.
Weryfikacja wczytywanych skanów dokumentów
Po wskazaniu skanu do wczytania na listę dokumentów, wyświetlane jest okno, w którym prezentowane są informacje na temat procesu wczytywania dokumentów. Na końcu widnieje informacja o aktualności usługi OCR oraz ilości dokumentów dostępnych jeszcze w pakiecie.
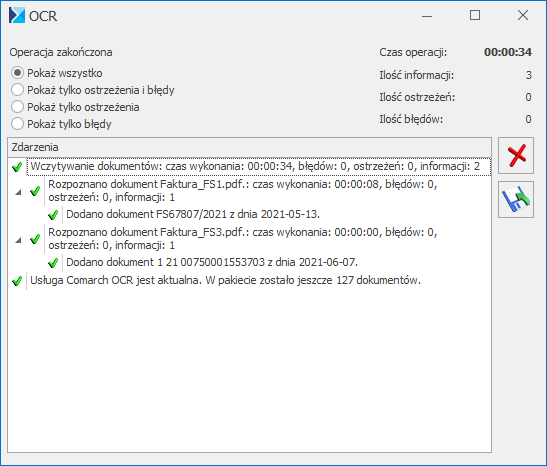
Podczas wczytywania dokumentu, oprócz danych wymienionych w punkcie ogólnym „Weryfikacja wczytanych skanów”, weryfikowane są:
Uprawnienia operatora
Jeśli operator ma założoną blokadę na dodawanie dokumentów , wówczas w podsumowaniu wyświetlony zostanie komunikat informujący o tym. Dokument nie zostanie wczytany na listę.
Niezgodności na dokumencie
Jeśli na wczytanym dokumencie nie udało się odczytać danych kontrahenta, numeru dokumentu, danych z tabelki VAT lub jeśli suma wartości pozycji nie jest zgodna z wartością dokumentu, wówczas w podsumowaniu zostanie wyświetlony komunikat:
Dodano dokument numer_dokumentu z dnia XXXX-XX-XX ale nie udało się rozpoznać wszystkich elementów.
Dokument taki należy zweryfikować ze szczególną uwagą przed zatwierdzeniem.
Jeśli na dokumencie nieprawidłowo zostały odczytane pozycje, np. nie wszystkie pozycje zostały poprawnie rozpoznane przez usługę OCR lub też wczytane zostały nieprawidłowe wartości, a suma wartości pozycji nie zgadza się z wartością dokumentu, wówczas wartości w tabelce VAT zostaną na nowo wyliczone zgodnie z algorytmami programu. Należy zweryfikować ceny i wartości dokumentu.
Ustawienia na formularzu dokumentu
Wczytywane dokumenty zawsze zapisywane są z parametrem bufor. Wymagana jest weryfikacja przed zapisaniem dokumentu na trwałe. Przy próbie zapisu dokumentu niezweryfikowanego pojawi się komunikat:
Dokument jest wprowadzony po rozpoznaniu przez OCR. Zweryfikuj dokument zanim zostanie zatwierdzony.
Warto zwrócić uwagę na poniższe ustawienia:
Daty na dokumencie
Na fakturze zakupu oraz przyjęciu zewnętrznym – data wystawienia na skanie będzie datą wystawienia na formularzu dokumentu, a data sprzedaży zostanie przeniesiona do pola data zakupu/ przyjęcia. Data wpływu ustawiona zostanie zgodnie z datą wczytania dokumentu.
Na rezerwacji odbiorcy – data wystawienia pobierana jest z dokumentu, a termin rezerwacji proponowany jest zgodnie z ustawieniami domyślnego terminu rezerwacji w menu Start/ Konfiguracja/ Firma/ Handel/ Parametry Domyślne terminy rezerwacji
Magazyn
Na dokumencie pobierany jest magazyn domyślny z karty operatora. Jeżeli operator nie ma przypisanego magazynu domyślnego, wówczas ustawiony zostanie magazyn domyślny stanowiska (ustawiony w menu Start/Konfiguracja/ Stanowisko/ Handel/ Parametry). Natomiast jeśli nie został wskazany magazyn operatora ani stanowiska, wówczas ustawiony zostanie magazyn, który został wybrany na liście dokumentów. Jeżeli nie ma również tego magazynu, na dokumencie zostanie wskazany magazyn główny.
Algorytm netto/brutto
Algorytm dokumentu ustawiany jest na podstawie danych zwróconych przez usługę OCR. Na formularzu nowo tworzonego kontrahenta ustawiany jest zawsze algorytm domyślny „od netto”.
Kody JPK_V7
Kody JPK_V7 nadawane są automatycznie, zgodnie z mechanizmami działającymi przy dodawaniu dokumentów.
Parametr MPP
W tym zakresie działają mechanizmy takie jak przy wystawianiu dokumentów.
Pozycje dokumentu
Przy wyszukiwaniu pozycji w pierwszej kolejności weryfikujemy, czy w bazie istnieje produkt o kodzie EAN odczytanym ze skanu. Jeżeli nie ma takiego kodu EAN w bazie, wówczas weryfikujemy po nazwie. Jeżeli w cenniku znajduje się pozycja o wskazanym kodzie EAN lub nazwie, wówczas dodajemy ją na dokument.
Jeżeli w bazie nie ma pasującej pozycji, podczas wczytywania dokumentu proponujemy założenie kart towarów/usług. Pojawia się wówczas okno Wybierz parametry dodawanych towarów, na którym widoczne są wszystkie pozycje dokumentu, które nie zostały odnalezione w bazie:
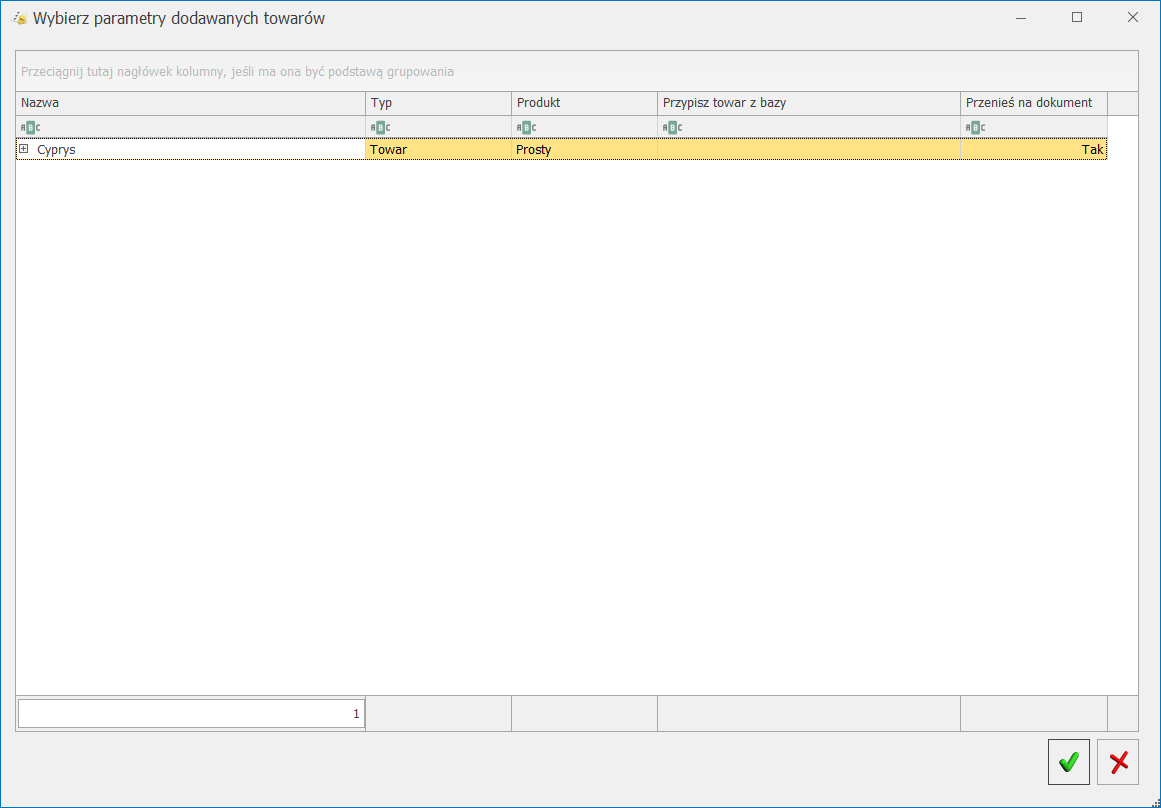
Przy pierwszym otwarciu okna pozycje sortowane są zgodnie z kolejnością na wczytywanym skanie. Zmiany sortowania są pamiętane przy kolejnym otwarciu okna. Niezależnie od sortowania na tym oknie, pozycje wczytywane są na formularz dokumentu zgodnie z kolejnością na wczytywanym skanie.
Domyślnie proponowany jest Typ: towar prosty. Istnieje możliwość zmiany w zakresie towar/usługa prosty/złożony. W kolumnie Przypisz towar z bazy można wywołać cennik gdzie wskazujemy, który towar z bazy ma zostać przypisany do produktu nierozpoznanego przez usługę Comarch OCR lub używając ikony zielonego plusa założyć nową kartotekę towarową, która zostanie przypisana do nierozpoznanego produktu. Kartoteka towarowa w tym przypadku zostanie automatycznie uzupełniona o odczytane dane i konieczne do założenia nowej karty cennikowej tj. Kod, Nazwa, Jednostka miary oraz domyślna Stawka VAT dla sprzedaży i zakupu.
Jeśli wskazana zostanie kartoteka, mapowanie to jest zapamiętywane i przy kolejnym imporcie zmapowana zostanie ta sama kartoteka, która została wskazana poprzednio. W przypadku oznaczenia kartoteki cennikowej jako nieaktywnej, przy wczytywaniu dokumentu ponownie pojawi się okno Wybierz parametry dodawanych towarów, na którym można ustawić mapowanie do innej karty cennikowej.
W kolumnie Przenieś na dokument możliwe jest określenie, które pozycje mają zostać przeniesione na zaimportowany dokument. Domyślnie w kolumnie dla każdej pozycji ustawiona jest wartości TAK.
W sytuacji, gdy w bazie zostanie zidentyfikowany produkt zaczytany przez OCR, ale różni się jednostką miary, wówczas mapowanie w tabelce zostanie utworzone automatycznie, a jedynie należy wskazać przeliczniki dla jednostki miary, która nie jest powiązana z tym produktem. Przeliczniki można ustawić po rozwinięciu przycisku plusa przed nazwą towaru.
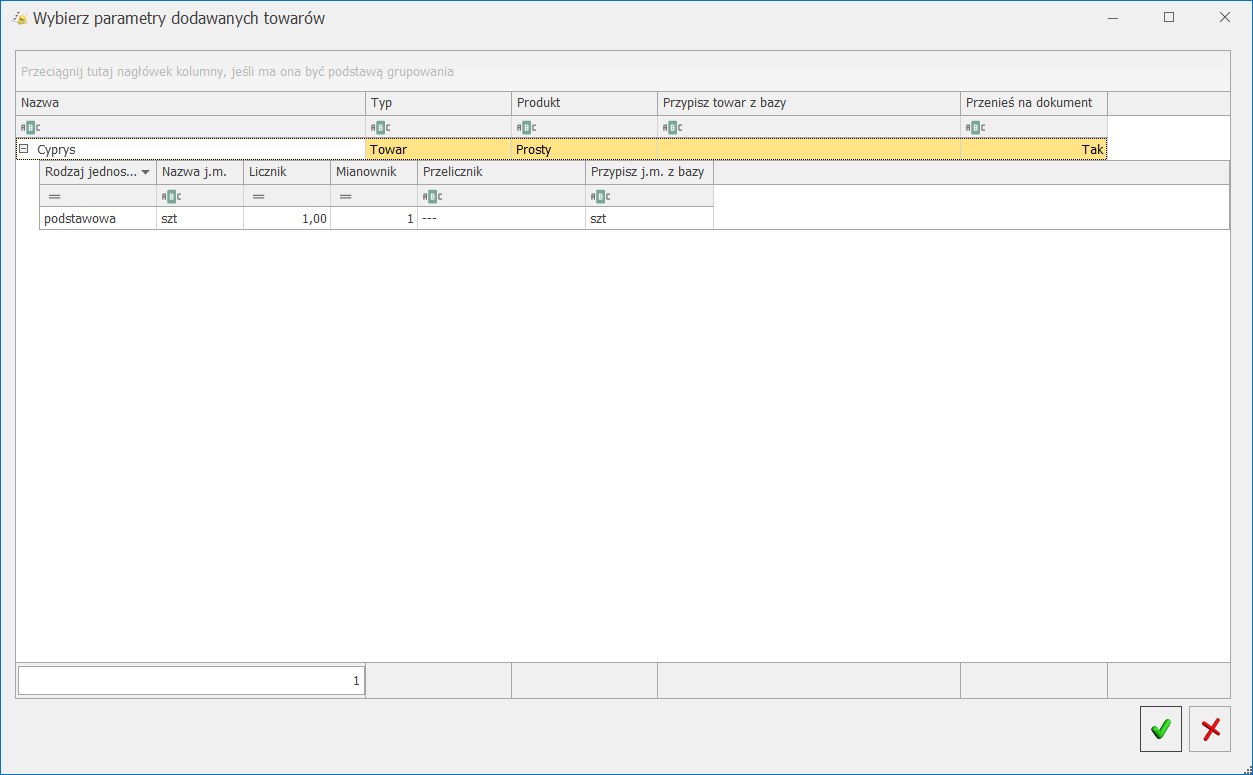
Na liście dostępne są kolumny:
- Rodzaj jednostki – w pierwszym wierszu wyświetlana jest jednostka podstawowa, natomiast w kolejnych – jednostki pomocnicze. Jeśli wskazano towar w kolumnie Przypisz towar z bazy, wówczas pojawia się dodatkowy wiersz i jako podstawowa jednostka prezentowana jest jednostka z karty towaru, a pomocnicza – z pliku.
- Nazwa j.m – nazwa jednostki z pliku lub z karty towaru.
- Licznik/ Mianownik – domyślnie ustawiana jest wartość 1 dla obydwu tych pól. Dla jednostki podstawowej pola nie podlegają edycji. Dla jednostek pomocniczych możemy określić relację do jednostki podstawowej.
- Przelicznik – pole puste dla jednostki podstawowej, natomiast dla jednostek pomocniczych prezentowany jest wynik na podstawie danych wprowadzonych w polach licznik/ mianownik.
- Przypisz j.m. z bazy – dla jednostki z pliku lub jednostki pomocniczej możemy wskazać, do której jednostki z bazy ma być mapowanie. Wybór możliwy jest tylko jeśli jednostki o takiej nazwie nie rozpoznano w bazie. Wybór jest niedostępny dla jednostki podstawowej towaru wskazanego w kolumnie Przypisz towar z bazy.
Po zatwierdzeniu okna przyciskiem  następuje utworzenie brakujących pozycji cennikowych i wprowadzenie ich na dokument.
następuje utworzenie brakujących pozycji cennikowych i wprowadzenie ich na dokument.
Podczas zakładania kart towarowych weryfikowane jest ustawienie parametru Autonumeracja kart towarów w menu Start/Konfiguracja/ Firma/ Autonumeracja i kody EAN:
- jeżeli parametr jest zaznaczony, wówczas pole Kod na formularzu towaru uzupełniane jest zgodnie ze schematem autonumeracji.
- jeżeli parametr jest nie zaznaczony, a w pliku znajduje się informacja o kodzie EAN, wówczas pole Kod uzupełniane jest kodem EAN
- jeżeli parametr nie jest zaznaczony i w pliku nie znajduje się informacja o kodzie EAN, wówczas pole Kod uzupełniane jest fragmentem nazwy produktu (maksymalnie 50 znaków).
Kod EAN, jeśli został rozpoznany na skanie, przenoszony jest na formularz towaru do pola EAN.
Jeśli operator ma założoną blokadę procedury Formularz pozycji cennika – Dodawanie, wówczas okno Wybierz parametry dodawanych towarów nie pojawi się, a dokument zostanie wczytany bez pozycji, których nie rozpoznano w Cenniku. . W podsumowaniu pojawi się informacja Nie dodano karty cennikowej nazwa_pozycji. Operator posiada blokadę dodawania kart cennikowych.
Podobnie program zachowa się, jeśli operator ma blokadę Parametry importu towarów z dokumentu PEF/ OCR – Zmiana. Dokument zostanie wczytany bez brakujących pozycji.
Dokumenty walutowe
Poprzez usługę Comarch OCR możliwe jest wczytanie dokumentów w walutach EUR, GBP, USD.
Przed wczytaniem dokumentu na listę, weryfikowane jest ustawienie parametru: Zezwalaj na zmianę waluty, znajdującego się w Konfiguracja/ Firma/ Handel/ Parametry, w sekcji Waluty. Dokument może zostać wczytany na listę tylko w przypadku, gdy ten parametr jest zaznaczony. Jeżeli parametr: Zezwalaj na zmianę waluty nie jest zaznaczony, wówczas pojawi się komunikat:
Dokument jest wystawiony w walucie. Aby wczytać dokument należy w Konfiguracji/ Firma/ Handel/ Parametry zaznaczyć parametr: Zezwalaj na zmianę waluty dokumentu. Czy chcesz zmienić ustawienia tego parametru?
Wybór opcji Tak spowoduje zaznaczenie parametru w Konfiguracji. Jeśli wybierzemy Nie, wówczas dokument nie zostanie wczytany na listę, a w podsumowaniu pojawi się informacja Nie dodano dokumentu numer_dokumentu z dnia XXXX-XX-XX. Nie ustawiono parametru w konfiguracji: Zezwalaj na zmianę waluty dokumentu.
Jeśli zaznaczono parametr Zezwalaj na zmianę waluty, a na dokumencie walutowym naliczony jest podatek VAT, wówczas weryfikowane jest ustawienie parametru: VAT na fakturach w walucie. Jeżeli parametr nie jest zaznaczony, wówczas pojawi się komunikat:
Dokument jest wystawiony w walucie z naliczonym podatkiem VAT. Aby wczytać dokument należy w Konfiguracji/ Firma/ Handel/ Parametry zaznaczyć parametr: VAT na fakturach w walucie. Czy chcesz zmienić ustawienia tego parametru?
Wybór opcji Tak spowoduje zaznaczenie parametru w Konfiguracji. Jeśli wybierzemy Nie, wówczas dokument nie zostanie wczytany na listę, a w podsumowaniu pojawi się informacja Nie dodano dokumentu numer_dokumentu z dnia XXXX-XX-XX. Nie ustawiono parametru w konfiguracji: VAT na fakturach w walucie.
Jeśli w menu w Konfiguracja/ Firma/ Handel/ Parametry, w sekcji Waluty zaznaczony jest parametr Płatność VAT w PLN na fakturach krajowych w walucie, wówczas dla dokumentów z naliczonym VATem, płatność rozbijana jest na kwotę netto w walucie oraz wartość VAT w PLN.
Jeśli operator ma założoną blokadę Parametry pracy modułu handlowego – firma – Zmiana, wówczas nie pojawią się komunikaty z poziomu, których można zmienić ustawienia parametrów w konfiguracji.
Kurs waluty przenoszony jest na dokument z danych dostarczanych przez usługę OCR. Typ kursu waluty ustawiamy jako Kurs średni NBP. Wartości walutowe na dokumencie przeliczane są na PLN po kursie wskazanym na dokumencie. Na podstawie tych wyliczeń uzupełniana jest tabelka VAT na zakładce [Płatności].
Okno podglądu wczytanego dokumentu
Na podglądzie formularza dokumentu wczytanego ze skanu poprzez usługę OCR, z lewej strony wyświetlany jest podgląd skanu. Okno można zamknąć, natomiast przy ponownym podniesieniu formularza, będzie ono ponownie widoczne. Zapamiętywane jest ustawienie wielkości okna, natomiast nie ma możliwości jego zamknięcia na stałe.
Okno można zamknąć, natomiast ponowne jego otwarcie możliwe jest po naciśnięciu przycisku Podgląd dokumentu z biblioteki  , dostępnego na wszystkich zakładkach dokumentu. Jego kliknięcie umożliwia wyświetlenie załącznika w oknie podglądu widocznym z lewej strony formularza dokumentu. Jeśli powiązanych jest kilka dokumentów OBD z kilkoma załącznikami, wówczas po kliknięciu przycisku pojawi się menu z listą dostępnych do wyświetlenia załączników:
, dostępnego na wszystkich zakładkach dokumentu. Jego kliknięcie umożliwia wyświetlenie załącznika w oknie podglądu widocznym z lewej strony formularza dokumentu. Jeśli powiązanych jest kilka dokumentów OBD z kilkoma załącznikami, wówczas po kliknięciu przycisku pojawi się menu z listą dostępnych do wyświetlenia załączników:
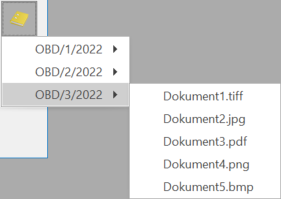
Wyświetlane mogą być załączniki w formacie PDF, TIFF oraz pliki graficzne (PNG, JPG, BMP). Załączniki w innych formatach, jak np. XLSX, DOCX nie będą dostępne do wyboru. Domyślnie w oknie podglądu wyświetlany jest pierwszy plik z listy.
W przypadku kiedy dane nie zostały rozpoznane bądź zostały rozpoznane niepoprawnie prosimy wysyłać zgłoszenie poprzez System Obsługi zgłoszeń wraz z przesłaniem skanu faktury i opisem problemu.
W sposób cykliczny i automatyczny udostępniane są rozszerzenia aplikacji Comarch OCR bez konieczności zamykania i ponownego otwierania Comarch ERP Optima.
![]() który świadczy o tym, że dokument nie został jeszcze zweryfikowany przez użytkownika. Po kliknięciu w przycisk wartość atrybutu zmienia się na Zweryfikowany i przycisk zmienia swój wygląd na
który świadczy o tym, że dokument nie został jeszcze zweryfikowany przez użytkownika. Po kliknięciu w przycisk wartość atrybutu zmienia się na Zweryfikowany i przycisk zmienia swój wygląd na ![]() .
.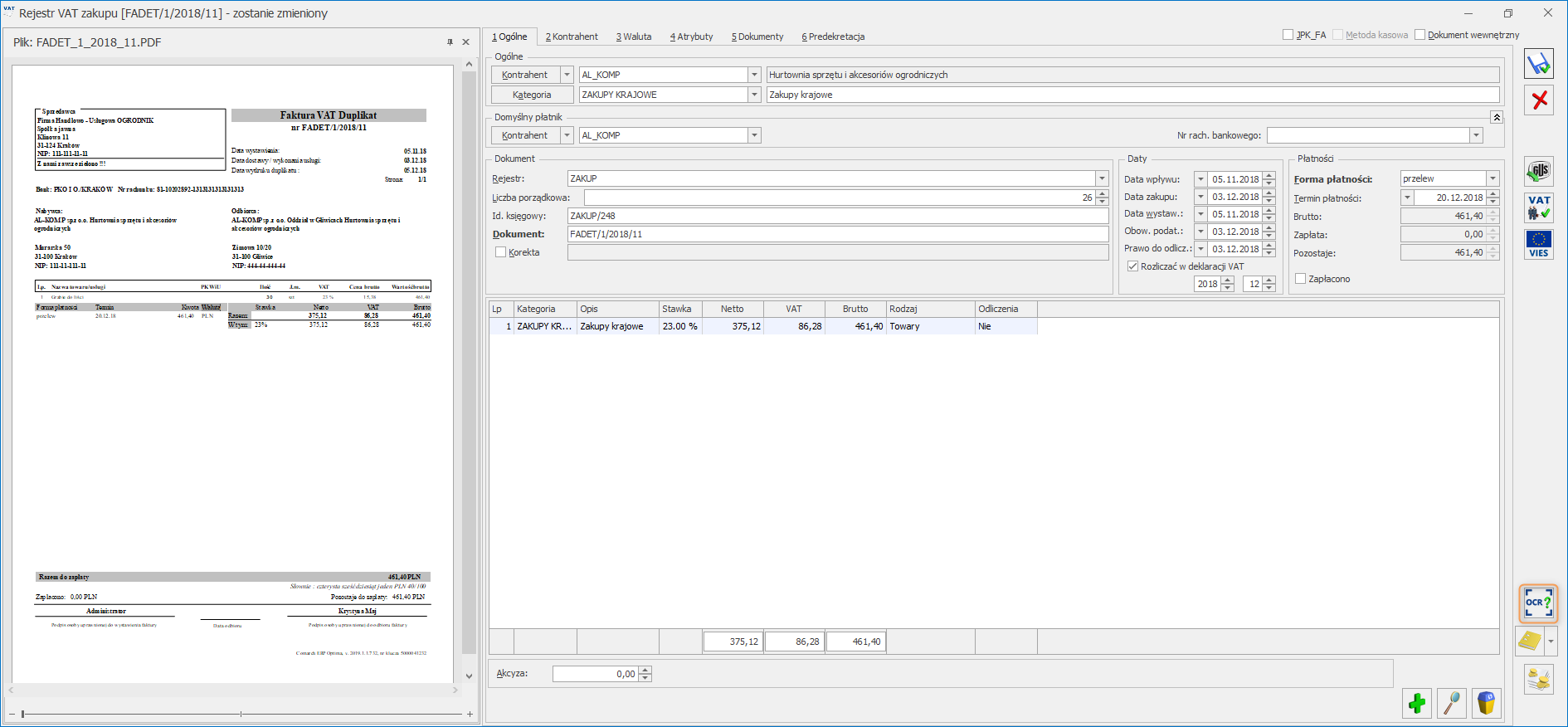
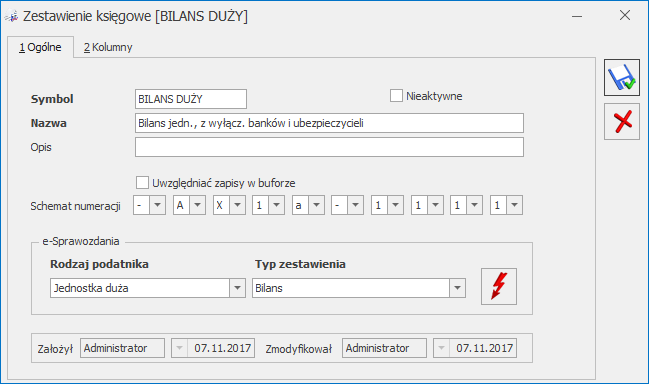
![]() Aktualizuj słownik sprawozdań finansowych na pozycjach zestawienia jest aktywny jeżeli określono Rodzaj podatnika oraz Typ zestawienia. Przycisk umożliwia automatyczne przypisanie do pozycji zestawienia księgowego odpowiednich symboli pozycji e-Sprawozdania.
Aktualizuj słownik sprawozdań finansowych na pozycjach zestawienia jest aktywny jeżeli określono Rodzaj podatnika oraz Typ zestawienia. Przycisk umożliwia automatyczne przypisanie do pozycji zestawienia księgowego odpowiednich symboli pozycji e-Sprawozdania.![]() pojawia się komunikat: Czy chcesz opisać pozycje zestawienia księgowego numerami zgodnymi ze wzorami e-Sprawozdań? Po wykonaniu funkcji zostaniesz przekierowany na listę pozycji zestawienia w celu zweryfikowania poprawności przypisanych pozycji. Zaakceptowanie komunikatu powoduje przypisanie do poszczególnych pozycji zestawienia elementów e-Sprawozdania oraz przeniesienie użytkownika na listę pozycji zestawienia w celu zweryfikowania poprawności przypisanych pozycji. Wybór opcji Nie powoduje przeniesienie użytkownika na formularz nagłówka zestawienia księgowego
pojawia się komunikat: Czy chcesz opisać pozycje zestawienia księgowego numerami zgodnymi ze wzorami e-Sprawozdań? Po wykonaniu funkcji zostaniesz przekierowany na listę pozycji zestawienia w celu zweryfikowania poprawności przypisanych pozycji. Zaakceptowanie komunikatu powoduje przypisanie do poszczególnych pozycji zestawienia elementów e-Sprawozdania oraz przeniesienie użytkownika na listę pozycji zestawienia w celu zweryfikowania poprawności przypisanych pozycji. Wybór opcji Nie powoduje przeniesienie użytkownika na formularz nagłówka zestawienia księgowego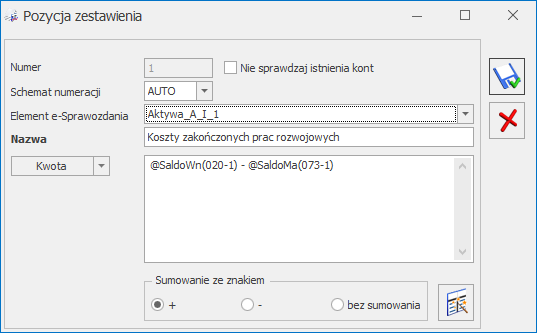
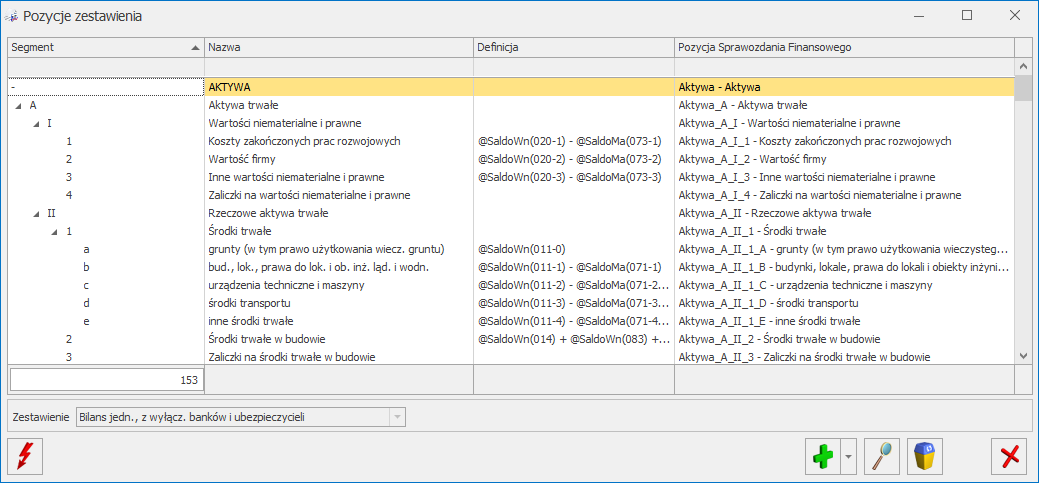

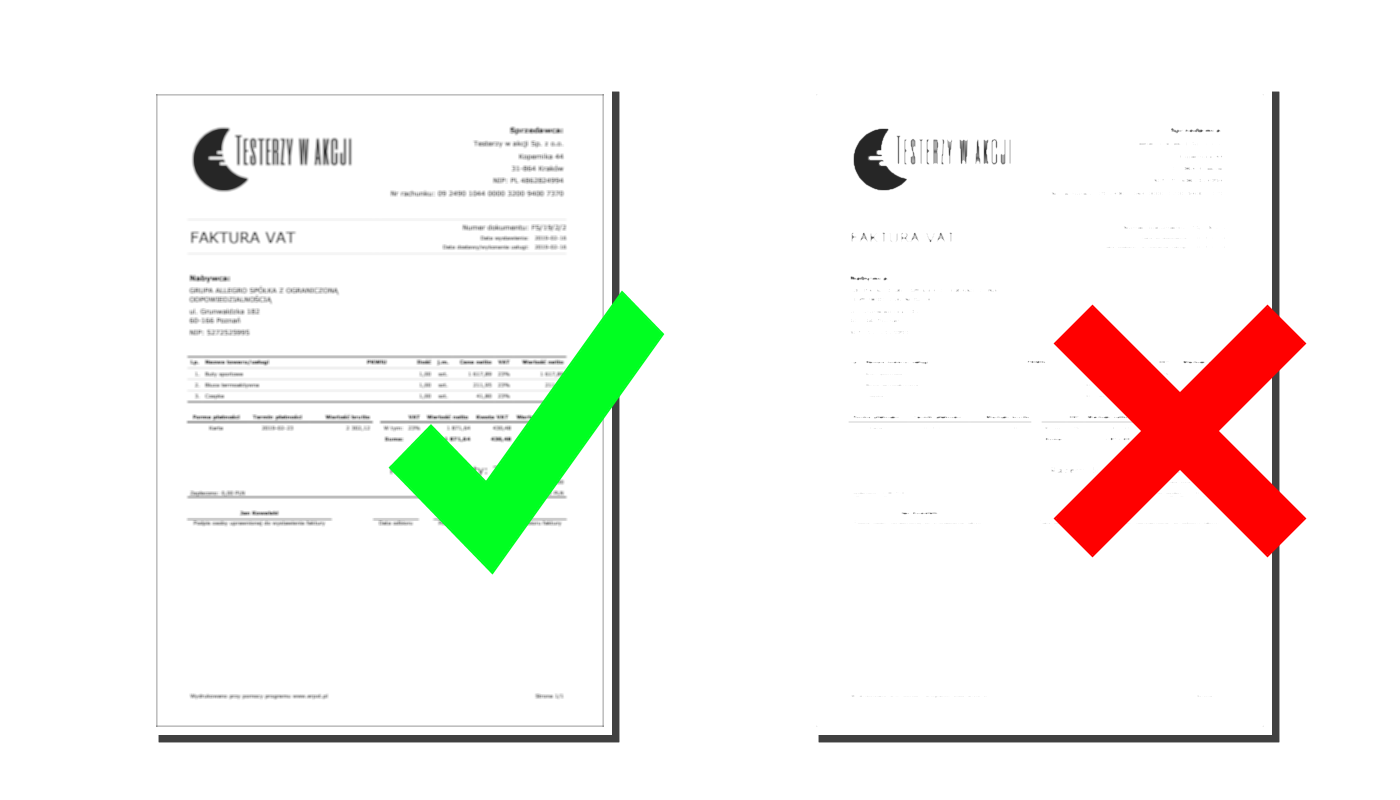
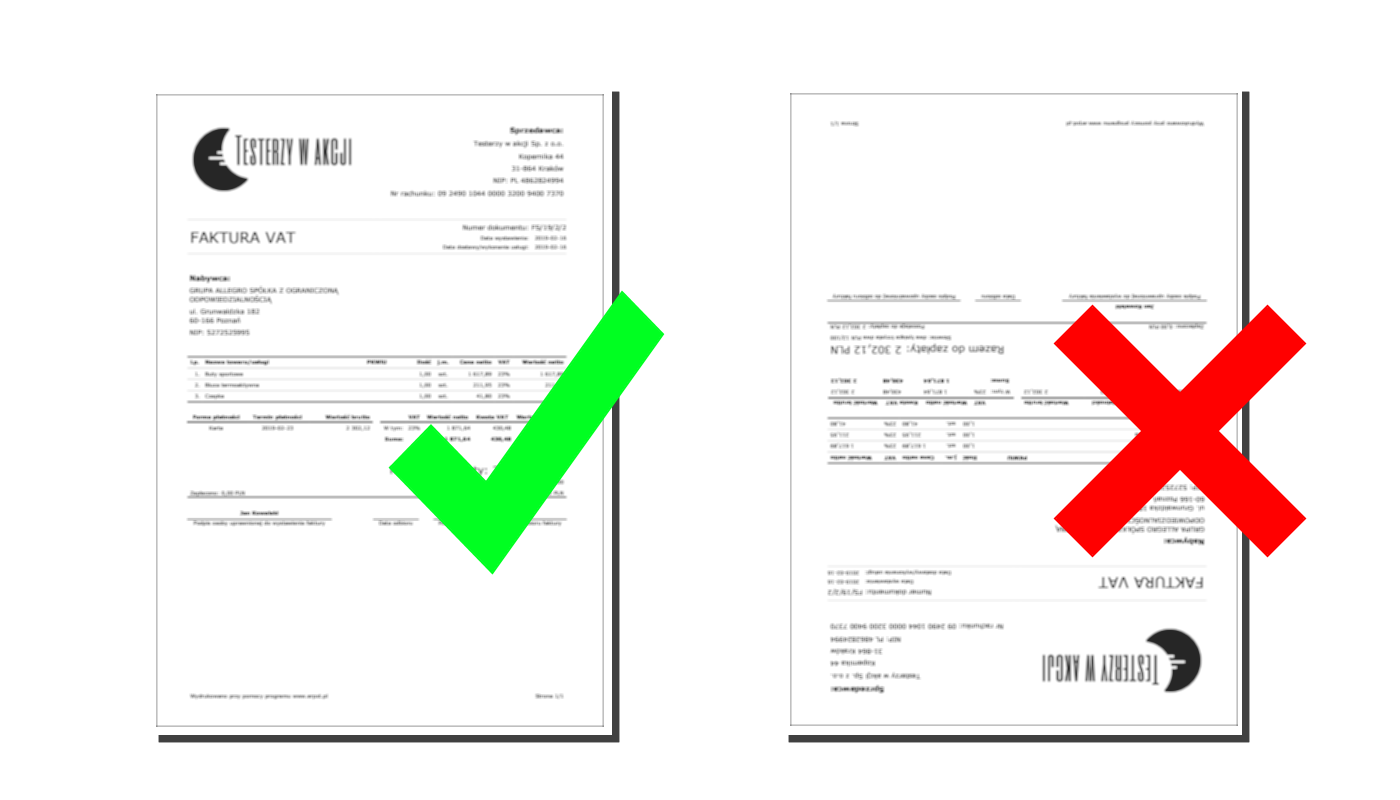
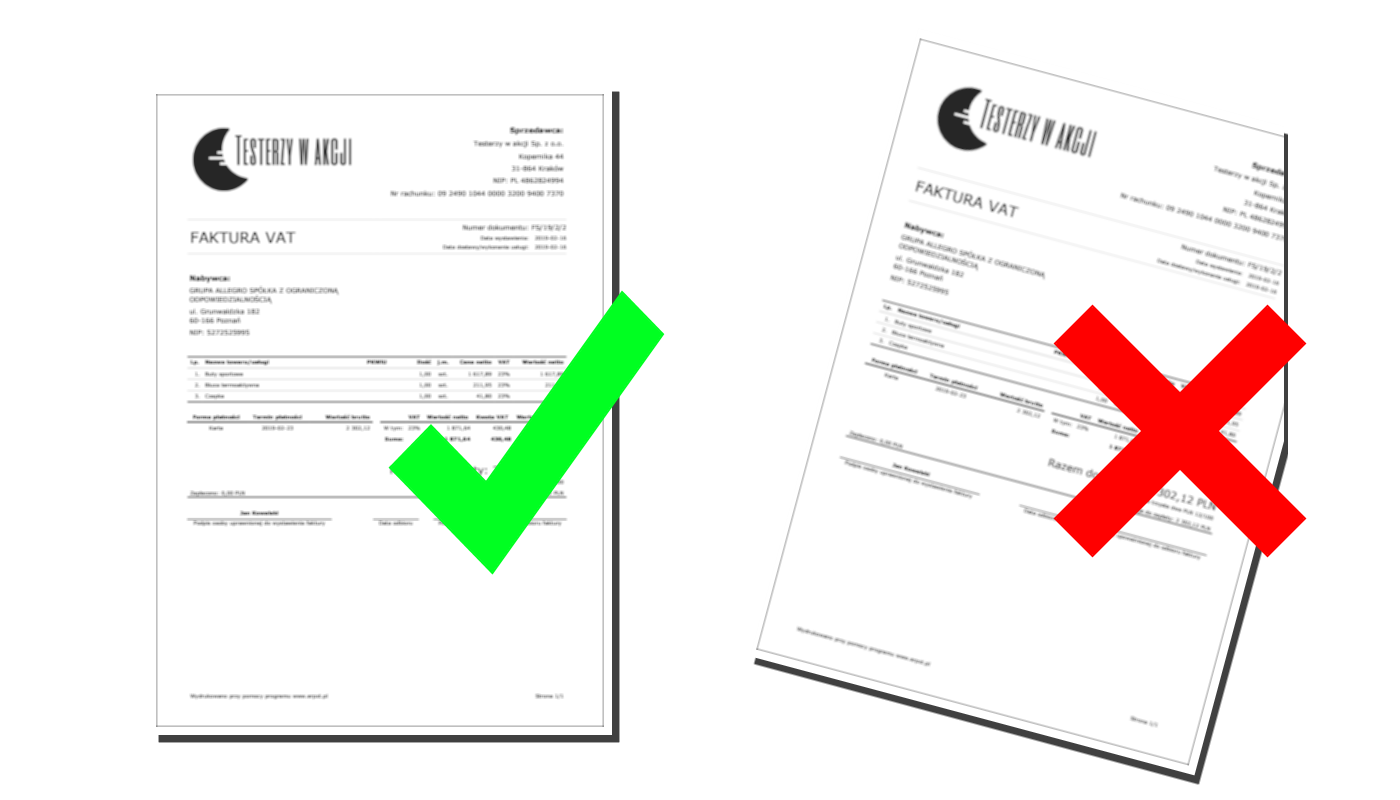
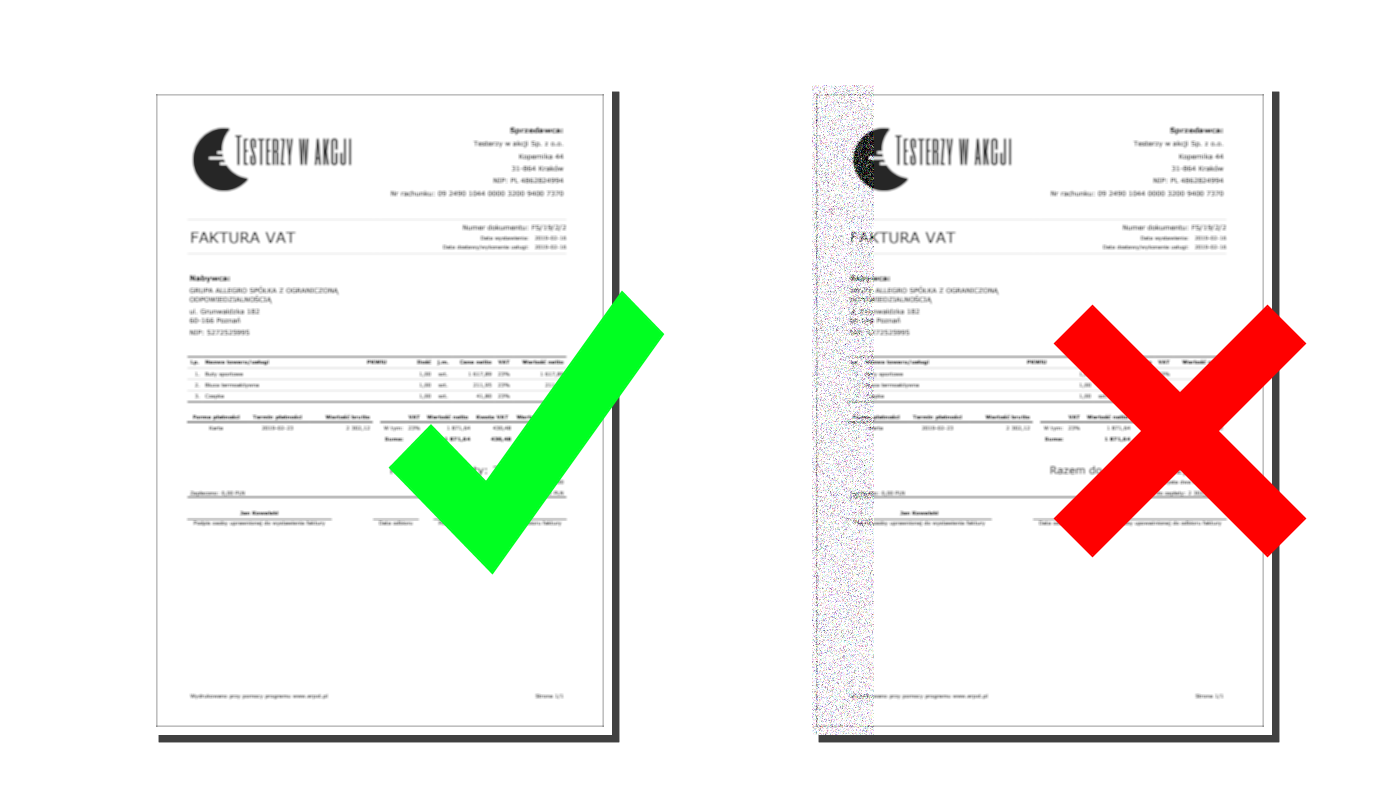
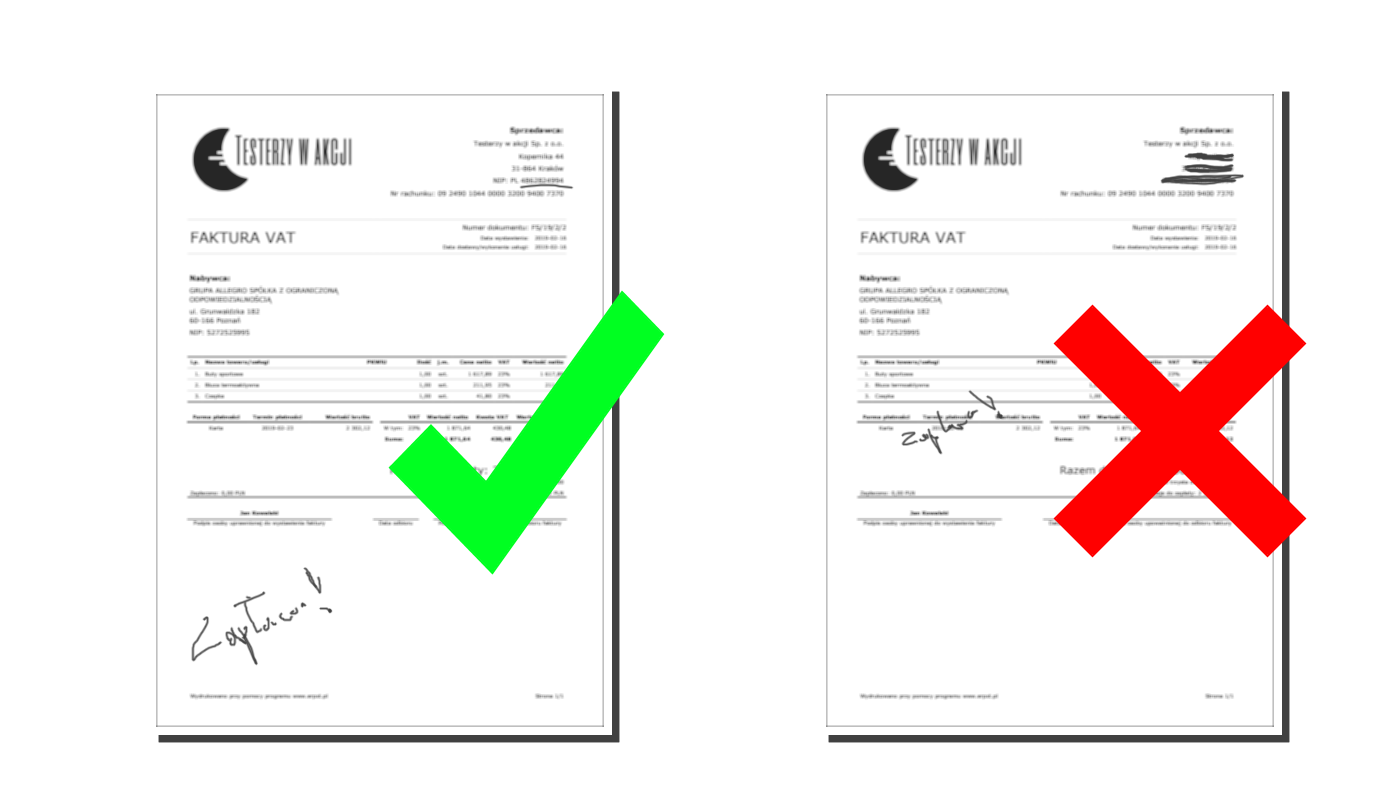
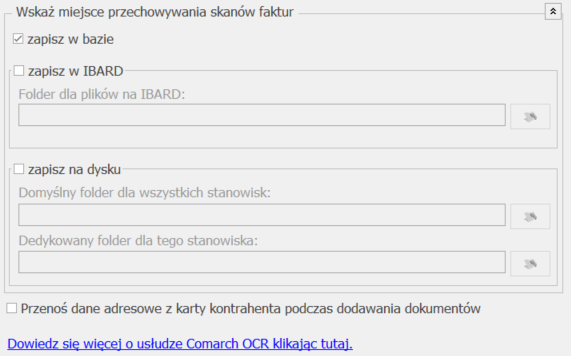
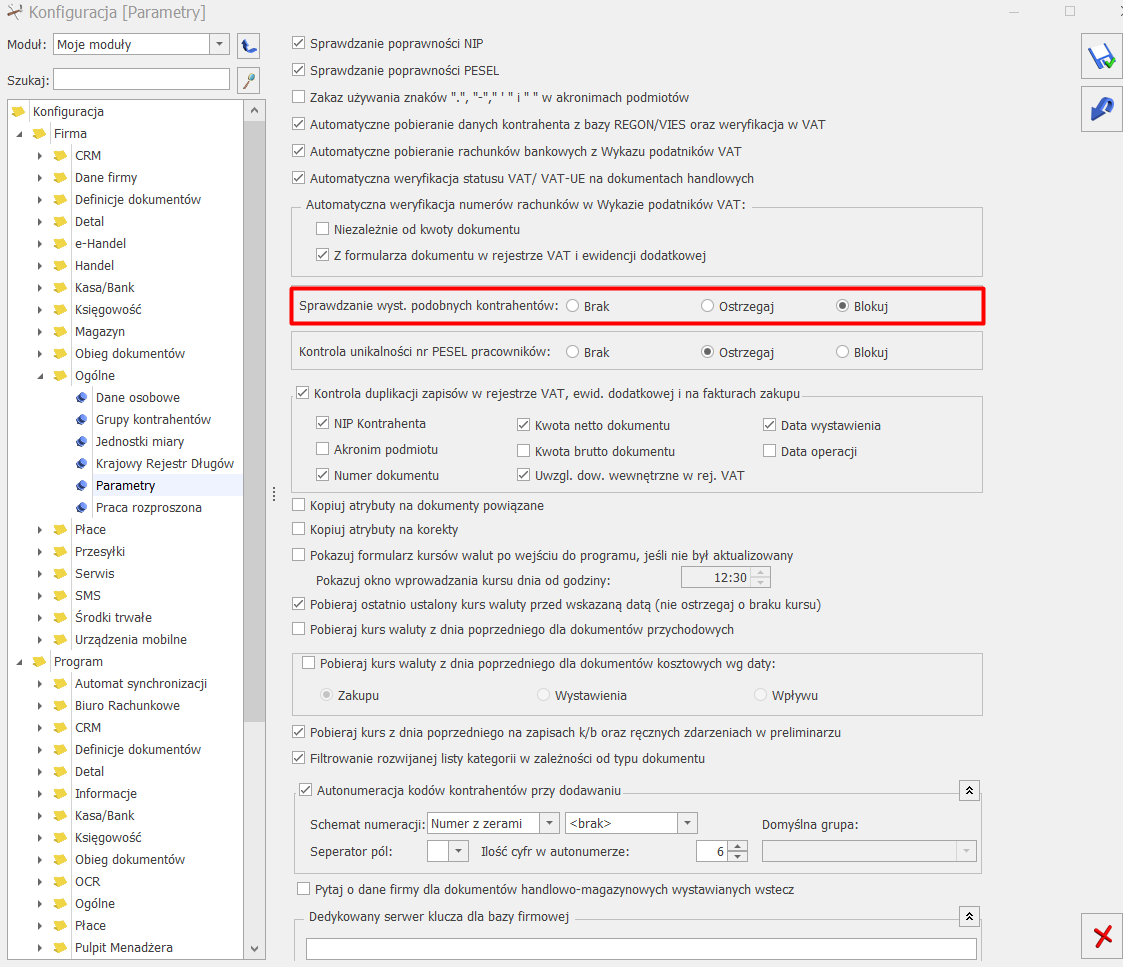
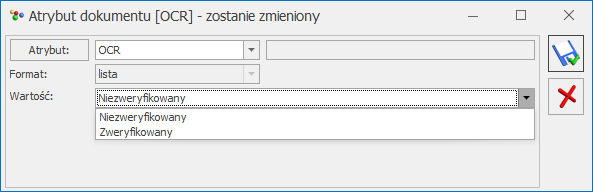
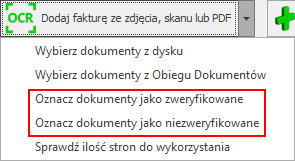
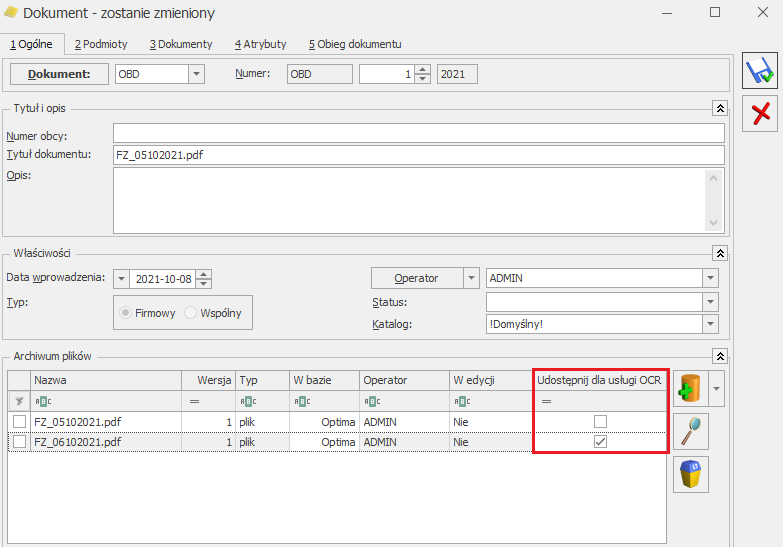
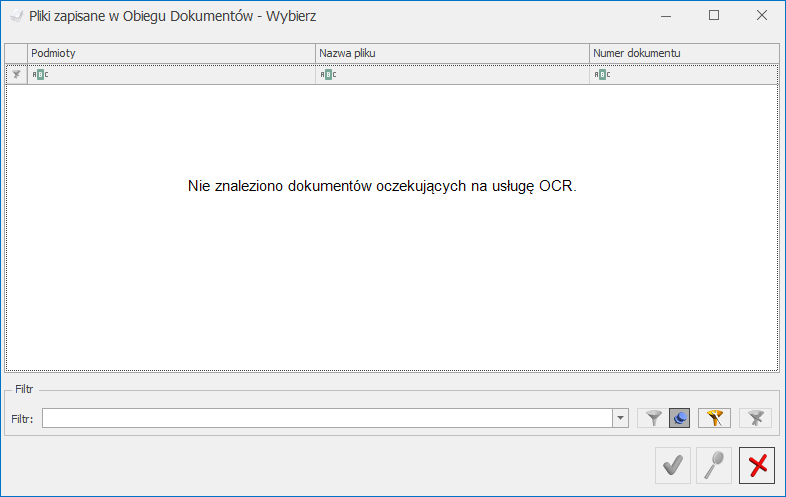

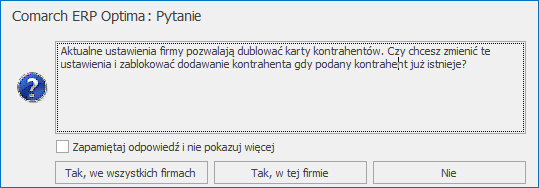
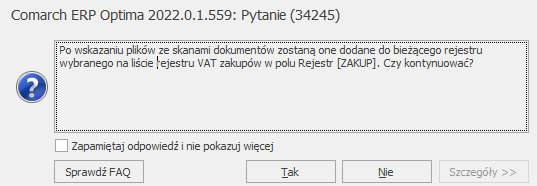
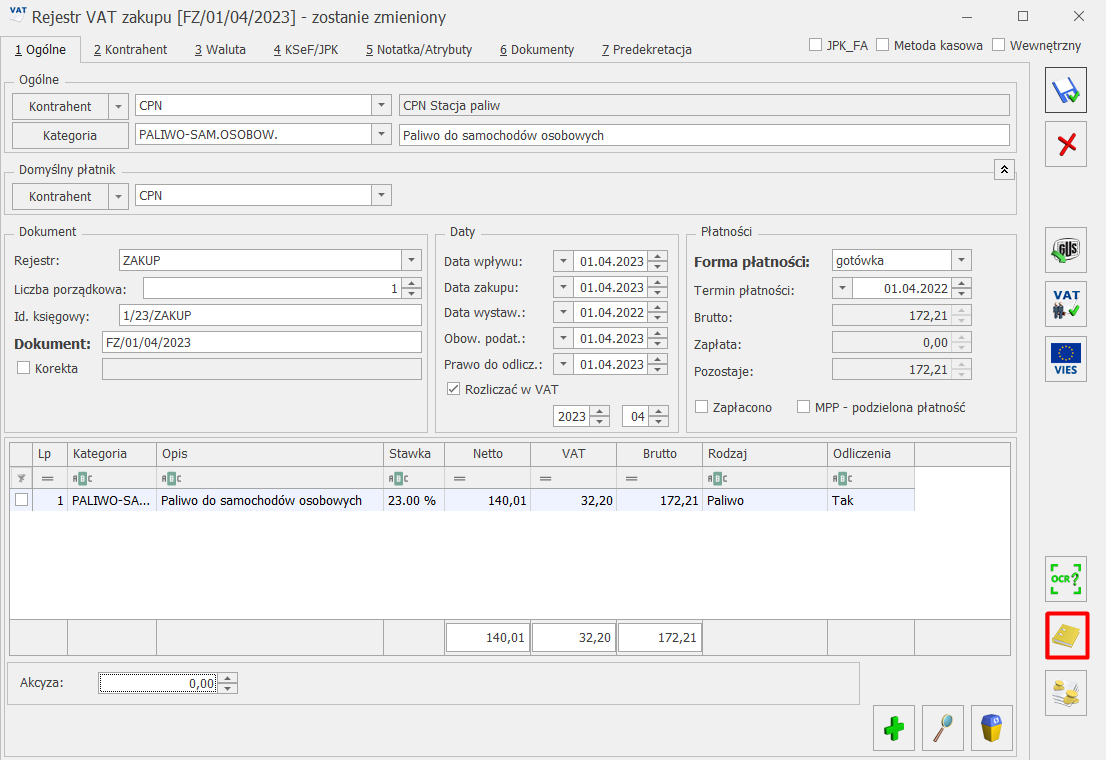
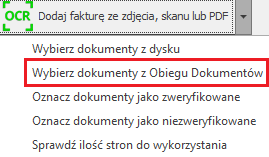
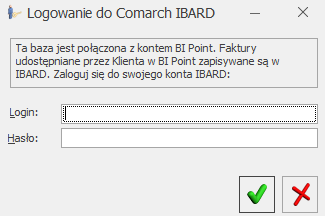
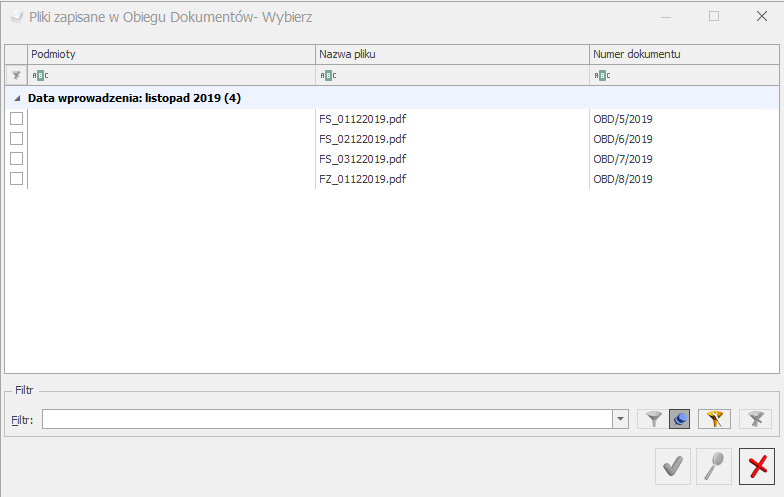
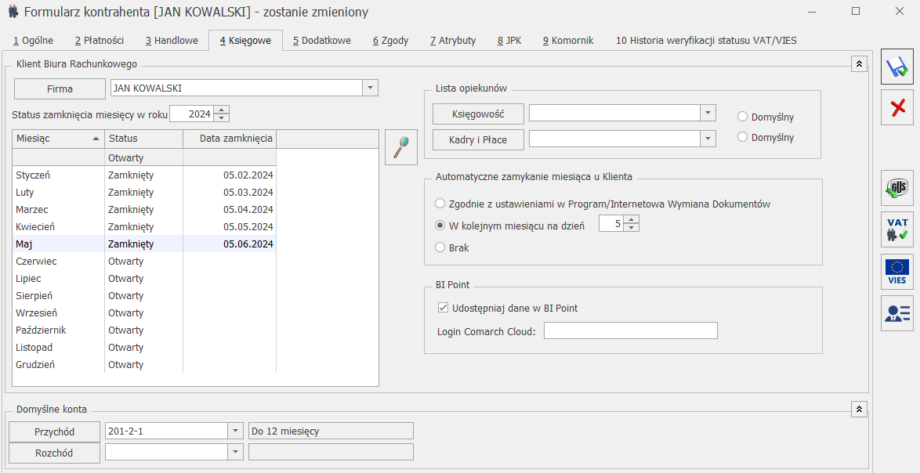

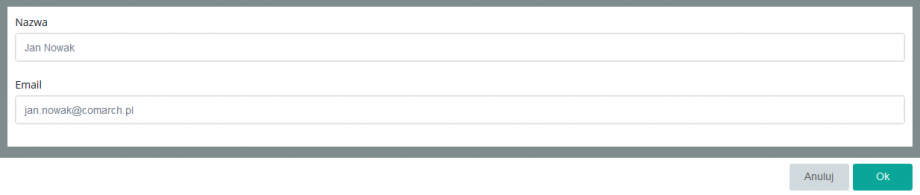
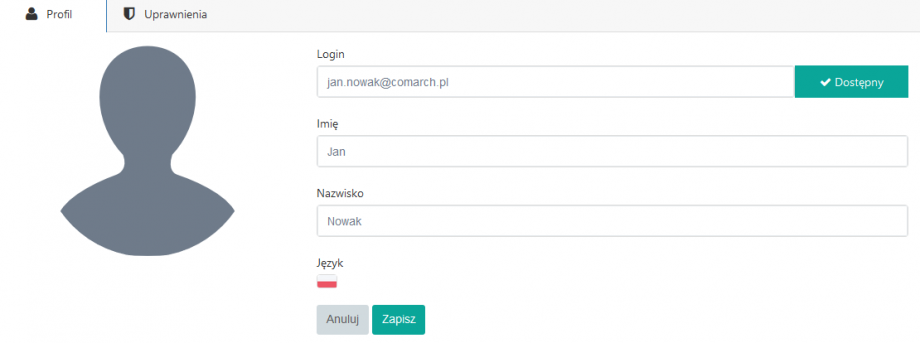
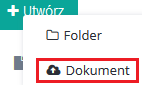 .
.