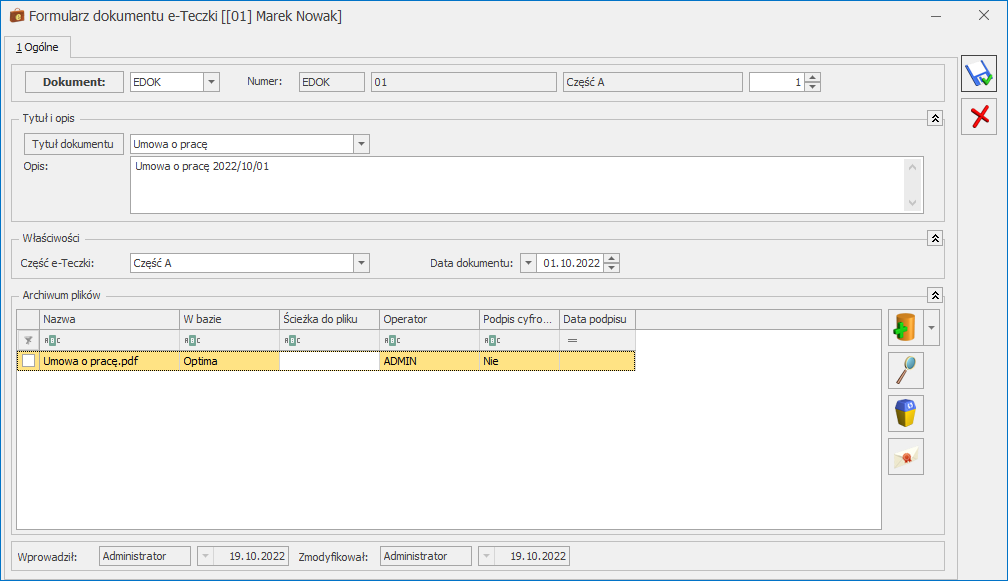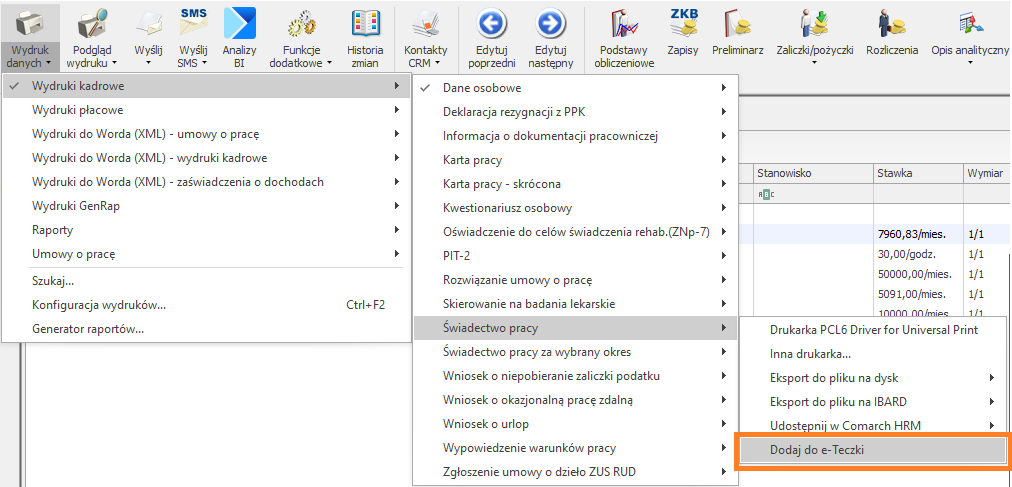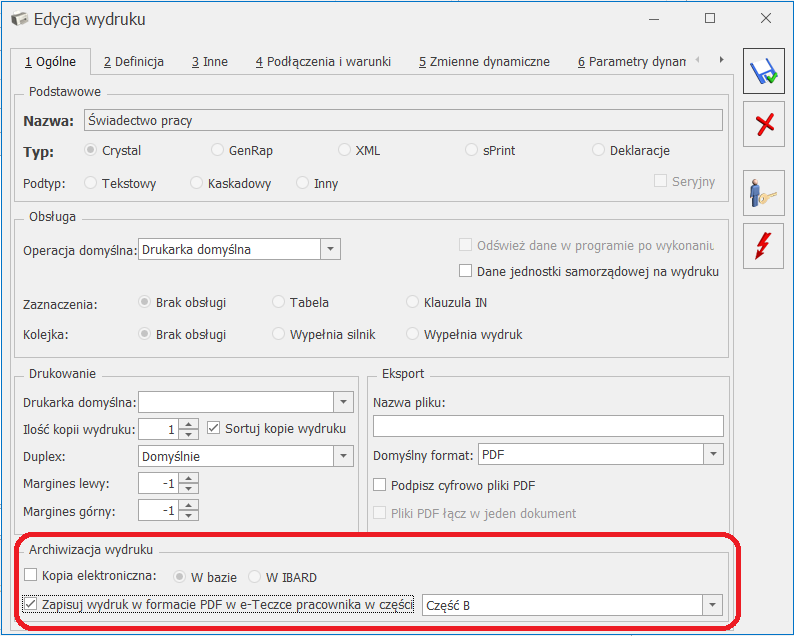W konfiguracji programu znajduje się parametr Składka zdrowotna odliczana wyłącznie od podatku z elementów stanowiących podstawy składek ZUS, który wpływa na naliczenie składki zdrowotnej w sytuacji, gdy jest naliczany zasiłek. Gdy parametr jest zaznaczony składka zdrowotna jest ograniczana do wysokości zaliczki podatku naliczonej jedynie od elementów, od których były naliczane składki na ubezpieczenie zdrowotne.
Takie wyliczenie wynika z wyroku Sądu Najwyższego z dnia 2 lutego 2016 r. (sygn. akt: III UZP 18/15).
Przykład:
Pracownik uzyskał wynagrodzenie za pracę w wysokości 1 200 zł oraz zasiłek chorobowy 1 656,80 zł.
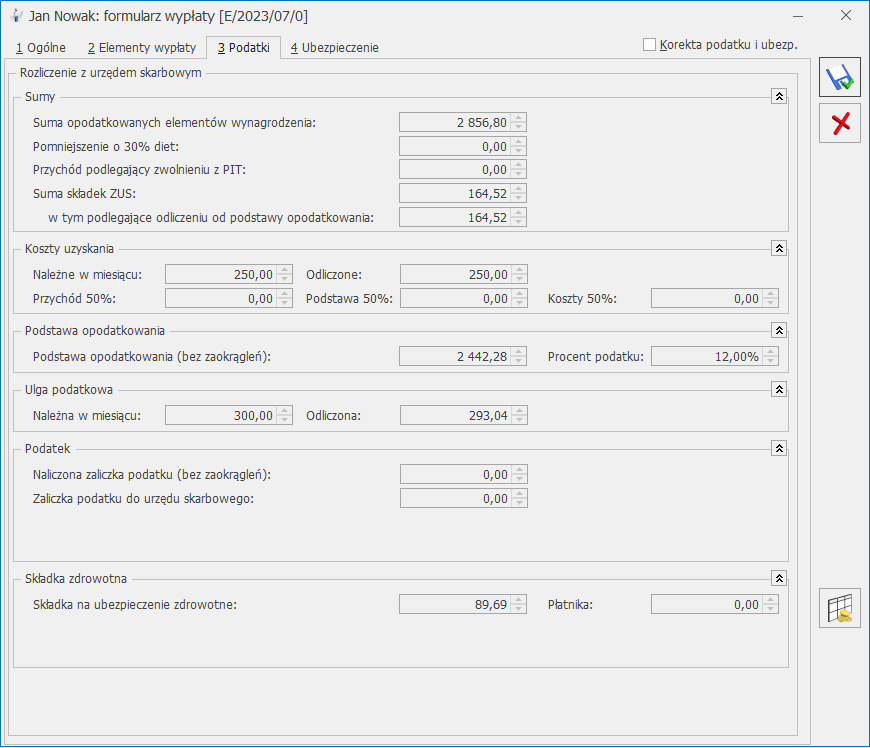
Przy zaznaczonym parametrze naliczona składka zdrowotna wynosi 89,69 zł ponieważ została ograniczona do wysokości zaliczki podatku naliczonej tylko od elementu ‘Wynagrodzenie zasadnicze’.
| 1. Płaca zasadnicza |
1 200 zł |
| 2. Składki na ubezpieczenia społeczne (1 × 13,71%) |
164,52 zł |
| 3. Podstawa wymiaru składki zdrowotnej (1 – 2) |
1 035,48 zł |
| 4. Przychód |
1 200 zł |
| 5.Koszty uzyskania przychodów |
250,00 zł |
| 6. Podstawa opodatkowania − po zaokrągleniu (1 − 2 − 5) |
785 zł |
| 7. Zaliczka na podatek zgodnie z zasadami obowiązującymi na dzień 31.12.2021 (6 × 17%) − 43,76 zł |
89,69zł |
Gdy parametr jest odznaczony składka nalicza się bez ograniczenia do wysokości zaliczki naliczonej od oskładkowanego elementu wypłaty.
| Podstawa wymiaru składki zdrowotnej |
135,48 zł |
| Składka zdrowotna pobrana (9 %) |
93,19zł |
|
|
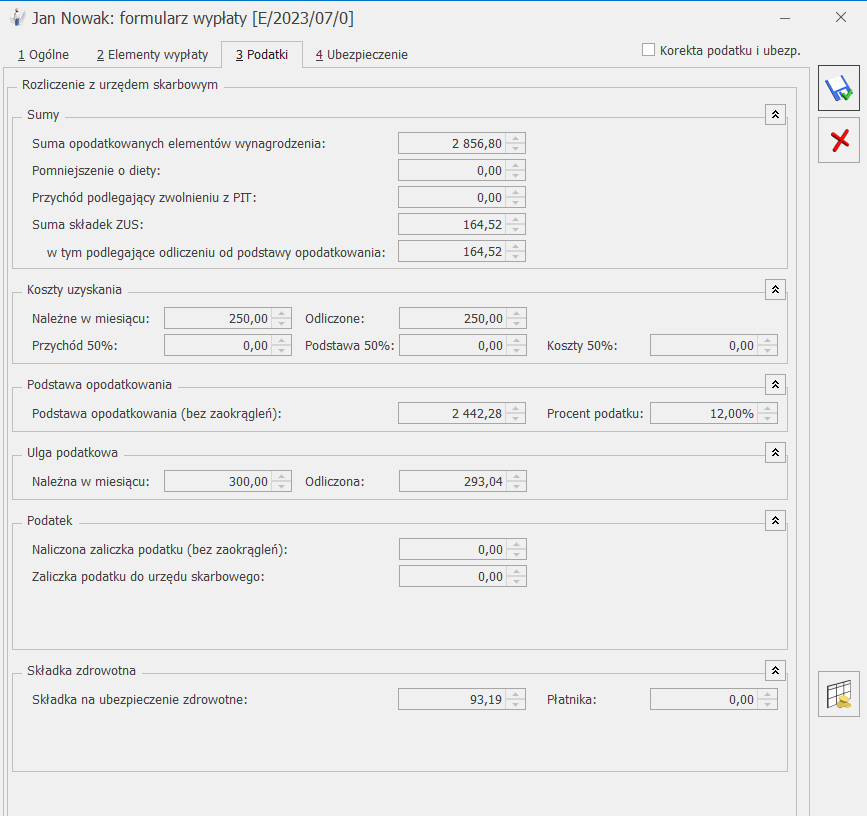
Wskazówka
W niektórych przypadkach, gdy pracownik otrzymuje wynagrodzenie, od którego są odliczane 50% koszty oraz występują elementy opodatkowane, ale nieoskładkowane takie jak: zasiłek chorobowy, przychód z tytułu PPK, przypisany do poszczególnych elementów wypłaty podatek, który ma wpływ na ograniczenie składki zdrowotnej, może się różnić od podatku jaki byłby ustalony, od elementów, które są wynagrodzeniem. W związku z tym, w niektórych przypadkach może być konieczne ręczne skorygowanie składki zdrowotnej.
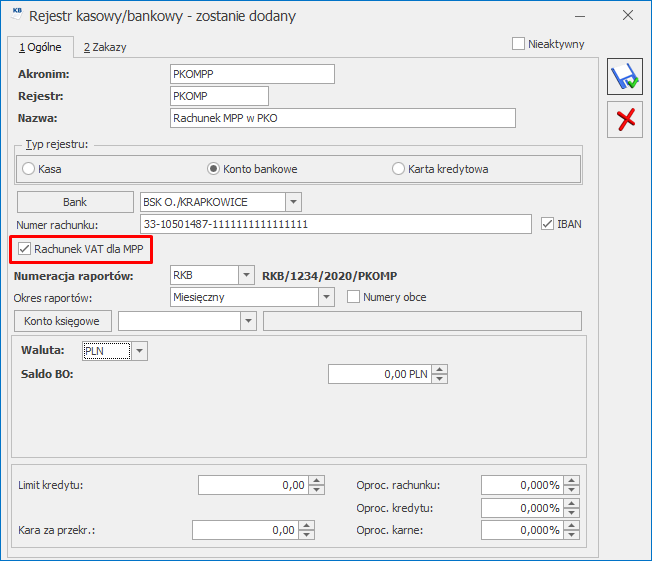
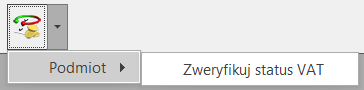
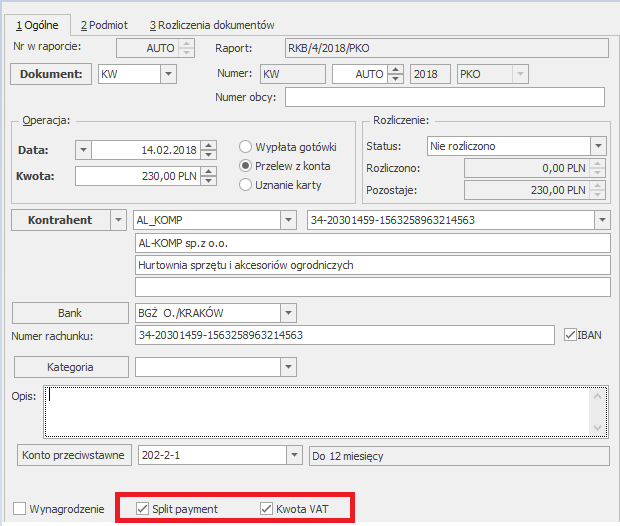
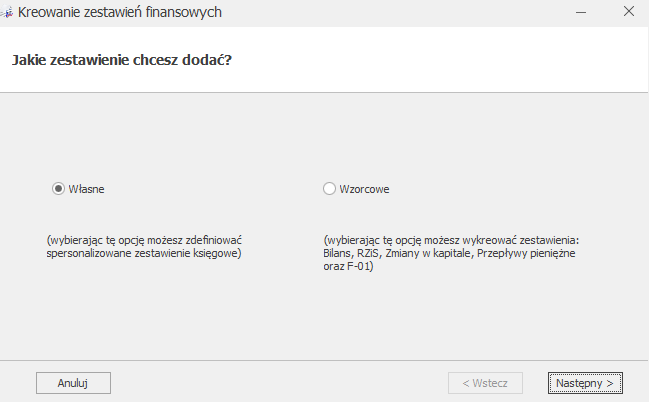
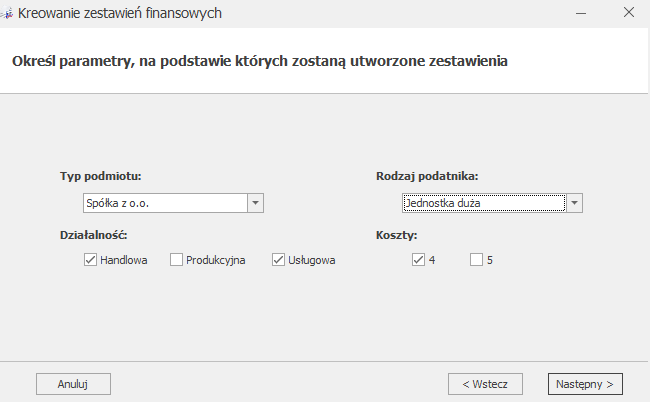
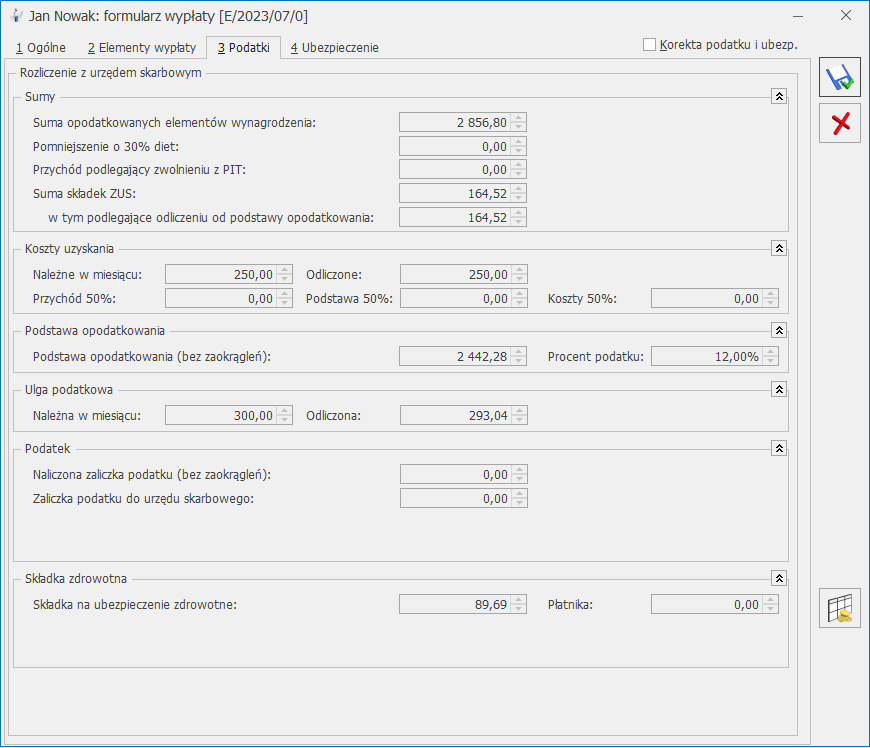
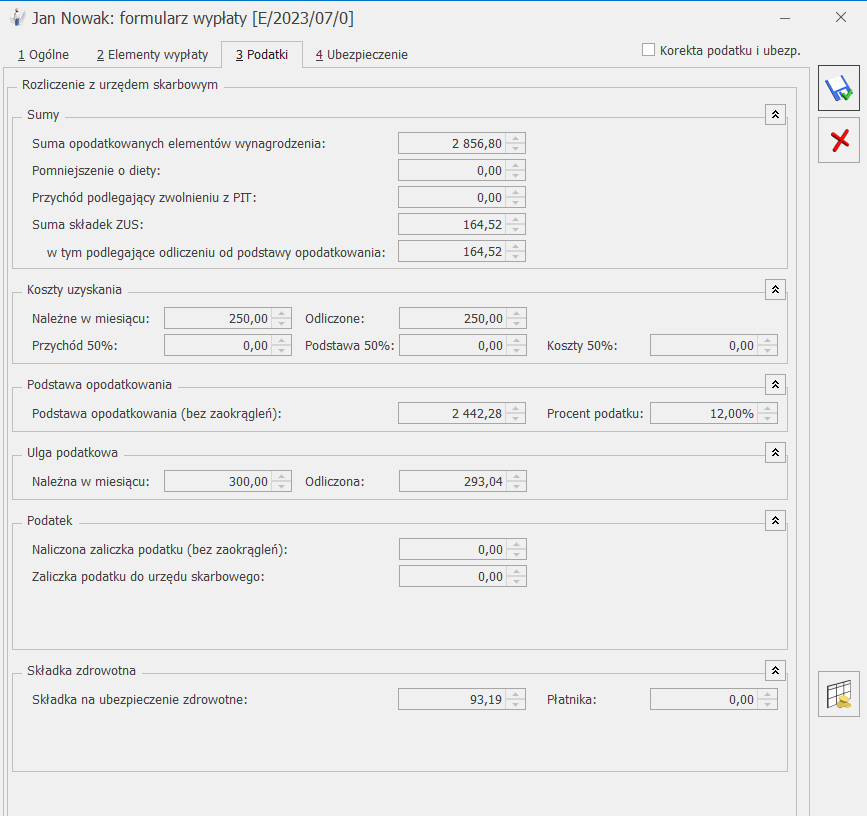
 – elektroniczna dokumentacja pracownicza dostępna w programie, służy przechowywaniu dokumentów kadrowych związanych z pracownikiem w formie elektronicznej, umożliwiając jednocześnie łatwy dostęp do danych pracownika. Funkcjonalność jest dostępna w module Płace i Kadry oraz Płace i Kadry Plus z poziomu listy pracowników oraz z formularza pracownika.
– elektroniczna dokumentacja pracownicza dostępna w programie, służy przechowywaniu dokumentów kadrowych związanych z pracownikiem w formie elektronicznej, umożliwiając jednocześnie łatwy dostęp do danych pracownika. Funkcjonalność jest dostępna w module Płace i Kadry oraz Płace i Kadry Plus z poziomu listy pracowników oraz z formularza pracownika.