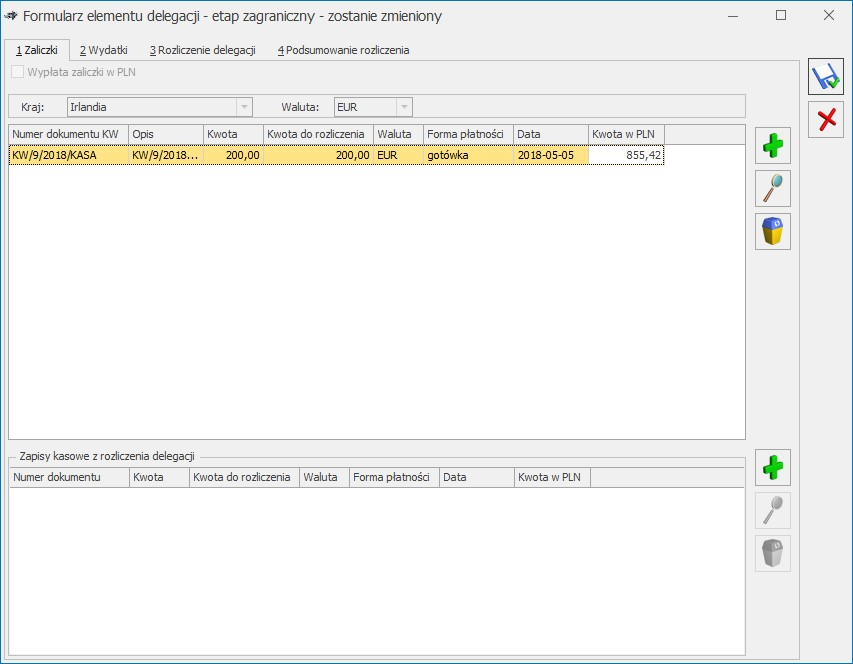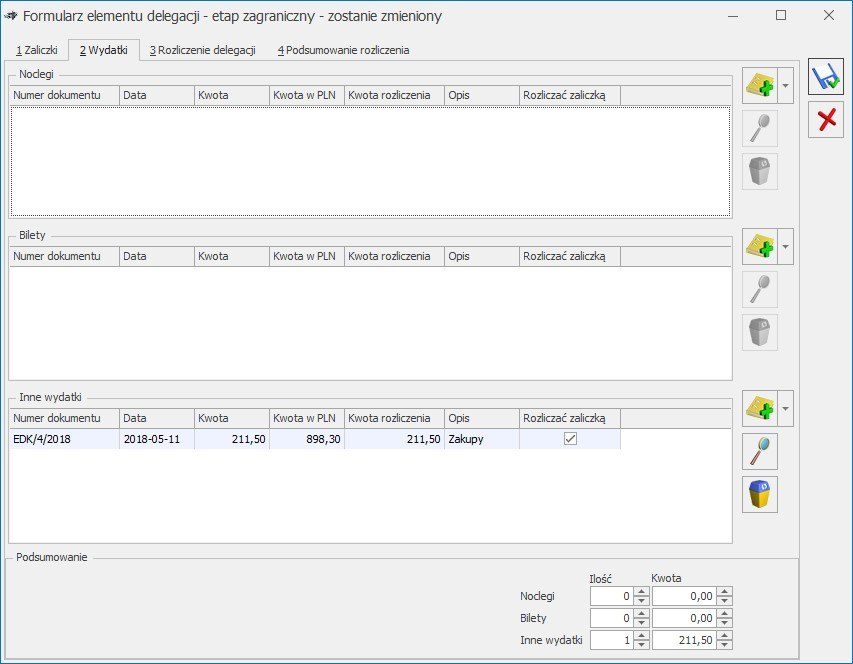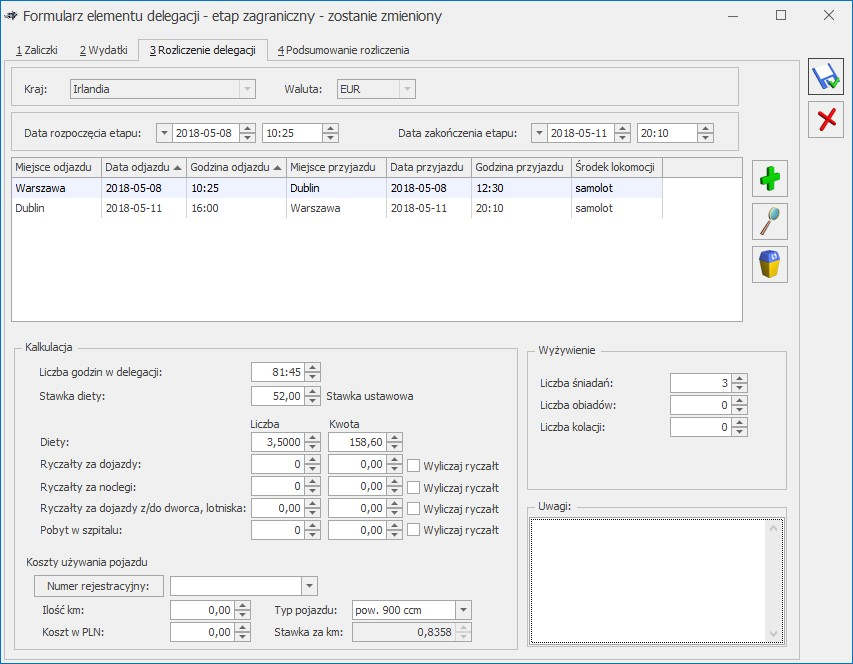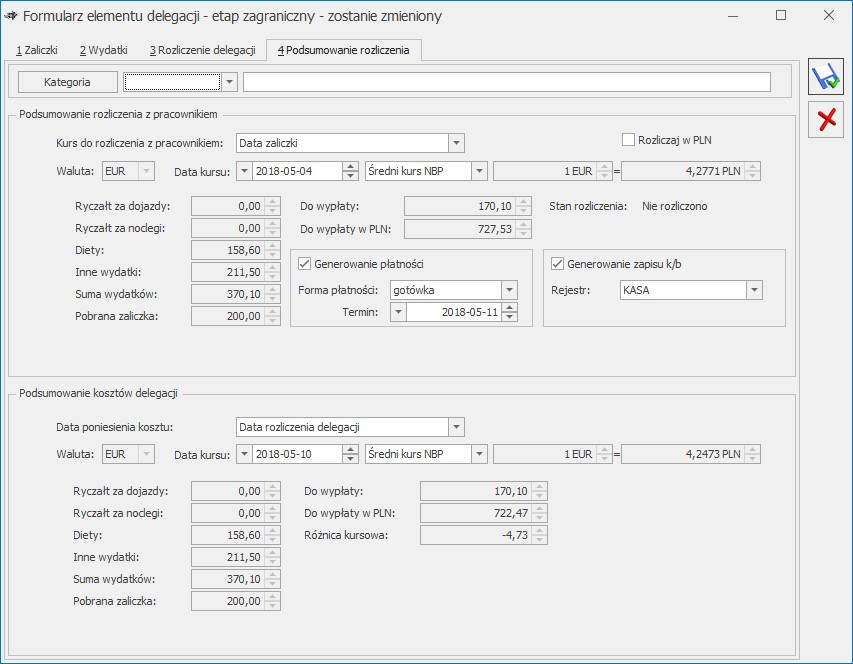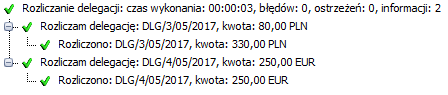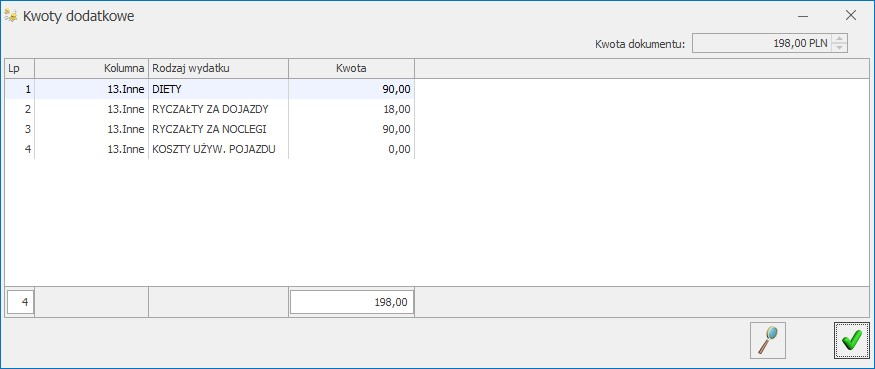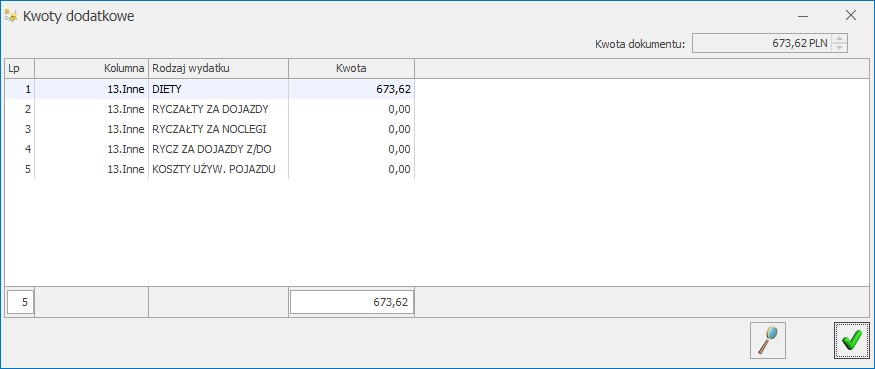Data aktualizacji: 12-07-2023
1 Wprowadzenie
Zdarzają się sytuacje, gdy konieczne staje się skorygowanie naliczonej, zaksięgowanej i rozliczonej wypłaty pracownika, czasem nawet sprzed kilku miesięcy / lat, dlatego też w programie Comarch ERP Optima dostępna jest funkcjonalność anulowania wypłaty i naliczenia wypłaty korygującej oraz naliczenia wypłaty korygującej do wcześniej już skorygowanej wypłaty.
Mechanizm korekty najczęściej jest wykorzystywany w sytuacji, gdy np.:
- Rozliczono niewłaściwą nieobecność (np. urlop zamiast zwolnienia lekarskiego);
- Naliczono zły element (np. wynagrodzenie za czas choroby zamiast zasiłku chorobowego);
- Nieprawidłowo naliczono składki ZUS, np. z tytułu przekroczenia rocznej podstawy wymiaru składek na ubezpieczenie emerytalne i rentowe, nieoskładkowania jakiegoś elementu (np. ekwiwalentu za urlop), itd.
- Nieprawidłowo naliczono wypłatę korygującą (np. gdy istniała konieczność skorygowania wypłaty w związku z rozliczeniem niewłaściwej nieobecności, natomiast po jej wykonaniu, otrzymano informację o przekroczeniu rocznej podstawy składek emerytalno – rentowych)
W przypadku korygowania wypłat ZUS wymaga sporządzenia korygujących raportów miesięcznych za odpowiednie miesiące, których dotyczą zmiany. Natomiast urząd skarbowy w wielu przypadkach nie wymaga korygowania poprzednich lat (deklaracji), tylko rozliczenia podatkowego w bieżącym miesiącu, w którym dokonujemy korekty, uwzględniając odpowiednie zmiany. Wykorzystując proces korygowania na przełomie roku należy podchodzić z dużą rozwagą do rozliczeń podatkowo – składkowych z urzędami. Każdy przypadek musi być traktowany indywidualnie, dlatego w razie wątpliwości zalecamy konsultację tematu z ekspertami US/ZUS.
Uwaga
W przypadku, gdy pracownik dostarczył zwolnienie lekarskie z opóźnieniem (po naliczeniu wypłaty), to nie ma konieczności wykorzystania funkcjonalności anulowania wypłaty, tylko zaległą nieobecność można rozliczyć przy wykorzystaniu parametru „Miesięcy wstecz” na formularzu listy płac.
W przypadku rozliczenia zaległych zwolnień lekarskich wykorzystanie opcji „Mies. wstecz” będzie możliwe tylko wtedy gdy za okres bieżącego miesiąca naliczone są elementy wynagrodzenia podlegające składkom społecznym.
Przykład
Pracownik dostarczył zwolnienie lekarskie za ostatnie dni miesiąca z opóźnieniem. W związku z tym za miesiąc poprzedni zostało wypłacone pełne wynagrodzenie. W miesiącu bieżącym pracownik w dalszym ciągu jest nieobecny (ani wynagrodzenie za czas choroby, ani zasiłek chorobowy nie podlegają składkom społecznym). W wypłacie z opcją „Miesięcy wstecz” nadpłacone składki nie zostaną potrącone, ponieważ podstawa do ZUS nie może być ujemna. W takim przypadku zalecamy wykonanie korygowania wypłaty za miesiąc poprzedni
.
W dokumencie zaprezentowana została funkcjonalność dotycząca tylko korygowania wypłat.
2 Korygowanie wypłat
W celu przeprowadzenia korekty wynagrodzenia dla danej osoby w programie istnieje możliwość anulowania:
- Wypłaty (zamkniętej lub zaksięgowanej);
- Nieobecności, gdy wcześniej została anulowana wypłata, w której jest rozliczona dana nieobecność;
- Zestawienia czasu pracy, gdy wcześniej została anulowana wypłata, w której jest rozliczone zestawienie.
- Wypłaty korygującej,
- Nieobecności korygującej, gdy wcześniej została anulowana wypłata korygująca, w której została rozliczona dana nieobecność.
- Zestawienie korygujące, gdy wcześniej została anulowana wypłata korygująca, w której zostało rozliczone zestawienie
Uwaga
Proces korygowania wypłaty jest działaniem jednorazowym, dlatego należy podejść do niego z dużą rozwagą. W przypadku konieczności skorygowania wypłaty korygującej, należy naliczoną wcześniej wypłatę korygującą usunąć i naliczyć ją ponownie już z poprawnymi wartościami.
2.1 Anulowanie wypłaty
Funkcja anulowania wypłaty możliwa jest do wykonania na pojedynczej, zamkniętej (kolor czarny), lub zaksięgowanej (kolor niebieski) wypłacie oraz na wypłacie korygującej (zamkniętej/zaksięgowanej). W programie nie ma seryjnego anulowania kilku wypłat.
Uwaga
Operacja anulowania wypłaty jest nieodwracalna, co oznacza, że Użytkownik programu samodzielnie nie jest w stanie przywrócić statusu wypłaty z anulowanej na podstawową. Może jedynie dokończyć proces korygowania i naliczyć wypłatę na liście płac korygującej. Aby przywrócić status wypłaty z anulowanej na podstawową należy skorzystać z pomocy Autoryzowanego Partnera.
Wypłaty o statusie „Anulowane” nie są uwzględniane w wyliczeniach, deklaracjach, ani na wydrukach wykonywanych w programie.
W celu anulowania wypłaty należy w oknie Wypłaty pracowników wybrać listę płac, na której jest naliczone „błędne” wynagrodzenie, podświetlić pracownika z wypłatą, a następnie pod prawym klawiszem myszy (menu kontekstowe) wybrać opcję Anuluj wypłatę lub Koryguj wypłatę.
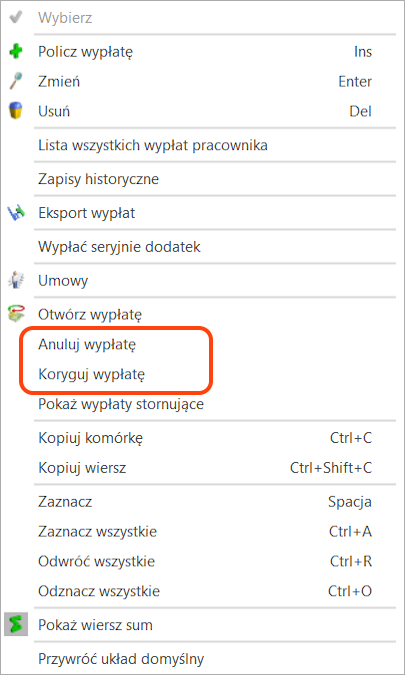
Po wybraniu opcji Anuluj wypłatę, wypłata zostanie anulowana. Na liście wypłat będzie widniała w kolorze szarym, ze statusem ‘Anulowana’. Opcja Koryguj wypłatę spowoduje automatyczne anulowanie wypłaty oraz otworzenie okna formularza w celu utworzenia listy płac korygującej.
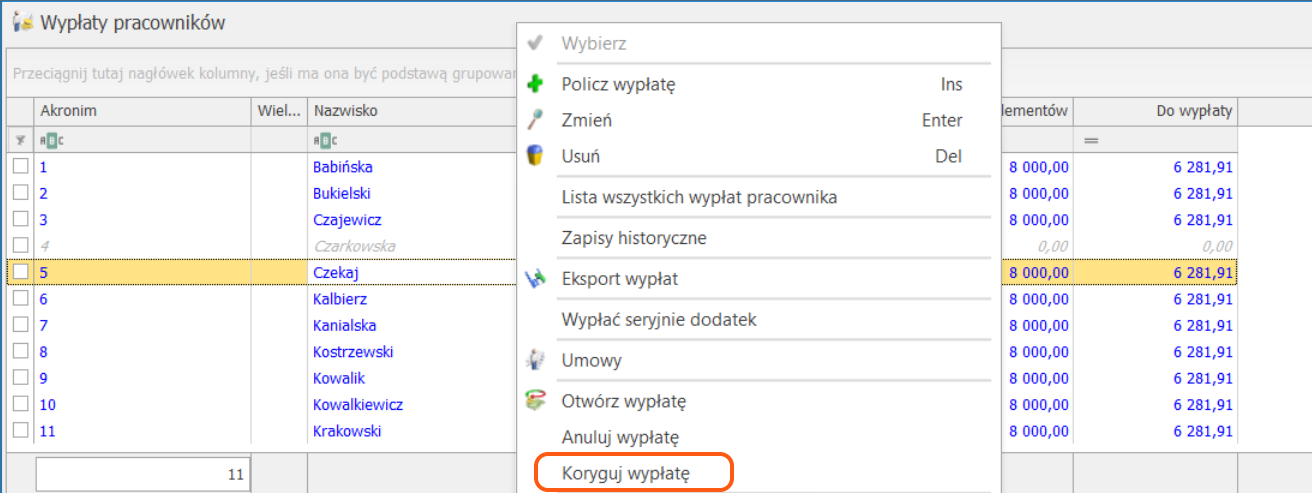
Po wybraniu opcji ‘Koryguj wypłatę’ pojawi się następujący komunikat:
‘Czy skorygować wypłatę? Korygowanie wiąże się z anulowaniem wypłaty. Operacji nie można odwrócić! Wypłaty anulowane nie podlegają księgowaniu’.
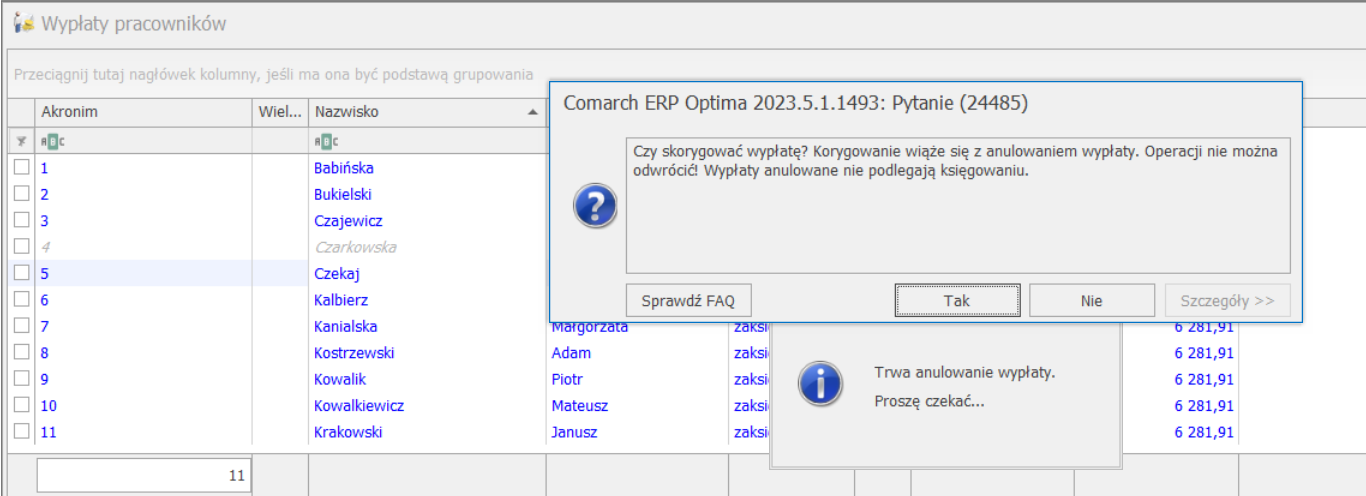
Po wybraniu opcji ‘Tak’ wypłata zostanie automatycznie anulowana, dodatkowo zostanie utworzona lista płac korygująca z domyślnym symbolem EKOR oraz ustawieniami skopiowanymi z listy płac, na której znajduje się anulowana wypłata.
Uwaga
Nie można dodać kolejnej listy płac o tym samym numerze za ten sam okres. Dlatego jeżeli pierwotna lista korygująca ma symbol EKOR, to dodając kolejną korektę za ten sam okres należy podać inne oznaczenie listy. Istnieje możliwość zdefiniowania nowego dokumentu z innym symbolem listy płac (np. EKOR1, EKOR2).
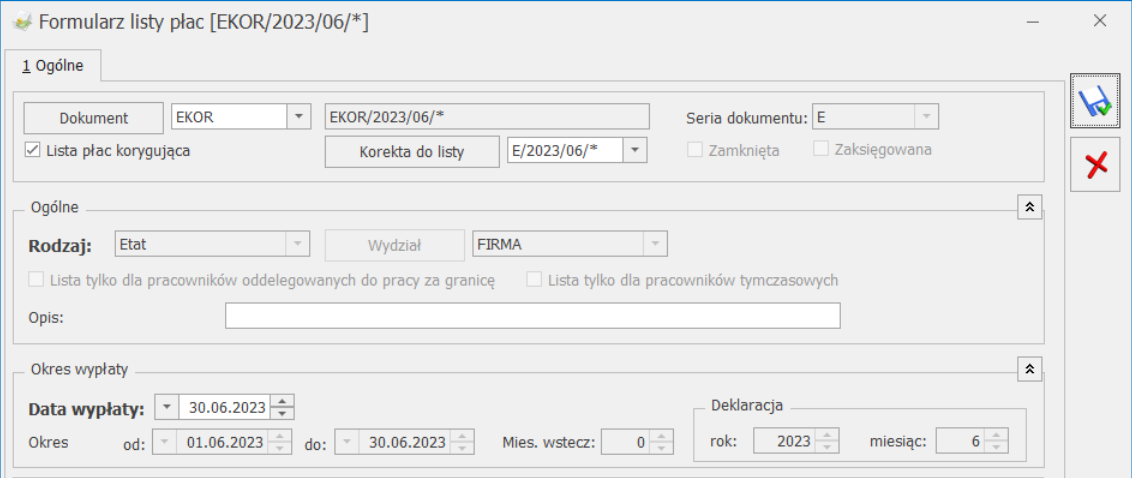
Po zapisaniu Użytkownik zostanie przeniesiony na okno wypłaty pracowników, z domyślnie ustawioną listą płac, w celu naliczenia wypłaty korygującej.
Wskazówka
Opcja ‘Anuluj wypłatę’ skutkuje jedynie anulowaniem wypłaty. W celu kontynuowania wykonywania korekty, Użytkownik dodatkowo musi samodzielnie utworzyć listę płac korygującą, aby naliczyć wypłatę z poprawnymi wartościami.
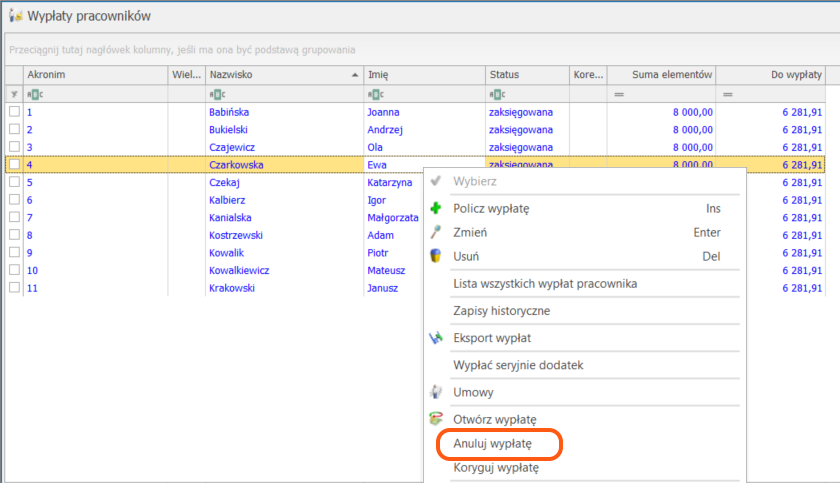
Po uruchomieniu tej funkcji pojawi się dodatkowo pytanie: Czy anulować wypłatę? Operacji nie można odwrócić! Wypłaty anulowane nie podlegają księgowaniu.
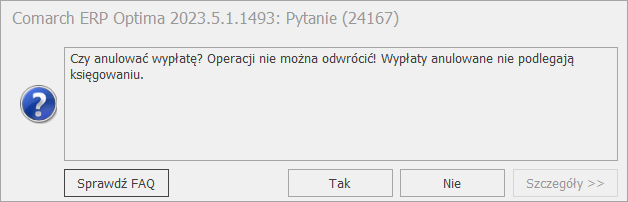
Akceptacja spowoduje, że wypłata otrzyma status anulowanej i na liście płac wyświetlana będzie w kolorze szarym ze statusem ‘anulowana’.
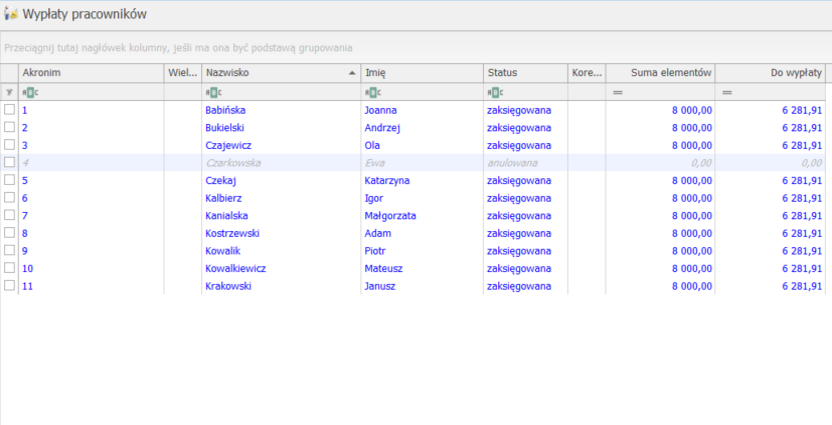
2.2 Anulowanie i korygowanie nieobecności
Funkcja anulowania nieobecności możliwa jest do wykonania, gdy wcześniej została anulowana wypłata, w której została rozliczona dana nieobecność. Operacji dokonujemy z poziomu kalendarza rzeczywistego „Nie/obecności”, po wejściu na Listę nieobecności. Nieobecność należy podświetlić i pod prawym klawiszem myszy (menu kontekstowe) wybrać Anuluj nieobecność lub Koryguj nieobecność.
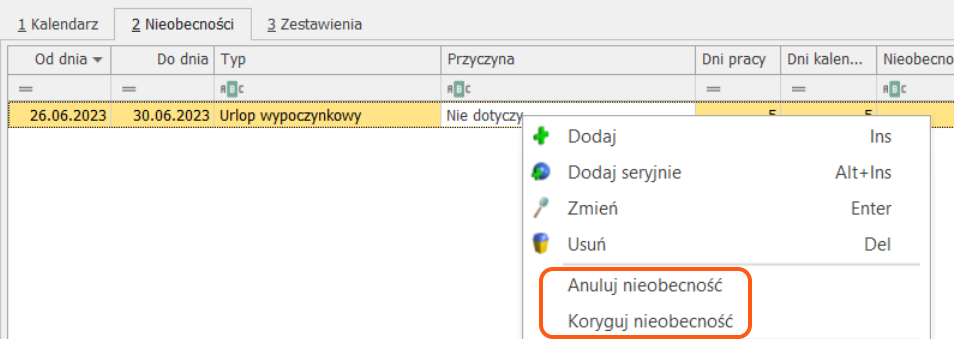
Wybranie opcji ‘Anuluj nieobecność’ oraz akceptacja operacji anulowania spowoduje, że nieobecność otrzyma status anulowanej i na liście wyświetlana będzie w kolorze szarym.
Opcja ‘Koryguj nieobecność’ spowoduje anulowanie nieobecności w tle oraz automatyczne wyświetlenie okna formularza nieobecności w celu dodania nieobecności korygującej. Nieobecność skorygowana będzie wyświetlana na liście w kolorze niebieskim.
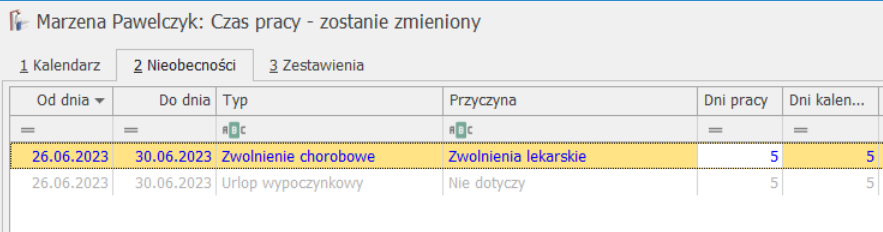
W przypadku, gdy nieobecność była wprowadzona nieprawidłowo i została anulowana, ponieważ okazało się, że pracownik był w tym czasie obecny, to nie korygujemy takiej nieobecności. Można także wpisać nowe nieobecności (na inne dni), które powinny być, a nie zostały rozliczone w danym okresie. W tym celu dodajemy ikoną plusa nową nieobecność.
2.3 Anulowanie i korygowanie zestawień czasu pracy
Funkcja anulowania zestawień czasu pracy możliwa jest do wykonania, gdy wcześniej została anulowana wypłata, w której zostało rozliczone dane zestawienie. Operacji dokonujemy z poziomu kalendarza rzeczywistego „Nie/obecności”, po wejściu na Listę zestawień. Zestawienie należy podświetlić i pod prawym klawiszem myszy (menu kontekstowe) wybrać Anuluj zestawienie lub Koryguj zestawienie.
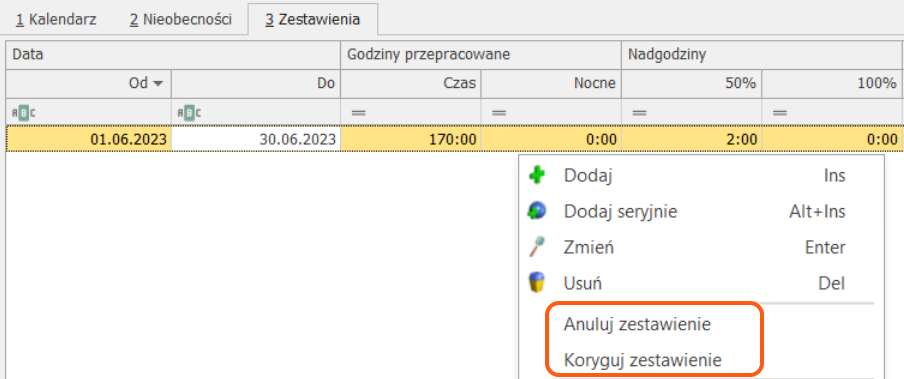
Akceptacja operacji ‘Anuluj zestawienie’ spowoduje, że zestawienie otrzyma status anulowanego i na liście wyświetlane będzie w kolorze szarym.
Wybranie opcji ‘Koryguj zestawienie’ spowoduje automatyczne anulowanie zestawienia w tle oraz otwarcie formularza, w celu dodania zestawienia korygującego. Zestawienie korygujące na liście będzie widniało w kolorze niebieskim.

Uwaga
Operacja anulowania nieobecności lub zestawienia jest nieodwracalna, co oznacza, że Użytkownik programu samodzielnie nie jest w stanie przywrócić statusu z anulowanej na podstawową. Należy wówczas skorzystać z pomocy Autoryzowanego Partnera.
Nieobecności i zestawienia o statusie „Anulowane” nie są uwzględniane w wyliczeniach, deklaracjach, ani na wydrukach wykonywanych w programie.
2.4 Korygowanie innych informacji
W sytuacji, gdy korekta nie dotyczy czasu pracy pracownika, lecz na przykład: przekroczenia składek
emerytalno – rentowych, kosztów uzyskania przychodu, ulgi podatkowej, kodu ubezpieczenia itp. należy dokonać aktualizacji zapisu Formularza danych kadrowych pracownika  . Aktualizacja zapisu powinna być zrobiona z datą odpowiadającą stanowi faktycznemu, np. jeśli pracownik zmienił miejsce zamieszkania z początkiem lipca 2023 (i w związku z tym przysługują mu podwyższone koszty uzyskania przychodu), to należy zaktualizować dane z datą 01.07.2023 i w zapisie aktualnym od tego dnia odnotować informację o podwyższonych kosztach uzyskania.
. Aktualizacja zapisu powinna być zrobiona z datą odpowiadającą stanowi faktycznemu, np. jeśli pracownik zmienił miejsce zamieszkania z początkiem lipca 2023 (i w związku z tym przysługują mu podwyższone koszty uzyskania przychodu), to należy zaktualizować dane z datą 01.07.2023 i w zapisie aktualnym od tego dnia odnotować informację o podwyższonych kosztach uzyskania.
2.5 Definiowanie listy płac korygującej
Wskazówka
Uwaga: Opcja ‘Koryguj wypłatę’ automatycznie tworzy listę płac korygującą z ustawieniami skopiowanymi z listy płac, na której znajduje się anulowana wypłata.
Nie można dodać kolejnej listy płac o tym samym numerze za ten sam okres. Dlatego jeżeli pierwotna lista korygująca ma symbol EKOR, to dodając kolejną korektę za ten sam okres należy podać inne oznaczenie listy. Istnieje możliwość zdefiniowania nowego dokumentu z innym symbolem listy płac (np. EKOR1, EKOR2).
Z głównego menu Płace i Kadry wybieramy Listy płac i dodajemy nową listę płac. Na formularzu listy płac:
- Zaznaczamy parametr Lista płac korygująca;
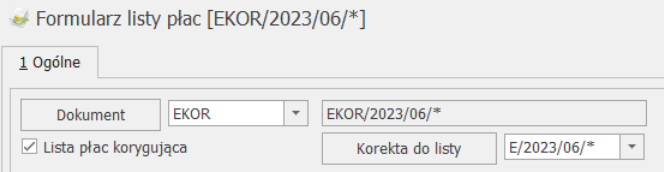 2. Wybieramy Dokument. Na liście zdefiniowanych dokumentów domyślnie jest symbol ‘EKOR’. Użytkownik ma także możliwość definiowania własnych symboli. Aby utworzyć nowy symbol listy płac korygującej należy wybrać przycisk
2. Wybieramy Dokument. Na liście zdefiniowanych dokumentów domyślnie jest symbol ‘EKOR’. Użytkownik ma także możliwość definiowania własnych symboli. Aby utworzyć nowy symbol listy płac korygującej należy wybrać przycisk  i wzorując się na już istniejącym symbolu EKOR założyć własny symbol (można skopiować poprzez kombinację klawiszy <CTRL>+<INS>).
i wzorując się na już istniejącym symbolu EKOR założyć własny symbol (można skopiować poprzez kombinację klawiszy <CTRL>+<INS>).
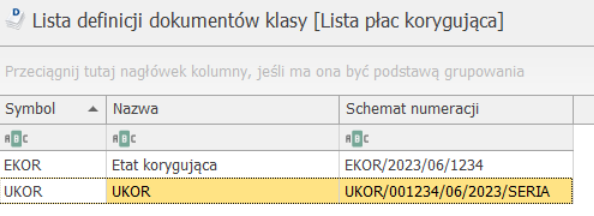 3.W polu Korekta do listy wskazujemy listę płac, na której pierwotnie była naliczona wypłata (to jest lista płac, na której jest wypłata o statusie „Anulowana”);
3.W polu Korekta do listy wskazujemy listę płac, na której pierwotnie była naliczona wypłata (to jest lista płac, na której jest wypłata o statusie „Anulowana”);

Wskazówka
Po wybraniu opcji ‘Korekta do listy’, zostanie otworzone okno ‘Listy płac’ z wszystkimi utworzonymi listami płac w programie. Lista płac z wypłatą anulowaną będzie miała oznaczenie ‘A’ w kolumnie ‘Korekta’.
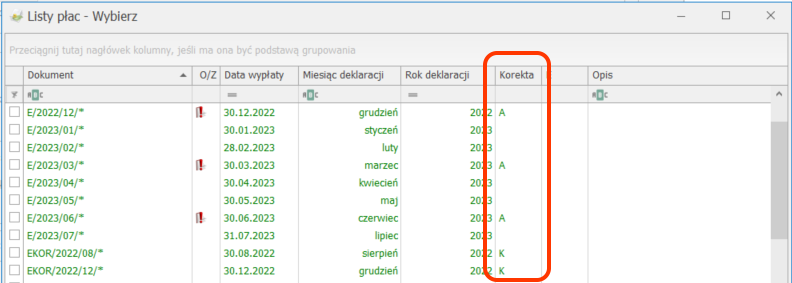
4. Data wypłaty jest zgodna z datą wypłaty z listy płac, na której została anulowana wypłata. Data jest automatycznie podpowiadana przez program.
Okres Od-Do, Rodzaj listy płac, miesiąc/rok deklaracji, opcja Miesięcy wstecz – kopiowane są zawsze z listy podstawowej wskazanej w polu Korekta do listy. Tym samym, wymienione pola na formularzu listy płac korygującej nie są dostępne do edycji.

Uwaga
Ustawienie daty wypłaty na liście płac korygującej jest bardzo istotne w przypadku liczenia średniej (z elementów zmiennych) do urlopu wypoczynkowego wg daty wypłaty (gdy w Konfiguracji firmy/ Płace/ Parametry jest zaznaczony parametr Średnia do urlopu wypoczynkowego wg daty wypłaty). W takiej sytuacji data wypłaty na liście korygującej powinna być zgodna z datą wypłaty na liście płac, na której została anulowana wypłata.
Aby w bieżącej (najbliższej) wypłacie wygenerowała się „Spłata korekty netto wypłaty” (różnica w płatności między wypłatą anulowaną a korygującą) data wypłaty na liście płac korygującej powinna być przynajmniej o jeden dzień wcześniejsza niż data na liście płac dla bieżącego miesiąca.
2.6 Naliczanie wypłaty na korygującej liście płac
Gdy w oknie Wypłaty pracowników wybierzemy listę płac korygującą, to powinny pojawić się tylko osoby, dla których wcześniej anulowano wypłaty. Należy naliczyć wypłatę korygującą  lub <INS>. Zostanie ona policzona według nowych (skorygowanych) ustawień.
lub <INS>. Zostanie ona policzona według nowych (skorygowanych) ustawień.
W pierwszej kolejności powinny zostać uzgodnione elementy (dodatki i potrącenia). Elementy dodane wcześniej ręcznie powinny zostać uzupełnione przez Operatora. Następnie należy sprawdzić, czy składki ZUS (społeczne i zdrowotna) są prawidłowe.
W przypadku zaliczki podatku sugerujemy skopiowanie podatku z wypłaty anulowanej (na taką, jaka była odprowadzona wcześniej do urzędu) – urząd skarbowy nie wymaga korygowania zeznania rocznego za poprzednie
lata, tylko oczekuje rozliczenia ewentualnej niedopłaty/nadpłaty zaliczki podatku w bieżącym okresie rozliczeniowym.
W celu skopiowania zaliczki podatku z wypłaty anulowanej należy w formularzu wypłaty przejść na zakładkę [Podatki] i nacisnąć  Kopiowanie zaliczki podatku. Po skopiowaniu zaliczki podatku w polu Zaliczka podatku do urzędu skarbowego powinna pojawić się wartość podatku z anulowanej wypłaty, a więc dokładnie kwota, którą Płatnik potrącił pracownikowi z wypłaty i odprowadził do urzędu skarbowego.
Kopiowanie zaliczki podatku. Po skopiowaniu zaliczki podatku w polu Zaliczka podatku do urzędu skarbowego powinna pojawić się wartość podatku z anulowanej wypłaty, a więc dokładnie kwota, którą Płatnik potrącił pracownikowi z wypłaty i odprowadził do urzędu skarbowego.

Uwaga
W przypadku, gdy wypłata korygującą dotyczy miesiąca deklaracji, za który firma jeszcze nie rozliczyła się z urzędem skarbowym (nie dokonała płatności do urzędu), to nie trzeba kopiować zaliczki podatku
Uwaga
W module Płace i Kadry Plus w wypłacie korygującej istnieje możliwość skopiowania kwoty zajęcia wynagrodzenia z wypłaty anulowanej. Przycisk do kopiowania pierwotnej kwoty zajęcia znajduje się na formularzu elementu wypłaty. Zmiana kwoty zajęcia spowoduje automatyczne przeliczenie płatności dla komornika.
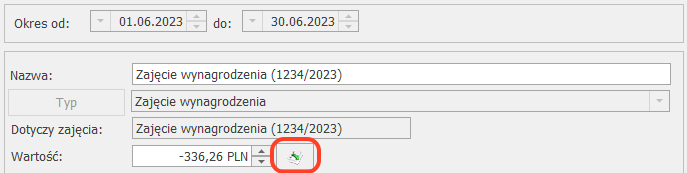
W ostatnim kroku należy uzgodnić kwotę płatności dla pracownika. W wypłacie korygującej zalecamy skopiowanie płatności z wypłaty anulowanej (na kwotę taką, jaką pracownik faktycznie otrzymał). Płatność generowana z wypłaty korygującej nie podlega rozliczeniu.
W celu skopiowania płatności z wypłaty anulowanej należy w formularzu wypłaty korygującej przejść do Schematu płatności  (przycisk w dolnym prawym rogu okna) i w oknie listy płatności zaznaczyć parametr Ręczna korekta płatności w wypłacie.
(przycisk w dolnym prawym rogu okna) i w oknie listy płatności zaznaczyć parametr Ręczna korekta płatności w wypłacie.
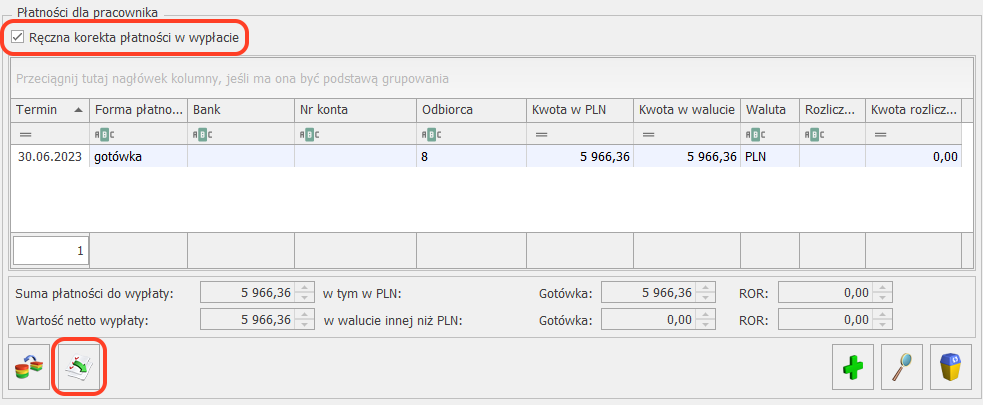
Po zaznaczeniu parametru Ręczna korekta płatności w wypłacie należy nacisnąć przycisk  Kopiowanie listy płatności. Po naciśnięciu na ikonę pojawi się pytanie czy: Skopiować listę płatności z anulowanej wypłaty?. Akceptacja spowoduje skopiowanie płatności z anulowanej wypłaty.
Kopiowanie listy płatności. Po naciśnięciu na ikonę pojawi się pytanie czy: Skopiować listę płatności z anulowanej wypłaty?. Akceptacja spowoduje skopiowanie płatności z anulowanej wypłaty.
Po zapisaniu płatności na zakładce [Elementy wypłaty] pojawi się nowy składnik nieopodatkowany „Korekta netto wypłaty” (jako różnica w płatności między wypłatą anulowaną a korygującą).

Ta korekta netto wypłaty powinna zostać rozliczona w kolejnej wypłacie pracownika z wartością przeciwną, tzn. jeżeli w wypłacie korygującej została wygenerowana „Korekta netto wypłaty” jako kwota ujemna, to w najbliższej wypłacie powinna wygenerować się „Spłata korekty netto wypłaty” z taką samą dodatnią kwotą i odwrotnie.
Po skopiowaniu płatności z wypłaty anulowanej należy zapisać wypłatę korygującą. W tle zostanie wygenerowania również wypłata stornująca. W wypłacie ‘Stornującej’ wszystkie elementy zostawały naliczone dokładnie tak samo jak w wypłacie ‘Anulowanej’, ale z przeciwnym znakiem. Ma to znaczenie wyłącznie do księgowania wypłaty, aby wyksięgować wypłatę anulowaną lub aby wyliczyć różnicowo kwoty do zaksięgowania. Aby zobaczyć wypłatę stornującą należy podświetlić wypłatę korygującą (w oknie Wypłaty pracowników) i pod prawym przyciskiem myszy (menu kontekstowe) wybrać Pokaż wypłaty stornujące. Pojawi się okienko z wypłatą korygującą oraz stornującą.
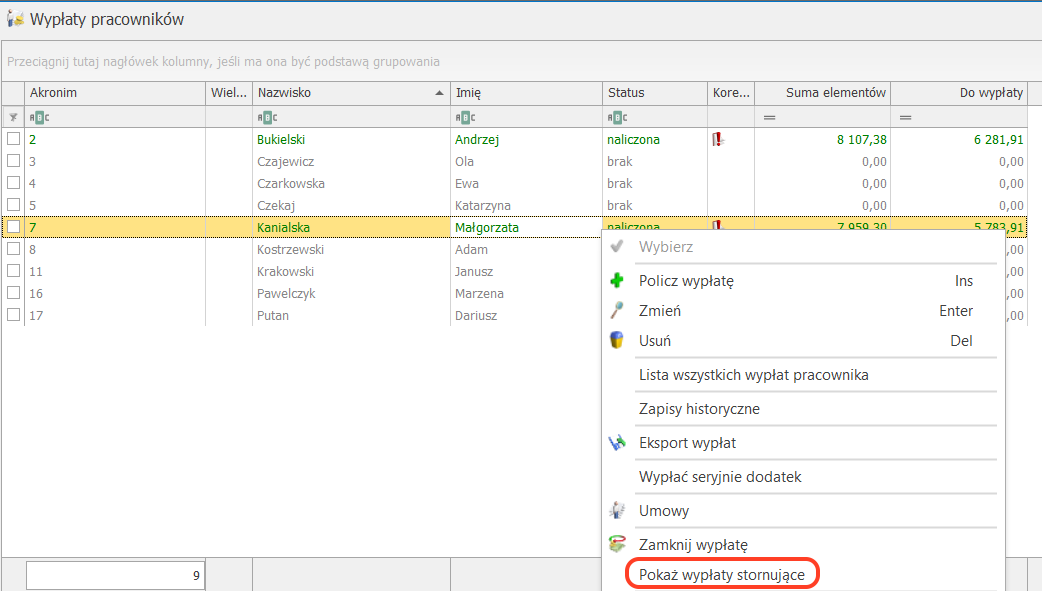
Pojawi się okienko z wypłatą korygującą oraz stornującą.

Uwaga
Wypłata stornująca pomijana jest przy obliczeniach, deklaracjach, wydrukach.
Jeżeli Użytkownik nie zdecyduje się na samodzielne ręczne korygowanie podatku i płatności według opisu powyżej, podczas zapisu wypłaty korygującej po naciśnięciu ikony ‘dyskietki’, pojawią się następujące pytania:
Czy wpłaciłeś do urzędu skarbowego zaliczkę podatku za miesiąc, za który robisz korektę i chcesz w wypłacie korygującej naliczyć taką samą zaliczkę jak w wypłacie anulowanej?

Akceptacja powyższego komunikatu spowoduje automatyczne skopiowanie podatku z wypłaty anulowanej. Jeżeli zostanie wybrana opcja ‘Nie’, zaliczka podatku pozostanie bez zmian.
W kolejnym kroku Użytkownik otrzyma pytanie:
Czy chcesz rozliczyć różnicę w kwocie netto wynikającą z korekty? W przypadku wyboru opcji TAK w celu uzgodnienia wartości netto, do listy elementów w bieżącej wypłacie zostanie dodana Korekta netto wypłaty. Jej rozliczenie nastąpi w kolejnych wypłatach.
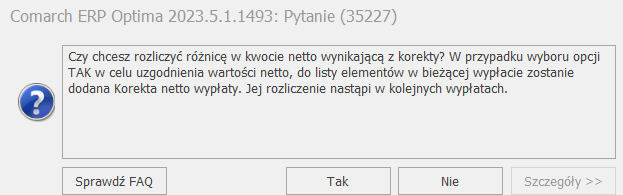
Wybór opcji ‘TAK’ spowoduje automatyczne zaznaczenie w wypłacie parametru ‘Ręczna korekta płatności w wypłacie’ oraz zostanie skopiowana płatność z anulowanej wypłaty, do której naliczana jest korekta. Do listy elementów wypłaty zostanie dodany element 'Korekta netto wypłaty’, rozliczenie nastąpi w kolejnych wypłatach pracownika.
2.7 Korygowanie wypłaty korygującej
W przypadku błędnie naliczonej wypłaty korygującej, istnieje możliwość anulowania wypłaty oraz ponowne naliczenie korekty. Po wybraniu listy płac korygującej w oknie Wypłaty pracowników oraz wskazaniu wypłaty (status: zamknięta lub zaksięgowana), która ma zostać anulowana, z menu kontekstowego pod prawym przyciskiem myszy należy wybrać jedną z dostępnych opcji: Anuluj wypłatę lub Koryguj wypłatę. Opis działania obu funkcji został szczegółowo opisany w punkcie 2.1 Anulowanie wypłaty.
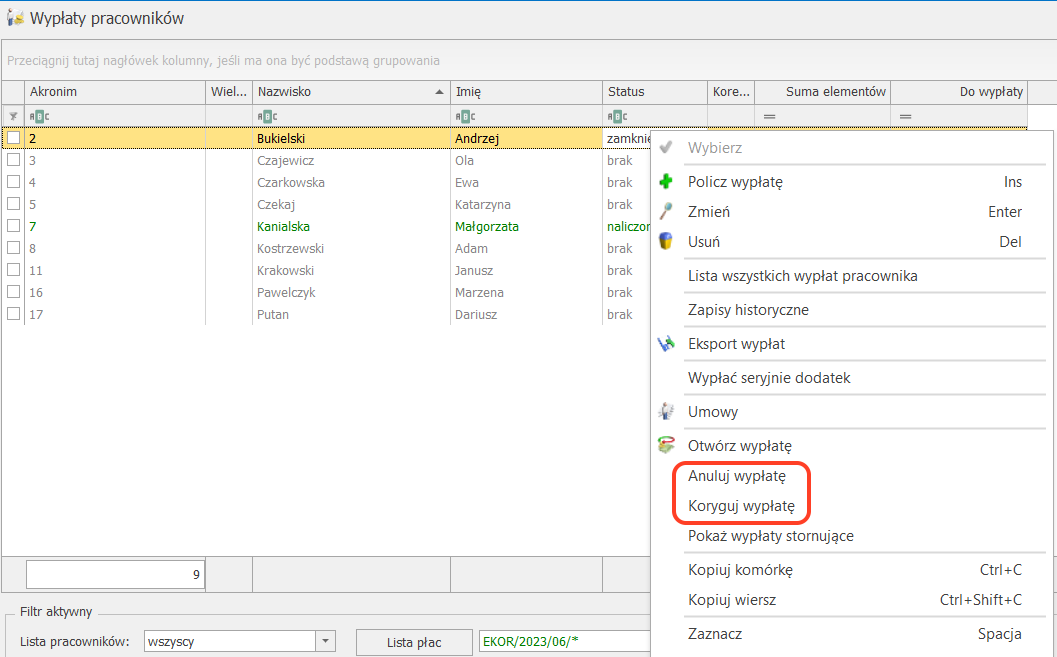
Na oknie Wypłaty pracowników po wybraniu listy płac korygującej wyświetlane są osoby, które mają wypłatę o statusie anulowana na liście płac, z którą jest powiązana wybrana lista.
W sytuacji, w której pierwotna lista korygująca ma symbol EKOR, to dodając kolejną korektę za ten sam okres należy podać inne oznaczenie listy. W przypadku wyboru użytego już wcześniej symbolu listy płac (EKOR) zostanie wyświetlony komunikat:
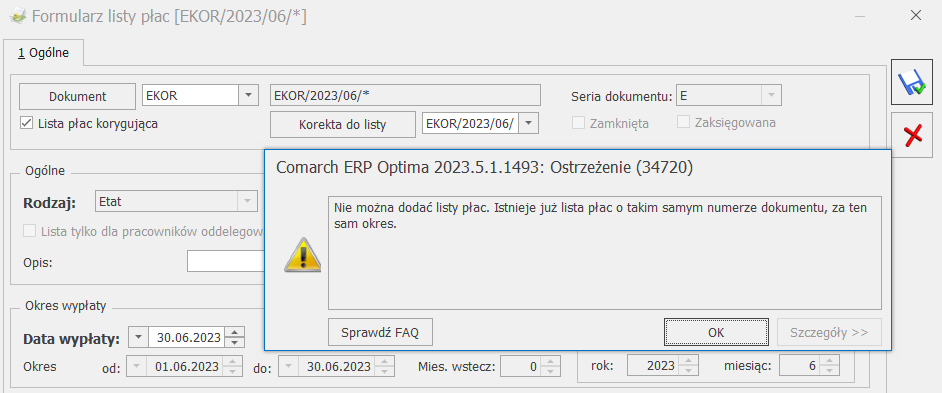
Istnieje możliwość zdefiniowania nowego dokumentu z innym symbolem listy płac (np. EKOR1, EKOR2) z okna formularza listy płac po wybraniu opcji ‘Dokument’ i dodaniu nowego symbolu przy pomocy ikony ‘Plusa’.

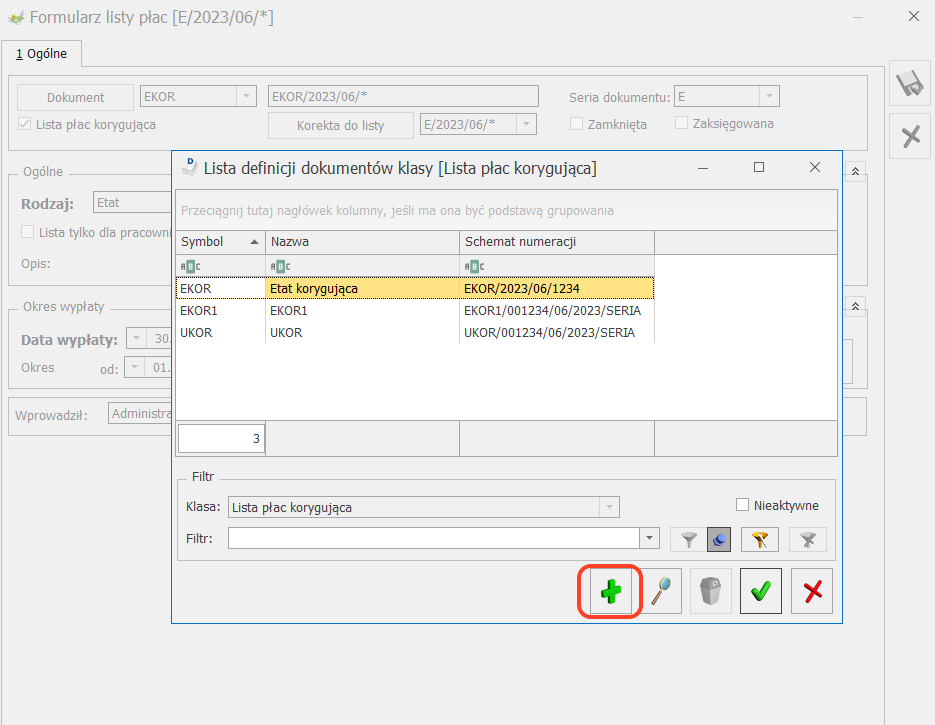
Wypłata korygująca nalicza się zgodnie z ustawieniami w danych pracownika, które są wprowadzone w momencie naliczania wypłaty korygującej. Dodatkowo w wypłacie korygującej do korekty naliczany jest nowy element ‘Korekta netto z poprzedniej wypłaty’. Składnik nalicza się w sytuacji, gdy w wypłacie anulowanej było wykonane kopiowanie płatności i był naliczony element ‘Korekta netto wypłaty’ lub ‘Korekta netto z poprzedniej wypłaty’. Element jest naliczany w celu poprawnego ustalenia różnicy w kwocie netto pomiędzy wypłatami.

W wypłacie korygującej naliczanej do korekty, podobnie jak w pierwotnej korekcie, można skopiować zaliczkę podatku (na taką, jaka była zapisana w korekcie), oraz skopiować płatność z anulowanej wypłaty korygującej. Po skopiowaniu płatności, na zakładce [Elementy wypłaty], pojawi się składnik ‘Korekta netto wypłaty (jako różnica w płatności między anulowaną wypłatą korygującą, a bieżącą korektą). Przy braku ręcznego kopiowania podatku i płatności z anulowanej wypłaty, podczas zapisu wypłaty korygującej pojawią się pytania dotyczące kopiowania podatku oraz płatności z anulowanej wypłaty, analogicznie jak przy pierwszej wykonywanej korekcie.
2.8 Preliminarz płatności
W module Kasa/Bank status płatności wypłaty korygującej domyślne jest ustawiony na „Nie podlega” rozliczeniu, ponieważ w tej wypłacie zalecamy kopiowanie płatności z wypłaty anulowanej, którą pracownik już otrzymał. Mechanizm kopiowania płatności został omówiony w poprzednim podrozdziale.
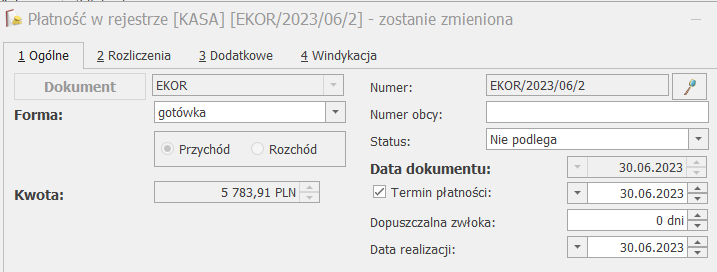
Jeżeli użytkownik w wypłacie korygującej nie decyduje się na kopiowanie płatności z wypłaty anulowanej, wtedy kwoty płatności z tych dwóch wypłat mogą różnić się i tą ewentualną różnicę należy wypłacić/potrącić pracownikowi. Jeśli różnica ma być wypłacona jako dodatkowy przelew, czy dodatkowa wypłata gotówki w kasie, to należy w module Kasa/Bank w Preliminarzu płatności podzielić płatność pracownika pochodzącą z wypłaty korygującej na dwie części (funkcja podziału płatności dostępna pod prawym przyciskiem myszy na danej płatności):
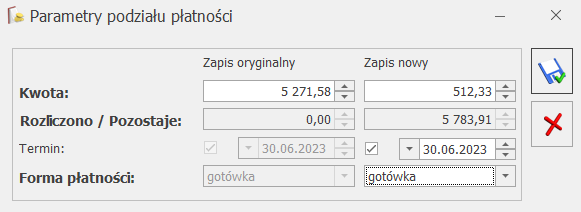
- zapłaconą (z wypłaty obecnie anulowanej), w której pozostawiamy status na Nie podlega rozliczeniu;
- należną do zapłaty, którą przelejemy/wypłacimy dodatkowo pracownikowi – tutaj zmieniamy status na Nie rozliczono. Po jej zrealizowaniu (wypłaceniu) można tą płatność rozliczyć w Kasie/Banku z odpowiednim zapisem kasowo/bankowym.
2.9 Korekta deklaracji ZUS
Po naliczeniu wypłaty korygującej możemy przygotować korygującą deklarację DRA do ZUS. W tym celu należy przejść do okna Deklaracje ZUS rozliczeniowe, dodać nową deklarację i wybrać odpowiedni miesiąc/rok, za który chcemy przygotować korektę. Program automatycznie zaproponuje kolejny identyfikator np. 02/06/2023, gdzie 02 – oznacza numer kolejno naliczonej deklaracji za 06.2023. Deklarację należy przeliczyć przyciskiem  i zapisać. Tak zapisaną deklarację możemy wyeksportować do pliku *.xml
i zapisać. Tak zapisaną deklarację możemy wyeksportować do pliku *.xml
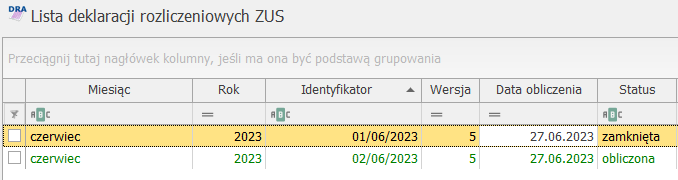
Przygotowując korygującą deklarację DRA program uwzględnia na nowo wszystkie załączniki, dla wszystkich osób (nie tylko dla osób, dla których były korygowane wypłaty). I tym samym na deklaracji DRA są wykazane pełne kwoty na poszczególne ubezpieczania (z wszystkich załączników).
Wskazówka
W korygującej deklaracji rozliczeniowej DRA płatność generowana jest w pełnej wysokości tzn. nie jest wyliczana różnica pomiędzy deklaracją korygującą a pierwotną.
Jeżeli w wyniku korekty deklaracji wynika potrzeba dopłaty do ZUS, to w module Kasa/Bank z poziomu Preliminarza płatności można podzielić płatności wynikające z korygującej deklaracji DRA na 2 części (opcja pod prawym przyciskiem myszy na danej płatności):
- zapłaconą, w której ustawiamy status na „Nie podlega” rozliczeniu;
- należną do zapłaty, którą przelejemy do ZUS.
Uwaga
Korygująca deklaracja DRA zawsze zawiera załączniki dla wszystkich osób (nie tylko dla osób, dla których były korygowane wypłaty).
2.10 Kwitek wypłaty korygującej
Po naliczeniu wypłaty korygującej można wydrukować Kwitek wypłaty korygującej, który jest dostępny z poziomu otwartego formularza listy płac korygującej. Wydruk ten zawiera zbiorcze informacje o przeprowadzonej korekcie: dane z wypłaty anulowanej, z wypłaty korygującej oraz wyliczenie różnicowe kwot.
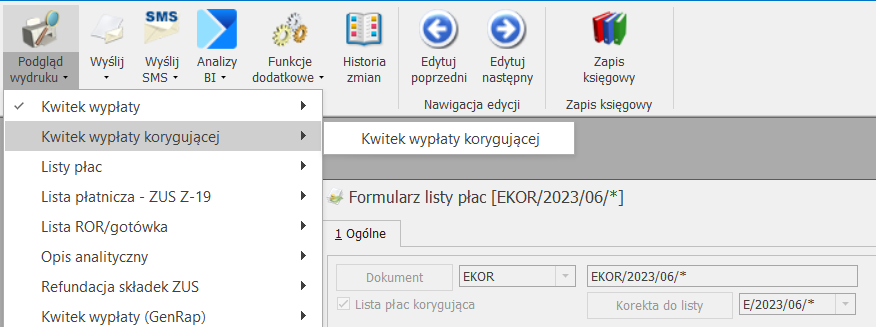
3 Przykłady korygowania wypłat dotyczące pracownika etatowego
3.1 Zmiana wynagrodzenia za czas choroby na zasiłek opiekuńczy za poprzednie lata
Pracodawca w poprzednim roku podatkowym, np. 12.2022, za który pracownik już się rozliczył, wypłacił pracownikowi wynagrodzenie chorobowe zamiast zasiłku. Wynagrodzenie za czas choroby podlegało składce zdrowotnej, zasiłek chorobowy nie podlega. W tej sytuacji pracownik ma nadpłatę składki zdrowotnej .
W bieżącym roku pracodawca powinien zwrócić pracownikowi pełną składkę na ubezpieczenie zdrowotne.
Przykład
Pracownik zatrudniony na stawkę 6000 zł, w 12.2022 był 5 dni na zwolnieniu lekarskim (05-09.12.2022), za które otrzymał wynagrodzenie za czas choroby zamiast zasiłku opiekuńczego nad chorym dzieckiem. Za ten miesiąc miał wypłacone:
– wynagrodzenie zasadnicze w wys. 5000zł (6000 zł – 6000zł * 5/30 = 6000 zł – 1000 zł = 5000 zł)
– wynagrodzenie chorobowe za 5 dni w wys. 690,30 zł (80%); podstawa zasiłku: 6000zł – 13,71% = 5177,40zł
W celu dokonania korekty w programie proponujemy wykonać następujące operacje:
1. W oknie Wypłaty pracowników, wybrać listę płac za 12.2022, podświetlić wypłatę odpowiedniego pracownika, która jest zamknięta/zaksięgowana i pod prawym przyciskiem myszy wybrać opcję Koryguj wypłatę.
2. Po wybraniu opcji Koryguj wypłatę pojawi się komunikat:
Czy skorygować wypłatę? Korygowanie wiąże się z anulowaniem wypłaty. Operacji nie można odwrócić! Wypłaty anulowane nie podlegają księgowaniu.
Po wybraniu opcji TAK, wypłata zostanie anulowana. Automatycznie otworzy się okno formularza listy płac korygującej EKOR z domyślnymi ustawieniami odziedziczonymi z listy płac, na której została naliczona wypłata anulowana (Data wypłaty, okres wypłaty, miesięcy wstecz oraz rok i miesiąc deklaracji).
3. W kalendarzu (Nie)obecności, na zakładce Nieobecności, należy podświetlić odpowiednią nieobecność (‘Zwolnienie chorobowe’: 05-09.12.2022), następnie pod prawym przyciskiem myszy należy wybrać opcję ‘Koryguj nieobecność’.
Po wybraniu opcji ‘Koryguj nieobecność’ pojawi się pytanie:
Czy skorygować nieobecność? Korygowanie wiąże się z anulowaniem nieobecności. Operacji nie można odwrócić!
Po zaakceptowaniu komunikatu, nieobecność zostanie anulowana w tle oraz automatycznie zostanie wyświetlone okno formularza nieobecności w celu wprowadzenia nieobecności korygującej. W typie nieobecności należy wybrać ‘Urlop opiekuńczy (zasiłek). Następnie należy zapisać formularz nieobecności oraz kalendarz (Nie)obecności.
4. Z poziomu okna Wypłaty pracowników oraz wskazaniu listy płac korygującej, dla wyświetlonego pracownika należy naliczyć wypłatę korygującą. W elementach wypłaty pojawi się składnik ‘Zasiłek opiekuńczy’ (zamiast wynagrodzenia za czas choroby). W tym kroku należy sprawdzić również poprawność wyliczeń pozostałych naliczonych elementów. Zapisujemy wypłatę.
5. Podczas zapisu formularza wypłaty korygującej, Użytkownik otrzyma pytania:
1)Czy wpłaciłeś do urzędu skarbowego zaliczkę podatku za miesiąc, za który robisz korektę i chcesz w wypłacie korygującej naliczyć taką samą zaliczkę jak w wypłacie anulowanej?
TAK – zaliczka podatku zostanie skopiowana z wypłaty anulowanej
NIE – zaliczka podatku pozostanie bez zmian
2)Czy chcesz rozliczyć różnicę w kwocie netto wynikającą z korekty? W przypadku wyboru opcji TAK w celu uzgodnienia wartości netto, do listy elementów w bieżącej wypłacie zostanie dodana Korekta netto wypłaty. Jej rozliczenie nastąpi w kolejnych wypłatach.
TAK – kwota płatności zostanie skopiowana z anulowanej wypłaty, w elementach
6. Zapisujemy wypłatę korygującą.
Wyliczenia w wypłacie anulowanej i korygującej:
| L.p. | Opis pozycji | Wypłata 12.2022
(anulowana) | Wypłata 12.2022
(korygująca) | Różnica
(wypł. anul.– koryg.) |
| 1 | Wynagrodzenie zasadnicze | 5000,00 | 5000,00 | |
| 2 | Wynagrodzenie za czas choroby
zostaje zmieniony na
zasiłek opiekuńczy | Wynagr.chorob.
(80%)
690,30 | Zasiłek opiekuńczy (80%)
690,30 | |
| 3 | Podstawa wymiaru składek na ubezpieczenia społeczne (poz.1) | 5000 | 5000 | |
| 4 | Składki społeczne finansowane przez pracownika
(poz.3x9,76% + poz.3x1,5% + poz.3x2,45%) | 685,50 | 685,50 | |
| 5 | Podstawa składki zdrowotnej
(poz.3-poz.4) + wynagrodzenie chorobowe | 5004,80 | 4314,50 | |
| 6 | Składka zdrowotna pobrana
(poz.5x9%) | 450,43 | 388,31 | 62,12
(nadpłata) |
| 7 | Koszty uzyskania przychodu | 250,00 | 250,00 | |
| 8 | Ulga podatkowa | 300 | 300 | |
| 9 | Podstawa opodatkowania po zaokrągleniu (poz.1+poz.2-poz.4-poz.7) | 4754,80 | 4754,80 | |
| 10 | Naliczona zaliczka podatku
(poz.9 *12% - poz.8)
| 270,60 | 270,60 | |
| 11 | Zaliczka podatku do U.S.
po zaokrągleniu | 271,00 | 271,00 przed skopiowaniem podatku | |
| 12 | Do wypłaty
(poz.1+poz.2-poz.4-poz.6–poz.141 | 2132,18 | 2136,25 przed skopiowaniem płatności | - 62,12(niedopłata) |
Formularz wypłaty korygującej (po skopiowaniu kwot podatku i płatności) |
| 13 | Zaliczka podatku do US
skopiowana z wypłaty anulowanej | | 271,00 | |
| 14 | Płatność do wypłaty
skopiowana z wypłaty anulowanej | | 4283,37 | |
| 15 | Korekta netto wypłaty | | -62,12 | (nadpłata składki zdrowotnej pobranej) |
W bieżącym miesiącu naliczając wypłatę etatową pojawi się automatycznie Spłata korekty netto wypłaty w wys. 62,12 zł (kwota dodatnia) jako zwrot nadpłaconej składki zdrowotnej pobranej.
Uwaga
W przypadku konieczności zwrotu składki zdrowotnej pobranej (9%):
a) Za okres 12.2021r. – wartość zwróconej składki zdrowotnej nienależnie pobranej oraz poprzednio odliczonej od zaliczki podatku, powinna zostać doliczona w zeznaniu podatkowym, w roku, w którym nastąpił zwrot (art.45 ust.3a pkt.1 ustawy PIT).
b) Po 01.01.2022r. – zwrot nadpłaconej składki zdrowotnej nie wpływa na zaliczkę podatku.
3.2 Zmiana wynagrodzenia za czas choroby na zasiłek chorobowy z ubezpieczenia wypadkowego w bieżącym roku podatkowym
W bieżącym roku podatkowym (np. w lutym br.) pracownikowi wypłacono wynagrodzenie chorobowe (80%) zamiast zasiłku chorobowego z ubezpieczenia wypadkowego (100%). Wynagrodzenie za czas choroby podlegało składce zdrowotnej, zasiłek wypadkowy nie podlega. W tej sytuacji pracownik ma nadpłatę składki zdrowotnej i niedopłatę podatku.
Przykład
Pracownik zatrudniony na stawkę 6000 zł, w marcu bieżącego roku był 15 dni na zwolnieniu lekarskim, za które otrzymał wynagrodzenie za czas choroby (zamiast zasiłku chorobowego z tytułu wypadku). Za ten miesiąc pracownik miał wypłacone:
- Wynagrodzenie zasadnicze w wys. 3000 zł (6000 zł – 6000 zł*15/30 = 6000 zł – 3000 zł = 3000 zł
- Wynagrodzenie za czas choroby w wys, 2070,90 (80%)
Podstawa zasiłku: 5177,40 zł (6000 zł – 13,71%)
W celu dokonania korekty w programie proponujemy wykonać następujące operacje:
1. W oknie Wypłaty pracowników, wybrać listę płac za 03.2023, podświetlić wypłatę odpowiedniego pracownika, która jest zamknięta/zaksięgowana i pod prawym przyciskiem myszy wybrać opcję Koryguj wypłatę.
2. Po wybraniu opcji Koryguj wypłatę pojawi się komunikat:
Czy skorygować wypłatę? Korygowanie wiąże się z anulowaniem wypłaty. Operacji nie można odwrócić! Wypłaty anulowane nie podlegają księgowaniu.
Po wybraniu opcji TAK, wypłata zostanie anulowana. Automatycznie otworzy się okno formularza listy płac korygującej EKOR z domyślnymi ustawieniami odziedziczonymi z listy płac, na której została naliczona wypłata anulowana (Data wypłaty, okres wypłaty, miesięcy wstecz oraz rok i miesiąc deklaracji). Zapisujemy.
3. W kalendarzu (Nie)obecności, na zakładce Nieobecności, należy podświetlić odpowiednią nieobecność (01 – 15.03.2023), następnie pod prawym przyciskiem myszy należy wybrać opcję ‘Koryguj nieobecność’.
Po wybraniu opcji ‘Koryguj nieobecność’ pojawi się pytanie:
Czy skorygować nieobecność? Korygowanie wiąże się z anulowaniem nieobecności. Operacji nie można odwrócić!
Po zaakceptowaniu komunikatu, nieobecność zostanie anulowana w tle oraz automatycznie zostanie wyświetlone okno formularza nieobecności w celu wprowadzenia nieobecności korygującej. W typie nieobecności należy wybrać: Zwolnienie chorobowe, przyczyna: Wypadek w pracy/choroba zawodowa. Następnie należy zapisać formularz nieobecności oraz kalendarz (Nie)obecności.
4. Z poziomu okna Wypłaty pracowników oraz wskazaniu listy płac korygującej, dla wyświetlonego pracownika należy naliczyć wypłatę korygującą. W elementach wypłaty pojawi się składnik ‘’Zasiłek chorobowy/wyp.’ (zamiast wynagrodzenia za czas choroby). Należy edytować ten element wypłaty i skorygować % zasiłku ze 100% na 80% i przeliczyć. W tym kroku należy sprawdzić również poprawność wyliczeń pozostałych naliczonych elementów. Zapisujemy wypłatę.
5. Podczas zapisu formularza wypłaty korygującej, Użytkownik otrzyma pytania:
1)Czy wpłaciłeś do urzędu skarbowego zaliczkę podatku za miesiąc, za który robisz korektę i chcesz w wypłacie korygującej naliczyć taką samą zaliczkę jak w wypłacie anulowanej?
TAK – zaliczka podatku zostanie skopiowana z wypłaty anulowanej
NIE – zaliczka podatku pozostanie bez zmian
2)Czy chcesz rozliczyć różnicę w kwocie netto wynikającą z korekty? W przypadku wyboru opcji TAK w celu uzgodnienia wartości netto, do listy elementów w bieżącej wypłacie zostanie dodana Korekta netto wypłaty. Jej rozliczenie nastąpi w kolejnych wypłatach.
TAK – kwota płatności zostanie skopiowana z anulowanej wypłaty, w elementach pojawi się dodatkowy element ‘Korekta netto wypłaty’, który zostanie rozliczony z najbliższą wypłatą pracownika. W tym przypadku będzie to kwota nadpłaconej składki zdrowotnej.
NIE – kwota do wypłaty pozostanie bez zmian
6. Zapisujemy wypłatę korygującą.
Wyliczenia w wypłacie anulowanej i korygującej:
| L.p. | Opis pozycji | Wypłata
w marcu br.
(anulowana) | Wypłata
w marcu br.
(korygująca) | Różnica
(wypł. anulowana– koryg.) |
| 1 | Wynagrodzenie zasadnicze | 3000 | 3000 | |
| 2 | Wynagrodzenie za czas choroby zostaje zmienione na zasiłek chorobowy/wyp. | 2070,90 | Należna wartość zasiłku wyp. (100%)
2588,70 która zostaje zmniejszona do kwoty 80%
2070,90 | Niedopłata 20%
-517,80((2070,90 – 2588,70)
zostanie wypłacona jako Wyrównanie zasiłku chorobowego z ubezp. wyp. w bieżącej wypłacie
|
| 3 | Podstawa wymiaru składek na ubezpieczenia społeczne (poz.1) | 3000 | 3000 | |
| 4 | Składki społeczne finansowane przez pracownika
(poz.3x9,76% + poz.3x1,5% + poz.3x2,45%) | 411.30 | 411.30 | |
| 5 | Podstawa skł. zdrowotnej
(poz.3-poz.4) + wynagrodzenie chorobowe | 4659,60 | 2588,70 | |
| 6 | Składka zdrowotna pobrana
(poz.5x9%) | 419,36 | 232,98 | 186,38(nadpłata) |
| 7 | Koszty uzyskania przychodu | 250,00 | 250,00 | |
| 8 | Ulga podatkowa | 300,00 | 300,00 | |
| 9 | Podstawa opodatkowania
po zaokrągleniu
(poz.1+poz.2-poz.4-poz.7) | 4409,60 | 4409,60 | |
| 10 | Naliczona zaliczka podatku
(poz.9*12% -poz.8)
| 229,20 | 229,20 | |
| 11 | Zaliczka podatku do U.S.
po zaokrągleniu | 229,00 | 229,00 przed skopiowaniem podatku | |
| 12 | Do wypłaty
(poz.1+poz.2-poz.4-poz.6–poz.11) | 4011,24 | 4197,62 przed skopiowaniem płatności | -186,38
(niedopłata) |
Formularz wypłaty korygującej (po skopiowaniu kwot podatku i płatności) |
| 13 | Zaliczka podatku do US
skopiowana z wypłaty anulowanej | | 229 | |
| 14 | Płatność do wypłaty
skopiowana z wypłaty anulowanej | | 4011,24 | |
| 15 | Korekta netto wypłaty | | -186,38 | (nadpłata składki zdrowotnej pobranej) |
Naliczając bieżącą wypłatę pojawi się automatycznie Spłata korekty netto wypłaty w wys.186,38 (zwrot nadpłaty składki zdrowotnej ). Dodajemy Wyrównanie zasiłku chorobowego z ubezpieczenia wypadkowego (20%), podając okres od – do, za który wyrównujemy (1-15.03 br) i kwotę wyrównania (w wys. 517,80)
Wyliczenia w bieżącej wypłacie:
| L.p. | Opis pozycji | Wypłata bieżąca |
| 1 | Wynagrodzenie zasadnicze | 6000 |
| 2 | Spłata korekty netto wypłaty
(nieopodatkowany) | 186,38 1) |
| 3 | Wyrównanie zasiłku chorobowego z ubezp.wyp. (opodatkowany) | 517,80 2) |
| 4 | Podstawa wymiaru składek na ubezpieczenia społeczne (poz.1) | 6000,00 |
| 5 | Składki społeczne finansowane przez pracownika (poz.4x9,76% + poz.4x1,5% + poz.4x2,45%) | 822,60 |
| 6 | Podstawa skł. zdrowotnej (poz.4-poz.5) | 5177,40 |
| 7 | Składka zdrowotna pobrana (poz.6x9%) | 465,97 |
| 8 | Koszty uzyskania przychodu | 250,00 |
| 9 | Ulga podatkowa | 300 |
| 10 | Podstawa opodatkowania (poz.1+poz.3-poz.5-poz.8) | 5445,20 |
| 11 | Naliczona zaliczka podatku (poz.10*12% - poz.9) | 353,40 |
| 15 | Zaliczka podatku do U.S. po zaokrągleniu | 353,00 |
| 16 | Do wypłaty (poz.1+poz.2+poz.3-poz.5-poz.7-poz.12) | 5062,61 |
1) Zwrot składki zdrowotnej pobranej niesłusznie w lutym br.
2) Dodanie elementu wyrównania 20% zasiłku chorobowego z ubezpieczania wypadkowego.
3.3 Zmiana zasiłku chorobowego na wynagrodzenie chorobowe za poprzednie lata
W minionym roku podatkowym, za który pracownik się rozliczył, pracodawca musi dokonać korekty, ponieważ został wypłacony zasiłek chorobowy zamiast wynagrodzenia chorobowego. Od zasiłku prawidłowo nie zostały odprowadzone ani składki społeczne, ani zdrowotna. Od wynagrodzenia za czas choroby powinna być odprowadzona składka zdrowotna – w tej sytuacji dla pracownika wystąpiła niedopłata składki zdrowotnej /
Przykład
Pracownik zatrudniony na stawkę 6000 zł, w 8.2022 był 10 dni (od 01-10.08.2022) na zwolnieniu lekarskim, za które otrzymał zasiłek chorobowy z ubezpieczenia wypadkowego, a powinien wynagrodzenie za czas choroby (był to wypadek w drodze do pracy) i pracownik nie wykorzystał 33 dni limitu w roku kalendarzowym. Za ten miesiąc miał wypłacone:
- Wynagrodzenie zasadnicze w wys.4000 zł (6000 zł – 6000 żł * 10/30 = 6000 zł – 2000 zł = 4000 zł)
- Zasiłek chorobowy/wyp za 10 dni w wys. 1725,80 zł (100%),
Podstawa zasiłku: 6000 zł – 13,71% = 5177,40 zł
W celu dokonania korekty w programie proponujemy wykonać następujące operacje:
1. W oknie Wypłaty pracowników, wybrać listę płac za 08.2022, podświetlić wypłatę odpowiedniego pracownika, która jest zamknięta/zaksięgowana i pod prawym przyciskiem myszy wybrać opcję Koryguj wypłatę.
2. Po wybraniu opcji Koryguj wypłatę pojawi się komunikat:
Czy skorygować wypłatę? Korygowanie wiąże się z anulowaniem wypłaty. Operacji nie można odwrócić! Wypłaty anulowane nie podlegają księgowaniu.
Po wybraniu opcji TAK, wypłata zostanie anulowana. Automatycznie otworzy się okno formularza listy płac korygującej EKOR z domyślnymi ustawieniami odziedziczonymi z listy płac, na której została naliczona wypłata anulowana (Data wypłaty, okres wypłaty, miesięcy wstecz oraz rok i miesiąc deklaracji). Zapisujemy.
3. W kalendarzu (Nie)obecności, na zakładce Nieobecności, należy podświetlić odpowiednią nieobecność (01 – 15.08.2022), następnie pod prawym przyciskiem myszy należy wybrać opcję ‘Koryguj nieobecność’.
Po wybraniu opcji ‘Koryguj nieobecność’ pojawi się pytanie:
Czy skorygować nieobecność? Korygowanie wiąże się z anulowaniem nieobecności. Operacji nie można odwrócić!
Po zaakceptowaniu komunikatu, nieobecność zostanie anulowana w tle oraz automatycznie zostanie wyświetlone okno formularza nieobecności w celu wprowadzenia nieobecności korygującej. W typie nieobecności należy wybrać: Zwolnienie chorobowe, przyczyna: Wypadek w drodze do/z pracy. Następnie należy zapisać formularz nieobecności oraz kalendarz (Nie)obecności.
4. Z poziomu okna Wypłaty pracowników oraz wskazaniu listy płac korygującej, dla wyświetlonego pracownika należy naliczyć wypłatę korygującą. W elementach wypłaty pojawi się automatycznie składnik wynagrodzenie za czas choroby (100%), zamiast zasiłku chorobowego/wyp. (100%). W tym kroku należy sprawdzić również poprawność wyliczeń pozostałych naliczonych elementów. Zapisujemy wypłatę.
5. Podczas zapisu formularza wypłaty korygującej, Użytkownik otrzyma pytania:
1)Czy wpłaciłeś do urzędu skarbowego zaliczkę podatku za miesiąc, za który robisz korektę i chcesz w wypłacie korygującej naliczyć taką samą zaliczkę jak w wypłacie anulowanej?
TAK – zaliczka podatku zostanie skopiowana z wypłaty anulowanej
NIE – zaliczka podatku pozostanie bez zmian
2) Czy chcesz rozliczyć różnicę w kwocie netto wynikającą z korekty? W przypadku wyboru opcji TAK w celu uzgodnienia wartości netto, do listy elementów w bieżącej wypłacie zostanie dodana Korekta netto wypłaty. Jej rozliczenie nastąpi w kolejnych wypłatach.
TAK – kwota płatności zostanie skopiowana z anulowanej wypłaty, w elementach pojawi się dodatkowy element ‘Korekta netto wypłaty’, który zostanie rozliczony z najbliższą wypłatą pracownika. W tym przypadku będzie to kwota nadpłaconej składki zdrowotnej.
NIE – kwota do wypłaty pozostanie bez zmian
6. Zapisujemy wypłatę korygującą.
Wyliczenia w wypłacie anulowanej i korygującej:
| L.p. | Opis pozycji | Wypłata 8.2020
(anulowana) | Wypłata 8.2020
(korygująca) | Różnica
(wypł. anul.– koryg.) |
| 1 | Wynagrodzenie zasadnicze | 4000,00 | 4000,00 | |
| 2 | Zasiłek chorobowy/wyp zostaje zmieniony na Wynagrodzenie za czas choroby | Zasiłek chor/wyp. (100%)
1725,80 | Wynagr.
chorobowe.
(100%)
1725,80 | |
| 3 | Podstawa wymiaru składek na ubezpieczenia społeczne (poz.1) | 4000,00 | 4000,00 | |
| 4 | Składki społeczne finansowane przez pracownika
(poz.3x9,76% + poz.3x1,5% + poz.3x2,45%) | 548,40 | 548,40 | |
| 5 | Podstawa składki zdrowotnej
(poz.3-poz.4) + wynagr. chorobowe | 3451,60 | 5177,40 | |
| 6 | Składka zdrowotna
(poz.5x9%) | 310,64 | 465,97 | -155,33
(niedopłata) |
| 7 | Koszty uzyskania przychodu | 250,00 | 250,00 | |
| 8 | Ulga podatkowa | 300,00 | 300,00 | |
| 9 | Podstawa opodatkowania
(poz.1+poz.2-poz.4-poz.7) | 4927,40 | 4927,40 | |
| 10 | Naliczona zaliczka podatku (poz.9 *12% - poz.8) | 291,24 | 291,24 | |
| 11 | Zaliczka podatku do U.S. po zaokrągleniu | 291,00 | 291,00 przed skopiowaniem podatku | |
| 12 | Do wypłaty
(poz.1+poz.2-poz.4-poz.6–poz.11) | 4575,76 | 4420,43przed skopiowaniem płatności | 155,33(nadpłata) |
Formularz wypłaty korygującej (po skopiowaniu kwot podatku i płatności) |
| 13 | Zaliczka podatkowa do US skopiowana z wypłaty anulowanej | | 291,00 | |
| 14 | Płatność do wypłaty skopiowana z wypłaty anulowanej | | 4575,76 | |
| 15 | Korekta netto wypłaty | | 155,33 | |
Naliczając bieżącą wypłatę pojawi się automatycznie Spłata korekty netto wypłaty w wys. -155,33 zł jako potrącenie niedopłaty składki zdrowotnej.
Wyliczenia w bieżącej wypłacie:
| L.p. | Opis pozycji | Wypłata bieżąca |
| 1 | Wynagrodzenie zasadnicze | 6000,00 |
| 2 | Spłata korekty netto wypłaty (nieopodatkowany) | -155,33 1) |
| 3 | Podstawa wymiaru składek na ubezpieczenia społeczne
(poz.1) | 6000,00 |
| 4 | Składki społeczne finansowane przez pracownika
(poz.3x9,76% + poz.3x1,5% + poz.3x2,45%) | 822,60 |
| 5 | Podstawa składki zdrowotnej (poz.3-poz.4) | 5177,40 |
| 6 | Składka zdrowotna pobrana (poz.5x9%) | 465,97 |
| 7 | Koszty uzyskania przychodu | 250,00 |
| 8 | Ulga podatkowa | 300,00 |
| 9 | Podstawa opodatkowania po zaokrągleniu
(poz.1-poz.4-poz.7) | 4927,40 |
| 10 | Naliczona zaliczka podatku(poz.9 *12% - poz.9) | 291,24 |
| 11 | Zaliczka podatku do U.S. po zaokrągleniu | 291,00 |
| 12 | Do wypłaty
(poz.1+poz.2-poz.4-poz.6-poz.11) | 4265,10 |
1) Potrącenie z tytułu niedopłaty składki zdrowotnej (pobranej) w 08.2022.
3.4 Zmiana zasiłku opiekuńczego na wynagrodzenie chorobowe w bieżącym roku podatkowym
W bieżącym roku podatkowym pracodawca wypłacił pracownikowi zasiłek opiekuńczy zamiast wynagrodzenia za czas choroby. W tym przypadku pracownik ma niedopłatę składki zdrowotnej .W bieżącej wypłacie pracownikowi zostanie potrącona zaległa składka zdrowotna .
Przykład
Pracownik zatrudniony na stawkę 6000 zł, w marcu bieżącego roku był 2 dni (01-02.03) na zwolnieniu lekarskim, za które otrzymał zasiłek opiekuńczy a powienien wynagrodzenie za czas choroby. Za ten miesiąc pracownik miał wypłacone:
- Wynagrodzenie zasadnicze w wys. 5600 zł (6000 zł – 6000zł * 2/30 = 6000 zł – 400 zł = 5600 zł
- Zasiłek opiekuńczy za 2 dni w wys. 276,12 (80%),
Podstawa zasiłku: 6000 zł – 13,71% = 5177,40 zł
W celu dokonania korekty w programie proponujemy wykonać następujące operacje:
1. W oknie Wypłaty pracowników, wybrać listę płac za marzec bieżącego roku, podświetlić wypłatę odpowiedniego pracownika, która jest zamknięta/zaksięgowana i pod prawym przyciskiem myszy wybrać opcję Koryguj wypłatę.
2. Po wybraniu opcji Koryguj wypłatę pojawi się komunikat:
Czy skorygować wypłatę? Korygowanie wiąże się z anulowaniem wypłaty. Operacji nie można odwrócić! Wypłaty anulowane nie podlegają księgowaniu.
Po wybraniu opcji TAK, wypłata zostanie anulowana. Automatycznie otworzy się okno formularza listy płac korygującej EKOR z domyślnymi ustawieniami odziedziczonymi z listy płac, na której została naliczona wypłata anulowana (Data wypłaty, okres wypłaty, miesięcy wstecz oraz rok i miesiąc deklaracji). Zapisujemy.
3. W kalendarzu (Nie)obecności, na zakładce Nieobecności, należy podświetlić odpowiednią nieobecność (01 – 02.03.br), następnie pod prawym przyciskiem myszy należy wybrać opcję ‘Koryguj nieobecność’.
Po wybraniu opcji ‘Koryguj nieobecność’ pojawi się pytanie:
Czy skorygować nieobecność? Korygowanie wiąże się z anulowaniem nieobecności. Operacji nie można odwrócić!
Po zaakceptowaniu komunikatu, nieobecność zostanie anulowana w tle oraz automatycznie zostanie wyświetlone okno formularza nieobecności w celu wprowadzenia nieobecności korygującej. W typie nieobecności należy wybrać: Zwolnienie chorobowe, przyczyna: Zwolnienie lekarskie. Następnie należy zapisać formularz nieobecności oraz kalendarz (Nie)obecności.
4. Z poziomu okna Wypłaty pracowników oraz wskazaniu listy płac korygującej, dla wyświetlonego pracownika należy naliczyć wypłatę korygującą. W elementach wypłaty pojawi się automatycznie wynagrodzenie za czas choroby (80%), zamiast zasiłku opiekuńczego (80%). W tym kroku należy sprawdzić również poprawność wyliczeń pozostałych naliczonych elementów. Zapisujemy wypłatę.
5. Podczas zapisu formularza wypłaty korygującej, Użytkownik otrzyma pytania:
1)Czy wpłaciłeś do urzędu skarbowego zaliczkę podatku za miesiąc, za który robisz korektę i chcesz w wypłacie korygującej naliczyć taką samą zaliczkę jak w wypłacie anulowanej?
TAK – zaliczka podatku zostanie skopiowana z wypłaty anulowanej
NIE – zaliczka podatku pozostanie bez zmian
2) Czy chcesz rozliczyć różnicę w kwocie netto wynikającą z korekty? W przypadku wyboru opcji TAK w celu uzgodnienia wartości netto, do listy elementów w bieżącej wypłacie zostanie dodana Korekta netto wypłaty. Jej rozliczenie nastąpi w kolejnych wypłatach.
TAK – kwota płatności zostanie skopiowana z anulowanej wypłaty, w elementach pojawi się dodatkowy element ‘Korekta netto wypłaty’, który zostanie rozliczony z najbliższą wypłatą pracownika. W tym przypadku będzie to kwota nadpłaconej składki zdrowotnej.
NIE – kwota do wypłaty pozostanie bez zmian
6. Zapisujemy wypłatę korygującą.
Wyliczenia w wypłacie anulowanej i korygującej:
| L.p. | Opis pozycji | Wypłata 9.2017
(anulowana) | Wypłata 9.2017
(korygująca) | Różnica
(wypł. anul.– koryg.) |
| 1 | Wynagrodzenie zasadnicze | 5600,00 | 5600,00 | |
| 2 | Zasiłek chorobowy/wyp zostaje zmieniony na Wynagrodzenie za czas choroby | Zasiłek opiekuńczy (80%)
276,12 | Wynagr. chorobowe
(80%)
276,12 | |
| 3 | Podstawa wymiaru składek na ubezpieczenia społeczne (poz.1) | 5600,00 | 5600,00 | |
| 4 | Składki społeczne finansowane przez pracownika
(poz.3x9,76% + poz.3x1,5% + poz.3x2,45%) | 767,76 | 767,76 | |
| 5 | Podstawa składki zdrowotnej
(poz.3-poz.4) + wynagr. chorobowe | 4832,24 | 4832,24 | |
| 6 | Składka zdrowotna pobrana
(poz.5x9%) | 434,90 | 434,90 | -24,85
(niedopłata)
|
| 7 | Koszty uzyskania przychodu | 250,00 | 250,00 | |
| 8 | Ulga podatkowa | 300,00 | 300,00 | |
| 9 | Podstawa opodatkowania po
(poz.1+poz.2-poz.4-poz.7) | 4858,36 | 4858,36 | |
| 10 | Naliczona zaliczka podatku (poz.9 *12% - poz.8) | 282,96 | 282,96 | |
| 11 | Zaliczka podatku do U.S. po zaokrągleniu | 283,00 | 283,00 przed skopiowaniem podatku | |
| 12 | Do wypłaty
(poz.1+poz.2-poz.4-poz.6–poz.11) | 4390,46 | 4 365,61 przed skopiowaniem płatności | 24,85(nadpłata)
|
Formularz wypłaty korygującej (po skopiowaniu kwot podatku i płatności) |
| 13 | Zaliczka podatkowa do US skopiowana z wypłaty anulowanej | | 283,00 | |
| 14 | Płatność do wypłaty skopiowana z wypłaty anulowanej | | 4390,46 | |
| 15 | Korekta netto wypłaty | | 24,85 | (niedopłata skł. zdrow. pobranej |
Naliczając bieżącą wypłatę pojawi się automatycznie Spłata korekty netto wypłaty w wys. -12,43 zł (w tym przypadku pobranie niedopłaty składki zdrowotnej).
Wyliczenia w bieżącej wypłacie:
| L.p. | Opis pozycji | Wypłata bieżąca |
| 1 | Wynagrodzenie zasadnicze | 6000,00 |
| 2 | Spłata korekty netto wypłaty (nieopodatkowany) | -24,85 1) |
| 3 | Podstawa wymiaru składek na ubezpieczenia społeczne
(poz.1) | 6 000,00 |
| 4 | Składki społeczne finansowane przez pracownika
(poz.3x9,76% + poz.3x1,5% + poz.3x2,45%) | 822,60 |
| 5 | Podstawa składki zdrowotnej (poz.3-poz.4) | 5 177,40 |
| 6 | Składka zdrowotna pobrana (poz.5x9%) | 465,97 |
| 7 | Koszty uzyskania przychodu | 250 |
| 8 | Ulga podatkowa | 300,00 |
| 9 | Podstawa opodatkowania po zaokrągleniu
(poz.1-poz.4-poz.7) | 4 927,40 |
| 10 | Naliczona zaliczka podatku(poz.9 *12% - poz.8) | 291,24 |
| 11 | Zaliczka podatku do U.S. po zaokrągleniu | 291,00 |
| 12 | Do wypłaty
(poz.1+poz.2-poz.4-poz.6-poz.11) | 4 395,58 |
1) Potrącenie z tytułu niedopłaty składki zdrowotnej (pobranej) w marcu br.
3.5 Zmiana wynagrodzenia za czas urlopu na wynagrodzenie chorobowe w bieżącym roku podatkowym
W bieżącym roku podatkowym pracownik przebywając na urlopie wypoczynkowym zachorował i po naliczeniu wypłat poinformował pracodawcę o otrzymanym zwolnieniu lekarskim.
Pracownik otrzymał za wysoki przychód, ponieważ za czas chorobowy otrzymuje wynagrodzenie w wys. 80%. Dodatkowo ma nadpłatę składek społecznych.
Przykład
Pracownik zatrudniony na stawkę 6000 zł/mc w czerwcu bieżącego roku przebywał na urlopie wypoczynkowym w okresie 22-30.06. Po naliczeniu wypłaty za czerwiec br., dostarczył za ostatnie 2 dni czerwca (29-30.06) zwolnienie lekarskie, które przerywa urlop.
W celu dokonania korekty w programie proponujemy wykonać następujące operacje:
1. W oknie Wypłaty pracowników, wybrać listę płac za czerwiec bieżącego roku, podświetlić wypłatę odpowiedniego pracownika, która jest zamknięta/zaksięgowana i pod prawym przyciskiem myszy wybrać opcję Koryguj wypłatę.
2. Po wybraniu opcji Koryguj wypłatę pojawi się komunikat:
Czy skorygować wypłatę? Korygowanie wiąże się z anulowaniem wypłaty. Operacji nie można odwrócić! Wypłaty anulowane nie podlegają księgowaniu.
Po wybraniu opcji TAK, wypłata zostanie anulowana. Automatycznie otworzy się okno formularza listy płac korygującej EKOR z domyślnymi ustawieniami odziedziczonymi z listy płac, na której została naliczona wypłata anulowana (Data wypłaty, okres wypłaty, miesięcy wstecz oraz rok i miesiąc deklaracji). Zapisujemy.
3. W kalendarzu (Nie)obecności, na zakładce Nieobecności, należy podświetlić odpowiednią nieobecność (22-30.06.br), następnie pod prawym przyciskiem myszy należy wybrać opcję ‘Koryguj nieobecność’.
Po wybraniu opcji ‘Koryguj nieobecność’ pojawi się pytanie:
Czy skorygować nieobecność? Korygowanie wiąże się z anulowaniem nieobecności. Operacji nie można odwrócić!
Po zaakceptowaniu komunikatu, nieobecność zostanie anulowana w tle oraz automatycznie zostanie wyświetlone okno formularza nieobecności w celu wprowadzenia nieobecności korygującej. W typie nieobecności należy najpierw wprowadzić nieobecność Urlop wypoczynkowy (22-28.06) a następnie drugą nieobecność korygującą Zwolnienie chorobowe (29-30.06). Następnie należy zapisać formularz nieobecności oraz kalendarz (Nie)obecności.
4. Z poziomu okna Wypłaty pracowników oraz wskazaniu listy płac korygującej, dla wyświetlonego pracownika należy naliczyć wypłatę korygującą. W elementach wypłaty pojawią się automatycznie składniki: wynagrodzenie za czas urlopu (22-28.06) oraz wynagrodzenie za czas choroby (29-30.06). W tym kroku należy sprawdzić również poprawność wyliczeń pozostałych naliczonych elementów. Zapisujemy wypłatę
5. Podczas zapisu formularza wypłaty korygującej, Użytkownik otrzyma pytania:
1)Czy wpłaciłeś do urzędu skarbowego zaliczkę podatku za miesiąc, za który robisz korektę i chcesz w wypłacie korygującej naliczyć taką samą zaliczkę jak w wypłacie anulowanej?
TAK – zaliczka podatku zostanie skopiowana z wypłaty anulowanej
NIE – zaliczka podatku pozostanie bez zmian – wskazujemy NIE, w tym przypadku zaliczka podatku nie została jeszcze odprowadzona do Urzędu Skarbowego za ten miesiąc.
2) Czy chcesz rozliczyć różnicę w kwocie netto wynikającą z korekty? W przypadku wyboru opcji TAK w celu uzgodnienia wartości netto, do listy elementów w bieżącej wypłacie zostanie dodana Korekta netto wypłaty. Jej rozliczenie nastąpi w kolejnych wypłatach.
TAK – kwota płatności zostanie skopiowana z anulowanej wypłaty, w elementach pojawi się dodatkowy element ‘Korekta netto wypłaty’, który zostanie rozliczony z najbliższą wypłatą pracownika. W tym przypadku będzie to kwota nadpłaconej składki zdrowotnej.
NIE – kwota do wypłaty pozostanie bez zmian
6. Zapisujemy wypłatę korygującą.
Wyliczenia w wypłacie anulowanej i korygującej:
| L.p. | Opis pozycji | Wypłata w czerwcu br. (anulowana) | Wypłata w czerwcu br.
(korygującą) | Różnica
(wypł. anul.– koryg.) |
| 1 | Wynagrodzenie zasadnicze | 4000,00 | 4 171,43 | |
| 2 | Wynagrodzenie za czas urlopu | 2000,00 | 1 428,57 | |
| 3 | Wynagrodzenie za czas choroby | brak | 276,12 | |
| 4 | Przychód
(poz.1+poz.2+poz.3) | 6000,00 | 5 876,12 | 123,88
(nadpłata) |
| 5 | Podstawa wymiaru składek na ubezpieczenia społeczne
(poz.1+poz.2) | 6 000,00 | 5 600,00 | |
| 6 | Składki społeczne finansowane przez pracownika
(poz.5x9,76% + poz.5x1,5% + poz.5x2,45%) | 822,60 | 767,76 | 54,84
(nadpłata) |
| 7 | Podstawa składki zdrowotnej
(poz.5 - poz.6) + poz. 3 (wyn.chorob.) | 5 177,40 | 5 108,36 | |
| 8 | Składka zdrowotna pobrana
(poz.7x9%) | 465,97 | 459,75 | 6,22
(nadpłata) |
| 9 | KUP | 250,00 | 250,00 | |
| 10 | Ulga podatkowa | 300 | 300 | |
| 11 | Podstawa opodatkowania
(poz.4 -poz.6-poz.9) | 4 927,40 | 4 858,36 | |
| 12 | Naliczona zaliczka podatku(poz.11*12% -poz.10) | 291,24 | 282,96 | |
| 13 | Zaliczka podatku do U.S. po zaokrągleniu | 291,00 | 283,00 bez kopiowania zaliczki podatku | 8,00
(nadpłata) |
| 14 | Do wypłaty (poz.4-poz.6-poz.8–poz.13) | 4 420,43 | 4 365,61 | 54,82
(nadpłata) |
Formularz wypłaty korygującej (po skopiowaniu kwot płatności) |
| 15 | Płatność do wypłaty skopiowana z wypłaty anulowanej | | 4 420,43 | |
| 16 | Korekta netto wypłaty | | 54,82 | (nadpłata kwoty do wypłaty) |
Naliczając bieżącą wypłatę pojawi się automatycznie Spłata korekty netto wypłaty w wys. 54,82.
Wyliczenia w bieżącej wypłacie:
| L.p. | Opis pozycji | Wypłata bieżąca |
| 1 | Wynagrodzenie zasadnicze | 6 000,00 |
| 2 | Spłata korekty netto wypłaty (nieopodatkowany) | -54,82 1) |
| 3 | Podstawa wymiaru składek na ubezpieczenia społeczne
(poz.1) | 6 000,00 |
| 4 | Składki społeczne finansowane przez pracownika
(poz.3x9,76% + poz.3x1,5% + poz.3x2,45%) | 822,60 |
| 5 | Podstawa składki zdrowotnej (poz.3-poz.4) | 5 177,40 |
| 6 | Składka zdrowotna pobrana (poz.5x9%) | 465,97 |
| 7 | Koszty uzyskania przychodu | 250 |
| 8 | Ulga podatkowa | 300 |
| 9 | Podstawa opodatkowania po zaokrągleniu
(poz.1-poz.4-poz.7) | 4 927,40 |
| 10 | Naliczona zaliczka podatku(poz.9 *12% - poz.7) | 291,00 |
| 11 | Zaliczka podatku do U.S. po zaokrągleniu | 291,00 |
| 12 | Do wypłaty
(poz.1+poz.2-poz.4-poz.6-poz.11) | 4 365,61 |
1) Potrącenie z tytułu nadpłaty kwoty netto w czerwcu br.
Na deklaracji podatkowej PIT-11 za bieżący rok zostaną wykazana poprawne kwoty: przychodu, składek społecznych, i zaliczki na podatek dochodowy. Pracownik nie będzie miał nadpłaty zaliczki podatku w zeznaniu rocznym z tytułu tej korekty.
Uwaga
Gdyby w wypłacie korygującej została skopiowana zaliczka podatku z wypłaty anulowanej (w wys. 191,00), to wówczas po skopiowaniu płatności Korekta netto wypłaty wyniosłaby 62,82 (nadpłata kwoty netto w wys. 54,82 i nadpłata podatku w wys. 8,00). W bieżącej wypłacie dokonane byłoby potrącenie w wys. 62,82 (jako Spłata korekty netto wypłaty).
Nadpłata zaliczki podatku w wys. 8,00 może zostać rozliczona dopiero w zeznaniu rocznym lub poprzez zmniejszenie podatku w bieżącej wypłacie (poprzez korektę ręczną zaliczki podatku).
3.6 Świadczenie rehabilitacyjne przyznane przez ZUS z opóźnieniem (zmiana nieobecności usprawiedliwionej na urlop rehabilitacyjny) w bieżącym roku podatkowym
Po wyczerpaniu okresu zasiłkowego pracownik nie może dłużej przebywać na zwolnieniu lekarskim. Jeśli dalsze leczenie lub rehabilitacja rokuje na odzyskanie zdolności do pracy, wówczas można wystąpić o świadczenie rehabilitacyjne. W praktyce decyzja o jego przyznaniu jest dostarczana często z opóźnieniem. W takiej sytuacji należy skorygować wykazaną wcześniej nieobecność usprawiedliwioną (RSA 151) na urlop rehabilitacyjny (RSA 321) od dnia przyznania świadczenia.
Przykład
ZUS poinformował, że pracownik w od 11 maja br. rozpoczął okres świadczenia rehabilitacyjnego. Za ten miesiąc wykazano wcześniej w raportach imiennych ZUS RSA nieobecność usprawiedliwioną (kod 151).
W celu dokonania korekty w programie proponujemy wykonać następujące operacje:
1. W oknie Wypłaty pracowników, należy wybrać listę płac za maj bieżącego roku, podświetlić wypłatę odpowiedniego pracownika, która jest zamknięta/zaksięgowana i pod prawym przyciskiem myszy wybrać opcję Koryguj wypłatę.
2. Po wybraniu opcji Koryguj wypłatę pojawi się komunikat:
Czy skorygować wypłatę? Korygowanie wiąże się z anulowaniem wypłaty. Operacji nie można odwrócić! Wypłaty anulowane nie podlegają księgowaniu.
Po wybraniu opcji TAK, wypłata zostanie anulowana. Automatycznie otworzy się okno formularza listy płac korygującej EKOR z domyślnymi ustawieniami odziedziczonymi z listy płac, na której została naliczona wypłata anulowana (Data wypłaty, okres wypłaty, miesięcy wstecz oraz rok i miesiąc deklaracji). Zapisujemy.
3. W kalendarzu (Nie)obecności, na zakładce Nieobecności, należy podświetlić odpowiednią nieobecność (11-31.05 br), następnie pod prawym przyciskiem myszy należy wybrać opcję ‘Koryguj nieobecność’.
Po wybraniu opcji ‘Koryguj nieobecność’ pojawi się pytanie:
Czy skorygować nieobecność? Korygowanie wiąże się z anulowaniem nieobecności. Operacji nie można odwrócić!
Po zaakceptowaniu komunikatu, nieobecność zostanie anulowana w tle oraz automatycznie zostanie wyświetlone okno formularza nieobecności w celu wprowadzenia nieobecności korygującej. W typie nieobecności należy wybrać: wybierając typ nieobecności – Urlop rehabilitacyjny. Następnie należy zapisać formularz nieobecności oraz kalendarz (Nie)obecności.
4. W oknie Wypłaty pracowników wybrać listę korygującą i naliczyć wypłatę korygującą. Sprawdzić, czy naliczyły się poprawnie wszystkie elementy wypłaty. Usunąć z wypłaty element o nazwie „Świadczenie rehabilitacyjne”. Zaliczka podatku oraz kwota netto dla pracownika nie ulega zmianie – nie ma zatem potrzeby wykonywać kopiowania podatku ani kopiowania płatności. W związku z tym nie pojawi się również element Korekta netto wypłaty. Wypłatę korygującą należy zapisać.
5. Podczas zapisu formularza wypłaty korygującej, Użytkownik otrzyma pytania:
1)Czy wpłaciłeś do urzędu skarbowego zaliczkę podatku za miesiąc, za który robisz korektę i chcesz w wypłacie korygującej naliczyć taką samą zaliczkę jak w wypłacie anulowanej?
TAK – zaliczka podatku zostanie skopiowana z wypłaty anulowanej
NIE – zaliczka podatku pozostanie bez zmian
2) Czy chcesz rozliczyć różnicę w kwocie netto wynikającą z korekty? W przypadku wyboru opcji TAK w celu uzgodnienia wartości netto, do listy elementów w bieżącej wypłacie zostanie dodana Korekta netto wypłaty. Jej rozliczenie nastąpi w kolejnych wypłatach.
TAK – kwota płatności zostanie skopiowana z anulowanej wypłaty, w elementach pojawi się dodatkowy element ‘Korekta netto wypłaty’, który zostanie rozliczony z najbliższą wypłatą pracownika. W tym przypadku będzie to kwota nadpłaconej składki zdrowotnej.
NIE – kwota do wypłaty pozostanie bez zmian
Zaliczka podatku oraz kwota netto dla pracownika nie ulega zmianie – nie ma zatem potrzeby wykonywać kopiowania podatku ani kopiowania płatności. W związku z tym nie pojawi się również element Korekta netto wypłaty.
6. Zapisujemy wypłatę korygującą.
7. Założyć bieżącą etatową listę płac z opcją „Miesięcy wstecz”. Jeśli świadczenie rehabilitacyjne rozpoczęło się w maju, a bieżąca lista będzie liczona za czerwiec – wówczas należy ustawić Mies. wstecz = 1.
Ilość miesięcy jest zależna od długości okresu jaki upłynął od miesiąca wyczerpania się prawa do zasiłku chorobowego do miesiąca, w którym dostarczono decyzję o przyznaniu świadczenia rehabilitacyjnego.
8. Naliczyć wypłatę na bieżącej liście etatowej. Pojawi się Świadczenie rehabilitacyjne za okres bieżący oraz za okres poprzedni (zależnie od ustawienia Mies. Wstecz)
Uwaga
W dokumentach rozliczeniowych ZUS DRA za bieżący miesiąc zostaną dodane załączniki RSA z kodem 321 za zaległe okresy. Złożenie takiego kompletu dokumentów automatycznie będzie stanowić korektę wcześniej wysłanych raportów RSA z kodem 151.
3.7 Przekroczenie rocznej podstawy wymiaru składek na ubezpieczenie emerytalno-rentowe za poprzednie lata
W wyniku przekroczenia rocznej podstawy wymiaru składek na ubezpieczenie emerytalno-rentowe mamy do czynienia z nadpłatą składek społecznych, niedopłatą składki zdrowotnej oraz niedopłatą zaliczki podatku.
Jeżeli przekroczenie rocznej podstawy wymiaru składek na ubezpieczenie emerytalno-rentowe pracownika nastąpiło w poprzednim roku podatkowym, za który pracownik już się rozliczył z US, to dokonując korekty w bieżącym miesiącu pracodawca powinien wypłacić pracownikowi nadpłatę składek społecznych jako element opodatkowany (zwiększyć przychód, który należy opodatkować). Dodatkowo powinien potrącić z wypłaty pracownika niedopłatę składki zdrowotnej (pobranej).
Przykład
Pracownik zatrudniony na stawce 10 000 zł. ZUS poinformował, że pracownik w poprzednim roku (12.2022) przekroczył roczną podstawę składek emerytalnej i rentowej. Za ten miesiąc wykazano podstawę w wysokości 10000 zł, a powinna być w wysokości 5000 zł.
W celu dokonania korekty w programie proponujemy wykonać następujące operacje:
1. Na formularzu danych kadrowych pracownika (w zapisie historycznym aktualnym na 12/2022), na zakładce 5.Ubezpieczenie c.d. wprowadzić informację o przekroczeniu składek w miesiącu:
Informacja przekazana przez – np. ZUS
w polu Kwota wpisać 5000,00 zł z opcją Podstawa składki
w pozycji Przekroczenie podstawy ustawić 12.2022 (miesiąc i rok deklaracji)

Zapisać wprowadzone zmiany na formularz.
2. W oknie Wypłaty pracowników, wybrać listę płac za 12.2022 (miesiąc i rok deklaracji: grudzień 2022), podświetlić wypłatę odpowiedniego pracownika, która jest zamknięta/zaksięgowana i pod prawym przyciskiem myszy wybrać opcję Koryguj wypłatę.
3. Po wybraniu opcji Koryguj wypłatę pojawi się komunikat:
Czy skorygować wypłatę? Korygowanie wiąże się z anulowaniem wypłaty. Operacji nie można odwrócić! Wypłaty anulowane nie podlegają księgowaniu.
Po wybraniu opcji TAK, wypłata zostanie anulowana. Automatycznie otworzy się okno formularza listy płac korygującej EKOR z domyślnymi ustawieniami odziedziczonymi z listy płac, na której została naliczona wypłata anulowana (Data wypłaty, okres wypłaty, miesięcy wstecz oraz rok i miesiąc deklaracji). Zapisujemy.
4. Z poziomu okna Wypłaty pracowników oraz wskazaniu listy płac korygującej, dla wyświetlonego pracownika należy naliczyć wypłatę korygującą. Sprawdzić, czy naliczyły się poprawnie wszystkie elementy wypłaty, podstawa składek ER (w wys. 5000 zł) i składki. Zapisujemy wypłatę.
5. Podczas zapisu formularza wypłaty korygującej, Użytkownik otrzyma pytania:
1)Czy wpłaciłeś do urzędu skarbowego zaliczkę podatku za miesiąc, za który robisz korektę i chcesz w wypłacie korygującej naliczyć taką samą zaliczkę jak w wypłacie anulowanej?
TAK – zaliczka podatku zostanie skopiowana z wypłaty anulowanej
NIE – zaliczka podatku pozostanie bez zmian
2) Czy chcesz rozliczyć różnicę w kwocie netto wynikającą z korekty? W przypadku wyboru opcji TAK w celu uzgodnienia wartości netto, do listy elementów w bieżącej wypłacie zostanie dodana Korekta netto wypłaty. Jej rozliczenie nastąpi w kolejnych wypłatach.
TAK – kwota płatności zostanie skopiowana z anulowanej wypłaty, w elementach pojawi się dodatkowy element ‘Korekta netto wypłaty’, który zostanie rozliczony z najbliższą wypłatą pracownika. W tym przypadku będzie to kwota nadpłaconej składki zdrowotnej.
NIE – kwota do wypłaty pozostanie bez zmian
Na zakładce Elementy wypłaty sprawdzić, czy pojawiła się Korekta netto wypłaty – w tym przypadku jest to kwota w wys. – 512,33 zł jako różnica między nadpłatą składek ER (563 zł) i niedopłaty składki zdrowotnej pobranej (50,67 zł).
6. Zapisujemy wypłatę korygującą.
Wyliczenia w wypłacie anulowanej i korygującej:
| L.p. | Opis pozycji | Wypłata 12.2022
(anulowana) | Wypłata 12.2022(korygująca) | Różnica
(wypł. anul.– koryg.) |
| 1 | Wynagrodzenie zasadnicze | 10000,00 | 10000,00 | |
| 2 | Podstawa składek emerytalnej i rentowej | 10000,00 | 5000,00 | 5000,00 |
| 3 | Składka emerytalna (poz.2 x 9,76%) | 976,00 | 488,00 | 488,00 |
| 4 | Składka rentowa (poz.2 x 1,5%) | 150,00 | 75,00 | 75,00 |
| 5 | Podstawa składek chorobowej i wypadkowej | 10000,00 | 10000,00 | |
| 6 | Składka chorobowa (poz.5 x 2,45%) | 245,00 | 245,00 | |
| 7 | Składki ZUS pracownika (poz.3+poz.4+poz.6) | 1371,00 | 808,00 | 563,00 1)
(nadpłata) |
| 8 | Podstawa zdrow. (poz.1-poz.7) | 8629,00 | 9192,00 | -563,00 |
| 9 | Składka zdrowotna pobrana (poz.8x9%) | 776,61 | 827,28 | -50,67
(niedopłata) |
| 10 | KUP | 250,00 | 250,00 | |
| 11 | Ulga podatkowa | 300 | 300 | |
| 12 | Podstawa opodatkowania
(poz.1-poz.7-poz.10) | 8379,00 | 8942,00 | |
| 13 | Naliczona zaliczka podatku (poz.12 *12% - poz.11) | 705,48 | 773,04 | |
| 14 | Zaliczka podatku do U.S. po zaokrągleniu | 705,00 | 773,00 przed skopiowaniem podatku | -68,00 3)
(niedopłata) |
| 15 | Do wypłaty
(poz.1-poz.7-poz.9-poz.14) | 7 147,39 | 7 591,72przed skopiowaniem płatności | -444,33 |
Formularz wypłaty korygującej (po skopiowaniu kwot podatku i płatności) |
| 16 | Zaliczka podatkowa do US skopiowana z wypłaty anulowanej | | 705,00 | |
| 17 | Płatność do wypłaty skopiowana z wypłaty anulowanej | | 7 147,39 | |
| 18 | Korekta netto wypłaty | | -512,33 | (nadpłata skł. ZUS 563,00 – niedopłata skł. zdrow. 50,67) |
1) Kwota zwrotu składek emerytalnej i rentowej, która powinna zostać opodatkowana i wykazana w przychodzie deklaracji PIT-11 za bieżący rok.
3) Kwota niedopłaty podatku w wys. -68,00 zł wynika z braku opodatkowania nadpłaty składek ER czyli czyli: 563 zł (nadpłata składek ER) *12% = 67,56, po zaokrągleniu 68,00 zł
W bieżącej wypłacie etatowej automatycznie pojawi się Spłata korekty netto wypłaty w wys. 512,33 zł jako różnica między nadpłatą składek ER (563,00 zł) i niedopłaty składki zdrowotnej pobranej (50,67 zł). Jest to element nieopodatkowany, który wyrównuje tylko kwotę netto (płatność) dla pracownika.
Natomiast kwota zwrotu składek ER w pełnej wysokości (563,00 zł) powinna zostać wykazana jako przychód w bieżącym roku podatkowym, który należy opodatkować. W tym celu zalecamy zdefiniowanie nowego typu wypłaty (z poziomu Konfiguracja firmy / Płace / Typy wypłat) o nazwie np. „Zwrot składek ER” i proponujemy ustawić odpowiednio pola:
Na zakładce [Ogólne]:
- Rodzaj – dodatek
- Algorytm – 1 – kwota
- Automatycznie korygować wynagrodzenie z tytułu – niezaznaczone
Na zakładce [Podatki/Nieobecności]:
- Pozycja na deklaracji – PIT-4 1. Wynagrodzenie ze stosunku pracy
- Podatek – naliczać wg progów
- Zawsze naliczaj ulgę podatkowa [v] – zaznaczone
- Sposób naliczania koszty uzyskania – standardowe (lub nie naliczać)
- Sposób naliczania składek ZUS i składki zdrowotnej – nie naliczać
- Wliczać do podstawy naliczania: wszystkie pozycje – nie wliczać
Na zakładce [Szczegółowe]:
- Wpływa na kwotę do wypłaty [ ] – niezaznaczone, co oznacza, że kwota tego elementu nie będzie wypłacana (pracownik otrzymuje do wypłaty zwrot kwoty nadpłaty składek ER pomniejszony o niedopłatę składki zdrowotnej w elemencie Spłata korekty netto wypłaty), natomiast zaliczka podatku policzona od tego elementu będzie pomniejszała całkowitą kwotę do wypłaty.
Uwaga
W bieżącej wypłacie pracownik otrzymuje do wypłaty „Spłatę korekty netto wypłaty” (nadpłatę składek społecznych pomniejszoną o niedopłatę składki zdrowotnej). Natomiast dodanie elementu „Zwrot składek ER” (który nie jest wypłacany) ma na celu opodatkowanie pełnej kwoty zwrotu składek ER (niepomniejszonej o niedopłatę składki zdrowotnej).
W bieżącej wypłacie etatowej dodajemy element „Zwrot składek ER” w wysokości 563,00 zł w celu zwiększania przychodu i naliczenia podatku.
| L.p. | Opis pozycji | Wypłata bieżąca |
| 1 | Wynagrodzenie zasadnicze | 10000,00 |
| 2 | Spłata korekty netto wypłaty (nieopodatkowany) | 512,33 1) |
| 3 | Zwrot składek ER (opodatkowany) | 563,00 2) |
| 4 | Podstawa wymiaru składek na ubezpieczenia społeczne
(poz.1) | 10000,00 |
| 5 | Składki społeczne finansowane przez pracownika
(poz.4x 9,76% + poz.4x 1,5% + poz.4x 2,45%) | 1 371,00 |
| 6 | Podstawa składki zdrowotnej (poz.4-poz.5) | 8 629,00 |
| 7 | Składka zdrowotna (poz.6 x 9%) | 776,61 |
| 8 | Koszty uzyskania przychodu | 250,00 |
| 9 | Ulga podatkowa | 300 |
| 10 | Podstawa opodatkowania po zaokrągleniu
(poz.1+ poz.3-poz.5-poz.8) | 8942,00 |
| 11 | Naliczona zaliczka podatku
(poz.10*12%-poz.9)
| 773,00 |
| 12 | Zaliczka podatku do U.S. po zaokrągleniu | 773,00 3) |
| 13 | Do wypłaty
(poz.1+poz.2-poz.5-poz.7-poz.12) | 7 591,72 |
1) Wypłacenie elementu nieopodatkowanego, wpływającego na płatność pracownika, jako zwrot nadpłaty składek ER pomniejszonej o niedopłatę składki zdrowotnej.
2) Dodatnie nadpłaty składek ER w celu zwiększenia tegorocznego przychodu i podstawy opodatkowania.
3) W przypadku niedopłaty zaliczki podatku oraz braku ręcznego skorygowania w bieżącej wypłacie, Płatnik może również pisemnie poinformować pracownika o niedopłacie i konieczności rozliczenia już w zeznaniu rocznym.
Uwaga
Art. 45 ust.3a Jeżeli podatnik, obliczając podatek należny, dokonał odliczeń od dochodu, podstawy obliczenia podatku lub podatku, a następnie otrzymał zwrot odliczonych kwot (w całości lub w części), w zeznaniu podatkowym składanym za rok podatkowy, w którym otrzymał ten zwrot, dolicza odpowiednio kwoty poprzednio odliczone.
Ustawa o pdof nie określa, jaki dokument w takim przypadku powinien sporządzić pracodawca (wzór deklaracji PIT-11 nie zawiera pozycji umożliwiającej wykazywanie kwoty zwróconej składki zdrowotnej), więc można przyjąć, że ma tu zastosowanie ogólna reguła postępowania podatkowego, w myśl której dowodem może być wszystko co może przyczynić się do wyjaśnienia sprawy, a nie jest sprzeczne z prawem – art. 180 § 1 ustawy z dnia 29 sierpnia 1997 r. Ordynacja podatkowa (Dz. U. z 2005 r. nr 8, poz. 60 z późn. zm.)
Na deklaracji PIT-11 za bieżący rok, w którym dokonujemy zwrotu składek ER:
- Przychód będzie powiększony o kwotę zwrotu nadpłaconych składek społecznych w wysokości 563,00 zł.
- Zaliczka podatku będzie powiększona o 68,00 zł, która wynika z opodatkowania zwrotu składek 563,00 zł * 12% = 52,08 563,00 *12% = 67,56 po zaokrągleniu 68,00
Pracownik nie będzie miał niedopłaty/nadpłaty zaliczki podatku w zeznaniu rocznym z tytułu tej korekty.
3.8 Przekroczenie rocznej podstawy wymiaru składek na ubezpieczenie emerytalno-rentowe w bieżącym roku podatkowym
W sytuacji przekroczenia rocznej podstawy wymiaru składek na ubezpieczenie emerytalno-rentowe występuje nadpłata składek społecznych, niedopłata składki zdrowotnej oraz niedopłata zaliczki podatku.
Jeżeli przekroczenie rocznej podstawy wymiaru składek na ubezpieczenie emerytalno-rentowe pracownika nastąpiło w bieżącym roku podatkowym, za który pracownik nie rozliczył się, to dokonując korekty w bieżącym miesiącu nie dodajemy elementu opodatkowanego jako zwrotu składek ER (nie zwiększamy przychodu, ponieważ w bieżącym roku przychód jest prawidłowy, tylko niepoprawnie zostały od niego naliczone składki ZUS). Pracownikowi zwracamy w kwocie netto różnicę między nadpłatą składek ER i niedopłata składki zdrowotnej (pobranej) oraz zwiększamy zaliczkę podatku, aby w zeznaniu rocznym pracownik nie miał niedopłaty.
Przykład
Pracownik zatrudniony na stawkę 8 000 zł. ZUS poinformował, że pracownik w marcu bieżącego roku przekroczył roczną podstawę składki emerytalnej i rentowej. Za ten miesiąc wykazano podstawę składek emerytalno-rentowych w wysokości 8000 zł, a powinna być w wysokości 2000 zł. (Pracownik jest zatrudniony w innej firmie, dlatego przysługuje mu ulga podatkowa w 1/24 (150 zł).).
W celu dokonania korekty w programie proponujemy wykonać następujące operacje:
1. Na formularzu danych kadrowych pracownika (w zapisie historycznym aktualnym na marzec), na zakładce 5.Ubezpieczenie c.d. wprowadzić informację o przekroczeniu składek w miesiącu:
Informacja przekazana przez – np. ZUS,
w polu Kwota wpisać 2000,00 zł z opcją Podstawa składki,
w pozycji Przekroczenie podstawy ustawić miesiąc marzec bieżącego roku (miesiąc i rok deklaracji).

2. W oknie Wypłaty pracowników, wybrać listę płac za marzec bieżącego roku, podświetlić wypłatę odpowiedniego pracownika, która jest zamknięta/zaksięgowana i pod prawym przyciskiem myszy wybrać opcję Koryguj wypłatę.
3. Po wybraniu opcji Koryguj wypłatę pojawi się komunikat:
Czy skorygować wypłatę? Korygowanie wiąże się z anulowaniem wypłaty. Operacji nie można odwrócić. Wypłaty anulowane nie podlegają księgowaniu.
Po wybraniu opcji TAK, wypłata zostanie anulowana. Automatycznie otworzy się okno formularza listy płac korygującej EKOR z domyślnymi ustawieniami odziedziczonymi z listy płac, na której została naliczona wypłata anulowana (Data wypłaty, okres wypłaty, miesięcy wstecz oraz rok i miesiąc deklaracji). Zapisujemy.
4. Z poziomu okna Wypłaty pracowników oraz wskazaniu listy płac korygującej, dla wyświetlonego pracownika należy naliczyć wypłatę korygującą. W tym kroku należy sprawdzić również poprawność wyliczeń pozostałych naliczonych elementów. Zapisujemy wypłatę
5. Podczas zapisu formularza wypłaty korygującej, Użytkownik otrzyma pytania:
1)Czy wpłaciłeś do urzędu skarbowego zaliczkę podatku za miesiąc, za który robisz korektę i chcesz w wypłacie korygującej naliczyć taką samą zaliczkę jak w wypłacie anulowanej?
[TAK] – zaliczka podatku zostanie skopiowana z wypłaty anulowanej
NIE – zaliczka podatku pozostanie bez zmian
2) Czy chcesz rozliczyć różnicę w kwocie netto wynikającą z korekty? W przypadku wyboru opcji TAK w celu uzgodnienia wartości netto, do listy elementów w bieżącej wypłacie zostanie dodana Korekta netto wypłaty. Jej rozliczenie nastąpi w kolejnych wypłatach.
[TAK] – kwota płatności zostanie skopiowana z anulowanej wypłaty, w elementach pojawi się dodatkowy element ‘Korekta netto wypłaty’, który zostanie rozliczony z najbliższą wypłatą pracownika. W tym przypadku będzie to kwota nadpłaconej składki zdrowotnej
6. Zapisujemy wypłatę korygującą.
Wyliczenia w wypłacie anulowanej i korygującej:
| L.p. | Opis pozycji | Wypłata za marzec br. (anulowana) | Wypłata za marzec br. (korygująca) | Różnica
(wypł. anul.– koryg.) |
| 1 | Wynagrodzenie zasadnicze | 8 000,00 | 8 000,00 | |
| 2 | Podstawa składek emerytalnej i rentowej | 8 000,00 | 2 000,00 | 6 000,00 |
| 3 | Składka emerytalna (poz.2 x 9,76%) | 780,80 | 195,20 | 585,60 |
| 4 | Składka rentowa (poz.2 x 1,5%) | 120,00 | 30,00 | 90,00 |
| 5 | Podstawa składek chorobowej i wypadkowej | 8 000,00 | 8 000,00 | |
| 6 | Składka chorobowa (poz.5 x 2,45%) | 196,00 | 196,00 | |
| 7 | Składki ZUS pracownika (poz.3+poz.4+poz.6) | 1 096,80 | 421,20 | 675,60 1)
(nadpłata)
|
| 8 | Podstawa zdrow. (poz.1-poz.7) | 6 903,20 | 7 578,80 | -675,60 |
| 9 | Składka zdrowotna (poz.8x9%) | 621,29 | 682,09 | -60,80
(niedopłata)
|
| 10 | KUP | 250,00 | 250,00 | |
| 11 | Ulga podatkowa | 150,00 | 150,00 | |
| 12 | Podstawa opodatkowania
(poz.1-poz.7-poz.10) | ~6653 | ~7329 | |
| 13 | Naliczona zaliczka podatku (poz.12 *12% - poz.11) | 648,36 | 729,48 | |
| 14 | Zaliczka podatku do U.S. po zaokrągleniu | 648,00 | 729,00 przed skopiowaniem podatku | -81,00 2)
(niedopłata)
|
| 15 | Do wypłaty
(poz.1-poz.7-poz.9-poz.14) | 5 633,91 | 6 167,71 przed skopiowaniem płatności | -533,80 |
Formularz wypłaty korygującej (po skopiowaniu kwot podatku i płatności) |
| 16 | Zaliczka podatkowa do US skopiowana z wypłaty anulowanej | | 648,00 | |
| 17 | Płatność do wypłaty skopiowana z wypłaty anulowanej | | 5 633,91 | |
| 18 | Korekta netto wypłaty | | -614,80 | (nadpłata skł. ZUS 675,60 – niedopłata skł. zdrow. 60,80) |
1) Kwota zwrotu składek emerytalnej i rentowej nie powinna zwiększać bieżącego przychodu, ponieważ przychód (z marca br) jest właściwy, tylko od tego przychodu nie zostały poprawnie naliczone składki.
2) Kwota niedopłaty podatku w wysokości 81,00 zł wynika z braku opodatkowania nadpłaty składek ER, czyli: 676,00 zł (zaokrąglenie nadpłaty składek ER) *12% = 81,12, po zaokrągleniu 81,00 zł
W bieżącej wypłacie etatowej (np. za kwiecień br.) automatycznie pojawi się Spłata korekty netto wypłaty w wys. 614,80 zł jako różnica między nadpłatą składek ER (675,60 zł) i niedopłaty składki zdrowotnej (60,80 zł). Jest to element nieopodatkowany, który wyrównuje tylko kwotę netto (płatność) dla pracownika.
W tej wypłacie nie dodajemy elementu opodatkowanego (jako zwrotu nadpłaty składek ER), ponieważ tegoroczny przychód (z marca br.) jest właściwy, tylko od tego przychodu nie zostały poprawnie naliczone składki. Podatek odprowadzony w zbyt niskiej wysokości zostanie uzupełniony poprzez ręczna korektę zaliczki do US w bieżącej wypłacie.
Wyliczenia w bieżącej wypłacie:
| L.p. | Opis pozycji | Wypłata bieżąca | Korekta podatku
i ubezpieczeń
|
| 1 | Wynagrodzenie zasadnicze | 8000,00 | |
| 2 | Spłata korekty netto wypłaty (nieopodatkowany) | 614,80 1) | |
| 3 | Podstawa składek emerytalnej i rentowej | 0,00 | |
| 4 | Składka emerytalna (poz.3 x 9,76%) | 0,00 | |
| 5 | Składka rentowa (poz.3 x 1,5%) | 0,00 | |
| 6 | Podstawa składek chorobowej i wypadkowej | 8000,00 | |
| 7 | Składka chorobowa (poz.6 x 2,45%) | 196,00 | |
| 8 | Składki ZUS pracownika (poz.4+poz.5+poz.7) | 196,00 | |
| 9 | Podstawa składki zdrowotnej (poz.6-poz.8) | 7804,00 | |
| 10 | Składka zdrowotna (poz.9 x 9%) | 702,36 | |
| 11 | Koszty uzyskania przychodu | 250,00 | |
| 12 | Ulga podatkowa | 150,00 | |
| 13 | Podstawa opodatkowania po zaokrągleniu
(poz.1- poz.8-poz.11) | 7554,00 | |
| 14 | Naliczona zaliczka podatku(poz.13*12%-poz.12) | 756,48 | |
| 15 | Zaliczka podatku do U.S. po zaokrągleniu | 756,00 | 837,00 2)
zwiększona o +81,00
(756,00 + 81,00)
|
| 16 | Do wypłaty
(poz.1+poz.2-poz.8-poz.10-poz.15) | 6 960,44 | 6 879,44 |
1) Wypłacenie elementu nieopodatkowanego, wpływającego na płatność pracownika – jako zwrot nadpłaty składek ER pomniejszonej o niedopłatę składki zdrowotnej.
2) Po zaznaczeniu pola „Korekta podatku i ubezpieczeń” wpisujemy ręcznie wyliczoną i zaokrąglona kwotę zaliczki podatku do US. Pracownik nie będzie miał w zeznaniu rocznym niedopłaty podatku.
W deklaracji PIT-11 za bieżący rok:
- Nie trzeba zwiększać przychodu na deklaracji o kwotę zwrotu nadpłaconych składek społecznych w wysokości 675,60 zł, ponieważ przychód ten był prawidłowy, tylko od niego były niepoprawnie naliczone składki ZUS.
- Składki społeczne i składka zdrowotna będą wykazane prawidłowe z wypłaty korygującej.
- Zaliczka podatku będzie wykazana prawidłowa, została powiększona o 81,00 zł w wypłacie bieżącej (w miesiącu, w którym było rozliczenie korekty z pracownikiem). Wynika ona z opodatkowania zwrotu składek (675,60 zł), czyli 676 *12% = 81,12 po zaokrągleniu 81,00 zł.
Pracownik nie będzie miał w zeznaniu rocznym niedopłaty podatku.
3.9 Przekroczenie rocznej podstawy wymiaru składek na ubezpieczenie emerytalno-rentowe za poprzednie lata dla byłego pracownika
W wyniku przekroczenia rocznej podstawy wymiaru składek na ubezpieczenie emerytalno-rentowe mamy do czynienia z nadpłatą składek społecznych, niedopłatą składki zdrowotnej oraz niedopłatą zaliczki podatku.
W miesiącu, w którym kwota nadpłaty składek zostanie wypłacona (postawiona do dyspozycji) byłemu pracownikowi, pracodawca powinien pobrać od niej zaliczkę na podatek dochodowy, stosownie do postanowień art. 32 ustawy o pdof, czyli w wysokości 12% dochodu. Za dochód przyjmuje się „pełną” kwotę nadpłaty składek na ubezpieczenia emerytalne i rentowe (niepomniejszoną o niedopłacone składki na ubezpieczenia zdrowotne), po ewentualnym odliczeniu podstawowych kosztów uzyskania przychodów (250,00 zł).
Przykład
ZUS poinformował, że pracownik w poprzednim roku (12.2022) przekroczył roczną podstawę składek: emerytalnej i rentowej. Za ten miesiąc wykazano podstawę w wysokości 8000 zł, a powinna być w wysokości 3000 zł. Obecnie osoba nie jest już zatrudniona w firmie.
W celu dokonania korekty w programie proponujemy wykonać następujące operacje:
1. Na formularzu danych kadrowych pracownika (w zapisie historycznym aktualnym na grudzień), na zakładce Ubezpieczenie c.d. wprowadzić informację o przekroczeniu składek w miesiącu:
Informacja przekazana przez – np. ZUS,
w polu Kwota wpisać 3000,00 zł z opcją Podstawa składki,
w pozycji Przekroczenie podstawy ustawić miesiąc 12.2022 (miesiąc i rok deklaracji).

2. W oknie Wypłaty pracowników, wybrać listę płac za grudzień bieżącego roku, podświetlić wypłatę odpowiedniego pracownika, która jest zamknięta/zaksięgowana i pod prawym przyciskiem myszy wybrać opcję Koryguj wypłatę.
3. Po wybraniu opcji Koryguj wypłatę pojawi się komunikat:
Czy skorygować wypłatę? Korygowanie wiąże się z anulowaniem wypłaty. Operacji nie można odwrócić!.Wypłaty anulowane nie podlegają księgowaniu.
Po wybraniu opcji TAK, wypłata zostanie anulowana. Automatycznie otworzy się okno formularza listy płac korygującej EKOR z domyślnymi ustawieniami odziedziczonymi z listy płac, na której została naliczona wypłata anulowana (Data wypłaty, okres wypłaty, miesięcy wstecz oraz rok i miesiąc deklaracji). Zapisujemy.
4. Z poziomu okna Wypłaty pracowników oraz wskazaniu listy płac korygującej, dla wyświetlonego pracownika należy naliczyć wypłatę korygującą. W tym kroku należy sprawdzić również poprawność wyliczeń pozostałych naliczonych elementów. Zapisujemy wypłatę.
5. Podczas zapisu formularza wypłaty korygującej, Użytkownik otrzyma pytania:
1)Czy wpłaciłeś do urzędu skarbowego zaliczkę podatku za miesiąc, za który robisz korektę i chcesz w wypłacie korygującej naliczyć taką samą zaliczkę jak w wypłacie anulowanej?
TAK – zaliczka podatku zostanie skopiowana z wypłaty anulowanej
NIE – zaliczka podatku pozostanie bez zmian
2) Czy chcesz rozliczyć różnicę w kwocie netto wynikającą z korekty? W przypadku wyboru opcji TAK w celu uzgodnienia wartości netto, do listy elementów w bieżącej wypłacie zostanie dodana Korekta netto wypłaty. Jej rozliczenie nastąpi w kolejnych wypłatach.
TAK – kwota płatności zostanie skopiowana z anulowanej wypłaty, w elementach pojawi się dodatkowy element ‘Korekta netto wypłaty’, który zostanie rozliczony z najbliższą wypłatą pracownika. W tym przypadku będzie to kwota nadpłaconej składki zdrowotnej.
NIE – kwota do wypłaty pozostanie bez zmian
Na zakładce Elementy wypłaty sprawdzić, czy pojawiła się Korekta netto wypłaty – w tym przypadku jest to kwota w wys. – 512,33 zł jako różnica między nadpłatą składek ER (563,00 zł) i niedopłaty składki zdrowotnej pobranej (50,67zł). Wypłatę korygującą zapisać.
6. Zapisujemy wypłatę korygującą.
Wyliczenia w wypłacie anulowanej i korygującej:
| L.p. | Opis pozycji | Wypłata 12.2022
(anulowana) | Wypłata 12.20202(korygująca) | Różnica
(wypł. anul.– koryg.) |
| 1 | Wynagrodzenie zasadnicze | 8 000,00 | 8 000,00 | |
| 2 | Podstawa składek emerytalnej i rentowej | 8 000,00 | 3 000,00 | 5 000,00 |
| 3 | Składka emerytalna (poz.2 x 9,76%) | 780,80 | 292,80 | 488,00 |
| 4 | Składka rentowa (poz.2 x 1,5%) | 120,00 | 45,00 | 75,00 |
| 5 | Podstawa składek chorobowej i wypadkowej | 8 000,00 | 8 000,00 | |
| 6 | Składka chorobowa (poz.5 x 2,45%) | 196,00 | 196,00 | |
| 7 | Składki ZUS pracownika (poz.3+poz.4+poz.6) | 1 096,80 | 533,80 | 563,00 1)
(nadpłata)
|
| 8 | Podstawa zdrow. (poz.1-poz.7) | 6 903,20 | 7 466,20 | -563,00 |
| 9 | Składka zdrowotna (poz.8x9%) | 621,29 | 671,96 | -50,67
(niedopłata)
|
| 10 | KUP | 250,00 | 250,00 | |
| 11 | Ulga podatkowa | 300 | 300 | |
| 12 | Podstawa opodatkowania
(poz.1-poz.7-poz.10) | ~6 653 | ~7 216 | |
| 13 | Naliczona zaliczka podatku (poz.12*12%-poz.11) | 498,36 | 565,92 | |
| 14 | Zaliczka podatku do U.S. po zaokrągleniu | 498,00 | 566,0000 przed skopiowaniem podatku | -68,00
(niedopłata) 2)
|
| 15 | Do wypłaty
(poz.1-poz.7-poz.9-poz.14) | 5 783,91 | 6 228,24 przed skopiowaniem płatności | -444,33 |
Formularz wypłaty korygującej (po skopiowaniu kwot podatku i płatności) |
| 16 | Zaliczka podatkowa do US skopiowana z wypłaty anulowanej | | 498,00 | |
| 17 | Płatność do wypłaty skopiowana z wypłaty anulowanej | | 5 783,91 | |
| 18 | Korekta netto wypłaty (nowy element nieopodatkowany) | | -512,33 | (nadpłata skł. ZUS 563,00 – niedopłata skł. zdrow. 50,67) |
1) Kwota zwrotu składek ER, która powinna zostać opodatkowana i wykazana w przychodzie na PIT za bieżący rok.
2) Kwota niedopłaty podatku w wys. 68,00 zł wynika z braku opodatkowania nadpłaty składek ER czyli: 563,00 zł * 12% = 67,56, po zaokrągleniu 68,00 zł.
Kwota zwrotu składek ER (563,00 zł) powinna być wykazana jako przychód ze stosunku pracy, od którego można odliczyć standardowe KUP (250,00 zł) oraz naliczyć 12% podatek. W tym celu zalecamy dodanie nowego typu wypłaty (z poziomu Konfiguracja firmy / Płace / Typy wypłat) o nazwie np. „Zwrot składek ER” i proponujemy ustawienie pól:
Na zakładce [Ogólne]:
- Rodzaj – Dodatek
- Algorytm 1 – kwota
- Automatycznie korygować wynagrodzenie z tytułu – niezaznaczone
Na zakładce [Podatki/Nieobecności]:
- Pozycja na deklaracji: PIT-4 1. Wynagrodzenie ze stosunku pracy
- Podatek – naliczać wg progów
- Zawsze naliczaj ulgę podatkowa [ ] – niezaznaczone
- Sposób naliczania koszty uzyskania – standardowe (lub nie naliczać)
- Sposób naliczania składek ZUS i składki zdrowotnej – nie naliczać
- Wliczać do podstawy naliczania: wszystkie pozycje – nie wliczać
Na zakładce [Szczegółowe]:
- Wpływa na kwotę do wypłaty [ ] – niezaznaczone, co oznacza, że kwota tego elementu nie będzie wypłacana, ponieważ pracownik otrzymuje do wypłaty zwrot kwoty nadpłaty składek ER pomniejszony o niedopłatę składki zdrowotnej w elemencie Spłata korekty netto wypłaty. Natomiast zaliczka podatku policzona od elementu Zwrot składek ER będzie pomniejszała kwotę do wypłaty.
Na liście typu Inna za bieżący miesiąc dodajemy wypłatę z ręcznie wskazanym elementem (zakładka nr 2, ikona zielonego plusa) o nazwie Spłata korekty netto wypłaty w wys. 512,33 zł jako różnica między nadpłatą składek ER (563,00 zł) i niedopłaty składki zdrowotnej pobranej (50,67 zł). Jest to element nieopodatkowany, który wyrównuje tylko kwotę netto (płatność) dla pracownika. Natomiast w celu opodatkowania kwoty zwrotu składek ER w pełnej wysokości (563,00 zł) należy dodać „Zwrot składek ER”.
Uwaga
W wypłacie pracownik otrzymuje do wypłaty „Spłatę korekty netto wypłaty” (nadpłatę składek społecznych pomniejszoną o niedopłatę składki zdrowotnej). Natomiast dodanie elementu „Zwrot składek ER” (niewypłacanego na kwotę do wypłaty) ma na celu opodatkowanie pełnej kwoty zwrotu składek ER (niepomniejszonej o niedopłatę składki zdrowotnej).
Wyliczenia w bieżącej wypłacie na liście typu Inne:
| L.p. | Opis pozycji | Wypłata bieżąca | Korekta podatku I ubezpieczeń |
| 1 | Spłata korekty netto wypłaty (nieopodatkowany) | 512,33 1) | |
| 2 | Zwrot składek ER (opodatkowany) | 563,00 2) | |
| 3 | Koszty uzyskania przychodu | 250,00 | |
| 4 | Podstawa opodatkowania po zaokrągleniu
(poz.2-poz.3) | 313,00 | |
| 5 | Zaliczka podatku przed odjęciem składki zdrowotnej
(poz.4*12%) | 37,56 | |
| 6 | Zaliczka podatku do U.S. po zaokrągleniu | 38,00 3) | 106,00
Zwiększona o +68,00
(38,00 + 68,00)
|
| 7 | Do wypłaty
(poz.1-poz.6) | 474,33 | 406,33 |
1) Wypłacenie elementu nieopodatkowanego, wpływającego tylko na płatność pracownika, jako zwrot nadpłaty składek ER pomniejszonej o niedopłatę składki zdrowotnej.
2) Wypłacenie elementu w celu opodatkowania zwrotu składek ER.
3) W celu skorygowania zaliczki podatku należy najpierw zapisać wypłatę i ponownie edytować, następnie zaznaczyć pole „Korekta podatku i ubezpieczeń” i ręcznie wpisać wyliczoną kwotę zaliczki podatku do US w wys. 106,00 zł.
Na deklaracji PIT-11 za bieżący rok, w którym dokonujemy zwrotu składek ER zostanie wykazane:
- Przychód ze stosunku pracy w wys. 563,00 zł
- Koszty uzyskania przychodu w wys. 250,00 zł
- Zaliczka podatku w wys. 106,00 zł
Uwaga
Dla ZUS niedopłata składki zdrowotnej (w wys. 50,67 zł) zostanie wykazana na korekcie raportu RCA za mc 12.2022.
3.10 Korygowanie wypłaty korygującej
Zdarzają się sytuację, które wymuszają na Użytkowniku ponowne naliczenie wypłaty korygującej, do wcześniej już wykonanej korekty. Wynika, to w dużej mierze z opóźnieniem w dostarczaniu decyzji dotyczących, np. przekroczenia przez pracownika rocznej podstawy składek emerytalno – rentowych. W takich przypadkach, dla wcześniej już skorygowanej wypłaty konieczna jest jej ponowna korekta.
Przykład
Pracownik zatrudniony na stawce miesięcznej – 6000 zł. W czerwcu pierwotnie miał naliczone zwolnienie lekarskie w dniach 26.-30.06. W wypłacie zostały naliczone nastepujące elementy:
- Wynagrodzenie zasadnicze – 5000 zł(6000 zł – 6000 zł * 5/30 = 6000 zł – 1000 zł = 5000 zł)
- Wynagrodzenie za czas choroby – 690,30 (Podstawa zasiłku: 5177,60 zł)
Okres zwolnienia 26-30.06 zakwalifikowano jako wypadek w pracy. Dlatego tez skorygowano wypłatę za czerwiec.
We wrześniu br. otrzymano pismo z ZUS, z informacją o przekroczeniu rocznej podstawy składek. W piśmie poinformowano, że podstawa składek w miesiącu czerwcu powinna wynieść 3000 zł. W związku z przesłanym pismem, należy ponownie skorygować wypłatę za czerwiec.
W celu dokonania pierwszej korekty w programie, związanej z rozliczeniem nieprawidłowej nieobecności proponujemy wykonać następujące operacje:
1. W oknie Wypłaty pracowników, wybrać listę płac za czerwiec bieżącego roku, podświetlić wypłatę odpowiedniego pracownika, która jest zamknięta/zaksięgowana i pod prawym przyciskiem myszy wybrać opcję Koryguj wypłatę.
2. Po wybraniu opcji Koryguj wypłatę pojawi się komunikat:
Czy skorygować wypłatę? Korygowanie wiąże się z anulowaniem wypłaty. Operacji nie można odwrócić. Wypłaty anulowane nie podlegają księgowaniu.
Po wybraniu opcji TAK, wypłata zostanie anulowana. Automatycznie otworzy się okno formularza listy płac korygującej EKOR z domyślnymi ustawieniami odziedziczonymi z listy płac, na której została naliczona wypłata anulowana (Data wypłaty, okres wypłaty, miesięcy wstecz oraz rok i miesiąc deklaracji). Zapisujemy.
3. W kalendarzu (Nie)obecności, na zakładce Nieobecności, należy podświetlić odpowiednią nieobecność (26-30.06.br), następnie pod prawym przyciskiem myszy należy wybrać opcję ‘Koryguj nieobecność’.
Po wybraniu opcji ‘Koryguj nieobecność’ pojawi się pytanie:
Czy skorygować nieobecność? Korygowanie wiąże się z anulowaniem nieobecności. Operacji nie można odwrócić.
4. Po zaakceptowaniu komunikatu, nieobecność zostanie anulowana w tle oraz automatycznie zostanie wyświetlone okno formularza nieobecności w celu wprowadzenia nieobecności korygującej. W typie nieobecności należy wprowadzić nieobecność korygującą Zwolnienie chorobowe (29-30.06) z przyczyną ‘Wypadek w pracy / choroba zawodowa’. Następnie należy zapisać formularz nieobecności oraz kalendarz (Nie)obecności.
5. Z poziomu okna Wypłaty pracowników oraz wskazaniu listy płac korygującej, dla wyświetlonego pracownika należy naliczyć wypłatę korygującą. W elementach wypłaty pojawią się automatycznie składniki: zasiłek chorobowy/wyp. (29-30.06). W tym kroku należy sprawdzić również poprawność wyliczeń pozostałych naliczonych elementów. Zapisujemy wypłatę.
6. Podczas zapisu formularza wypłaty korygującej, Użytkownik otrzyma pytania:
1)Czy wpłaciłeś do urzędu skarbowego zaliczkę podatku za miesiąc, za który robisz korektę i chcesz w wypłacie korygującej naliczyć taką samą zaliczkę jak w wypłacie anulowanej?
TAK – zaliczka podatku zostanie skopiowana z wypłaty anulowanej
NIE – zaliczka podatku pozostanie bez zmian – wskazujemy NIE, w tym przypadku zaliczka podatku nie została jeszcze odprowadzona do Urzędu Skarbowego za ten miesiąc.
2) Czy chcesz rozliczyć różnicę w kwocie netto wynikającą z korekty? W przypadku wyboru opcji TAK w celu uzgodnienia wartości netto, do listy elementów w bieżącej wypłacie zostanie dodana Korekta netto wypłaty. Jej rozliczenie nastąpi w kolejnych wypłatach.
TAK – kwota płatności zostanie skopiowana z anulowanej wypłaty, w elementach pojawi się dodatkowy element ‘Korekta netto wypłaty’, który zostanie rozliczony z najbliższą wypłatą pracownika. W tym przypadku będzie to kwota nadpłaconej składki zdrowotnej.
NIE – kwota do wypłaty pozostanie bez zmian
7. Zapisujemy wypłatę korygującą.
Wyliczenia w wypłacie anulowanej i korygującej:
| L.p | Opis pozycji | Wypłata
czerwiec
br.
(anulowana)
| Wypłata
czerwiec
br.
(korygująca)
| Różnica
(wypł. anulowana– koryg.)
|
| 1 | Wynagrodzenie zasadnicze | 5000,00 | 5000,00 | |
| 2 | Wynagrodzenie za czas choroby zostaje zmienione na
zasiłek chorobowy/wyp.
| Wynagr.chor. (80%)
690,30
| Należna wartość zasiłku wyp.
(100%)
862,90,, która zostaje zmniejszona do kwoty 80%
690,30
| Niedopłata 20%
172,60
(862,90 – 690,30),zostanie wypłacona jako Wyrównanie zasiłku chorobowego z ubezp. wyp. w bieżącej wypłacie
|
| 3 | Podstawa wymiaru składek na ubezpieczenia społeczne
(poz.1)
| 5000,00 | 5000,00 | |
| 4 | Składki społeczne finansowane przez pracownika
(poz.3x9,76% + poz.3x1,5% + poz.3x2,45%)
| 685,50 | 685,50 | |
| 5 | Podstawa skł. zdrowotnej
(poz.3-poz.4) + wynagrodzenie chorobowe
| 5004,80 | 4314,50 | |
| 6 | Składka zdrowotna
(poz.5x9%)
| 450,43 | 388,31 | 62,12
(nadpłata)
|
| 7 | Koszty uzyskania przychodu | 250,00 | 250,00 | |
| 8 | Ulga podatkowa | 300,00 | 300,00 | |
| 9 | Podstawa opodatkowania
(poz.1+poz.2-poz.4-poz.7)
| ~4 755 | ~4 755 | |
| 10 | Naliczona zaliczka podatku
(poz.9*12% -poz.8)
| 270,60 | 270,60 | |
| 11 | Zaliczka podatku do U.S.
po zaokrągleniu
| 271,00 | 271,00 przed skopiowaniem podatku | |
| 12 | Do wypłaty
(poz.1+poz.2-poz.4-poz.6–poz.11)
| 4 283,37 | 4 345,49
przed skopiowaniem płatności
| -62,12
(niedopłata)
|
Formularz wypłaty korygującej (po skopiowaniu kwot podatku i płatności) |
| 13 | Zaliczka podatku do US
skopiowana z wypłaty anulowanej
| | 271,00 | |
| 14 | Płatność do wypłaty
skopiowana z wypłaty anulowanej
| | 4 283,37 | |
| 15 | Korekta netto wypłaty | | -62,12 | (nadpłata składki zdrowotnej) |
Naliczając bieżącą wypłatę pojawi się automatycznie Spłata korekty netto wypłaty w wys. 62,12 (zwrot nadpłaty składki zdrowotnej). Dodajemy Wyrównanie zasiłku chorobowego z ubezpieczenia wypadkowego (20%), podając okres od – do, za który wyrównujemy (26-30.06 br) i kwotę wyrównania (w wys. 172,60)
Wyliczenia w bieżącej wypłacie:
| L.p | Opis pozycji | Wypłata bieżąca |
| 1 | Wynagrodzenie zasadnicze | 6000,00 |
| 2 | Spłata korekty netto wypłaty
(nieopodatkowany)
| 62,12 1) |
| 3 | Wyrównanie zasiłku chorobowego z ubezp.wyp.
(opodatkowany)
| 172,60 2) |
| 4 | Podstawa wymiaru składek na ubezpieczenia społeczne
(poz.1)
| 6000,00 |
| 5 | Składki społeczne finansowane przez pracownika
(poz.4x9,76% + poz.4x1,5% + poz.4x2,45%)
| 822,60 |
| 6 | Podstawa skł. zdrowotnej (poz.4-poz.5) | 5177,40 |
| 7 | Składka zdrowotna (poz.6x9%) | 465,97 |
| 8 | Koszty uzyskania przychodu | 250,00 |
| 9 | Ulga podatkowa | 300,00 |
| 10 | Podstawa opodatkowania po zaokrągleniu
(poz.1+poz.3-poz.5-poz.8)
| 5 100,00 |
| 11 | Naliczona zaliczka podatku
(poz.10*12% - poz.9)
| 312,00 |
| 12 | Zaliczka podatku do U.S. po zaokrągleniu | 312,00 |
| 13 | Do wypłaty
(poz.1+poz.2+poz.3-poz.5-poz.7- poz.12)
| 4 634,15 |
1) Zwrot składki zdrowotnej niesłusznie pobranej w czerwcu br.
2) Dodanie elementu wyrównania 20% zasiłku chorobowego z ubezpieczania wypadkowego.
Po otrzymaniu informacji z ZUS, dotyczącej przekroczenia podstawy składek emerytalno- rentowych konieczne jest ponowne skorygowanie wypłaty za czerwiec br.
W celu wykonania korekty do wypłaty już skorygowanej za czerwiec br. należy wykonać następujące kroki:
1. Na formularzu danych kadrowych pracownika (w zapisie historycznym aktualnym na czerwiec), na zakładce Ubezpieczenie c.d. wprowadzić informację o przekroczeniu składek w miesiącu:
Informacja przekazana przez – ZUS,
w polu Kwota wpisać 3000,00 zł z opcją Podstawa składki,
w pozycji Przekroczenie podstawy ustawić miesiąc 06.2023 (miesiąc i rok deklaracji).

2. W oknie Wypłaty pracowników, wybrać listę płac korygująca EKOR/2023/6, podświetlić wypłatę odpowiedniego pracownika, która jest zamknięta/zaksięgowana i pod prawym przyciskiem myszy wybrać opcję Koryguj wypłatę.
3. Po wybraniu opcji Koryguj wypłatę pojawi się komunikat:
Czy skorygować wypłatę? Korygowanie wiąże się z anulowaniem wypłaty. Operacji nie można odwrócić. Wypłaty anulowane nie podlegają księgowaniu.
Po wybraniu opcji TAK, wypłata zostanie anulowana. Automatycznie otworzy się okno formularza listy płac korygującej EKOR z domyślnymi ustawieniami odziedziczonymi z listy płac, na której została naliczona wypłata anulowana (Data wypłaty, okres wypłaty, miesięcy wstecz oraz rok i miesiąc deklaracji). Wybieramy ‘Dokument’, za pomocą ‘Plusa’ dodajemy nowy symbol, np. EKOR1. Wskazujemy i zapisujemy formularz listy płac.
4. Z poziomu okna Wypłaty pracowników oraz wskazaniu listy płac korygującej EKOR1, dla wyświetlonego pracownika należy naliczyć wypłatę korygującą. W tym kroku należy sprawdzić również poprawność wyliczeń pozostałych naliczonych elementów. W składniku Zasiłek chorobowy/wyp należy zmienić procent ze 100% na 80%, przeliczyć oraz zapisać element.
W wypłacie zostanie naliczony element Korekta netto z poprzedniej wypłaty w kwocie -62,12. Składnik nalicza się w sytuacji, gdy w wypłacie anulowanej było wykonane kopiowanie płatności i był naliczony element ‘Korekta netto wypłaty’. Element jest naliczany w celu poprawnego ustalenia różnicy w kwocie netto pomiędzy wypłatami. Zapisujemy wypłatę.
5. Podczas zapisu formularza wypłaty korygującej, Użytkownik otrzyma pytania:
1)Czy wpłaciłeś do urzędu skarbowego zaliczkę podatku za miesiąc, za który robisz korektę i chcesz w wypłacie korygującej naliczyć taką samą zaliczkę jak w wypłacie anulowanej?
TAK – zaliczka podatku zostanie skopiowana z wypłaty anulowanej
NIE – zaliczka podatku pozostanie bez zmian
2) Czy chcesz rozliczyć różnicę w kwocie netto wynikającą z korekty? W przypadku wyboru opcji TAK w celu uzgodnienia wartości netto, do listy elementów w bieżącej wypłacie zostanie dodana Korekta netto wypłaty. Jej rozliczenie nastąpi w kolejnych wypłatach.
TAK – kwota płatności zostanie skopiowana z anulowanej wypłaty, w elementach pojawi się dodatkowy element ‘Korekta netto wypłaty’, który zostanie rozliczony z najbliższą wypłatą pracownika. W tym przypadku będzie to kwota nadpłaconej składki zdrowotnej.
NIE – kwota do wypłaty pozostanie bez zmian
Na zakładce Elementy wypłaty należy sprawdzić, czy pojawiła się Korekta netto wypłaty – w tym przypadku jest to kwota w wys.-204,94 jako różnica między nadpłatą składek ER i niedopłaty składki zdrowotnej.
6. Zapisujemy wypłatę korygującą.
Wyliczenia w wypłacie anulowanej i korygującej:
| L.p | Opis pozycji | Wypłata korygująca
(anulowana) 06.2023
| Wypłata (korygująca nr 2) 06.2023 | Różnica
(wypł. anul.– koryg.)
|
| 1 | Wynagrodzenie zasadnicze | 5 000,00 | 5 000,00 | |
| 2 | Zasiłek chorobowy/wyp. | 690,30 | Należna wartość zasiłku wyp.
(100%)
862,90
która zostaje zmniejszona do kwoty 80%
690,30
| |
| 3 | Korekta netto z poprzedniej wypłaty | -62,12 | -62,12 | |
| 4 | Podstawa składek emerytalnej i rentowej | 5 000,00 | 3000,00 | 2000,00 |
| 5 | Składka emerytalna (poz.4 x 9,76%) | 488,00 | 292,80 | |
| 6 | Składka rentowa (poz.4 x 1,5%) | 75,00 | 45,00 | |
| 7 | Podstawa składek chorobowej i wypadkowej | 5 000,00 | 5 000,00 | |
| 8 | Składka chorobowa (poz.7 x 2,45%) | 122,50 | 122,50 | |
| 9 | Składki ZUS pracownika (poz.5+poz.6+poz.8) | 685,50 | 460,30 | 225,20 1)
(nadpłata) |
| 10 | Podstawa zdrow. (poz.1-poz.9) | 4 314,50 | 4 539,70 | -225,20 |
| 11 | Składka zdrowotna (poz.10x9%) | 388,31 | 408,57 | -20,26 (niedopłata) |
| 12 | Koszty uzyskania przychodu | 250,00 | 250,00 | |
| 13 | Ulga podatkowa | 300,00 | 300,00 | |
| 14 | Podstawa opodatkowania
(poz.1+poz.2-poz.9-poz.12)
| 4 754,80 ~4755 | 4 980,00 | |
| 15 | Naliczona zaliczka podatku
(poz.14*12%-poz.13)
| 270,60 | 297,60 | |
| 16 | Zaliczka podatku do U.S.
po zaokrągleniu
| 271,00 | 298,00 przed skopiowaniem podatku | - 27,00
(niedopłata) 2)
|
| 17 | Do wypłaty
(poz.1+poz.2+poz.3-poz.9 i poz.11 - poz.16)
| 4 283,37 | 4 461,31
przed skopiowaniem płatności
| -177,94 |
| Formularz wypłaty korygującej (po skopiowaniu kwot podatku i płatności) |
| 18 | Zaliczka podatkowa do US skopiowana z wypłaty anulowanej | | 271,00 | |
| 19 | Płatność do wypłaty
skopiowana z wypłaty anulowanej
| | 4 283,37 | |
| 20 | Korekta netto wypłaty
(nowy element nieopodatkowany)
| | -204,94 | (nadpłata skł. ZUS 225,20 – niedopłata skł. zdrow. 20,26) |
1) Kwota zwrotu składek emerytalnej i rentowej nie powinna zwiększać bieżącego przychodu, ponieważ przychód (z czerwca br) jest właściwy, tylko od tego przychodu nie zostały poprawnie naliczone składki.
2) Kwota niedopłaty podatku w wysokości 27,00 zł wynika z braku opodatkowania nadpłaty składek ER, czyli: 225,00 zł (zaokrąglenie nadpłaty składek ER) *12% = 27,00 zł.
Wraz z naliczeniem bieżącej wypłaty zostanie naliczony składnik ‘Spłata korekty netto’ w kwocie 204,94.
Wyliczenia w bieżącej wypłacie:
| L.p | Opis pozycji | Wypłata bieżąca | Korekta podatku i ubezpieczeń |
| 1 | Wynagrodzenie zasadnicze | 6 000,00 | |
| 2 | Spłata korekty netto wypłaty (nieopodatkowany) | 204,94 1) | |
| 3 | Podstawa składek emerytalnej i rentowej | 0,00 | |
| 4 | Składka emerytalna (poz.3 x 9,76%) | 0,00 | |
| 5 | Składka rentowa (poz.3 x 1,5%) | 0,00 | |
| 6 | Podstawa składek chorobowej i wypadkowej | 6 000,00 | |
| 7 | Składka chorobowa (poz.6 x 2,45%) | 147,00 | |
| 8 | Składki ZUS pracownika (poz.4+poz.5+poz.7) | 147,00 | |
| 9 | Podstawa składki zdrowotnej (poz.6-poz.8) | 5 853,00 | |
| 10 | Składka zdrowotna (poz.9 x 9%) | 526,77 | |
| 11 | Koszty uzyskania przychodu | 250,00 | |
| 12 | Ulga podatkowa | 300,00 | |
| 13 | Podstawa opodatkowaniaPodstawa opodatkowania
(poz.1 - poz.8-poz.11)
| 5 603,00 | |
| 14 | Naliczona zaliczka podatku
(poz.13*12%-poz.12)
| 372,36 | |
| 15 | Zaliczka podatku do U.S. po zaokrągleniu | 372 | 399,00 2)
Zwiększona o +27(372,00+27,00) |
| 16 | Do wypłaty
(poz.1+poz.2-poz.8-poz.10-poz.18 poz.15)
| 5 159,17 | 5132,17 |
1) Wypłacenie elementu nieopodatkowanego, wpływającego na płatność pracownika – jako zwrot nadpłaty składek ER pomniejszonej o niedopłatę składki zdrowotnej.
2) Po zaznaczeniu pola „Korekta podatku i ubezpieczeń” wpisujemy ręcznie wyliczoną i zaokrąglona kwotę zaliczki podatku do US. Pracownik nie będzie miał w zeznaniu rocznym niedopłaty podatku.
4 Przykłady korygowania wypłat dotyczące zleceniobiorców
4.1 Przekwalifikowanie umowy o dzieło na umowę zlecenie za poprzednie lata (zleceniobiorca nadal wykonuje umowę, płatnik opłaci zaległe składki)
W wyniku kontroli ZUS w firmie zostały zakwestionowane umowy o dzieło i przekwalifikowane na umowy zlecenia.
Firma musi dokonać zgłoszenia do ubezpieczeń i opłacić zaległe składki ZUS za poszczególne miesiące.
Uwaga
Zgodnie ze stanowiskiem Ministerstwa Finsnaów z dnia 30 marca 2023 (sygn. DD3.8203.1.2023), w sytuacji opłacenia zaległych składek przez podatnika, nie stanowią one przychodu zleceniobiorcy.
„zapłacenie przez płatnika składek zaległych składek sus oraz składek zdrowotnych dotyczących pracowników, zleceniobiorców, byłych pracowników lub zleceniobiorców nie powoduje po stronie tych podatników powstania przychodu w rozumieniu art. 11 ust. 1 ustawy PIT. Zapłata przez płatnika składek zaległych składek z ww. tytułów nie stanowi przysporzenia majątkowego zwiększającego majątek podatnika, i jako taka, nie może być uznana za nieodpłatne świadczenie na rzecz podatnika.”
Uwaga
W przypadku korekty składek na ubezpieczenia społeczne i składki na ubezpieczenie zdrowotne zleceniobiorcy za lata ubiegłe, płatnik ani podatnik nie korygują rozliczeń podatku dochodowego od osób fizycznych za te lata. Pobrane przez płatnika zaliczki na podatek dochodowy, sporządzone przez niego za te lata deklaracje PIT-4R i informacje PIT-11, a także zeznanie roczne podatnika, odzwierciedlały bowiem stan faktyczny istniejący w dniu ich sporządzenia, tj. wysokość składek faktycznie pobranych przez płatnika w danym roku.
Uwaga
Gdyby zleceniobiorca zwrócił płatnikowi równowartość zapłaconych za niego zaległych składek, to wówczas mógłby w rocznym zeznaniu podatkowym odliczyć odpowiednio od dochodu .
Przykład
Zleceniobiorca wykonywał umowę o dzieło w miesiącu 12.2022 na kwotę 4000 zł. Obecnie również wykonuje umowę na rzecz firmy. W wyniku kontroli ZUS umowa o dzieło z 12.2022 ma zostać przekwalifikowana na umowę zlecenie, która powinna podlegać obowiązkowo ubezpieczeniu emerytalnemu, rentowemu, wypadkowemu oraz zdrowotnemu (bez chorobowego).
W celu dokonania korekty (za poszczególne miesiące) w programie proponujemy wykonać następujące operacje:
1. W oknie Wypłaty pracowników wybrać listę płac za 12.2022, podświetlić wypłatę odpowiedniej osoby – zleceniobiorcy, która jest zamknięta / zaksięgowana, pod prawym przyciskiem myszy z menu kontekstowego należy wybrać ‘Koryguj wypłatę’.
2. Po wybraniu opcji Koryguj wypłatę pojawi się komunikat:
Czy skorygować wypłatę? Korygowanie wiąże się z anulowaniem wypłaty. Operacji nie można odwrócić. Wypłaty anulowane nie podlegają księgowaniu.
Po wybraniu opcji TAK, wypłata zostanie anulowana. Automatycznie otworzy się okno formularza listy płac korygującej EKOR z domyślnymi ustawieniami odziedziczonymi z listy płac, na której została naliczona wypłata anulowana (Data wypłaty, okres wypłaty, miesięcy wstecz oraz rok i miesiąc deklaracji). Zapisujemy.
Uwaga
Po otworzeniu okna formularza listy płac istnieje możliwość utworzenia własnego symbolu listy płac korygującej. Opis znajduje się w punkcie 2.7
3. W formularzu umowy dokonać zmiany rodzaju umowy z „PIT-8B 6.Umowa o dzieło 20%” na „PIT 8B 6.Przychody z osob.wyk.działaln.”, następnie należy w zakładce 2. Ubezpieczenia uzupełnić kod tytułu ubezpieczenia (0411) oraz zaznaczyć, jakim ubezpieczeniom podlega ta umowa (emerytalnemu, rentowemu, wypadkowemu i zdrowotnemu, bez chorobowego) i od kiedy (np. 1.12.2022).
4. Z poziomu okna Wypłaty pracowników oraz wskazaniu listy płac korygującej, dla zleceniobiorcy należy naliczyć wypłatę korygującą. W tym kroku należy sprawdzić wartość brutto umowy oraz naliczone składki. Zapisujemy wypłatę.
5. Podczas zapisu wypłaty korygującej, Użytkownik otrzyma pytania:
1)Czy wpłaciłeś do urzędu skarbowego zaliczkę podatku za miesiąc, za który robisz korektę i chcesz w wypłacie korygującej naliczyć taką samą zaliczkę jak w wypłacie anulowanej?
TAK – zaliczka podatku zostanie skopiowana z wypłaty anulowanej
NIE – zaliczka podatku pozostanie bez zmian
2) Czy chcesz rozliczyć różnicę w kwocie netto wynikającą z korekty? W przypadku wyboru opcji TAK w celu uzgodnienia wartości netto, do listy elementów w bieżącej wypłacie zostanie dodana Korekta netto wypłaty. Jej rozliczenie nastąpi w kolejnych wypłatach.
TAK – kwota płatności zostanie skopiowana z anulowanej wypłaty, w elementach pojawi się dodatkowy element ‘Korekta netto wypłaty’, który zostanie rozliczony z najbliższą wypłatą pracownika. W tym przypadku będzie to kwota nadpłaconej składki zdrowotnej.
NIE – kwota do wypłaty pozostanie bez zmian
6. Zapisujemy wypłatę korygującą
Wyliczenia w wypłacie anulowanej i korygującej:
| L.p. | Opis pozycji | Wypłata 12.2022
(anulowana) | Wypłata 12.2022
(korygująca) | Różnica
(wypł. anul.– koryg.) |
| 1 | Umowa o dzieło później zamieniona na umowę zlecenie | 4000,00 | 4000,00 | |
| 2 | Podstawa składek społecznych (bez chorobowej) (poz.1) | 0,00 | 4000,00 | |
| 3 | Składki społeczne finansowane przez pracownika (E, R, bez chorobowej)
(poz.2x9,76% + poz.2x1,5%) | 0,00 | 450,40 | -450,40
(niedopłata) |
| 4 | Podstawa składki zdrowotnej
(poz.2-poz.3) | 0,00 | 3 549,60 | |
| 5 | Składka zdrowotna
(poz.4x9%) | 0,00 | 319,46 | -319,46
(niedopłata) |
| 6 | KUP 20% ((poz.1-poz.3)*20%) | 800 | 709,92 | |
| 7 | Podstawa opodatkowania (poz.1-poz.3-poz.6) | 3200,00 | ~2 840 | |
| 8 | Naliczona zaliczka podatku (poz.7*12%) | 384,00 | 340,80 | |
| 9 | Zaliczka podatku do U.S. po zaokrągleniu | 384,00 | 341,00przed skopiowaniem podatku | 43,00
(nadpłata) |
| 10 | Do wypłaty
(poz.1-poz.3-poz.5-poz.109) | 3 616,00 | 2 889,14 przed skopiowaniem płatności | 726,86
(nadpłata) |
Formularz wypłaty korygującej (po skopiowaniu kwot podatku i płatności) |
| 11 | Zaliczka podatku do US skopiowana z wypłaty anulowanej | | 384,00 | |
| 12 | Płatność do wypłaty skopiowana z wypłaty anulowanej | | 3 616,00 | |
| 13 | Korekta netto wypłaty | | 769,86 | |
Jeżeli Użytkownik zdecyduje się na kopiowanie schematu płatności, przy naliczaniu bieżącej wypłaty umowy zlecenia powinna pojawić się automatycznie Spłata korekty netto wypłaty w wys. –769,86 jako potrącenie (netto) w wysokości sumy zaległych składek społecznych ( 450,40 zł) i zaległej składki zdrowotnej ( 319,46 zł).
Ten element może pojawić się jako druga wypłata na liście płac (domyślnie) lub jako drugi element wypłaty w wypłacie (w przypadku zaznaczonego parametru „Rozlicz zasiłki ZUS i spłaty pożyczek/zaliczek w wypłacie umów cywilnoprawnych” w konfiguracji firmy / Płace / Parametry – zalecany sposób).
Wyliczenia w bieżącej wypłacie umowy zlecenia w wys. 4000 zł oraz elementu Spłata korekty netto wypłaty w wys. -769,86 zł
Wyliczenia w bieżącej wypłacie:
| L.p. | Opis pozycji | Wypłata bieżąca |
| 1 | Umowa zlecenie | 4000,00 |
| 2 | Spłata korekty netto wypłaty (nieopodatkowany) | -769,86 1) |
| 3 | Podstawa składek społecznych (bez chorobowej) | 4000,00 |
| 4 | Składki społeczne pracownika (E, R, bez chorobowej)
(poz.4x9,76% + poz.4x1,5%) | 450,40 |
| 5 | Podstawa składki zdrowotnej (poz.4-poz.5) | 3549,60 |
| 6 | Składka zdrowotna (poz.6 x 9%) | 319,46 |
| 7 | Koszty uzyskania przychodu 20% | 709,92 |
| 8 | Podstawa opodatkowania
(poz.1+ poz.3-poz.5-poz.8) | 2839,68 |
| 9 | Naliczona zaliczka podatku
(poz.9*`12%)
| 340,80 |
| 10 | Zaliczka podatku do U.S. po zaokrągleniu | 341,00 |
| 11 | Do wypłaty
(poz.1+poz.2 (ujemna) +poz.3-poz.5-poz.7-poz.11) | 2119,28 |
4.2 Przekroczenie rocznej podstawy wymiaru składek na ubezpieczenie emerytalno-rentowe za poprzednie lata dla byłego zleceniobiorcy
W wyniku przekroczenia rocznej podstawy wymiaru składek na ubezpieczenie emerytalno-rentowe mamy do czynienia z nadpłatą składek społecznych, niedopłatą składki zdrowotnej oraz niedopłatą zaliczki podatku.
Nadpłacone przez zleceniobiorcę składki na ubezpieczenia emerytalne i rentowe zgodnie z art. 26 ust. 1 pkt 2 lit. b) ustawy o pdof pomniejszyły dochód uzyskany przez tę osobę z umowy zlecenia. W konsekwencji zwrócona za pośrednictwem zleceniodawcy (tj. płatnika składek) kwota nadpłaconych składek na ubezpieczenia emerytalne i rentowe, w części sfinansowanej przez zleceniobiorcę, będzie stanowiła przychód tej osoby z działalności wykonywanej osobiście, o którym mowa w art. 13 pkt 8 ustawy o pdof.
Od tego przychodu zleceniodawca, jako płatnik, powinien pobrać 12% zaliczkę na podatek dochodowy, zgodnie z zasadami określonymi w art. 41 ust. 1 i 1a ustawy o pdof. Trzeba przy tym zwrócić uwagę, że przy obliczaniu zaliczki na podatek dochodowy od zwracanej byłemu zleceniobiorcy kwoty nadpłaconych składek na ubezpieczenia emerytalne i rentowe, płatnik powinien uwzględnić koszty uzyskania przychodu w wysokości 20% przychodu (bądź 50%, jeżeli przedmiotem zawartej umowy jest czynność stanowiąca przedmiot prawa autorskiego). Wynika to z postanowień art. 41 ust. 1 w związku z art. 22 ust. 9 pkt 3 i 4 ustawy o pdof.
Powyższe dotyczy również sytuacji, gdy zwrot nadpłaconych składek następuje już po wygaśnięciu umowy zlecenia z daną osobą. Źródłem oraz podstawą wypłaty tego świadczenia jest umowa zlecenia, która w przeszłości łączyła firmę będącą zleceniodawcą ze zleceniobiorcą.
Przykład
Zleceniobiorca w 12.2022 przekroczył roczną podstawę składek emerytalno-rentową. Za ten miesiąc wykazano podstawę w wys. 10000 zł, a powinna być w wys. 5000 zł. Umowa podlegała również dobrowolnie ubezpieczeniu chorobowemu. W umowie były naliczane 20% koszty uzyskania przychodu. Obecnie osoba nie jest zatrudniona w firmie ani w ramach umowy cywilnoprawnej, ani w ramach umowy o pracę.
W celu dokonania korekty w programie proponujemy wykonać następujące operacje:
1. Na formularzu danych kadrowych pracownika (w zapisie historycznym aktualnym na grudzień), na zakładce Ubezpieczenie c.d. wprowadzić informację o przekroczeniu składek w miesiącu:
Informacja przekazana przez – np. ZUS,
w polu Kwota wpisać 5000,00 zł z opcją Podstawa składki,
w pozycji Przekroczenie podstawy ustawić miesiąc 12.2022 (miesiąc i rok deklaracji).

2. W oknie Wypłaty pracowników, wybrać listę płac za 12.2022, podświetlić wypłatę odpowiedniego pracownika, która jest zamknięta/zaksięgowana i pod prawym przyciskiem myszy wybrać opcję Koryguj wypłatę.
3. Po wybraniu opcji Koryguj wypłatę pojawi się komunikat:
Czy skorygować wypłatę? Korygowanie wiąże się z anulowaniem wypłaty. Operacji nie można odwrócić. Wypłaty anulowane nie podlegają księgowaniu.
Po wybraniu opcji TAK, wypłata zostanie anulowana. Automatycznie otworzy się okno formularza listy płac korygującej EKOR z domyślnymi ustawieniami odziedziczonymi z listy płac, na której została naliczona wypłata anulowana (Data wypłaty, okres wypłaty, miesięcy wstecz oraz rok i miesiąc deklaracji). Zapisujemy.
4. Z poziomu okna Wypłaty pracowników oraz wskazaniu listy płac korygującej, dla wyświetlonego zleceniobiorcy należy naliczyć wypłatę korygującą. Zapisujemy wypłatę.
5.Podczas zapisu formularza wypłaty korygującej, Użytkownik otrzyma pytania:
1)Czy wpłaciłeś do urzędu skarbowego zaliczkę podatku za miesiąc, za który robisz korektę i chcesz w wypłacie korygującej naliczyć taką samą zaliczkę jak w wypłacie anulowanej?
TAK – zaliczka podatku zostanie skopiowana z wypłaty anulowanej
NIE – zaliczka podatku pozostanie bez zmian
2) Czy chcesz rozliczyć różnicę w kwocie netto wynikającą z korekty? W przypadku wyboru opcji TAK w celu uzgodnienia wartości netto, do listy elementów w bieżącej wypłacie zostanie dodana Korekta netto wypłaty. Jej rozliczenie nastąpi w kolejnych wypłatach.
TAK – kwota płatności zostanie skopiowana z anulowanej wypłaty, w elementach pojawi się dodatkowy element ‘Korekta netto wypłaty’, który zostanie rozliczony z najbliższą wypłatą pracownika. W tym przypadku będzie to kwota nadpłaconej składki zdrowotnej.
NIE – kwota do wypłaty pozostanie bez zmian
Na zakładce Elementy wypłaty sprawdzić, czy pojawiła się Korekta netto wypłaty – w tym przypadku jest to kwota w wys. – 512,33 zł jako różnica między nadpłatą składek ER (563,00 zł) i niedopłaty składki zdrowotnej pobranej (50,67zł). Wypłatę korygującą zapisać.
6. Zapisujemy wypłatę korygującą.
Wyliczenia w anulowanej i korygującej wypłacie:
| L.p. | Opis pozycji | Wypłata 12.2022
(anulowana) | Wypłata 12.2022(korygująca) | Różnica
(wypł. anul.– koryg.) |
| 1 | Umowa zlecenie | 10 000,00 | 10 000,00 | |
| 2 | Podstawa składek emerytalnej i rentowej | 10 000,00 | 5000,00 | 5000,00 |
| 3 | Składka emerytalna (poz.2 x 9,76%) | 976,00 | 488,00 | 488,00 |
| 4 | Składka rentowa (poz.2 x 1,5%) | 150,00 | 75,00 | 75,00 |
| 5 | Podstawa składek chorobowej i wypadkowej | 10 000,00 | 10 000,00 | |
| 6 | Składka chorobowa (poz.5 x 2,45%) | 245,00 | 245,00 | |
| 7 | Składki ZUS pracownika (poz.3+poz.4+poz.6) | 1 371,00 | 808,00 | 563,00 1)
(nadpłata) |
| 8 | Podstawa zdrowotnej (poz.1-poz.7) | 8 629,00 | 9 192,00 | -563,00 |
| 9 | Składka zdrowotna (poz.8x9%) | 776,61 | 827,28 | -50,67
(niedopłata) |
| 10 | KUP 20% ((poz.1-poz.7)*20%) | 1 725,80 | 1 838,40 | |
| 11 | Podstawa opodatkowania
(poz.1-poz.7-poz.12) | ~6 903 | ~7 354 | |
| 12 | Naliczona zaliczka podatku
(poz.11 *12%)
| 828,36 | 882,48 | |
| 13 | Zaliczka podatku do U.S. po zaokrągleniu
| 828,00 | 882,00 przed skopiowaniem podatku | -54,00 2)
(niedopłata) |
| 14 | Do wypłaty
(poz.1-poz.7-poz.9-poz.13) | 7 024,39 | 7 482,72 przed skopiowaniem płatności | -458,33(niedopłata) |
Formularz wypłaty korygującej (po skopiowaniu kwot podatku i płatności) |
| 18 | Zaliczka podatkowa do US skopiowana z wypłaty anulowanej | | 828,00 | |
| 19 | Płatność do wypłaty skopiowana z wypłaty anulowanej | | 7 024,39 | |
| 20 | Korekta netto wypłaty | | -512,33 | (nadpłata skł. ZUS 563,00 – niedopłata skł. zdrow. 50,67) ) |
1) Kwota zwrotu składek emerytalnej i rentowej, która powinna zostać opodatkowana i wykazana w przychodzie deklaracji PIT-11 za bieżący rok.
2) Kwota niedopłaty podatku w wys. 54,00 zł wynika z braku opodatkowania nadpłaty składek ER z uwzględnieniem odliczenia niedopłaty składki zdrowotnej odliczonej, czyli 563,00 (nadpłata skł.ER) – 112,60 zł (563,00*20%KUP) = 450,40, po zaokrągleniu 450,00*12% = 54,00 zł.
Kwota zwrotu składek ER (563,00 zł) powinna być wykazana jako przychód (z działalności wykonywanej osobiście, o którym mowa w art. 13 pkt 8 ustawy o pdof), od którego należy obliczyć 20% KUP oraz 12% podatek.
W tym celu zalecamy dodanie nowego typu wypłaty (z poziomu Konfiguracja firmy / Płace / Typy wypłat) o nazwie np. „Zwrot składek ER / zlecenie” i proponujemy ustawienie pól:
Na zakładce [Ogólne]:
- Rodzaj – Dodatek
- Algorytm 1 – kwota
- Automatycznie korygować wynagrodzenie z tytułu – niezaznaczone
Na zakładce [Podatki/Nieobecności]:
- Pozycja na deklaracji PIT-8B 6. Przychody z osobiście wykonywanej działalności w tym umowy zlecenia…
- Podatek – „procent jak dla umów”
- Zawsze naliczaj ulgę podatkowa [ ] – niezaznaczone
- Sposób naliczania koszty uzyskania – procent – 20%
- Sposób naliczania składek ZUS i składki zdrowotnej – nie naliczać
- Wliczać do podstawy naliczania: wszystkie pozycje – nie wliczać
Na zakładce [Szczegółowe]:
- Wpływa na kwotę do wypłaty [ ] – niezaznaczone, co oznacza, że kwota tego elementu nie będzie wypłacana (pracownik otrzymuje do wypłaty zwrot kwoty nadpłaty składek ER pomniejszony o niedopłatę składki zdrowotnej w elemencie Spłata korekty netto wypłaty), natomiast zaliczka podatku policzona od tego elementu będzie pomniejszała kwotę do wypłaty.
Na liście typu Inna za bieżący miesiąc ręcznie dodajemy Spłata korekty netto wypłaty w wys. 512,33 zł jako różnica między nadpłatą składek ER (563,00 zł) i niedopłaty składki zdrowotnej pobranej (50,67 zł). Jest to element nieopodatkowany, który wyrównuje tylko kwotę netto (płatność) dla pracownika. Natomiast w celu opodatkowania kwoty zwrotu składek ER w pełnej wysokości (563,00) należy dodać „Zwrot składek ER / zlecenie”.
Uwaga
W wypłacie pracownik otrzymuje do wypłaty „Spłatę korekty netto wypłaty” (nadpłatę składek społecznych pomniejszoną o niedopłatę składki zdrowotnej). Natomiast dodanie elementu „Zwrot składek ER” (niewypłacanego) ma na celu opodatkowanie pełnej kwoty zwrotu składek ER (niepomniejszonej o niedopłatę składki zdrowotnej).
Wyliczenia w bieżącej wypłacie na liście typu Inne:
| L.p. | Opis pozycji | Wypłata bieżąca |
| 1 | Spłata korekty netto wypłaty (nieopodatkowany) | 512,33 1 |
| 2 | Zwrot składek ER / zlecenie (opodatkowany) | 563,00 2) |
| 3 | 20% KUP (poz.2 * 20%) | 112,60 |
| 4 | Podstawa opodatkowania
(poz.2 - poz.3) | ~450 |
| 5 | Zaliczka podatku do U.S. po zaokrągleniu | 54,00 3) |
| 6 | Do wypłaty
(poz.1 - poz.5) | 458,33 |
1) Wypłacenie elementu nieopodatkowanego, wpływającego tylko na płatność pracownika, jako zwrot nadpłaty składek ER pomniejszonej o niedopłatę składki zdrowotnej.
2) Wypłacenie elementu w celu opodatkowania zwrotu składek ER.
3) W celu skorygowania zaliczki podatku należy najpierw zapisać wypłatę i ponownie edytować, następnie zaznaczyć pole „Korekta podatku i ubezpieczeń” i wpisać ręcznie wyliczoną kwotę zaliczki podatku do US w wysokości 54,00 zł.
Na deklaracji PIT-11 za bieżący rok, w którym dokonujemy zwrotu składek ER zostanie wykazane:
- Przychód z osobiście wykonywanej działalności w wysokości 563,00 zł
- Koszty uzyskania przychodu w wysokości 112,60 zł
- Zaliczka podatku w wysokości 54,00 zł
Uwaga
Dla ZUS niedopłata składki zdrowotnej pobranej (w wys. 50,67) zostanie wykazana na korekcie raportu RCA za mc 12.2022.
![]()
![]() jednego z następujących rodzajów podpisu
jednego z następujących rodzajów podpisu![]()
![]() pojawia się log z przebiegu eksportu, który kolejno będzie wskazywał jakie czynności są wykonywane:
pojawia się log z przebiegu eksportu, który kolejno będzie wskazywał jakie czynności są wykonywane: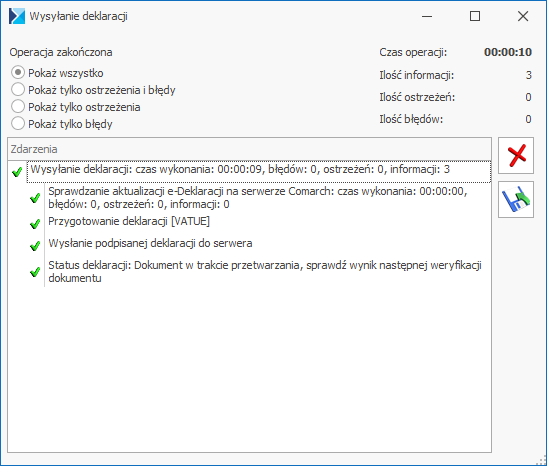
![]() Wyślij deklarację do systemu e-Deklaracje, aktywnej na zatwierdzonym formularzu PIT‑36, rozpoczyna eksport deklaracji do systemu e-Deklaracje.
Wyślij deklarację do systemu e-Deklaracje, aktywnej na zatwierdzonym formularzu PIT‑36, rozpoczyna eksport deklaracji do systemu e-Deklaracje.![]() Wyślij deklarację do systemu e-Deklaracje, aktywnej na zatwierdzonym formularzu
Wyślij deklarację do systemu e-Deklaracje, aktywnej na zatwierdzonym formularzu![]() Wyślij deklarację do systemu e-Deklaracje, aktywnej na zatwierdzonym formularzu PIT-37, rozpoczyna eksport deklaracji do systemu e-Deklaracje.
Wyślij deklarację do systemu e-Deklaracje, aktywnej na zatwierdzonym formularzu PIT-37, rozpoczyna eksport deklaracji do systemu e-Deklaracje.![]() Wyślij deklarację do systemu e-Deklaracje, aktywnej na zatwierdzonym formularzu PIT‑28, rozpoczyna eksport deklaracji do systemu e-Deklaracje.
Wyślij deklarację do systemu e-Deklaracje, aktywnej na zatwierdzonym formularzu PIT‑28, rozpoczyna eksport deklaracji do systemu e-Deklaracje.![]() Wyślij deklarację do systemu e-Deklaracje, aktywnej na zatwierdzonym formularzu
Wyślij deklarację do systemu e-Deklaracje, aktywnej na zatwierdzonym formularzu![]() Wyślij deklarację do systemu e-Deklaracje, aktywnej na zablokowanym formularzu
Wyślij deklarację do systemu e-Deklaracje, aktywnej na zablokowanym formularzu![]() Wyślij deklarację do systemu e‑Deklaracje, aktywnego na zablokowanym formularzu PIT-8AR, rozpoczyna eksport deklaracji do systemu e‑Deklaracje.
Wyślij deklarację do systemu e‑Deklaracje, aktywnego na zablokowanym formularzu PIT-8AR, rozpoczyna eksport deklaracji do systemu e‑Deklaracje.![]() powoduje seryjne zablokowanie deklaracji, niezbędne w celu wysłania deklaracji. Zaznaczając pracowników, dla których deklaracje mają być wysłane i naciśnięcie przycisku
powoduje seryjne zablokowanie deklaracji, niezbędne w celu wysłania deklaracji. Zaznaczając pracowników, dla których deklaracje mają być wysłane i naciśnięcie przycisku ![]() Wyślij deklarację do systemu e-Deklaracje (dla zablokowanych formularzy), rozpoczyna eksport deklaracji.
Wyślij deklarację do systemu e-Deklaracje (dla zablokowanych formularzy), rozpoczyna eksport deklaracji.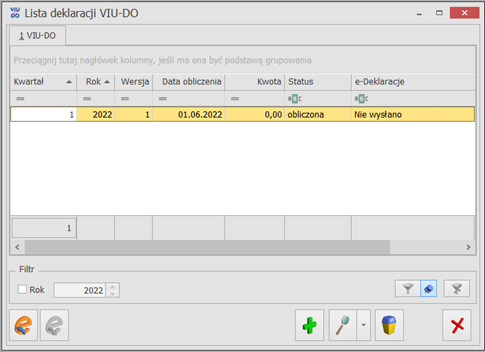
![]() i zainicjować pobranie UPO. Poprawne pobranie UPO zakończy się komunikatem:
i zainicjować pobranie UPO. Poprawne pobranie UPO zakończy się komunikatem: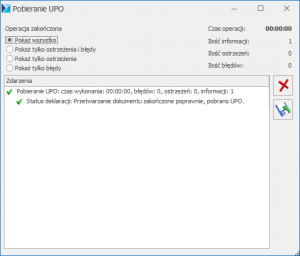
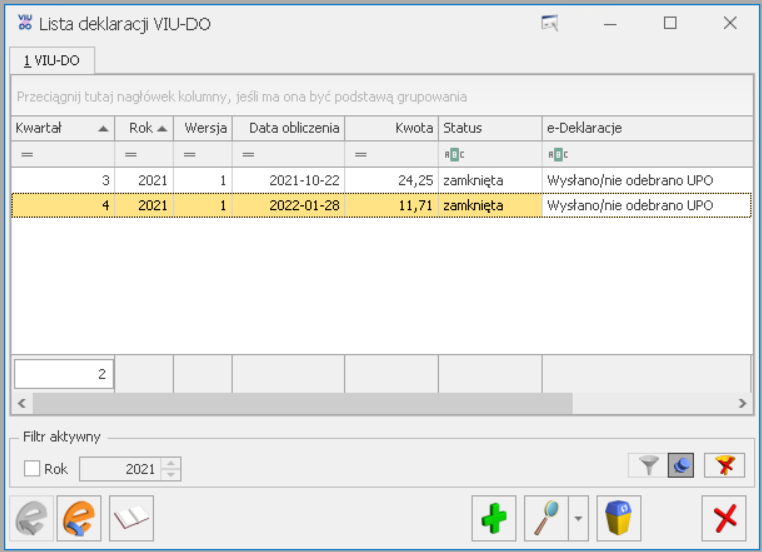
![]() . Kolejnym krokiem jest jej przeliczenie (przycisk Przelicz
. Kolejnym krokiem jest jej przeliczenie (przycisk Przelicz ![]() ) wraz z możliwością wypełnienia zakładki ORD-ZU. Stanowi ona załącznik z uzasadnieniem przyczyny korekty. Na korektach deklaracji składanych od 01.01.2016 wyłączono konieczność uzupełniania załącznika ORD-ZU. Podczas wykonywania korekt wybranych deklaracji, zakładka ORD-ZU jest widoczna, ale jej uzupełnienie nie jest już konieczne do zatwierdzenia deklaracji i wysłania jej drogą elektroniczną.
) wraz z możliwością wypełnienia zakładki ORD-ZU. Stanowi ona załącznik z uzasadnieniem przyczyny korekty. Na korektach deklaracji składanych od 01.01.2016 wyłączono konieczność uzupełniania załącznika ORD-ZU. Podczas wykonywania korekt wybranych deklaracji, zakładka ORD-ZU jest widoczna, ale jej uzupełnienie nie jest już konieczne do zatwierdzenia deklaracji i wysłania jej drogą elektroniczną.![]() .
.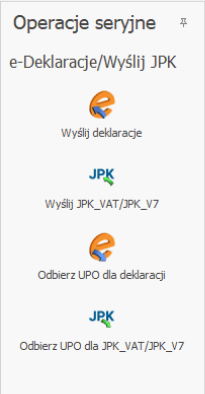
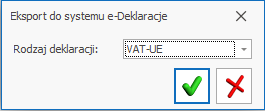
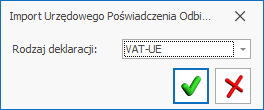
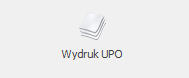
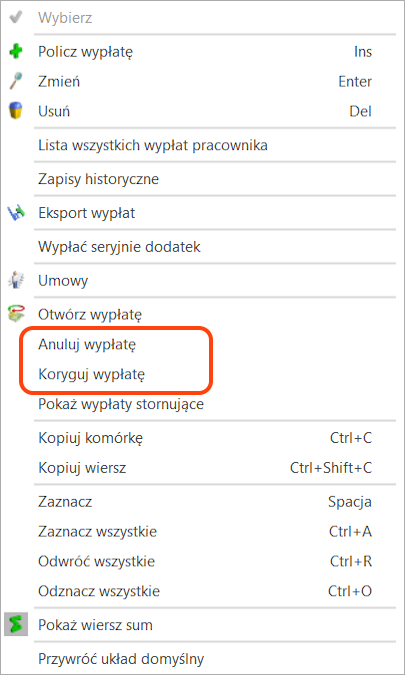
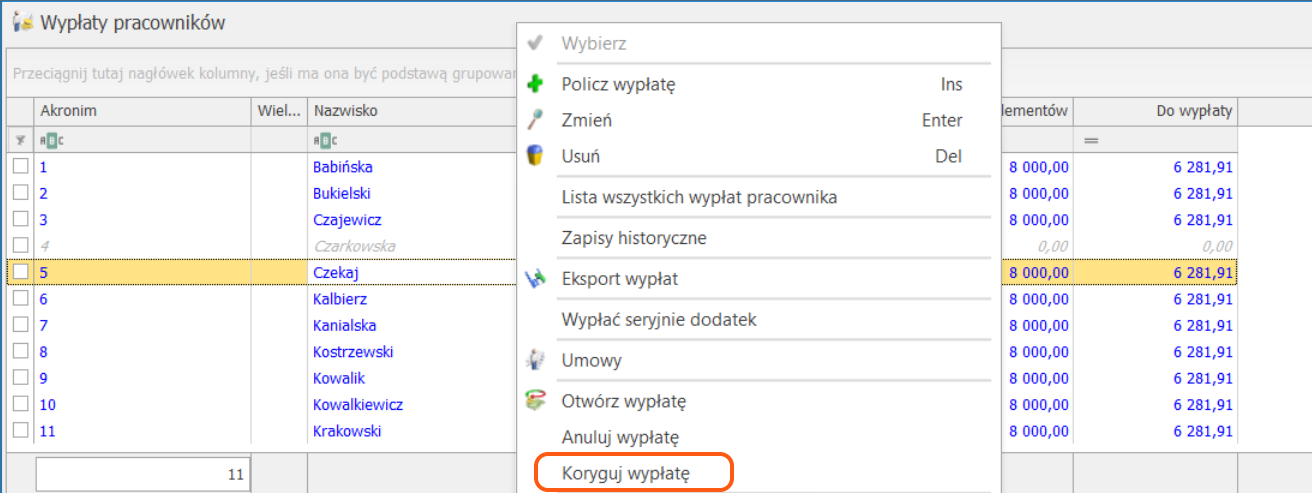
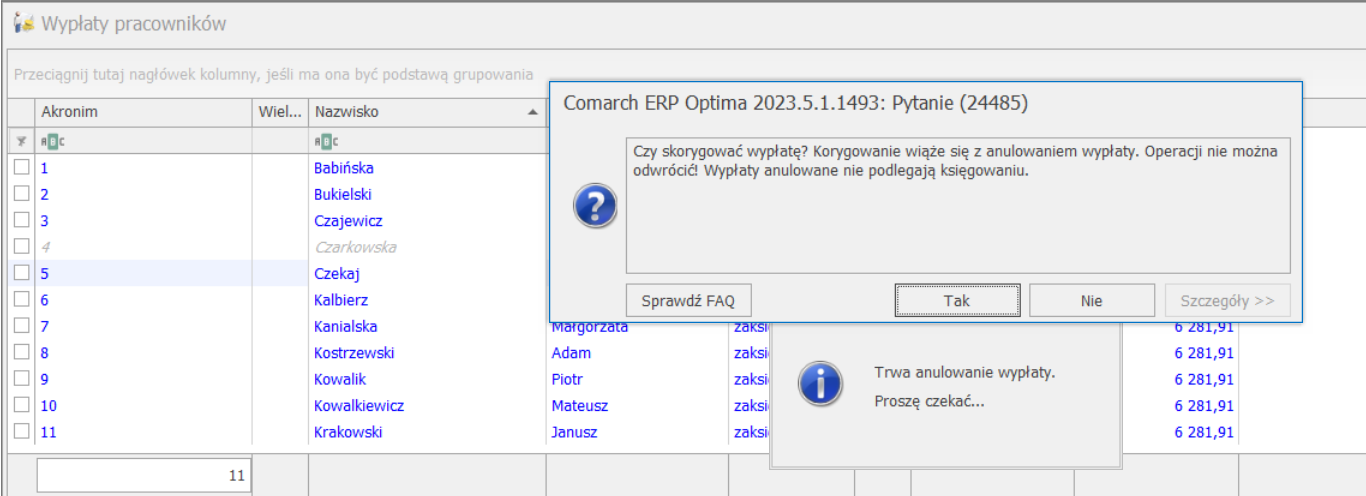
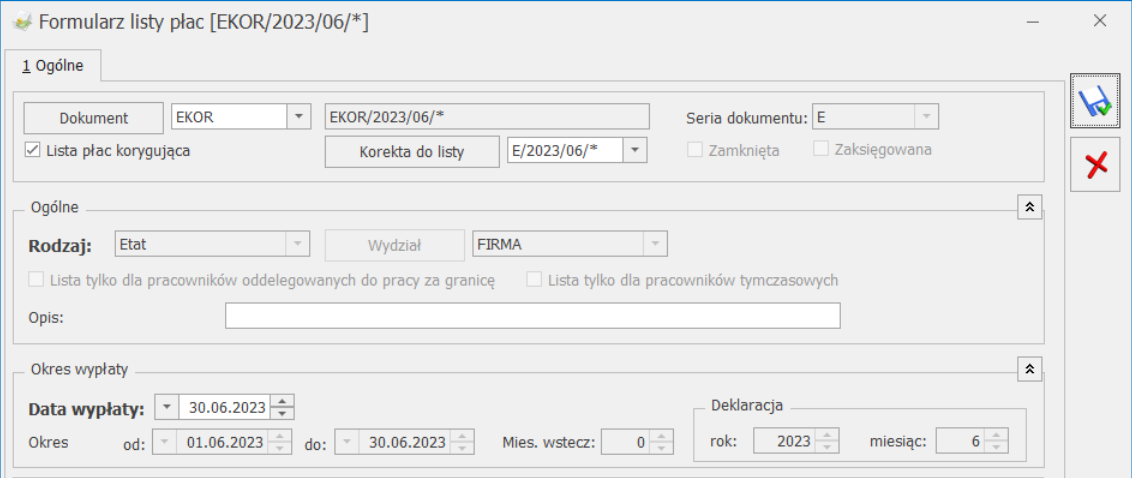
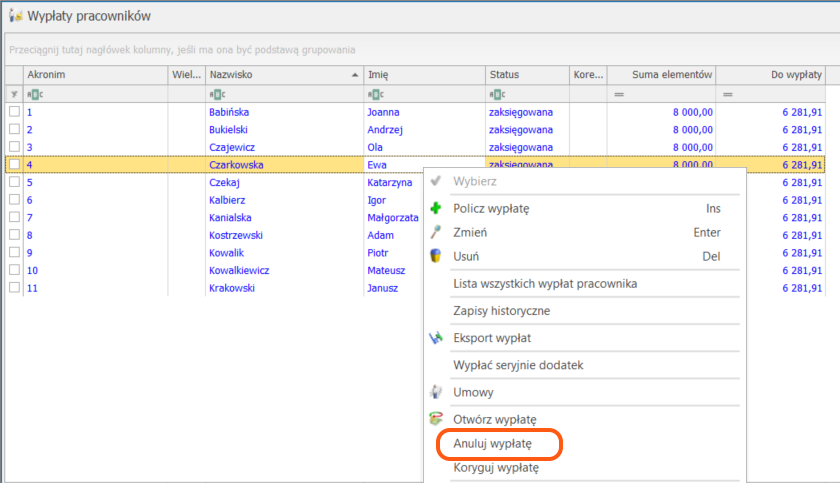
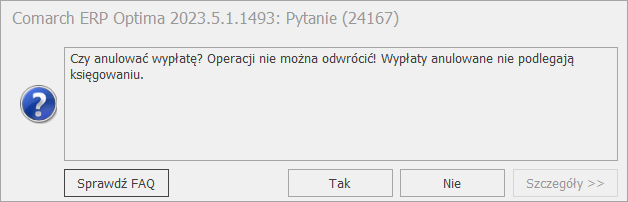
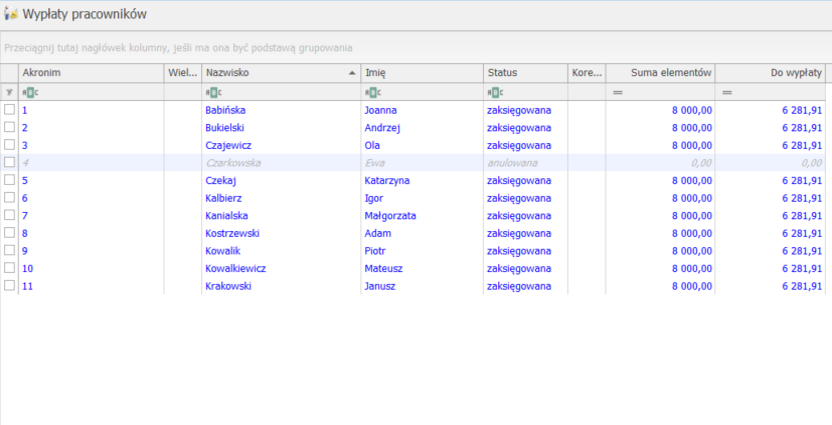
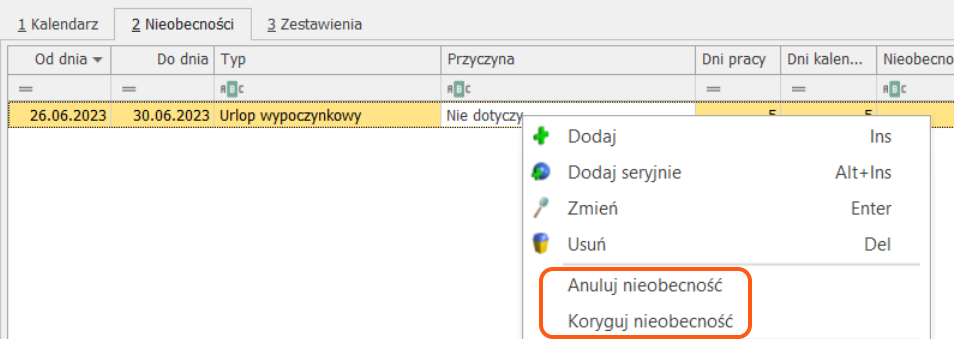
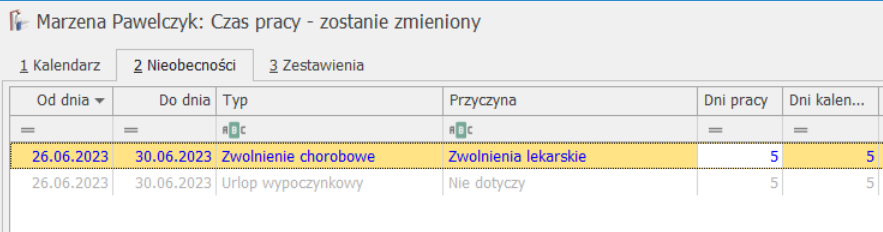
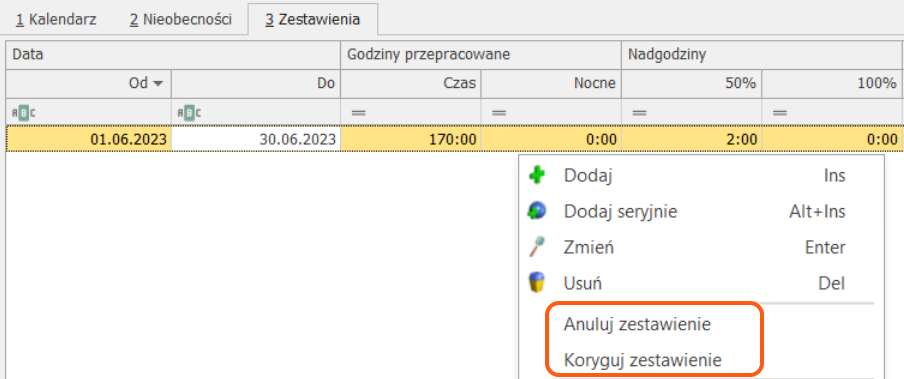

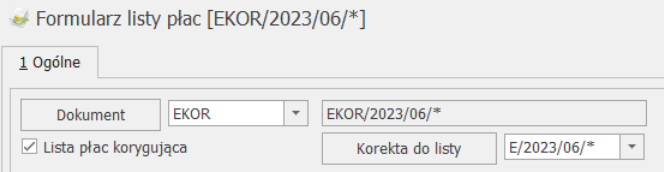 2. Wybieramy Dokument. Na liście zdefiniowanych dokumentów domyślnie jest symbol ‘EKOR’. Użytkownik ma także możliwość definiowania własnych symboli. Aby utworzyć nowy symbol listy płac korygującej należy wybrać przycisk
2. Wybieramy Dokument. Na liście zdefiniowanych dokumentów domyślnie jest symbol ‘EKOR’. Użytkownik ma także możliwość definiowania własnych symboli. Aby utworzyć nowy symbol listy płac korygującej należy wybrać przycisk 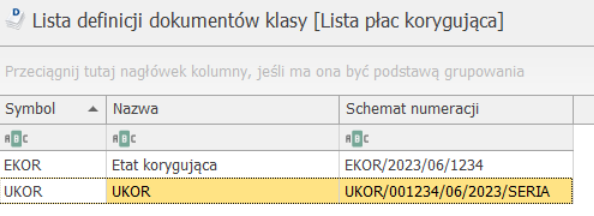 3.W polu Korekta do listy wskazujemy listę płac, na której pierwotnie była naliczona wypłata (to jest lista płac, na której jest wypłata o statusie „Anulowana”);
3.W polu Korekta do listy wskazujemy listę płac, na której pierwotnie była naliczona wypłata (to jest lista płac, na której jest wypłata o statusie „Anulowana”);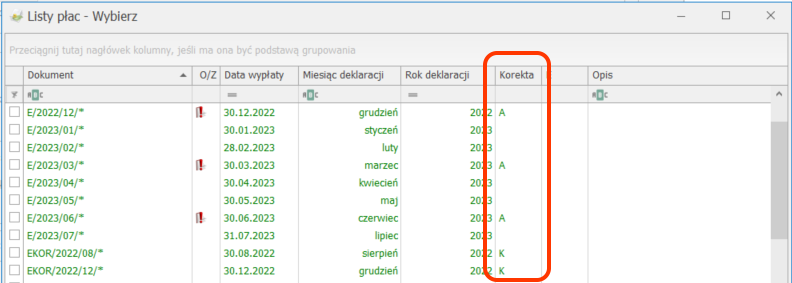


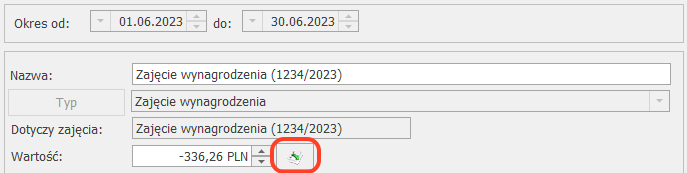
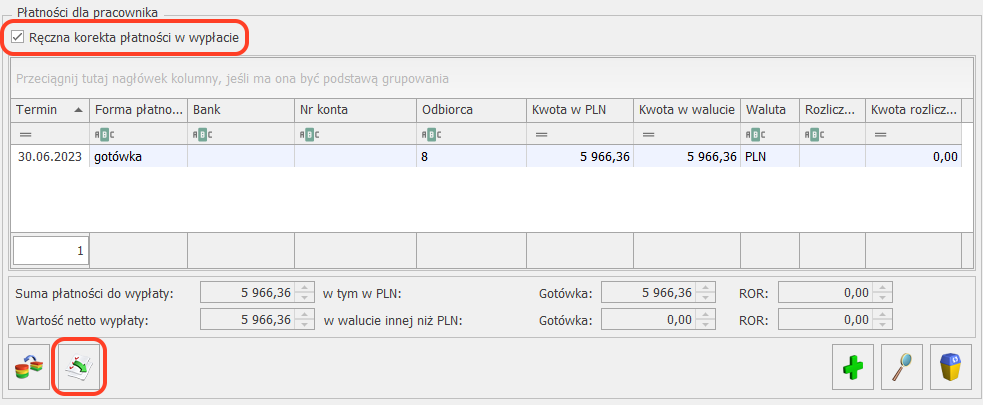

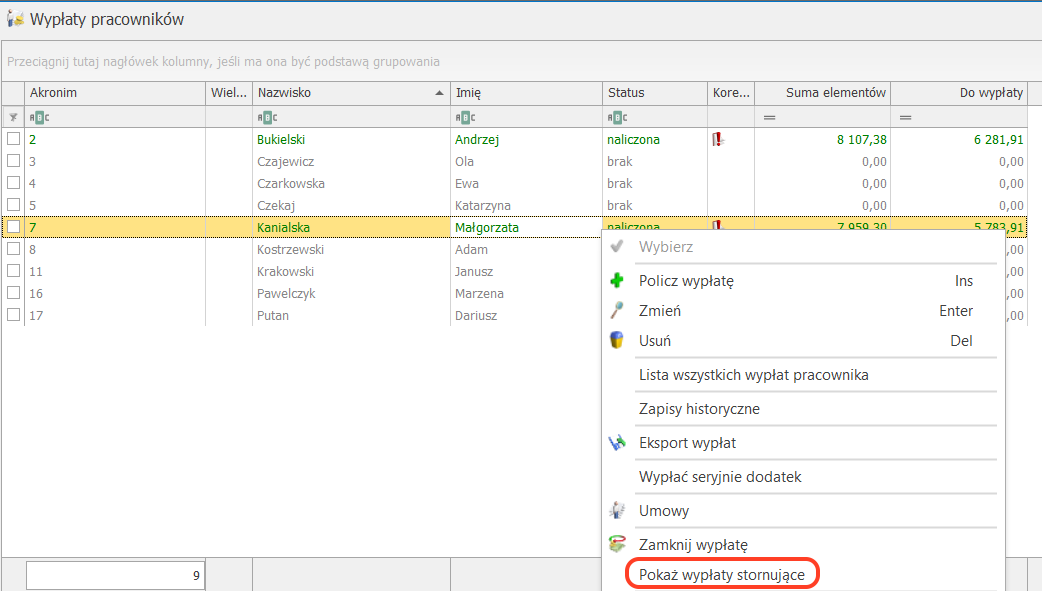


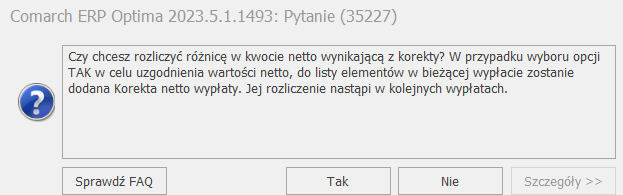
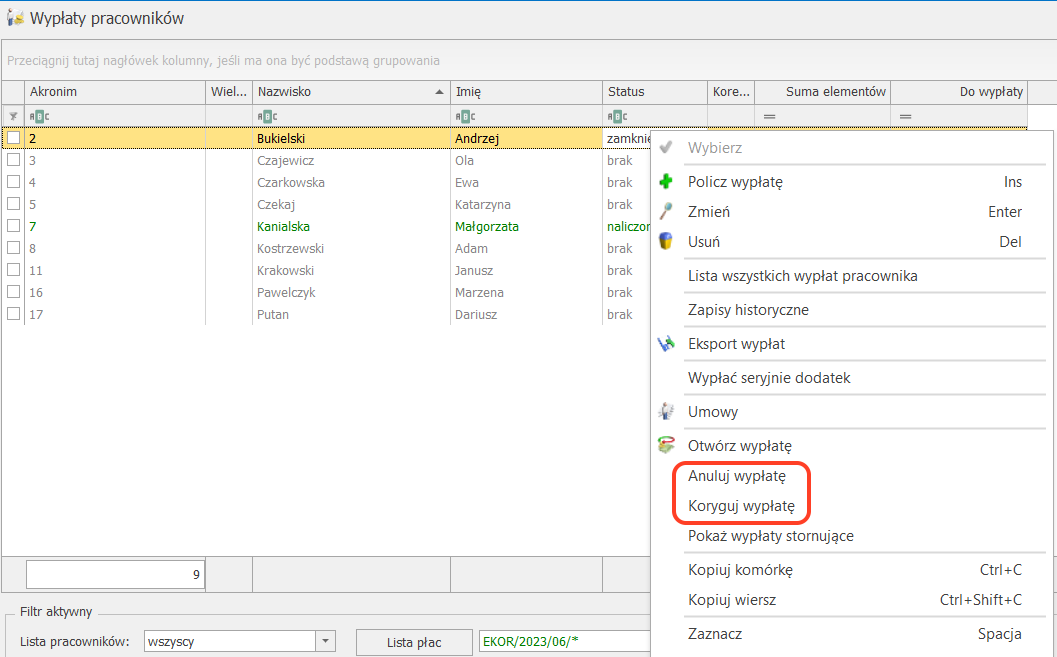
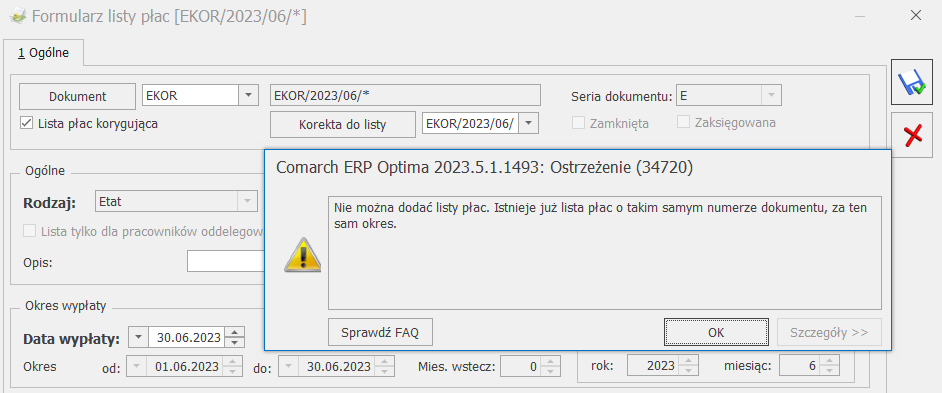

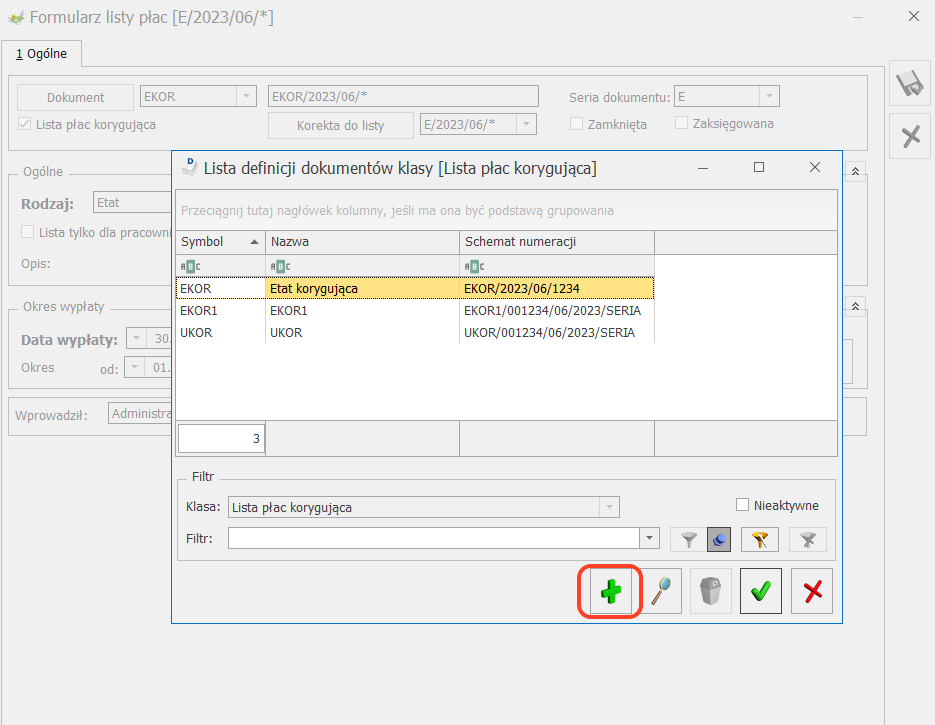

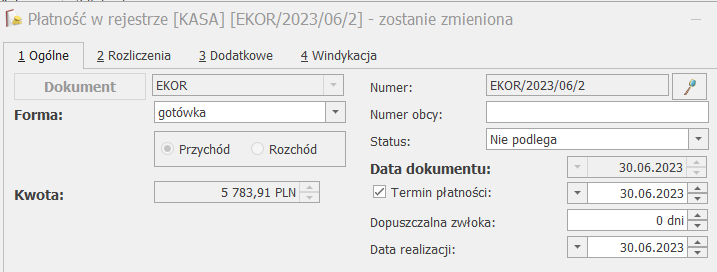
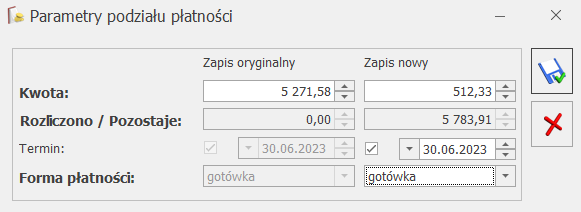
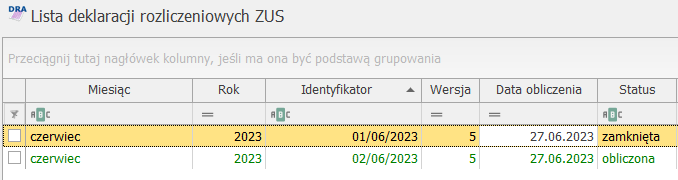
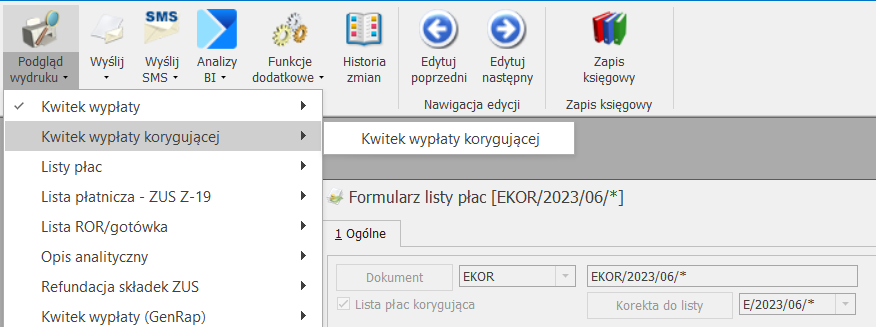





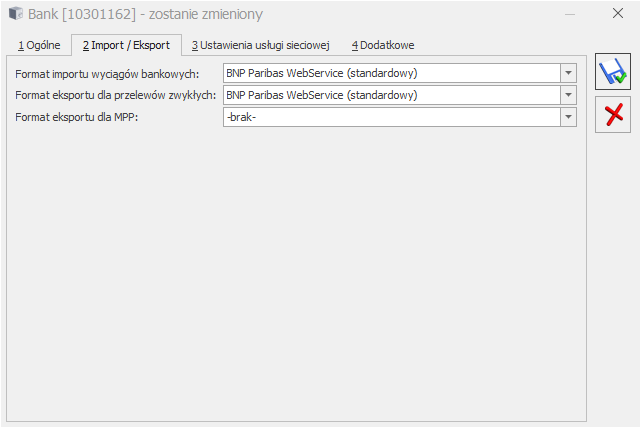
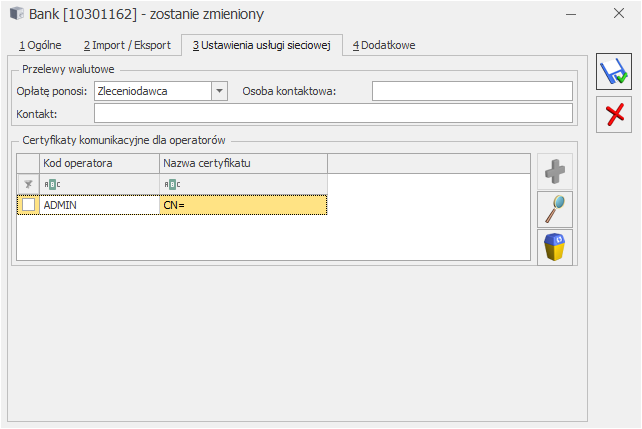
 .
. 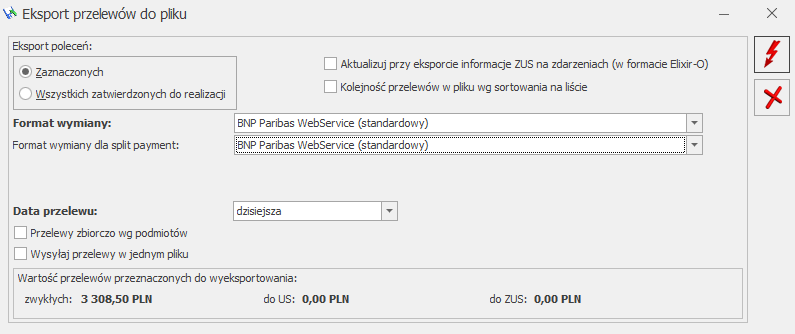
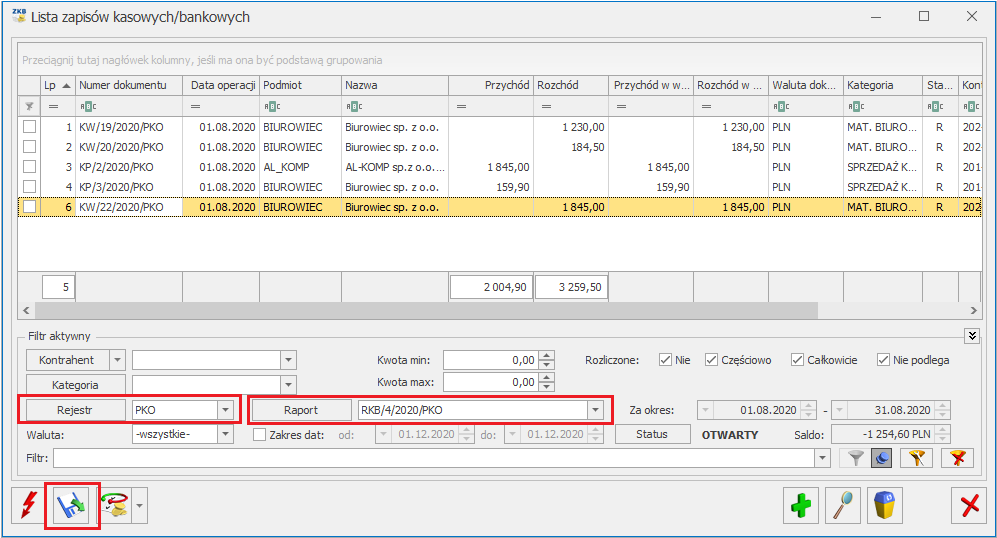
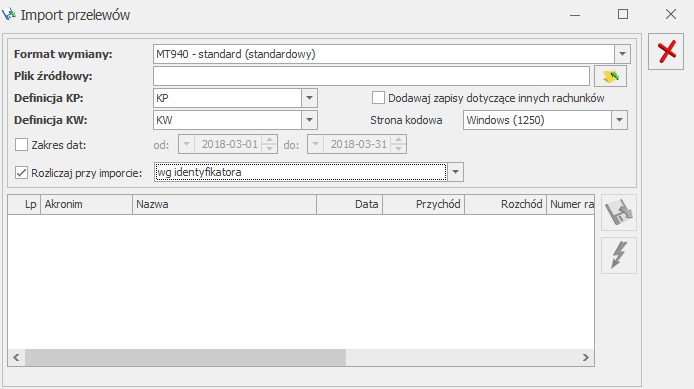
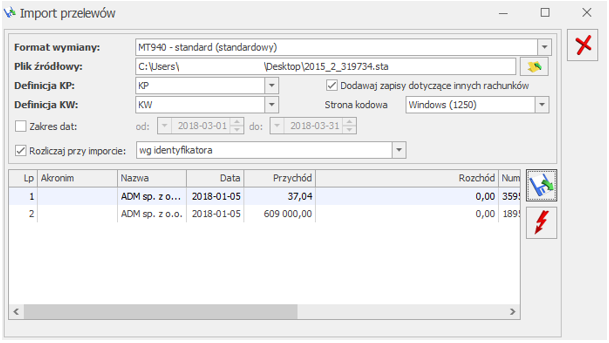
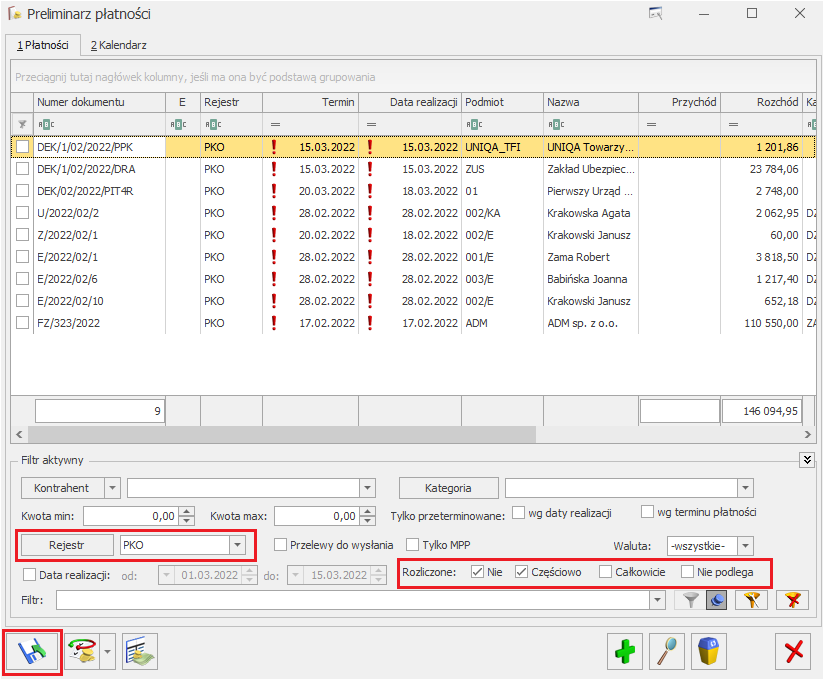
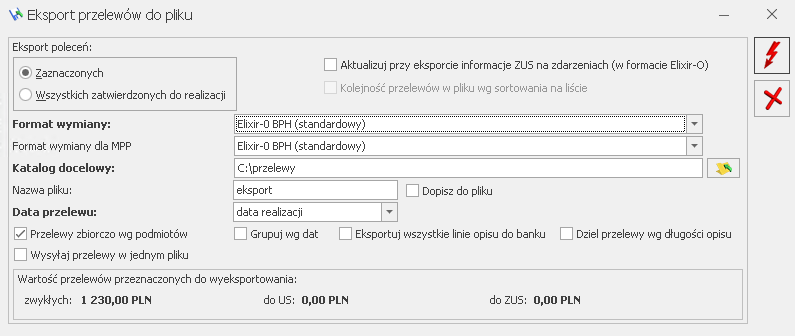
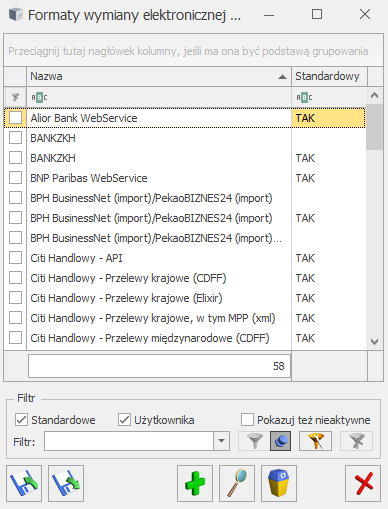
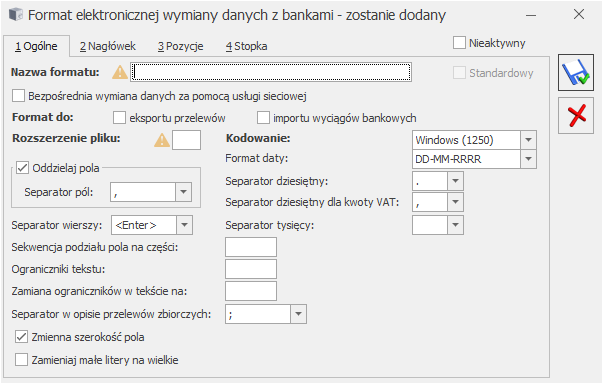
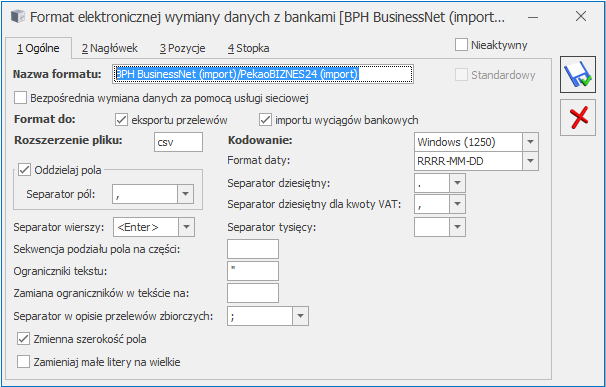
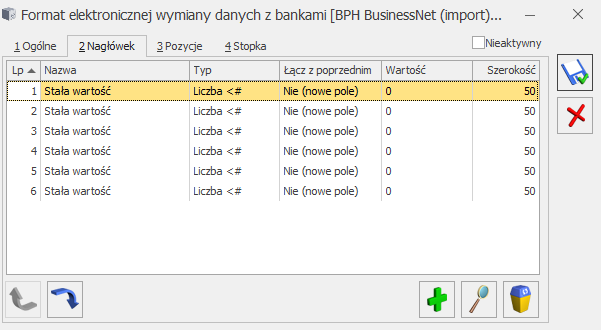
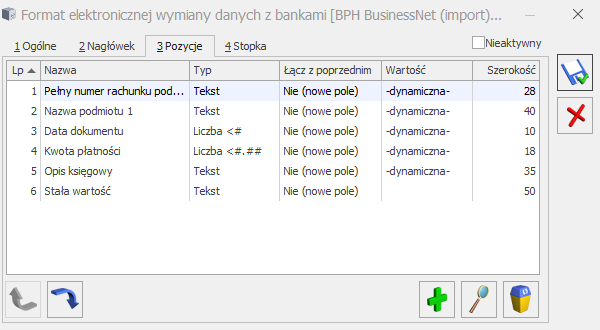
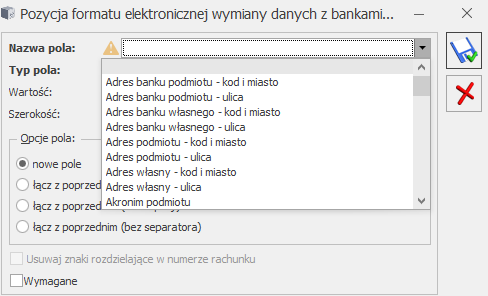
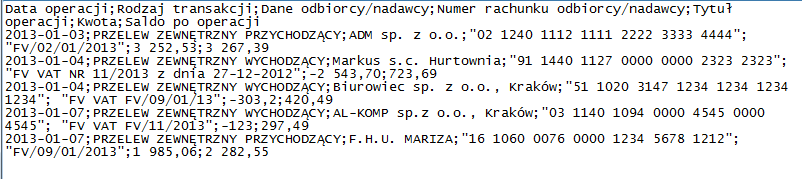

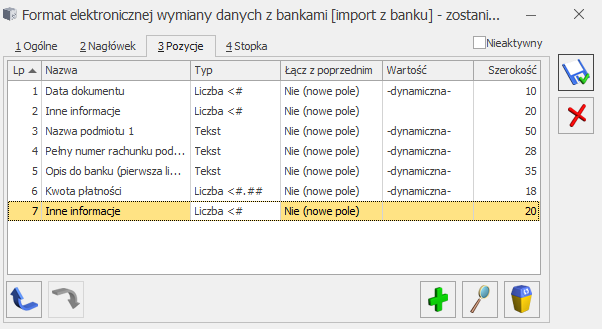
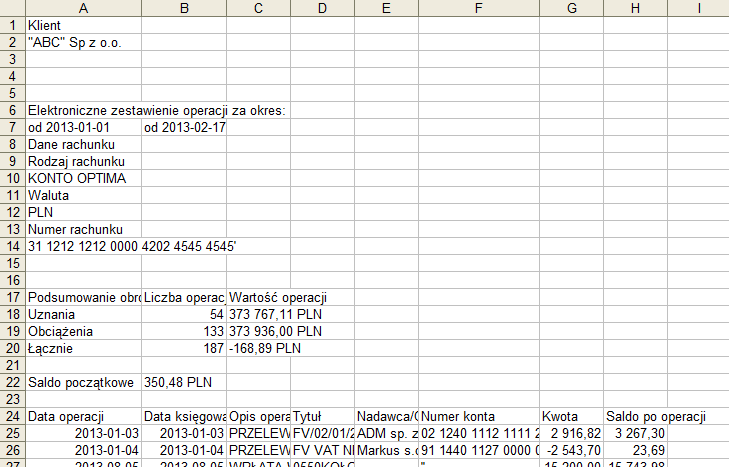
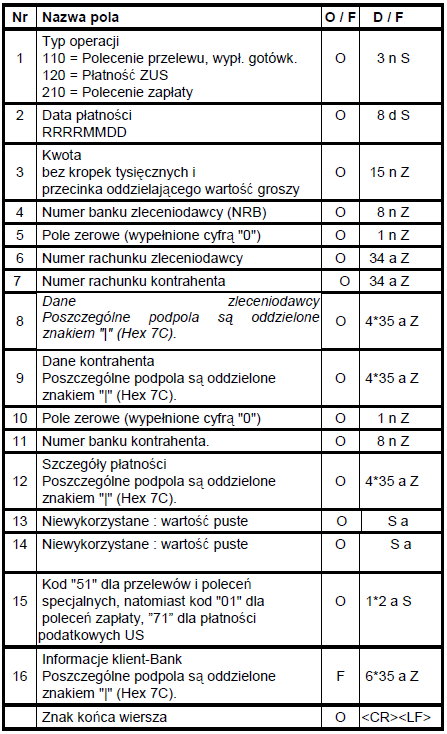
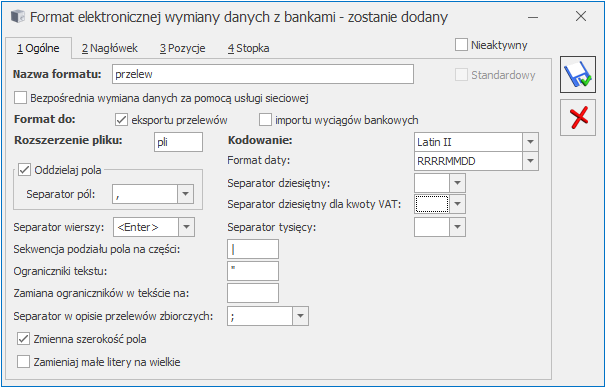
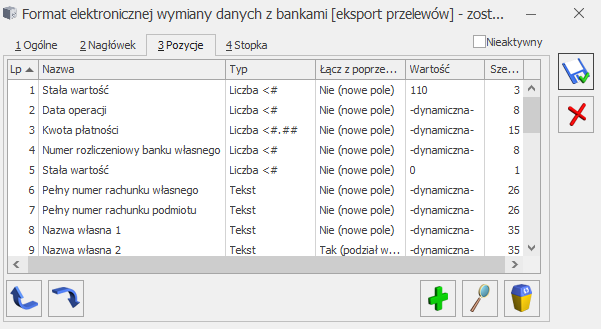
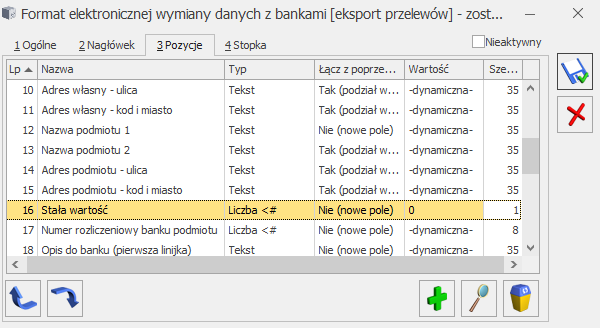
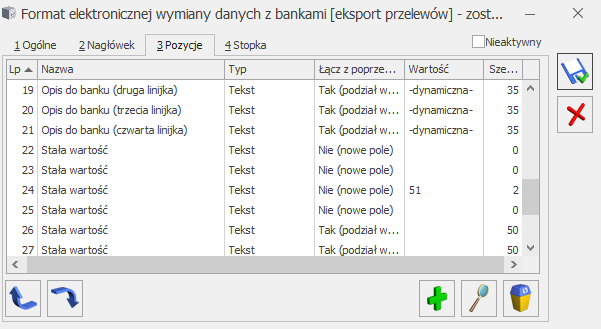
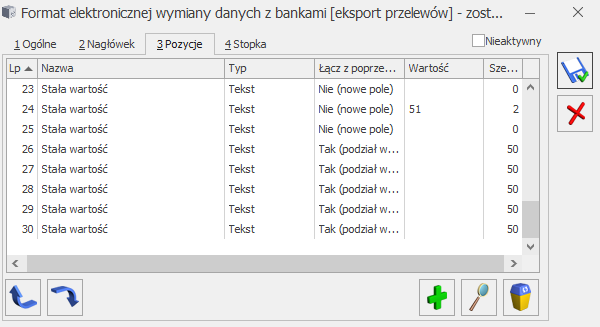
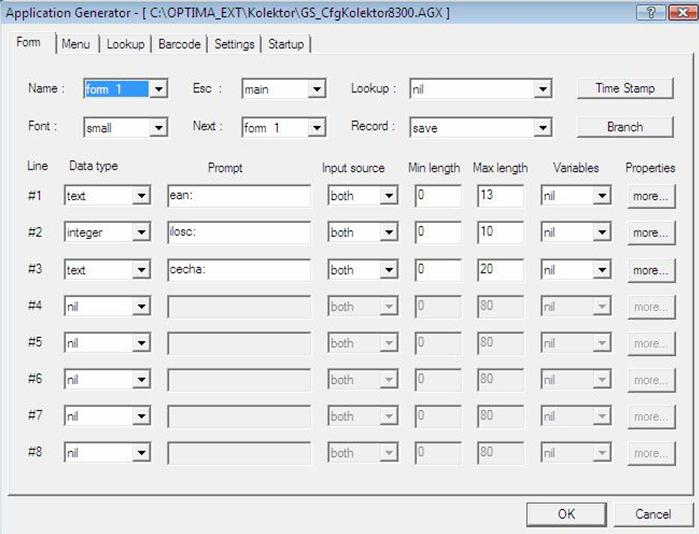
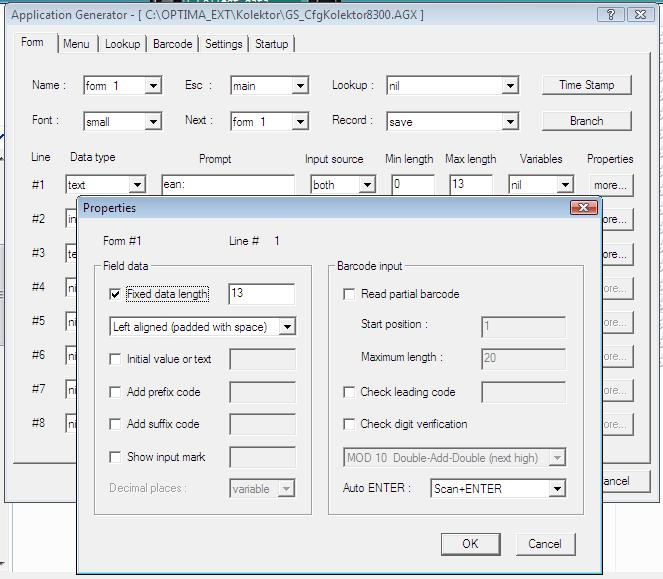
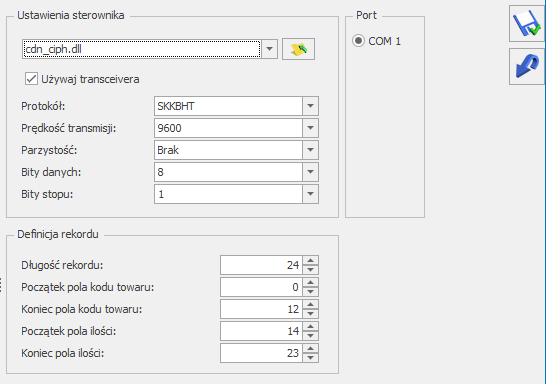
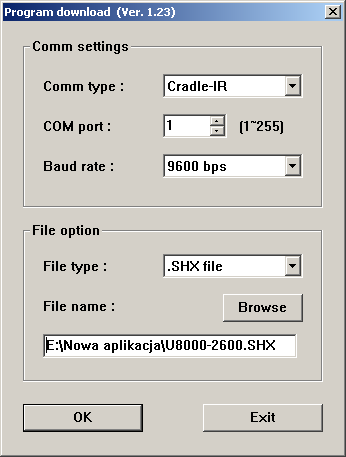
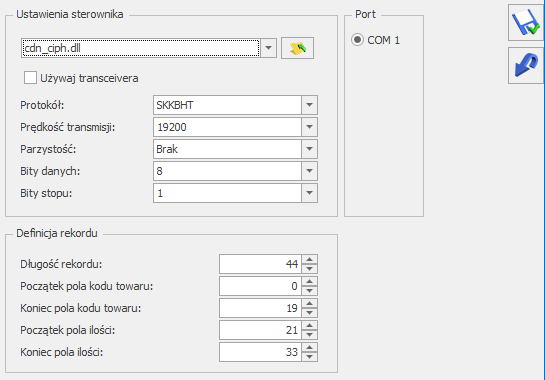
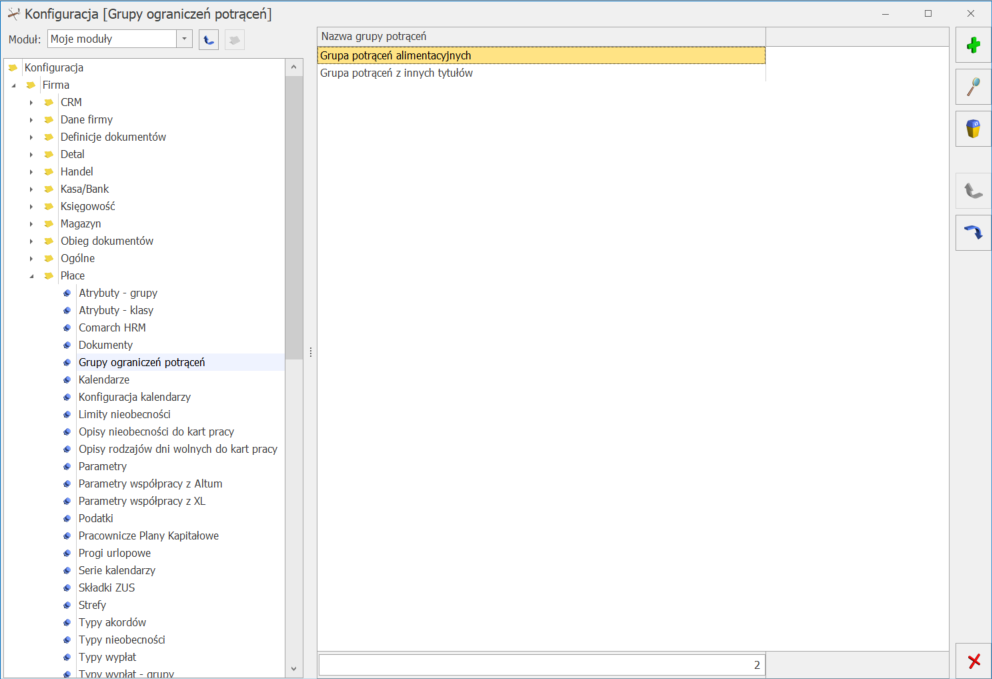
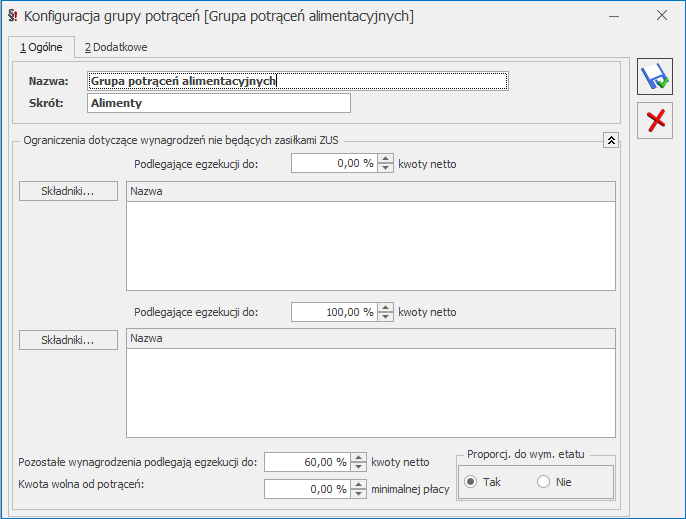
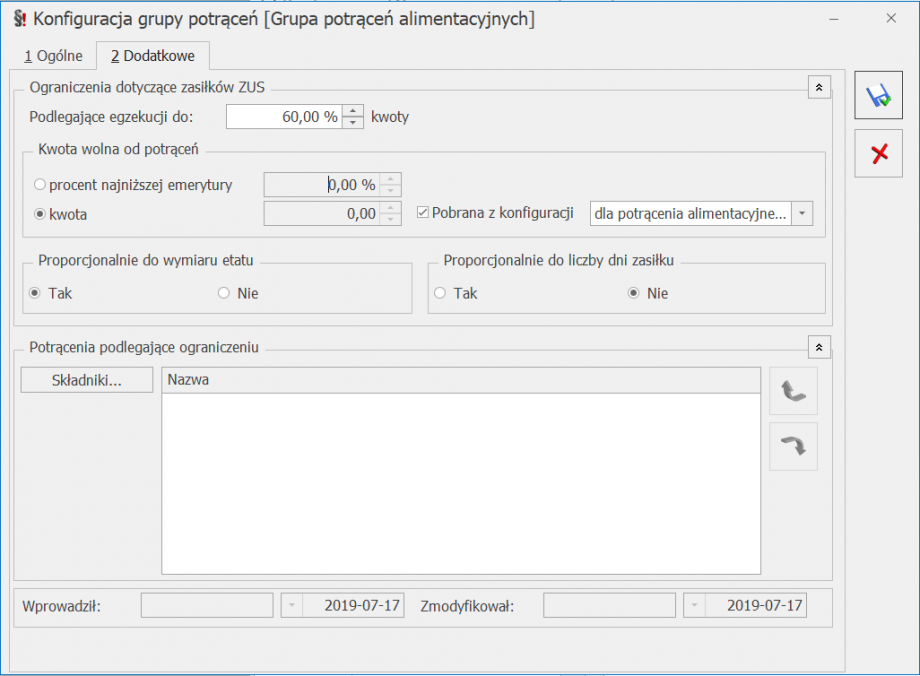
 wybieramy wydruk Zestawienie wynagrodzeń wg typów wypłat. Kwota ‘Do wypłaty’ (rysunek poniżej) brana jest pod uwagę do wyliczenia dopuszczalnej kwoty potrącenia z wynagrodzenia pracownika.
wybieramy wydruk Zestawienie wynagrodzeń wg typów wypłat. Kwota ‘Do wypłaty’ (rysunek poniżej) brana jest pod uwagę do wyliczenia dopuszczalnej kwoty potrącenia z wynagrodzenia pracownika.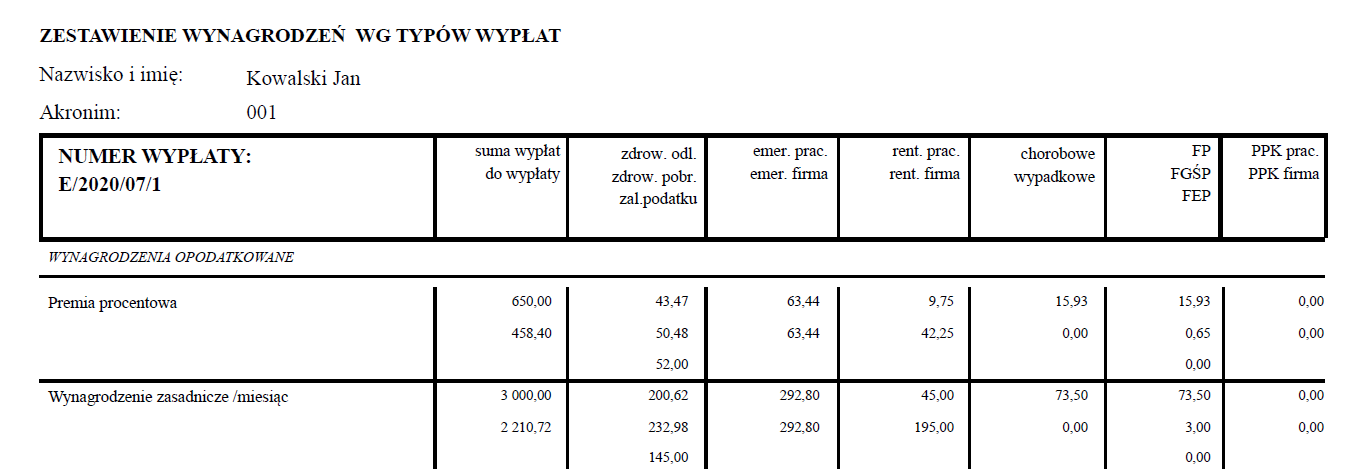
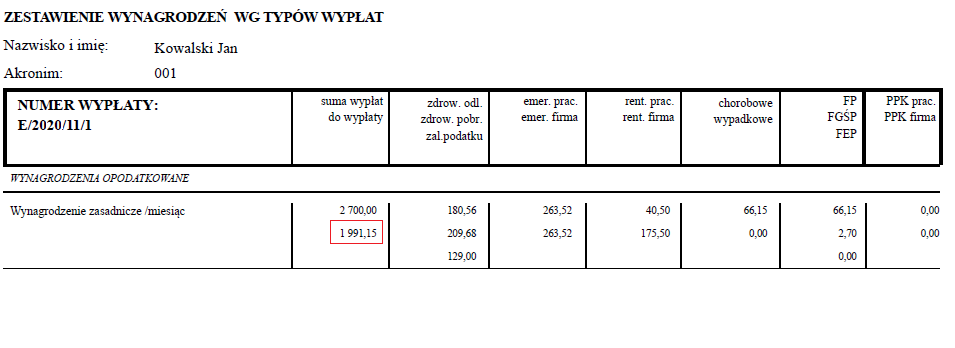

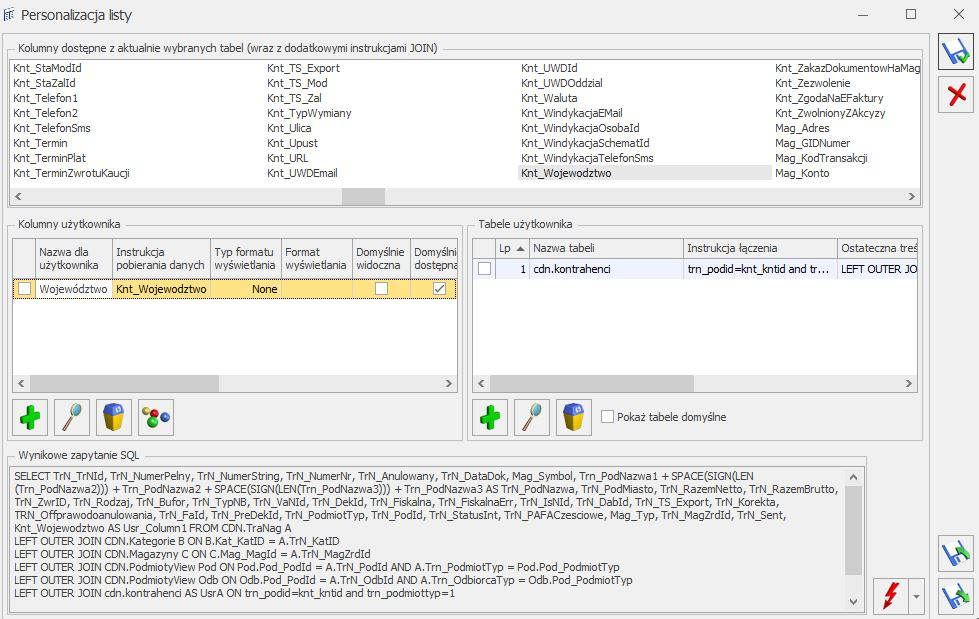
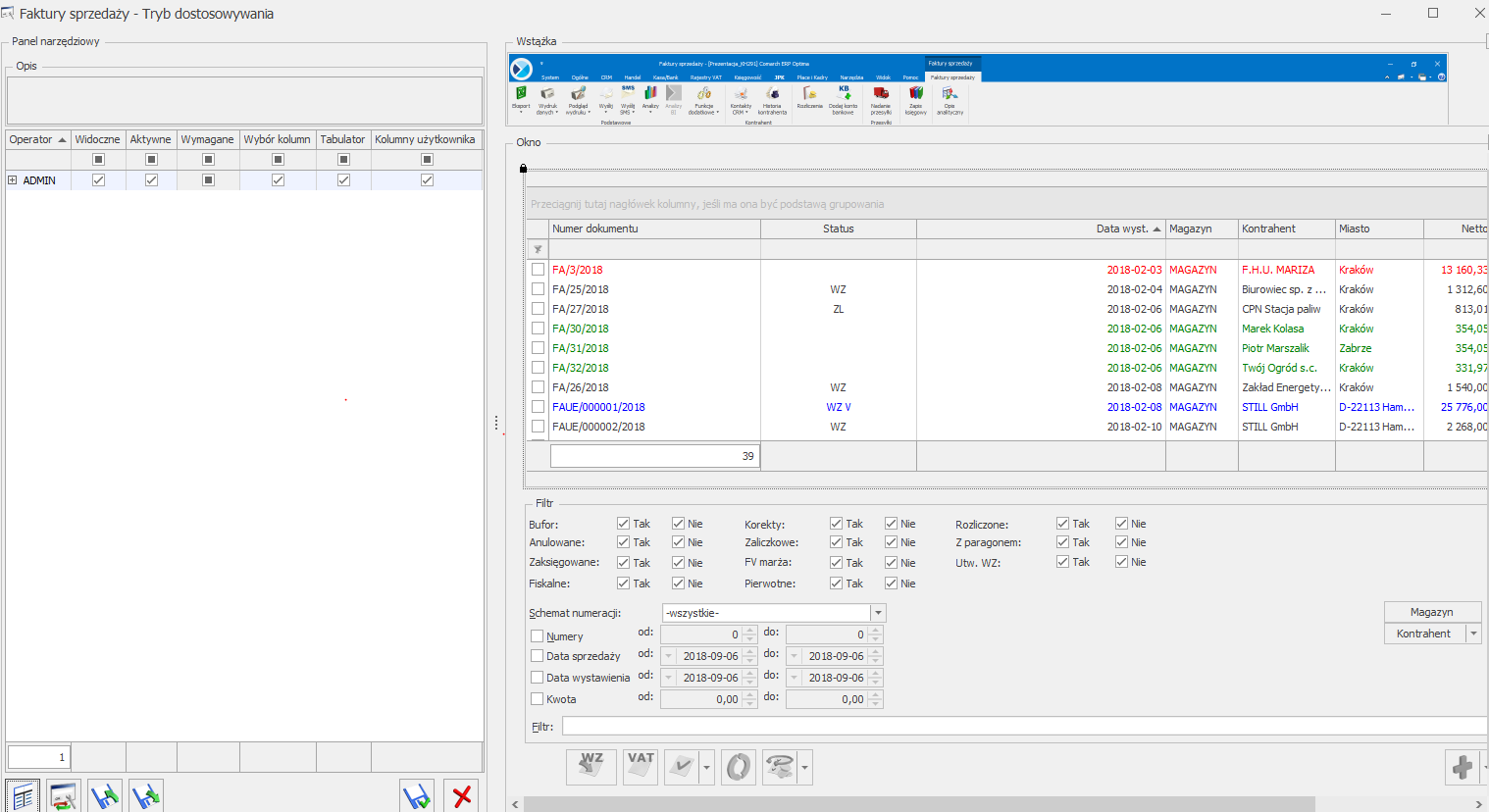
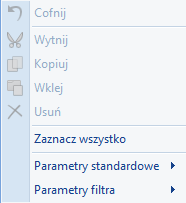
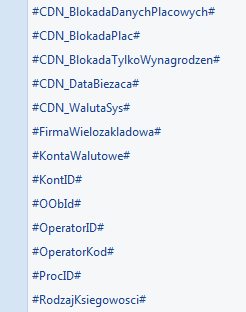
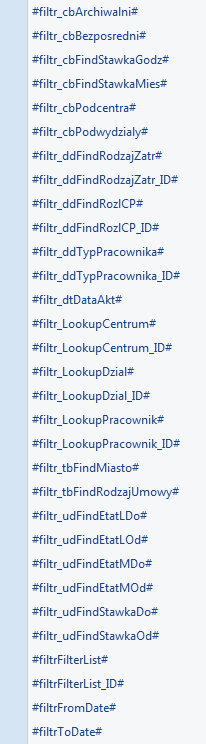
 .
.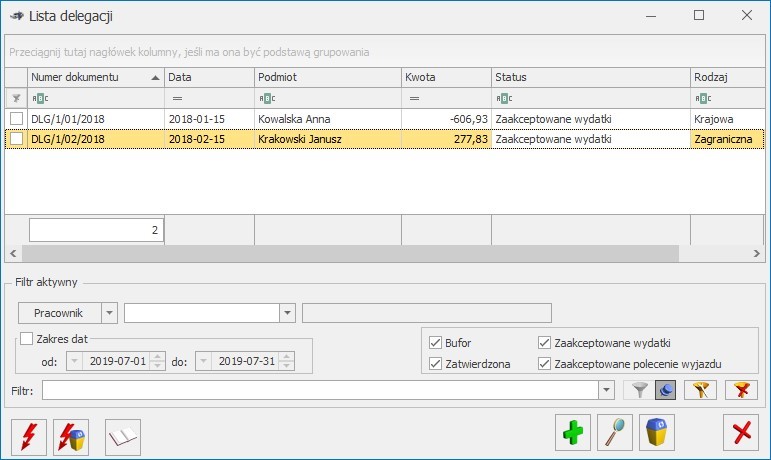
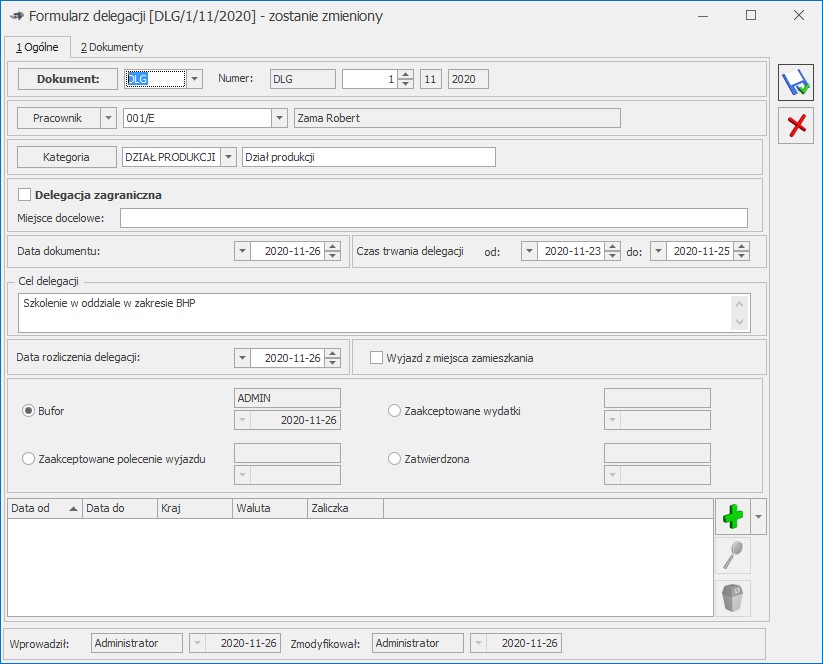
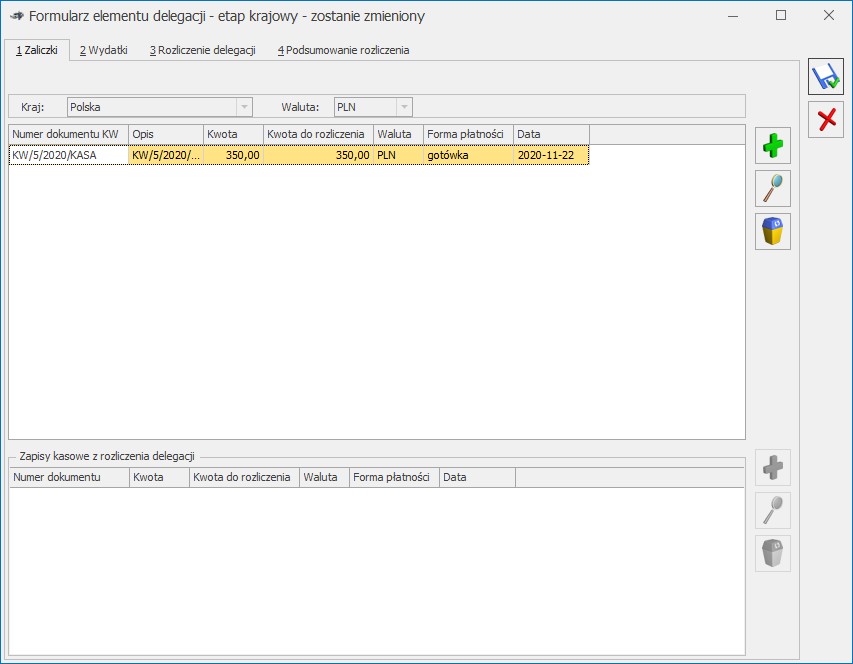

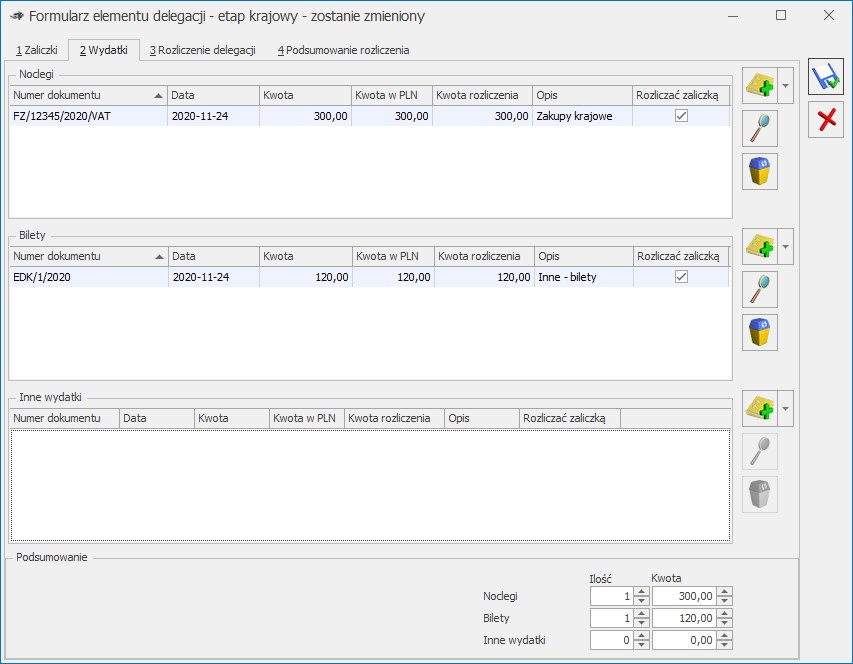
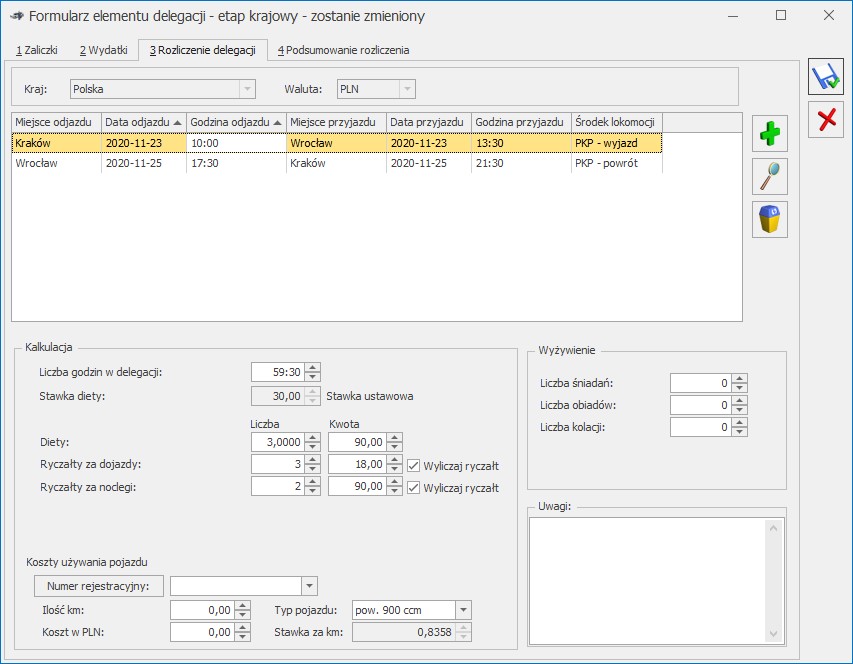
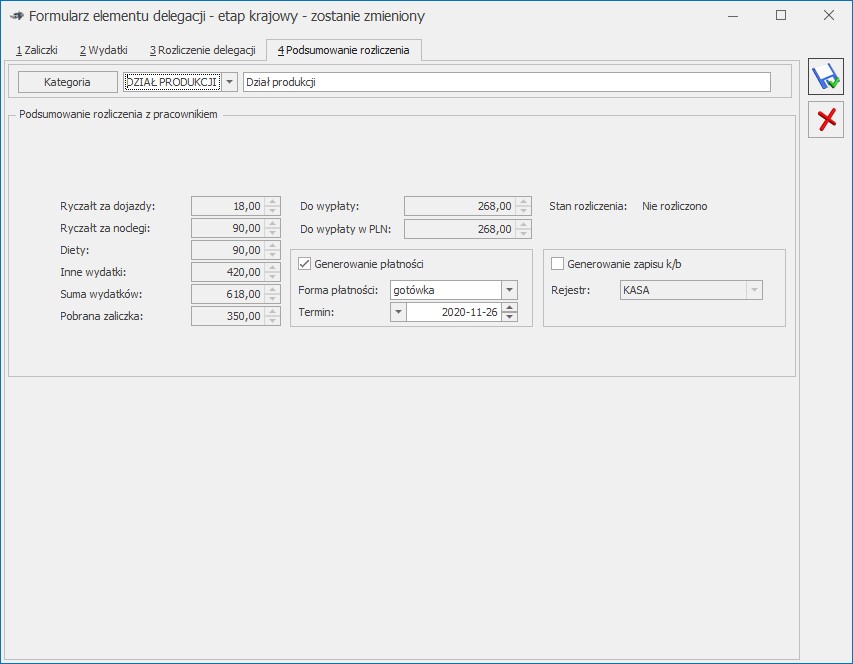
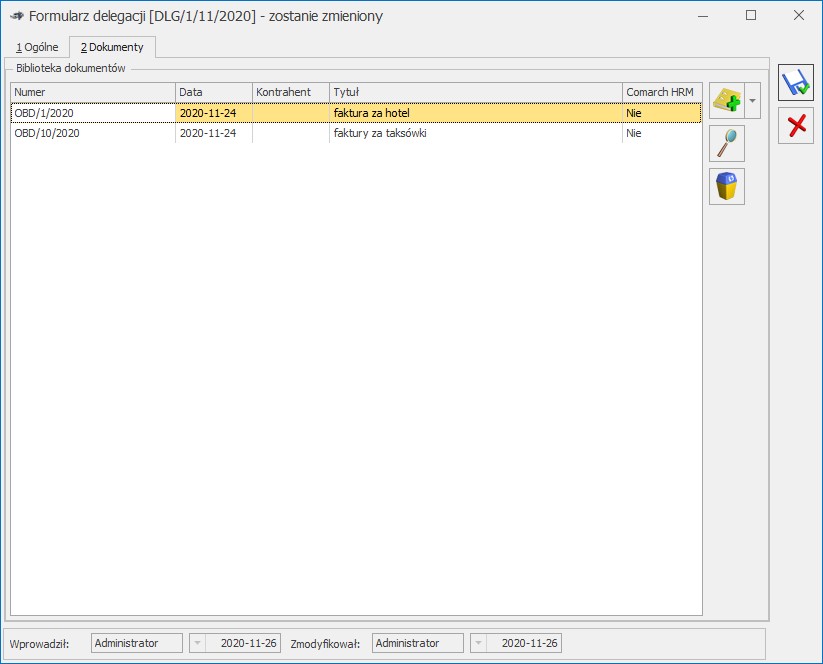
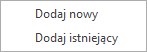
 Rozliczenia podmiotu w menu głównym), lista rozliczeń jest domyślnie wyfiltrowana do waluty zgodnej z walutą edytowanego etapu.
Rozliczenia podmiotu w menu głównym), lista rozliczeń jest domyślnie wyfiltrowana do waluty zgodnej z walutą edytowanego etapu.