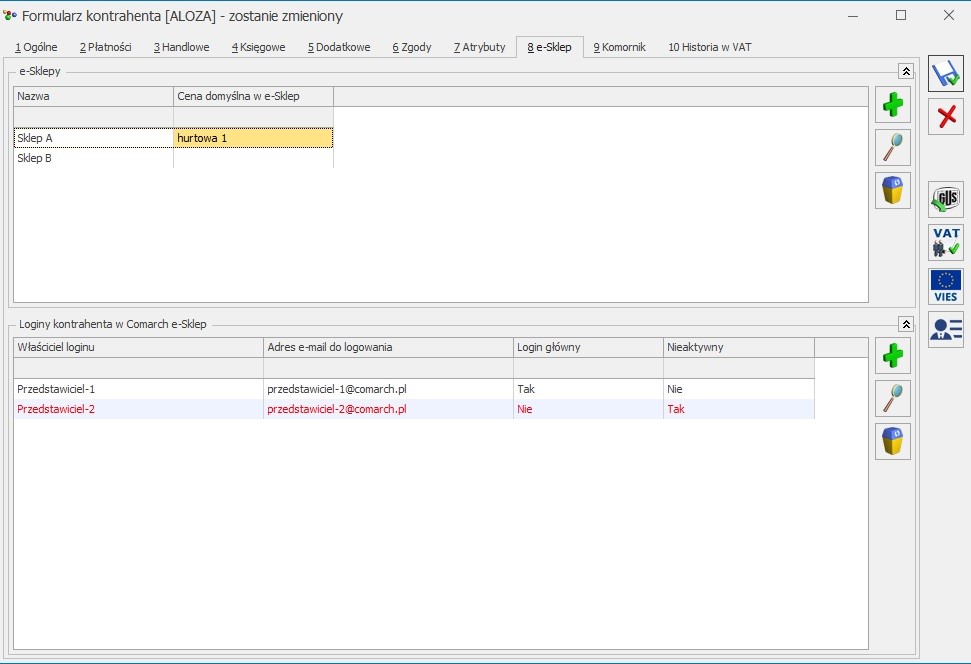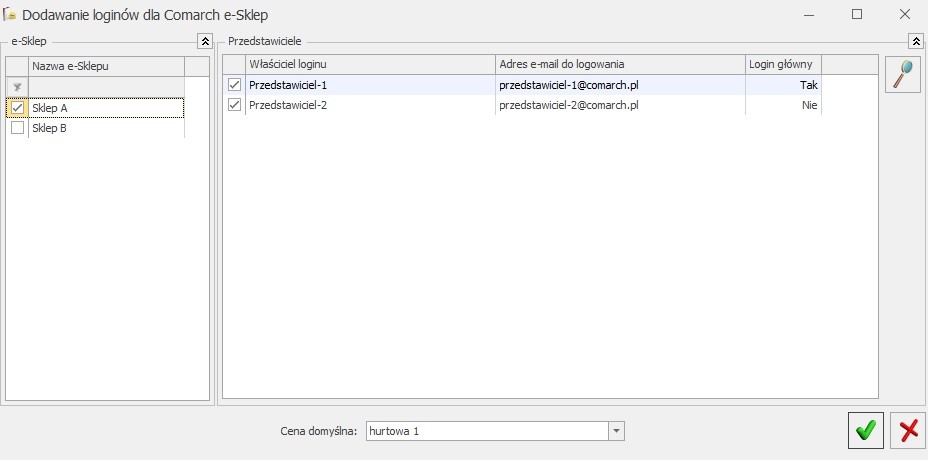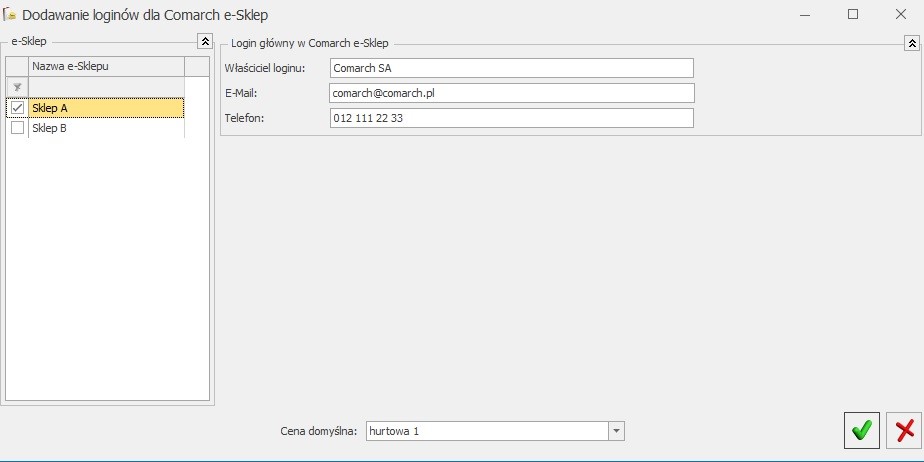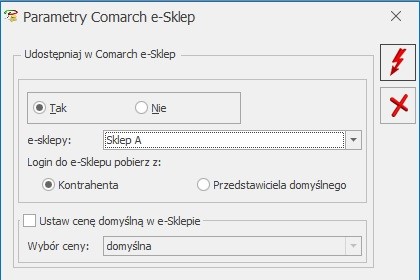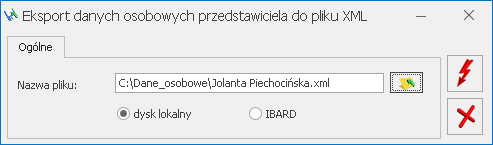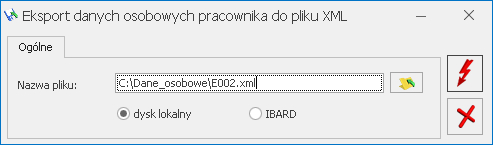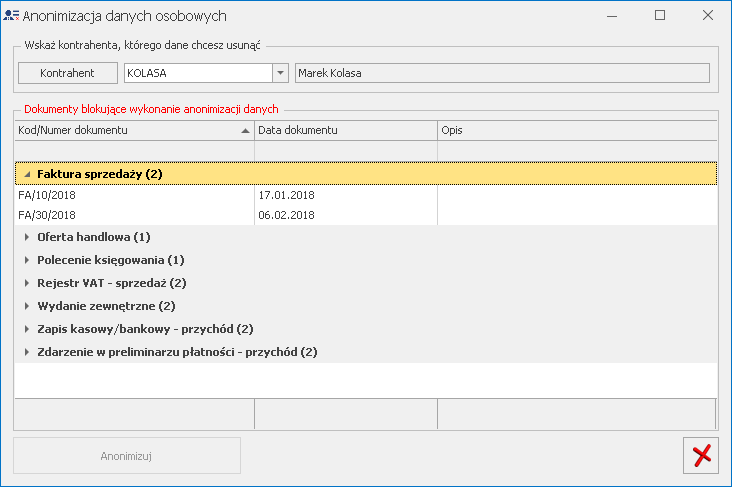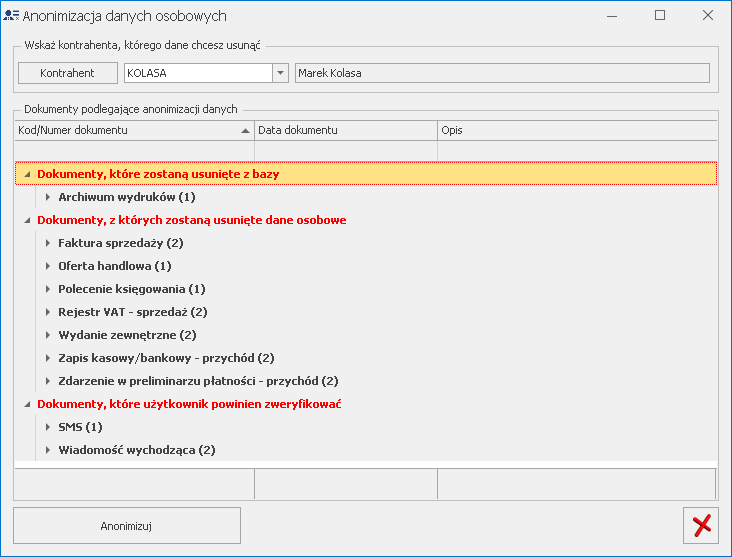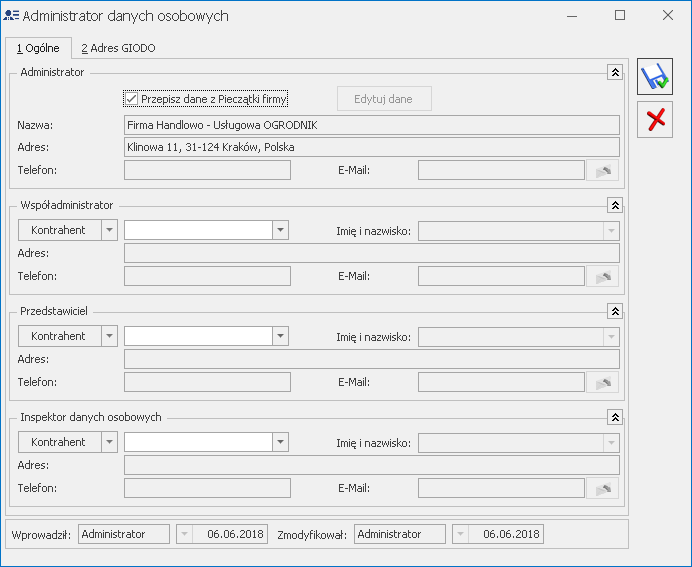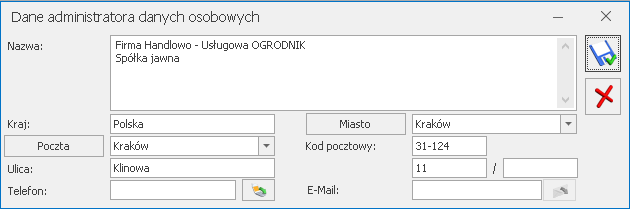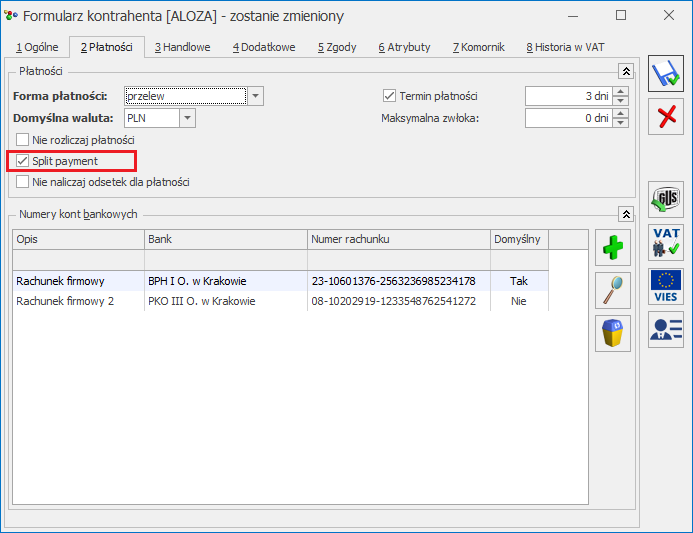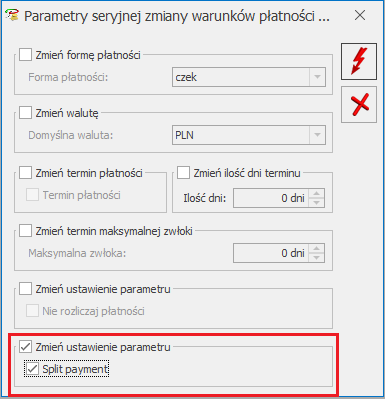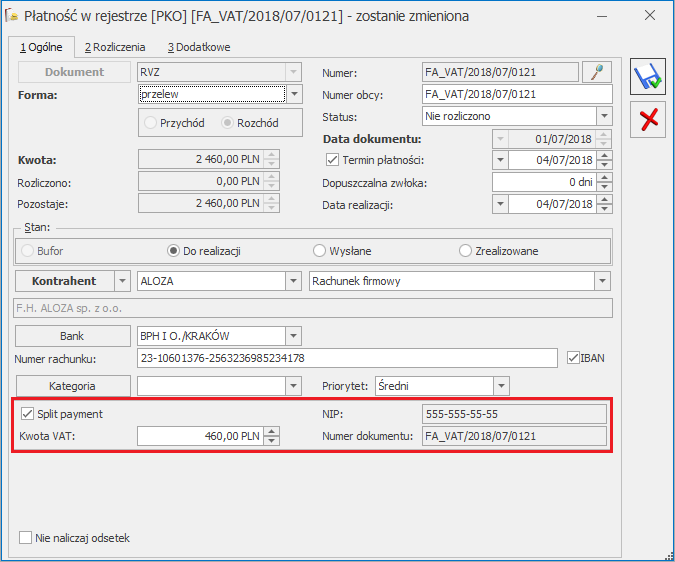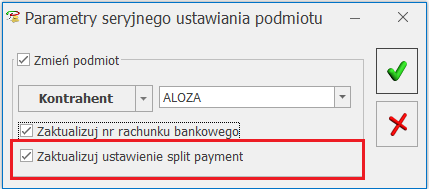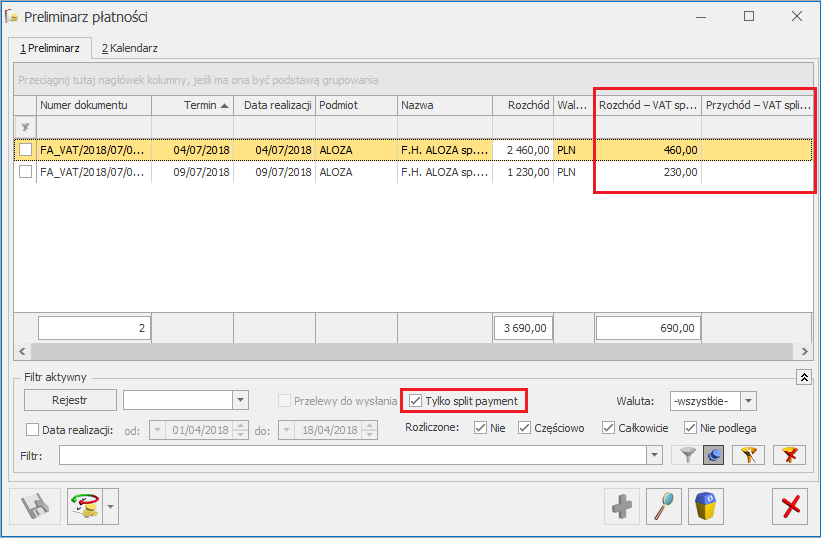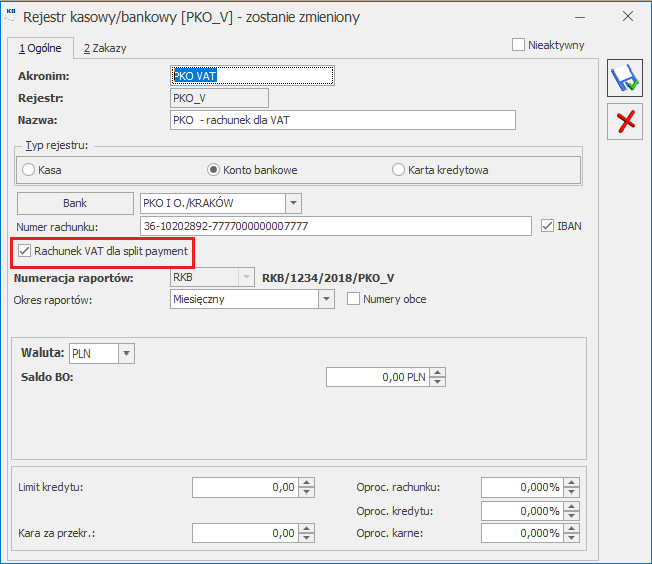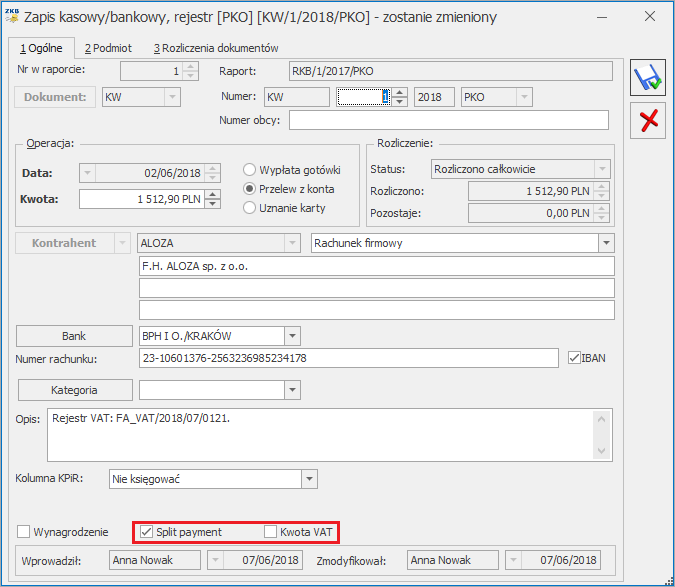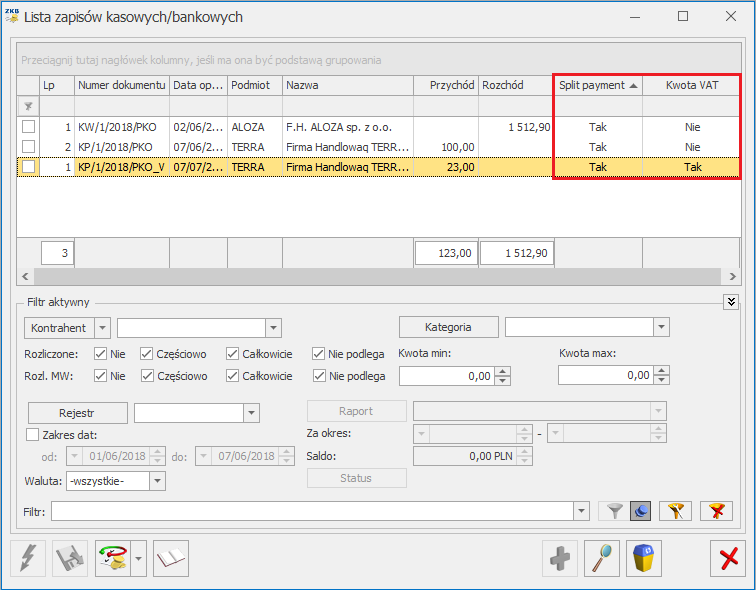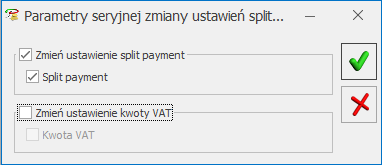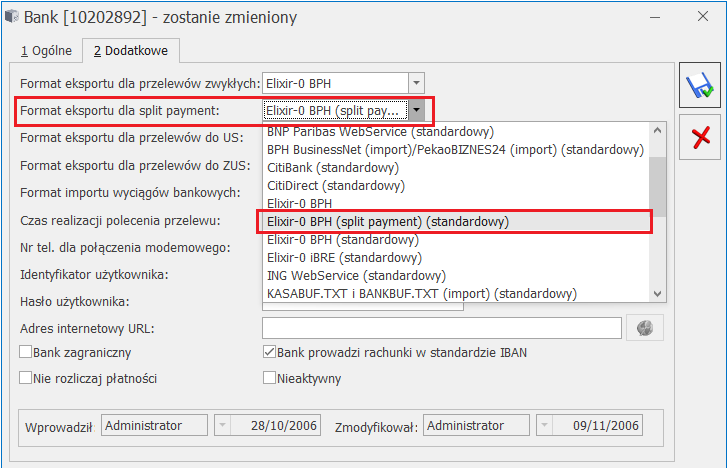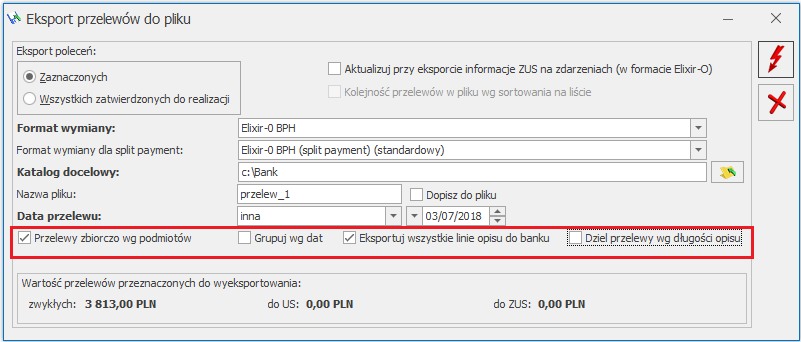Księgowość
Księgowość
Nowości
1. Rejestry VAT. Deklaracje. Umożliwiono naliczenie deklaracji: VAT-7(18), VAT-7K(12), VAT-9M(8) na nowych formularzach obowiązujących za okres rozliczeniowy od lipca 2018 roku wraz z ich wydrukami, eksportem do systemu e-Deklaracje oraz eksportem do Comarch ERP Pulpit Menadżera.
Na liście deklaracji VAT-7/VAT-9M wprowadzono mechanizm zapamiętywania ostatnio wybranej wersji formularza deklaracji. Po naciśnięciu na liście deklaracji VAT-7/VAT-9M przycisku plusa domyślnie dodawana jest deklaracja VAT-7 w wersji 17, VAT-7K w wersji 11, VAT-9M w wersji 7. Aby za lipiec 2018 roku dodać deklarację w najnowszej wersji formularza należy ją wybrać z dostępnego obok przycisku plusa menu rozwijalnego. Po naciśnięciu przycisku plusa pojawia się zawsze formularz deklaracji w wersji wybranej za poprzedni miesiąc.
Po uzupełnieniu kwoty w poz. 57 Kwota do zwrotu na rachunek bankowy użytkownik ma możliwość wykazania kwoty do zwrotu tylko w jednej z poz. 58-61.
Po uzupełnieniu kwoty w poz. 58 W tym kwota do zwrotu na rachunek VAT automatycznie zaznaczana jest poz. 68 Podatnik wnioskuje o zwrot podatku na rachunek VAT (wykazany w poz. 58). Użytkownik ma możliwość odznaczenia tej pozycji.
W poz. 69 Wniosek o zwrot podatku (VAT-ZZ) oraz w poz. 70. Wniosek o przyspieszenie terminu zwrotu podatku (VAT-ZT) domyślnie zaznaczana jest zawsze opcja Nie.
Na formularzu deklaracji VAT-7(18), VAT-7K(12) oraz VAT-9M(8) dodano pole E-mail do którego pobierany jest adres wprowadzony w Konfiguracji Firmy/ Dane Firmy/ VAT, AKC-WW. Użytkownik ma możliwość jego edycji. Adres e-mail podlega walidacji.
Po wskazaniu na formularzu deklaracji VAT-7 w wersji 18, VAT-7K w wersji 12, VAT-9M w wersji 8 okresu rozliczeniowego wcześniejszego niż lipiec 2018 roku pojawia się ostrzeżenie uniemożliwiające przeliczenie deklaracji: Formularz służy do rozliczenia za okres od lipca 2018 roku. Należy naliczyć deklarację na formularzu obowiązującym za dany okres rozliczeniowy.
Po wskazaniu na formularzu deklaracji VAT-7 w wersji 17, VAT-7K w wersji 11, VAT-9M w wersji 7 okresu rozliczeniowego późniejszego niż czerwiec 2018 roku pojawia się ostrzeżenie uniemożliwiające przeliczenie deklaracji: Formularz służy do rozliczenia za okres do czerwca 2018 roku. Należy naliczyć deklarację na formularzu obowiązującym za dany okres rozliczeniowy.
2. Księgowość kontowa. Deklaracja CIT-8. Udostępniono możliwość naliczenia deklaracji rocznej CIT-8(25) z załącznikami: CIT-8/O(12), CIT-D(5), CIT ST(7), CIT-ST/A(5), CIT-BR(3) dla okresu obrachunkowego zaczynającego się po 31.12.2017 r.
3. Księgowość. Zaliczki uproszczone na PIT-36/PIT-36L. Na podstawie art. 44 ust. 6b ustawy z 26 lipca 1991 r. o podatku dochodowym od osób fizycznych (tekst jedn. Dz.U. z 2012 r., poz. 361 z późn. zm.) umożliwiono naliczenie uproszczonych zaliczek na podatek dochodowy od osób fizycznych. Ustaloną zaliczkę można zmniejszyć o uiszczoną w konkretnym miesiącu składkę zdrowotną zgodnie z art. 44 ust. 6i ustawy o PIT, z zastrzeżeniem art. 27b ust. 1 pkt 1 i ust. 2.
W bazach skonwertowanych z wcześniejszych wersji programu po naciśnięciu na liście zaliczek na PIT 36/PIT-36L przycisku plusa rozwija się menu zaliczek z możliwością wyboru zaliczki uproszczonej lub zwykłej. Podczas dodawania kolejnej zaliczki podpowiada się ostatnio wybrany formularz.
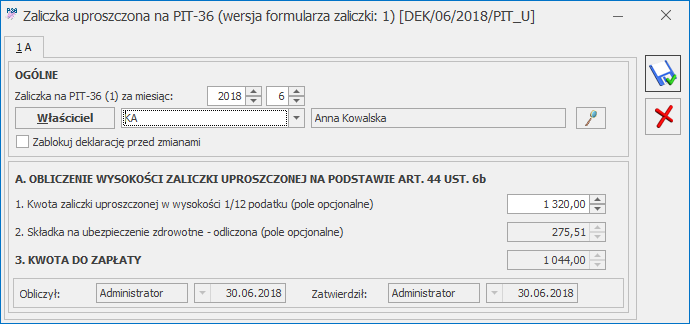
Na formularzu zaliczki użytkownik ma możliwość uzupełnienia samodzielnie wyliczonej kwoty stanowiącej 1/12 podatku (pole opcjonalne). Kwota ta nie jest zaokrąglana. Po wprowadzeniu kwoty zaliczki, kwota składki na ubezpieczenie zdrowotne za dany miesiąc pobierana jest automatycznie z Udziałów i kwoty deklaracji dostępnych w menu Ogólne/ Inne/ Właściciele. Kwota do zapłaty wyliczana jest jako różnica pomiędzy kwotą stanowiącą 1/12 podatku a składką na ubezpieczenie zdrowotne lub też użytkownik może uzupełnić ją samodzielnie, jeżeli nie wprowadził kwoty zaliczki. Kwota do zapłaty zaokrąglana jest do pełnych złotych. W Preliminarzu płatności tworzone jest zobowiązanie w wysokości kwoty do zapłaty.
Jeżeli na zaliczce uzupełniono kwotę w poz. 1, a w danym miesiącu na formularzu właściciela nie uzupełniono kwoty składki na ubezpieczenie zdrowotne to podczas zapisywania zaliczki uproszczonej pojawia się komunikat: Nie wprowadzono kwoty składki ubezpieczenia zdrowotnego w Ogólne/ Inne/ Właściciele/ Udziały i kwoty deklaracji. Czy chcesz ją teraz uzupełnić? Zaakceptowanie komunikatu powoduje przeniesienie na formularz kwot indywidualnych, z kursorem ustawionym w polu Składka na ubezpieczenie zdrowotne. Wybór opcji Nie zapisuje zaliczkę bez kwoty składki na ubezpieczenie zdrowotne.
Jeżeli kwoty w poz.1 i 3 są takie same lub kwotę uzupełniono tylko w poz. 3 to podczas zapisywania zaliczki uproszczonej (za wyjątkiem ostatniej zaliczki w danym roku kalendarzowym/ okresie obrachunkowym lub gdy jest już naliczona zaliczka za kolejny miesiąc) pojawia się komunikat: Czy wygenerować zaliczki uproszczone na kolejne miesiące okresu kalendarzowego? Zaakceptowanie komunikatu powoduje utworzenie uproszczonych zaliczek w kolejnych miesiącach danego roku kalendarzowego/ okresu obrachunkowego.
Podczas dodawania kolejnej zaliczki uproszczonej kwota stanowiąca 1/12 podatku podpowiada się z ostatnio wyliczonej zaliczki. Kwota składki na ubezpieczenie zdrowotne pobierana jest z Udziałów i kwoty deklaracji za dany miesiąc. Jeżeli na ostatnio dodanej zaliczce uproszczonej uzupełniono tylko kwotę do zwrotu to tylko ona jest przenoszona na kolejny miesiąc.
Jeżeli w danym roku kalendarzowym dla danego podatnika dodano już zaliczkę uproszczoną to podczas próby przeliczenia zaliczki zwykłej pojawia się informacja: W bieżącym roku kalendarzowym dla podatnika naliczone są już zaliczki uproszczone. Wybierz z menu obok ikony plusa formularz zaliczki uproszczonej. Podczas próby zapisania zaliczki zwykłej pojawia się komunikat: Nie można zapisać formularza deklaracji. W bieżącym roku kalendarzowym dla podatnika naliczone są już zaliczki uproszczone.
Jeżeli w danym roku kalendarzowym dla danego podatnika dodano już zaliczkę zwykłą to podczas próby dodania zaliczki uproszczonej pojawia się ostrzeżenie: Nie można zapisać formularza deklaracji. W bieżącym roku kalendarzowym dla podatnika naliczone są już zaliczki zwykłe.
Jeżeli jako Rodzaj księgowości wybrano Księgowość kontową to podczas próby dodania zaliczki uproszczonej za miesiąc i rok nie należący do żadnego okresu obrachunkowego pojawia się ostrzeżenie: Nie można zapisać formularza deklaracji. Miesiąc [Nr miesiąca] roku [Rok] jest poza okresem obrachunkowym.
Nie ma możliwości dodania korekty zaliczki uproszczonej. Użytkownik powinien poprawić kwotę na wcześniej wprowadzonym formularzu.
Suma kwot do zapłaty z zaliczek uproszczonych na PIT-36 dodanych w danym roku podatkowym przenoszona jest na formularzu deklaracji PIT-36(25) do poz. 57 Pozarolnicza działalność gospodarcza (Zaliczka), poz. 207 Suma należnych zaliczek za rok podatkowy oraz poz. 215 Suma zaliczek wpłaconych. Użytkownik ma możliwość edycji kwoty w poz. 215.
Suma kwot do zapłaty z zaliczek uproszczonych na PIT-36L dodanych w danym roku podatkowym przenoszona jest na formularzu deklaracji PIT-36(14) do poz. 17 Zaliczki, poz. 48 Suma należnych zaliczek za rok podatkowy oraz poz. 51 Suma zaliczek wpłaconych. Użytkownik ma możliwość edycji kwoty w poz. 51.
Użytkownik po zablokowaniu zaliczki przed zmianami ma możliwość zaksięgowania kwot z zaliczki do księgowości kontowej. Użycie w schemacie księgowym w polu Kwota makra @Pit5Zaliczka powoduje zaksięgowanie kwoty zaliczki uproszczonej w wysokości 1/12 podatku, z kolei makro @Pit5DoZapłaty pozwala na zaksięgowanie kwoty do zapłaty.
Z poziomu otwartego formularza zaliczki uproszczonej na PIT dodano wydruk Zaliczka uproszczona na PIT‑36/PIT-36L/ Zaliczka uproszczona do deklaracji PIT-36/ PIT-36L.
4. Opis analityczny. Wprowadzono funkcjonalność księgowania ewidencji dodatkowej kosztów i przychodów, Faktur zakupu i sprzedaży oraz rejestrów VAT zakupu i sprzedaży według opisu analitycznego. Użytkownik ma możliwość księgowania dokumentów na konta związane z elementami wymiaru oraz tworzenia kont księgowych na podstawie segmentów składających się z numerów kont lub nazw elementów. W związku ze zmianami, w schematach o typie: Ewidencja kosztów, Ewidencja przychodów, Faktury sprzedaży, Faktury zakupu, Rejestr sprzedaży VAT oraz Rejestr zakupów VAT, w pozycji Konto, Kwota, Opis (w elemencie schematu) oraz Warunek (w elemencie schematu) dodano nowe makra.
Odwołanie się w schemacie księgowym w polu Konto do makra OpisAnalitycznyKonto1(’NAZWA WYMIARU’) umożliwia księgowanie:
- w przypadku wymiaru o typie Opisowy na konto wskazane na elemencie wybranego w schemacie wymiaru,
- w przypadku wymiaru o typie Z planu kont na konkretne konto z planu kont uzupełnione na pozycji opisu analitycznego na dokumencie,
- w przypadku wymiaru o typie Kategoria na konto wskazane na formularzu kategorii w polu Konto – segment Wn,
- w przypadku wymiaru o typie Słownik – Kontrahent/ Pracownik/ Wspólnik na konto wskazane na formularzu danego podmiotu w polu Przychód/ Konto 1,
- w przypadku wymiaru o typie Słownik – Towar/ Środek trwały/ Bank/ Urząd nie ma możliwości skorzystania z powyższego makra.
Odwołanie się w schemacie księgowym w polu Konto do makra OpisAnalitycznyKonto2(’NAZWA WYMIARU’) umożliwia księgowanie:
- w przypadku wymiaru o typie Opisowy na konto wskazane na elemencie wybranego w schemacie wymiaru,
- w przypadku wymiaru o typie Z planu kont na konkretne konto z planu kont uzupełnione na pozycji opisu analitycznego na dokumencie,
- w przypadku wymiaru o typie Kategoria na konto wskazane na formularzu kategorii w polu Konto – segment Ma,
- w przypadku wymiaru o typie Słownik – Kontrahent/ Pracownik/ Wspólnik na konto wskazane na formularzu danego podmiotu w polu Rozchód/ Konto 2,
- w przypadku wymiaru o typie Słownik – Towar/ Środek trwały/ Bank/ Urząd nie ma możliwości skorzystania z powyższego makra.
Odwołanie się w schemacie księgowym w polu Konto do makra @OpisAnalitycznyElement(’NAZWA WYMIARU’) umożliwia księgowanie:
- w przypadku wymiaru o typie Opisowy na konto utworzone na podstawie kodu podwymiaru lub kodu elementu wymiaru,
- w przypadku wymiaru o typie Z planu kont na konkretne konto z planu kont uzupełnione na pozycji opisu analitycznego na dokumencie,
- w przypadku wymiaru o typie Kategoria na konto utworzone na podstawie kodu kategorii,
- w przypadku wymiaru o typie Słownik na konto utworzone na podstawie kodu danego słownika.
Jeżeli w Konfiguracji Firmy/ Księgowość/ Księgowość kontowa zaznaczono parametr Automatyczne zakładanie kont analitycznych niesłownikowych to użytkownik ma możliwość tworzenia kont analitycznych niesłownikowych poprzez łączenie ze sobą elementów – przykładowo wprowadzając w polu Konto: ‘501-’+@OpisAnalitycznyElement(‘NAZWA WYMIARU’).
W polu Kwota dodano makro @OpisAnalitycznyKwota pobierające wartość z pozycji, która jest księgowana.
W polu Opis (w elemencie schematu) oraz Warunek (w elemencie schematu) dodano makra:
- OpisAnalitycznyKonto1(’NAZWA WYMIARU’) – pobiera informację o numerze konta,
- OpisAnalitycznyKonto2(’NAZWA WYMIARU’) – pobiera informację o numerze konta,
- @OpisAnalitycznyElement(’NAZWA WYMIARU’) – pobiera informację o kodzie podwymiaru, kodzie elementu wymiaru, koncie księgowym, kodzie kategorii lub akronimie słownika. Przykładowo jeżeli na pozycji opisu analitycznego na dokumencie dla wymiaru KATEGORIA wskazano KATEGORIA/AMORTYZACJA/KUP to do opisu przeniesie się: KUP.
- @OpisAnalitycznyPozycja(’NAZWA WYMIARU’) – pobiera informację o całej pozycji opisu analitycznego na dokumencie z pominięciem kodu wymiaru. Przykładowo jeżeli na pozycji opisu analitycznego na dokumencie dla wymiaru KATEGORIA wskazano KATEGORIA/AMORTYZACJA/KUP to do opisu przeniesie się: AMORTYZACJA/KUP.
Aby zaksięgować na wszystkie konta poszczególnych elementów dla wymiaru KATEGORIA w schemacie ksiegowym należy wskazać: W polu Konto: @OpisAnalitycznyKonto1(’KATEGORIA’) W polu Kwota: @OpisAnalitycznyKwota Dodatkowo aby wykluczyć próbę księgowania pozycji opisu analitycznego w których nie wybrano kategorii (aby nie pojawiał się komunikat o braku kategorii), w polu Warunek należy wskazać: @OpisAnalitycznyPozycja(’KATEGORIA’)<>’’
Aby zaksięgować na konto1 wymiaru KATEGORIA tylko dla konkretnej kategorii AMORTYZACJA w schemacie ksiegowym należy wskazać: W polu Konto: @OpisAnalitycznyKonto1(’KATEGORIA’) W polu Kwota: @OpisAnalitycznyKwota W polu Warunek: @OpisAnalitycznyElement(’KATEGORIA’) = ‘AMORTYZACJA’ lub @OpisAnalitycznyPozycja(’KATEGORIA’) = ‘AMORTYZACJA’ (jeżeli nie ma kolejnych poziomów) lub @OpisAnalitycznyPozycja(’KATEGORIA’) LIKE '%AMORTYZACJA%’ (jeżeli ma zawierać w pozycji kategorię AMORTYZACJA).
Makra związane z opisem analitycznym można łączyć jedynie z makrami dotyczącymi nagłówka dokumentu. Nie można łączyć ich z makrami odwołującymi się do pozycji dokumentu.
5. Księgowość kontowa. Predekretacja. Wprowadzono możliwość dodawania predekretacji z poziomu listy dokumentów. Funkcjonalność jest dostępna pod przyciskiem Predekretacja  oraz za pomocą skrótu klawiszowego <Ctrl>+<F8> jeżeli pobrano moduł Księga Handlowa lub Księga handlowa Plus oraz w Konfiguracji Firmy/ Księgowość/ Parametry jako Rodzaj księgowości wybrano Księgowość kontową. Po uruchomieniu okna kursor ustawia się w polu Schemat księgowy. Funkcjonalność działa analogicznie jak na zakładce [Predekretacja] na dokumencie.
oraz za pomocą skrótu klawiszowego <Ctrl>+<F8> jeżeli pobrano moduł Księga Handlowa lub Księga handlowa Plus oraz w Konfiguracji Firmy/ Księgowość/ Parametry jako Rodzaj księgowości wybrano Księgowość kontową. Po uruchomieniu okna kursor ustawia się w polu Schemat księgowy. Funkcjonalność działa analogicznie jak na zakładce [Predekretacja] na dokumencie.
6. Księgowość. Ewidencja samochodów. Wprowadzono możliwość seryjnego dodawania kosztów. W menu Księgowość/ Samochody/ Rozliczenia samochodu, zakładka [Koszty] dodano rozwijalne menu obok ikony plusa:
- Dodaj – pozwala na dodanie pojedynczego formularza kosztu,
- Dodaj seryjnie (również skrót klawiszowy <Shift+<Insert>) – pozwala na seryjne dodanie kosztów. Po wyborze opcji pojawia się okno z listą dokumentów z rejestru VAT zakupu. Po zaznaczeniu dokumentów i zaakceptowaniu wyboru za pomocą przycisku zatwierdzenia powstanie tyle formularzy kosztów, ile pozycji zaznaczono na liście.
Podczas dodawania zarówno pojedynczego zapisu kosztowego, jak i seryjnego generowania kosztów, po wyborze z rejestru VAT zakupu:
- dokumentu nie posiadającego żadnej pozycji lub
- jeżeli jako Rodzaj księgowości wybrano Księgę podatkową dokumentu na którym w kolumnie Kolumna wybrano opcję inną niż Nie księgować
nie jest tworzony zerowy zapis kosztowy w ewidencji samochodów.
7. Rejestry VAT. 50% odliczenie VAT. Umożliwiono automatyczne podzielenie kwoty odliczeń z kategorii TAK/NIE na pozycji dokumentu w rejestrze VAT w przypadku faktur zakupu i dokumentów wewnętrznych zakupu przeniesionych z modułu Faktury oraz na kopiowanych dokumentach zakupu w rejestrze VAT.
Jeżeli w menu Handel na Fakturze zakupu/ Dokumencie wewnętrznym zakupu:
- dodano pozycję, w której wybrano kategorię z podziałem odliczeń lub
- w nagłówku dokumentu wybrano kategorię z podziałem odliczeń i dodano pozycję, w której nie wybrano żadnej kategorii,
to po przeniesieniu dokumentu do rejestru VAT zakupu następuje podział odliczeń, zgodnie ze wskazanym na formularzu kategorii wskaźnikiem. W przypadku podatnika VAT czynnego tworzona jest pozycja z odliczeniami Tak/ Warunkowo oraz pozycja z odliczeniami na Nie. W przypadku podatnika VAT nieczynnego tworzone są dwie pozycje z odliczeniami na Nie.
Dodanie na skopiowanym dokumencie w rejestrze VAT zakupu nowej pozycji z kategorią mającą zaznaczony parametr Podziel odliczenia powoduje automatyczny podział odliczeń na fakturze, zgodnie ze wskazanym na formularzu kategorii wskaźnikiem.
8. Środki trwałe. Na liście środków trwałych oraz wyposażenia dodano przycisk operacji seryjnych po naciśnięciu którego istnieje możliwość wyboru opcji dostępnych wcześniej tylko w menu kontekstowym pod prawym przyciskiem myszy: Nadawanie kodów kreskowych, Zawieszenie amortyzacji (opcja widoczna tylko na liście środków trwałych), Ustaw parametr Różna amortyzacja (opcja widoczna tylko na liście środków trwałych) oraz Ustaw zakład (opcja widoczna tylko na liście środków trwałych w przypadku, gdy jako rodzaj księgowości wybrano Księgę podatkową oraz w Konfiguracji zaznaczono parametr Firma wielozakładowa).
Na liście środków trwałych oraz wyposażenia w menu kontekstowym oraz pod przyciskiem operacji seryjnych dodano również nową operację seryjną Ustaw kategorię. Funkcja umożliwia przypisanie nowej lub zmianę istniejącej kategorii na zaznaczonych kartach środków trwałych/ wyposażenia.
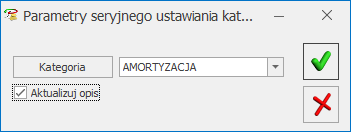
Użytkownik ma możliwość wyboru zarówno kategorii przychodowej, jak i kosztowej. Zaznaczenie parametru Aktualizuj opis powoduje przeniesienie na wskazane karty środków trwałych/ wyposażenia opisu znajdującego się na formularzu wybranej kategorii.
9. Biuro Rachunkowe.Zaliczki uproszczone na PIT-36 i PIT-36L. Umożliwiono naliczanie, zatwierdzanie i wydruk zaliczek uproszczonych dla właściciela, pod warunkiem, że za okres wcześniejszy była już policzona zaliczka uproszczona.
10. Biuro rachunkowe. Udostępniono możliwość naliczania deklaracji VAT-7(18), VAT-K(12), VAT-9M(8) obowiązujących za okresy od lipca 2018 wraz z możliwością ich podglądu, zatwierdzania, wydruku, wysyłki do systemu e-Deklaracje, odbioru UPO oraz eksportu do Pulpitu Menadżera. Do końca czerwca 2018 deklaracje naliczają się na wzorach VAT-7(17), VAT-7K(11) i VAT-9M(7). Jeśli deklaracja zostanie naliczona na nowym formularzu to do pliku JPK_VAT adres email będzie przenoszony w pierwszej kolejności z pola 74 na deklaracji VAT-7(18), jeśli nie będzie uzupełniony na deklaracji to będzie pobierany z pola email w Konfiguracji firmy/Dane firmy/VAT, AKC-WW, natomiast jeśli w tym polu również nie będzie uzupełniony to będzie pobierany kolejno z pieczątki firmy w Konfiguracji firmy/Dane firmy/Pieczątka firmy.
Zmiany
1. Księgowość. Rozliczenia samochodu. W polu Nr rejestracyjny umożliwiono wybór samochodu z listy rozwijalnej.
2. Księgowość. Rozliczenia samochodu. Na formularzu kosztu po wyborze dokumentu z rejestru VAT zakupu użytkownik ma możliwość edycji pola Data zapisu.
3. Księgowość kontowa. Zestawienia księgowe. Zestawienie F-01/I-01 Sprawozdanie o przychodach, kosztach i wyniku finansowym oraz o nakładach na środki trwałe generowane podczas konfigurowania nowej bazy firmowej zawiera pełne nazwy pozycji zestawienia.
4. Księgowość kontowa. Zestawienia księgowe. Dodano możliwość wygenerowania wydruku Dwie kolumny/ Wzór standard wraz z definicjami zestawienia księgowego.
5. Rejestry VAT. Stare wzory deklaracji. Zablokowano możliwość dodawania starych wersji formularzy deklaracji VAT-7(14), VAT-7K(8) oraz VAT-9M(4). Naliczenie korekty deklaracji, jej wydruk oraz wysyłka do systemu e-Deklaracje na starszej wersji formularza dostępne będą jeżeli w bazie naliczono deklarację pierwotną za dany okres czasu w odpowiedniej wersji formularza.
6. Rejestry VAT. Deklaracja VAT-UEK. Umożliwiono wydruk deklaracji wraz z formularzem UPO. Funkcjonalność dostępna jest dla wydruku: Deklaracja VAT-UEK(4)/ VAT-UEK z UPO.
7. Rejestry VAT. Po wskazaniu na formularzu deklaracji VAT-UE w wersji 4, VAT-27 w wersji 2 okresu rozliczeniowego wcześniejszego niż styczeń 2017 roku pojawia się ostrzeżenie uniemożliwiające przeliczenie deklaracji: Formularz służy do rozliczenia za okres od stycznia 2017 roku. Należy naliczyć deklarację na formularzu obowiązującym za dany okres rozliczeniowy.
8. Rejestry VAT. Jeżeli w Konfiguracji Firmy/ Kasa/Bank/ Parametry zaznaczono parametr Automatyczna generacja kasy dla rejestrów VAT to zmiana rejestru (z poziomu dokumentu oraz za pomocą operacji seryjnej) na nierozliczonym dokumencie z formą płatności o typie gotówka nie powoduje przegenerowania płatności. Działanie analogiczne jak w ewidencji dodatkowej.
9.Ewidencja dodatkowa. Z listy dokumentów umożliwiono seryjny wydruk noty księgowej na podstawie kwot dodatkowych.
Poprawiono
1. Księgowość. Deklaracja PIT-36(25). Poprawiono mechanizm uwzględniania w poz. 92 RAZEM (Dochód) kwoty z poz. 81 Odpłatne zbycie rzeczy.
2. Księgowość kontowa. Dzienniki. W specyficznych sytuacjach podczas próby wygenerowania wydruku Zestawienia/ Obroty dzienników pojawiał się komunikat uniemożliwiający wykonanie wydruku. Działanie poprawiono.
3. Księga Podatkowa. Wielozakładowość. Poprawiono mechanizm renumeracji zapisów księgowych w kolumnie Lp zakładu.
4. Rejestry VAT. Jeżeli na dokumencie na zakładce [Kontrahent] po wywołaniu listy kontrahentów zostanie dodany nowy podmiot a następnie użytkownik wybierze go na fakturze to na zakładce [Ogóle] uzupełniony zostanie jego kod.
5. Rejestry VAT. W przypadku seryjnej zmiany kategorii nagłówka wskazanie tej samej kategorii i zaznaczenie parametru Aktualizuj opis aktualizuje opis w nagłówku dokumentu.
6. Rejestry VAT. Deklaracja VAT-7. Zawiadomienie VAT-ZD. W specyficznych sytuacjach na wydruku Lista faktur/ Wzór standard – zakup dokumenty nierozliczone trafiały na listę faktur zapłaconych. Działanie poprawiono.
7. Ewidencja dodatkowa. W specyficznych sytuacjach na wydruku noty księgowej generowanym na podstawie kwot dodatkowych pobierane były niewłaściwe wartości. Działanie poprawiono.
8. Środki trwale. W przypadku dokumentów środków trwałych z uzupełnioną predekretacją umożliwiono ich księgowanie schematem księgowym za pomocą opcji Zadekretowane: wg schematu.