Instalacja i reinstalacja systemu
Instalacja systemu
Szczegółowe informacje na temat instalacji znajdują się w Instrukcji instalacji.
Zmiany wymagań sprzętowych i systemowych
- Procesor firmy Intel lub AMD min. 2 GHz
- 2 GB pamięci RAM
- Dysk: 5 GB wolnej przestrzeni
- System operacyjny Windows 10, Windows 8, Windows 7, Windows Server 2008 Service Pack 2, Windows Server 2008 R2, Windows Server 2012, Windows Server 2012 R2, Windows Server 2016
- Microsoft .NET Framework w wersji minimum 4.5
- Drukarka pracująca w systemie Microsoft Windows
W instalacjach wielostanowiskowych zalecamy wykorzystanie dedykowanego serwera bazy danych. W sprawie konfiguracji sprzętowej dla takich instalacji prosimy o kontakt z Autoryzowanym Partnerem Comarch.
Reinstalacja programu
Reinstalacja z poprzedniej wersji
W celu wykonania reinstalacji programu, należy z poziomu kreatora umieszczonego na płycie Comarch ERP Optima uruchomić opcję instalacji (Zainstaluj/ Zainstaluj Comarch ERP Optima). Reinstalację programu Comarch ERP Optima można uruchomić również z jednoplikowych instalatorów: ComarchERPOptimasql.exe (zawiera program + silnik SQL), ComarchERPOptima.exe. Jednoplikowe instalatory dostępne są do pobrania po zalogowaniu na stronach indywidualnych dla Klientów www.comarch.pl/erp/dla-klientow. Reinstalacja spowoduje wykonanie konwersji baz danych. Do reinstalacji zaleca się użycie pliku ComarchERPOptima.exe, gdyż ma on mniejszy rozmiar i krócej trwa jego pobieranie.
Od wersji Comarch ERP Optima 2018.0.1 wymagana jest na komputerze obecność pakietu Microsoft .Net Framework 4.5. W przypadku jego braku zostanie on doinstalowany przez instalator Comarch ERP Optima.
Reinstalacja przebiega w podobny sposób, jak instalacja programu i jest dokładnie opisana w Instrukcji instalacji.
Reinstalacja musi być wykonana na wszystkich komputerach, gdzie działa program Comarch ERP Optima w wersji wcześniejszej niż 2018.5.1. Reinstalacja programu spowoduje uaktualnienie wersji.
Reinstalacja do najnowszej wersji 2018.5.1 jest możliwa zarówno z wcześniejszych wersji 2014 oraz 2013.7.
W przypadku konieczności skonwertowania bazy z wcześniejszej wersji programu należy zrobić to dwuetapowo, czyli najpierw zainstalować wersję 2013.7, a dopiero następnie wersję 2018.5.1.
Współpraca z Microsoft SQL Server
Od wersji 2014.5.1 system Comarch ERP Optima nie współpracuje z silnikiem bazy danych w wersji 2005, a od wersji 2012 system Comarch ERP Optima nie współpracuje z silnikiem bazy danych w wersji 2000. Przed instalacją Comarch ERP Optima zalecamy wykonanie kopii bezpieczeństwa dla bazy konfiguracyjnej oraz wszystkich baz firmowych. W przypadku posiadania baz z MS SQL 2005 lub 2000, aby móc pracować na Comarch ERP Optima 2018.5.1 należy zainstalować nowszą wersję silnika bazy danych i przenieść na niego bazy danych. Można do tego wykorzystać narzędzie Migrator baz danych, które znajduje się na Indywidualnych Stronach Klientów w obszarze aktualnych wersji (http://www.erp.comarch.pl/klienci/default.aspx?site=2248). W przypadku próby połączenia się użytkownika z silnikiem bazy danych MS SQL w wersji 2000 pojawi się komunikat: Wybrany serwer SQL jest w wersji 2000, ta wersja nie jest obsługiwana. Skonfiguruj połączenie z serwerem SQL w nowszej wersji.
Szczegółowe informacje dotyczące współpracy z Microsoft SQL Server znajdują się w Instrukcji instalacji.
Współpraca z innymi aplikacjami
Comarch ERP Optima 2018.5.1 współpracuje z następującymi aplikacjami:
| Aplikacja | Wersja | Uwagi |
|---|---|---|
| Wszystko.pl | Aktualna wersja: Wszystko.pl | |
| Comarch e-Sklep | 2018.2.1 lub wyższa | Zalecana 2018.3.1 |
| Comarch ERP Optima Pulpit Menadżera | 6.1.2 | |
| Comarch ERP e-Pracownik | 2018.5.1 | |
| Comarch ERP Mobile Kierownik Sprzedaży | 2018.1.1 | |
| Comarch ERP Mobile Sprzedaż | 2018.1.1 | |
| Comarch ERP Mobile BI | Najnowsza wersja dostępna w Google Play (aktualnie 3.0) | https://play.google.com/store/apps/details?id=com.comarch.mobile.bi |
| Comarch ERP XL | 2017.1.2 lub wyższa | |
| Comarch ERP Altum | 2018.0.1 | |
| Comarch IBARD | Najnowsza | |
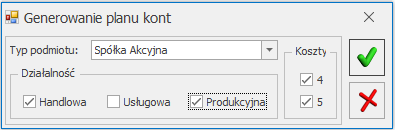 na którym wybierz Typ podmiotu, Działalność oraz Koszty
na którym wybierz Typ podmiotu, Działalność oraz Koszty