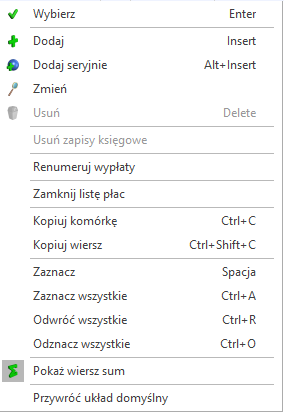PIT-11 to informacja o dochodach podatnika, którą otrzymuje zarówno Urząd Skarbowy, jak i podatnik od płatnika. Zobacz jak naliczyć taką deklarację w programie
- Z poziomu modułu Płace i Kadry wybierz Kadry.
- Ustaw się na wybranym pracowniku a następnie wybierz ikonę Deklaracje pracownika
 .
.
- W polu Okres od /do – podaj okres, za jaki będzie obliczana deklaracja. Program proponuje domyślnie cały bieżący rok, zgodny z datą systemową.
- W polu Lista deklaracji wybierz PIT-11.
- Następnie dodaj formularz nowej deklaracji za pomocą ikony
 pojawi się okno, na którym należy podać okres, za który chcemy utworzyć deklarację oraz określić cel złożenia zeznania. Domyślnie zaznaczony jest parametr Złożenie deklaracji. W przypadku, gdy jest to korekta deklaracji należy samodzielnie zmienić na Korekta deklaracji.
pojawi się okno, na którym należy podać okres, za który chcemy utworzyć deklarację oraz określić cel złożenia zeznania. Domyślnie zaznaczony jest parametr Złożenie deklaracji. W przypadku, gdy jest to korekta deklaracji należy samodzielnie zmienić na Korekta deklaracji.
- Nalicz deklarację za pomocą ikony
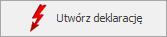 Utwórz deklarację. Formularz zostanie wypełniony zgodnie z naliczonymi w danym okresie składnikami.
Utwórz deklarację. Formularz zostanie wypełniony zgodnie z naliczonymi w danym okresie składnikami.
- Deklaracja PIT-11 zostanie otwarta w aplikacji Comarch Deklaracje Podatkowe. Jeżeli na deklaracji nie uzupełniono wszystkich wymaganych pól to podczas próby zapisania formularza wyświetlany jest komunikat: Niektóre pola nie zostały uzupełnione. Popraw błędy na formularzu.
W przypadku, gdy adres zamieszkania jest różny od adresu zameldowania (Formularz danych kadrowych / zakładka [Ogóle]) i ma być wykazywany na deklaracji należy:
– Na Formularzu danych kadrowych wybrać Dodatkowe dane kadrowe,
– Uzupełnić adres zamieszkania (pole obligatoryjne to Kod pocztowy),
– Na formularzu danych kadrowych na zakładce [Nr ident./Podatki] zaznaczyć parametr Adres zamieszkania zamiast adresu zameldowania na deklaracji PIT,
-Zapisać formularz pracownika,
-Ponownie utworzyć deklarację PIT-11.
- Zapisz przeliczoną deklarację za pomocą ikony
- Deklarację możesz wydrukować z kilku poziomów:
Płace i Kadry > Kadry > Wydruk danych > Wydruki seryjne PIT-ów wg nazwisk, wg akronimu
Płace i Kadry > Kadry > Deklaracje pracownika > Deklaracje PIT > Formularz deklaracji w aplikacji Comarch Deklaracje Podatkowe> Drukuj
Płace i Kadry > Deklaracje PIT pracowników > Wydruk danych
10. Wysyłka deklaracji PIT-11 odbywa się analogicznie jak wysyłka deklaracji PIT-4R.
Zapoznaj się z filmem instruktażowym przedstawiającym wysyłanie deklaracji PIT-11:
 w wyniku której powstaną dokumenty RWAI oraz PWAI. Dokumenty te odpowiednio spowodują zdjęcie towaru, którego brakuje w magazynie oraz przyjęcie ewentualnych nadwyżek.
w wyniku której powstaną dokumenty RWAI oraz PWAI. Dokumenty te odpowiednio spowodują zdjęcie towaru, którego brakuje w magazynie oraz przyjęcie ewentualnych nadwyżek. .
.