Jak udzielić pracownikowi zaliczki na poczet przyszłych poborów?
Pokażemy teraz w kilku krokach, jak udzielić pracownikowi zaliczki na poczet przyszłych poborów.
- Z poziomu modułu Płace i Kadry wybierz Wypłaty pracowników.
- Za pomocą
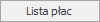 dodaj listę płac o rodzaju Zaliczka netto/Zaliczka brutto. Data wypłaty tej zaliczki powinna być wcześniejsza od daty wypłaty listy etatowej, na której nastąpi potrącenie zaliczki.
dodaj listę płac o rodzaju Zaliczka netto/Zaliczka brutto. Data wypłaty tej zaliczki powinna być wcześniejsza od daty wypłaty listy etatowej, na której nastąpi potrącenie zaliczki. - Zapisz zdefiniowana listę
 , a następnie wybierz ją z listy.
, a następnie wybierz ją z listy. - Po wybraniu listy płac wrócisz do okna Wypłaty pracowników i ustaw się na wybranym pracowniku.
- Nalicz wypłatę za pomocą ikony
 lub naciskając <Insert>.
lub naciskając <Insert>. - Na Formularzu wypłaty, na zakładce Elementy wypłaty, za pomocą ikony
 dodaj nowy element Zaliczka netto/ Zaliczka brutto i wpisz Wartość.
dodaj nowy element Zaliczka netto/ Zaliczka brutto i wpisz Wartość. - Zapisz Formularz zaliczki oraz całej wypłaty za pomocą ikony
 .
.
Zapoznaj sięz filmem instruktażowym pokazującym jak zrealizować wypłatę zaliczki do wynagrodzenia:
 .
.