Jak przypisać pracownikowi dodatkowe elementy wynagrodzenia?
Przejdźmy do uzupełnienia Listy dodatków pracownika tj. stałych elementów wynagrodzenia.
- Z poziomu modułu Płace i Kadry wybierz Kadry.
- Ustaw się na wybranym pracowniku a następnie wybierz ikonę Dodatkowe elementy wynagrodzenia
 .
. - Za pomocą ikony
 dodaj nowy Formularz dodatku i wybierz odpowiedni typ składnika oraz uzupełnij pozostałe pola.
dodaj nowy Formularz dodatku i wybierz odpowiedni typ składnika oraz uzupełnij pozostałe pola. - Na Formularzu dodatku dostępny jest przycisk
 . Dodatek, dla którego wskażesz Symbol listy płac, będzie wyliczał się automatycznie tylko przy naliczaniu wypłaty na liście płac zgodnej ze wskazanym symbolem. Pozostawienie tego pola pustym skutkuje naliczeniem dodatku na pierwszej wypłacie etatowej pracownika za dany miesiąc.
. Dodatek, dla którego wskażesz Symbol listy płac, będzie wyliczał się automatycznie tylko przy naliczaniu wypłaty na liście płac zgodnej ze wskazanym symbolem. Pozostawienie tego pola pustym skutkuje naliczeniem dodatku na pierwszej wypłacie etatowej pracownika za dany miesiąc. - Zapisz Formularz dodatku oraz uzupełnioną Listę dodatkowych elementów przez
 .
.
Zapoznaj się z filmem instruktażowym pokazującym jak przypisać pracownikowi dodatkowe elementy wynagrodzenia:
 Wydruki kadrowe. Przed wydrukiem program proponuje wypełnienie kilku dodatkowych informacji tak, aby wydrukować kompletny dokument. Z poziomu wydruków Wydruki do Worda (XML), po wybraniu Uruchom można zmodyfikować treść umowy i dostosować do własnych potrzeb.
Wydruki kadrowe. Przed wydrukiem program proponuje wypełnienie kilku dodatkowych informacji tak, aby wydrukować kompletny dokument. Z poziomu wydruków Wydruki do Worda (XML), po wybraniu Uruchom można zmodyfikować treść umowy i dostosować do własnych potrzeb. rozwiń menu dostępnych opcji i wybierz
rozwiń menu dostępnych opcji i wybierz  . Przed wydrukiem program proponuje Ci wypełnienie dodatkowych informacji, tak, aby wydrukować kompletny dokument.
. Przed wydrukiem program proponuje Ci wypełnienie dodatkowych informacji, tak, aby wydrukować kompletny dokument.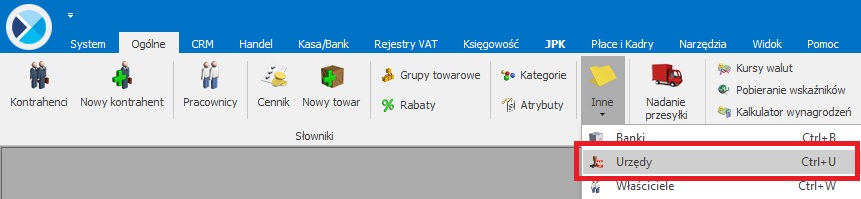
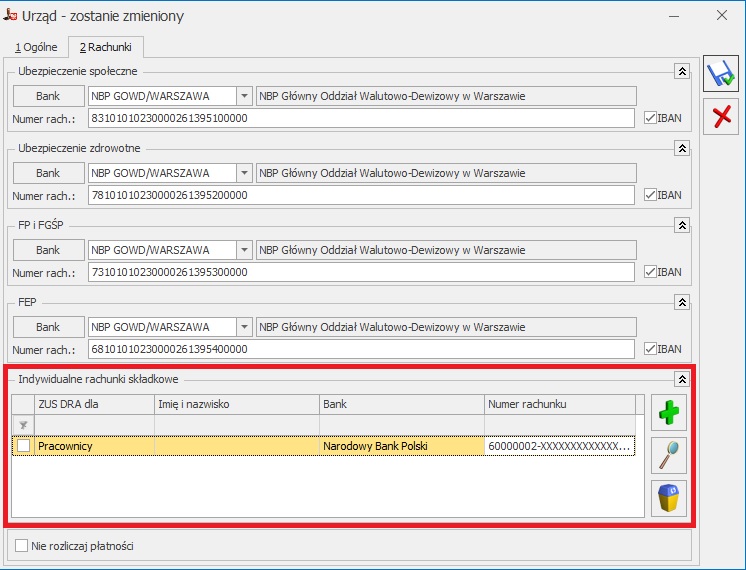
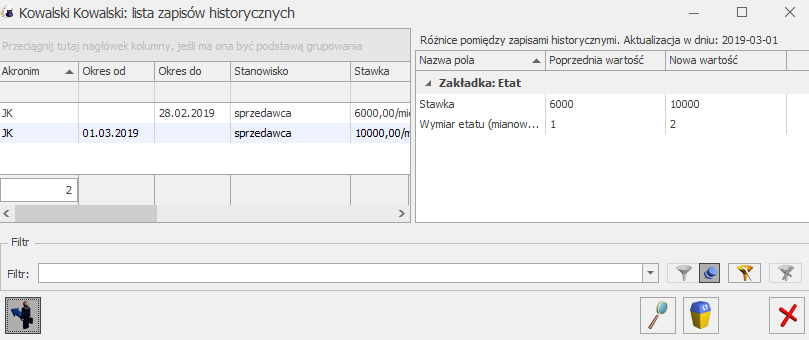
 , która wywołuje dane pracownika (zapis aktualny na ostatni dzień roku (31.12), za który robiona jest deklaracja):
, która wywołuje dane pracownika (zapis aktualny na ostatni dzień roku (31.12), za który robiona jest deklaracja):