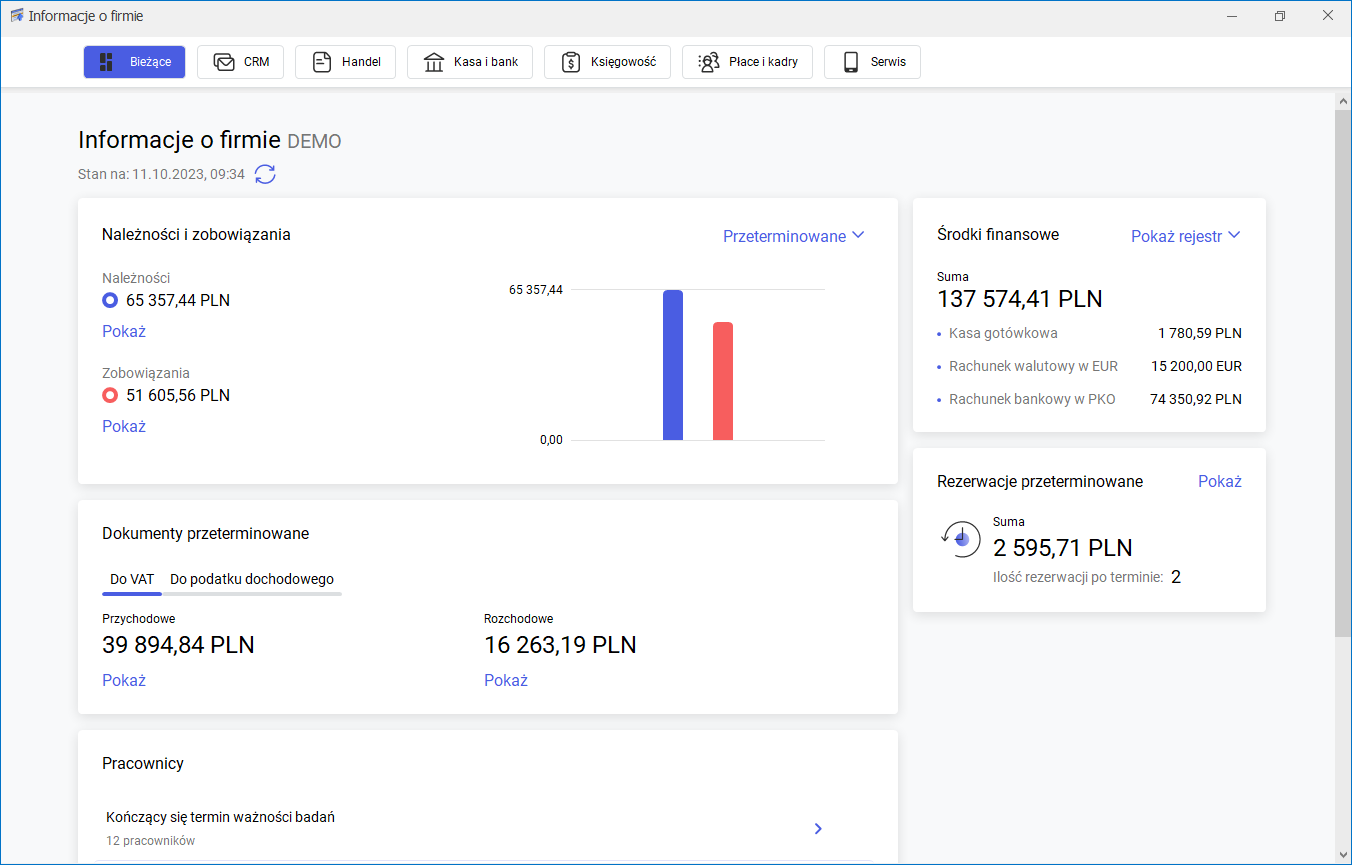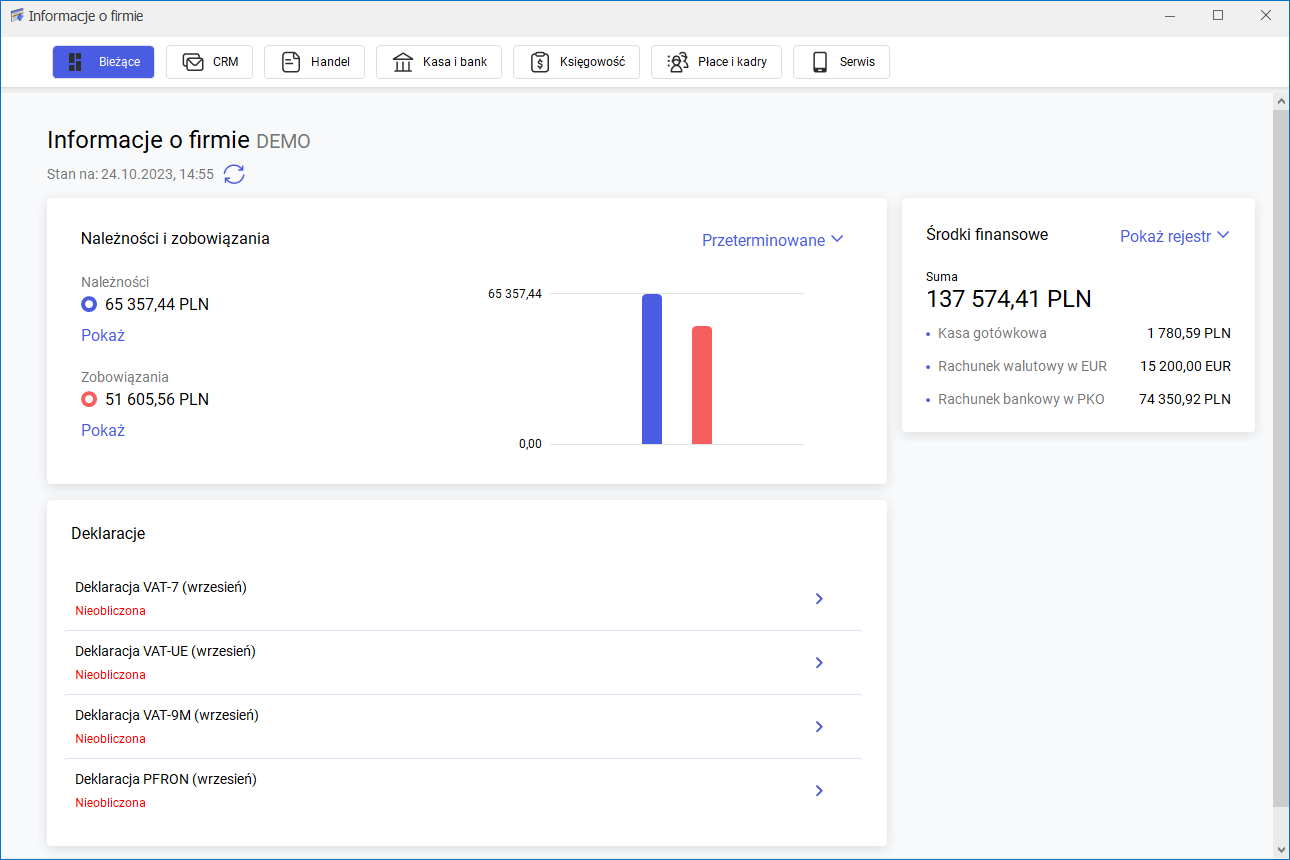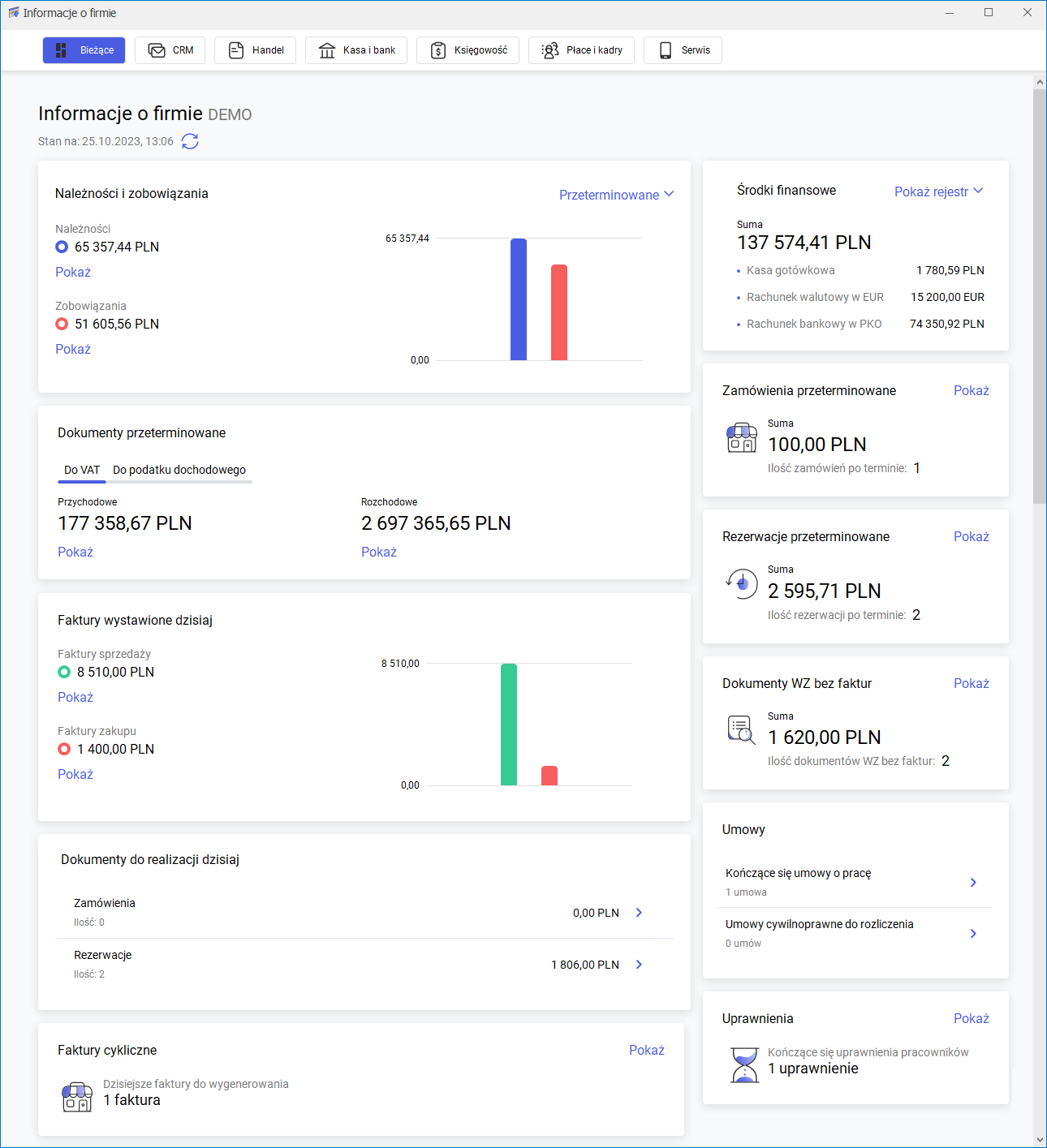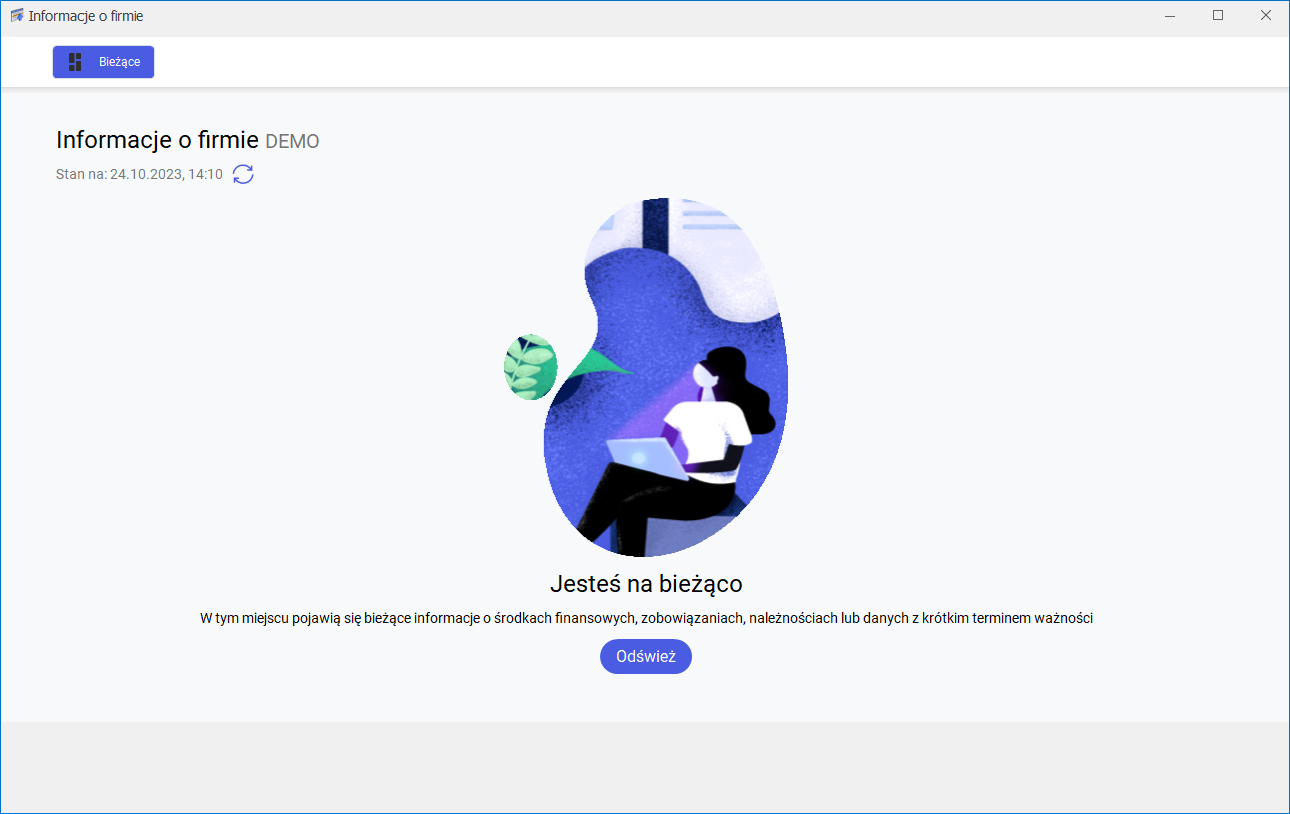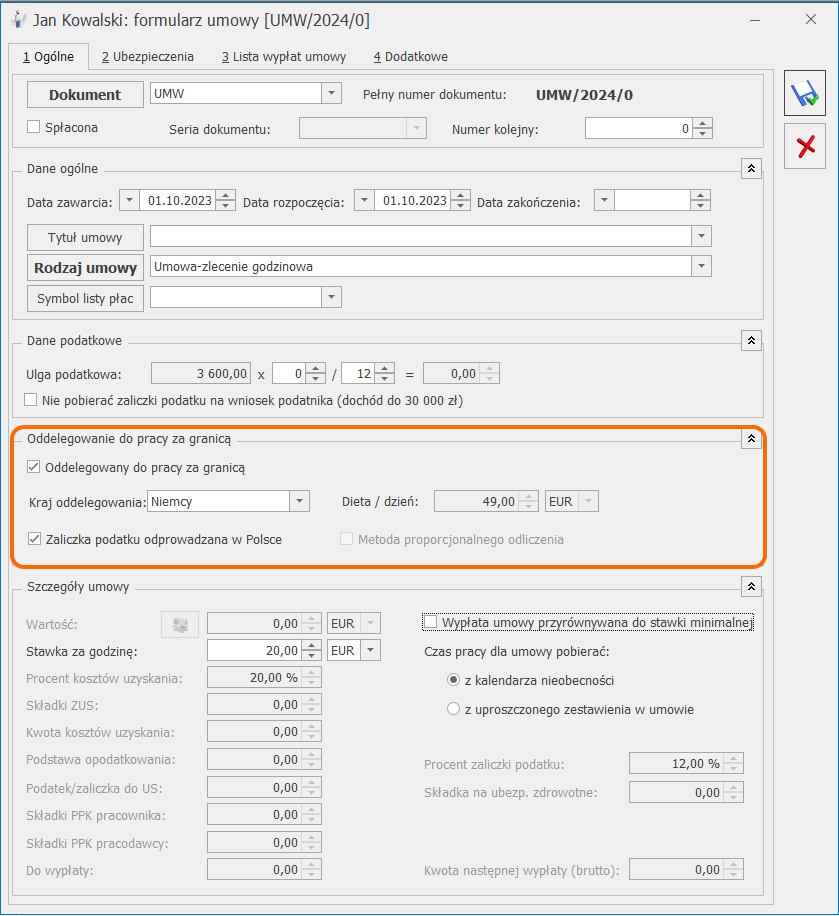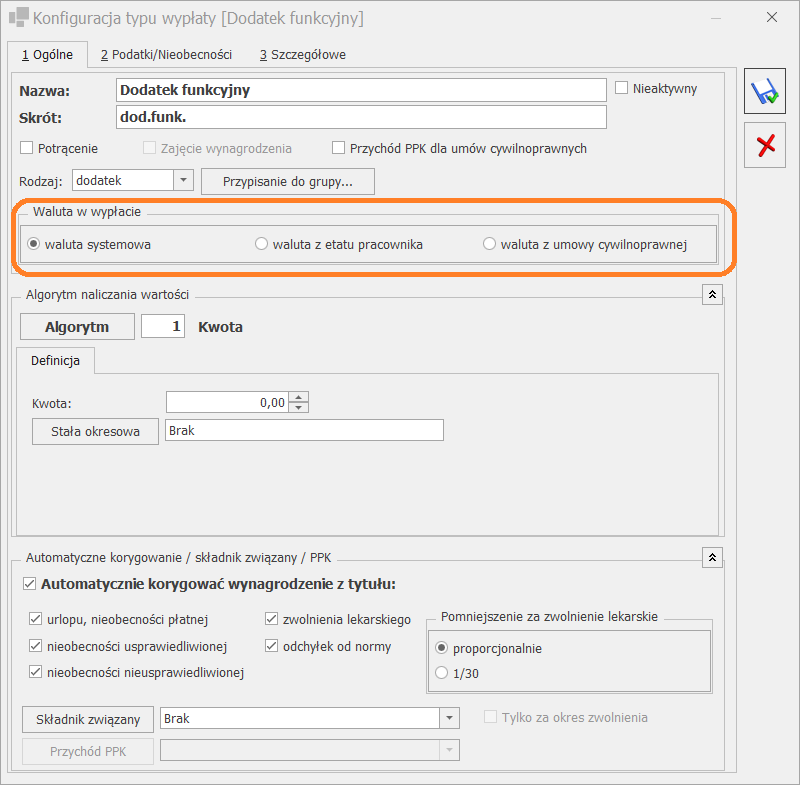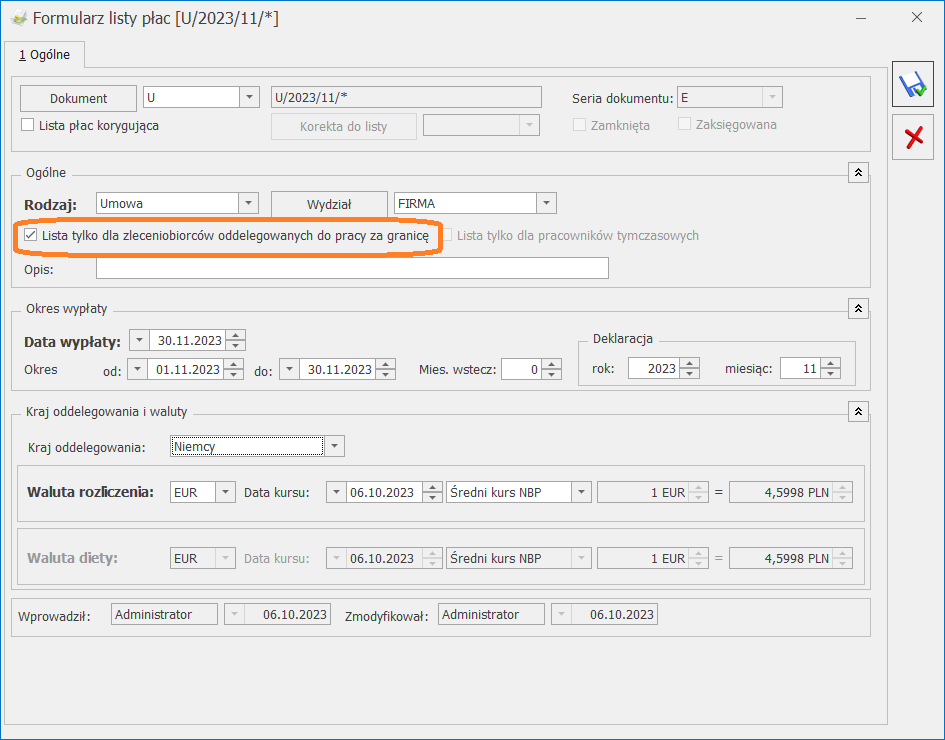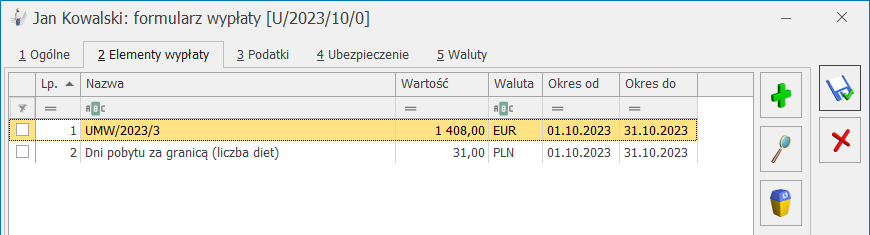Jak zautomatyzować realizacje zamówień z Comarch e-Sklep w kilku prostych krokach?
Krok 1. Konfiguracja usługi Comarch ERP Serwis Operacji Automatycznych
Uruchom usługę w Konfiguracja/Stanowisko/Serwis Operacji Automatycznych/Parametry. Więcej informacji na ten temat znajdziesz w artykule Parametry
Krok 2. Konfiguracja harmonogramu automatycznej realizacji zamówień.
Ustal zadania, które będą dotyczyć automatu zamówień. W konfiguracji programu przejdź do:
Konfiguracja/Program/Automat synchronizacji/ Harmonogramy:
- Za pomocą ikony plusa dodaj nowe zadanie dla: Synchronizacja z Comarch e-Sklep/e-Sale.
- Określ Operatora, w którego imieniu będzie wykonywane zadanie oraz określ godziny oraz częstotliwość wykonywania zadania.
- Określ czynności, które będą wykonywane w ramach zadania :
- Zaznacz parametr dotyczący automatycznej realizacji zamówień,
- Jeżeli do zamówień wysyłasz elektroniczne faktury, wybierz wzór wydruku dla faktury
- Jeżeli chcesz, aby do zamówień były generowane automatycznie Zlecenia nadania przesyłki oraz drukowane Listy przewozowe zaznacz parametr: Automatyczne generowanie zlecenia nadania przesyłki. Opcja jest dostępna w momencie skonfigurowania z Comarch Shipping lub dowolnym kurierem. (Więcej o konfiguracji usług kurierskich znajdziesz w artykule Konfiguracja przesyłek )
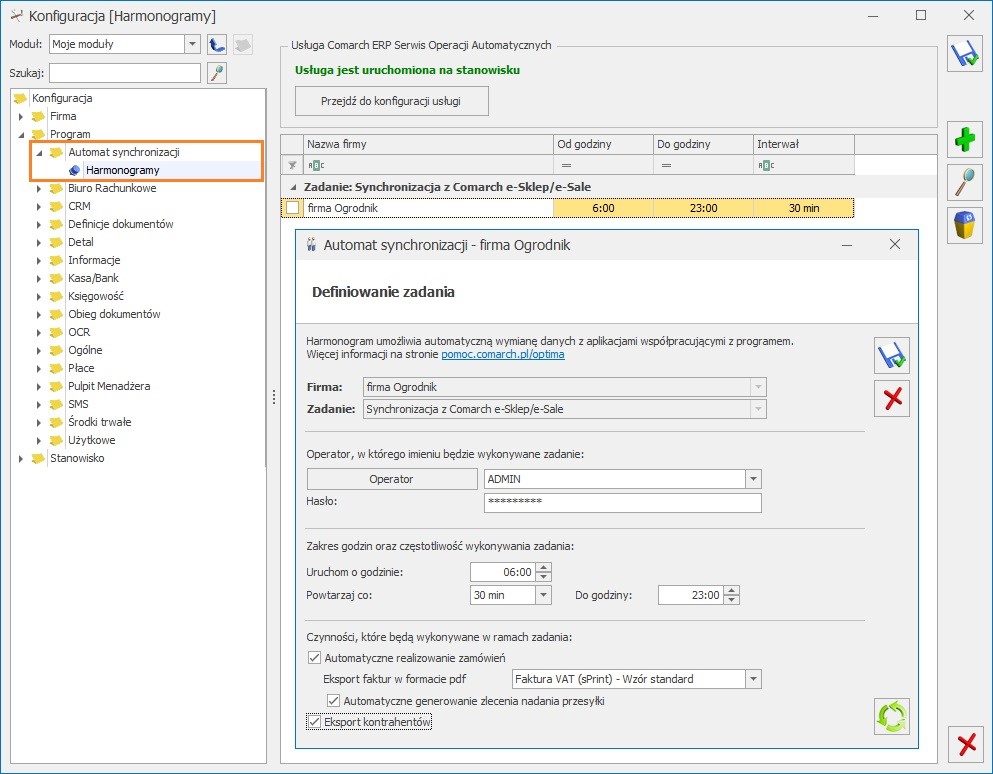
Krok 3. Weryfikacja zamówień
Zamówienia złożone na e-Sklep/e-Sale zostają zaimportowane do Comarch ERP Optima. Zamówienie zostanie zrealizowane automatycznie jeśli:
- na zamówieniu nie znajdują się uwagi od Klienta – jeżeli takie uwagi występują zamówienie zostaje przekazane do obsługi ręcznej.
- zamówienie zostało opłacone – jeżeli zamówienie posiada status płatności Opłacona, zamówienie zostanie skierowane do automatycznej realizacji, w innym przypadku zamówienie zostanie przekazane do obsługi ręcznej.
- na zamówieniu nie znajdują się pozycje, dla których wartość jest zerowa.
- na magazynie znajduje się wystarczająca ilość towaru do realizacji zamówienia – brak wystarczającej ilości na magazynie powoduje utworzenie tylko dokumentu handlowego PA/FS, a następnie przekazanie zamówienia do obsługi ręcznej.
W sytuacji, gdy zamówienie nie spełni choć jednej z powyższych reguł, nie zostanie zrealizowane automatycznie.
Krok 4. Automatyczna realizacja zamówienia – generowanie dokumentów handlowo- magazynowych.
Po weryfikacji zamówienia rozpoczyna się jego główny etap, czyli jego realizacja. Na tym etapie zostanie utworzony paragon lub faktura. Rodzaj dokumentu handlowego dla RO jest określony na zakładce e-Sklep/e-Sale, w informacjach ogólnych: Do zamówienia wystawić:

Jeżeli do zamówienia została wybrana opcja wystawienia Faktury oraz w konfiguracji został zaznaczony parametr Eksport faktur w formacie pdf to w ramach automatyzacji faktura zostanie przesłana do e-Sklepu.
Jeżeli na magazynie znajduje się odpowiednia ilość towaru, w kolejnym etapie zostanie wystawiony dokument WZ.
W kolejnym etapie do dokumentu handlowego zostanie utworzony dokument WZ.
Z poziomu formularza WZ możliwa jest fiskalizacja paragonu powiązanego z zamówieniem. W tym celu z menu głównego należy wybrać opcję  :
:
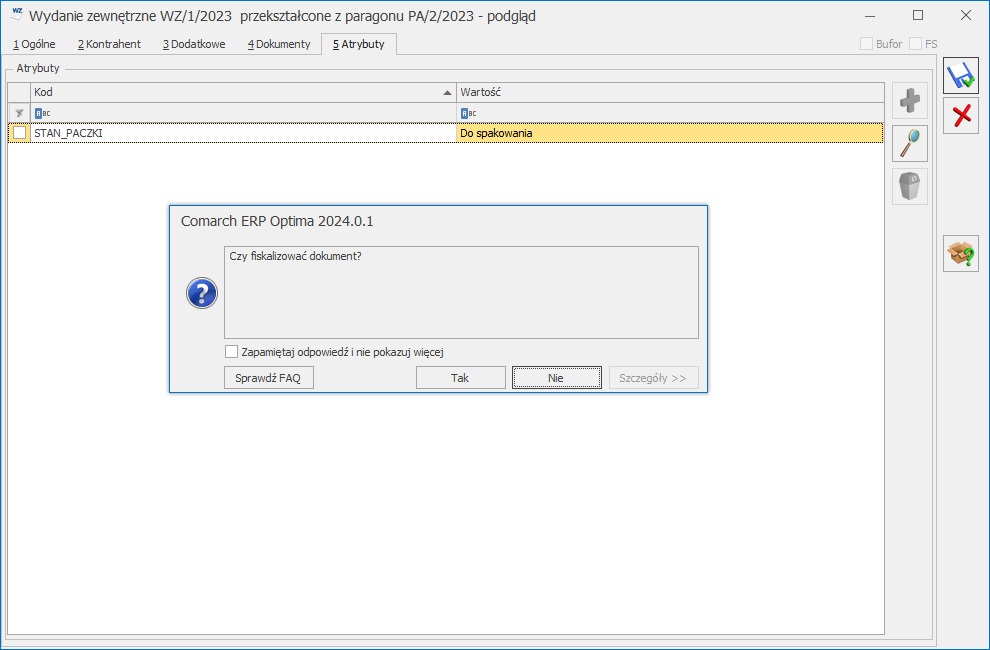
Jeżeli zamówienie zostało w pełni skompletowane, możesz oznaczyć je jako spakowane. W tym celu, wybierz ikonę: ![]() znajdującą się na dokumencie WZ.
znajdującą się na dokumencie WZ.
W efekcie, na dokumencie WZ na zakładce atrybuty zostanie zmieniony aktualny stan zamówienia. Dla atrybutu: STAN_PACZKI wartość zostanie zmieniona z: Do spakowania na Spakowano.
Ponadto, na dokumencie WZ pojawi się informacja o osobie pakującej atrybut: OSOBA_PAKUJĄCA

Krok 5. Automatyczna realizacja zamówienia – generowanie zlecenia nadania przesyłki.
Jeżeli korzystasz z usługi Comarch Shipping lub współpracujesz z innym kurierem, dla zamówienia do którego powstał dokument WZ zostanie wygenerowane zlecenie nadania przesyłki.
Jeżeli dane do wysyłki posiadają poprawne dane adresowe, spełniające wymagania określonego kuriera do zamówienia zostanie wygenerowany list przewozowy.
W ramach synchronizacji informacje dotyczące listu przewozowego zostaną przesłane do e-Sklepu.
 Informacje o firmie otwiera się okno Informacje o firmie podzielone na zakładki związane określonymi modułami.
Informacje o firmie otwiera się okno Informacje o firmie podzielone na zakładki związane określonymi modułami.