Dlaczego na wydruku rejestrów VAT nie ma kolumny ze stawką na przykład 0% lub NP?
Stawki podatku VAT, które mają znaleźć się na wydruku są ustawiane w Konfiguracji (Start/Konfiguracja) w gałęzi: Firma/ Księgowość/ Wydruki rejestrów VAT.
Stawki podatku VAT, które mają znaleźć się na wydruku są ustawiane w Konfiguracji (Start/Konfiguracja) w gałęzi: Firma/ Księgowość/ Wydruki rejestrów VAT.
Możliwość utworzenia dowodów wewnętrznych pojawia się w momencie zapisywania oryginalnej faktury zakupu pod warunkiem, że:
Od wersji 2017.0 umożliwiono zbiorcze generowanie dowodów wewnętrznych. W tym celu należy zaznaczyć dokumenty, dla których chcemy wygenerować dowody wewnętrzne , następnie w lewym dolnym rogu kliknąć w rozwijalną ikonę ‘Generowanie dowodu wewnętrznego sprzedaży/zakupu i wybrać opcję generowanie zbiorczego dowodu wewnętrznego sprzedaży/zakupu. Dokument utworzy się, jeżeli wszystkie wskazane faktury wystawione zostały na ten sam podmiot oraz z takim samym miesiącem rozliczenia w deklaracji JPK_V7. W przypadku metody kasowej pod uwagę brana jest data zakupu/sprzedaży. Kontrahent nadrzędny oraz kontrahent duplikat traktowani są jako różne podmioty. Zbiorczy dowód wewnętrzny generowany jest osobno dla każdego rodzaju transakcji.
Funkcja została zaprezentowana na filmie instruktażowym:
W Konfiguracji (Start/Konfiguracja), w gałęzi: Firma/ Księgowość/ Rejestry zakupów VAT, Rejestry sprzedaży VAT.
W przypadku metody zwykłej rozliczania podatku od towarów i usług, o miesiącu, w którym zostanie uwzględniona dana faktura na deklaracji VAT-7/ części deklaracyjnej pliku JPK_V7 odpowiada parametr: Rozliczać w VAT 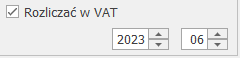 , znajdujący się na każdej fakturze.
, znajdujący się na każdej fakturze.
Dodatkowo w Rejestrze VAT dla każdej pozycji faktury zakupu Użytkownik ma możliwość określenia w kolumnie Odliczenia sposobu odliczania podatku na deklaracji VAT-7/ części deklaracyjnej pliku JPK_V7:
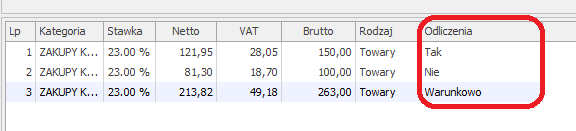
W pierwszej kolejności należy w menu Rejestry VAT na zakładce Do deklaracji VAT-UE sprawdzić, jakie transakcje zostały zakwalifikowane do deklaracji VAT-UE za wybrany miesiąc lub kwartał. Jeśli nie zostały ujęte wszystkie transakcje należy sprawdzić czy na fakturach, które nie zostały uwzględnione został zaznaczony parametr: Rozliczać w VAT-UE. Jeśli widnieją wszystkie faktury, a mimo to nie zostały wykazane na deklaracji wówczas należy sprawdzić czy transakcje, które nie znalazły się na deklaracji nie mają zaznaczonego Rodzaju jako Usługi. W tym celu wystarczy na Zakładce Do deklaracji VAT-UE wybrać rodzaj Usługi i przefiltrować listę.
Rozliczenie deklaracji VAT według struktury sprzedaży ma miejsce wtedy, gdy podatnik prowadzi sprzedaż w stawce opodatkowanej oraz zwolnionej i nie przysługuje mu prawo odliczenia całości podatku z faktur zakupu (art. 90 Ustawy o podatku od towarów i usług).
Na podstawie wartości ilorazu rocznej sumy sprzedaży opodatkowanej do sumy sprzedaży całkowitej (opodatkowanej i zwolnionej) ustalana jest procentowa wartość współczynnika struktury sprzedaży, który to stanowi podstawę do proporcjonalnego odliczenia podatku VAT od dokonanych zakupów.
Aby program sam mógł obliczać wartość współczynnika struktury sprzedaży ważne jest określanie następujących parametrów:
Uwzględniaj – stawka opodatkowana
Tylko w mianowniku – stawka zwolniona
Nie uwzględniaj – stawka nie podlega
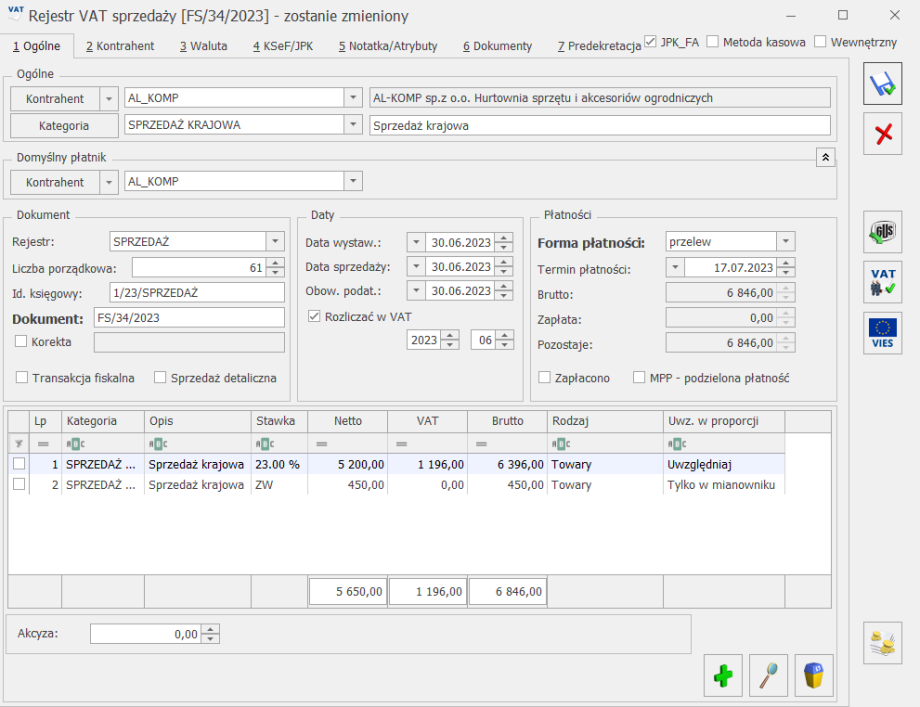
Tak – odliczamy VAT w całości
Nie – nie odliczamy VAT-u w ogóle
Warunkowo – odliczamy VAT w takiej wysokości jaka wynika z współczynnika struktury sprzedaży
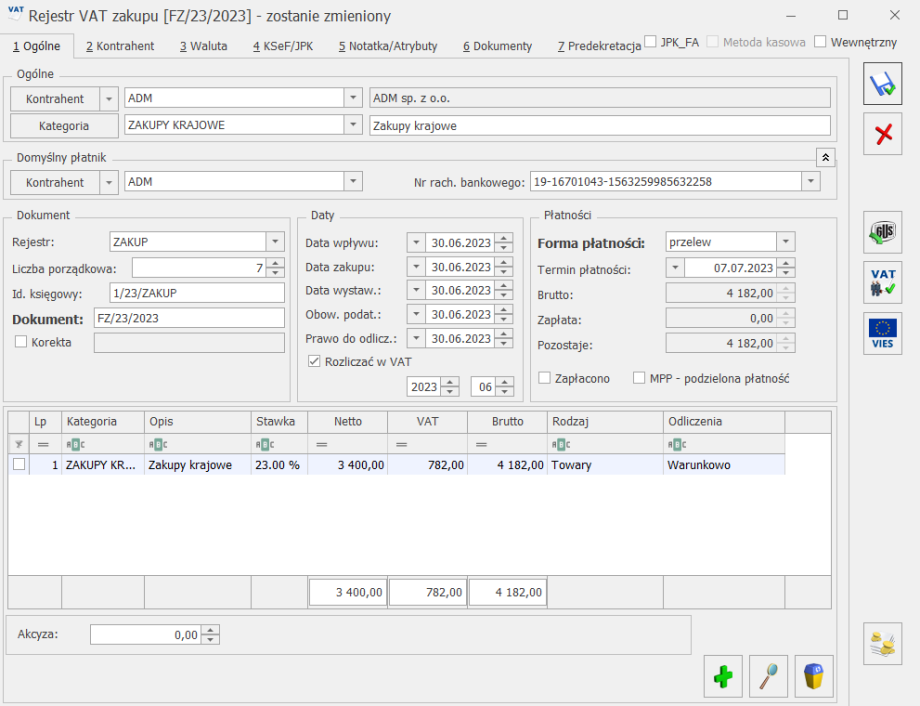
Przy obliczaniu deklaracji JPK_V7 Użytkownicy, którzy stosują strukturę sprzedaży, a nie ewidencjonowali dokumentów sprzedaży w programie Comarch ERP Optima za rok poprzedni, powinni wskazać wartość współczynnika struktury sprzedaży ręcznie, poprzez zaznaczenie na deklaracji parametru: Współczynnik szacunkowy struktury sprzedaży i wprowadzenie odpowiedniej wartości procentowej.
Jeśli faktury sprzedaży były wprowadzane do rejestrów VAT w ciągu roku poprzedzającego obliczenie korekty VAT współczynnik zostanie wyliczony automatycznie, podczas obliczania deklaracji za styczeń (nie zaznaczamy wówczas parametru: Współczynnik szacunkowy struktury sprzedaży).
Na podstawie współczynnika z poprzedniego roku jest obliczany podatek naliczony do odliczenia od zakupów dokonanych w tym roku. Nazwijmy go współczynnikiem szacunkowym na ten rok.
Po zakończeniu roku jest obliczany rzeczywisty współczynnik (jest to jednocześnie współczynnik szacunkowy na kolejny rok). Po jego obliczeniu wiemy czy za dużo, czy za mało odliczyliśmy w poprzednim roku i czy należy obliczyć korektę.
Jeśli rzeczywisty współczynnik różni się od szacunkowego więcej niż 2 punkty procentowe, to należy obliczyć korektę podatku naliczonego (art. 91 ust 1).
Program oblicza korekty automatycznie na deklaracji za pierwszy miesiąc/kwartał roku (art. 91 ust. 3).
Od kwietnia 2011 roku nastąpiła zmiana w liczeniu podatku naliczonego do odliczenia. W przypadku, gdy proporcja (współczynnik struktury sprzedaży) przekroczyła 98% oraz kwota podatku naliczonego niepodlegająca odliczeniu, wynikająca z zastosowania tej proporcji, w skali roku, była mniejsza niż 500 zł — podatnik ma prawo uznać, że proporcja ta wynosi 100%. Dodatkowo w przypadku, gdy proporcja ta nie przekroczyła 2% — podatnik ma prawo uznać, że proporcja ta wynosi 0%. Jeżeli proporcja wyliczona za rok poprzedni wynosiła 1% lub 2% to obecnie na deklaracji podatek naliczony związany ze sprzedażą zwolnioną i opodatkowaną jest liczony na podstawie współczynnika 1% lub 2%. Poprzednie przepisy dla współczynnika 1% lub 2% nie pozwalały na odliczenie VAT naliczonego od takich zakupów. Jeżeli dla współczynnika mniejszego od 2% Użytkownik nie chce odliczać VAT naliczonego to musi ręcznie przestawić współczynnik na 0%. W przypadku, gdy proporcja za poprzedni rok wynosiła 99% to na podstawie poprzednich przepisów Użytkownik odliczał 100% podatku naliczonego związanego ze sprzedażą opodatkowaną i zwolnioną. Dla deklaracji liczonych od kwietnia 2011 r. współczynnik 99% odlicza 99% kwoty podatku naliczonego związanego ze sprzedażą opodatkowaną i zwolnioną. Użytkownik ma jednak prawo nadal odliczyć 100%, jeśli kwota podatku naliczonego nie podlegającego odliczeniu jest mniejsza niż 500 zł. W takiej sytuacji należy ręcznie ustawić na deklaracji współczynnik na 100%.
Należy wprowadzić fakturę zakupu do Rejestru zakupów VAT w stawce NP, Odliczenia – Nie,

Na zakładce Kontrahent należy ustawić Rodzaj transakcji Krajowa – podatnikiem jest nabywca oraz zaznaczyć parametr Podatnik VAT czynny.
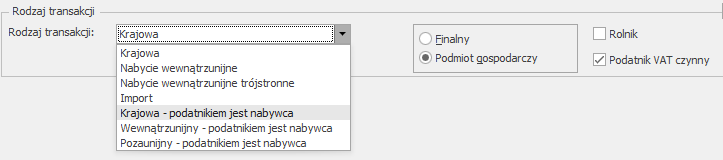
Po zapisaniu dokumentu pojawi się okno do generowania dowodów wewnętrznych.
Wpisujemy numery dowód wewnętrznych i potwierdzamy.
Funkcjonalność została również przedstawiona na filmie instruktażowym dostępnym tutaj.
Poniższa tabela zawiera informacje w jaki sposób faktury sprzedaży są kwalifikowane na deklaracje dla podatku od towarów i usług, wg wzoru 20.
| Poz. na VAT 7 | Stawka VAT | Rodzaj faktury | Rodzaj sprzedaży | Rodzaj transakcji | Uwagi |
|---|---|---|---|---|---|
10 | ZW | FA zwykłe Dowód wewnętrzny | wszystkie | Krajowa | Uwzględnia NP, jeśli jest ustawiony parametr „Uwzględniać sprzedaż nie podlegającą VAT na VAT-7” i transakcja krajowa. |
FA zwykłe | wszystkie | Wewnątrzunijna Wewnątrzunijna trójstronna Wewnątrzunijna – podatnikiem jest nabywca Eksport, Eksport – zwrot Krajowa – podatnikiem jest nabywca Pozaunijna – podatnikiem jest nabywca | |||
| FA zwykłe Dowód wewnętrzny | wszystkie | Poza terytorium kraju (stawka NP) | |||
11 | Wszystkie | FA zwykłe Dowód wewnętrzny | wszystkie | Dostawa poza terytorium kraju | Zawsze uwzględnia NP (niezależnie od ustawienia parametru Uwzględniać sprzedaż nie podlegającą VAT na VAT 7) |
NP | FA zwykłe Dowód wewnętrzny | wszystkie | Poza terytorium kraju (stawka NP) | ||
FA zwykłe | Usługi | Wewnątrzunijna Wewnątrzunijna trójstronna Wewnątrzunijna – podatnikiem jest nabywca Pozaunijna – podatnikiem jest nabywca |
|||
12 | Wszystkie | FA zwykłe Dowód wewnętrzny | Usługi | Dostawa poza terytorium kraju i zaznaczone „Rozliczać w VAT-UE” | Zawsze uwzględnia NP (niezależnie od ustawienia parametru Uwzględniać sprzedaż nie podlegającą VAT na VAT 7) |
| NP | FA zwykłe Dowód wewnętrzny | Usługi | Poza terytorium kraju (stawka NP) i zaznaczone „Rozliczać w VAT-UE” | ||
NP | FA zwykłe | Usługi | Wewnątrzunijna Wewnątrzunijna trójstronna Wewnątrzunijna – podatnikiem jest nabywca Pozaunijna – podatnikiem jest nabywca i dla każdej wymienionej transakcji zaznaczone „Rozliczać w VAT-UE” |
||
13 | 0% | FA zwykłe Dowód wewnętrzny | wszystkie | Krajowa Poza terytorium kraju (stawka NP) | |
| FA zwykłe | wszystkie | Podatnikiem jest nabywca Eksport – zwrot VAT | |||
| 14 | 0% | FA zwykłe | wszystkie | Eksport – zwrot VAT | |
15,16 | 3% 5% | FA zwykłe Dowód wewnętrzny | wszystkie | Krajowa Poza terytorium kraju (stawka NP) | |
FA zwykłe | wszystkie | Wewnątrzunijna Wewnątrzunijna trójstronna Eksport, Eksport – zwrot Krajowa – podatnikiem jest nabywca Wewnątrzunijna – podatnikiem jest nabywca Pozaunijna – podatnikiem jest nabywca | |||
17,18 | 7% 8% | FA zwykłe Dowód wewnętrzny | wszystkie | Krajowa Poza terytorium kraju (stawka NP) | |
FA zwykłe | wszystkie | Wewnątrzunijna Wewnątrzunijna trójstronna Eksport, Eksport – zwrot Krajowa – podatnikiem jest nabywca Wewnątrzunijna – podatnikiem jest nabywca Pozaunijna – podatnikiem jest nabywca | |||
19.20 | 22% 23% | FA zwykłe Dowód wewnętrzny | wszystkie | Krajowa Poza terytorium kraju (stawka NP) | |
FA zwykłe | wszystkie | Wewnątrzunijna Wewnątrzunijna trójstronna Eksport, Eksport – zwrot Krajowa – podatnikiem jest nabywca Wewnątrzunijna – podatnikiem jest nabywca Pozaunijna – podatnikiem jest nabywca | |||
| 21 | 0% | FA zwykłe | Towary Śr. Transportu | Wewnątrzunijna Wewnątrzunijna trójstronna Wewnątrzunijna – podatnikiem jest nabywca | |
| 22 | 0% | FA zwykłe | Towary Śr. Transportu | Eksport | |
| 23,24 | wszystkie | Dowód wewnętrzny | Towary Śr. Transportu | Wewnątrzunijna Wewnątrzunijna trójstronna | |
| 25,26 | wszystkie | Dowód wewnętrzny | Towary Śr. Transportu | Eksport, Eksport – zwrot | |
| 27,28 | wszystkie | Dowód wewnętrzny | Usługi | Eksport, Eksport – zwrot | |
| 29,30 | wszystkie | Dowód wewnętrzny | Usługi | Wewnątrzunijna Wewnątrzunijna trójstronna | |
| 31 | NP | FA zwykłe | wszystkie | Krajowa – podatnikiem jest nabywca | Tylko podatnicy VAT czynni |
| 32,33 | wszystkie | Dowód wewnętrzny | Towary, Śr. transportu | Wewnątrzunijna – podatnikiem jest nabywca, Pozaunijna – podatnikiem jest nabywca | |
| 34,35 | wszystkie | Dowód wewnętrzny | Wszystkie | Krajowa – podatnikiem jest nabywca | Tylko podatnicy VAT czynni |
| 38 | wszystkie | Dowód wewnętrzny | Śr. Transportu | Wewnątrzunijna Wewnątrzunijna trójstronna |
W menu Start/Konfiguracja/ Program/ Użytkowe/ Operatorzy, na formularzu Operatora, na drugiej zakładce Parametry nie jest zaznaczony parametr Zmiana dokumentów wyeksportowanych.
Odpowiedź twierdząca powoduje, że program zamyka zaznaczony raport oraz wszystkie poprzednie. Raporty powinny być zamykane po kolei w związku z tym, że saldo zamknięcia przenoszone jest jako saldo otwarcia kolejnego raportu.