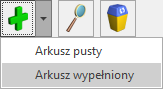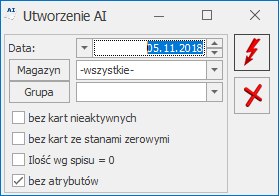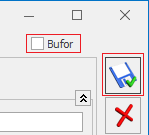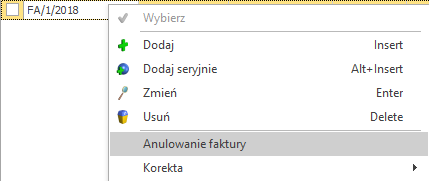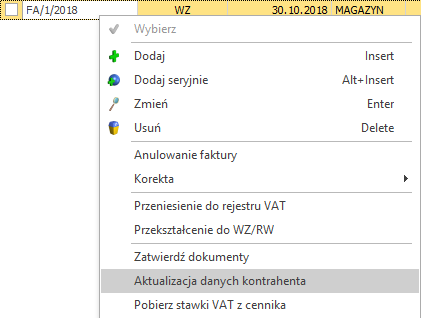Przed wykonaniem inwentaryzacji, warto wykonać weryfikację poprawności dokumentów (zagadnienie opisane szczegółowo w dalszej części), a w szczególności zatwierdzić, bądź usunąć dokumenty, które znajdują się w buforze.
Wykonanie inwentaryzacji zaczynamy od dodania Arkusza Inwentaryzacyjnego.
Poniżej przedstawiono kolejne kroki jakie należy wykonać:
1. Dodanie Arkusza Inwentaryzacyjnego (menu Handel (Magazyn)/ Inne/ Inwentaryzacja).
a) Arkusz pusty
Dodać arkusz możemy ikoną plusa  . Wówczas podniesie się formularz AI bez wypełnionych pozycji. Poszczególne pozycje należy wówczas dodać na dokument AI.
. Wówczas podniesie się formularz AI bez wypełnionych pozycji. Poszczególne pozycje należy wówczas dodać na dokument AI.
W tym przypadku najlepiej wskazać w konfiguracji (Start/Konfiguracja/ Handel/ Parametry):
Dodawanie pozycji na dokumencie wybór wielu towarów:

Umożliwi to zaznaczenie wielu towarów na liście i jednoczesne wprowadzenie ich na arkusz.
b) Arkusz wypełniony
Rozwijając strzałkę obok ikony plusa na liście Arkuszy Inwentaryzacyjnych, oprócz opisanego powyżej arkusza pustego, mamy do wyboru również arkusz wypełniony.
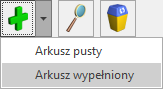
Po wybraniu opcji Arkusz wypełniony, pojawi się okno z parametrami do wyboru:
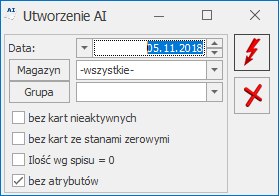
Należy wskazać datę, z którą arkusz zostanie wygenerowany. Jeśli w polu Magazyn wybierzemy -wszystkie- lub zostawimy to pole puste, wygenerowanych zostanie tyle arkuszy, ile mamy magazynów. Jeśli nie wskażemy grupy, wówczas na arkuszu znajdą się wszystkie towary ze wszystkich grup.
Na arkuszu znajduje kolumna Stan bieżący, w której widoczne są ilości wyliczone w programie na podstawie wprowadzonych wcześniej dokumentów dla danego towaru oraz kolumna Ilość wg spisu, w której należy uzupełnić ilości rzeczywiste towaru, znajdujące się fizycznie na magazynach.
Zaznaczając parametr Ilość wg spisu = 0, w kolumnie Ilość wg spisu w wypełnionym arkuszu uzyskamy dla poszczególnych towarów ilość = 0. Jeśli nie zaznaczymy tego parametru, wówczas w kolumnie Ilość wg spisu podpowiedzą się ilości skopiowane z kolumny Stan bieżący.
- bez kart nieaktywnych – jeśli parametr będzie zaznaczony na arkusz nie zostaną wpisane towary oznaczone jako nieaktywne.
- bez kart ze stanami zerowymi – jeśli parametr będzie zaznaczony na arkusz nie zostaną wpisane towary, których stan na magazynie na wskazany dzień wynosił zero.
Zaznaczenie parametru bez atrybutów przyspieszy generowanie arkusza. Zazwyczaj na arkuszu inwentaryzacyjnym atrybuty są zbędne, więc jeśli nie ma potrzeby ich dopisywania, zalecamy zaznaczenie parametru.
2. Zapisanie Arkusza Inwentaryzacyjnego z wypełnioną listą towarów.
Mając przygotowany arkusz z wprowadzonymi towarami, należy w pierwszej kolejności odznaczyć parametr Bufor i zapisać arkusz ikoną dyskietki:
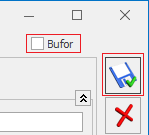
Dopiero wówczas możliwa będzie edycja ilości w kolumnie Ilość wg spisu.
3. Uzupełnienie ilości.
Po zapisie arkusza, edytujemy go ponownie, uzupełniamy ilości wg spisu, zapisujemy ikoną dyskietki  .
.
4. Wykonanie inwentaryzacji.
Wykonujemy inwentaryzację zaznaczając dany arkusz AI na liście i klikając ikonę pioruna  , widoczną na liście arkuszy inwentaryzacyjnych w lewym dolnym rogu.
, widoczną na liście arkuszy inwentaryzacyjnych w lewym dolnym rogu.
Weryfikacja poprawności dokumentów
Podczas wykonywania inwentaryzacji program sprawdza czy wszystkie dokumenty handlowe (PA/FS/FZ) mają powiązane dokumenty magazynowe (WZ/PZ), czy nie ma dokumentów w buforze lub nieprzekształconych dokumentów RO/ZD. Jeśli mamy tego typu dokumenty, wówczas pojawi się komunikat wskazujący dokumenty blokujące inwentaryzację.
Uporządkowanie dokumentów i aktualizacja stanu bieżącego
Jeśli w bazie znajdują się dokumenty blokujące inwentaryzację, należy je uporządkować, czyli PA/FS/FZ przekształcić odpowiednio do WZ/PZ, dokumenty w buforze usunąć, dokumenty RO/ZD przekształcić. Nie ma możliwości zatwierdzenia dokumentów w buforze, jeśli mamy aktywny arkusz inwentaryzacyjny. Jeśli chcielibyśmy zatwierdzić dokumenty w buforze, wówczas konieczne jest anulowanie arkusza inwentaryzacyjnego, a po zatwierdzeniu dokumentów ponowne jego wygenerowanie. Istnieje możliwość utworzenia kopii anulowanego arkusza – w tym celu należy ustawić się na liście na arkuszu anulowanym i wybrać kombinację klawiszy <CTRL+INS>.
Po uporządkowaniu dokumentów, należy zaktualizować ilości w kolumnie Stan bieżący na arkuszu. W tym celu otwieramy zatwierdzony Arkusz Inwentaryzacyjny i klikamy w ikonę wykrzyknika  Aktualizacja stanu bieżącego. Ilość wg spisu zostanie odświeżona, uwzględniając zmiany spowodowane wystawieniem dokumentów magazynowych.
Aktualizacja stanu bieżącego. Ilość wg spisu zostanie odświeżona, uwzględniając zmiany spowodowane wystawieniem dokumentów magazynowych.
Po uporządkowaniu dokumentów i zaktualizowaniu stanu bieżącego, możemy wykonać inwentaryzację.
Inwentaryzacja bez kontroli poprawności dokumentów
Na własną odpowiedzialność można wykonać inwentaryzację bez kontroli poprawności dokumentów. W menu Start/Konfiguracja/ Firma/ Magazyn/ Parametry, dostępny jest parametr Inwentaryzacja bez kontroli poprawności dokumentów. Po jego zaznaczeniu program nie będzie kontrolował poprawności wystawionych dokumentów. Może to skutkować zaburzeniem stanów wyliczonych w czasie inwentaryzacji, jeśli operacje na dokumentach w buforze lub nieprzekształconych zostaną wykonane już po wykonaniu inwentaryzacji.
5. Weryfikacja/ modyfikacja dokumentów RWAI/PWAI
Po wykonaniu inwentaryzacji, automatycznie utworzone zostaną dokumenty RWAI/PWAI. Istnieje możliwość zapisu tych dokumentów do bufora lub na stałe. Po zapisie do bufora mamy możliwość wskazania dostaw/cech partii oraz modyfikacji cen na PWAI. Za te ustawienia odpowiedzialne są parametry Przyjęcie inwentaryzacyjne do bufora oraz Rozchód inwentaryzacyjny do bufora, dostępne w menu Start/Konfiguracja/ Firma/ Magazyn/ Parametry.
Wykonanie inwentaryzacji zostało pokazane w filmie instruktażowym, który dostępny jest na stronie: https://www.youtube.com/watch?v=Yq69tA89OKg
W przykładzie wykonano inwentaryzację z użyciem pomocniczych arkuszy inwentaryzacyjnych oraz pokazano sposób konfiguracji programu dla wykonania inwentaryzacji bez kontroli poprawności dokumentów.
Dodatkowo z każdego miejsca w programie po wciśnięciu klawisza F1 możemy przejść do pomocy. Będąc na liście arkuszy inwentaryzacyjnych włączając pomoc będziemy mieli dostęp do tematów związanych z inwentaryzacją między innymi Inwentaryzacja, w którym dokładnie opisane jest jak przeprowadzić inwentaryzację w programie.
W przypadku baz z dużą ilością towarów zachęcamy do zapoznania się z instrukcją Jak efektywnie przeprowadzić inwentaryzację w bazach z dużą ilością towarów, która dostępna jest również na Indywidualnych Stronach Klienta.
Dodatkowo w sklepie Google Play dostępna jest do pobrania bezpłatna aplikacja Comarch ERP Inwentaryzacja. Dzięki niej telefon z wbudowanym aparatem może pełnić funkcję przenośnego skanera kodów kreskowych oraz kolektora danych. W efekcie pracy z aplikacją powstają pliki z danymi inwentaryzacyjnymi, które można szybko i wygodnie wgrać na dysk w chmurze (np. IBARD), przesłać na wskazany e-mail lub skopiować na komputer, a następnie zaimportować w programie Comarch ERP Optima na arkusz inwentaryzacyjny (AI) lub Arkusz Pomocniczy (AIP).
Zachęcamy do zapoznania się z instrukcją oraz pobierania aplikacji!
W FAQ znajdziesz również inne pytania z zakresu tematyki Inwentaryzacji:
![]() ) do dokumentów wynikowych RWAI/PWAI.
) do dokumentów wynikowych RWAI/PWAI.