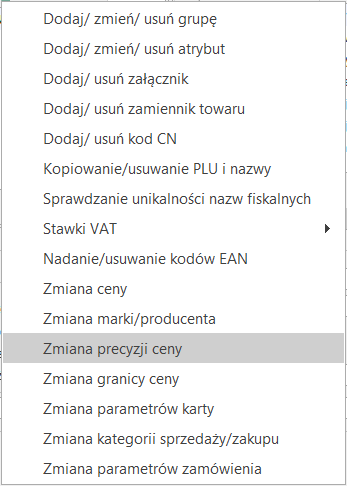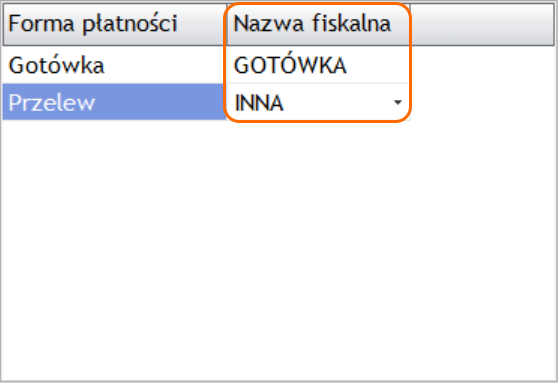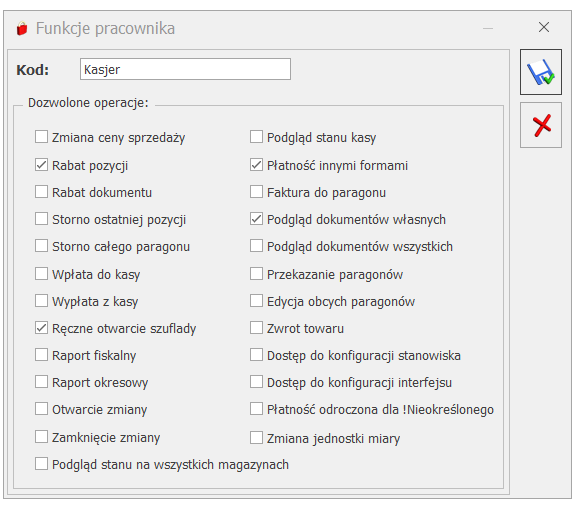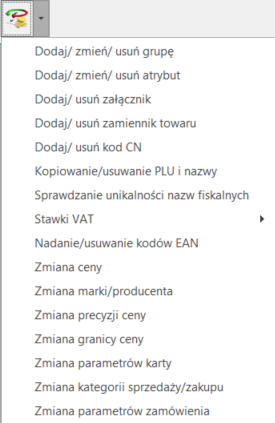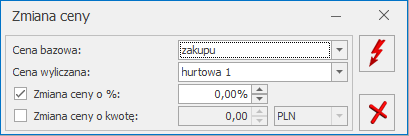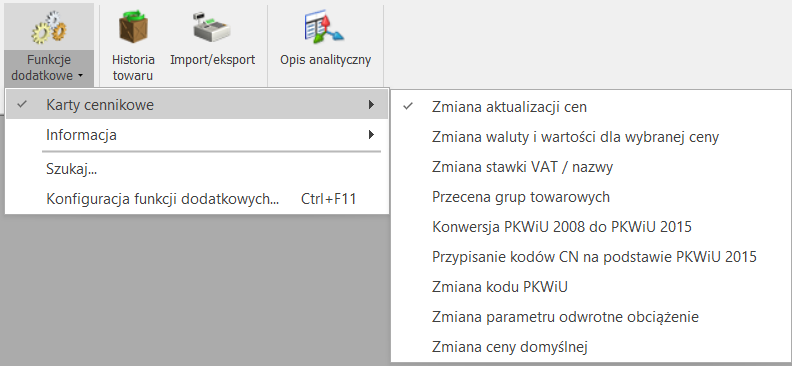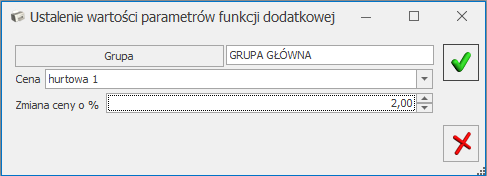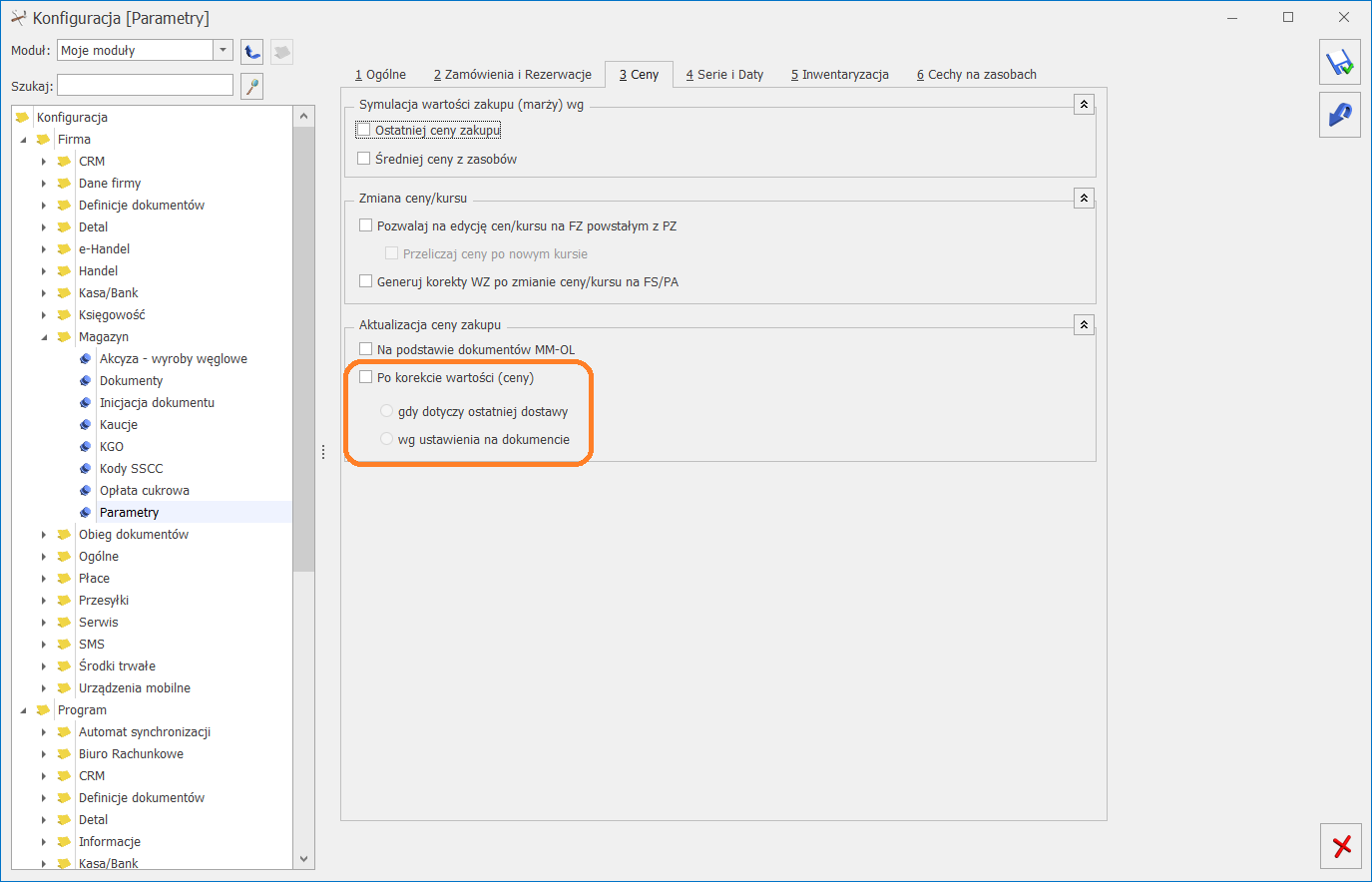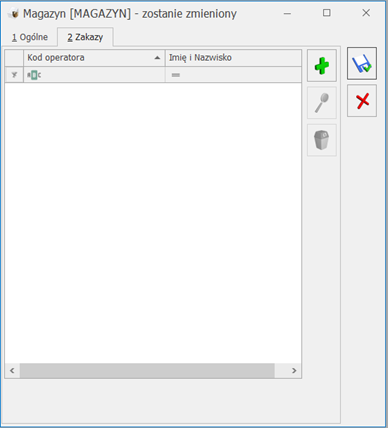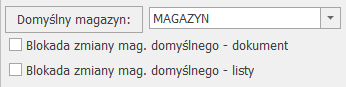W Comarch ERP Optima istnieje możliwość blokowania sprzedaży dla kontrahenta, jeśli przekroczony zostanie określony dla niego limit przeterminowanych płatności. Dopuszczalny limit przeterminowanych płatności jest określany na karcie kontrahenta w polu: Limit przetermin. płatn. (zakładka Handlowe). Aby program kontrolował limit przeterminowanych płatności dla danego kontrahenta należy na jego karcie zaznaczyć ten parametr i wskazać dopuszczalną wartość.
Wartość przeterminowanych płatności jest wyliczana w momencie zatwierdzania dokumentu na podstawie dokumentów przeterminowanych w Preliminarzu płatności. Jako datę graniczną wg. której określany jest termin do blokady przyjmowany jest termin realizacji płatności, który uwzględnia automatycznie dwa parametry:
- maksymalną zwłokę kontrahenta (określaną na jego karcie na zakładce Płatności),
- czas realizacji polecenia przelewu przez bank (określany na karcie banku, na zakładce Dodatkowe).
Jeśli Użytkownik chce, by blokada nie następowała zaraz po przekroczeniu terminu płatności, tylko dopuszcza jeszcze jakiś okres „przejściowy” od terminu płatności – może wypełnić na karcie kontrahenta pole Maksymalna zwłoka. Podczas wyliczania wartości przeterminowanych płatności, uwzględniane są dokumenty z Preliminarza: typu przychodowego, zarówno płatności w buforze, jak i „do realizacji”.
Program kontroluje limit przeterminowanych płatności w następującym przypadku:
- jeśli dokument jest zapisywany na trwałe (kontrola jest prowadzona, jeśli forma płatności na dokumencie ma odroczony termin płatności lub w przypadku, gdy przy płatności gotówką operator w pole Kwota wpłacana wpisze mniejszą wartość niż wartość faktury).
- jeśli dokument jest zapisywany do bufora (kontrola jest prowadzona zawsze, niezależnie od formy płatności pod warunkiem, że na kacie operatora zaznaczona jest opcja: Kontrola płatności – zapis do bufora – ostrzeżenie lub blokada).
Sposób kontroli przeterminowanych płatności ustawia się dla każdego operatora indywidualnie. Czyni się to na jego karcie w Konfiguracja/ Program /Użytkowe /Operatorzy, na zakładce Parametry – opcja Kontrola płatności: Zapis na trwałe lub Zapis do bufora. Dostępne opcje to:
- brak – program nie kontroluje płatności podczas zapisu dokumentów, niezależnie od tego, czy kontrahent ma ustawione limity, czy też nie. Opcja jest dostępna tylko podczas zapisu dokumentów do bufora,
- ostrzeżenie – podczas zapisu dokumentu program informuje o ewentualnym przekroczeniu limitu kredytu lub limitu przeterminowanych płatności (w zależności od ustawienia parametrów na karcie kontrahenta), ale pozwala na jego zatwierdzenie,
- blokada – program blokuje możliwość zapisu dokumentu w przypadku, gdy kontrahent przekroczy przyznany limit kredytu lub przeterminowanych płatności. Operator może jedynie powrócić na formularz dokumentu, by dokonać na nim zmian.
Dodatkowo program umożliwia kontrolę płatności dla dokumentów WZ, RO, FPF – po zaznaczeniu parametru Kontrola płatności na dokumentach WZ, RO, FPF.
Podczas Seryjnego zatwierdzania faktur kontrolowane są zarówno limit kredytu jak i limit przeterminowanych płatności. W przypadku, gdy kontrahent przekroczy któryś z tych limitów – dokument nie zostanie zatwierdzony, niezależnie od uprawnień operatora (ostrzeżenie/ blokada).
Na oknie Sprzedaż dedykowana w zakładce Handel, w polu Po terminie wykazywana jest wartość przeterminowanych płatności, o jaką przekroczono przyznany kontrahentowi limit. Wartość jest liczona w oparciu o termin realizacji płatności. Po wciśnięciu przycisku widocznego obok pola wyświetlany jest Preliminarz płatności podmiotu, wyświetlający wszystkie przeterminowane płatności kontrahenta (wg terminu realizacji).
Dodatkowe informacje dotyczące blokad dostępne są w pomocy po wybraniu F1.
 Sprawdź status VAT. Sprawdzanie kontrahenta odbywa się na podstawie numeru NIP (weryfikowane są wyłącznie polskie numery NIP).
Sprawdź status VAT. Sprawdzanie kontrahenta odbywa się na podstawie numeru NIP (weryfikowane są wyłącznie polskie numery NIP). Operacje seryjne.
Operacje seryjne.