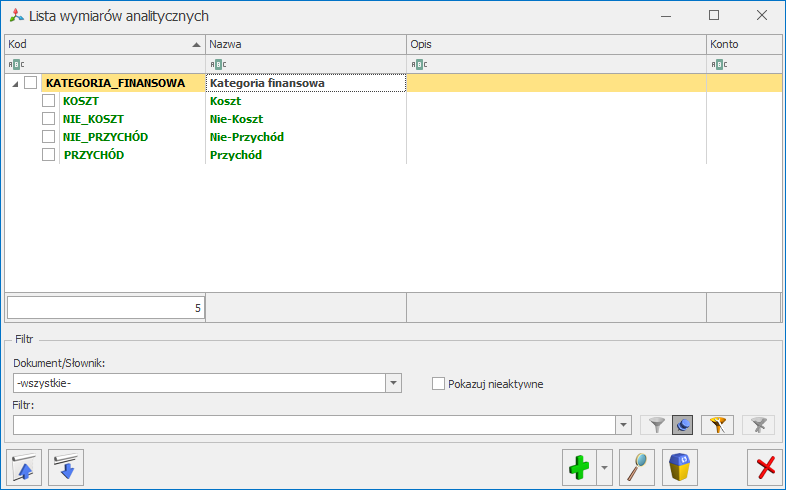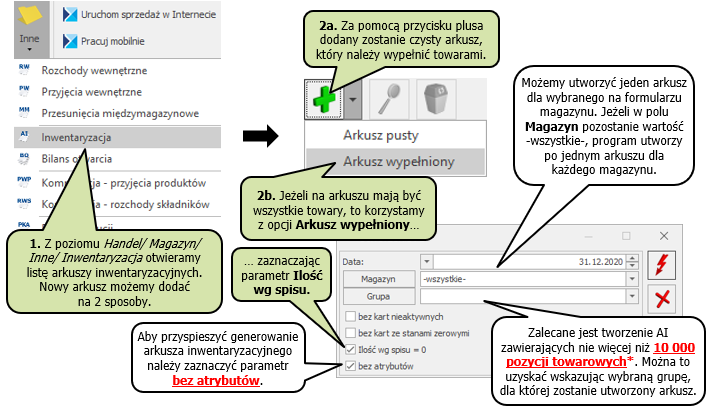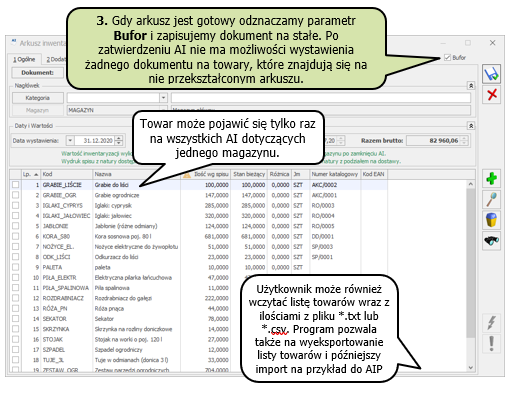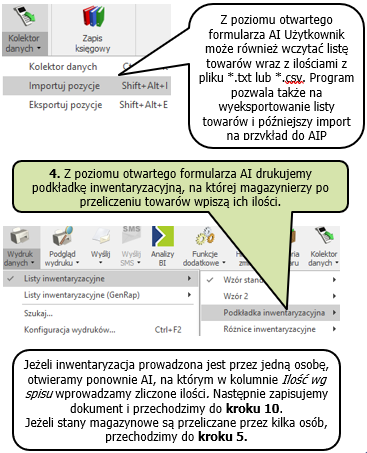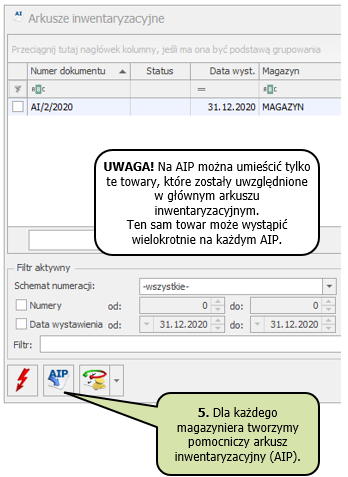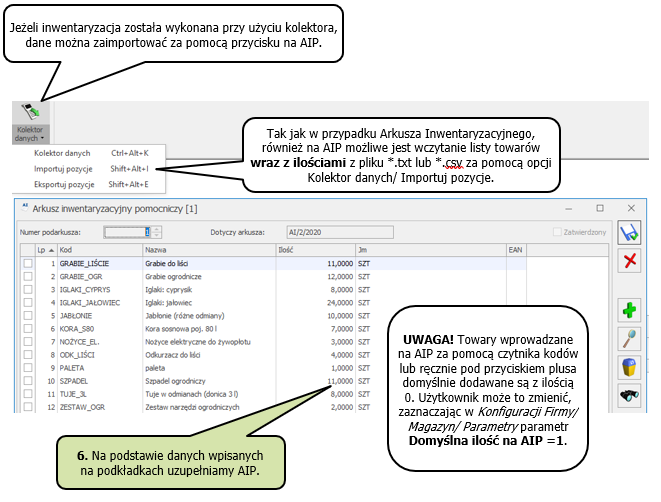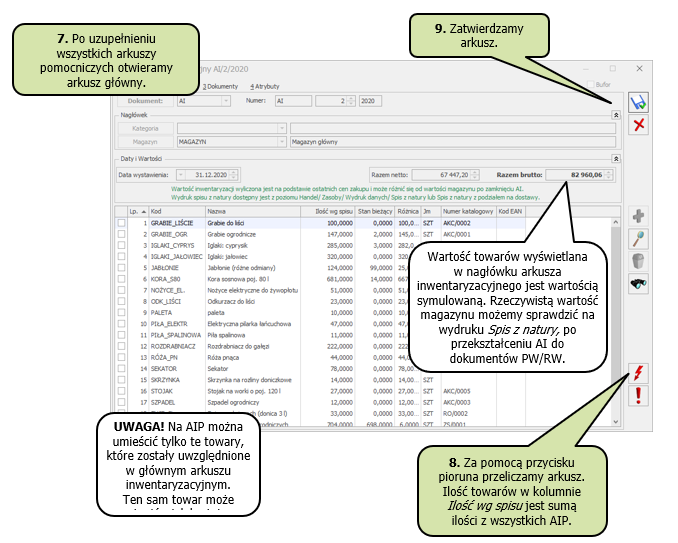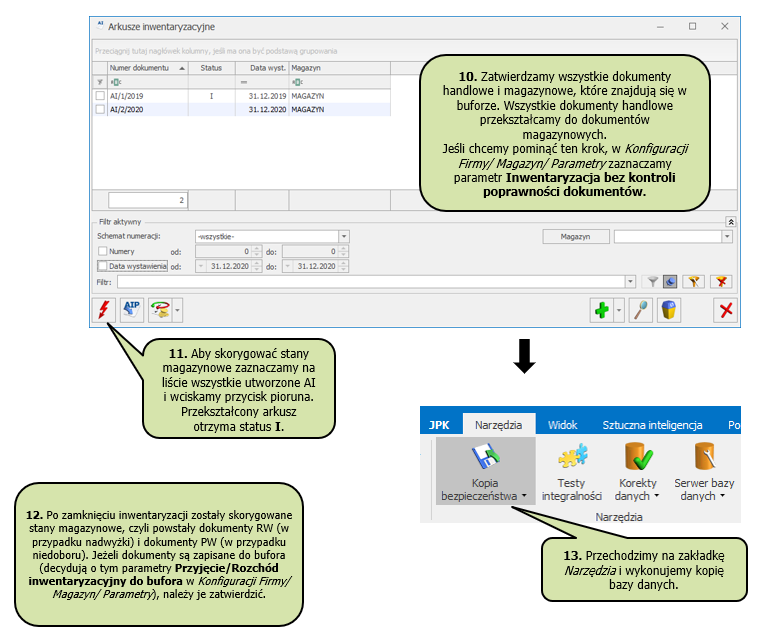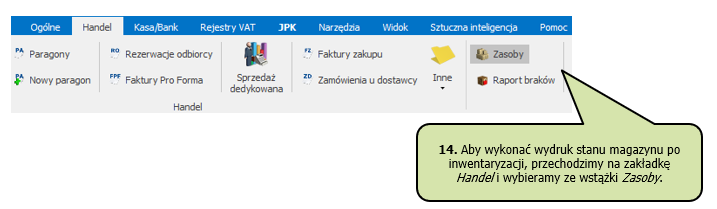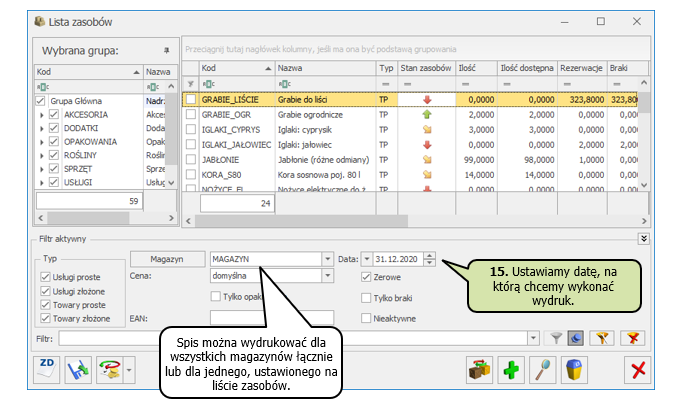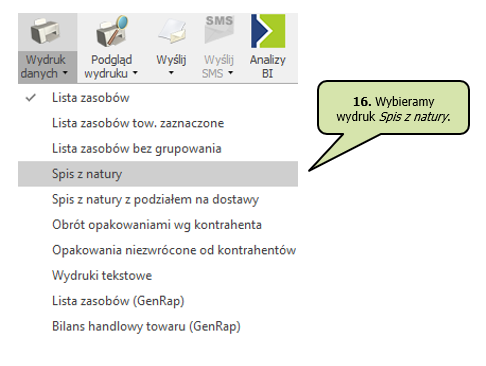Sendit
Konfiguracja współpracy z Sendit, która znajduje się w menu Start/Konfiguracja/ Firma/ Przesyłki/ Sendit będzie możliwa do 31.01.2021. Aby nadawać paczki z programu za pośrednictwem Sendit należy zaznaczyć parametr Sendit i przeprowadzić konfigurację konta. Od 1.02.2021 r. dla nowych użytkowników parametr Sendit będzie nieaktywny, natomiast jeśli Sendit został skonfigurowany przed 1 lutym 2021 r., to parametr będzie można odznaczyć.
Konto do współpracy z Comarch ERP Optima powinno być założone z poziomu programu. Nie ma możliwości współpracy z kontami założonymi poprzez serwis Sendit. Aby skonfigurować konto NIP wpisany w pieczątce firmy musi być zgodny z numerem NIP zapisanym na Certyfikacie Rejestracji Oprogramowania wystawionym przez Comarch. Jeżeli numery NIP nie będą zgodne, konfiguracja konta Sendit nie będzie możliwa.
Jeśli zostanie zaznaczony parametr Spedytor domyślny, Zlecenia nadania przesyłki domyślnie będą tworzone dla tego spedytora (wymagane w przypadku korzystania z więcej niż jednego spedytora).
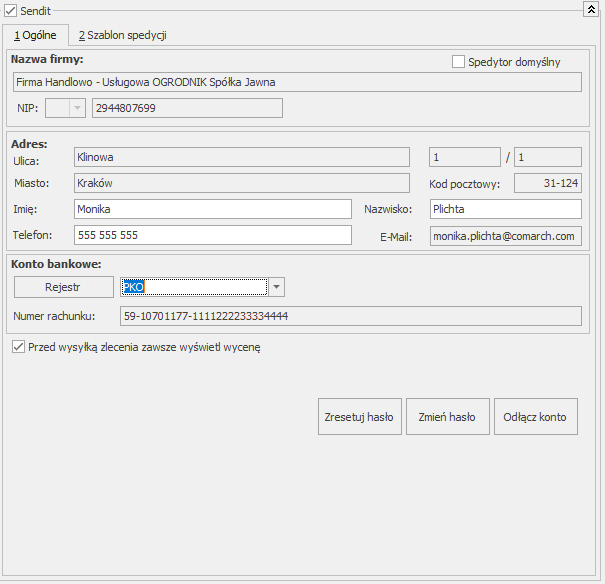
Zakładka [Ogólne]
Na zakładkę [Ogólne] pobierane są dane adresowe z Pieczątki Firmy. Następnie należy wprowadzić:
- Imię, nazwisko i telefon osoby kontaktowej.
- Adres e-mail – adres kontaktowy. Domyślnie przenoszony jest adres e-mail z Pieczątki Firmy, ale można go zmienić. Równocześnie podczas zakładania konta w Sendit.pl adres ten staje się loginem.
- Konto bankowe – numer rachunku bankowego, na który Sendit będzie przesyłał rozliczenia w przypadku wysłania przesyłki za pobraniem.
Przed wysyłką zlecenia zawsze wyświetl wycenę – jeżeli parametr będzie zaznaczony, podczas zamawiania kuriera z poziomu dokumentu Zlecenia Nadania Przesyłki zostanie wyświetlona wycena dla przesyłki. Przy seryjnym zamawianiu kuriera z poziomu listy dokumentów w logu pojawi się ostrzeżenie: ZNP/X/20XX: Wymagana wycena przed wysłaniem zlecenia. Przy wyłączonym parametrze, po wciśnięciu przycisku Zamów kuriera zlecenie zostanie od razu przesłane do serwisu Sendit. Przy zaznaczonym parametrze nie jest możliwe seryjne zamówienie kuriera z listy zleceń.
Aby zarejestrować nowe konto, należy wybrać opcję Załóż konto w Sendit:
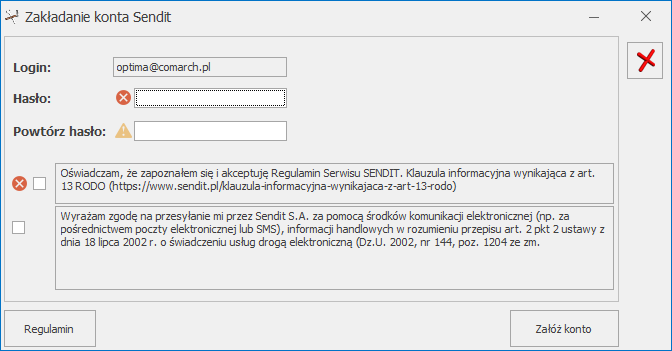
Adres e-mail jest przenoszony z okna konfiguracji i staje się loginem do serwisu Sendit. Aby założyć konto, należy wprowadzić hasło (6-30 znaków alfanumerycznych) oraz zaakceptować regulamin (dostępny pod przyciskiem Regulamin) i zgodę na przetwarzanie danych, a następnie wcisnąć przycisk Załóż konto.
Na adres e-mail podany przy rejestracji przesłana zostanie wiadomość o założeniu konta z prośbą o przesłanie dokumentów rejestracyjnych firmy. Wysyłanie Zleceń Nadania Przesyłki możliwe będzie od razu po założeniu konta.
Podczas każdego połączenia z serwisem Sendit sprawdzane jest, czy adres firmy i dane kontaktowe w Sendit i w Comarch ERP Optima są takie same. Jeżeli się różnią, zostaną zaktualizowane po stronie Sendit.
Jeżeli użytkownik zakładał już z poziomu programu konto, które z jakiejś przyczyny obecnie nie jest dostępne (np. zostało odłączone przez użytkownika, założono nową bazę, program został zainstalowany na innym stanowisku), pod przyciskiem Odzyskaj poprzednią konfigurację możliwe jest ponowne jego podłączenie. Należy wówczas podać hasło do tego konta oraz ponownie zaakceptować regulamin i zgodę na przetwarzanie danych.
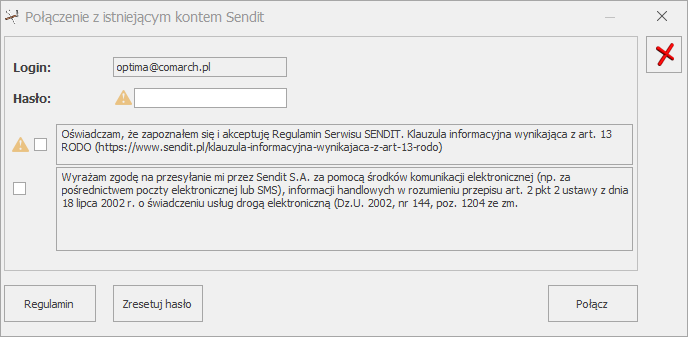
Aby ustawić nowe hasło, po wciśnięciu przycisku Zresetuj hasło użytkownik zostanie przekierowany na stronę Sendit.pl.
Po założeniu nowego lub podłączeniu już istniejącego konta w oknie konfiguracji wyświetlone zostaną przyciski:
Zresetuj hasło, Zmień hasło – po wciśnięciu przycisku użytkownik zostanie przekierowany na stronę Sendit.pl w celu resetu lub zmiany hasła.
Odłącz konto – po zatwierdzeniu komunikatu powiązanie z kontem w Sendit zostanie usunięte, funkcjonalność będzie wyłączona.
Jeżeli konto Sendit zostanie odłączone lub program nie będzie na gwarancji, funkcjonalność będzie działać w trybie tylko do odczytu.
W sytuacji, kiedy zmieniony zostanie klucz do programu, aby konto działało poprawnie konieczne będzie jego odłączenie i ponowne podłączenie.
Zakładka [Szablon spedycji]:
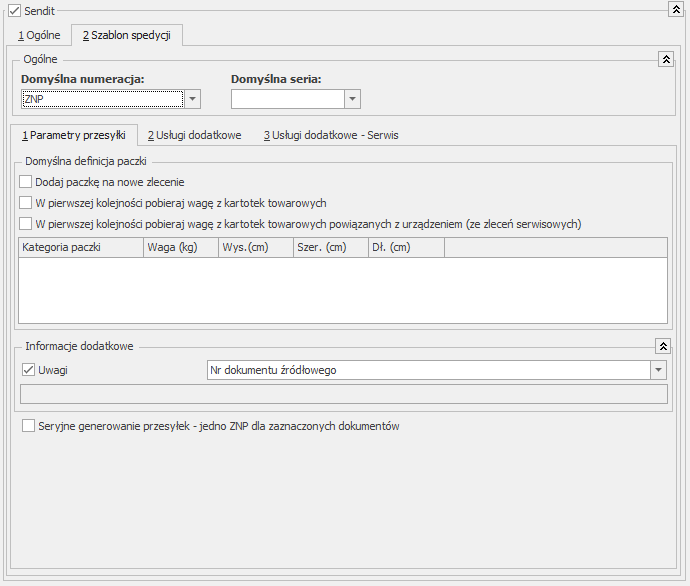
Ogólne:
Należy wybrać domyślną numerację i opcjonlanie domyślną serię dla dokumentów Zlecenia Nadania Przesyłki. Nowe schematy numeracji i serie dla dokumentu Zlecenia Nadania Przesyłki można dodać w Konfiguracji Firmy/ Definicje dokumentów/ Wspólne/ Zlecenie nadania paczek oraz Serie dokumentów.
Ponadto na zakładce [Parametry przesyłki] można określić za pomocą liczb całkowitych domyślne parametry paczki (kartonu o kształcie prostopadłościanu lub koperty) dodawanej na tworzone Zlecenie nadania przesyłki:
- wagi w kg (maks. 999 kg),
- wysokości, szerokości i długości paczki w cm.
Na Zleceniu nadania przesyłki domyślnie będzie tworzona paczka o zadanych parametrach.
Aby paczka została automatycznie dodana na zlecenie należy zaznaczyć parametr Dodaj paczkę na nowe zlecenie.
W pierwszej kolejności pobieraj wagę z kartotek towarowych – po zaznaczeniu parametru przy generowaniu Zlecenia nadania przesyłki wyliczana jest sumaryczna waga pozycji z dokumentu, na podstawie którego powstało ZNP (waga, która jest brana do wyliczenia znajduje się na formularzu towaru, na zakładce [Dodatkowe]). Jeśli łączna waga pozycji przekracza wagę maksymalną, na zleceniu zostanie ona zaokrąglona do wartości granicznej – 999 kg.
Waga ustalona przez użytkownika w konfiguracji jest brana domyślnie dla pojedynczej paczki na zleceniu jeżeli:
- ZNP jest tworzone ręcznie,
- parametr W pierwszej kolejności pobieraj wagę z kartotek towarowych jest niezaznaczony,
- parametr W pierwszej kolejności pobieraj wagę z kartotek towarowych jest zaznaczony, ale suma wagi pozycji z dokumentu wynosi zero.
Uwagi – wartość tego pola jest przenoszona na Zlecenie Nadania Przesyłki do pola Uwagi. Można w nim wybrać następujące wartości:
- ustalona treść – należy podać tekst, który ma być przenoszony na ZNP,
- nazwa pierwszej pozycji – na ZNP do pola Uwagi zostanie pobrana nazwa pierwszej pozycji z dokumentu, do którego tworzone jest Zlecenie,
- nr dokumentu źródłowego – na ZNP do pola Uwagi zostanie przeniesiony numer dokumentu, z którego tworzone jest Zlecenie,
- nr powiązanego zamówienia (RO) – na ZNP do pola Uwagi zostanie przeniesiony numer Rezerwacji Odbiorcy, zarówno kiedy ZNP jest tworzone bezpośrednio z RO, jaki i kiedy jest tworzone z dokumentów powstałych na podstawie RO.
Na zakładce [Usługi dodatkowe] można określić domyślne usługi dodatkowe dla tworzonych ZNP:
Ustawiaj domyślnie pobranie – po zaznaczeniu parametru na ZNP (zakładka [Paczki i usługi]) będzie zaznaczona opcja Pobranie – parametr dotyczy kwoty, jaka ma zostać pobrana od odbiorcy przesyłki. Dla opcji Pobranie wymagane jest uzupełnienie rachunku bankowego na pierwszej zakładce [Ogólne].
- jeśli forma płatności na dokumencie to – po zaznaczeniu parametru należy wybrać formy płatności, których dotyczy pobranie. Na ZNP tworzonym do dokumentu ustawiane będzie pobranie w sytuacji, kiedy na dokumencie wskazano jako główną formę płatności taką samą jak w konfiguracji.
Na Zleceniu Nadania Przesyłki powstałym z Wydania Zewnętrznego:- zostanie ustawione pobranie w sytuacji kiedy WZ generuje płatność i w konfiguracji wskazano taką samą formę płatności jak na WZ,
- dla WZ niegenerującego płatności zostanie ustawione pobranie na ZNP w oparciu o formę płatności z powiązanego dokumentu FS, PA, FPF. Jeśli WZ jest powiązane tylko z RO, pobranie zostanie ustawione na ZNP w oparciu o formę płatności z RO.
- dla WZ niegenerującego płatności i niepowiązanego z dokumentem handlowym, pobranie na ZNP nie zostanie zaznaczone.
- ustawiaj domyślnie pobranie dla przesyłek powstałych z MM/RW – po zaznaczeniu tego parametru, na ZNP (zakładka [Paczki i usługi]) generowanych z dokumentu MM/RW, będzie zaznaczona opcja Pobranie.
- Kwota pobrania (wartość maksymalna pobrania to 11 000,00 PLN):
- z dokumentu – wartość na ZNP zostanie wyliczona w PLN na podstawie wartości brutto dokumentu, z którego powstało zlecenie. Dla dokumentów MM i RW wartość ta uzupełniana jest na ZNP na podstawie wartości netto dokumentu. W przypadku zaznaczenia tej opcji, na zleceniu tworzonym ręcznie wartość domyślnie wynosi 0,00 PLN.
- ustalona – podana wartość domyślnie podpowie się na Zleceniu nadania przesyłki.
Deklarowana wartość/ Ubezpieczenie (wartość maksymalna ubezpieczenia to 50 000,00 PLN):
- z dokumentu – wartość na ZNP zostanie wyliczona w PLN na podstawie wartości brutto dokumentu, z którego powstało zlecenie. Dla dokumentów MM i RW wartość ta uzupełniana jest na ZNP na podstawie wartości netto dokumentu. W przypadku zaznaczonej tej opcji, na zleceniu tworzonym ręcznie wartość domyślnie wynosi 0,00 PLN.
- ustalona – podana wartość domyślnie podpowie się na Zleceniu nadania przesyłki.
Usługi dodatkowe można modyfikować z poziomu formularza Zlecenia nadania przesyłki (zakładka [Paczki i usługi]).
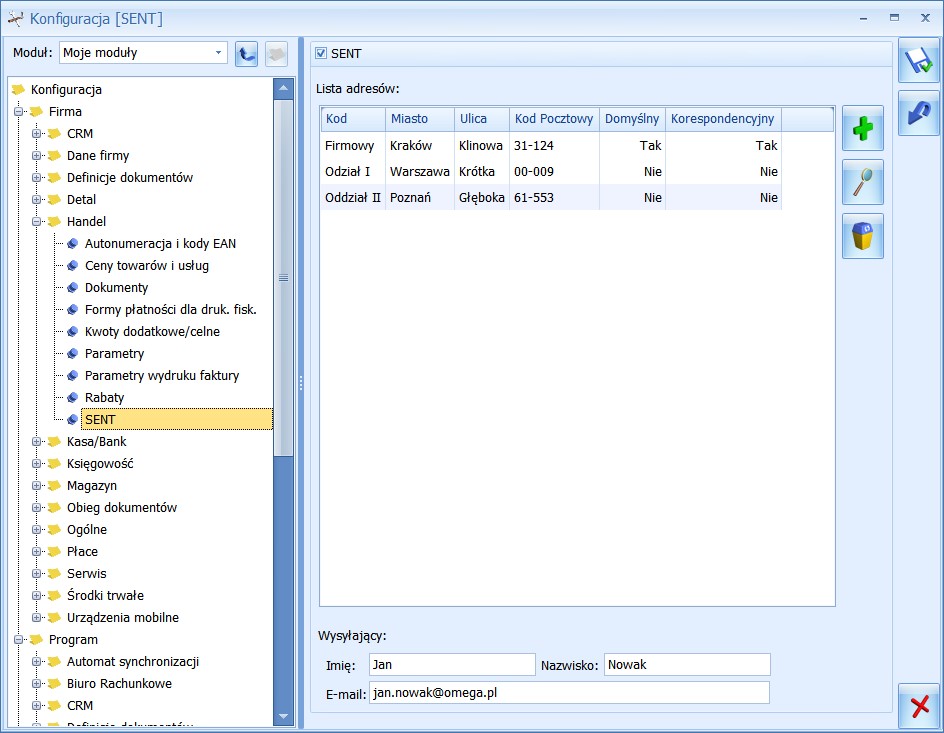
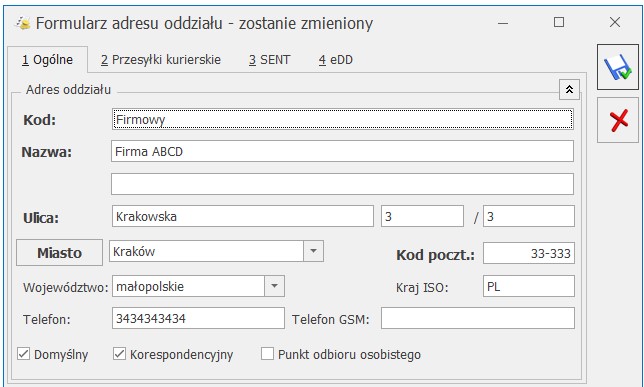
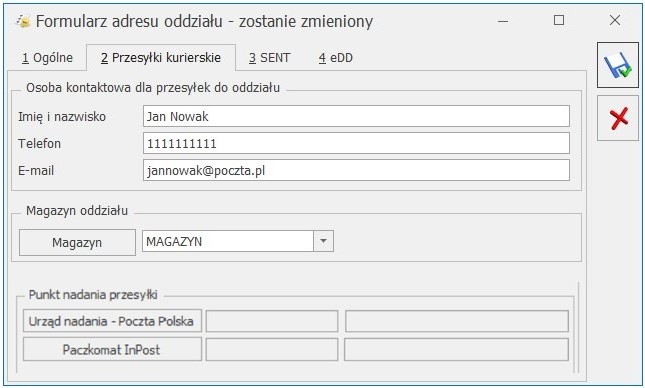
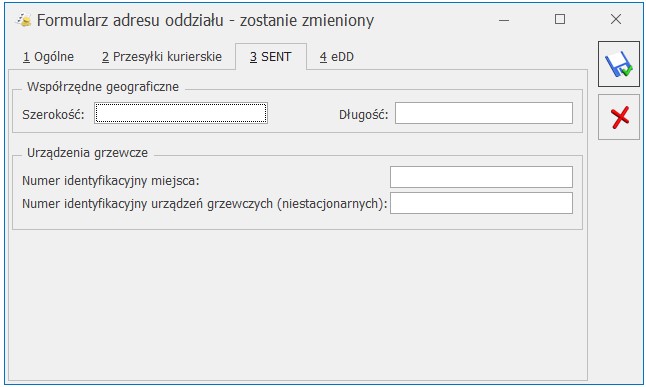
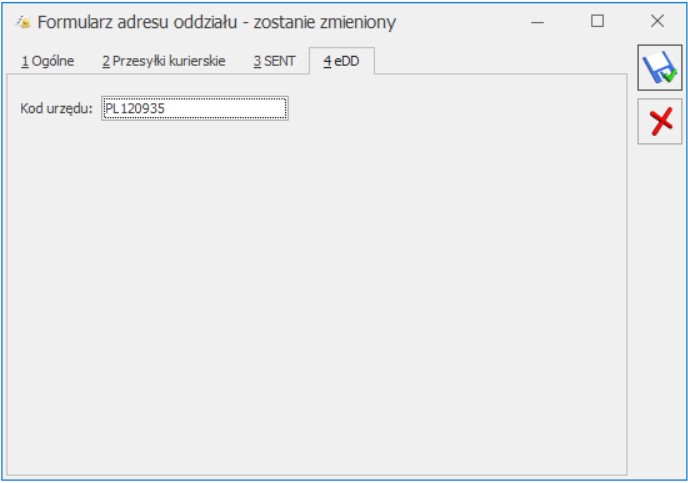
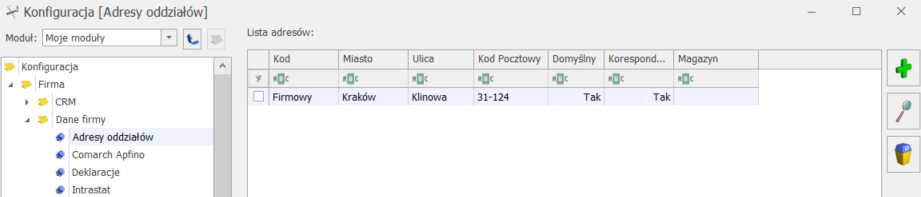
 lub za pomocą skrótu klawiaturowego <Ctrl>+<F7> . Na oknie opisu analitycznego nie można usunąć żadnej kolumny.
lub za pomocą skrótu klawiaturowego <Ctrl>+<F7> . Na oknie opisu analitycznego nie można usunąć żadnej kolumny.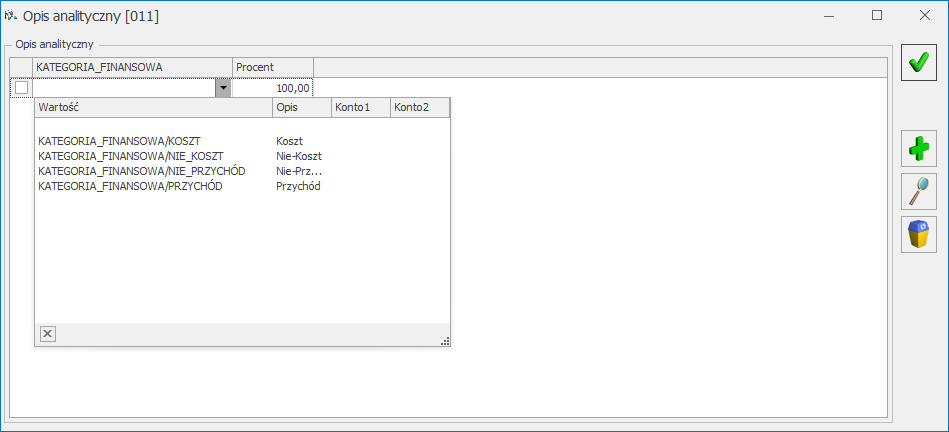
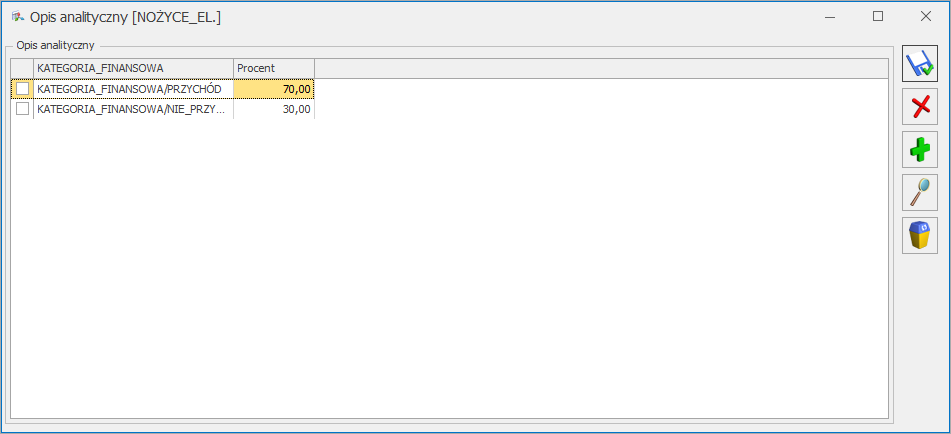
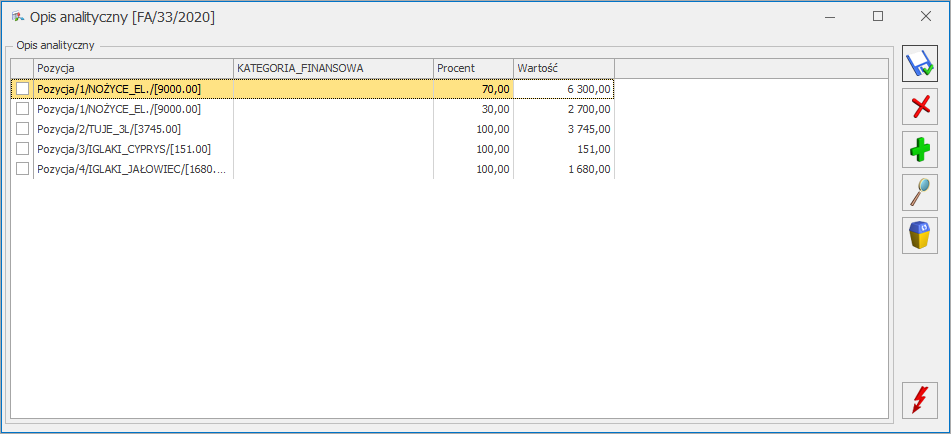

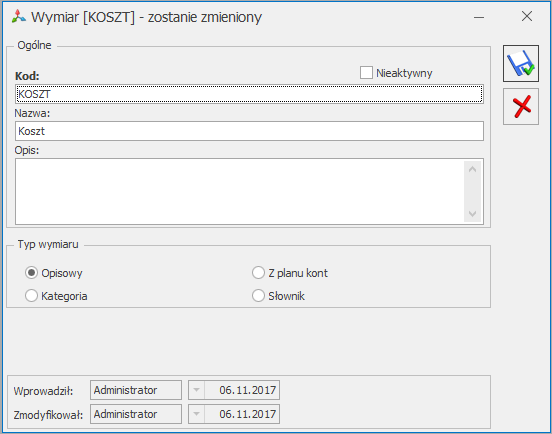
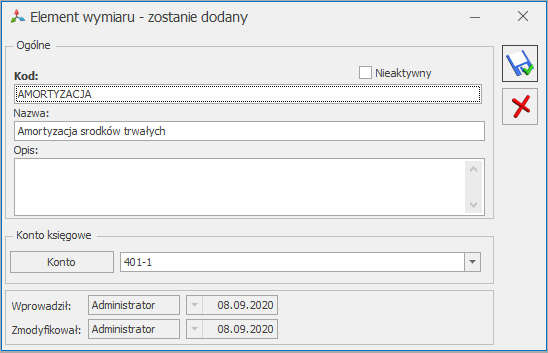
 użytkownik ma możliwość dodania wymiarów służących do opisania słowników oraz dokumentów. W programie dostępne są predefiniowane wymiary:
użytkownik ma możliwość dodania wymiarów służących do opisania słowników oraz dokumentów. W programie dostępne są predefiniowane wymiary: