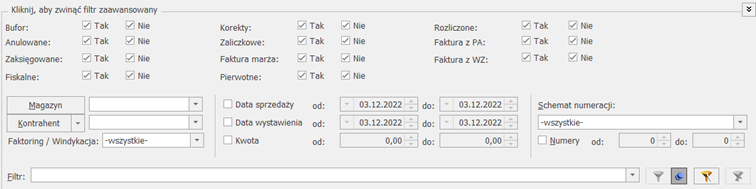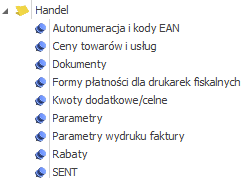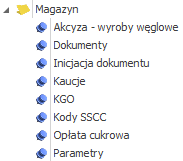Formularz rezerwacji odbiorcy, który pojawia się po wciśnięciu przycisku  lub klawisza <INS> na liście rezerwacji odbiorcy, składa się z zakładek: [Ogólne], [Kontrahent], [Dodatkowe], [Dokumenty], [Atrybuty] i [Realizacja].
lub klawisza <INS> na liście rezerwacji odbiorcy, składa się z zakładek: [Ogólne], [Kontrahent], [Dodatkowe], [Dokumenty], [Atrybuty] i [Realizacja].
Uwaga
Na wydruku dokumentu RO oprócz nazwy i danych adresowych firmy drukowane są dodatkowo informacje związane z KRS: oznaczenie sądu rejestrowego, w którym przechowywana jest dokumentacja spółki, numer rejestru, pod którym spółka jest zarejestrowana oraz wysokość kapitału zakładowego i kapitału wpłaconego (w zależności od rodzaju spółki). Dane pobierane są z Pieczątki firmy (Konfiguracja firmy/ Dane firmy/ Pieczątka)
Formularz rezerwacji: zakładka Ogólne
Zakładka ta pozwala na określenie podstawowych danych potrzebnych do wystawienia dokumentu, czyli:
Dokument – determinuje, który schemat numeracji zostanie użyty na wystawianym dokumencie. Proponowany jest domyślny typ dokumentu ustawiony w konfiguracji programu, można wybrać inny typ dostępny na liście rozwijalnej pod ikoną . Więcej informacji na temat definicji dokumentów i schematów numeracji można znaleźć w poniższych artykułach pomocy.
Numer – podczas wpisywania nowej rezerwacji jako numer wpisany jest AUTO. Numer kolejny rezerwacji zostanie nadany dopiero po jej zapisaniu (na trwałe lub do bufora).
Numer zamówienia – numer zewnętrzny rezerwacji (np. numeru zamówienia zarejestrowanego u dostawcy). Wypełnienie pola nie jest wymagane przez program. Podczas przekształcania rezerwacji do innego dokumentu zawartość pola numer zamówienia jest przenoszona w pole OPIS.
Kontrahent – kontrahent, dla którego wystawiana jest rezerwacja. Można go wybrać z listy dostępnej po wciśnięciu przycisku. Po wybraniu kontrahenta, który ma przeterminowane płatności pojawia się informacja o tym fakcie.
Kategoria – kategoria sprzedaży przepisywana jest z karty ewidencyjnej kontrahenta. Można ją zmienić wybierając z listy dostępnej po wciśnięciu przycisku.
Magazyn – magazyn, na którym rezerwowany jest towar. W przeciwieństwie do innych dokumentów zmiana magazynu jest możliwa również po wpisaniu pozycji na dokument, aż do czasu jego zapisu na trwałe.
Data wystawienia – data wystawienia rezerwacji, od tego dnia towar jest zarezerwowany.
Termin rezerwacji – data, do kiedy towar dla wybranego kontrahenta jest zarezerwowany. Po tym terminie towar zostaje odblokowany i zwiększa ilość dostępną. W Konfiguracji firmy/ Handel/ Parametry można wskazać domyślny termin dla RO wpisując ilość dni względem, której będzie liczony termin rezerwacji od daty wystawienia dokumentu. W przypadku RO importowanych z pliku XML nie działa ustawienie z konfiguracji – termin jest zawsze pobierany z pliku XML.
Dokument liczony od – netto/ brutto. Wybór algorytmu wyliczania podatku VAT. Warto pamiętać, że aby rezerwację przekształcić do Paragonu musi ona być wyliczona algorytmem od brutto.
Rabat – początkowo jest to standardowy rabat przepisywany z karty kontrahenta. Obsługa tego pola została dokładnie opisana w rozdziale Udzielanie rabatów.
Forma i termin płatności – informacje o formie i terminie płatności na rezerwacji mają charakter wyłącznie informacyjny (rezerwacje nie tworzą zdarzenia w Preliminarzu płatności). Podczas konwersji forma oraz termin są przepisywane na nowo tworzony dokument. W przypadku konwersji kilku dokumentów (ZD/ RO) do jednego – forma płatności oraz termin są proponowane zgodnie z ustawieniami na karcie kontrahenta.
Razem brutto – wartość brutto rezerwacji, wyliczona na podstawie ilości i cen wpisanych towarów.
Netto – łączna wartość netto transakcji (bez podatku VAT) wyliczana automatycznie, bez możliwości zmiany ręcznej.
Po terminie – kwota przeterminowanych płatności w kolorze czerwonym, klikając przycisk  istnieje możliwość wywołania listy przeterminowanych płatności (Preliminarz Płatności podmiotu, zawężony do płatności przeterminowanych wg terminu realizacji).
istnieje możliwość wywołania listy przeterminowanych płatności (Preliminarz Płatności podmiotu, zawężony do płatności przeterminowanych wg terminu realizacji).
Zadłużenie – kwota aktualnego zadłużenia, klikając przycisk  istnieje możliwość wywołania listy dokumentów nierozliczonych (Preliminarz Płatności podmiotu) – kwota zadłużenia jest pomniejszona o nierozliczone wpłaty kontrahenta.
istnieje możliwość wywołania listy dokumentów nierozliczonych (Preliminarz Płatności podmiotu) – kwota zadłużenia jest pomniejszona o nierozliczone wpłaty kontrahenta.
Na zatwierdzonym dokumencie RO można zobaczyć czy i jakie pozycje rezerwacji zostały zrealizowane. Po zapisie dokumentu na trwałe, w tabeli z pozycjami dokumentu pojawiają się dwie kolumny – Zrealizowano i Pozostaje. Kolumny widoczne są tylko dla dokumentów RO zapisanych na stałe, ponieważ tylko takie mogą być przekształcane do innych dokumentów. Na edytowanym dokumencie (podczas wprowadzania lub edycji w buforze) kolumny te są niewidoczne.
Wartość podlegająca MPP – łączna wartości brutto towarów (z uwzględnieniem podatku VAT) dodanych na dokument, które na swoich kartotekach mają zaznaczony parametr o zastosowaniu podzielonej płatności. Nie są tu uwzględnianie pozycje ze stawką VAT NP. W przypadku dokumentów w walucie, wyświetlana jest suma wartości pozycji przeliczonych na walutę PLN. Szczegóły tej funkcjonalności zostały opisane w artykule Mechanizm podzielonej płatności.
Zrealizowano – w kolumnie tej widać ilość towaru zarezerwowanego, która została pobrana po przekształceniu do dokumentów WZ/FA/PA. Ilość ta jest sumą ilości pobranej na dokumenty wynikowe utworzone do tego RO, bez względu na to, czy dokumenty wpływają na stany czy tylko rezerwują towar. Ilość jest wyliczona dla jednostki, która została wprowadzona na RO.
Pozostaje – kolumna zawiera ilość rezerwacji dla danej pozycji towarowej, którą można jeszcze przekształcić do dokumentów wynikowych. Jest to ilość z dokumentu RO pomniejszona o ilość z pola Zrealizowano.
Na formularzu dokumentu zamkniętego kolumna Pozostaje nie jest wyświetlana. W takim przypadku widoczna jest jedynie kolumna Zrealizowano, w której znajduję się informacja o ilościach zrealizowanych. Po zamknięciu Zamówienia u dostawcy, ilości, które nie zostały zrealizowane, nie są brane pod uwagę w wyliczeniach ilości zamówionych, które można zweryfikować przechodząc do Handel/ Zasoby.
Przykład
Wystawiamy RO na 10 sztuk towaru T1. Następnie przekształcamy dokument RO do Wydania Zewnętrznego (WZ1) na 4 sztuki oraz WZ2 na 3 sztuki.
Na RO widać wartości w kolumnach – Ilość: 10 szt., Zrealizowano: 7, Pozostaje: 3. W magazynie rezerwowane są 3 sztuki towaru T1.
W kolejnym kroku zamykamy dokument RO.
Jeśli podniesiemy dokument RO w trybie podglądu, wówczas możemy zobaczyć tylko kolumnę Ilość: 10 szt. oraz Zrealizowano: 7. Znikają też rezerwacje na towar T1 z listy zasobów.
Na formularzu RO w prawym, górnym rogu znajduje się parametr Rezerwacja wewnętrzna. Po jego zaznaczeniu pole z wyborem kontrahenta zostanie zastąpione polem, w którym należy wskazać magazyn docelowy dla rezerwowanego towaru. Takie RO można przekształcać również do innych dokumentów.
Formularz rezerwacji: zakładka Kontrahent
Zakładka ta została podzielona na dwie części.
W pierwszej znajdują się dane kontrahenta – Nabywcy wybranego na zakładce [Ogólne]. Dane te podlegają modyfikacji. Zmiany zostaną zapamiętane tylko na tym zamówieniu, nie wpływają na informacje zawarte na karcie kontrahenta.
Znajdujący się obok przycisk  umożliwia wyświetlenie karty ewidencyjnej kontrahenta – nabywcy. Wyświetlony formularz jest otwarty tylko do odczytu (bez możliwości wprowadzania zmian).
umożliwia wyświetlenie karty ewidencyjnej kontrahenta – nabywcy. Wyświetlony formularz jest otwarty tylko do odczytu (bez możliwości wprowadzania zmian).
Druga część dostarcza informacji o Odbiorcy. Odbiorca zostaje odczytany z karty ewidencyjnej kontrahenta – nabywcy.
Jeśli na karcie kontrahenta (zakładka [Dodatkowe]) na liście odbiorców, jeden z nich ma status Domyślny, wówczas Odbiorcą będzie podmiot z listy ze statusem Domyślny, w przeciwnym wypadku pola Nabywca i Odbiorca zostaną wypełnione danymi Nabywcy.
Na rezerwacji można wpisać „ręcznie” dane dostawcy z poziomu zakładki [Kontrahent] (bez konieczności zakładania karty ewidencyjnej dla kontrahenta). W chwili konwersji dane te zostaną przeniesione na dokument rozchodowy. Należy jednak pamiętać, że informacje takie zostaną zapamiętane tylko na danym dokumencie (i ewentualnie kolejnych powstałych w wyniku konwersji), ale nie wpłyną na dane zapisane na karcie kontrahenta
W ostatniej linii zakładki [Kontrahent] można uzupełnić nr listu przewozowego oraz informację o nazwie przewoźnika. Pola Kurier i numer listu przewozowego, można edytować zarówno dla dokumentu będącego w buforze, jak i zatwierdzonego. Dla pola Kurier do wyboru dostępnych jest 16 przewoźników: UPS, GLS, Ruch, DHL, InPost, Poczta Polska, DPD, FedEX, TNT Express, DB Schenker, Raben, GEIS, Pocztex, DTS, PEKAES, Patron Service.
Formularz rezerwacji: zakładka Dodatkowe
Na zakładce znajdują się informacje o wartości netto, brutto i VAT rezerwacji, pole zmiany waluty dokumentu oraz miejsce na dodatkowy opis.
Na dole formularza widoczne są pola Wprowadził, Zmodyfikował i Zatwierdził zawierające daty utworzenia oraz ostatniej modyfikacji dokumentu wraz z akronimami operatorów, którzy tych operacji dokonywali.
Opis/Atrybuty – po naciśnięciu przycisku dostępna jest lista atrybutów kontrahenta wybranego na dokument.
Formularz rezerwacji: zakładka Dokumenty
Zakładka [Dokumenty] wyświetla listę wszystkich związanych z rezerwacją dokumentów. Obok numeru dokumentu skojarzonego, jego daty i kwoty netto w tabeli znajduje się informacja o typie:
- FS – jeśli rezerwacja została przekształcona do Faktury Sprzedaży
- PA – jeśli rezerwacja została przekształcona do Paragonu
- WZ – jeśli rezerwacja została przekształcona do WZ.
- ZD – jeśli rezerwacja została przekształcona do ZD.
- PWP – jeśli rezerwacja została przekształcona do WZ.
- PF – jeśli rezerwacja została przekształcona z Faktury proforma.
W przypadku posiadania modułów Obieg dokumentów i/lub CRM, w zakładce [Dokumenty] mogą być widoczne również sekcje:
Biblioteka dokumentów – umożliwia dodanie nowego dokumentu do biblioteki, który automatycznie będzie powiązany z Zamówieniem u Dostawcy lub powiązanie edytowanego zamówienia z dokumentami dodanymi już w menu CRM/ Biblioteka dokumentów.
Jeżeli do dokumentu zostanie dodany co najmniej jeden dokument z przypisanym schematem obiegu oraz z załącznikiem, na formularzu rezerwacji odbiorcy na zakładce [Ogólne] po prawej stronie pojawi się przycisk  Podgląd dokumentu z biblioteki.
Podgląd dokumentu z biblioteki.
Po kliknięciu przycisku w oknie z lewej strony formularza wyświetlany jest podgląd załącznika. Jeśli załączników jest więcej niż jeden, wówczas po naciśnięciu przycisku, wyświetlana jest lista powiązanych dokumentów wraz z załącznikami do wyboru. Domyślnie w oknie podglądu wyświetlany jest pierwszy plik z listy. Funkcja została opisana w artykule Współpraca z innymi modułami systemu Comarch ERP Optima – przejdź do artykułu.
Zadania i kontakty CRM – umożliwia kojarzenie kontaktów i zadań w module CRM z edytowanym zamówieniem.
Formularz rezerwacji: zakładka Atrybuty
Na zakładce widoczna jest tabela z kodami i wartościami atrybutów przypisanych do dokumentu.
Formularz rezerwacji: zakładka Realizacja
Zakładka [Realizacja] jest dostępna jeżeli Rezerwacja Odbiorcy jest tworzona ręcznie. W przypadku rezerwacji odbiorcy importowanych z Comarch e-Sklep oraz Comarch e-Sale jest zastępowana zakładką [e-Sklep/e-Sale] – przejdź do artykułu.
Na zakładce możliwe jest uzupełnienie informacji potrzebnych do realizacji zamówienia używając operacji seryjnej na liście dokumentów rezerwacji odbiorcy – przejdź do artykułu.
W sekcji Informacje ogólne są dostępne poniższe pola:
Do zamówienia wystawić – w tym polu można określić rodzaj dokumentu handlowego do jakiego powinna zostać przekształcona rezerwacja. Pole jest aktywne dopóki rezerwacja odbiorcy nie otrzyma statusu Zrealizowano.
Uwagi klienta – dodatkowe informacje do zamówienia otrzymane od klienta. Pole nie jest prezentowane na wydrukach.
W sekcji Dostawa widoczne są pola dotyczące realizacji wysyłki dla klienta:
Sposób dostawy – można wybrać rodzaj dostawy (Przesyłka, Kurier, Punkt odbioru, Wysyłka elektroniczna).
W zależności od wybranego sposobu dostawy dostępne są dodatkowe pola do uzupełnienia.
Status dostawy – w polu można ustawić status dostawy dla zamówienia. Pole jest edytowalne niezależnie od statusu rezerwacji odbiorcy.
Nazwa sposobu dostawy – nazwa sposobu dostawy wybranego przez klienta podczas składania zamówienia, należy uzupełnić ręcznie jeżeli zamówienie nie pochodzi z Comarch e-sklep/ e-Sale.
Formularz rezerwacji: zakładka e-Sklep
Zakładka jest widoczna na dokumentach RO, zaimportowanych z Comarch e-Sklep oraz Comarch e-Sale. Na zakładce są prezentowane dodatkowe informacje dotyczące zamówienia Klienta. Szczegóły opisano w artykułach Współpraca z Comarch e-Sklep oraz Współpraca z Comarch e-Sale.
Formularz rezerwacji – dopisywanie pozycji
Zasady wprowadzania pozycji na rezerwację odbiorcy są takie same jak w przypadku wystawiania innych dokumentów sprzedaży.
Formularz pozycji wpisanej na rezerwację odbiorcy jest zbliżony do formularza pozycji na fakturze sprzedaży i został opisany w artykule Formularz pozycji na fakturze.