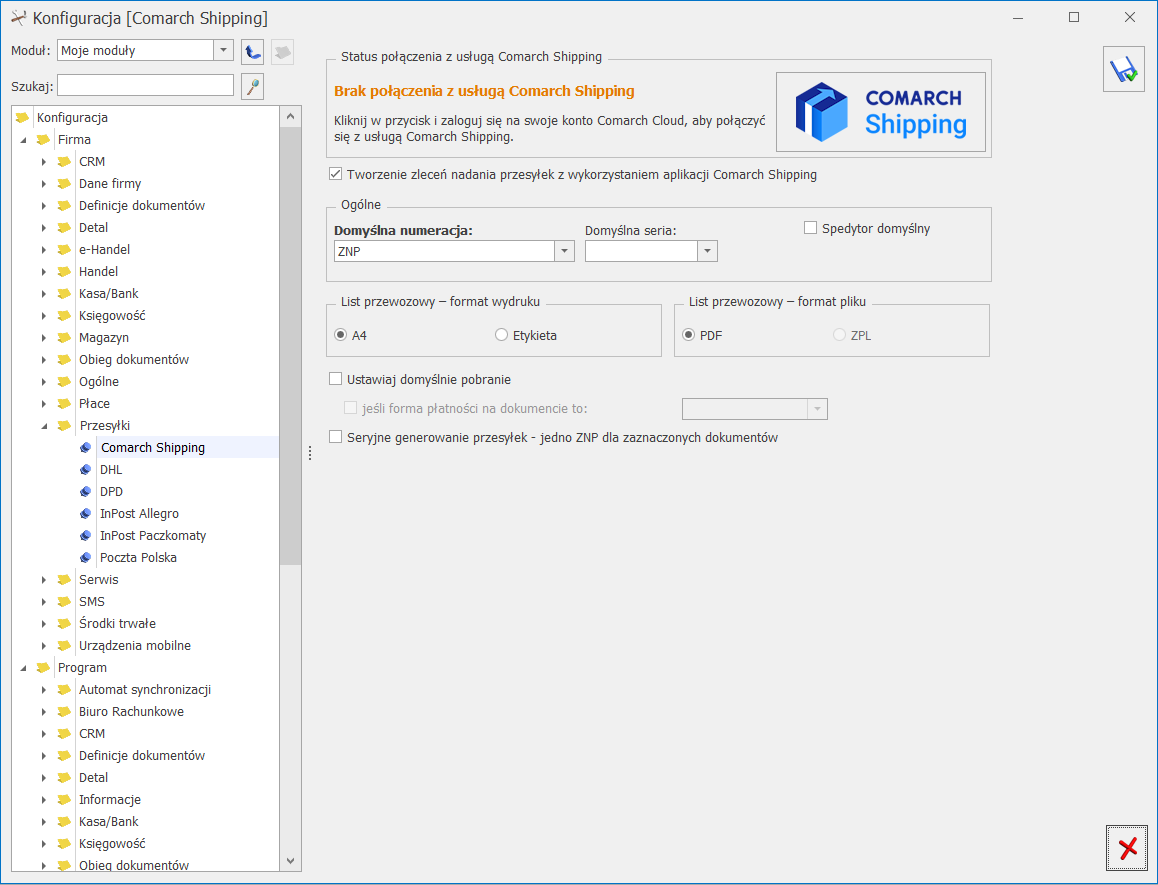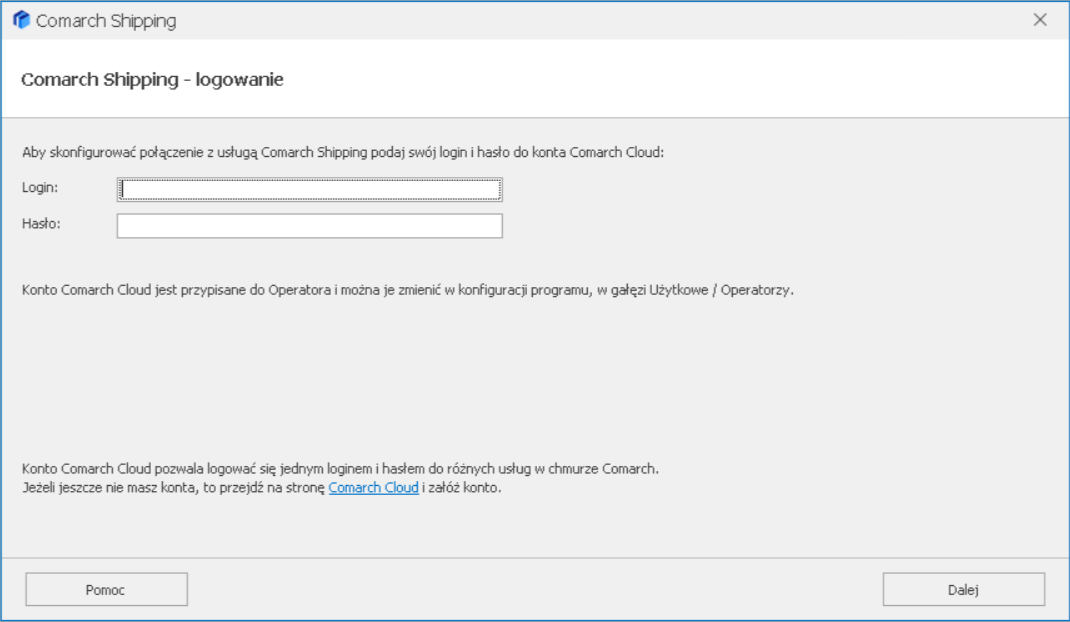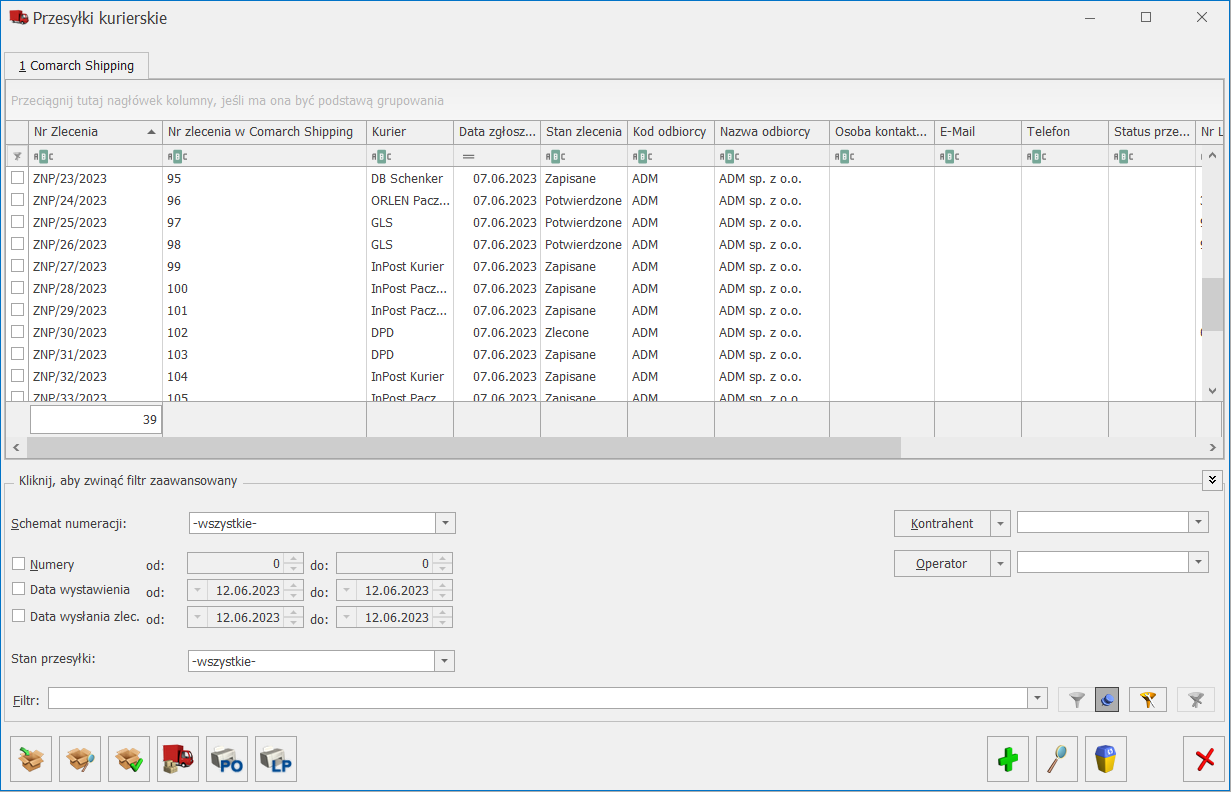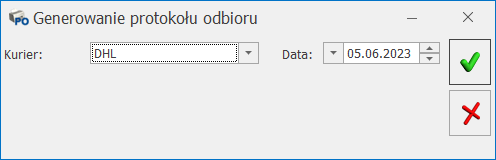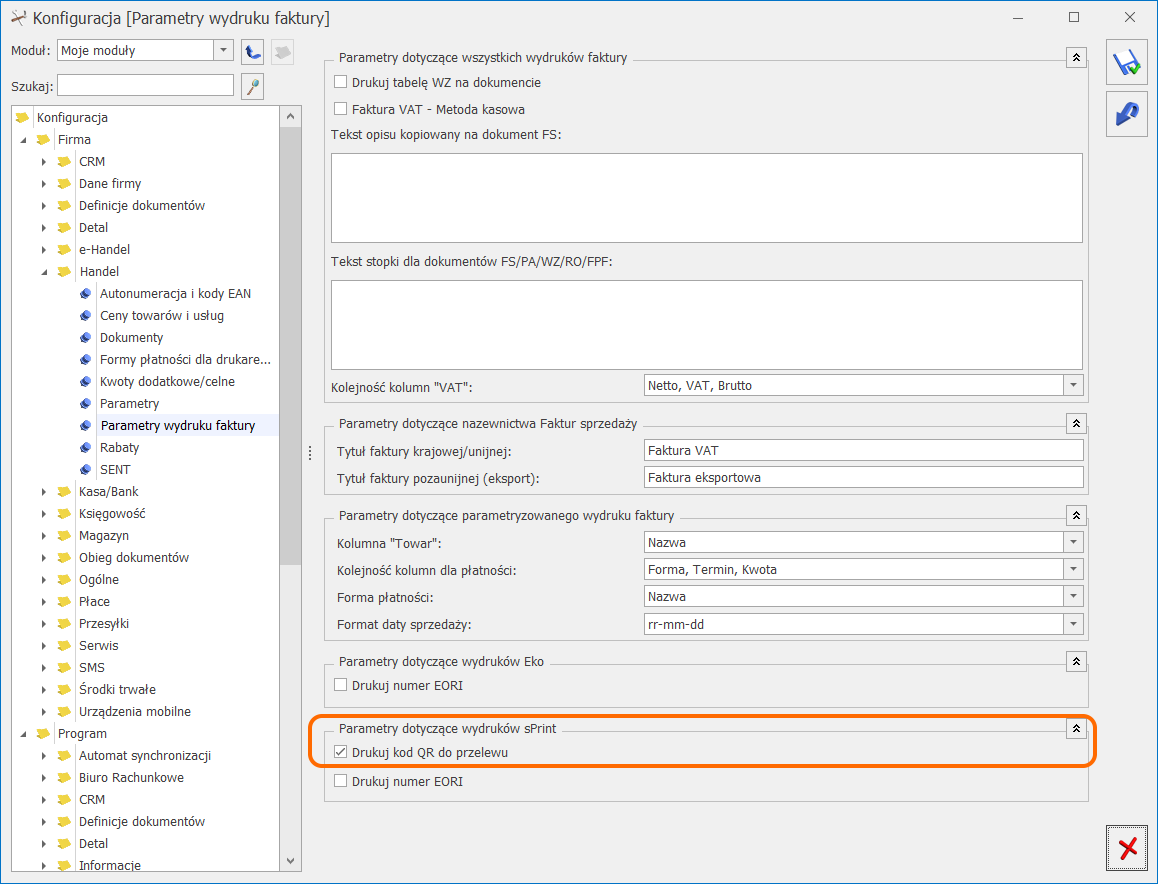W programie Comarch ERP Optima możliwa jest integracja z aplikacją Comarch Shipping, która pozwala na obsługę zleceń przez szerszą listę kurierów.
Aplikacja Comarch Shipping obsługuje procesy związane z nadaniem przesyłek bezpośrednio z dokumentów stworzonych w programie Comarch ERP Optima, jak i daje możliwość ręcznego wprowadzania zleceń w samej aplikacji.
Warunki konieczne do utworzenia Zlecenia Nadania Przesyłki z wykorzystaniem aplikacji Comarch Shipping:
- użytkownik musi posiadać konto w Comarch Cloud i mieć aktywowany dostęp do usługi Comarch Shipping,
- przy współpracy z aplikacją Comarch Shipping z poziomu Comarch ERP Optima informacja o kontekście firmy jest ustalana na podstawie nr NIP firmy, w której pracuje (wystawia dokumenty) użytkownik programu,
- w aplikacji Comarch Shipping musi być ustawiony jako domyślny co najmniej jeden kurier.
Konfiguracja
W menu Start/Konfiguracja/ Firma/ Przesyłki znajduje się gałąź Comarch Shipping umożliwiająca skonfigurowanie współpracy z aplikacją Comarch Shipping.
Jeżeli w menu Start/Konfiguracja/ Program/ Użytkowe/ Operatorzy na karcie operatora został uzupełniony login SSO do Comarch Cloud, na który jest skonfigurowany dostęp do Comarch Shipping, użytkownik logując się do aplikacji, będzie musiał podać tylko hasło. Jeżeli użytkownik będzie już zalogowany do aplikacji, po otwarciu konfiguracji pojawi się odpowiednia informacja:

Jeżeli na danym koncie SSO usługa Comarch Shipping jest nieaktywna, na oknie widoczna będzie informacja o możliwości jej zamówienia:

Jeżeli, użytkownik nie będzie zalogowany do aplikacji, pojawi się okno informujące o konieczności zalogowania do Comarch Cloud w celu połączenia z usługą.
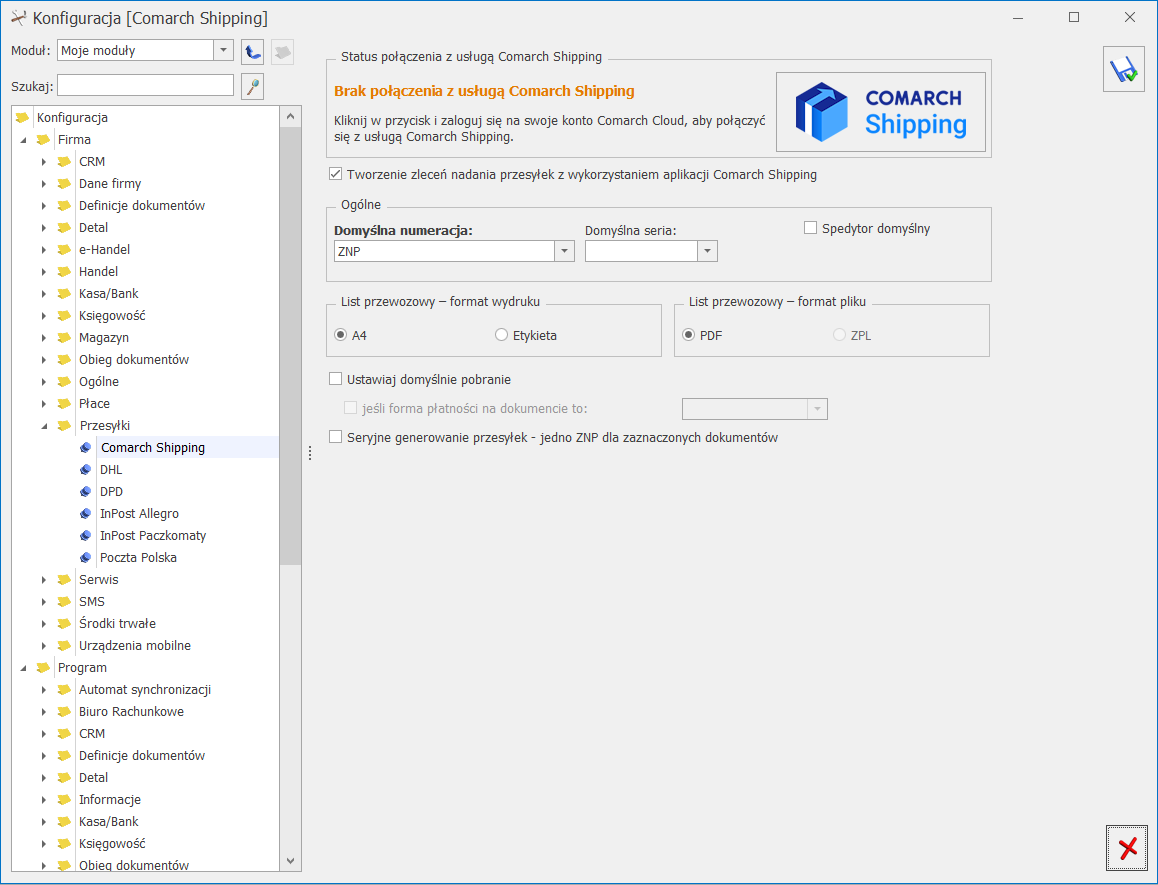
Po kliknięciu w przycisk Comarch Shipping pojawi się okno umożliwiające zalogowanie do aplikacji.
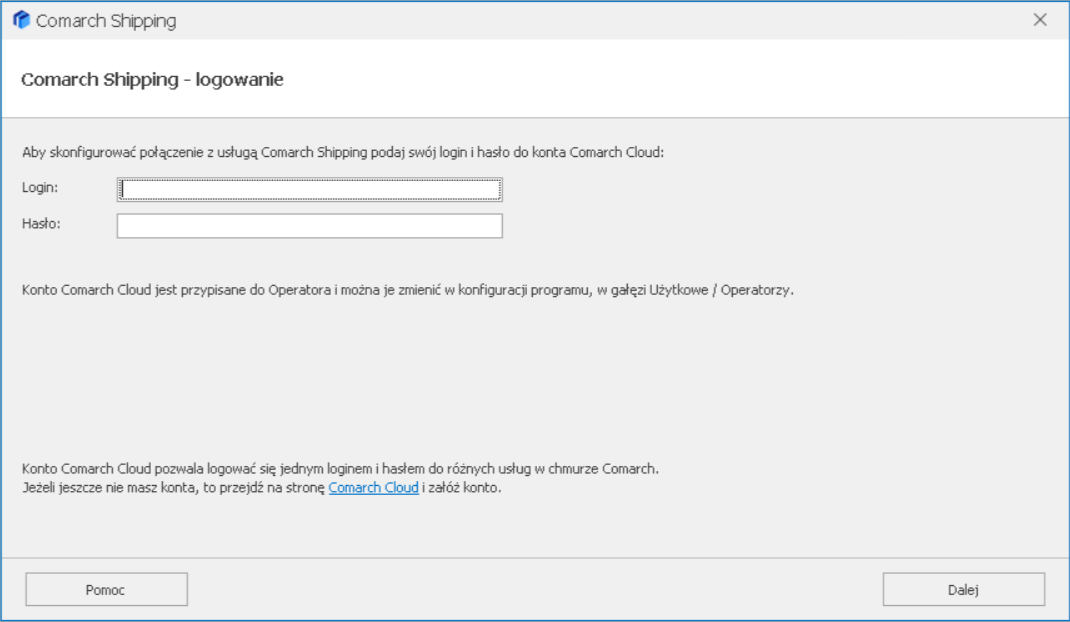
Po zalogowaniu do usługi, należy skonfigurować współpracę z Comarch Shipping poprzez zaznaczenie parametru: Tworzenie zleceń nadania przesyłek z wykorzystaniem aplikacji Comarch Shipping.
Na oknie konfiguracji znajdują się pola:
Domyślna numeracja – należy wskazać domyślny schemat numeracji dla Zleceń Nadania Przesyłki spośród zdefiniowanych w menu Start/Konfiguracja/ Firma/ Definicje dokumentów/ Wspólne/ Zlecenie nadania przesyłki.
Domyślna seria – dla Zleceń Nadania Przesyłki można wskazać domyślną serię numeracji spośród zdefiniowanych w menu Start/Konfiguracja/ Firma/ Definicje dokumentów/ Wspólne/ Serie dokumentów – Zlecenie nadania przesyłki.
Dostępne są także dwa formaty wydruku listu przewozowego: A4 oraz A6 (Etykieta).
W zależności od wybranego formatu dostępne są dwa rozszerzenia plików:
- PDF dla formatu A4,
- PDF lub ZPL dla formatu A6 (etykieta). Format ten jest ustawiony jako domyślny.
Można ustawić również pozostałe parametry:
Ustawiaj domyślnie pobranie – po zaznaczeniu parametru, na formularzu Zlecenia Nadania Przesyłki w zakładce [Comarch Shipping] zaznaczany jest domyślnie parametr Pobranie.
Jeśli forma płatności na dokumencie to – parametr uaktywnia się po zaznaczeniu parametr Ustawiaj domyślnie pobranie. Po zaznaczeniu parametru należy wybrać formy płatności, których ma dotyczyć pobranie. Jeśli forma płatności na dokumencie z którego generowany jest dokument Zlecenia Nadania Przesyłki, będzie taka sama, jak formy tu zaznaczone, to na ZNP będzie ustawione pobranie.
W pierwszej kolejności pobieraj wagę z kartotek towarowych – gdy parametr jest zaznaczony, przy generowaniu zlecenia nadania przesyłki na podstawie zaznaczonych dokumentów, wyliczana jest sumaryczna waga poszczególnych paczek w zależności od wag określonych na pozycjach z dokumentów. Waga określana jest na formularzu towaru, na zakładce [Dodatkowe] w polu Masa w kg. Jeśli sumaryczna waga pozycji wynosi 0, wówczas wartość wagi zostanie pobrana na zlecenie z szablonu w Comarch Shipping. Jeśli łączna waga pozycji przekracza wagę maksymalną, na zleceniu zostanie ona zaokrąglona do wartości granicznej – 9999,99 kg. Może się też zdarzyć, że dla określonego kuriera waga graniczna będzie mniejsza, wtedy otrzymamy stosowną informację bezpośrednio z serwisu kuriera przy rejestracji przesyłki. Jeśli kurier nie udostępnia opcji zmiany wagi dla danego rodzaju paczki, wówczas na zlecenie nadania przesyłki zostanie przeniesiona waga zdefiniowana w Comarch Shipping, bez uwzględnienia wag określonych na kartotekach towarowych..
Przesyłki zbiorcze – domyślnie parametr nie jest zaznaczony. Jeśli parametr zostanie zaznaczony, to w momencie generowania przesyłek dla dokumentów, które wystawiono dla tego samego odbiorcy oraz na ten sam magazyn (o ile jest powiązany z adresem nadawczym) zostanie utworzone jedno zbiorcze Zlecenie Nadania Przesyłki. W przypadku tworzenia Zlecenie Nadania Przesyłki z dokumentów MM, agregowane są te dokumenty, dla których występują te same magazyny źródłowe i docelowe. Jeśli zostaną zaznaczone dokumenty dla różnych magazynów, to agregowane do jednego dokumentu ZNP są tylko te dokumenty MM, które mają spójne magazyny. Dla pozostałych dokumentów MM zostaną wygenerowane osobne dokumenty ZNP.
Ilość paczek na zleceniu zgodna z ilością zaznaczonych dokumentów – parametr aktywny tylko po zaznaczeniu parametru Przesyłki zbiorcze. Jeżeli obydwa parametry (Przesyłki zbiorcze oraz Ilość paczek na zleceniu zgodna z ilością zaznaczonych dokumentów) będą zaznaczone, wówczas w ramach jednego zlecenia, będzie dodawana ilość paczek zgodna z ilością dokumentów, z których to zlecenie powstało. Jeśli dodatkowo zaznaczony będzie parametr W pierwszej kolejności pobieraj wagę z kartotek towarowych, wówczas dla każdej paczki wyliczana będzie waga pozycji z poszczególnych dokumentów. Jeśli wskazany kurier w Comarch Shipping nie udostępnia opcji tworzenia wielu paczek, wówczas na zlecenie nadania przesyłki zostanie dodana jedna paczka oraz sumaryczna waga pozycji dla zaznaczonych dokumentów.
Generowanie przesyłek kurierskich z wykorzystaniem aplikacji Comarch Shipping
Nadanie przesyłki możliwe jest z listy oraz formularzy wymienionych dokumentów: Faktur Sprzedaży, Paragonów, Wydań Zewnętrznych, Rozchodów Wewnętrznych, Rezerwacji Odbiorcy, Faktur proforma, Zleceń Serwisowych, Przesunięć Międzymagazynowych, a także z listy Zleceń Nadania Przesyłek.
Lista dokumentów:

Formularz dokumentu:

Jeżeli w programie nie jest skonfigurowana współpraca z kurierami, po kliknięciu w ikonę Przesyłki kurierskie pojawi się komunikat: Czy chcesz teraz skonfigurować funkcję nadawania przesyłek kurierskich? Po kliknięciu w opcję Tak, użytkownik jest przekierowywany do menu Start/Konfiguracja/ Firma/ Przesyłki/ Comarch Shipping, gdzie może skonfigurować usługę.
Jeżeli usługa Comarch Shipping została skonfigurowana poprawnie, na liście dokumentów handlowo-magazynowych pod przyciskiem Przesyłki kurierskie dostępna jest opcja Comarch Shipping pozwalająca na wybór opcji:
Zarejestruj przesyłkę – po wyborze tej opcji w tle tworzy się Zlecenie Nadania Przesyłki w programie Comarch ERP Optima, a następnie przesyłane jest do Comarch Shipping i rejestrowane u kuriera. Jeżeli Zlecenie zostało zarejestrowanie poprawnie, przyjmuje stan Potwierdzone.
Zarejestruj i zamów kuriera – po wyborze tej opcji w tle tworzy się Zlecenie Nadania Przesyłki w programie Comarch ERP Optima, a następnie przesyłane jest do Comarch Shipping i rejestrowane u kuriera przy jednoczesnym jego zamówieniu. Jeżeli zostanie zamówiony kurier, przyjmuje stan Zlecone.
Zamówienie kuriera z poziomu Comarch ERP Optima będzie możliwe tylko wtedy, gdy na szablonie spedycji w Comarch Shipping jest ustawiona opcja Zamówienie kuriera i kurier posiada taką opcję.
Jeżeli na szablonie została ustawiona opcja Stały odbiór, po wybraniu opcji Zarejestruj i zamów kuriera przesyłka będzie tylko rejestrowana w serwisie danego kuriera. Użytkownik może zamówić kuriera bezpośrednio w aplikacji Comarch Shipping.
Z poziomu formularza dokumentu zlecenia nadania przesyłki istnieje możliwość zapisania zlecenia nadania przesyłki w Comarch Shipping oraz zarejestrowania przesyłki z równoczesnym zamówieniem kuriera.
Ustal parametry przesyłki – funkcja umożliwia ustalenie parametrów zlecenia nadania przesyłki dla zaznaczonych dokumentów przed wygenerowaniem ZNP. Wybór opcji Ustal parametry przesyłki powoduje podniesienie formularza zlecenia nadania przesyłki w sytuacji, gdy:
- na liście zaznaczony jest jeden dokument,
- na liście zaznaczonych jest kilka dokumentów z tym samym odbiorcą oraz magazynem i jednocześnie zaznaczony jest parametr Przesyłki zbiorcze w Konfiguracji firmy / Przesyłki / Comarch Shipping. Dodatkowo weryfikowane są warunki agregacji do jednego ZNP, np. dla odbiorcy na każdym dokumencie powinna być ta sama osoba kontaktowa czy numer telefonu odbiorcy.
Jeżeli natomiast na liście dokumentów zaznaczonych jest kilka dokumentów dla różnych odbiorców, wówczas wybór opcji wywołuje okno, na którym można ustalić parametry przesyłki. Oprócz ustawień widocznych na oknie, wpływ na tworzenie zlecenia nadania przesyłki mają też ustawienia parametrów w Konfiguracji firmy/ Przesyłki/ Comarch Shipping.

Kurier – proponowany jest kurier zdefiniowany w aplikacji Comarch Shipping jako domyślny. Istnieje możliwość zmiany kuriera poprzez wybranie go z listy rozwijalnej. Na liście widoczni są kurierzy oznaczeni w Comarch Shipping jako aktywni.
Szablon – domyślny szablon spedycji dla wybranego kuriera skonfigurowany i ustawiony w Comarch Shipping. Istnieje możliwość zmiany szablonu spedycji poprzez wybranie go z listy rozwijalnej.
Przycisk Aktualizuj szablony powoduje aktualizację szablonów zmodyfikowanych po stronie Comarch Shipping. Dodawane są nowe szablony na listę rozwijaną oraz aktualizowane wymiary oraz wagi paczek. Jeśli w Comarch Shipping zmieniony został kurier lub szablon domyślny, wówczas zmiany te zostaną uwzględnione na nowo tworzonych zleceniach nadania przesyłki.
Kod punktu odbioru – pole widoczne jeśli zaznaczone dokumenty mają tego samego odbiorcę oraz spełnione są warunki agregacji dokumentów do jednego ZNP (np. dla odbiorcy na każdym dokumencie powinna być ta sama osoba kontaktowa czy numer telefonu odbiorcy).
Rodzaj usługi – pole wyświetlane tylko dla kurierów, którzy udostępniają opcję wyboru rodzaju usługi. Proponowany jest domyślny rodzaj usługi ustalony w Comarch Shipping. Istnieje możliwość rodzaju usługi poprzez wybranie wartości z listy rozwijalnej.
Rodzaj paczki – lista wyboru zdefiniowana w Comarch Shipping. Podpowiadana jest wartość domyślna.
Waga (kg) – Jeśli w menu Start/Konfiguracja/Firma/Przesyłki/Comarch Shipping zaznaczony jest parametr W pierwszej kolejności pobieraj wagę z kartotek towarowych, wówczas na formularzu domyślnie zaznaczona będzie opcja pobieraj wagę z kartotek towarowych z możliwością zmiany. Jeśli zaznaczymy opcję ustalona, wówczas wypełniona zostanie waga domyślna dla wybranego rodzaju paczki, wartość jest edytowalna. Jeżeli kurier nie umożliwia dla danego rodzaju paczki edycji wagi, wówczas pole to nie będzie wyświetlane.
Wymiary – podpowiadane są wymiary domyślne dla wybranego rodzaju paczki, wartości są edytowalne. Jeżeli kurier nie umożliwia edycji wymiarów dla danego rodzaju paczki lub rodzaju usługi, wówczas pola te nie będą wyświetlane lub będą blokowane do edycji.
Jeśli opcja Ustal parametry przesyłki wywoływana jest dla listy rezerwacji odbiorcy, wówczas dodatkowo weryfikowane są ustawienia na formularzu rezerwacji odbiorcy, na zakładce [Realizacja]. Jeśli wśród zaznaczonych dokumentów znajdują się rezerwacje odbiorcy z uzupełnionymi danymi kuriera, wówczas pojawia się zapytanie Wśród zaznaczonych dokumentów znajdują się rezerwacje odbiorcy, na których wybrano ustawienie kuriera. Czy mimo tego chcesz ustalić inne parametry przesyłki? Wybór opcji Nie powoduje powrót do listy dokumentów, natomiast wybór opcji Tak powoduje wyświetlenie okna Parametry zlecenia nadania przesyłki.
Formularz Zlecenia Nadania Przesyłki

Zakładka [Ogólne]
- Dokument – numer dokumentu Zlecenia Nadania Przesyłki zgodnie z domyślnym schematem numeracji wybranym w konfiguracji,
- Data wystawienia – data utworzenia zlecenia w Comarch ERP Optima,
- Nadawca – jako adres nadawczy na zlecenie automatycznie ustawiany jest adres oddziału, powiązany z danym magazynem, który został do niego przypisany w menu Start/Konfiguracja/ Firma/ Dane firmy/ Adresy oddziałów. Jeśli do danego adresu nadawczego nie zostanie przypisany żaden magazyn, to na formularz Zlecenia Nadania Przesyłki w sekcji Adres Nadawczy przenoszony jest domyślny adres oddziału. Użytkownik może po rozwinięciu listy wybrać inny adres spośród wprowadzonych w konfiguracji lub wpisać go ręcznie, bezpośrednio na dokument.
Kod punktu nadania dla Poczty Polskiej, InPost Paczkomat można wskazać w menu Start/Konfiguracja/ Dane firmy/ Adresy oddziałów i przenoszony jest na ZNP w Comarch Shipping
- Operator/ Pracownik – domyślnie pobierane są dane aktualnie zalogowanego operatora. Możliwe jest wskazanie innego operatora lub pracownika. Dane można również uzupełnić bezpośrednio na zleceniu
- Osoba kontaktowa – imię i nazwisko osoby kontaktowej pobierane z karty operatora lub pracownika,
- Telefon – pobierany jest z karty operatora lub pracownika. W przypadku pracownika numer telefonu pobierany jest z pola Telefon SMS lub, jeżeli pole to nie jest uzupełnione, numer wczytywany jest z pola Telefon.
- E-Mail – pobierany jest z karty operatora lub pracownika.
- Odbiorca – dane odbiorcy przenoszone są z dokumentu, do którego tworzone jest Zlecenie Nadania Przesyłki. Odbiorcę przesyłki można wybrać z listy podmiotów. Dane teleadresowe są pobierane z karty wybranego odbiorcy. Dodatkowo należy wskazać osobę kontaktową. Można ją wpisać ręcznie lub wybrać z listy przedstawicieli danego kontrahenta. Jeżeli przedstawiciel zostanie wybrany z listy, adres i telefon zostanie zaktualizowany zgodnie z danymi przypisanymi do tego przedstawiciela.. W polu Kraj ISO należy uzupełnić kraj odbiorcy. Dane są pobierane z karty kontrahenta. Jeżeli pole nie jest uzupełnione, to w Comarch Shipping w polu Kraj ustawiana jest domyślnie wartość Polska i na jej podstawie aktualizowane jest pole Kraj ISO w Comarch ERP Optima.
W przypadku nieuzupełnienia wystarczającej ilości danych, podczas tworzenia Zlecenia Nadania Przesyłki, dokumenty zostaną zapisane w Comarch ERP Optima i Comarch Shipping wraz ze szczegółową informacją o brakujących danych. Dane te można uzupełnić na Zlecenie Nadania Przesyłki w Comarch Shipping, a następnie dokonać ich aktualizacji na ZNP w Comarch ERP Optima.
Zakładka [Paczki i usługi]

- Kurier – podstawiany jest kurier zdefiniowany w aplikacji Comarch Shipping jako domyślny. Istnieje możliwość zmiany kuriera poprzez wybranie go z listy rozwijalnej. Na liście widoczni są kurierzy oznaczeni w Comarch Shipping jako aktywni. Po zapisaniu formularza pole jest niedostępne do edycji. Jeżeli Zlecenie Nadania Przesyłki tworzone jest z listy dokumentów, to zawsze podstawiany jest domyślny kurier wskazany w Comarch Shipping. W przypadku współpracy z Comarch e-Sklep/ e-Sale, jeżeli na formularzu Rezerwacji Odbiorcy na zakładce [e-Sklep/ e-Sale] wybrany jest sposób dostawy, w którym zdefiniowana jest nazwa kuriera, wówczas kurier jest mapowany na ZNP i informacja o nim jest przenoszona do tego pola.
- Kod punktu odbioru – w polu należy wpisać kod punktu odbioru.
- Szablon – domyślny szablon spedycji dla wybranego kuriera skonfigurowany i ustawiony w Comarch Shipping. Istnieje możliwość zmiany szablonu spedycji poprzez wybranie go z listy rozwijalnej.
- Ubezpieczenie\ Deklarowana wartość – wartość brutto pobierana z dokumentu. Pole Ubezpieczenie/ Deklarowana wartość może być edytowane jeśli na szablonie w Comarch Shipping zaznaczona jest opcja: Wartość z dokumentu źródłowego. Jeżeli na szablonie zaznaczona opcja: Stała wartość, wówczas pole jest blokowane do edycji i przenoszona jest wartość z szablonu.
- Pobranie – po zaznaczeniu parametru, do pola przenoszona jest wartość brutto pobierana z dokumentu. Parametr nie jest uwzględniany dla dokumentów Rozchodu Wewnętrznego i Przesunięcia Międzymagazynowego. Jeżeli w konfiguracji został zaznaczony parametr Ustawiaj domyślnie pobranie, po utworzeniu Zlecenia Nadania Przesyłki parametr jest domyślnie zaznaczony.
W przypadku dokumentów Zlecenia Serwisowego, kwotą pobrania jest suma wartości podlegających fakturowaniu. Dodatkowo, jeżeli w menu Start/ Konfiguracja/ Firma/ Przesyłki/ Comarch Shipping został zaznaczony parametr Jeśli forma płatności to, a na Zleceniu Serwisowym została wybrana forma płatności:
- kontrahenta – to forma płatności ustawiona na karcie kontrahenta porównywana jest z formą płatności ustawioną w konfiguracji,
- ustalona – to forma płatności wybrana na Zleceniu Serwisowym porównywana jest z formą płatności ustawioną w konfiguracji
Obok pola Szablon dostępny jest przycisk Aktualizuj szablony. Przycisk jest aktywny tylko na zleceniach w edycji do momentu zapisu zlecenia. Naciśnięcie przycisku powoduje aktualizację szablonów zmodyfikowanych po stronie Comarch Shipping. Dodawane są nowe szablony na listę rozwijaną oraz aktualizowane parametry przesyłki. Jeśli w Comarch Shipping zmieniony został kurier domyślny lub szablon domyślny, wówczas naciśnięcie przycisku Aktualizuj szablony, spowoduje uwzględnienie tych zmian na nowo tworzonych zleceniach nadania przesyłki.
Na zakładce [Paczki i usługi] znajduje się sekcja Paczki, w której możliwe jest wprowadzenie kilku paczek tego samego rodzaju oraz zmiana gabarytów paczki, jeśli kurier umożliwia taką modyfikację.
Nad listą paczek wyświetlane jest pole Rodzaj usługi, w którym podpowiada się wartość pobrana z domyślnego szablonu dla kurierów, którzy mają taką opcję zdefiniowaną na szablonie Comarch Shipping. W przypadku kurierów, którzy nie mają zdefiniowanego rodzaju usługi, pole jest niewidoczne. Rodzaj usługi można zmienić bezpośrednio na zleceniu i wybrać inną dostępną dla wskazanego kuriera usługę, według której definiowane są gabaryty dla paczek.
Na liście paczek można zobaczyć rodzaj paczki, jej wagę i wymiary przeniesione z domyślnego szablonu zdefiniowanego w Comarch Shipping, dla wybranego kuriera. W przypadku zmiany kuriera, zmienia się również szablon, a w związku z tym też rodzaj i wymiary paczki. Zmiana parametrów paczki możliwa jest do momentu zapisu zlecenia.
Dla poszczególnych paczek możliwa jest też edycja kolumny Zawartość. Informacje wprowadzone w tej kolumnie przekazywane są do Comarch Shipping. Po stronie Comarch Shipping możliwe jest ustawienie na konkretnym szablonie w polu Zawartość przesyłki zadeklarowanej wartości, numeru dokumentu źródłowego lub numerów dokumentów powiązanych. Jeśli na szablonie zadeklarowana jest jakakolwiek wartość, wówczas treść wprowadzona na zleceniu w Comarch ERP Optima jest doklejana do tej wartości.
W celu dodania wielu paczek w ramach jednego rodzaju paczki należy użyć ikony zielonego plusa  . Ikona będzie aktywna, jeśli wskazany kurier umożliwia dodawanie wielu paczek dla określonego szablonu. W przypadku niektórych firm kurierskich możliwość tworzenia wielu paczek jest zależna od sposobu odbioru ustawionego na szablonie, więc ikona dodawania pozycji może być aktywna tylko w przypadku dostawy przez kuriera, a w przypadku dostawy do punktu nieaktywna.
. Ikona będzie aktywna, jeśli wskazany kurier umożliwia dodawanie wielu paczek dla określonego szablonu. W przypadku niektórych firm kurierskich możliwość tworzenia wielu paczek jest zależna od sposobu odbioru ustawionego na szablonie, więc ikona dodawania pozycji może być aktywna tylko w przypadku dostawy przez kuriera, a w przypadku dostawy do punktu nieaktywna.
W specyficznych sytuacjach, jeśli wielopaki mimo aktywnego plusa nie mogą być obsłużone po stronie Comarch Shipping, w programie pojawi się komunikat informujący o tym. Wówczas należy usunąć nadmiarowe paczki na zleceniu nadania przesyłki w Comarch ERP Optima i ponownie zapisać zlecenie.
Dodawane paczki muszą mieć ten sam rodzaj, dlatego zmiana rodzaju na jednej z paczek lub dodanie nowej paczki innego rodzaju powoduje zmianę rodzaju na wszystkich paczkach widocznych na liście.
Możliwość edycji poszczególnych danych paczki takich jak rodzaj, wymiary, waga, czy zawartość zależy od wybranego kuriera i jest dostępna tylko na niezapisanej jeszcze przesyłce.
Dodane paczki można usuwać ikoną kosza  , natomiast wymagane jest wprowadzenie co najmniej jednej paczki.
, natomiast wymagane jest wprowadzenie co najmniej jednej paczki.
Lista zdefiniowanych paczek przenoszona jest na zakładkę [Comarch Shipping], gdzie po poprawnym zarejestrowaniu przesyłki u kuriera, widoczny będzie numer listu przewozowego oraz link do śledzenia paczki w kolumnie URL (jeżeli został udostępniony przez kuriera).
Zakładka [Comarch Shipping]

- Data nadania – data oraz przedział czasowy, w którym planowany jest przyjazd kuriera. Domyślnie dla zleceń tworzonych przed godziną osiemnastą, podpowiada się data bieżąca i przedział czasowy od najbliższej pełnej godziny do trzech godzin w przód. Pole jest możliwe do edycji do momentu, kiedy nie zamówiono kuriera, czyli dopóki stan zlecenia przyjmuje wartość Zapisane lub Potwierdzone.
- Nr zlecenia – pole uzupełniane jest po zapisaniu formularza Zlecenia Nadania Przesyłki i przekazaniu zlecenia do Comarch Shipping. Pole nie jest możliwe do edycji.
- Stan zlecenia – stan zwracany z Comarch Shipping. Pole może przyjmować wartości: Zapisane, Potwierdzone, Zlecone, Wysłane, Anulowane, Przetwarzane.
- Data zgłoszenia – pobierana jest data utworzenia Zlecenia Nadania Przesyłki w Comarch Shipping. Pole nie jest możliwe do edycji.
Po zapisaniu formularza Zlecenia Nadania Przesyłki pojawi się przycisk  Pokaż Zlecenie Nadania Przesyłki w Comarch Shipping. Po kliknięciu przycisku użytkownik jest przekierowywany do aplikacji Comarch Shipping, gdzie może zobaczyć Zlecenie Nadania Przesyłki.
Pokaż Zlecenie Nadania Przesyłki w Comarch Shipping. Po kliknięciu przycisku użytkownik jest przekierowywany do aplikacji Comarch Shipping, gdzie może zobaczyć Zlecenie Nadania Przesyłki.
Modyfikacja danych, które są niemożliwe do edycji na formularzu Zlecenia Nadania Przesyłki w Comarch ERP Optima, możliwa jest w Comarch Shipping. Tak zmodyfikowane dane można pobrać i zaktualizować na ZNP w Comarch ERP Optima przy użyciu przycisku  Aktualizuj dane.
Aktualizuj dane.
Na formularzu dostępny jest przycisk  Zarejestruj i zamów kuriera umożliwiający zarejestrowanie przesyłki i zamówienie kuriera dla pojedynczego zlecenia.
Zarejestruj i zamów kuriera umożliwiający zarejestrowanie przesyłki i zamówienie kuriera dla pojedynczego zlecenia.
Zamówienie kuriera z poziomu Comarch ERP Optima będzie możliwe tylko wtedy, gdy na szablonie spedycji w Comarch Shipping jest ustawiona opcja Zamówienie kuriera i kurier posiada taką opcję.
Jeżeli na szablonie została ustawiona opcja Stały odbiór, po wybraniu opcji Zarejestruj i zamów kuriera przesyłka będzie tylko rejestrowana w serwisie danego kuriera. Użytkownik może zamówić kuriera bezpośrednio w aplikacji Comarch Shipping.
Po zapisaniu Zlecenia Nadania Przesyłki za pomocą ikony  Zapisz, zlecenie jest zapisywane w Comarch Shipping bez żadnych dodatkowych akcji u kuriera. Rejestracja zlecenia u kuriera lub jego zamówienie jest dostępne z poziomu listy Zleceń Nadania
Zapisz, zlecenie jest zapisywane w Comarch Shipping bez żadnych dodatkowych akcji u kuriera. Rejestracja zlecenia u kuriera lub jego zamówienie jest dostępne z poziomu listy Zleceń Nadania
Przesyłki w aplikacji Comarch Shipping lub z poziomu listy ZNP w Comarch ERP Optima.
Po poprawnym zapisaniu formularza i zamówieniu kuriera, zapisywane są dodatkowe dane dotyczące statusu przesyłki, numeru listu przewozowego, linku do śledzenia przesyłki (jeżeli został udostępniony przez kuriera) oraz dane dotyczące rodzaju paczki, wymiarów lub gabarytów, wagi i ostateczna kwota ubezpieczenia.
Jeżeli nie uda się prawidłowy zapis, rejestracja czy zamówienia kuriera użytkownik zostanie o tym poinformowany stosownym komunikatem Na formularzu ZNP poza informacją o zwróconych błędach będzie otwierane ZNP w Comarch Shipping w oknie przeglądarki, gdzie będzie można poprawić zwrócone błędy.
Zakładka [Dokumenty]
W sekcji Dokumenty powiązane wyświetlane są dokumenty, z których zostało utworzone zlecenie.
Jeśli włączony jest moduł Obieg dokumentów, wówczas pod tabelą dokumentów skojarzonych pojawią się informacje na temat powiązanych dokumentów z Biblioteki Dokumentów. Pliki do tabeli Biblioteka dokumentów można dodawać również metodą „przeciągnij i upuść”.
W przypadku modułu CRM dodatkowo pojawia się lista powiązanych kontaktów i zadań.
Usuwanie Zlecenia Nadania Przesyłki w Comarch ERP Optima
Usunięcie dokumentu ZNP w Comarch ERP Optima skutkuje usunięciem zlecenia w aplikacji Comarch Shipping. Usunięcie zlecenia jest możliwe dla zleceń, których stan jest: pusty lub Zapisane. Przy próbie usunięcia zlecenia z innym stanem, pojawia się komunikat: Kasowanie zlecenia niemożliwe. Stan zlecenia: [STAN].
Usunięcie dokumentu ZNP w aplikacji Comarch Shipping skutkuje usunięciem powiązania tego zlecenia ze zleceniem w Comarch ERP Optima. Po wykonaniu aktualizacji danych w programie aktualizowane jest pole Stan zlecenia i Nr zlecenia. Na zakładce [Comarch Shipping] w polu Zwrócone błędy widoczna jest informacja: Zgłoszenie nadania przesyłki zostało usunięte w Comarch Shipping.
Jeżeli aktualizacja danych jest wykonywana z poziomu formularza ZNP, pojawia się komunikat Zlecenie Nadania Przesyłki o numerze [NUMER] nie istnieje w Comarch Shipping. Czy usunąć zlecenie w Comarch ERP Optima? Mamy możliwość usunięcia tego zlecenia.
Usunięcie zlecenia w Comarch Shipping, dla pozostałych stanów zlecenia (czyli innych niż: pusty lub Zapisane) jest możliwe tylko w aplikacji Comarch Shipping.
W menu Start/Konfiguracja/ Program/ Użytkowe/ Operatorzy na karcie operatora na zakładce [Blokady dostępu] można zablokować operatorowi możliwość dodawania i edycji formularza Zlecenia Nadania Przesyłki.
Lista dokumentów Zlecenia Nadania Przesyłki
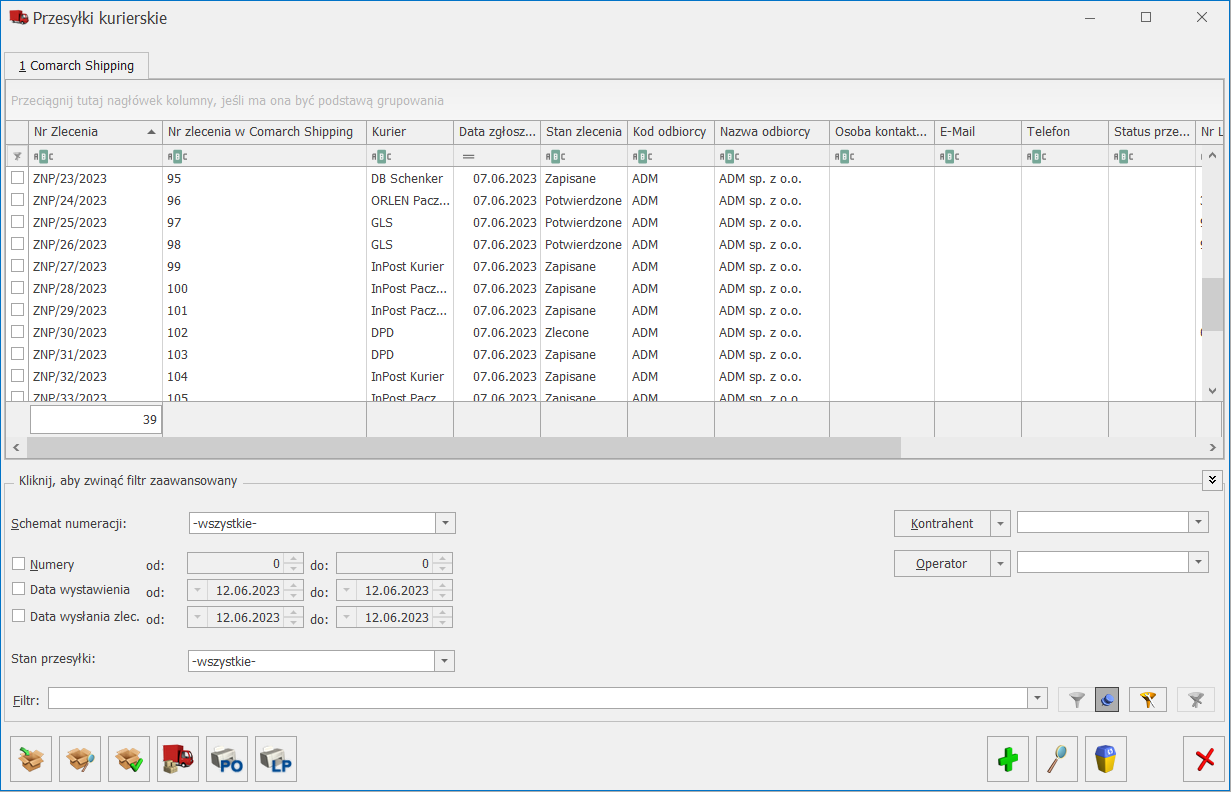
Na liście Zleceń Nadania Przesyłek dostępnej w menu Ogólne/ Przesyłki kurierskie znajduje się zakładka [Comarch Shipping]. Dostępne są na niej kolumny:
- Numer zlecenia – numer Zlecenia Nadania Przesyłki w Comarch ERP Optima,
- Nr zlecenia w Comarch Shipping – numer powiązanego Zlecenia Nadania Przesyłki w aplikacji Comarch Shipping,
- Kurier – wybrany kurier,
- Data zgłoszenia – data utworzenia zgłoszenia w Comarch Shipping,
- Stan zlecenia – stan zwracany z Comarch Shipping. Kolumna może przyjmować jedną z wartości: Zapisane, Potwierdzone, Zlecone, Wysłane, Anulowane, Przetwarzane.
- Kod odbiorcy – kod odbiorcy, do którego adresowana jest przesyłka, wartość pobrana z formularza ZNP
- Nazwa odbiorcy – nazwa odbiorcy, do którego adresowana jest przesyłka, wartość pobrana z formularza ZNP
- Osoba kontaktowa – osoba kontaktowa odbiorcy pobrana z formularza ZNP
- E-Mail – adres e-mail odbiorcy lub osoby kontaktowej odbiorcy pobrany z formularza ZNP
- Telefon – numer telefonu odbiorcy lub osoby kontaktowej odbiorcy pobrany z formularza ZNP
- Status przesyłki – wartość zwrócona z Comarch Shipping po zamówieniu kuriera. Pole może przyjmować wartości: Doręczono, Nie doręczono, Oczekuje na odbiór, Odmówiono przyjęcia, W doręczeniu, Wstrzymano, Zarejestrowano przesyłkę, Zwrot do nadawcy, Odebrano od nadawcy, Niejednoznaczny.
- Nr Listu Przewozowego – numer listu zwracany po zarejestrowaniu przesyłki u kuriera, nadawany przez kuriera, dzięki któremu można śledzić status przesyłek.
- Błąd walidacji – informacja o błędzie, który wystąpił podczas zapisu, rejestracji czy zamówieniu kuriera, zwracany z Comarch Shipping.
- Kod nadawcy – dane nadawcy wskazane w zakładce [Ogólne] na formularzu ZNP.
- Nazwa nadawcy – dane nadawcy wskazane w zakładce [Ogólne] na formularzu ZNP.
Na liście znajdują się przyciski:
 Aktualizuj dane – przycisk umożliwia aktualizację danych, jeżeli na zapisanym w Comarch Shipping ZNP zostaną zmienione dane odbiorcy lub nadawcy lub z poziomu aplikacji Comarch Shipping zostanie zarejestrowana przesyłka u kuriera bądź zamówiony kurier. Dane będzie można zaktualizować za pomocą tego przycisku.
Aktualizuj dane – przycisk umożliwia aktualizację danych, jeżeli na zapisanym w Comarch Shipping ZNP zostaną zmienione dane odbiorcy lub nadawcy lub z poziomu aplikacji Comarch Shipping zostanie zarejestrowana przesyłka u kuriera bądź zamówiony kurier. Dane będzie można zaktualizować za pomocą tego przycisku.
 Pokaż zlecenie nadania przesyłki w Comarch Shipping – przycisk umożliwia podgląd ZNP w Comarch Shipping po wcześniejszym zalogowaniu się na konto Comarch Shipping w przeglądarce internetowej. Jeżeli zostanie zaznaczonych więcej pozycji na liście, pojawi się komunikat: Zaznaczono zbyt wiele dokumentów!
Pokaż zlecenie nadania przesyłki w Comarch Shipping – przycisk umożliwia podgląd ZNP w Comarch Shipping po wcześniejszym zalogowaniu się na konto Comarch Shipping w przeglądarce internetowej. Jeżeli zostanie zaznaczonych więcej pozycji na liście, pojawi się komunikat: Zaznaczono zbyt wiele dokumentów!
 Zatwierdź przesyłki i przekaż do nadania – przycisk umożliwia zarejestrowanie przesyłki u kuriera, jeżeli nie była ona wcześniej zarejestrowana.
Zatwierdź przesyłki i przekaż do nadania – przycisk umożliwia zarejestrowanie przesyłki u kuriera, jeżeli nie była ona wcześniej zarejestrowana.
 Zamów kuriera – przycisk umożliwia zamówienie kuriera dla zapisanych i zarejestrowanych dokumentów ZNP.
Zamów kuriera – przycisk umożliwia zamówienie kuriera dla zapisanych i zarejestrowanych dokumentów ZNP.
 Drukuj protokół odbioru – przycisk umożliwia wydrukowanie protokołu odbioru.
Drukuj protokół odbioru – przycisk umożliwia wydrukowanie protokołu odbioru.
 Drukuj list przewozowy – przycisk umożliwia wydrukowanie listu przewozowego.
Drukuj list przewozowy – przycisk umożliwia wydrukowanie listu przewozowego.
Po wybraniu przycisku Drukuj protokół odbioru pojawia się okno umożliwiające wybranie kuriera i datę nadania przesyłki:
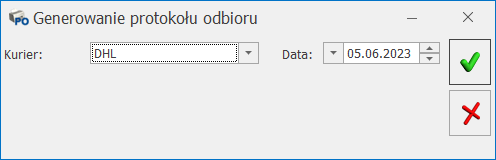
W przypadku wyboru kuriera DPD, na oknie Generowanie protokołu odbioru pojawia się dodatkowo pole Typ przesyłki, które umożliwia wybranie, czy przesyłka jest krajowa, czy zagraniczna.
Protokół odbioru generowany jest na podstawie określonej przez użytkownika daty nadania oraz dla wybranego kuriera. Nie ma możliwości utworzenia jednego potwierdzenia dla przesyłek o różnych datach nadania.
Etykiety mogą być drukowane w formacie PDF lub ZPL (dostępny format etykiety jest uzależniony od oferowanego formatu przez konkretny serwis kuriera) dla zleceń zarejestrowanych u kuriera. W przypadku, kiedy wybrany jest w Start/Konfiguracja/ Firma/ Przesyłki/ Comarch Shipping format etykiety nie obsługiwany przez kuriera wskazanego na Zleceniu Nadania Przesyłki , pojawia się komunikat: Wystąpił błąd podczas pobierania listu przewozowego dla zgłoszenia [NUMER DOKUMENTU]: Niepoprawny format wydruku etykiety.
Dokumenty Zlecenia Nadania Przesyłki , które w Comarch Shipping:
- mają stan Zapisane wyświetlane są na liście Zleceń Nadania Przesyłek w kolorze zielonym.
- które zostały zarejestrowane lub został do nich zamówiony kurier wyświetlane są na liście Zleceń Nadania Przesyłek w kolorze czarnym.
- zostały usunięte wyświetlane są na liście Zleceń Nadania Przesyłek w kolorze szarym.

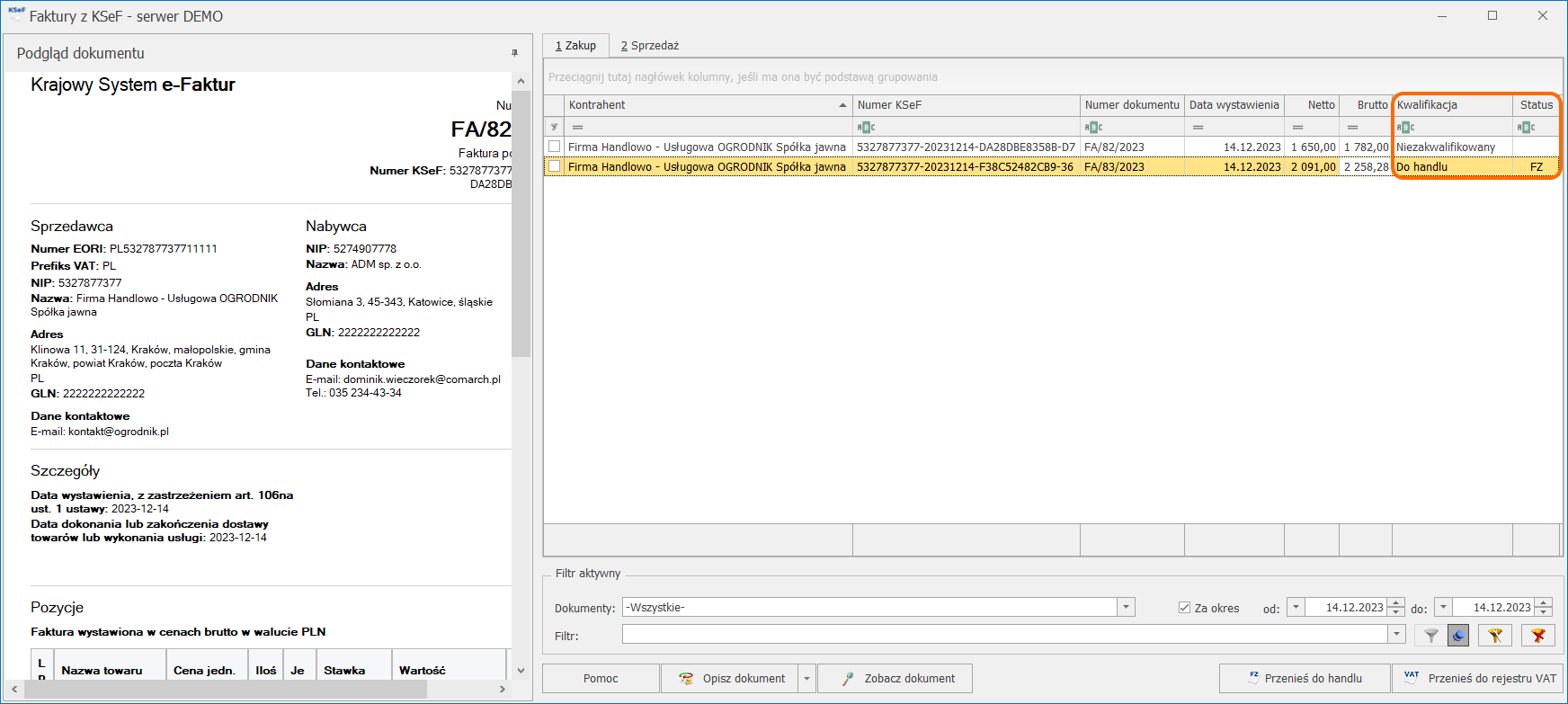
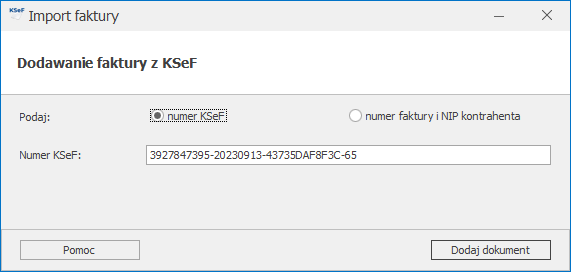
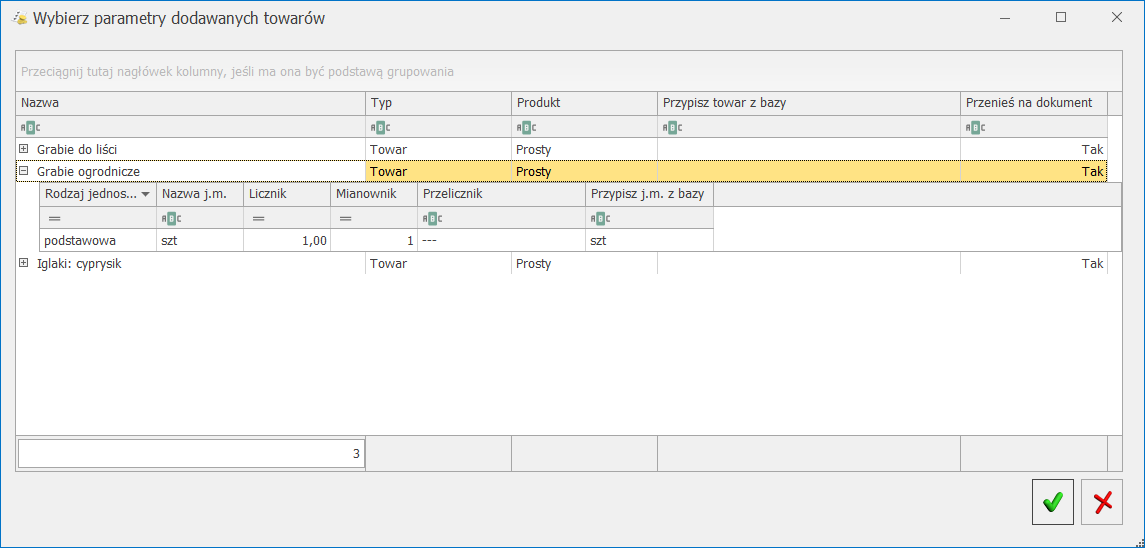
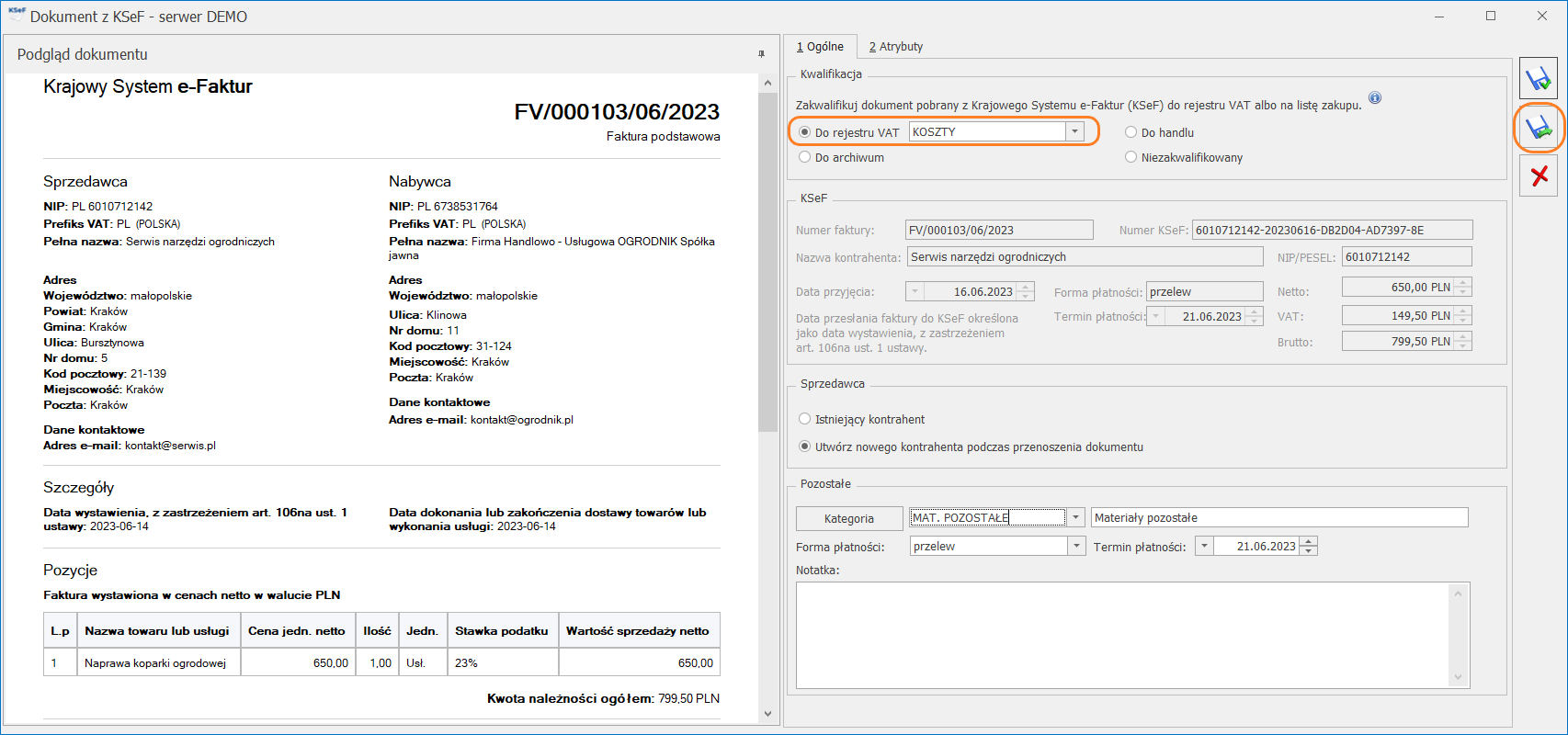
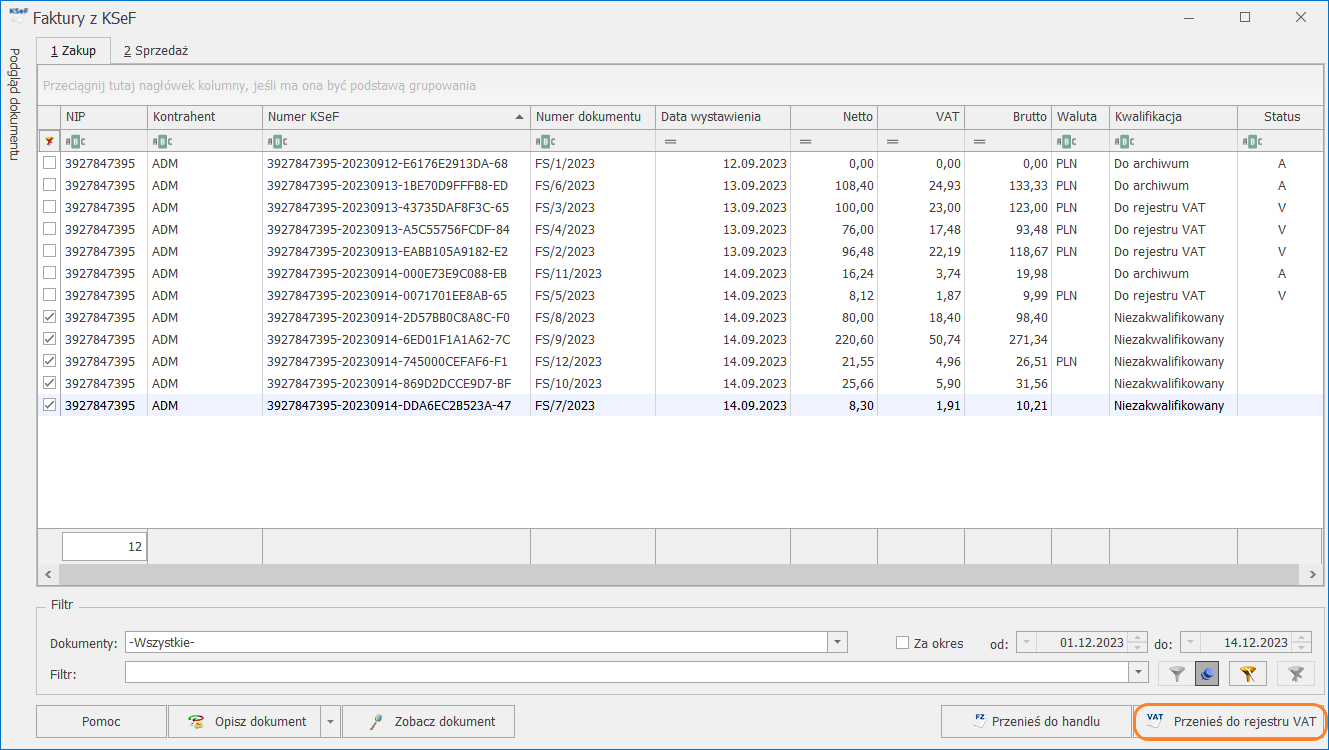


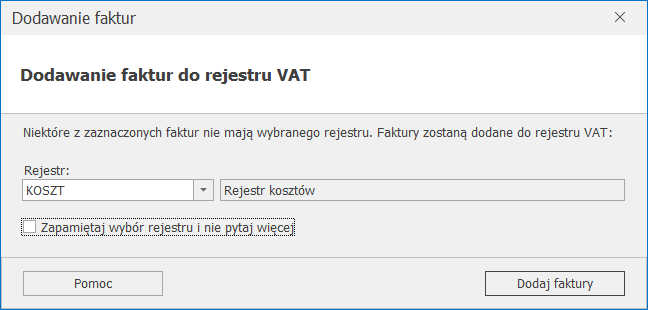


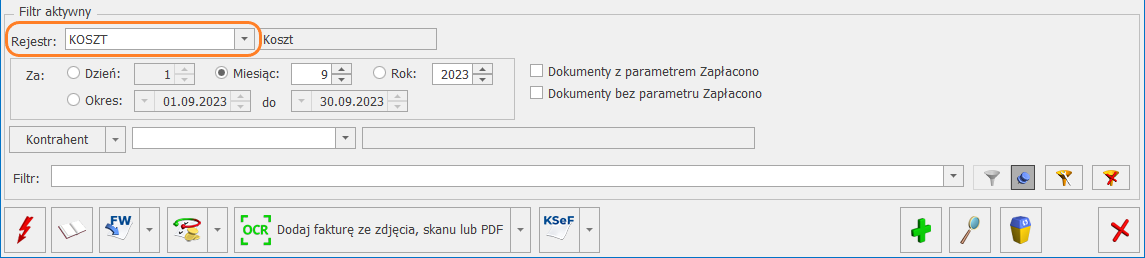
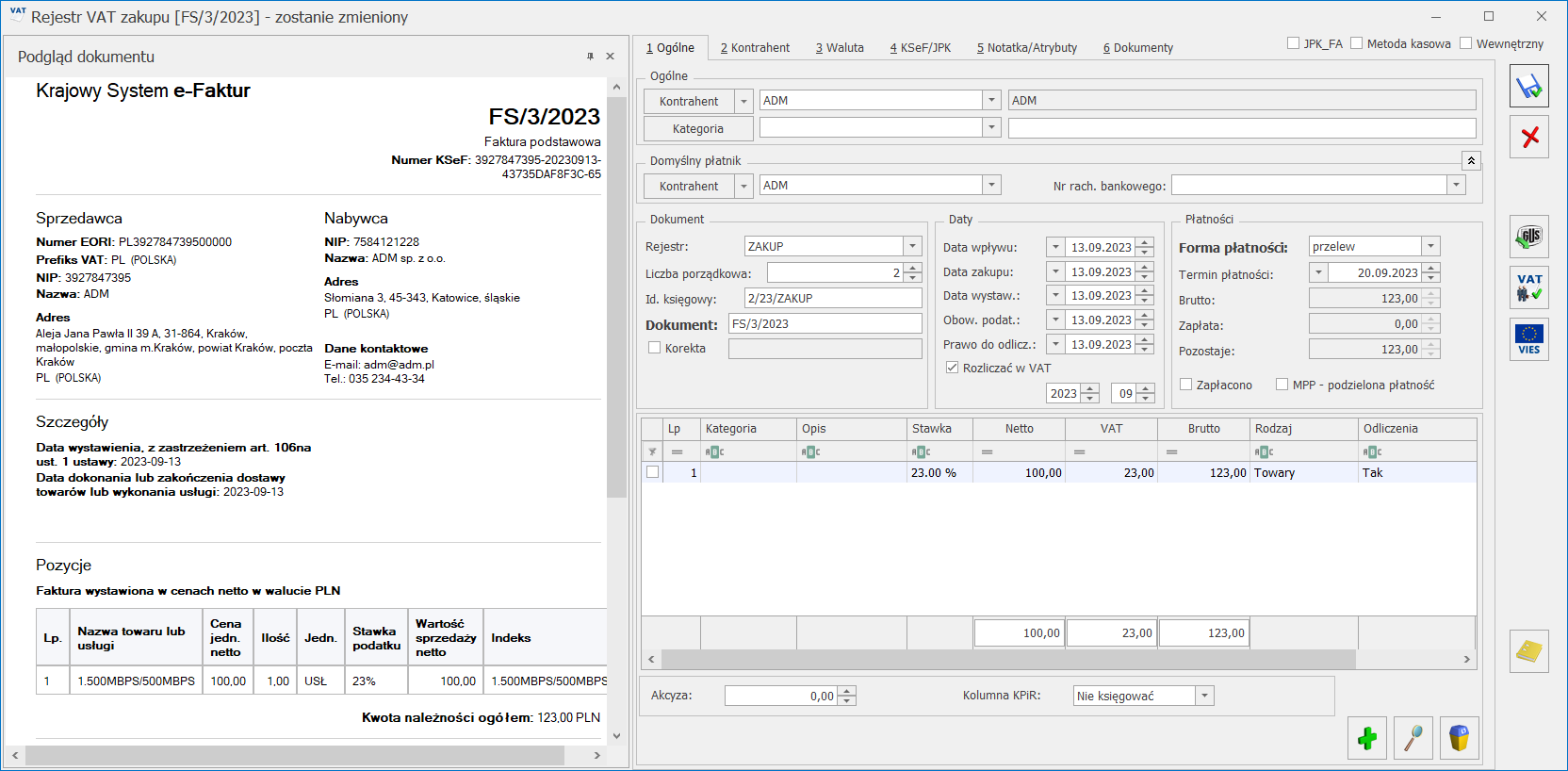
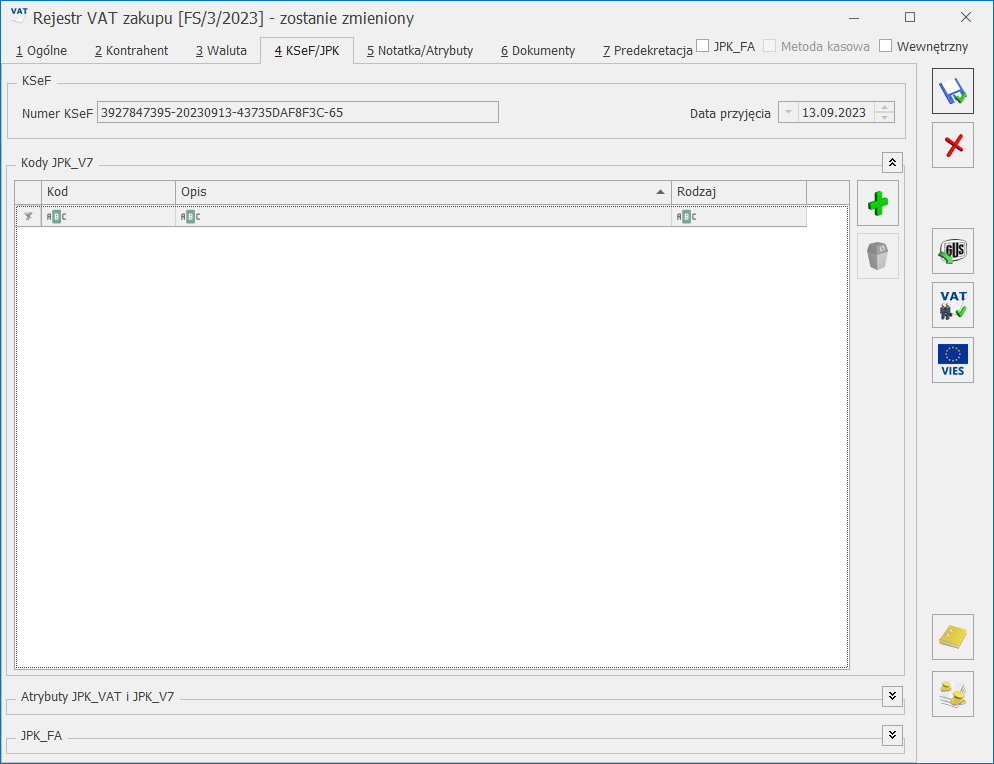
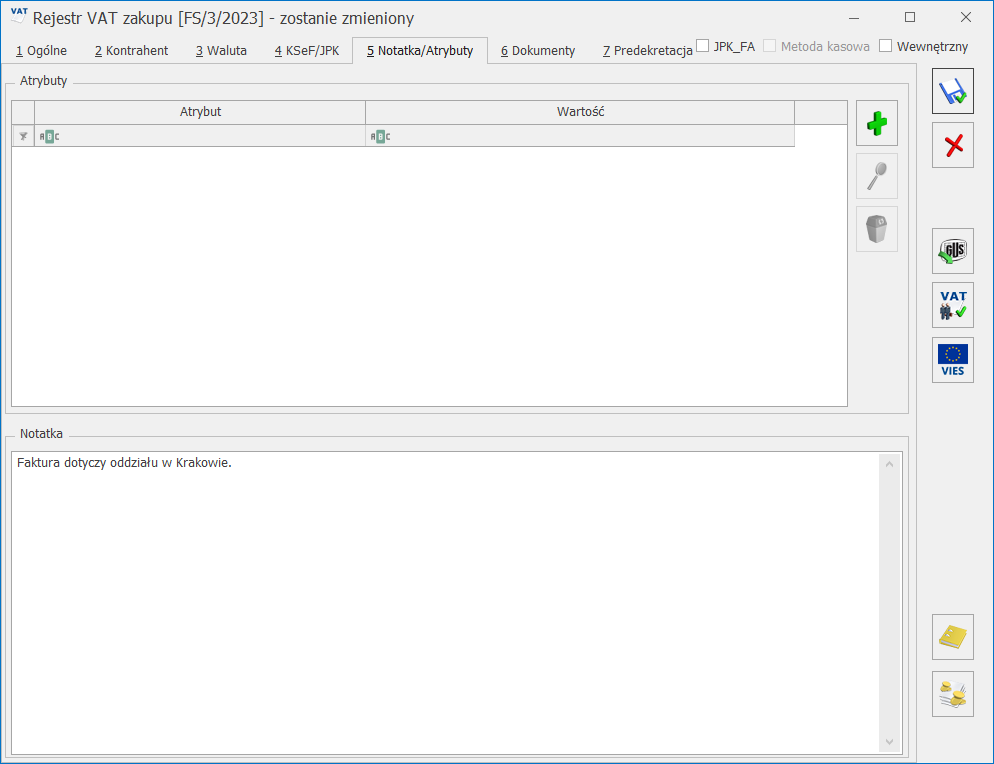


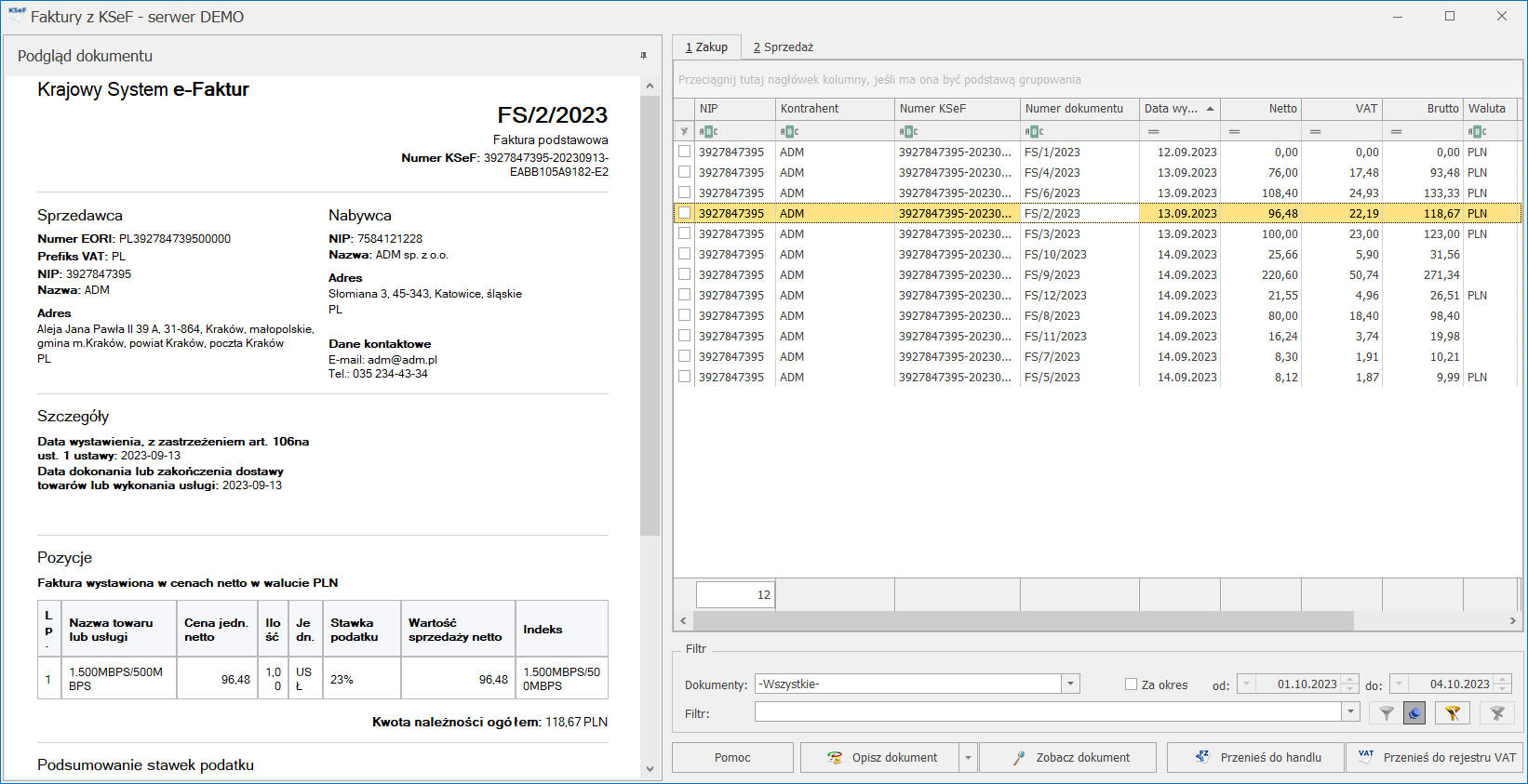
 Pobierz faktury, który jest dostępny na wstążce w pasku głównym programu,
Pobierz faktury, który jest dostępny na wstążce w pasku głównym programu,