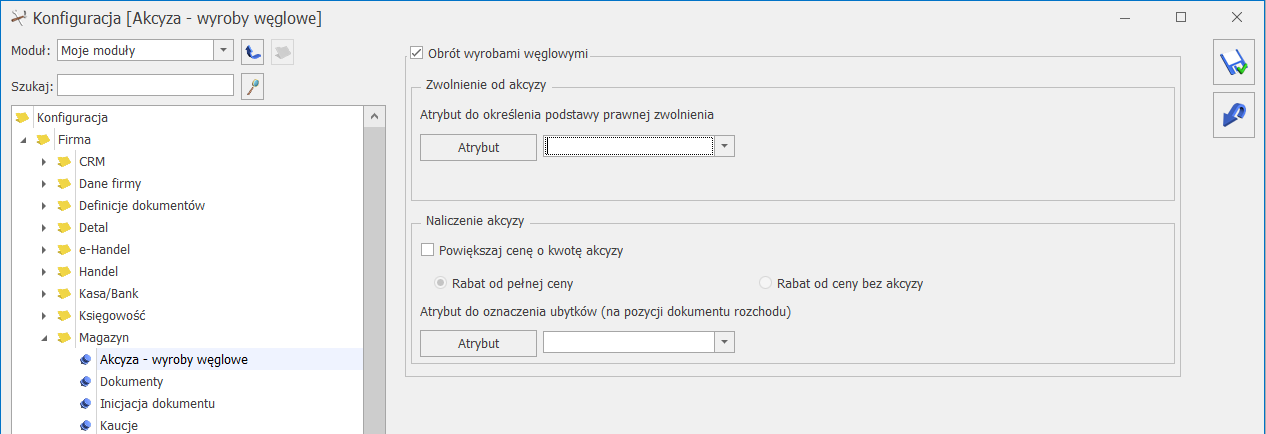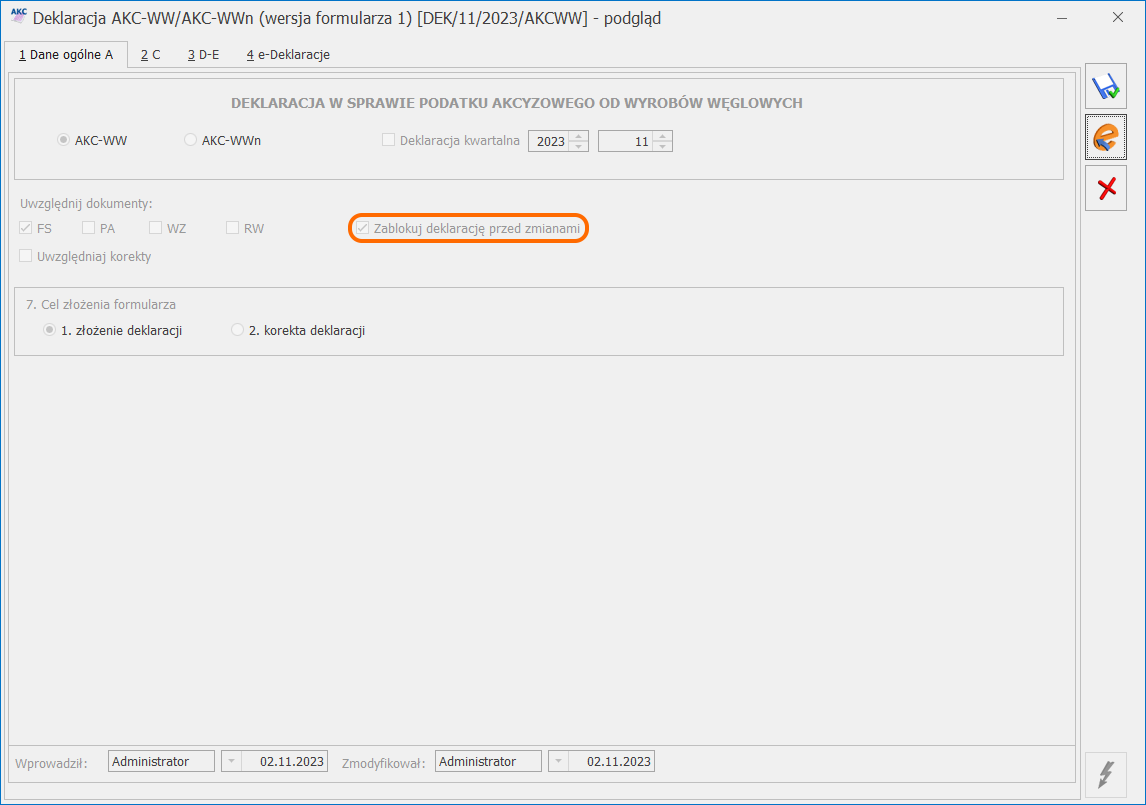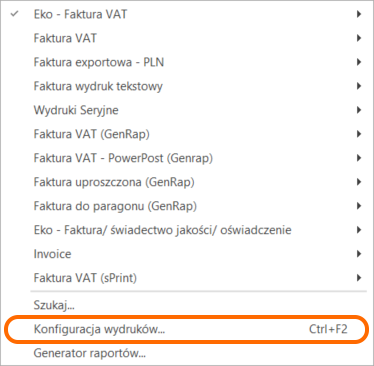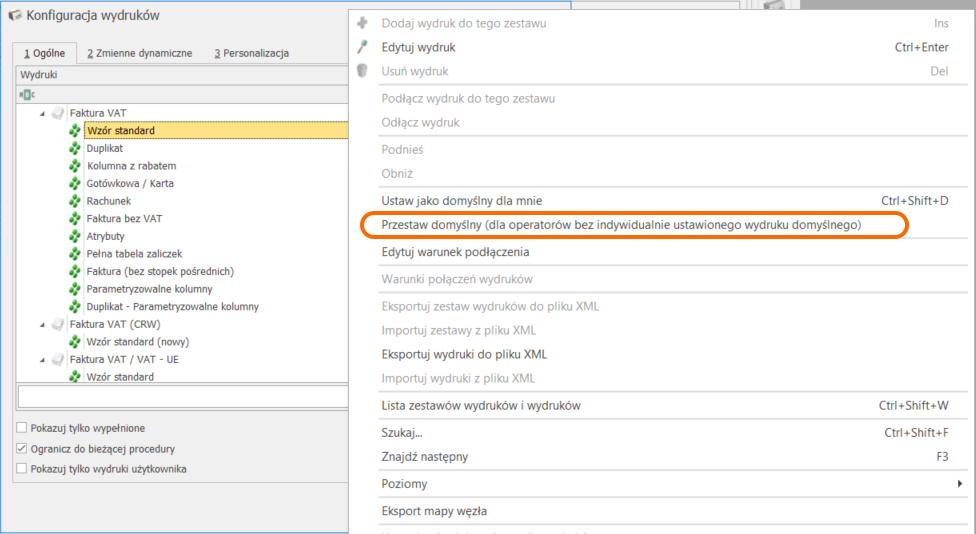Zobacz jak automatycznie pobrać udostępnione aktualizacje. Automatyczne aktualizacje programu
Aktualizacja w dniu 23.05.2023
1. Świadectwo pracy. Dostosowano wydruk świadectwa pracy do nowego wzoru obowiązującego od 23.05.2023.
Aktualizacja w dniu 10.05.2023
1. Deklaracja ZUS DRA – rozliczenie roczne składki zdrowotnej. Poprawiono eksport danych do programu Płatnik:
-w sekcji XII deklaracji ZUS DRA usunięto nadmiarową informację o ryczałcie od przychodów ewidencjonowanych w przypadku, gdy właściciel zmienił formę opodatkowania na ryczałt od 2023 roku.
-poprawiono wykazywanie kwoty składki zdrowotnej w części III.C deklaracji ZUS RCA, gdy z rozliczenia rocznego w sekcji III.F wynika dopłata.
W powyższych sytuacjach program Płatnik komunikował błąd i wymagał ręcznej poprawy danych przed wysłaniem do ZUS.
Aktualizacja w dniu 09.05.2023
1. Deklaracja ZUS DRA. Dostosowano deklaracje ZUS DRA i ZUS RCA do nowych wzorów obowiązujących od 1 maja.
Aktualizacja w dniu 27.04.2023
1. Seryjne dodawanie nieobecności. Przywrócono możliwość seryjnego dodawania nieobecności.
Aktualizacja w dniu 24.04.2023
1. Nowelizacja kodeksu pracy. Dostosowano program do zmian wynikających z nowelizacji Kodeksu pracy obowiązujących od 26 kwietnia 2023r.
Zwolnienie – siła wyższa. Od 26.04.2023r. pracownikowi przysługuje w ciągu roku kalendarzowego zwolnienie od pracy, w wymiarze 2 dni albo 16 godzin, z powodu działania siły wyższej w pilnych sprawach rodzinnych spowodowanych chorobą lub wypadkiem, jeżeli jest niezbędna natychmiastowa obecność pracownika.
W celu odnotowania zwolnienia od pracy z powodu działania siły wyższej w programie dodano standardowe nieobecności: ‘Zwolnienie (siła wyższa) (2dni)’ i ‘Zwolnienie (siła wyższa) (2dni)/godz’. i powiązane z nimi limity nieobecności ‘Zwolnienie (siła wyższa)’ i ‘Zwolnienie (siła wyższa)/godz’. tak aby limity można rozliczać w dniach bądź w godzinach, zgodnie z wyborem pracownika.
Po odnotowaniu pracownikowi nowej nieobecności ‘Zwolnienie (siła wyższa) (2dni)’/ ‘Zwolnienie (siła wyższa) (2dni)/godz.’ w wypłacie zostanie naliczony składnik ‘Wynagr. za czas zwol. (siła wyższa)’ w wysokości 50% wynagrodzenia.
Urlop opiekuńczy – bezpłatny. Pracownikowi przysługuje do 5 dni w roku kalendarzowym urlopu opiekuńczego, w celu zapewnienia osobistej opieki osobie będącej członkiem rodziny (syn, córka, matka, ojciec, małżonek) bądź zamieszkującej w tym samym gospodarstwie domowym, która wymaga opieki lub wsparcia ze względów medycznych. W programie, w celu ewidencji urlopu dodano nieobecność ‘Urlop opiekuńczy kp 173(1) (5dni). Nieobecność pomniejsza wynagrodzenie oraz czas pracy pracownika, nie przysługuje za nią wynagrodzenie.
W celu kontroli limitu rocznego urlopu dodano limit ‘Urlop opiekuńczy kp.173(1)’. Limit ten jest liczony w dniach, bez przeliczania na godziny i bez uwzględniania wymiaru etatu.
Urlop macierzyński i rodzicielski. Na formularzu nieobecności dla nieobecności Urlop macierzyński w polu przyczyna została dodana nowa opcja: ‘Urlop macierzyński 81,5%’. Podczas dodawania nieobecności ‘Urlop macierzyński ‘automatycznie ustawi się przyczyna ‘Urlop macierzyński 100%’.
Dla nieobecności ‘Urlop rodzicielski’ w polu przyczyna zostały dodane dwie nowe opcje ‘Urlop rodzicielski 81,5%’, ‘Urlop rodzicielski 70%’. Podczas dodawania nieobecności ‘Urlop rodzicielski’ domyślnie jako przyczyna ustawia się ‘Urlop rodzicielski 70%’.
Wydruki. Dostosowano poniższe wydruki do zmian w kodeksie pracy:
- Umowa o pracę
- Rozwiązanie umowy o pracę
- Informacja o warunkach zatrudnienia
2. Algorytm 12. W algorytmie 12 w funkcjach CzasPracaDni() i CzasNormaDni() dodano możliwość odwołania się do wybranej strefy, co pozwoli np. ustalić liczbę dni pracy zdalnej na potrzeby wyliczenia kwoty dodatku za pracę zdalną.
3. Podgląd plików zapisanych w Comarch IBARD. Usunięto problem związany z komunikatem „Poza obecnym zakresem”, który mógł pojawić się podczas próby podglądu plików zapisanych w Comarch IBARD.
Aktualizacja w dniu 29.03.2023
1. Deklaracja CIT-8(32). Umożliwiono wysyłkę deklaracji CIT-8(32) do systemu e-Deklaracje, w przypadku gdy kraj siedziby firmy jest inny niż Polska. Jeśli deklaracja jest obliczona należy ponowić wysyłkę.
2. Deklaracja CIT-8(32). Poprawiono wyliczenie limitów odliczeń darowizn na załączniku CIT-8/O oraz wyliczanie podstawy opodatkowania w przypadku ręcznej modyfikacji kwot na deklaracji zmieniających stratę na dochód. Jeśli problem dotyczy deklaracji już naliczonej, należy ją ponownie przeliczyć, a w przypadku gdy została wysłana do Urzędu Skarbowego, wykonać korektę.
Aktualizacja w dniu 21.03.2023
1. e-Teczka. Dodano nową część do e-Teczki o nazwie „Część E”.
![]() znajdującego się obok przycisku
znajdującego się obok przycisku ![]() wybrać opcję Deklaracje roczne/ Deklaracja roczna PIT-28 wersja 25. Po dokonaniu wyboru otwierany jest formularz deklaracji PIT-28 na którym użytkownik powinien wskazać właściciela i rok za który ma zostać dodana deklaracja oraz nacisnąć przycisk
wybrać opcję Deklaracje roczne/ Deklaracja roczna PIT-28 wersja 25. Po dokonaniu wyboru otwierany jest formularz deklaracji PIT-28 na którym użytkownik powinien wskazać właściciela i rok za który ma zostać dodana deklaracja oraz nacisnąć przycisk ![]() .
.![]() służący do wysyłki do systemu e-Deklaracji staje się aktywny po przeliczeniu deklaracji za pomocą przycisku
służący do wysyłki do systemu e-Deklaracji staje się aktywny po przeliczeniu deklaracji za pomocą przycisku ![]() . Po naciśnięciu przycisku Wyślij
. Po naciśnięciu przycisku Wyślij ![]() następuje zablokowanie deklaracji i jej wysłanie. Wysłanie deklaracji PIT-28 do systemu e-Deklaracje jest możliwe za pomocą podpisu kwalifikowanego lub podpisu niekwalifikowanego.
następuje zablokowanie deklaracji i jej wysłanie. Wysłanie deklaracji PIT-28 do systemu e-Deklaracje jest możliwe za pomocą podpisu kwalifikowanego lub podpisu niekwalifikowanego.![]() , który służy do odebrania Urzędowego Poświadczenia Odbioru.
, który służy do odebrania Urzędowego Poświadczenia Odbioru.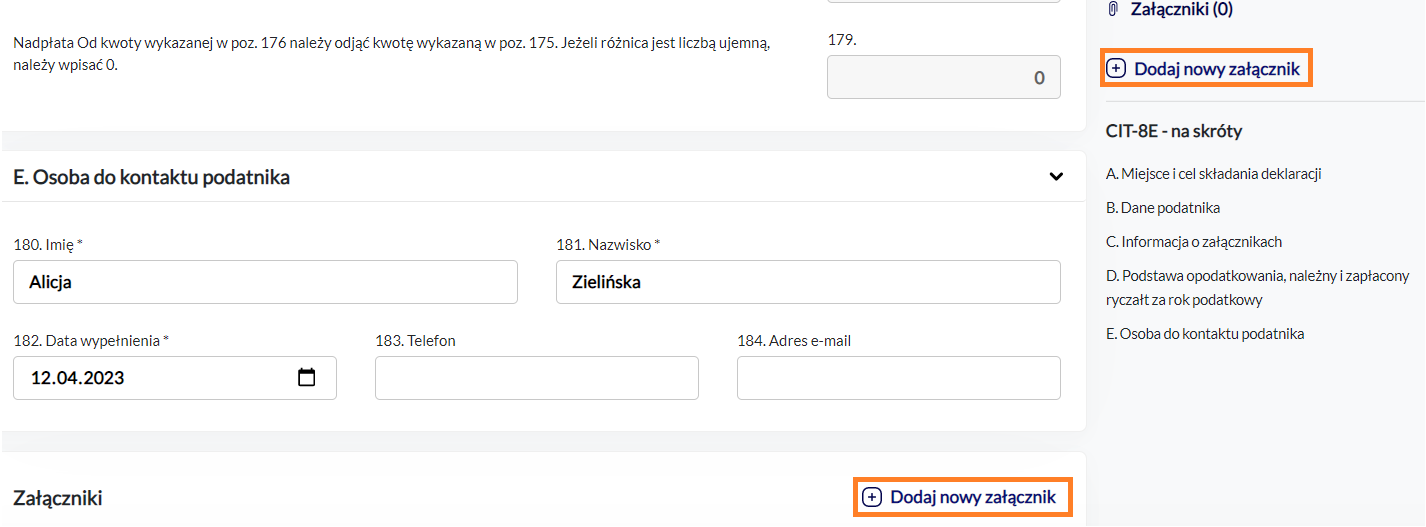
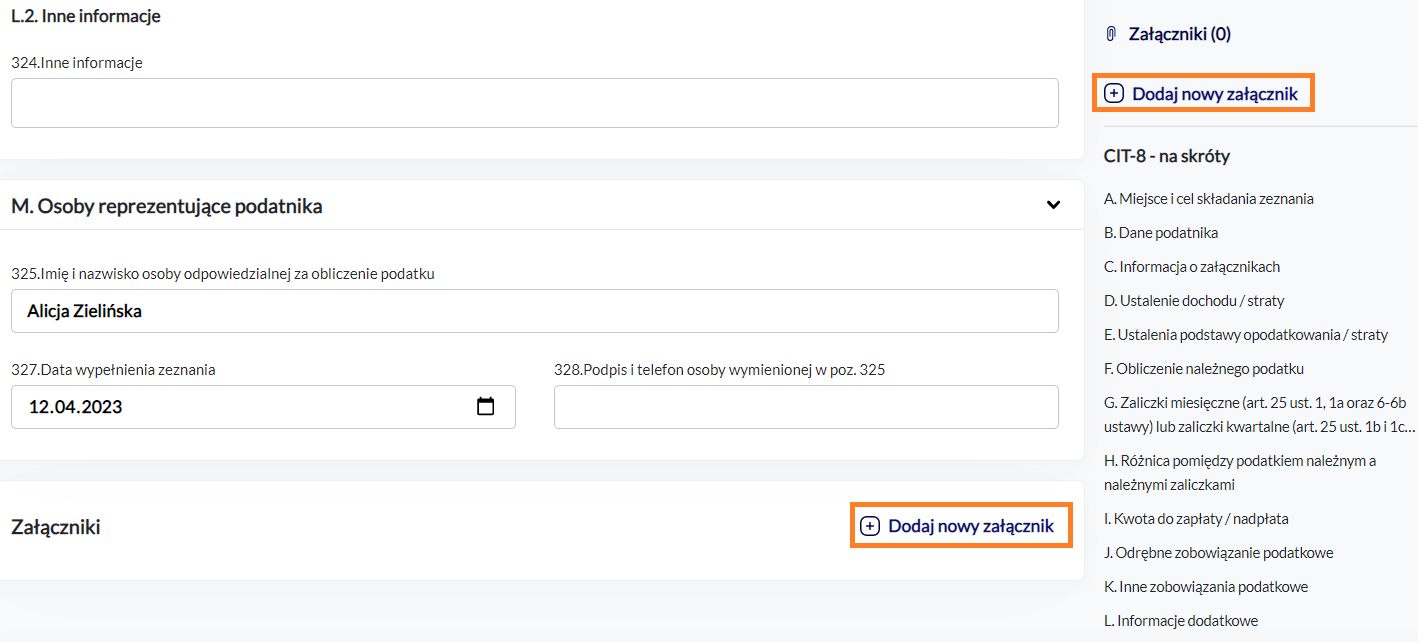
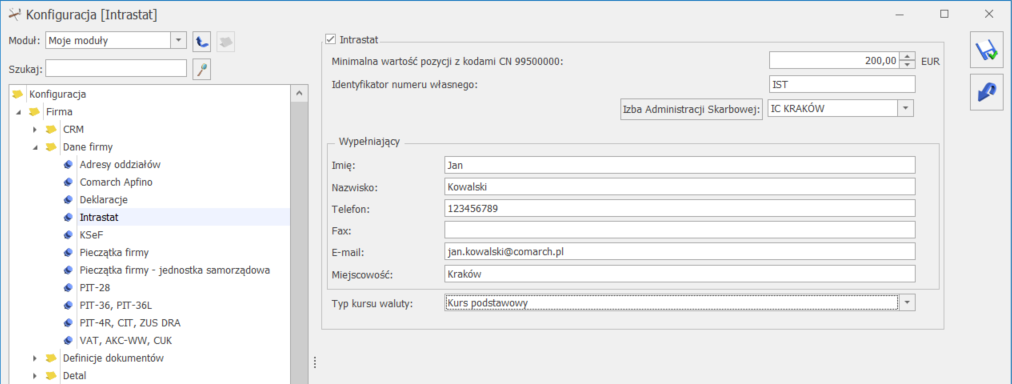
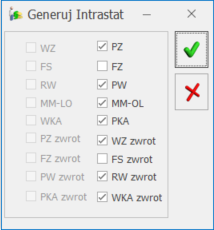
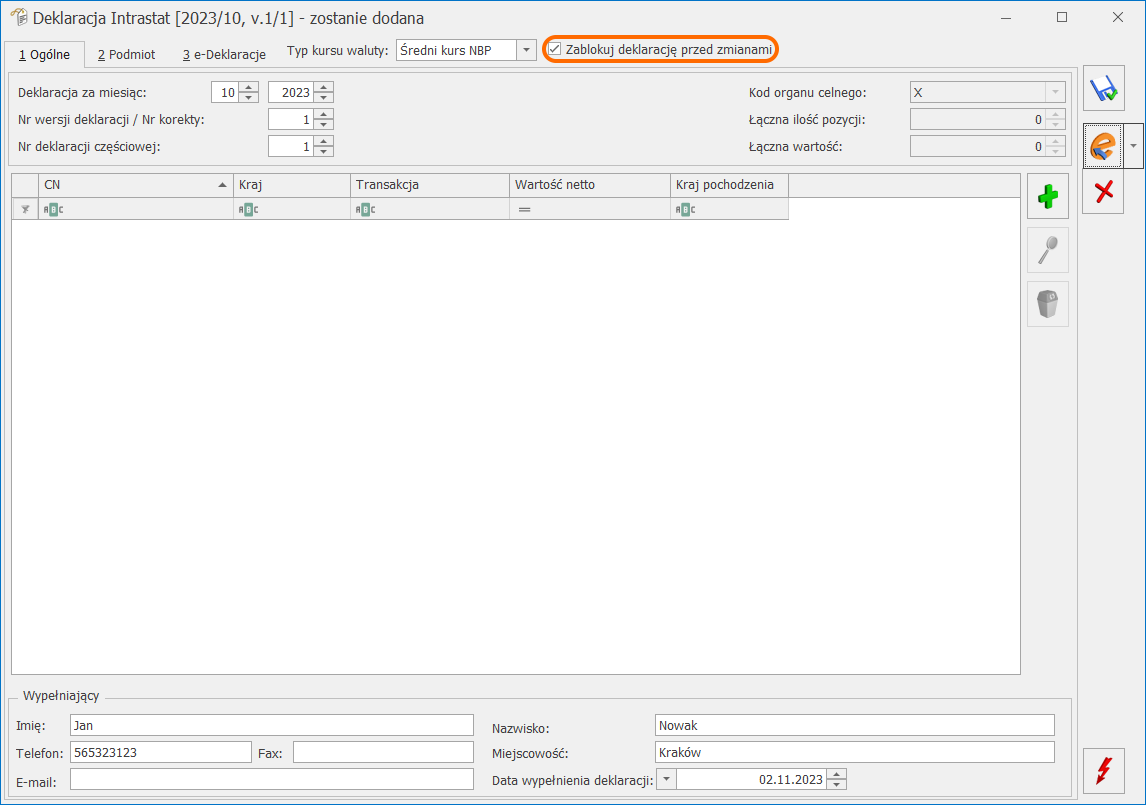
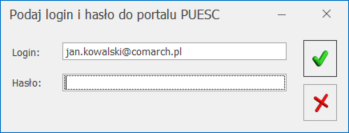
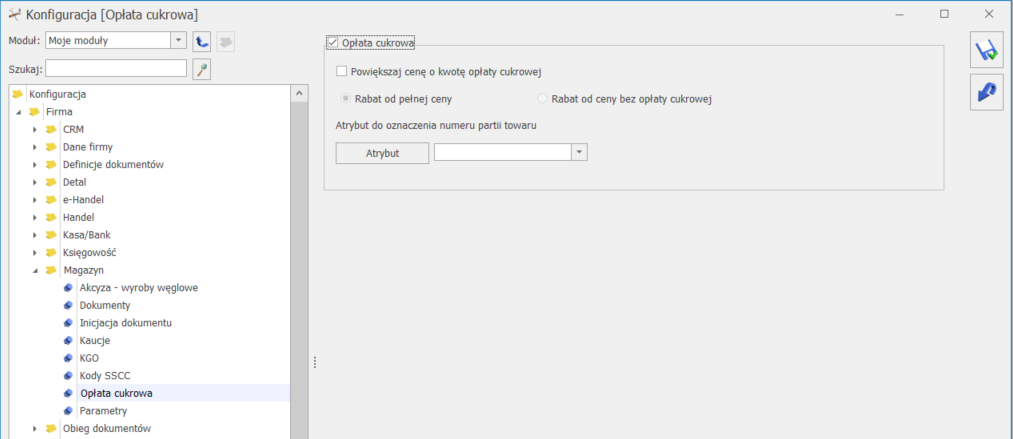
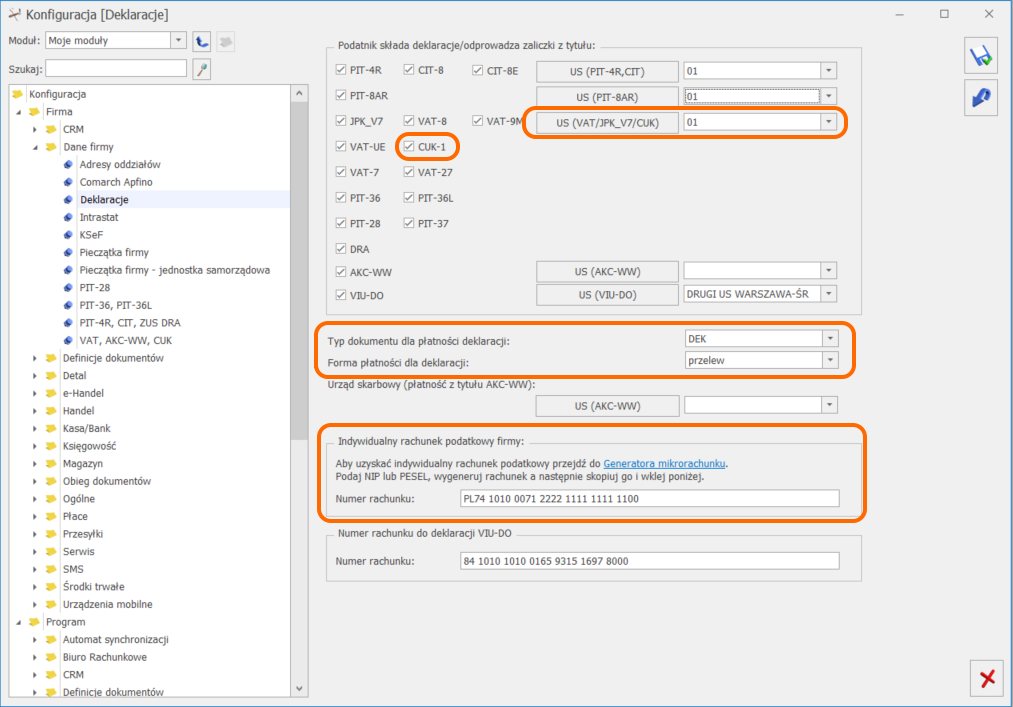
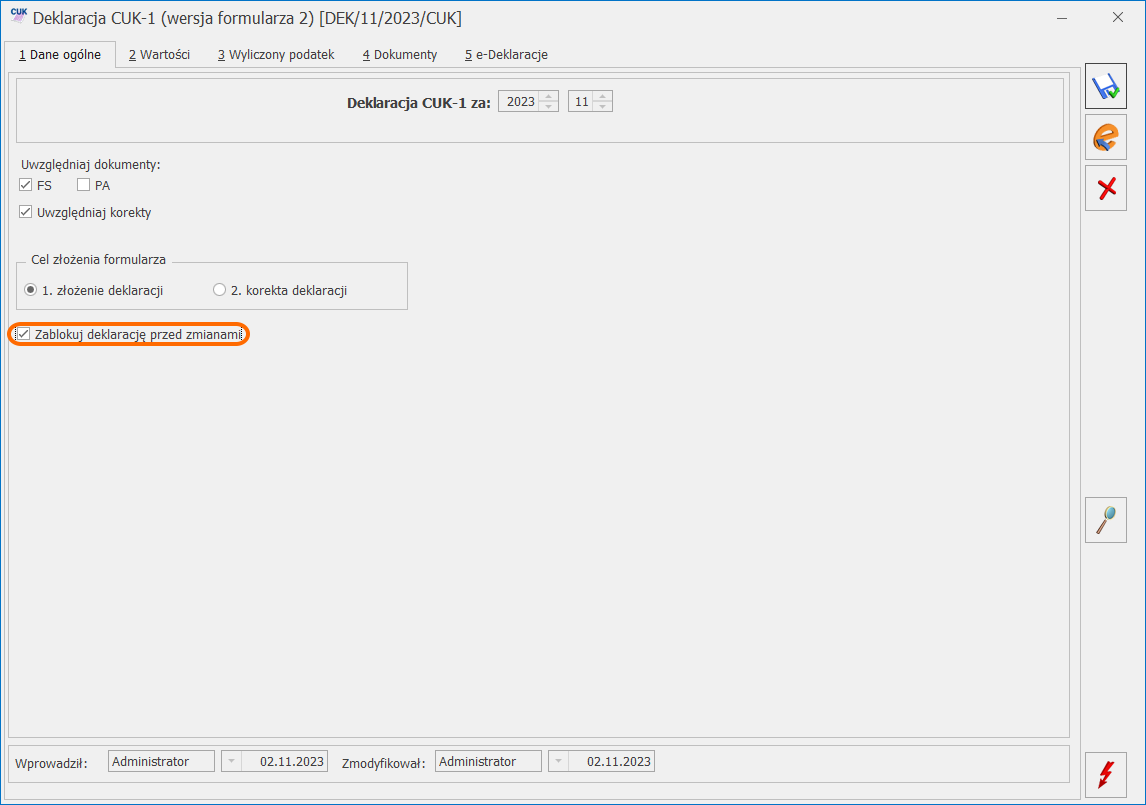 Po wysłaniu deklaracji, na zakładce [e-Deklaracje] formularza zapisywane są dane związane z przesłaniem deklaracji.
Po wysłaniu deklaracji, na zakładce [e-Deklaracje] formularza zapisywane są dane związane z przesłaniem deklaracji.