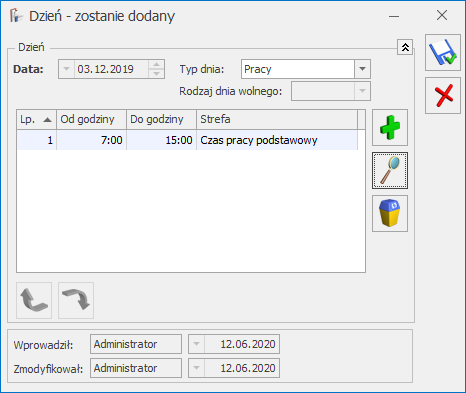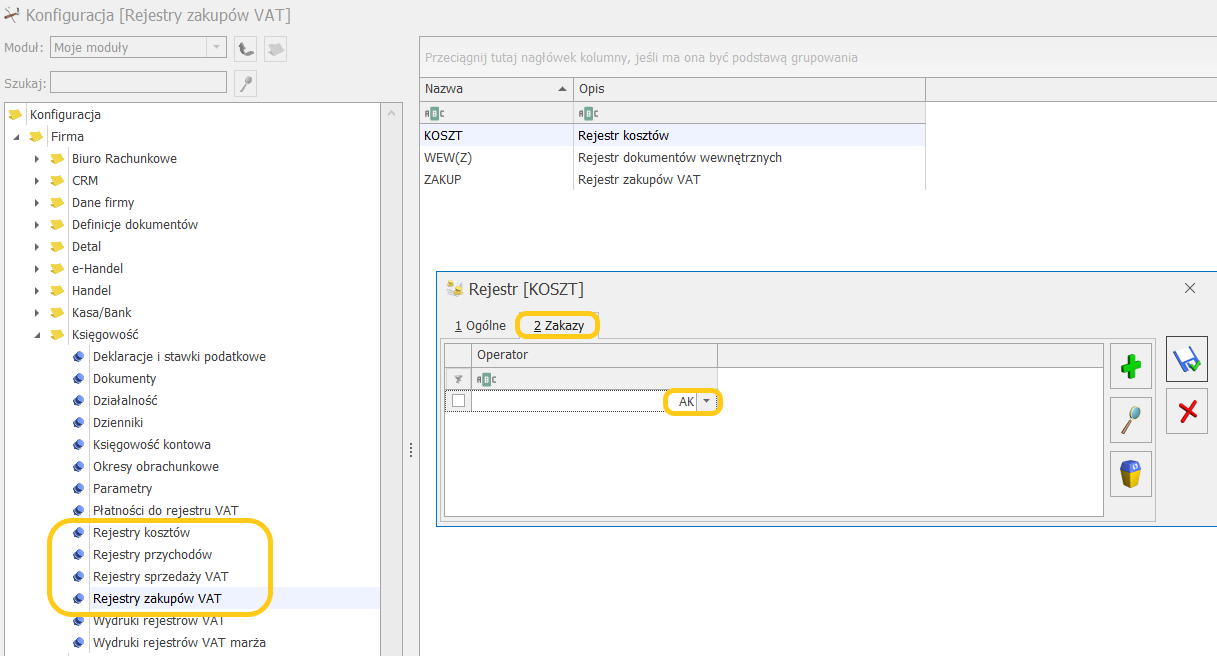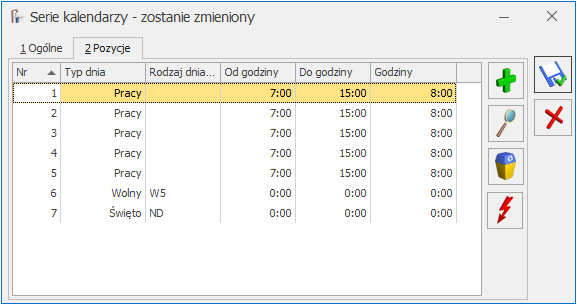Formularz urzędu – zakładka Rachunki
Formularz urzędu skarbowego – zakładka Rachunki
Zawiera dane o rachunkach bankowych urzędu skarbowego, na które podatnik zobowiązany był przelewać płatności związane z podatkami dla osób fizycznych (PIT-36), osób prawnych (CIT-8), podatkiem od towarów i usług (VAT-7) oraz zaliczkami na podatek od wypłat dla pracowników (PIT-4R) czy dla podatku akcyzowego do 2019.12.31. Od 2020.01.01 wpłaty należności podatkowych wynikających z zaliczek i deklaracji PIT, CIT i VAT należy dokonywać na mikrorachunek podatkowy, wskazany bądź na formularzu właściciela (w przypadku deklaracji PIT-28 i PIT-36/PIT-36L) bądź w Konfiguracji Firmy/ Dane firmy/Deklaracje i pełnomocnictwa (w przypadku pozostałych deklaracji podatkowych).
Wprowadzając dane o każdym z rachunków mamy dostęp do listy banków – przy użyciu przycisku Bank. Można również w pole Akronim wpisać z klawiatury akronim banku lub jego nr rozliczeniowy.
Nie rozliczaj płatności – zaznaczenie tego parametru powoduje, iż wszystkie płatności i zapisy kasowe związane z tym podmiotem od razu otrzymują status Nie podlega i nie ma możliwości ich rozliczenia.
Formularz urzędu ZUS – zakładka Rachunki
Zawiera dane o rachunkach bankowych urzędu ZUS, na które podatnik jest zobowiązany przelewać płatności związane z ubezpieczeniem społecznym, ubezpieczeniem zdrowotnym, FP i FGŚP oraz FEP.
Od 1.01.2018 r. płatnika obowiązuje przekazywanie wszystkich składek na indywidualny rachunek składkowy przydzielony przez ZUS. Na formularzu ZUS w sekcji Indywidualne rachunki bankowe należy wprowadzić numer indywidualnego rachunku składkowego, na który mają być przekazywane składki za pracowników oraz dodatkowe indywidualne rachunki składkowe dla poszczególnych właścicieli, jeśli opłacają składki tylko za siebie, które zostały przydzielone danemu płatnikowi przez ZUS. Numer indywidualnego rachunku składkowego dla ZUS DRA dla pracowników można wprowadzić także w kreatorze uruchamianym przy tworzeniu firmowej bazy danych.
Domyślnie na formularzu ZUS jest dostępna pozycja dotycząca indywidualnego rachunku dla ZUS DRA dla pracowników. Jeśli właściciel ma tworzoną indywidualną DRA należy za pomocą przycisku ![]() dodać indywidualny rachunek składkowy dla ZUS DRA dla właściciela.
dodać indywidualny rachunek składkowy dla ZUS DRA dla właściciela.
Wprowadzając dane o każdym z rachunków mamy dostęp do listy banków – przy użyciu przycisku Bank. Można również w pole Akronim wpisać z klawiatury akronim banku lub jego nr rozliczeniowy.
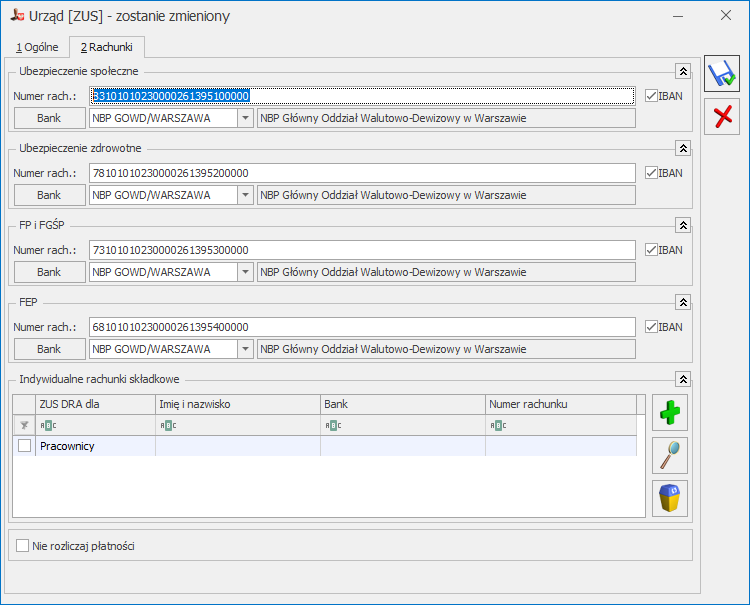
Formularz urzędu celno-skarbowego, delegatury urzędu celno‑skarbowego i Izby celnej – zakładka Rachunki
Zawiera dane o rachunku bankowym urzędu celno-skarbowego / delegatury / Izby celnej, na który podatnik jest zobowiązany przelewać płatności związane z podatkiem akcyzowym.
Wprowadzając dane o rachunku mamy dostęp do listy banków – przy użyciu przycisku Bank. Można również w pole Akronim wpisać z klawiatury akronim banku lub jego nr rozliczeniowy.
Formularz urzędu innego – zakładka Rachunki
Na zakładce możliwe jest wskazanie do 5 rachunków bankowych urzędu, w polach odpowiednio: Rachunek 1, Rachunek 2, Rachunek 3, Rachunek 4 i Rachunek 5.
 Historia zmian – po naciśnięciu przycisku otwierane jest nowe okno, na którym widoczna jest lista zmian dotycząca urzędu.
Historia zmian – po naciśnięciu przycisku otwierane jest nowe okno, na którym widoczna jest lista zmian dotycząca urzędu.