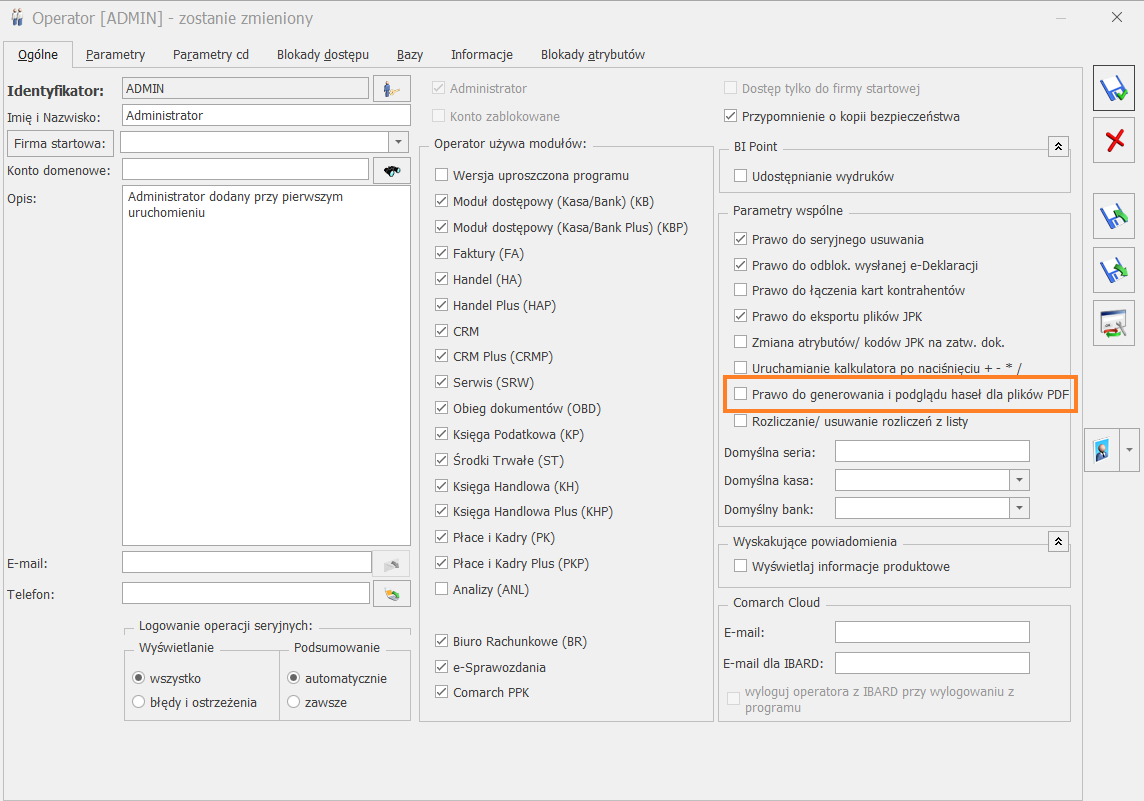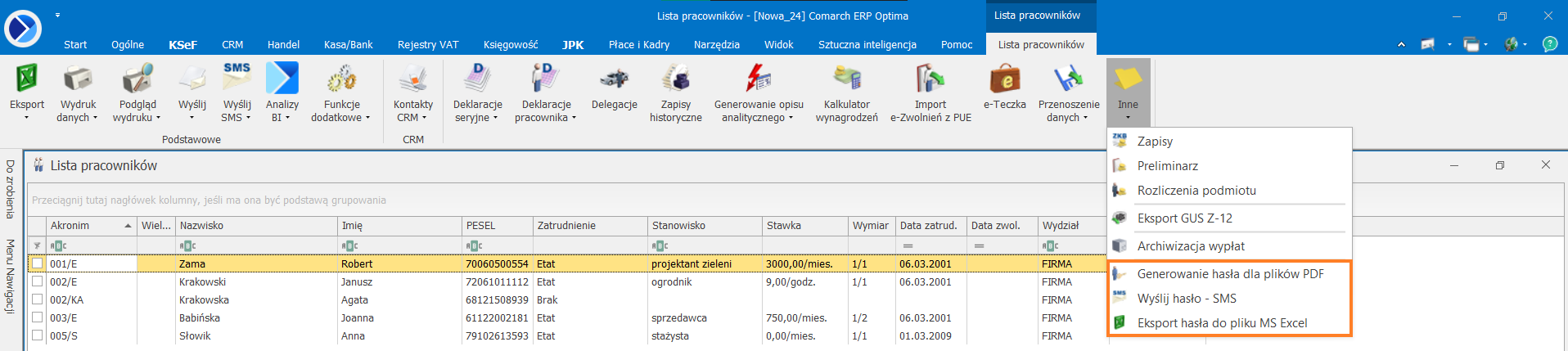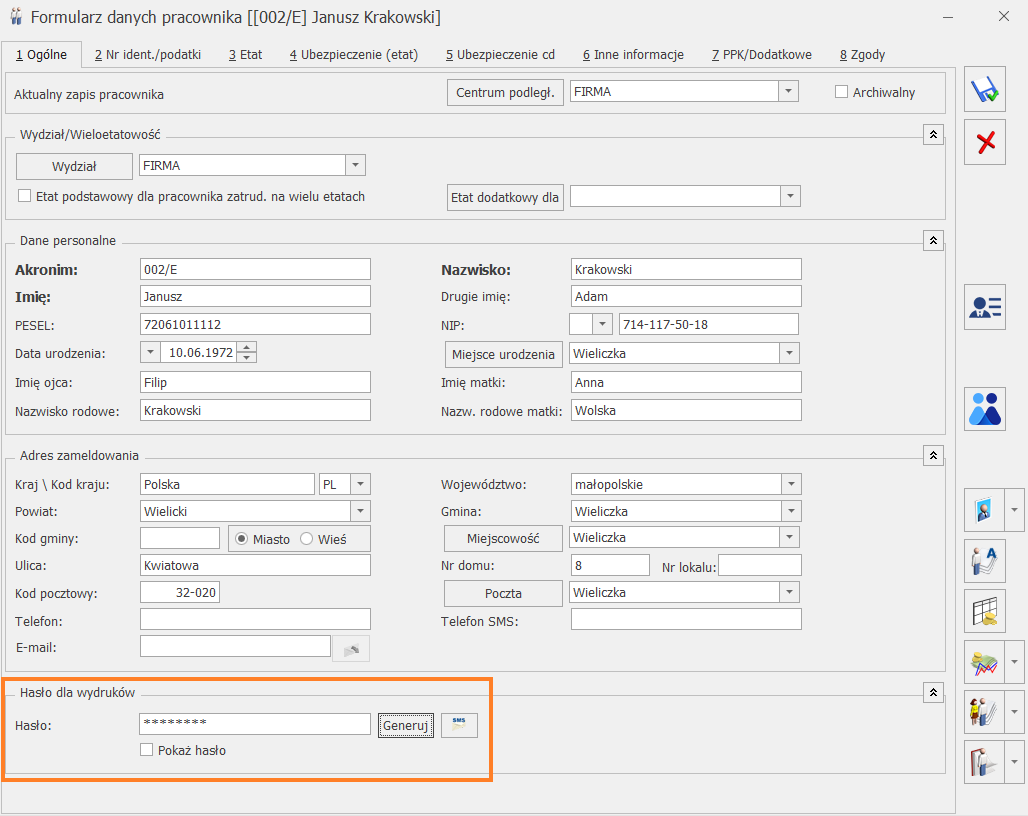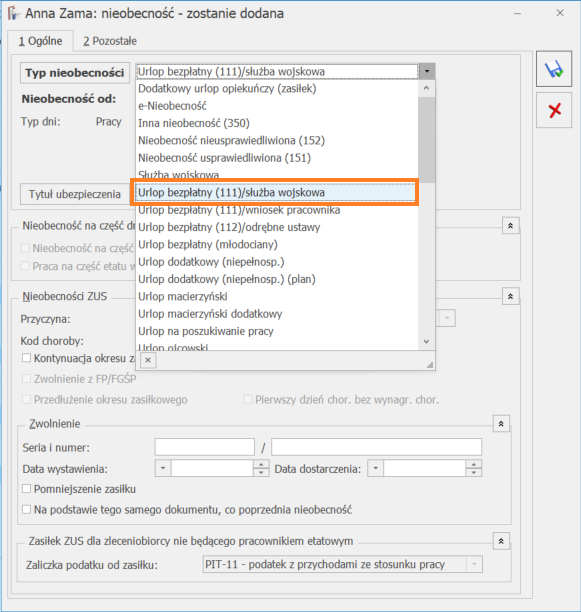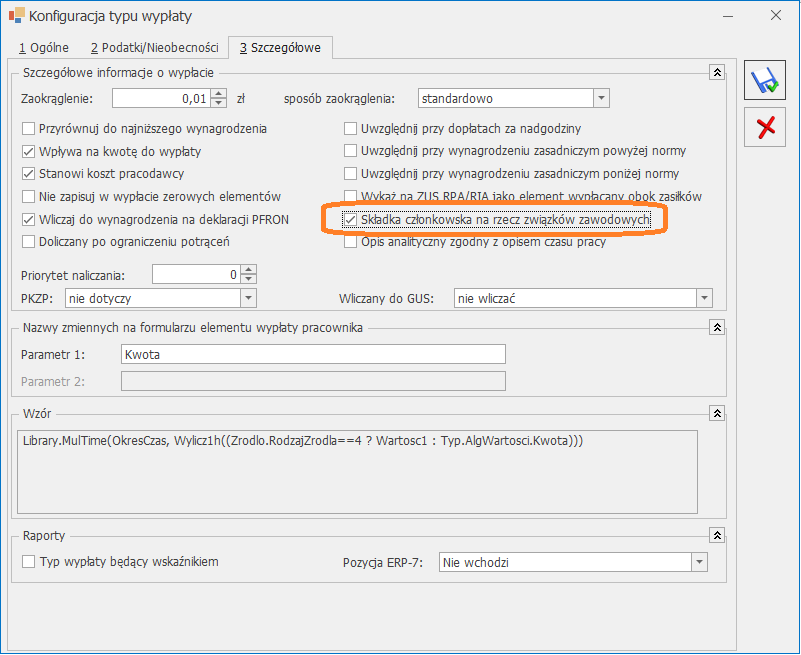Czy można wliczyć dodatkowy składnik, np. dodatek funkcyjny, do wynagrodzenia za nadgodziny?
Podczas naliczania w programie wynagrodzenia za nadgodziny, tj. wynagrodzenia za godziny przepracowane powyżej normy oraz dopłaty do nadgodzin, sumowana jest stawka zaszeregowania pracownika oraz elementy wynagrodzenia, które mają zaznaczoną opcję uwzględniania przy dopłatach za nadgodziny /wynagrodzeniu zasadniczym powyżej / poniżej normy.
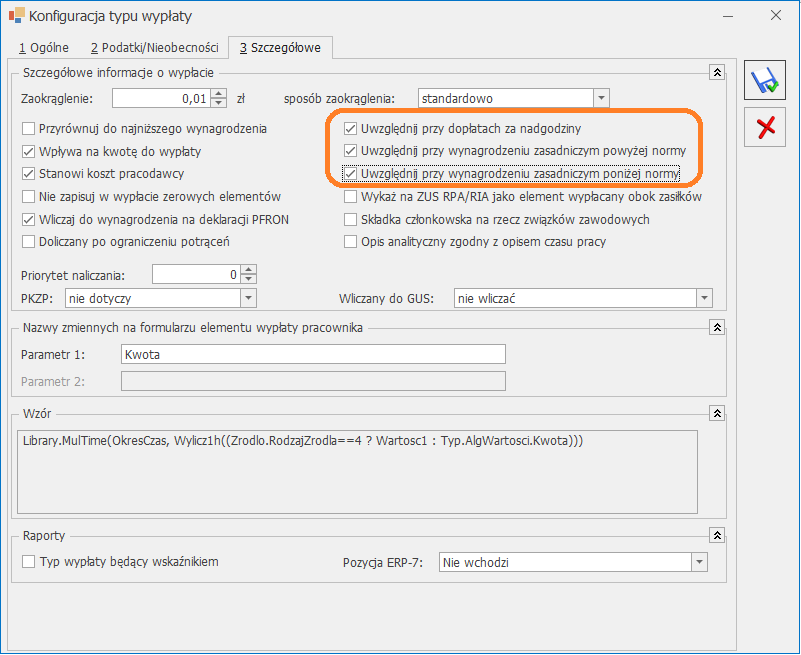
W celu oznaczenia dodatku, który ma być uwzględniany przy wyliczeniu wynagrodzenia za nadgodziny w konfiguracji typu wypłaty na zakładce [Szczegółowe] należy zaznaczyć odpowiedni parametr / parametry:
- Uwzględnij przy dopłatach za nadgodziny
- Uwzględnij przy wynagrodzeniu zasadniczym powyżej normy
- Uwzględnij przy wynagrodzeniu zasadniczym poniżej normy
Dodatkowo należy zaznaczyć parametr:
–Wynagrodzenie powyżej/poniżej normy liczone jako oddzielny element wypłaty’ (ustawienie parametru z poziomu Start / Konfiguracja / Firma / Płace / Parametry).
Przy naliczeniu wynagrodzenia za nadgodziny znaczenie ma także ustawienie parametrów:
- Wynagrodzenie zasad. powyżej/poniżej normy liczone zgodnie z normą k.p. art. 130. – na formularzu kalendarza (Start / Konfiguracja / Firma / Płace / Kalendarze).
Zaznaczenie parametru Wynagrodzenie zasad. powyżej/poniżej normy liczone zgodnie z normą k.p. art. 130 powoduje, że stawka wynagrodzenia zasad. powyżej/poniżej normy za jedną nadgodzinę/ niedogodzinę liczona jest w oparciu o normę czasu pracy wynikającą z art. 130 k.p. - Dopłaty do nadgodzin liczone zgodnie z normą k.p. art. 130 -na formularzu kalendarza (Start / Konfiguracja / Firma / Płace / Kalendarze).
Zaznaczenie parametru powoduje, że stawka dopłaty za jedną nadgodzinę liczona z wynagrodzenia zasadniczego w stawce miesięcznej, liczona jest w oparciu o normę czasu pracy wynikającą z art. 130 k.p. Jeśli parametr nie jest zaznaczony, to przy wyliczeniu stosowana jest norma czasu pracy wynikająca z planu pracy pracownika. W przypadku okresu rozliczeniowego dłuższego niż miesiąc, stawka dopłaty za jedną nadgodzinę będzie wyliczona w zależności od ustawienia parametru, według normy czasu pracy wynikającej z planu pracy pracownika lub normy kodeksowej za ostatni miesiąc okresu rozliczeniowego.
Podczas naliczania wynagrodzenia za nadgodziny, tj. elementu ‘wynagrodzenie zasad. powyżej normy’ oraz do wyliczenia jego kwoty będzie sumowana stawka zaszeregowania pracownika oraz elementy wynagrodzenia, które mają zaznaczony parametr Uwzględnij przy wynagrodzeniu zasad. powyżej normy.
Do wyliczeń przyjmowana jest pełna kwota dodatku bez pomniejszania o ewentualne nieobecności. Przy wyliczaniu uwzględniane są elementy, które zostały wypłacone za miesiąc zgodny z miesiącem, za który wyliczane jest wynagrodzenie zasad. powyżej normy. Dodatkowe elementy są wliczane zarówno, gdy pracownik ma stawkę miesięczną jak i godzinową.
Pracownik zatrudniony na pełen etat z stawką zaszeregowania 5 000 zł. Pracownik otrzymuje dodatek funkcyjny w wysokości 500 zł, który został przypięty na jego listę dodatków. Na formularzu dodatku zaznaczone zostały Automatyczne korygowanie wynagrodzenia z tytułu zwolnienia lekarskiego oraz parametry Uwzględnij przy wynagrodzeniu zasad. powyżej normy, Uwzględnij przy wynagrodzeniu zasad. poniżej normy i Uwzględnij przy dopłatach za nadgodziny. Zaznaczony parametr Wynagrodzenie powyżej/poniżej normy liczone jako oddzielny element wypłaty (ustawienie parametru z poziomu Start / Konfiguracja / Firma / Płace / Parametry). W lipcu 2024 roku pracownik miał 2 nadgodziny, 1 niedogodzinę oraz zwolnienie chorobowe w dniu 12.07.2024. Norma w miesiącu lipcu to 184 godzin Wynagrodzenie powyżej/poniżej normy są liczone jako oddzielne elementy wypłaty. W wypłacie zostanie naliczone: – Wynagrodzenie zasad. powyżej normy 59,78 zł (5 500 (stawka zaszeregowania 5 000 zł + dodatek funkcyjny 500 zł)/ 184h norma * 2h = 59,78)
– Wynagrodzenie zasad. poniżej normy -29,89 zł (5500 (stawka zaszeregowania 5000 zł + dodatek funkcyjny 500 zł)/ 184h norma * 1h = 29,89 zł).