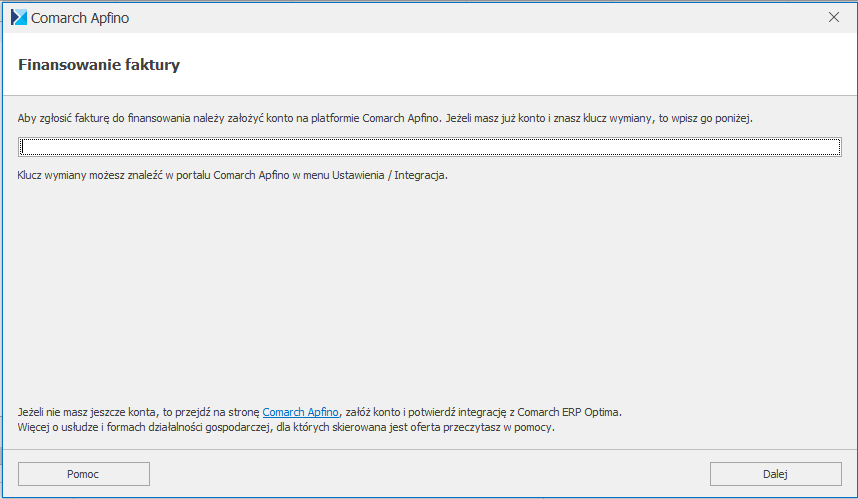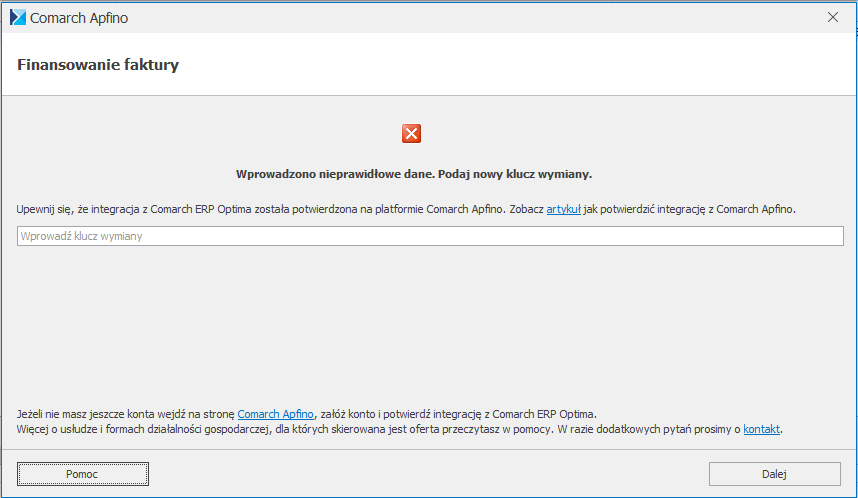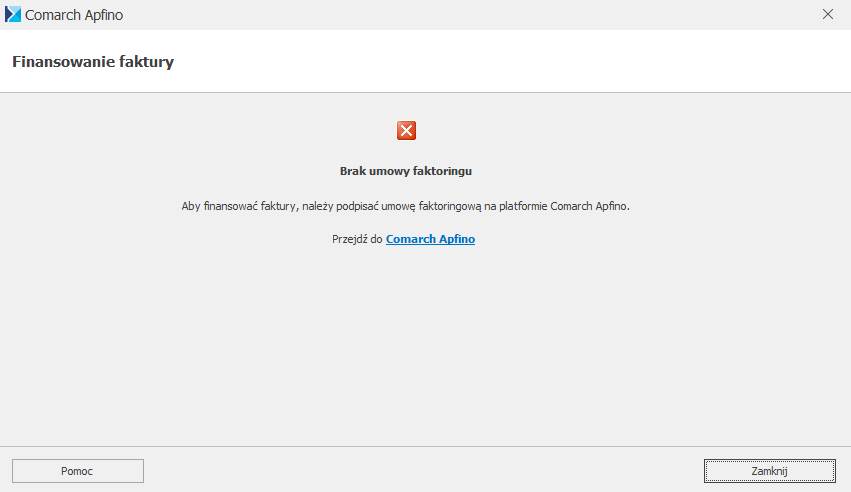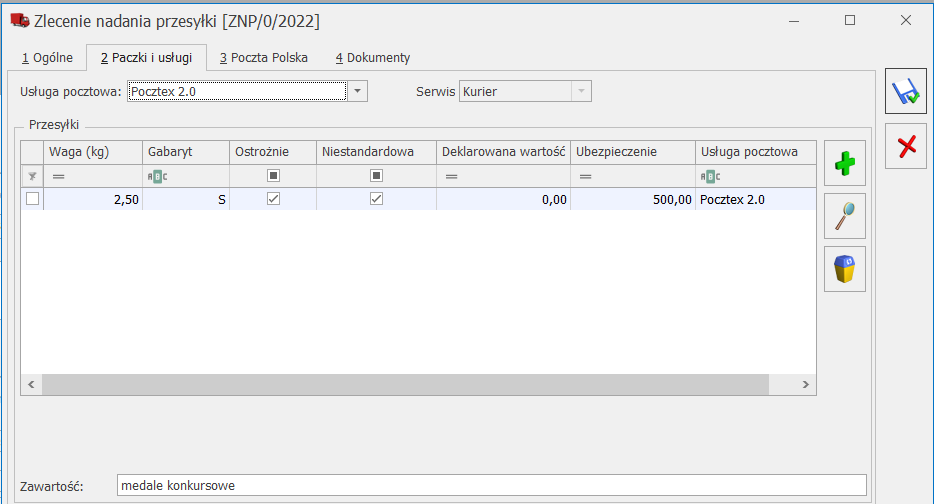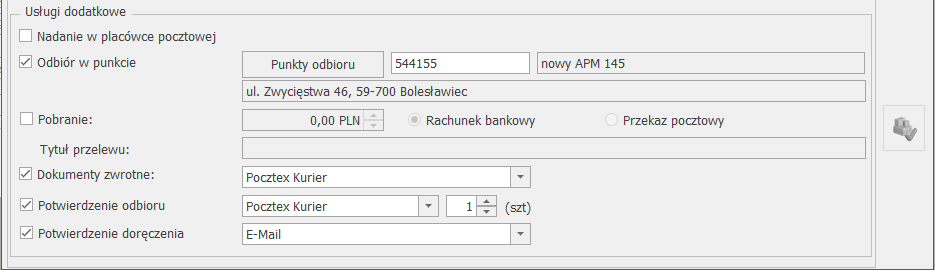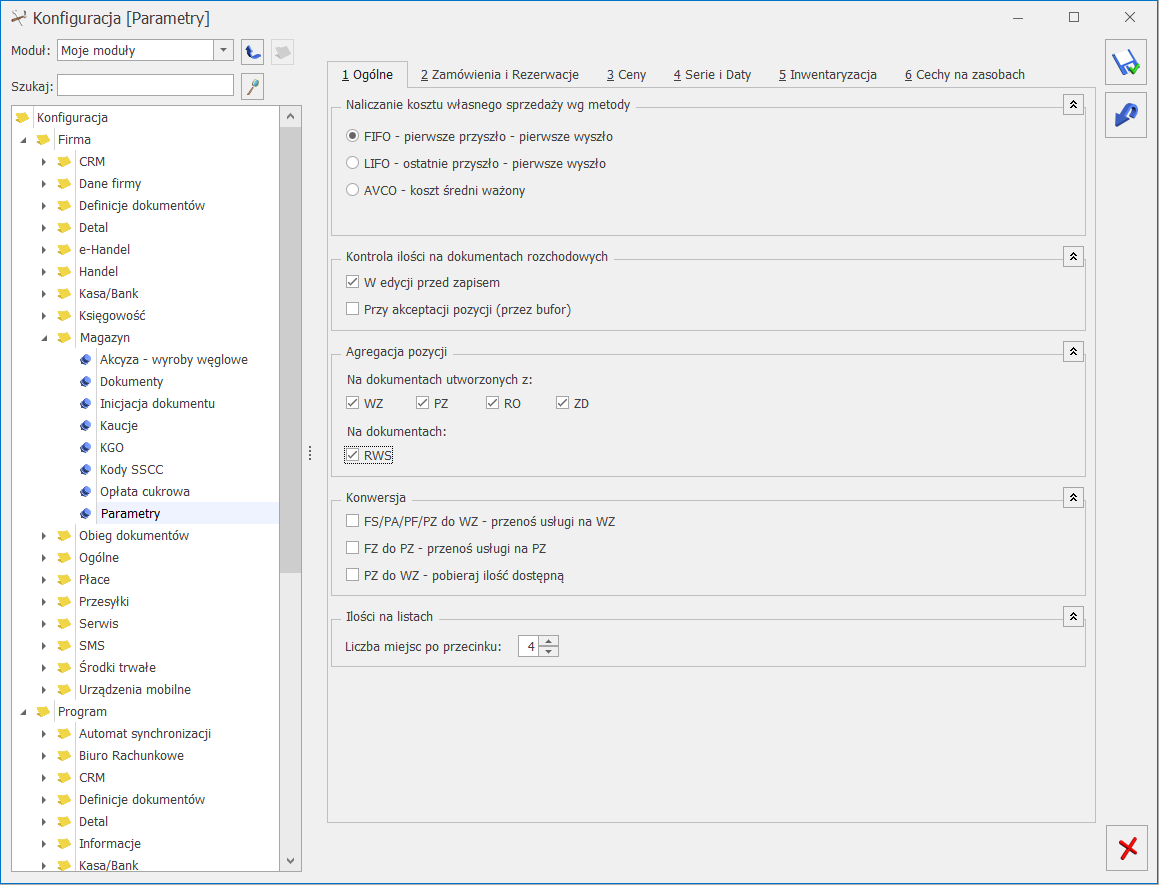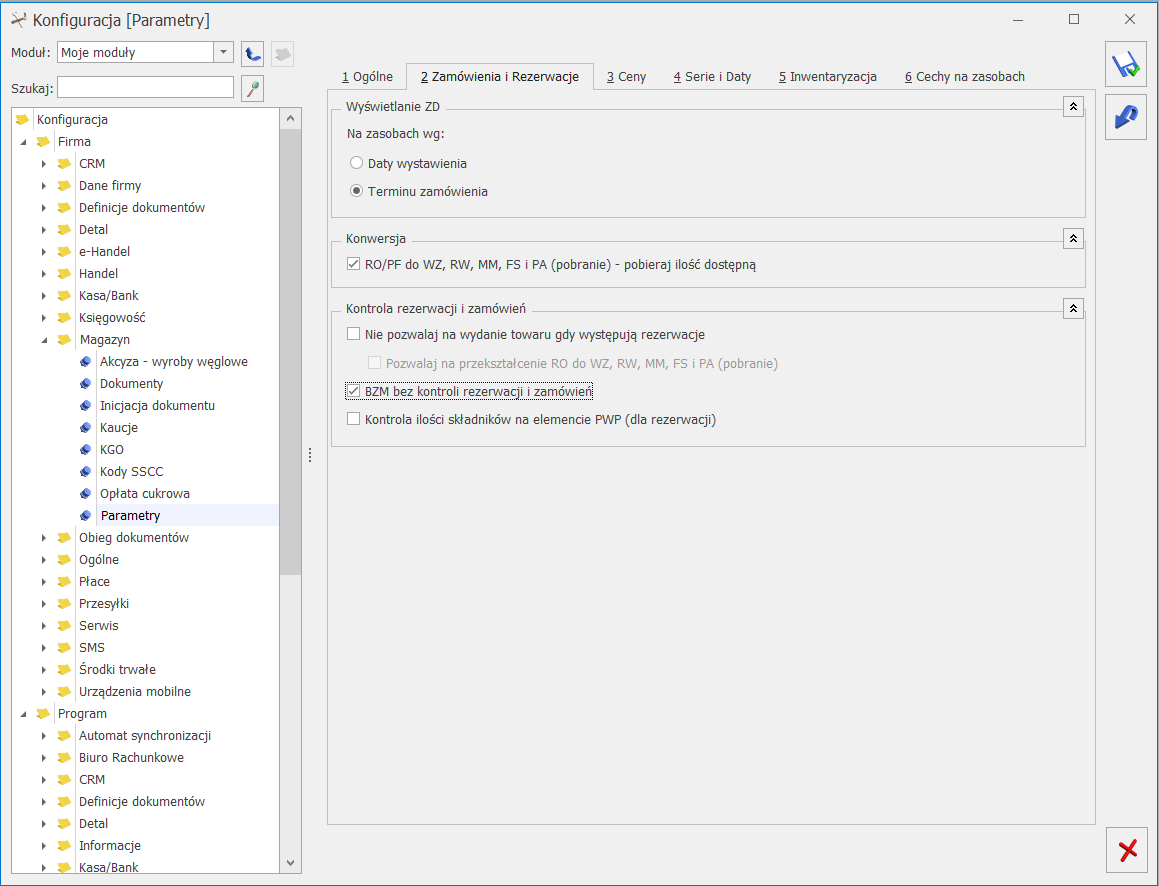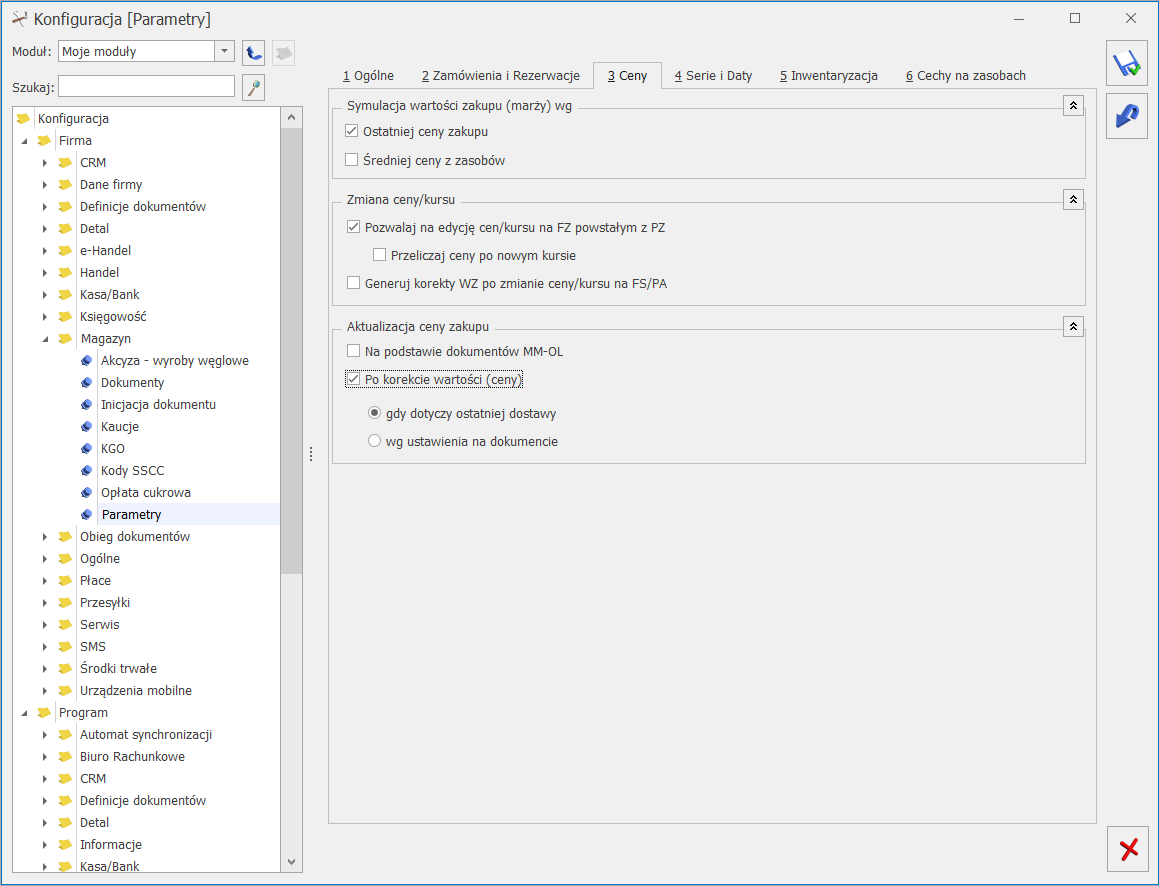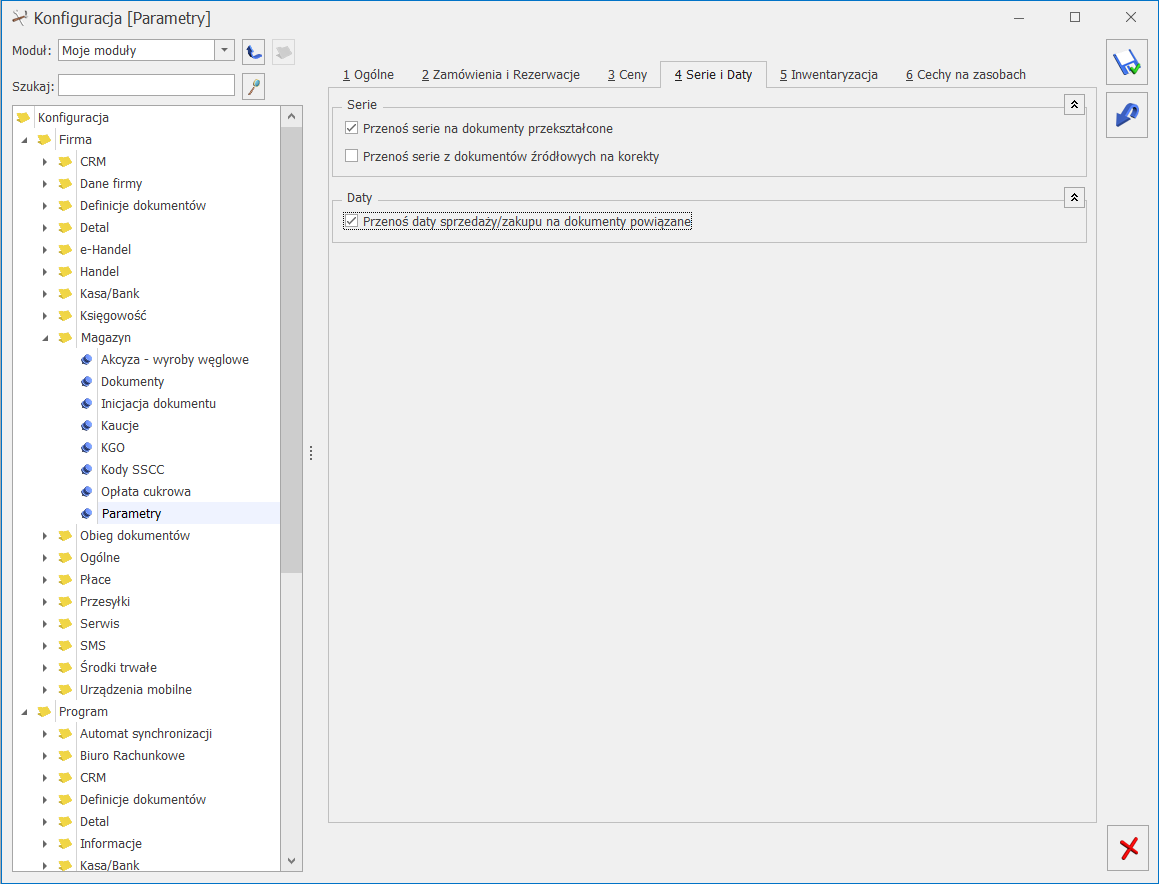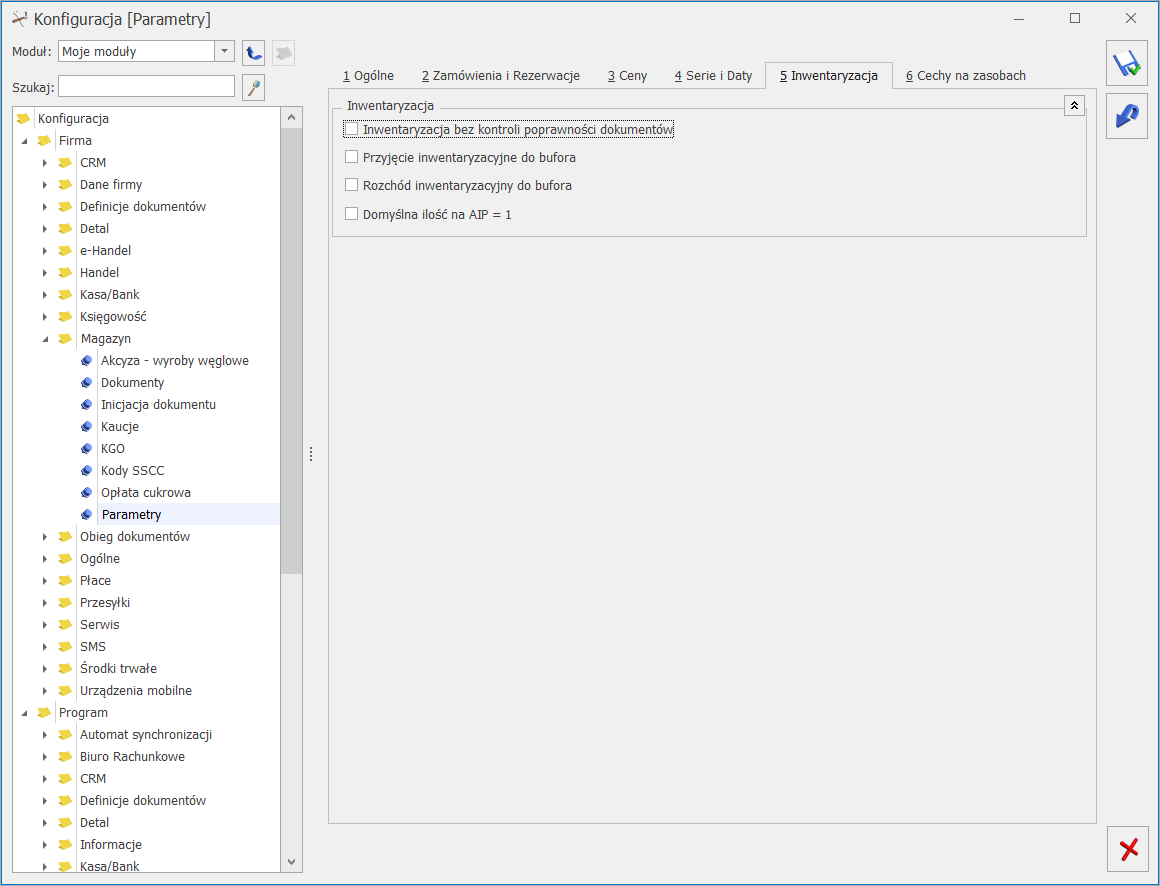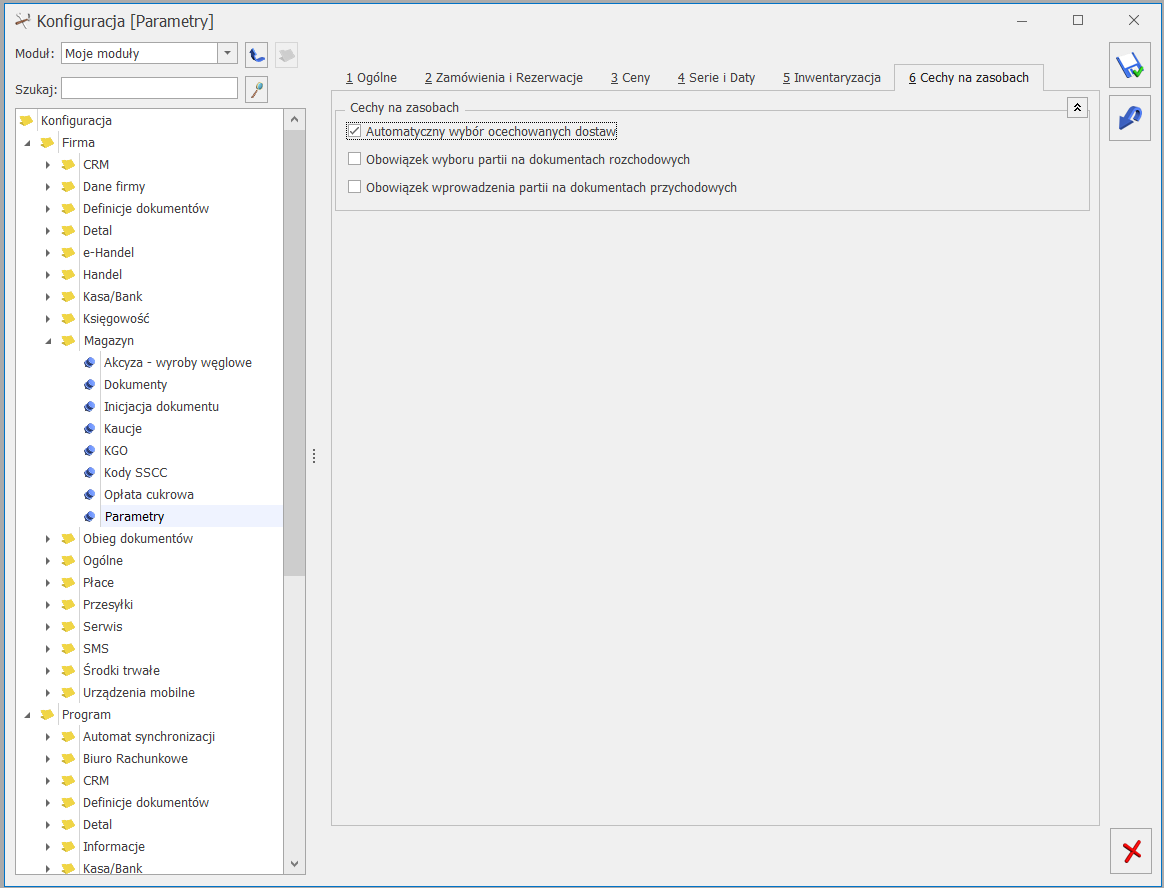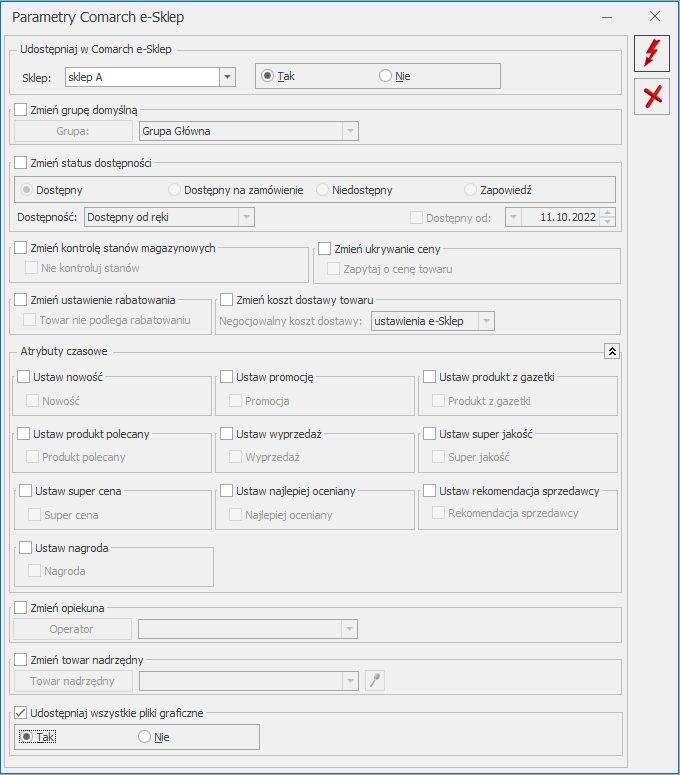Aby móc przekazać Faktury do finansowania bezpośrednio w Comarch ERP Optima należy:
- założyć darmowe konto na platformie Comarch Apfino,
- zintegrować konta Comarch ERP Optima – Apfino,
- złożyć wniosek i podpisać umowę dla wybranej usługi.
Więcej informacji jak potwierdzić integrację z Comarch Apfino w artykule Jak potwierdzić integrację z Comarch Apfino.
Więcej informacji o usłudze faktoringu znajduje się tutaj.
Więcej informacji o faktoringu dla średnich i dużych firm (umowa z Faktorią) znajduje się tutaj.
Przekazywanie kontrahentów
W przypadku faktoringu do we współpracy z Faktorią Sp. z o.o. finansowane mogą być Faktury wyłącznie w ramach przyznanego limitu kontrahenta. W tym celu należy najpierw wprowadzić kontrahentów do Comarch Apfino. Operację można wykonać ręcznie – na stronie Comarch Apfino lub przekazując kontrahentów bezpośrednio z Comarch ERP Optima:
- z poziomu listy kontrahentów za pomocą operacji seryjnej Przekaż do Comarch Apfino
- podczas przekazywania Faktur do finansowania kontrahent zostanie przekazany automatycznie.
Jak przesłać Faktury do finansowania?
Przy próbie zgłoszenia Faktury do finansowania (tj. po kliknięciu w opcję Finansuj faktury w menu głównym lub kontekstowym), mogą pojawić się następujące okna:
- jeśli w Comarch ERP Optima nie został jeszcze wprowadzony klucz wymiany (co może oznaczać, że Użytkownik nie ma jeszcze konta na platformie Comarch Apfino):
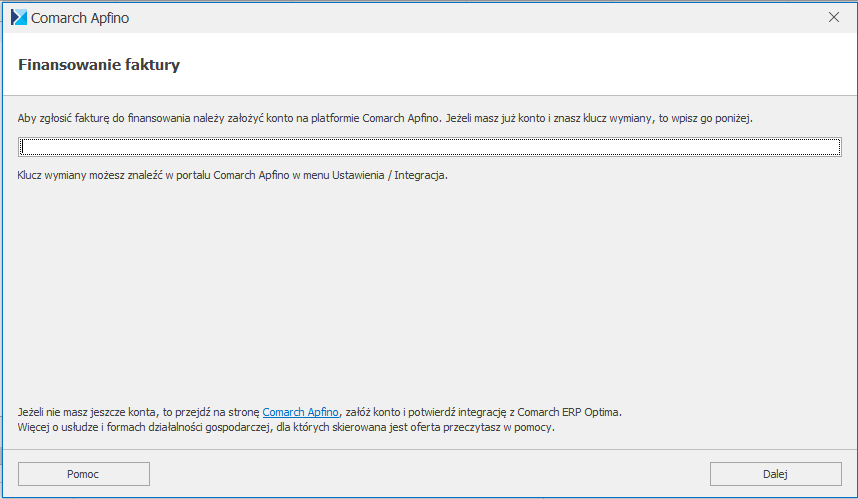
- jeśli Użytkownik wprowadził błędny klucz wymiany lub integracja z Comarch ERP Optima nie została jeszcze potwierdzona na platformie Comarch Apfino
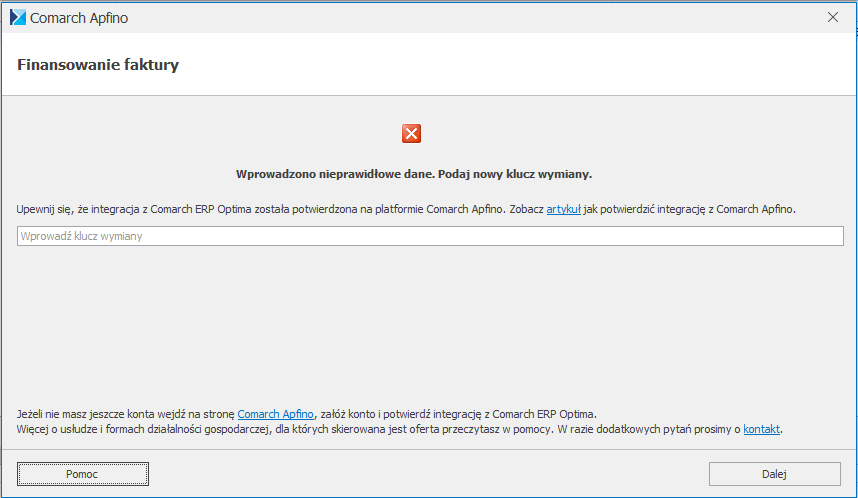
- jeżeli Użytkownik posiada konto w Comarch Apfino, ale nie podpisał umowy o faktoring
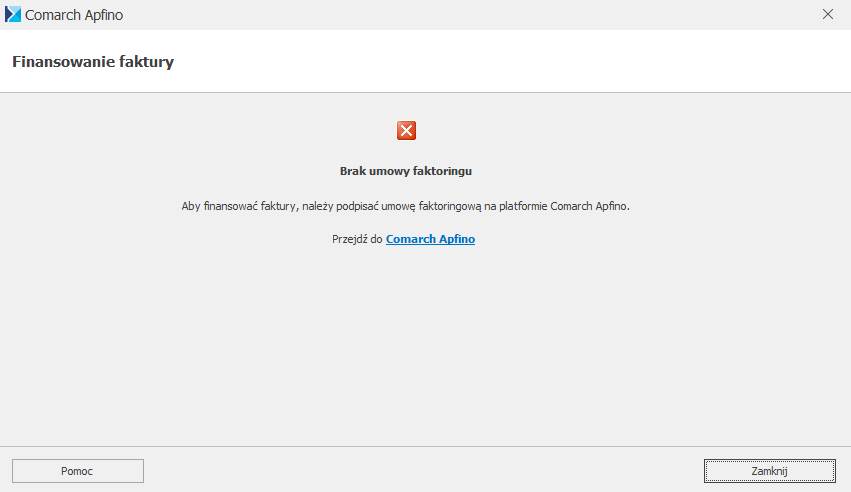
- Po wybraniu opcji Finansuj fakturę, Faktura jest wysyłana do finansowania, W tle załączany jest wydruk pdf Faktury Eko Faktura/ Z kodami JPK_ Jeśli dany kontrahent nie był jeszcze przesłany do Comarch Apfino, to jest on przekazywany w tym momencie.
- Po wysłaniu Faktury do finansowania proces może przyjąć następujące statusy:
- Dokument został wysłany. Informacje o statusie finansowania i faktury znajdziesz po zalogowaniu do platformy Comarch Apfino. – pomyślne wysłanie dokumentu do finansowania. Tym samym na liście Faktur obok danej Faktury, w kolumnie Faktoring pojawi się status: W trakcie faktoringu.

Faktura została przekazana do finansowania. Dalsze informacje oraz aktualny status Faktury można śledzić po zalogowaniu na platformie Comarch Apfino.
-
- Wniosek odrzucony – w sytuacji, gdy wniosek nie został przyjęty. Informacje na temat odrzucenia wniosku będą dostępne po zalogowaniu do platformy Comarch Apfino.
- Faktura nie może zostać sfinansowana, ponieważ kontrahent nie ma przyznanego limitu. Przejdź do Apfino i złóż wniosek o Limit dla kontrahenta. – w sytuacji, gdy wniosek nie został przyjęty z powodu nie przyznanego limitu dla kontrahenta. W takim przypadku należy przejść do Comarch Apfino i złożyć odpowiedni wniosek.
Filtry w oknie Faktur sprzedaży
W obszarze filtra, pod listą Faktur sprzedaży (w menu Handel / Faktury) znajduje się opcja Faktoring / Windykacja. Funkcja służy zawężeniu listy Faktur do tych dokumentów, które można zgłosić do finansowania, windykacji lub do tych już zgłoszonych i działa wg warunków określonych dla wybranego faktora SMEO/Faktoria Sp z o.o., z którym Klient ma podpisaną umowę o faktoring, w Comarch Apfino.
Kolumna Faktoring na liście Faktur sprzedaży
Kolumna Faktoring może przyjmować następujące statusy:
- pusta – Faktura nie zgłoszona do faktoringu, niespełniająca warunków kwalifikujących do finansowania,
- Finansuj fakturę – Faktura, która spełnia warunki kwalifikujące do finansowania, a nie została jeszcze zgłoszona,
- W trakcie faktoringu – Faktura zgłoszona do faktoringu (finansowania),
- Faktoring odrzucony – Faktura zgłoszona do faktoringu (finansowania), ale odrzucona.
Jakie Faktury można przekazywać do finansowania we współpracy z Faktorią Sp. z o.o?
Do finansowania (faktoringu) we współpracy z Faktorią Sp. z o.o. można zlecać Faktury, które spełniają następujące wymogi:
- zatwierdzone na stałe Faktury sprzedaży (w tym Faktury finalne), nie są wysyłane Faktury zaliczkowe, VAT marża, Faktury pierwotne, Faktury zapisane w buforze oraz dokumenty korygujące,
- waluta dokumentu to PLN lub EUR (dokumenty w innych walutach będą pomijane w faktoringu),
- termin płatności:
- większy bądź równy dacie bieżącej,
- jeśli Faktura ma kilka płatności z różnymi terminami, to system bierze pod uwagę zawsze najpóźniejszy termin.
- data wystawienia Faktury nie może być późniejsza niż data bieżąca,
- Faktura jest nierozliczona lub częściowo rozliczona (finansowane jest saldo Faktury, czyli kwota pozostała do spłaty),
- Faktura z formą płatności: przelew,
- Inne dane z dokumentu mogą być dowolne.
2. Link do płatności online na Fakturze sprzedaży
Na wydruku Eko zatwierdzonej Faktury sprzedaży dodano przycisk Zapłać online. Po jego kliknięciu klient zostaje przekierowany do strony, gdzie ma możliwość zapłacenia tej Faktury online. Płatności obsługiwane są przez serwis Blue Media S.A.
Link do płatności jest generowany automatycznie w momencie zatwierdzenia Faktury sprzedaży. Aby pojawił się on na wydruku Eko Faktury, należy przed zatwierdzeniem faktury :
- założyć darmowe konto na platformie Comarch Apfino,
- zintegrować konto Comarch ERP Optima z Comarch Apfino,
- na platformie Comarch Apfino w menu Ustawienia/ Płatności zaznaczyć parametr Uruchom bezpłatne dodawanie linku do płatności na moich fakturach.
Link do płatności online jest dostępny dla Faktur sprzedaży:
- zatwierdzonych, nierozliczonych, dla których co najmniej jedna płatność trafia do rejestru bankowego,
- wystawionych w PLN,
- które nie są rozliczane mechanizmem podzielonej płatności (split payment)
- których kwota płatności nie przekracza równowartości 1000 euro (przy zastosowaniu średniego kursu NBP obowiązującego w dniu dokonywania transakcji).
Więcej informacji znajduje się tutaj.
W menu Start/Konfiguracja/ Firma/ Dane firmy/ Comarch Apfino dodano parametr Drukuj link do płatności online. Parametr jest aktywny, jeżeli został uzupełniony klucz wymiany i jest domyślnie zaznaczony. Po zaznaczeniu parametru, na wydrukach Eko faktury w języku polskim oraz w języku angielskim pojawi się przycisk z tekstem Zapłać online. Jeżeli parametr zostanie odznaczony, to linki do płatności nie będą drukowane.
Link do płatności online jest standardowo tworzony w momencie zatwierdzania faktury, jeżeli jednak z jakiegoś powodu link nie powstał (np. w momencie zatwierdzania faktury Klient nie miał jeszcze konta w Comarch Apfino) to można link wygenerować ‘na żądanie’ dla zaznaczonych faktur. Na liście faktur sprzedaży zaznaczamy faktury i wybieramy opcję w menu kontekstowym Pobierz link do płatności online. Wówczas dla zaznaczonych faktur zostaną utworzone linki do płatności. Linki zostaną utworzone dla faktur, które nie mają jeszcze linka i spełniają warunki wyżej wymienione.
Uwaga
Jeżeli zostaną wykonane zmiany na płatnościach do Faktur (np. faktura zostanie rozliczona), należy wejść w menu Kasa/Bank/ Preliminarz płatności i przekazać płatność poprzez wybranie opcji Przekaż do Comarch Apfino dostępnej w menu głównym lub menu kontekstowym. Wówczas wszystkie informacje o danej płatności zostaną zaktualizowane w portalu Comarch Apfino i pod linkiem do płatności online. Płatności, na których coś się zmieniło i wymagają ponownego przekazania są odpowiednio oznaczone w Preliminarzu, tj. w kolumnie Comarch Apfino mają status Prześlij ponownie.
3. Usługa Pocztex 2.0. Dla rodzaju przesyłek Poczta Polska dodano usługę Pocztex 2.0.
Pocztex 2.0. – Konfiguracja
W menu Start/Konfiguracja/ Firma/ Przesyłki/ Poczta Polska, na zakładce [Szablon spedycji/ Parametry przesyłki], w polu Domyślna usługa pocztowa znajduje się usługa Pocztex 2.0 dla serwisu: Kurier.

Usługa Pocztex 2.0. widoczna jest również w tabeli z Domyślnymi definicjami paczki, gdzie należy wybrać dla niej odpowiednie parametry:
- Waga – istnieje możliwość wyboru odpowiedniej wagi zależnej od przypisanego jej gabarytu.
- Gabaryt – do wyboru spośród formatów: S, M, L, XL, 2XL.
- Ostrożnie – możliwość oznaczenia tej opcji dla usługi.
- Niestandardowa – możliwość oznaczenia tej opcji dla usługi.
Na zakładce [Szablon spedycji/ Usługi dodatkowe] :
- w polu Potwierdzenie odbioru – istnieje możliwość wyboru spośród opcji: Pocztex Kurier, List zwykły ekonomiczny
- w polu Dokumenty zwrotne – dostępne są opcje: List polecony priorytetowy, List polecony ekonomiczny, Pocztex Kurier.
Pocztex 2.0 – Formularz Zlecenia nadania przesyłki
Na formularzu Zlecenia nadania przesyłki, na zakładce [Paczki i usługi] istnieje możliwość wyboru usługi Pocztex 2.0. W programie obsługiwany jest wyłącznie serwis Kurier, dlatego pole to jest zablokowane do edycji.
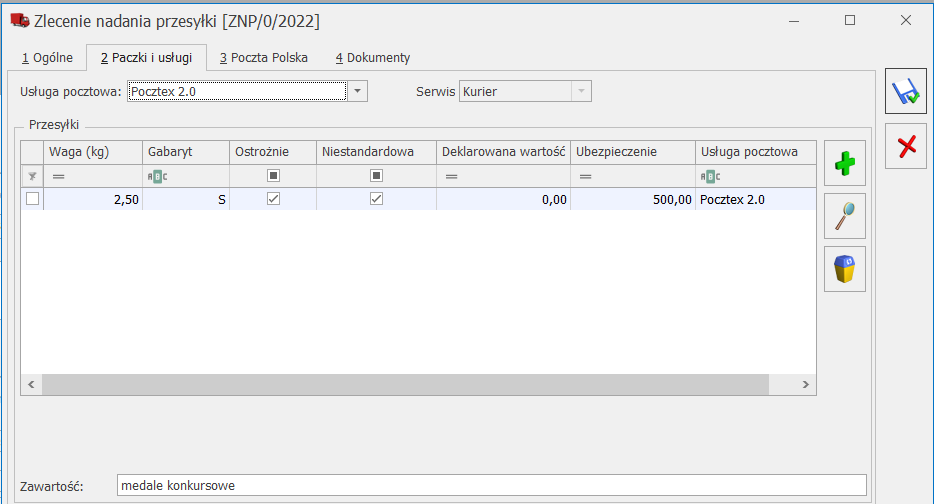
- Tabela Przesyłki zawiera kolumny: Waga (kg), Gabaryt, Ostrożnie, Niestandardowa, Deklarowana wartość, Ubezpieczenie, Usługa pocztowa.
- W sekcji przesyłki istnieje możliwość wyboru Gabarytu spośród formatów: S, M, L, XL, 2XL.
- Pole Zawartość jest obowiązkowe do wypełnienia.
- Usługi dodatkowe dla Pocztex 2.0
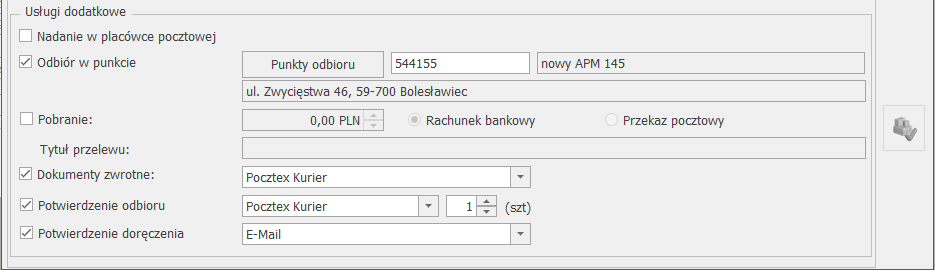
Dla usługi Pocztex 2.0 istnieje możliwość nadania przesyłki bezpośrednio w placówce pocztowej. Po zaznaczeniu parametru Nadanie w placówce pocztowej, Zlecenie nadania przesyłki nie będzie uwzględniane podczas zamawiania kuriera z poziomu listy zleceń.
4. Atrybuty. Wprowadzono możliwość oznaczenia atrybutu jako nieaktywnego. Opis działania tej funkcji znajduje się w części Ogólnej.
Zmiany
1. Parametry magazynowe. Uporządkowano parametry w menu System /Konfiguracja/ Firma/ Magazyn/ Parametry poprzez dodanie poziomych zakładek dedykowanych poszczególnym obszarom.
Zakładka [Ogólne]
Na tej zakładce znajdują się wszystkie parametry dotyczące ogólnego działania programu w zakresie zarządzania magazynem i dokumentami magazynowymi.
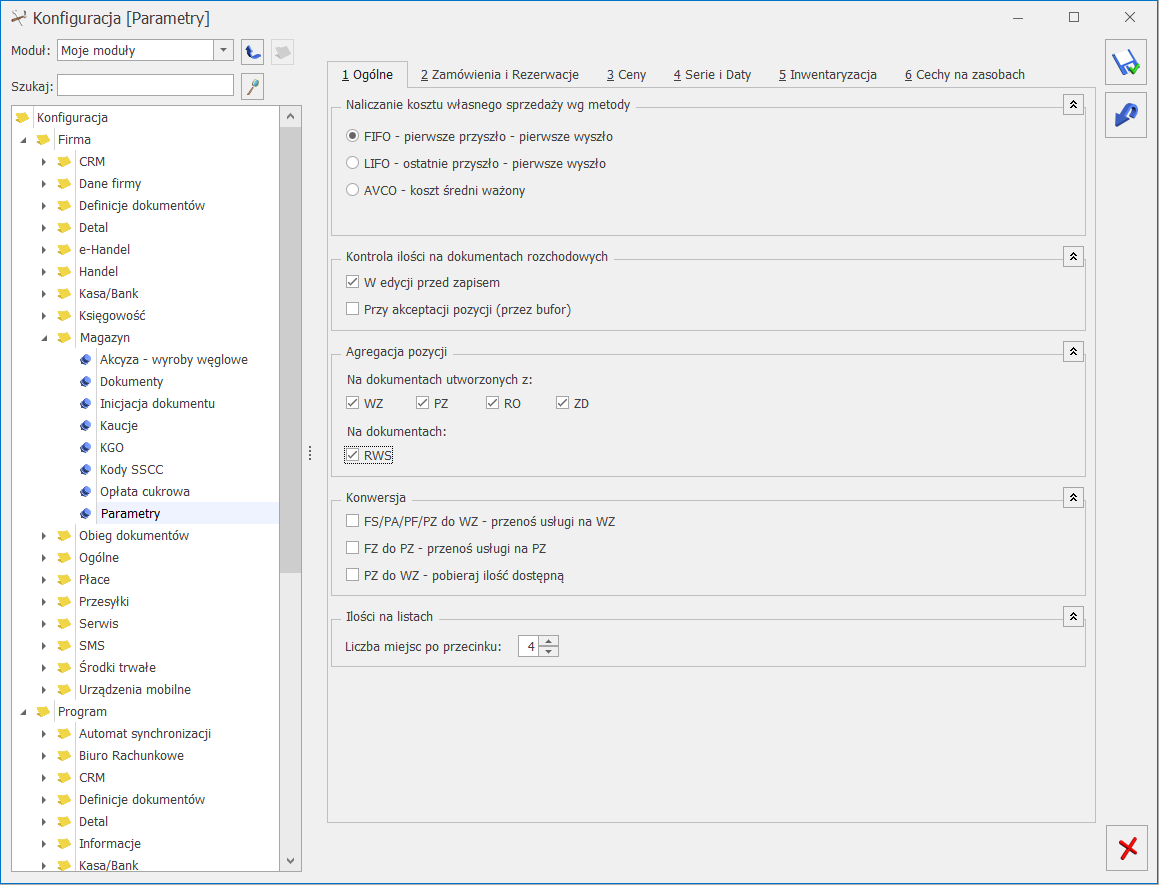
Zakładka [Zamówienia i Rezerwacje]
Na tej zakładce widnieją parametry związane z rezerwowaniem oraz zamawianiem towaru, a także ustawienia odpowiadające za dostępność towaru na magazynie.
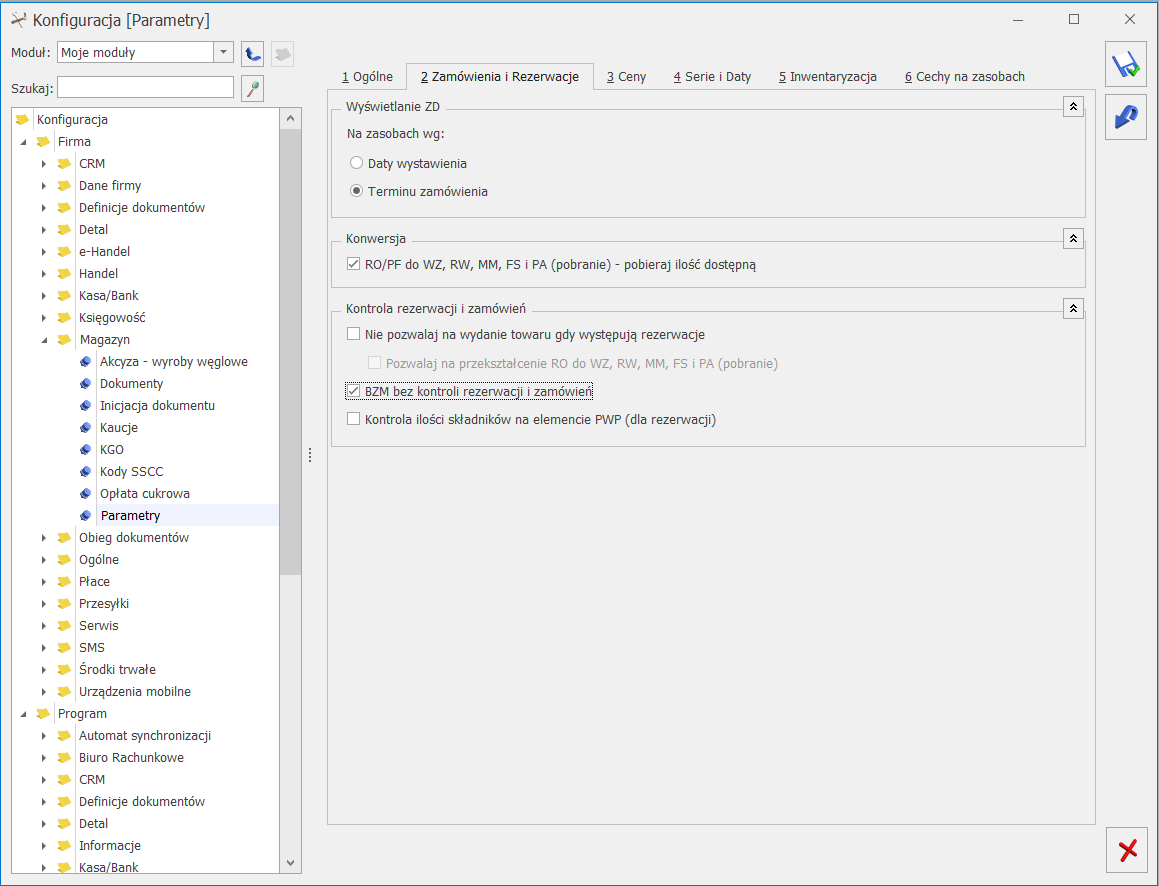
Zakładka [Ceny]
Na tej zakładce znajdują się wszystkie parametry wpływające na sposób wyliczania cen i ich aktualizację na dokumentach.
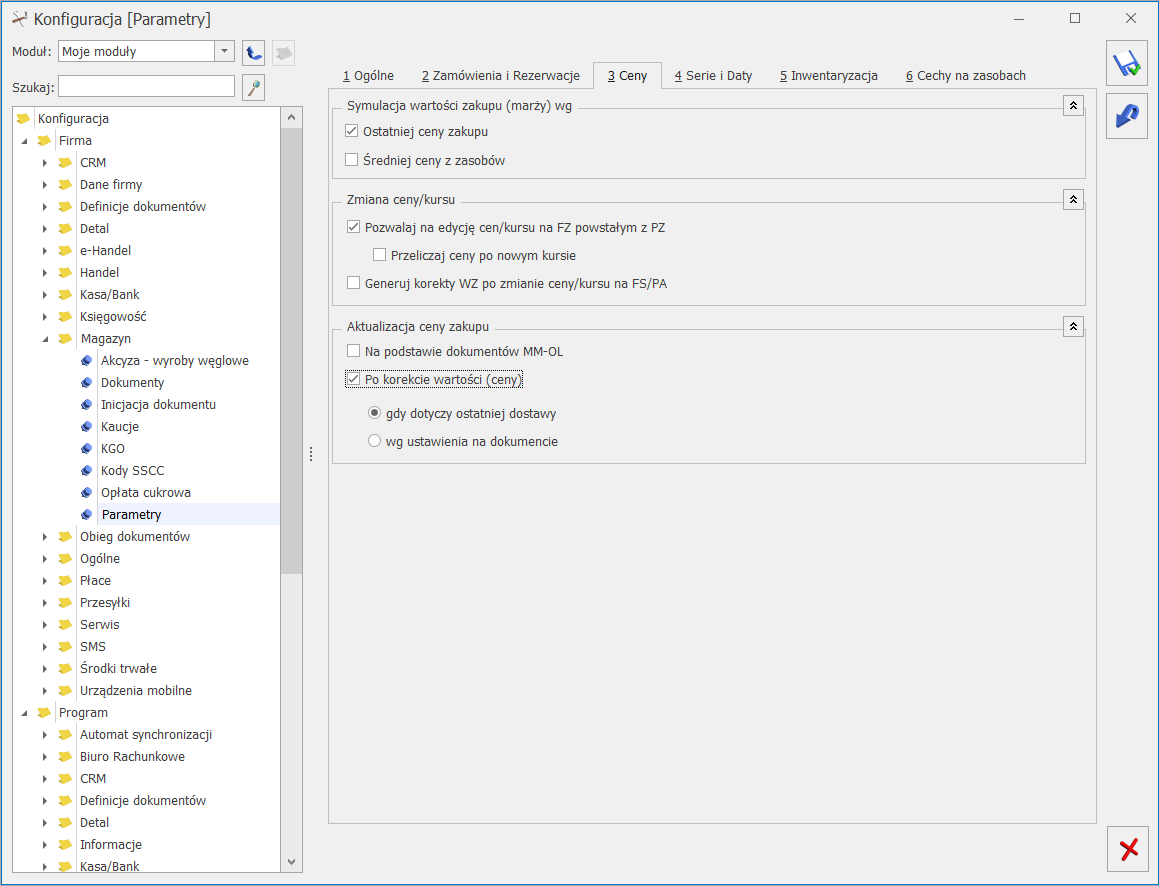
Zakładka [Serie i Daty]
Na tej zakładce umieszczone są ustawienia dotyczące przenoszenia serii oraz dat na dokumenty.
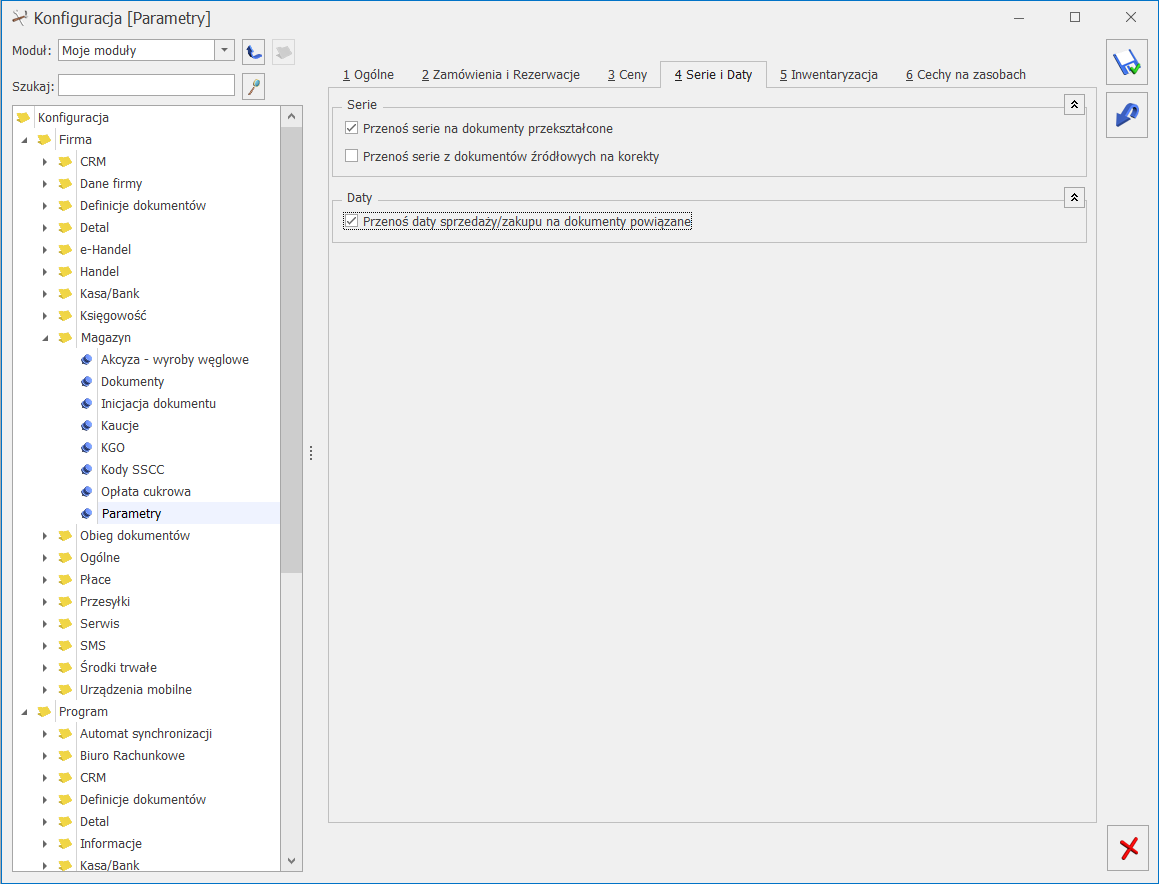
Zakładka [Inwentaryzacja]
Na tej zakładce znajdują się parametry wpływające na sposób pracy podczas wykonywania inwentaryzacji w programie.
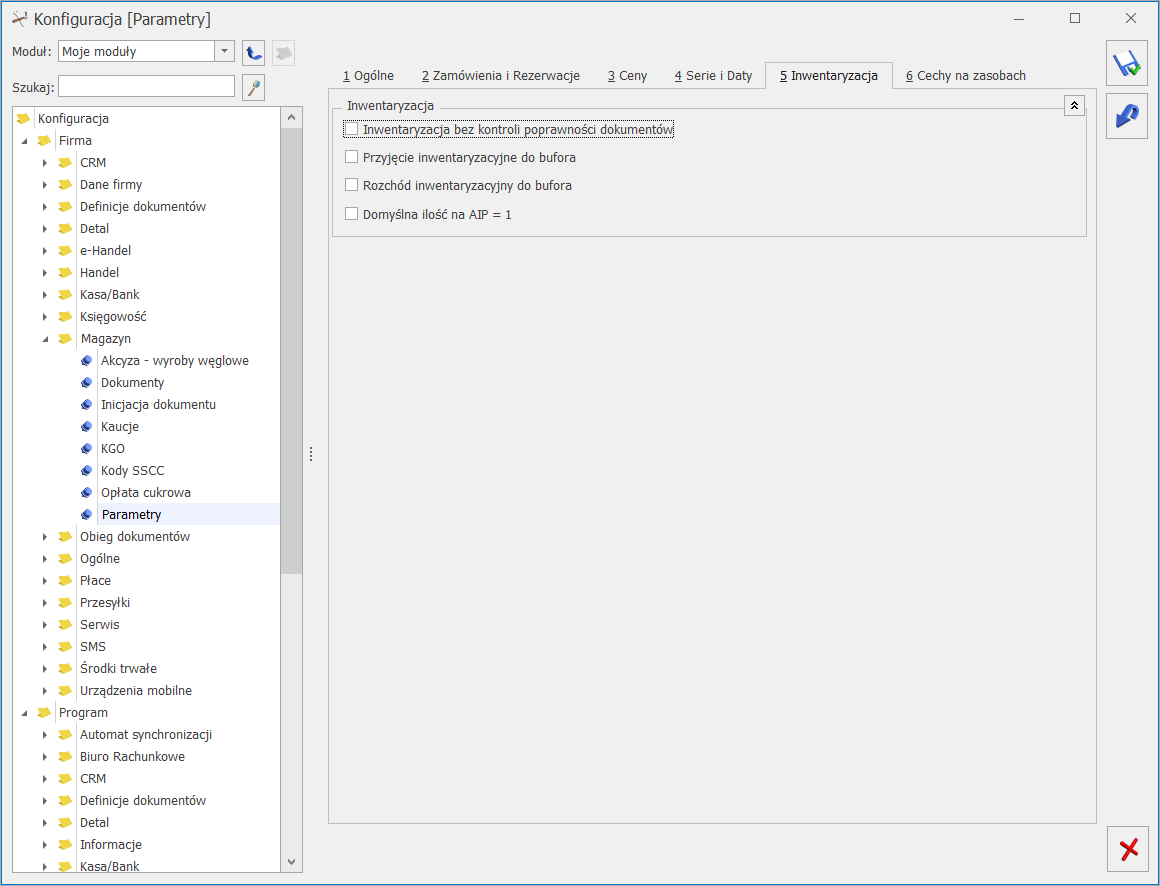
Zakładka [Cechy na zasobach]
W tym miejscu są widoczne parametry związane z cechami dostaw. Zakładka ta jest dostępna tylko i wyłącznie wtedy, gdy w programie będzie licencja na moduł Handel Plus.
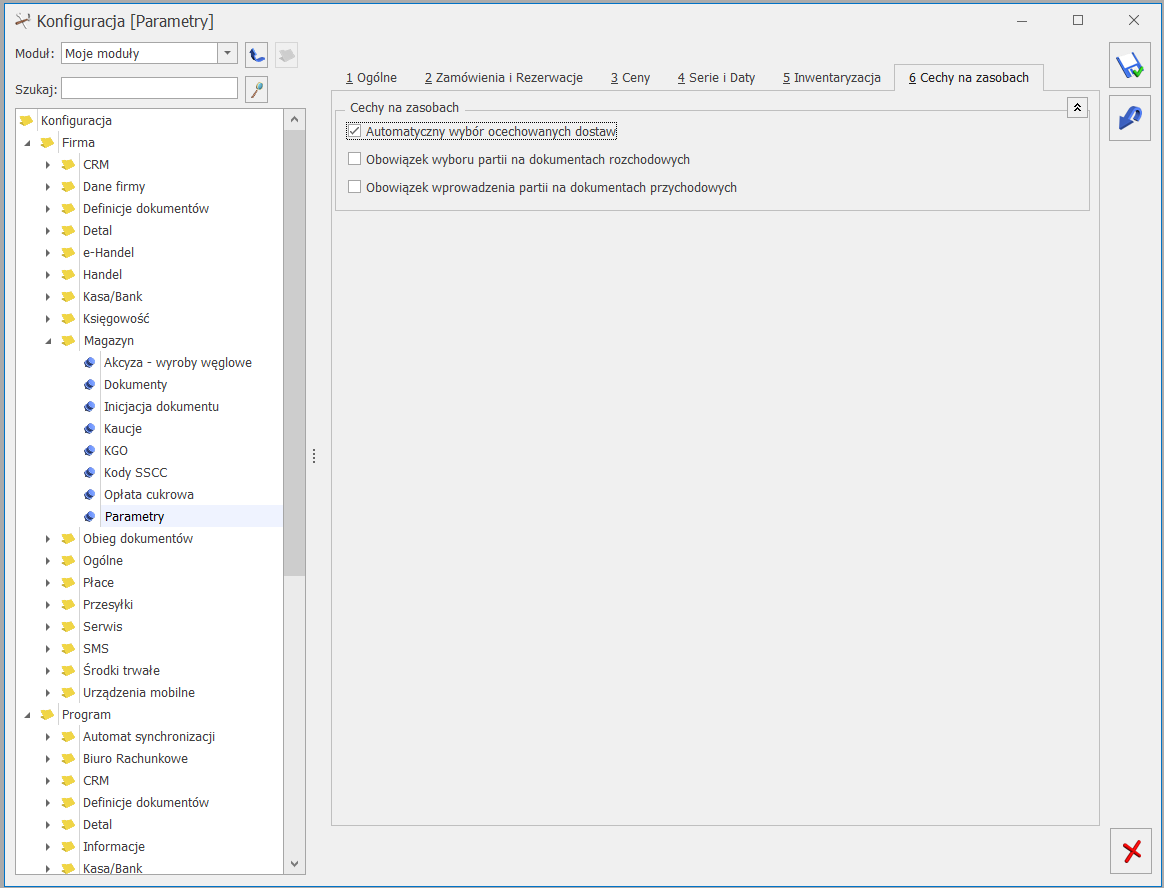
2. Pocztex. Podczas operacji zamawiania kuriera, w oknie Planowany przyjazd kuriera dodano pole Email dla potwierdzenia zamówienia. Na adres mailowy z tego pola, który jest pobierany z karty operatora wysyłane jest potwierdzenie zamówienia kuriera
3. Potwierdzenie odbioru i Dokumenty zwrotne. Zawężono wyświetlanie wartości dla pól Potwierdzenie odbioru i Dokumenty zwrotne w zależności od wybranej usługi pocztowej. Lista wartości zawężana jest dla domyślnie wybranej usługi zarówno w Konfiguracji na zakładkach [Usługi dodatkowe] oraz [Usługi dodatkowe – Serwis] jak i na dokumentach ZNP.
4. Karta towaru. Powiększono pole Opis znajdujące się na pozycji cennika w zakładce [Dodatkowe]. Pola Opis i URL zostały przeniesione do dolnej części tego okna.
5. Receptury. Podczas seryjnego dodawania składników receptury umożliwiono dodawanie usług.
6. Konfiguracja. W menu Start/Konfiguracja/ Firma/ Handel/ Parametry, na zakładce [Płatności], na formularzu dokumentu zmieniono nazwę parametru Płatność walutowa dokumentu: od wartości walutowej/ od wartości PLN na Kwota podatku VAT w walucie przeliczona na PLN od wartości: VAT w walucie/ netto w PLN.
7. Wymiana danych. Sekcja Wymiana danych dostępna w programie na zakładce [Narzędzia] pozwalająca na synchronizację programu Comarch ERP Optima z Comarch e-Sklep, Comarch e-Sale, Comarch ERP Optima Detal, Mobile Sprzedaż, Comarch XL przeniesiono do zakładki [Handel].
8. Wydruki.
- Na wydruku oświadczenia o kraju pochodzenia węgla uwzględniono kody CN będące podpozycjami kodów 2701 i 2704.
- Na wydrukach EKO w języku polskim oraz angielskim Faktur sprzedaży i korekt jest drukowana pieczęć prewencyjna dla Comarch Apfino. Więcej informacji na ten temat znajduje się tutaj.
Poprawiono
1. Numeracja dokumentów.
- Na kopiowanych dokumentach, gdzie w schemacie numeracji nie jest używany człon miesiąc, po zmianie numeru dokumentu i zmianie daty na dokumencie, ustawiona numeracja jest poprawna.
- Poprawiono wyświetlanie schematu numeracji na formularzu dokumentu Rezerwacji odbiorcy.
2. Tabulator na formularzu Faktury zakupu. Na nowym formularzu Faktury zakupu tabulator ustawiony jest na polu z numerem obcym.
3. Obsługa przy pomocy klawiatury. Po dodaniu pozycji cennika na formularz dokumentu handlowego, tabulator ustawiony jest na ostatnio dodanej pozycji.
4. Okno informacji o kontrahencie. Po zmianie położenia okienka Informacje o kontrahencie na formularzu Faktury, przy ponownym otwarciu formularza położenie okienka pozostaje zapamiętane.
5. Wydruki.
- Na wydruku , jeżeli wystawionych zostało kilka zaliczek tego samego dnia, data otrzymania zaliczek drukowana jest jednorazowo. Wydruk uwzględnia również rozliczenie Faktury zaliczkowej zdarzeniem kompensującym.
- Na wydruku Eko przy sprzedaży z zastosowaniem procedury OSS stawki VAT nie są zaokrąglane.
Handel Plus
Poprawiono
1. Lista dokumentów dostawy. Dla Dokumentów dostawy, które zostały poprawnie zarejestrowane w PUESC, po upływie 10 dni od daty odebrania danych z PUESC, w kolumnie Data zgłoszenia nie wyświetla się ikona wykrzyknika.
2. Wydruki. Poprawiono wyświetlanie wartości opłaty cukrowej na wydruku Eko Faktury sprzedaży.
Współpraca z Comarch EDI
Nowości
1. Data uzgodnienia korekty. W celu przeniesienia informacji o dacie uzgodnienia korekty, należy na eksportowanej korekcie, dodać atrybut dokumentu CORRECTIONAGREEDDATE o typie Data oraz uzupełnić jego wartość. Jeśli użytkownik posiada licencję na współpracę Comarch ERP Optima z Comarch EDI to po zalogowaniu do programu zostanie automatycznie utworzona definicja atrybutu dokumentu CORRECTIONAGREEDDATE w obszarze Ogólne\ Atrybuty zakładka [Dokumentu].
Zmiany
1. Przyczyna korekty. Wprowadzono zmiany w sposobie eksportu przyczyny korekty. Jeśli na korekcie występuje atrybut dokumentu CORRECTIONREASON to jego wartość przenoszona jest jako przyczyna korekty do pliku w nagłówek dokumentu (na pozycjach dokumentu już nie występuje). Jeśli na korekcie atrybut dokumentu CORRECTIONREASON nie występuje lub nie ma uzupełnionej wartości to jako przyczyna korekty przenoszona jest wartość pola Korekta z tytułu z zakładki [Ogólne] (również przenoszona jest do pliku tylko w nagłówek dokumentu). Powyższe zmiany nie dotyczą eksportu do sieci TESCO.
Współpraca z Comarch e-Sklep
Nowości
1. Seryjna zmiana parametrów Comarch e-Sklep/ e-Sale. Z poziomu listy Zasobów i Cennika w oknie operacji seryjnej: Zmiana parametrów Comarch E-Sklep/E-sale wprowadzono możliwość seryjnej zmiany parametru dotyczącego udostępniania plików graficznych:
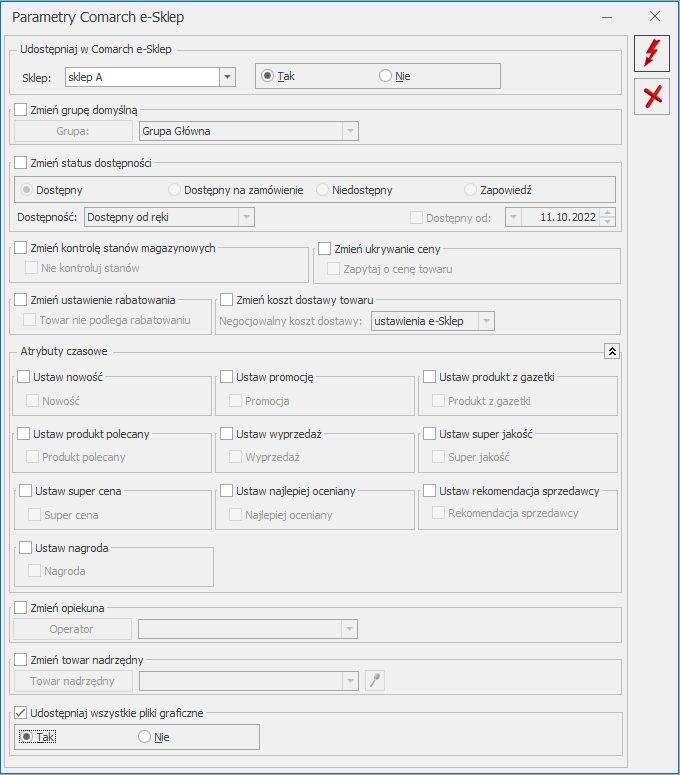
Zmiany
1. Wymiana danych. Sekcja Wymiana danych dostępna w programie na zakładce [Narzędzia] pozwalająca na synchronizację programu Comarch ERP Optima z Comarch e-Sklep i Comarch e-Sale, przeniesiono do zakładki [Handel].
Poprawiono
1. Opis oferty dla Comarch e-Sklep. Poprawiono formatowanie tekstu dla ofert, które były edytowane.
Współpraca z wszystko.pl
Nowości
1. Jednostki miary dla parametrów. Dla poszczególnych parametrów zostały wyrażone jednostki miary w jakich parametr występuje.
Poprawiono
1. Zapis karty towaru/usługi. Poprawiono zapis karty towaru po usunięciu integracji poprzedniej wersji wszystko.pl
2. Aktualizacja ceny. Poprawiono aktualizację ceny domyślnej po zapisie oferty.
Współpraca z Comarch ERP XL
Zmiany
1. Wymiana danych. Sekcja Wymiana danych dostępna w programie na zakładce [Narzędzia] pozwalająca na synchronizację programu Comarch ERP Optima z Comarch XL przeniesiono do zakładki [Handel].
Współpraca z Comarch Mobile Sprzedaż
Zmiany
1. Wymiana danych. Sekcja Wymiana danych dostępna w programie na zakładce [Narzędzia] pozwalająca na synchronizację programu Comarch ERP Optima z Mobile Sprzedaż przeniesiono do zakładki [Handel].
Detal
Zmiany
1. Wymiana danych. Sekcja Wymiana danych dostępna w programie na zakładce [Narzędzia] pozwalająca na synchronizację programu Comarch ERP Optima z Comarch ERP Optima Detal przeniesiono do zakładki [Handel].
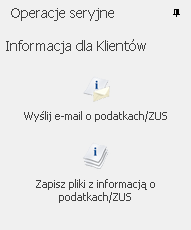
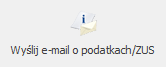 – po wybraniu tej opcji pojawia się okno z szablonem wiadomości mailowej. W jej załączniku program dodaje plik PDF zabezpieczony hasłem. Użytkownik może wiadomość wysłać od razu klikając w
– po wybraniu tej opcji pojawia się okno z szablonem wiadomości mailowej. W jej załączniku program dodaje plik PDF zabezpieczony hasłem. Użytkownik może wiadomość wysłać od razu klikając w 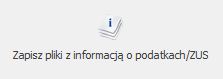 – po wybraniu tej opcji zostanie wygenerowany plik pdf zabezpieczony hasłem.
– po wybraniu tej opcji zostanie wygenerowany plik pdf zabezpieczony hasłem.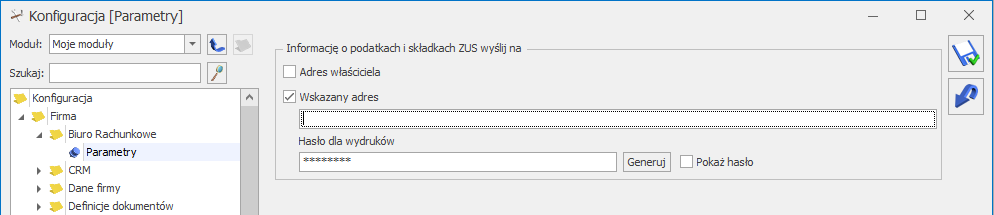
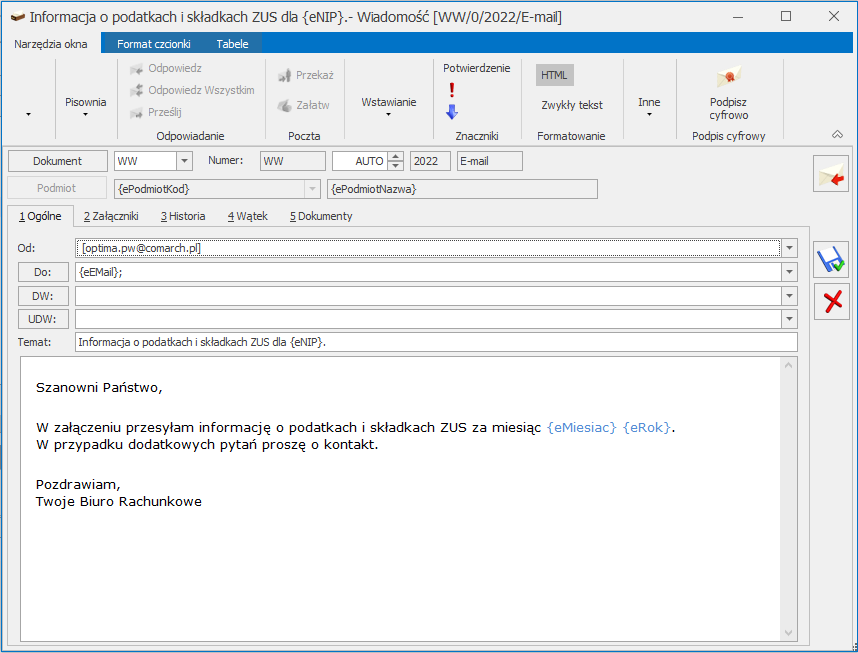
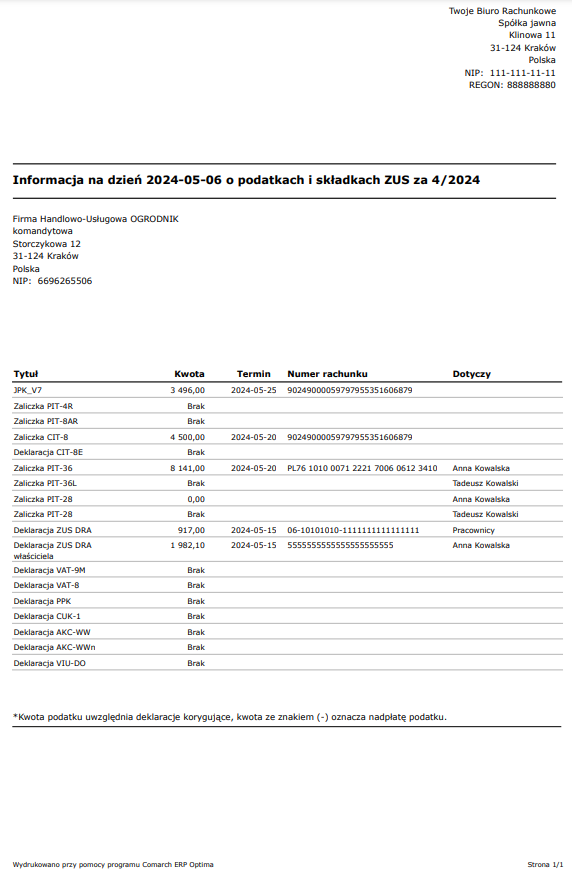
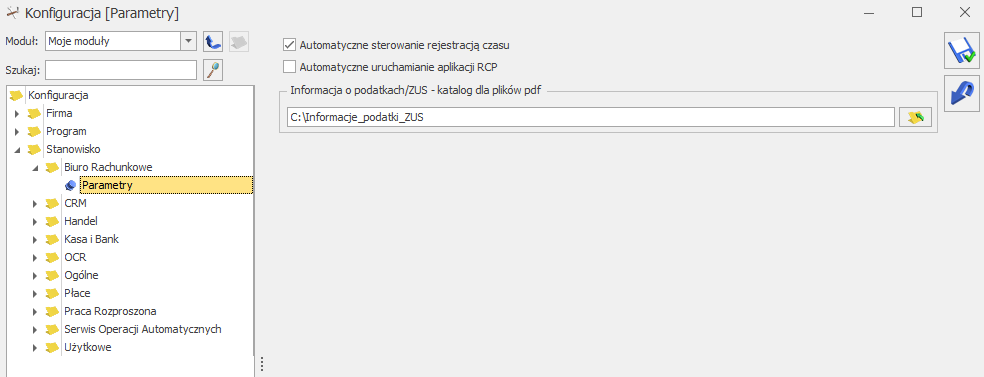
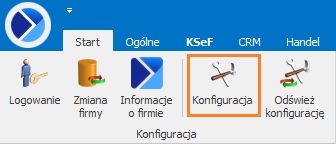
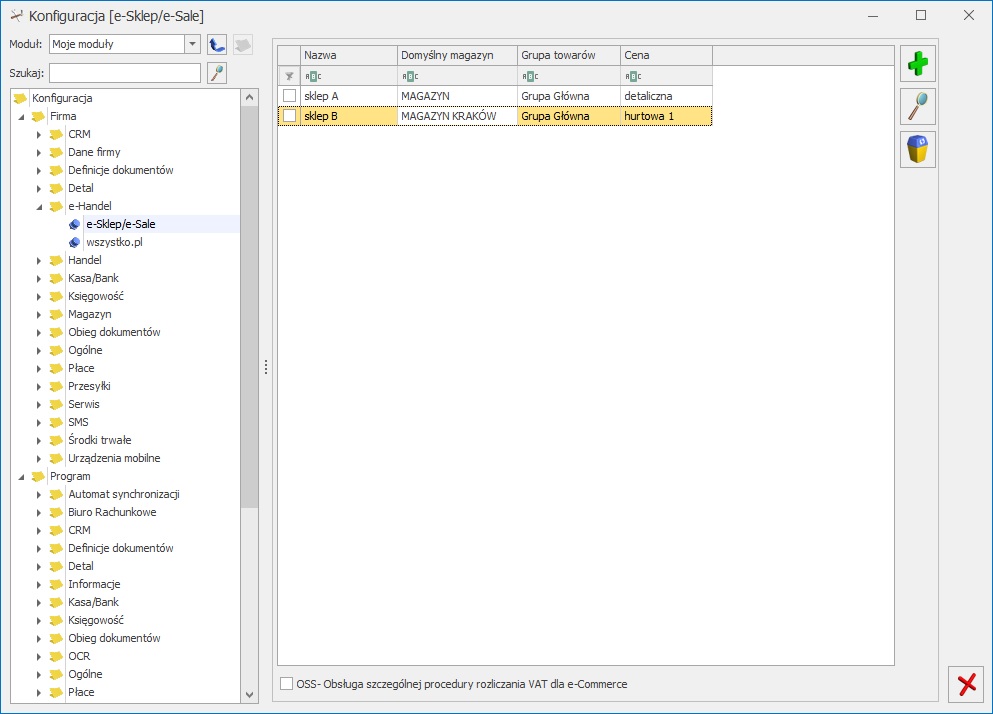
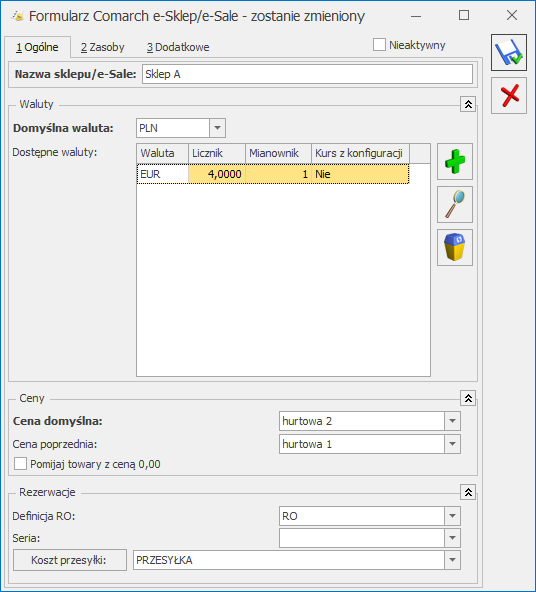
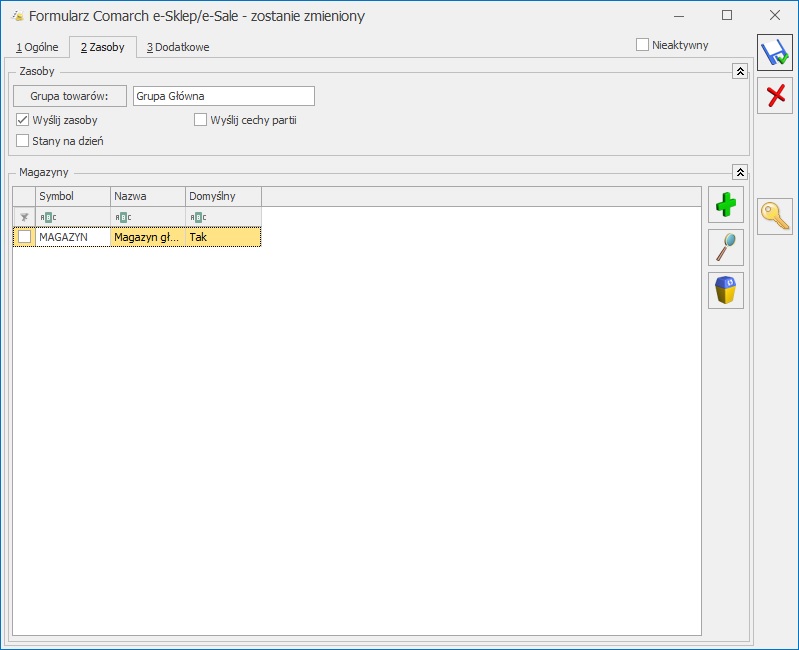
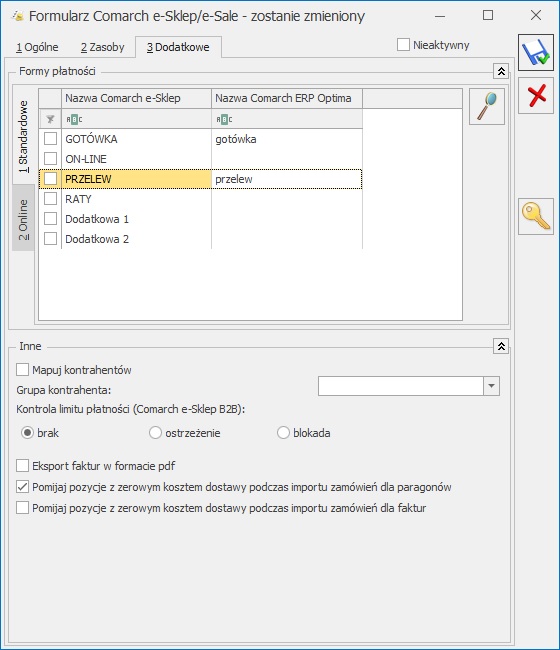
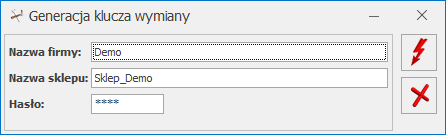
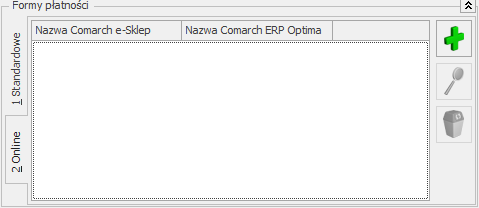
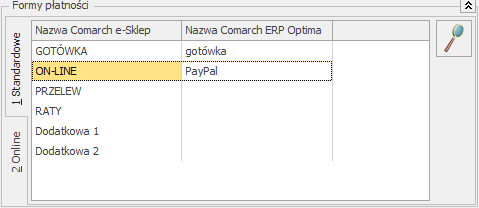
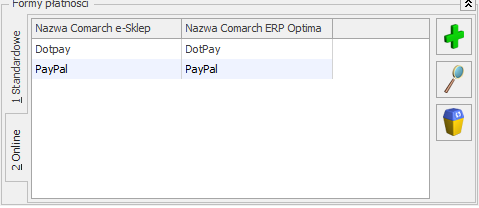
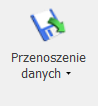 Narzędzie pozwalające na przenoszenie pełnych danych kadrowo – płacowych między bazami Comarch ERP Optima. Mechanizm daje możliwość dalszego naliczania wynagrodzeń po zaimportowaniu danych do nowej bazy uwzględniając przeniesione wypłaty.
Narzędzie pozwalające na przenoszenie pełnych danych kadrowo – płacowych między bazami Comarch ERP Optima. Mechanizm daje możliwość dalszego naliczania wynagrodzeń po zaimportowaniu danych do nowej bazy uwzględniając przeniesione wypłaty.