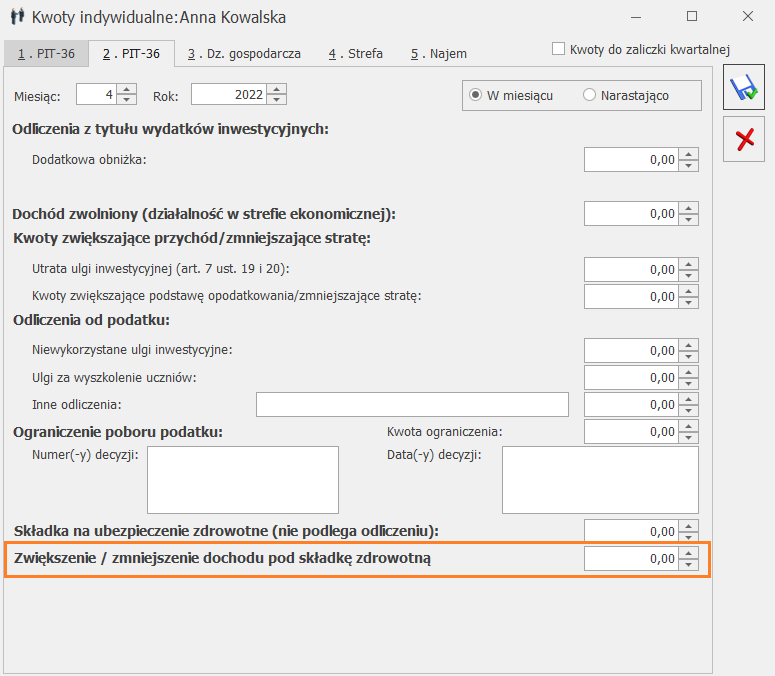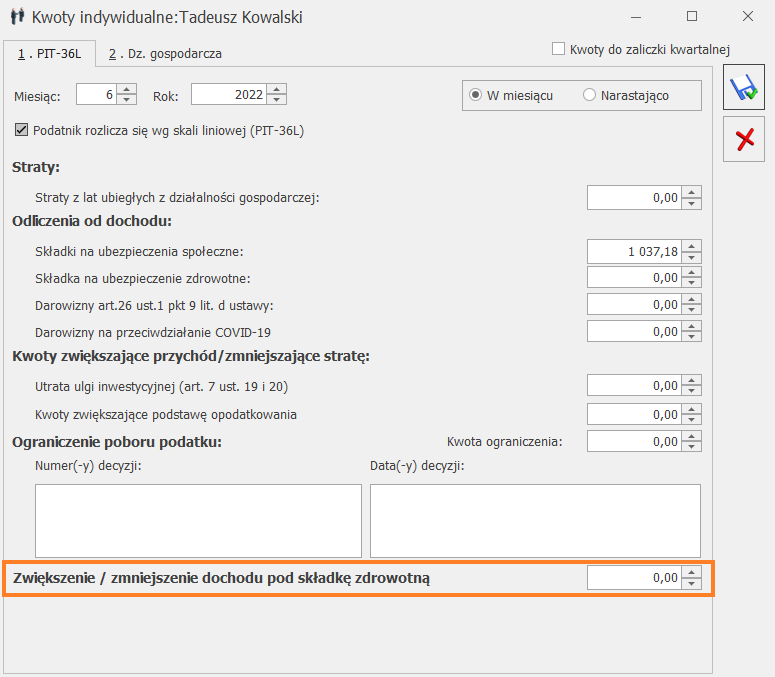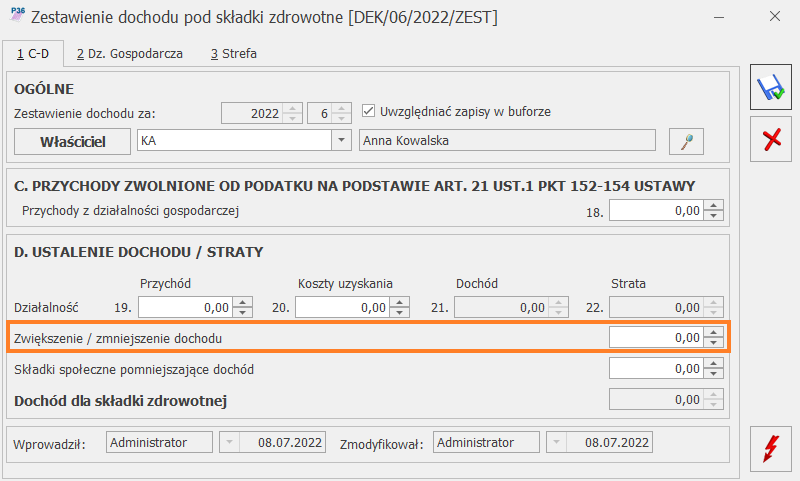e-Sklep/e-Sale
Na zakładce [e-Sklep/e-Sale] można przeprowadzić konfigurację sklepu internetowego oraz Comarch e-Sale.
Z jedną bazą danych Comarch ERP Optima skonfigurować można wiele sklepów internetowych:
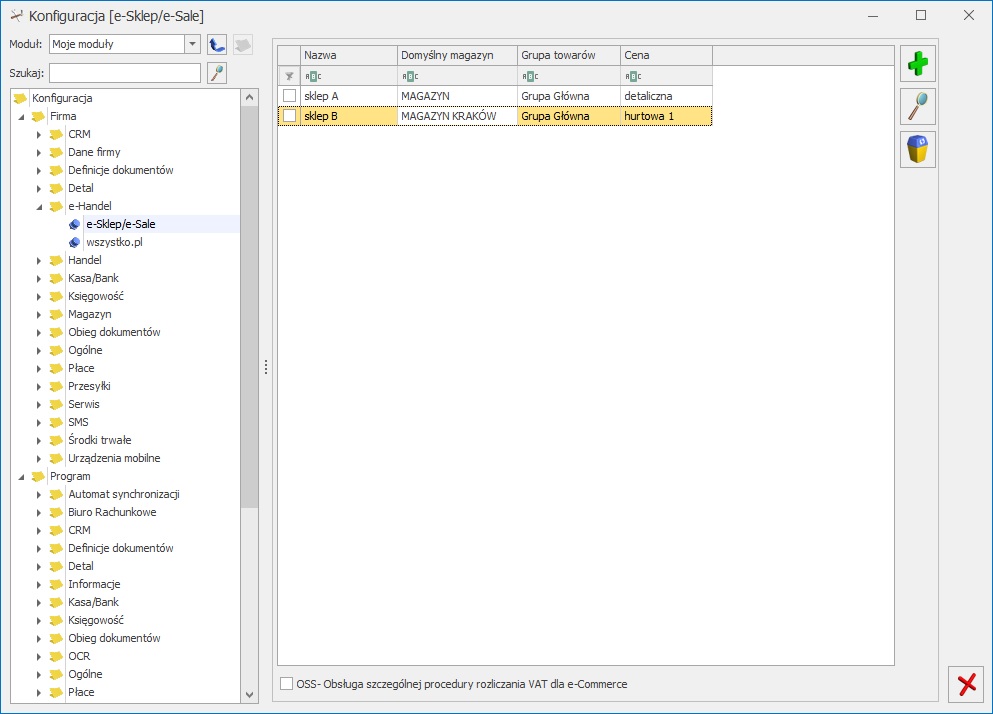
Konfiguracja e-Sklep/e-Sale
Do każdego sklepu należy przeprowadzić oddzielną konfigurację:
Zakładka [Ogólne]
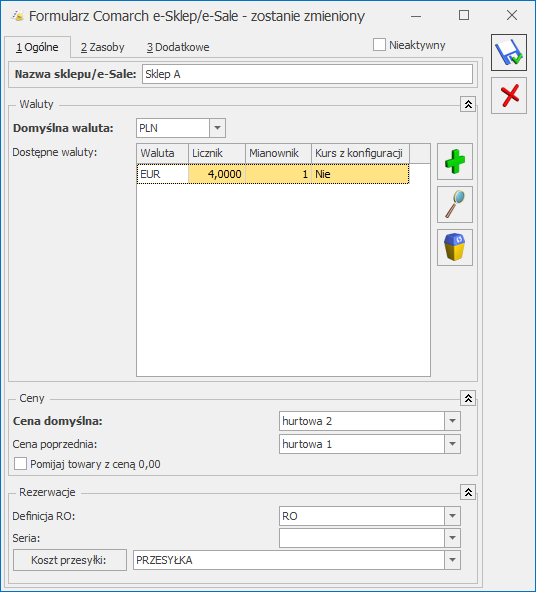
Nazwa sklepu – należy podać nazwę Comarch e-Sklep/Comarch e-Sale
Nieaktywny – parametr odpowiedzialny za dezaktywację danego stanowiska e-Sklepu. Taka operacja skutkować będzie zaprzestaniem współpracy tego e-Sklepu/e-Sale z Comarch ERP Optima, tj. brakiem wykonywania synchronizacji oraz brakiem możliwości modyfikacji oferty wysyłanej do tego e-Sklepu/e-Sale po stronie Comarch ERP Optima
Waluty:
- Domyślna waluta – waluta, w jakiej będą prezentowane ceny w Comarch e-Sklep (domyślnie PLN). Użytkownik może wskazać dowolną walutę spośród zdefiniowanych w Konfiguracji programu/ Ogólne/Waluty. Możliwość zmiany waluty jest blokowana po wykonaniu pierwszej synchronizacji z Comarch e‑Sklep.
- Dostępne waluty – Klient Comarch e-Sklep ma możliwość wyboru waluty, w której będą prezentowane ceny w sklepie spośród walut zdefiniowanych w Comarch ERP Optima. Do wyboru są waluty wskazane w tabeli Dostępne waluty. Dla każdej waluty można określić kurs ręcznie lub zaznaczyć parametr pobierz kurs z konfiguracji, wówczas cena towaru w Comarch e-Sklep będzie przeliczana na wybraną przez Użytkownika walutę po bieżącym notowaniu kursu domyślnego z Comarch ERP Optima (Start/Konfiguracja/ Program/ Ogólne/ Waluty).
Ceny
- Cena domyślna – należy wybrać cenę, która będzie wysyłana do sklepu internetowego.
- Cena poprzednia – pole wykorzystywane dla wyświetlania cen promocyjnych w Comarch e-Sklep, kiedy użytkownik chce wyświetlić w sklepie cenę przed promocją – wówczas wyświetlana jest cena określona w tym polu.
Pomijaj towary z ceną 0,00 – jeśli dla danego towaru w cenniku nie ustalono ceny (wynosi ona domyślnie 0 zł), wówczas aby uniknąć sytuacji, kiedy do Comarch e-Sklep zostanie wyeksportowany towar o cenie 0zł należy zaznaczyć ten parametr. Jeżeli dla towaru już sprzedawanego w sklepie zmieniono po stronie Comarch ERP Optima cenę na 0,00 PLN, przy kolejnej synchronizacji cennika z Comarch e‑Sklep towar zostanie usunięty ze sklepu.
Rezerwacje
- Definicja RO – schemat numeracji dla zamówień tworzonych przy synchronizacji z Comarch e‑Sklep/e-Sale,
- Seria – seria wykorzystywana w definicji schematu numeracji dla RO wskazanej powyżej,
- Koszt przesyłki – należy przypisać pozycję usługową z cennika, która będzie odpowiednikiem kosztu przesyłki w sklepie. Nazwa i koszt usługi będą przesyłane ze sklepu wraz zamówieniem.
Zakładka [Zasoby]
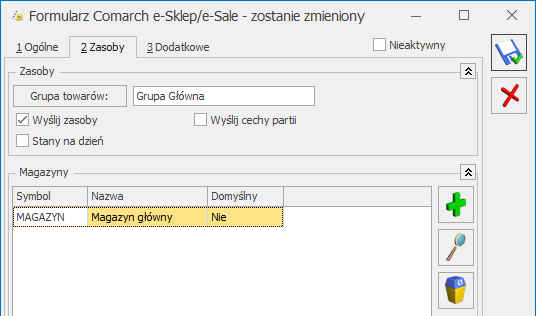
Zasoby:
- Grupa towarów – należy wybrać grupę towarową, która stanowi trzon drzewa towarów dla Comarch e‑Sklep/Comarch e-Sale; do sklepu trafią wszystkie grupy będące podgrupami wybranej grupy wraz z kolejnymi poziomami drzewa.
- Wyślij zasoby – parametr odpowiedzialny za wysyłanie stanów magazynowych do Comarch e-Sklep/e-Sale:
- jeśli parametr jest zaznaczony (domyślnie), do sklepu zostaną wysłane informacje o stanie magazynowym z magazynu domyślnego zgodnie z ilością na tym magazynie, widoczną na zakładce [Zasoby] na karcie towaru. Jeżeli magazyn domyślny nie jest wybrany, to stany magazynowe nie będą wysyłane,
- jeśli parametr jest odznaczony, do Comarch e-Sklep/e-Sale nie zostaną wysłane stany magazynowe.
- Stany na dzień – parametr odpowiedzialny za wysyłanie stanów magazynowych z datą bieżącą (datą, z którą pracuje program Comarch ERP Optima), dostępny tylko po zaznaczeniu parametru Wyślij zasoby:
- jeśli parametr jest zaznaczony do Comarch e-Sklep/e-Sale zostaną wysłane informacje o stanie magazynowym z pola Ilość dostępna (ilość towaru na magazynie pomniejszona o rezerwacje),
- jeśli parametr nie jest zaznaczony do Comarch e-Sklep/e-Sale zostaną wysłane o stanie magazynowym zgodnie z ilością dla wybranego magazynu, widoczną na zakładce [Zasoby] na karcie towaru.
Wysyłane do Comarch e-Sklep/e-Sale stany magazynowe nie uwzględniają ilości towaru na magazynach o typie serwisowy. Przesyłane dane dotyczą tylko ilości na magazynach o typie lokalny.
Wyślij cechy partii – użytkownicy modułu Handel Plus mają możliwość sprzedaży towaru w Comarch e‑Sklep w oparciu o ocechowane partie. Klient może wybrać konkretną sztukę towaru opisaną przez cechy. Do sklepu wysyłane są wraz z towarami cechy, które mają zaznaczony parametr udostępniaj w Comarch e-Sklep oraz jako format wybrany: lista (Klient Comarch e-Sklep z listy wybiera konkretną wartość cechy). Sposób przyjmowania towaru na magazyn z podziałem na partie został opisany w podręczniku Comarch ERP Optima – Handel.
Na zamówieniu zaimportowanym do Comarch ERP Optima informacja o wybranych przez Klienta Comarch e-Sklep cechach towaru widoczna jest na RO, na zakładce [Dodatkowe] w polu Opis/ Atrybuty. Rezerwację Odbiorcy można przekształcić tylko do dokumentów, które zdejmą konkretną dostawę z magazynu: Wydania Zewnętrznego, Faktury Sprzedaży/ Paragonu z opcją pobrania towaru z magazynu. Przekształcenie RO do FS/ PA z opcją rezerwacji nie jest możliwe.
Magazyny:
Dodając na listę magazyny, użytkownik decyduje z których magazynów lokalnych mają zostać wysłane zasoby do Comarch e-Sklep/e-Sale. Określając magazyn domyślny, wybierany jest magazyn, na który będą tworzone rezerwacje. W przypadku, gdy nie wskazano magazynu domyślnego, rezerwacje tworzone będą na magazyn Operatora (jeśli wskazano) lub na magazyn główny. Wartość Tak może przyjąć tylko jedna pozycja na liście.
Zakładka [Dodatkowe]
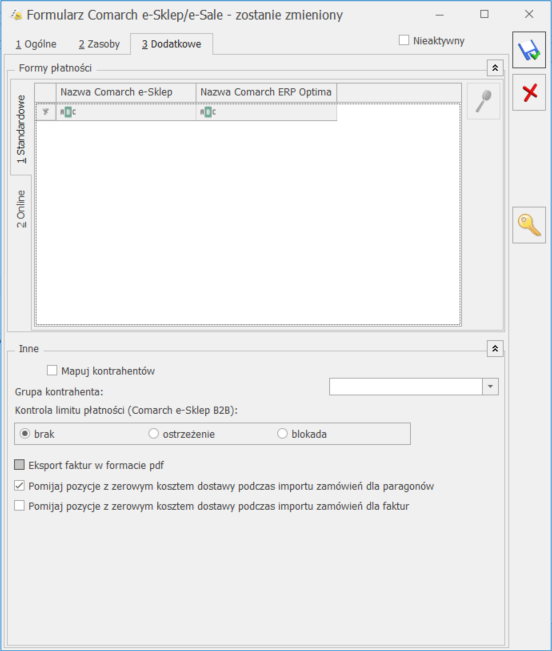
Na zakładce [Dodatkowe] formularza Comarch e-Sklep/e-Sale należy uzupełnić:
Generuj klucz wymiany – dostępnym po wciśnięciu ikony „Klucza” ![]() . w oknie należy wskazać nazwę firmy, sklepu oraz PIN (w polu: Hasło). Dane te Klient otrzymuje w osobnym e-mailu po złożeniu zapotrzebowania na Comarch e-Sklep/Comarch e-Sale.
. w oknie należy wskazać nazwę firmy, sklepu oraz PIN (w polu: Hasło). Dane te Klient otrzymuje w osobnym e-mailu po złożeniu zapotrzebowania na Comarch e-Sklep/Comarch e-Sale.
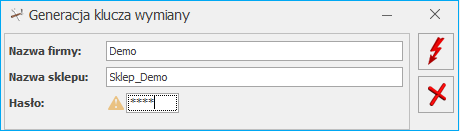
Formy płatności Standardowe (dotyczy tylko Comarch e-Sklep) :
- Gotówka – należy wybrać formę płatności, która będzie odpowiednikiem Gotówki w Comarch e‑Sklep,
- On-line – należy wybrać formę płatności, która będzie odpowiednikiem płatności On-line w Comarch e‑Sklep (dla płatności o typie on-line jest możliwość wskazania płatności wg. słownika e-Sklep na pionowej zakładce Online) ,
- Przelew – należy wybrać formę płatności, która będzie odpowiednikiem Przelewu w Comarch e‑Sklep,
- Raty – należy wybrać formę płatności, która będzie odpowiednikiem płatności Raty w Comarch e‑Sklep,
- Dodatkowa 1,2 – należy wybrać formę płatności, która będzie odpowiednikiem płatności Dodatkowa 1,2 w Comarch e-Sklep.
Formy płatności Online (dotyczy tylko Comarch e-Sklep):
Na zakładce [Online] jest możliwość zmapowania form płatności o typie on-line wg pobranych definicji z Comarch e-Sklep (np. Dotpay, PayPal, eCard, Przelewy24, PayU etc. – czyli serwisów pośredniczących przy przekazywaniu płatności). Używane Używane formy płatności należy dodać na listę, na której nazwa w kolumnie Nazwa Comarch e-Sklep odpowiada nazwie słownikowej pobranej z e-Sklep.
Podczas przypisywania płatności dla zamówienia z formą płatności typu on-line (wskazaną w e-Sklep) priorytet ma powiązanie na zakładce 2. Online.
W przypadku braku takiego powiązania płatność o typie on-line będzie przypisywana wg mapowania na zakładce 1. Standardowe dla typu ON-LINE.
Jeżeli na zakładce 1. Standardowe również nie zostanie wskazany odpowiednik formy płatności w Optimie dla typu ONLINE, wówczas takie zamówienie będzie wczytywane z f. płatności: gotówka.
Przy takim ustawieniu gdy z e-Sklep wczytywane jest zamówienie z płatnością o typie online (np.”Dotpay”, “PayPal”) wówczas wczytywane jest jako PayPal.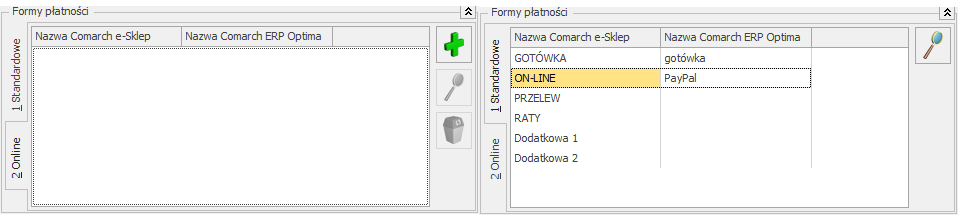
Na zakładce Standardowe mamy wskazaną formę płatności ONLINE jako powiązaną z formą płatności o nazwie PayPal. Na zakładce Online wskazujemy formy płatności odpowienio “DotPay” i “PayPal”. Przy takim ustawieniu gdy z e-Sklep wczytywane jest zamówienie z płatnością o typie online “Dotpay” wówczas wczytywane jest jako DotPay. Gdy wczytywane jest zamówienie z płatnością o typie online “PayPal” wówczas wczytywane jest jako PayPal. Gdy wczytywane jest zamówienie z płatnością o typie online ale nazwie innej niż “DotPay” i “PayPal” (np.”PayU”,”eCard”) wówczas zostaje wczytane wg. Mapowania z zakładki Standardowe jako PayPal.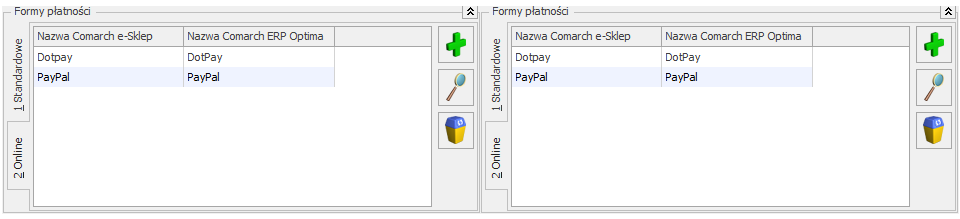
Inne
- Mapowanie kontrahenta: Po NIP, Po email – parametr ten pozwala na kontrolowanie podczas importu istnienia takich samych kontrahentów na podstawie nr NIP lub/i adresu e-mail. Jeżeli w bazie Comarch ERP Optima znajduje się kontrahent o danym numerze NIP czy adresie e-mail, podczas importu do Comarch ERP Optima nie jest tworzona nowa karta dla takiego kontrahenta,Funkcja eksportu faktur w formacie pdf dostępna jest bez modułu Obieg dokumentów, natomiast użytkownicy posiadający moduł Obieg dokumentów mają dostęp do Faktur w formacie PDF również w Archiwum Wydruków.
- Grupa kontrahenta – kontrahenci będą importowani z Comarch e-Sklep/e-Sale do wskazanej grupy (grupy kontrahentów tworzymy w Konfiguracji firmy/ Ogólne/ Grupy kontrahentów),
- Eksport faktur w formacie pdf – jeżeli na wydruku Faktury Sprzedaży zaznaczono parametr kopia elektroniczna (menu Wydruk danych/ Konfiguracja wydruków), podczas wydruku/ wysyłania e-mailem Faktury Sprzedaży wystawionej do Rezerwacji Odbiorcy, tworzona jest Faktura Sprzedaży w formacie PDF. Faktura w PDF jest wysyłana podczas synchronizacji do Comarch e-Sklep. Z poziomu Comarch e-Sklep będzie wówczas możliwość jej zapisania i wydruku.
Funkcja eksportu faktur w formacie pdf dostępna jest bez modułu Obieg dokumentów, natomiast użytkownicy posiadający moduł Obieg dokumentów mają dostęp do Faktur w formacie PDF również w Archiwum Wydruków.
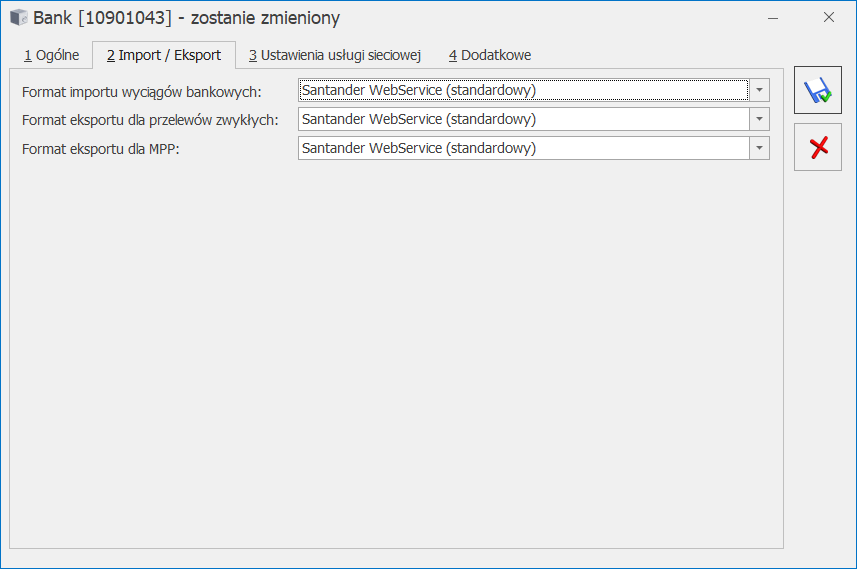
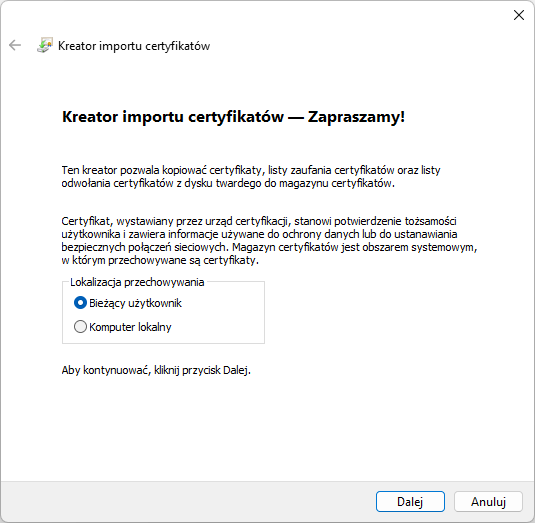
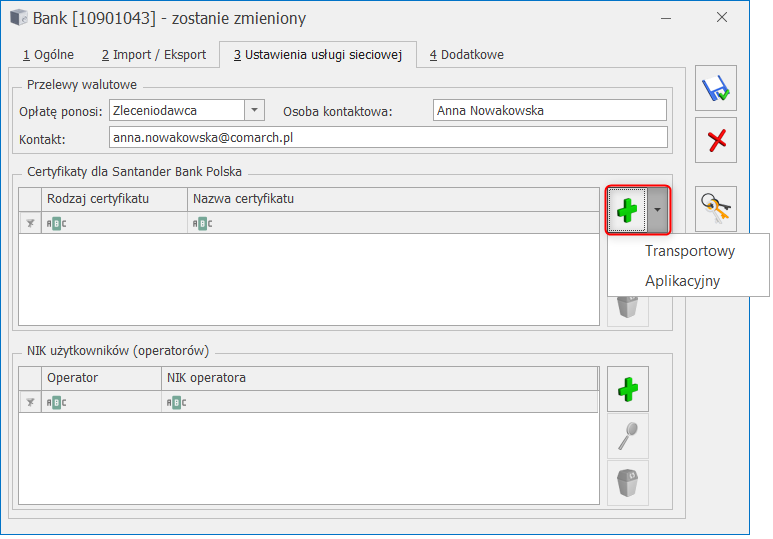
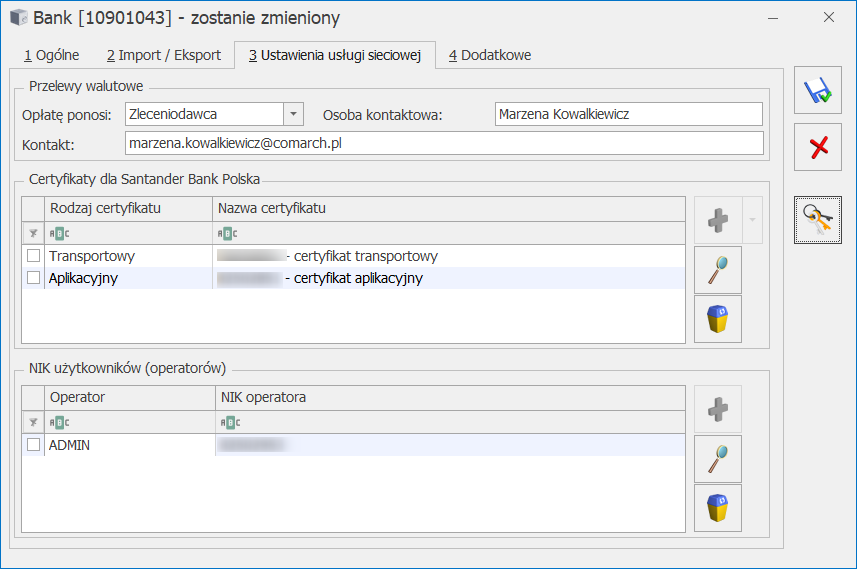
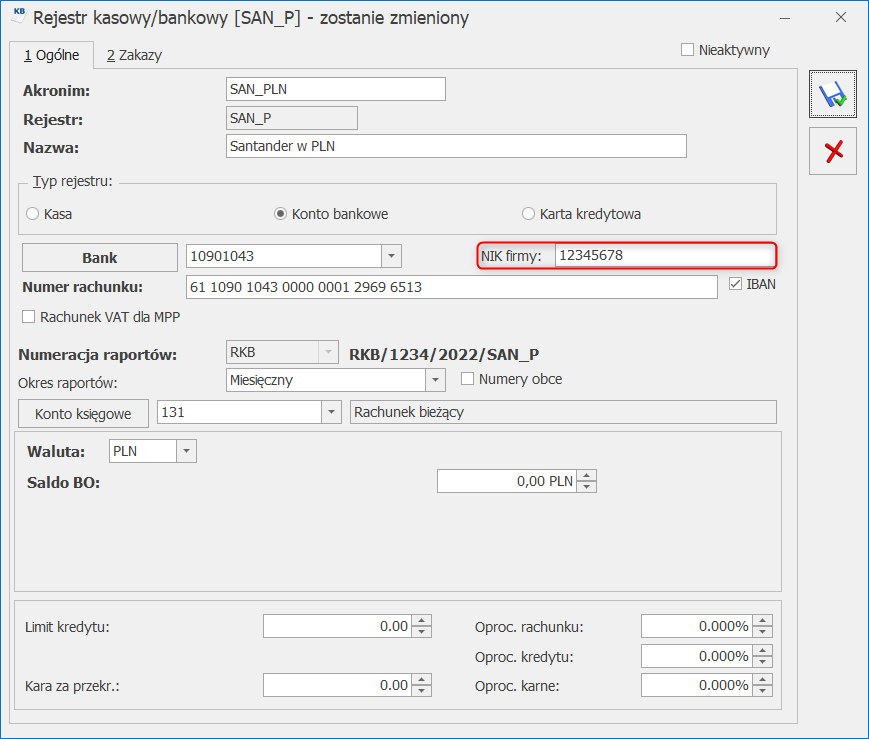 Rejestr bankowy, NIK firmy
Rejestr bankowy, NIK firmy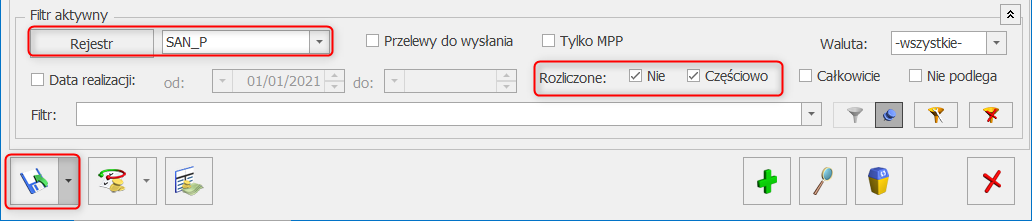

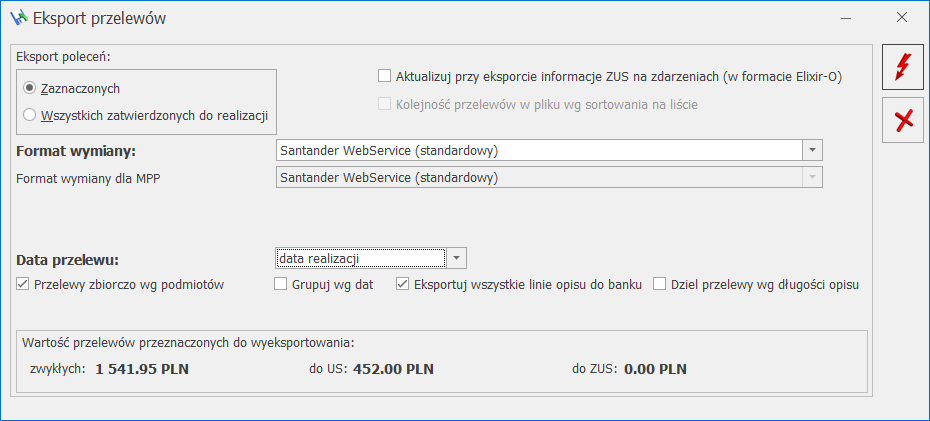
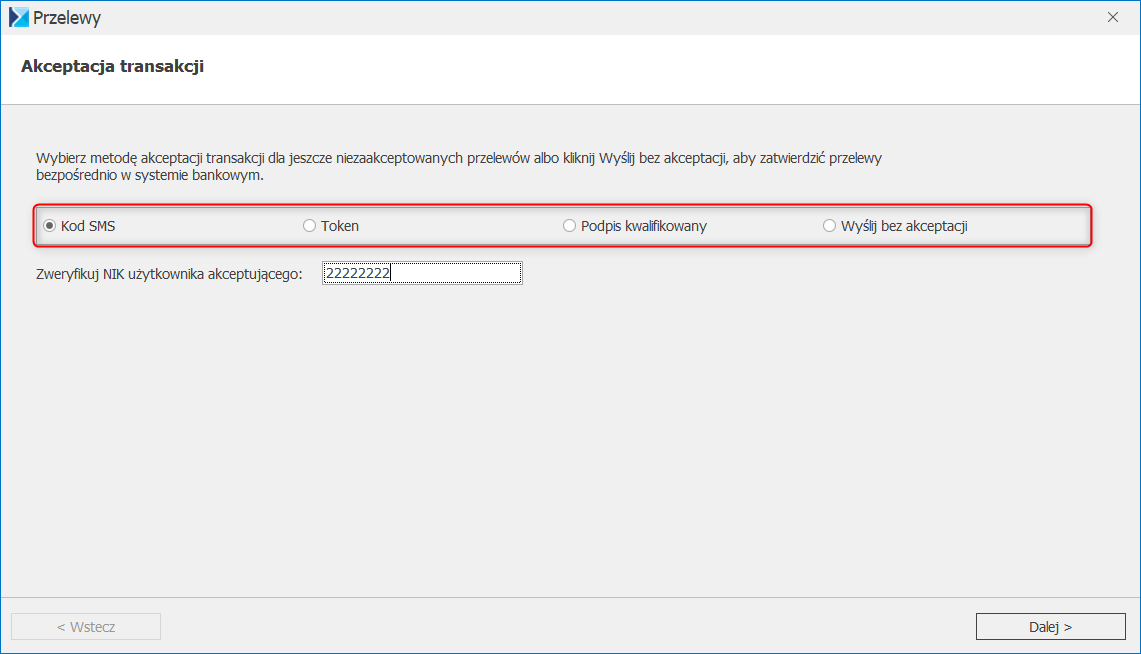
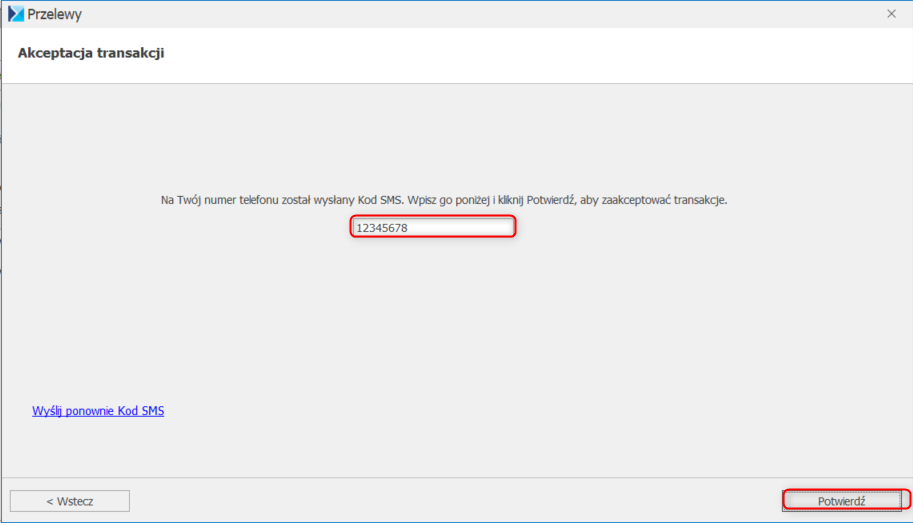
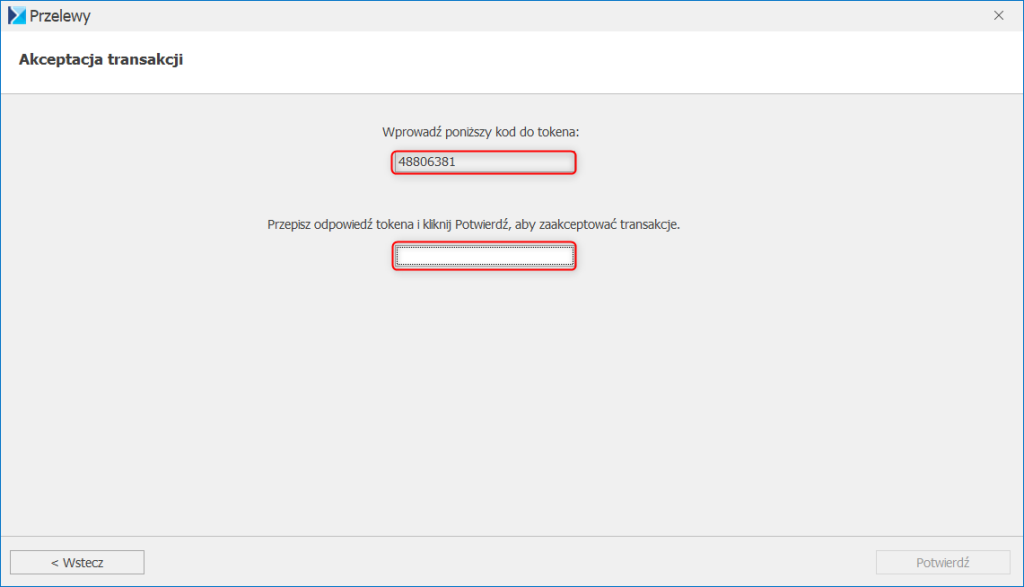
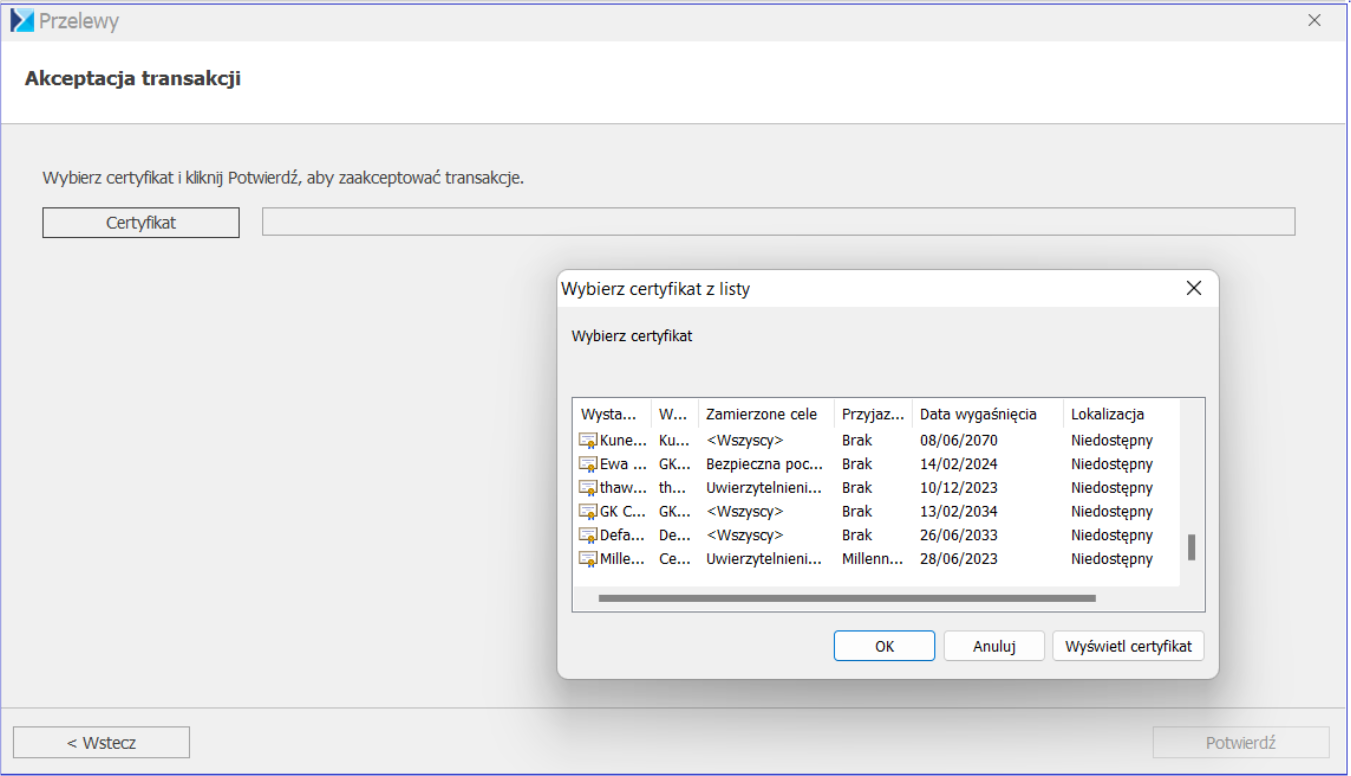
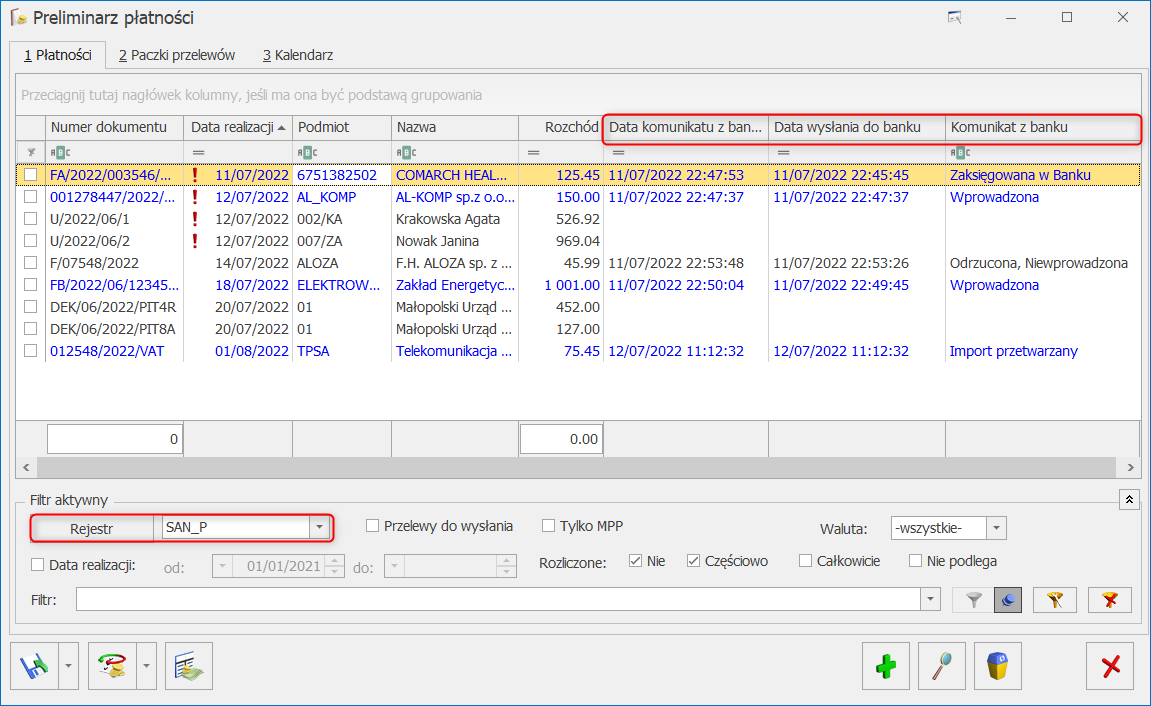
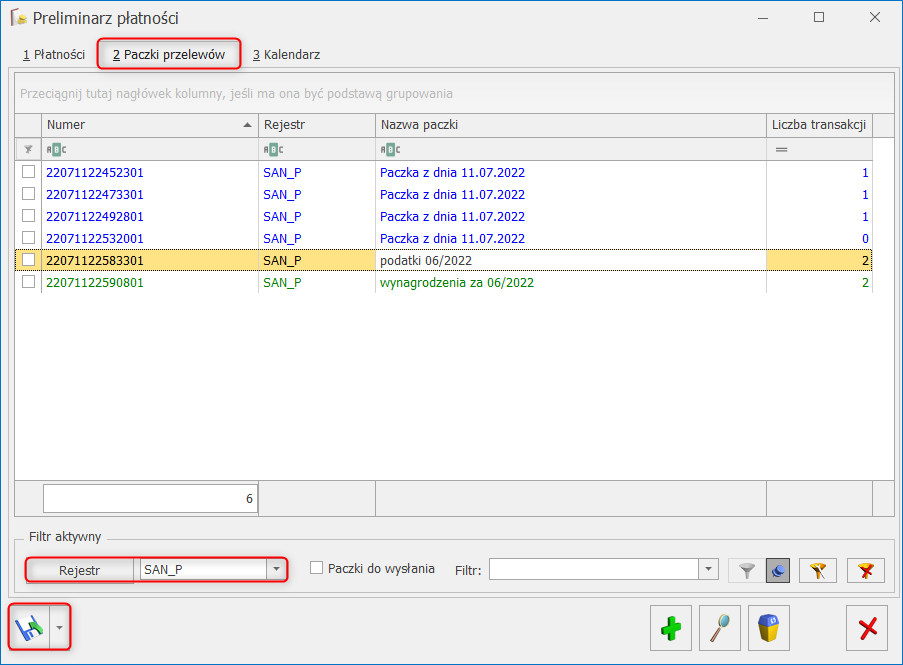
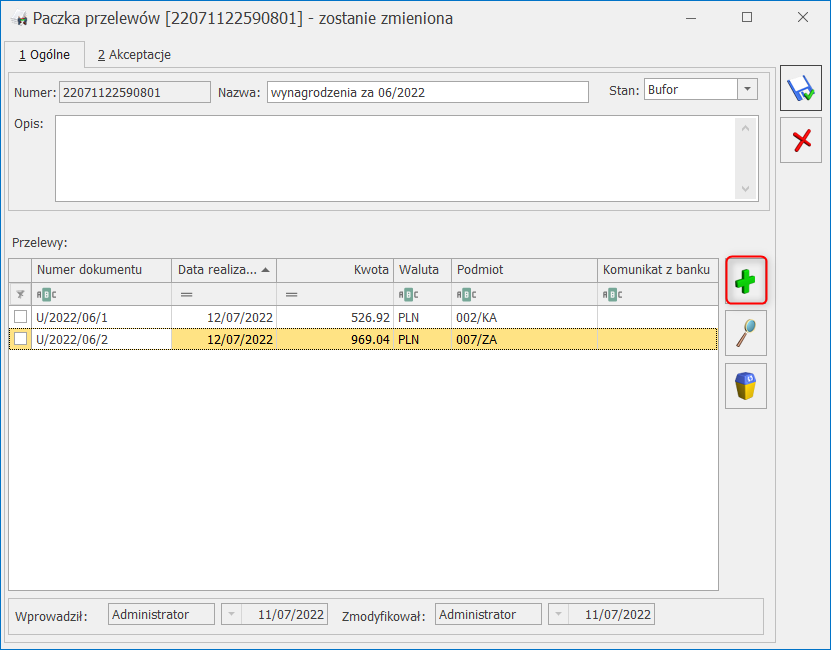
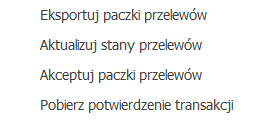
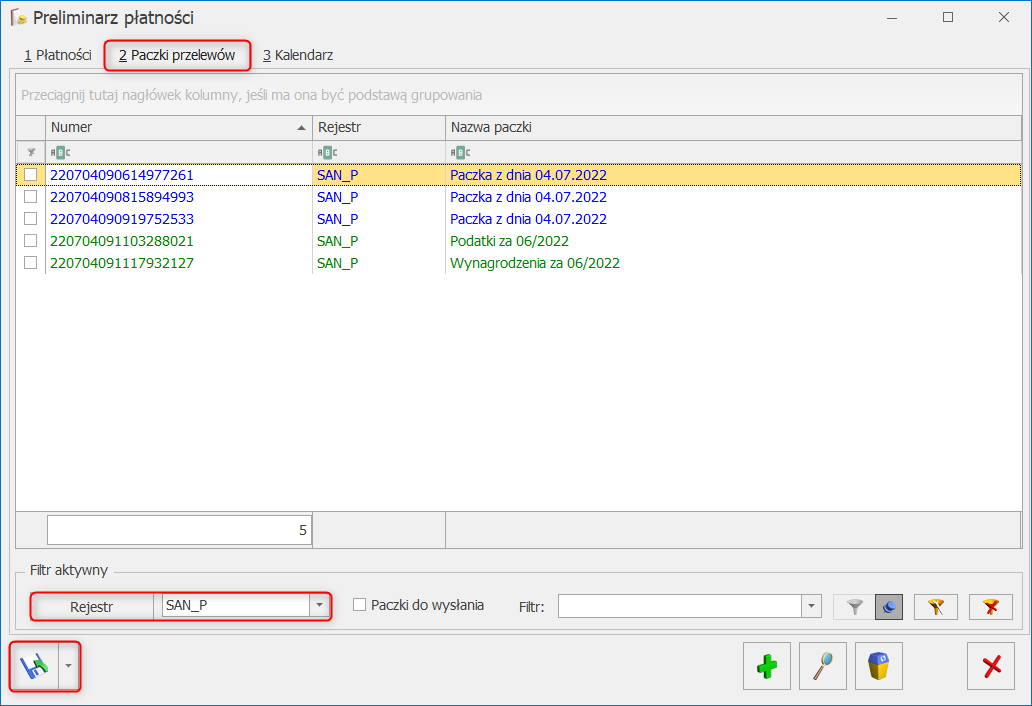
 można wykonać z poziomu:
można wykonać z poziomu: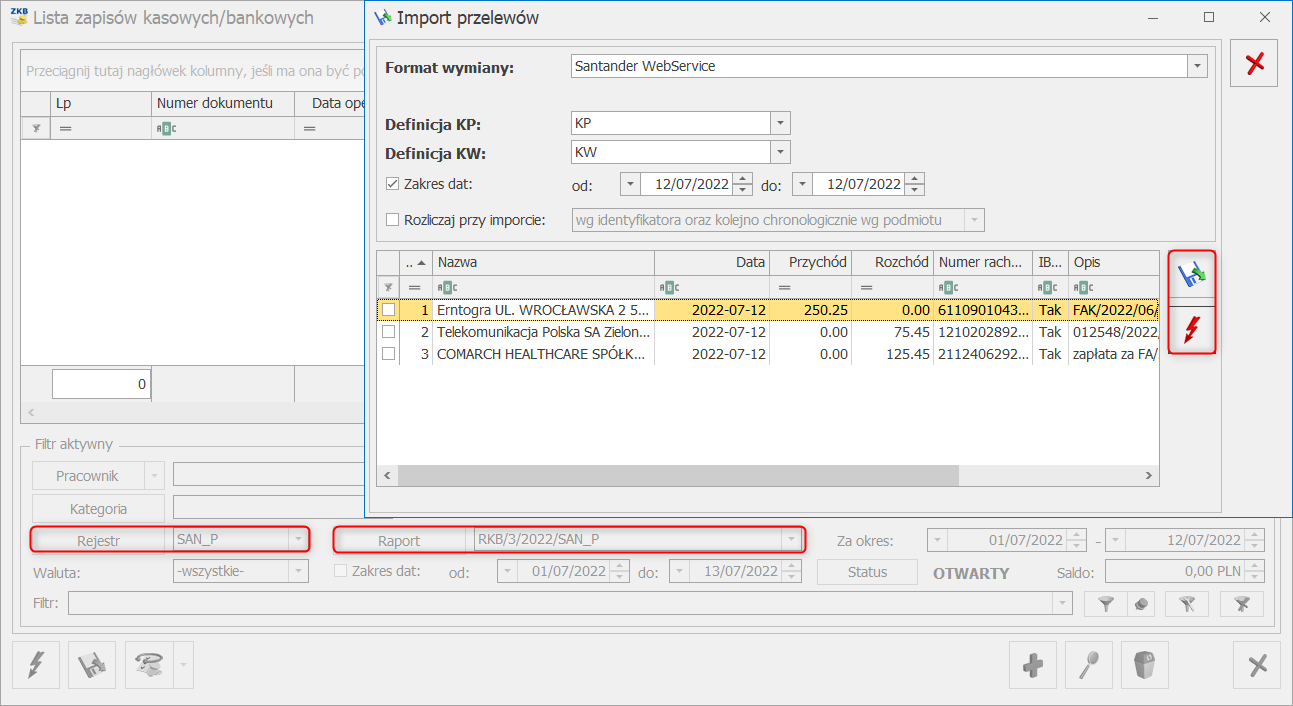
 i następnie wskazaniu w polu lista Z-3.
i następnie wskazaniu w polu lista Z-3.