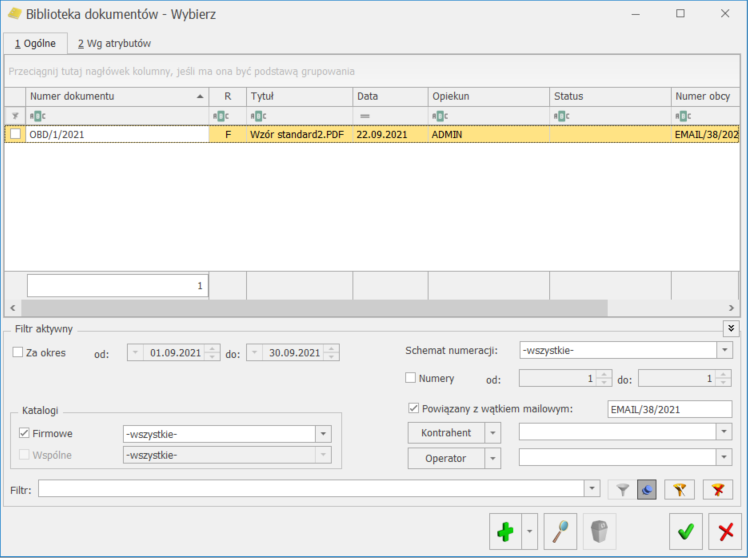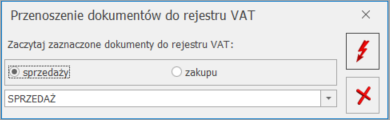W programie Comarch ERP Optima istnieje możliwość automatycznego księgowania dokumentów do Księgi Podatkowej. Funkcja jest dostępna jeżeli pobrano moduł Księga Podatkowa oraz jako Rodzaj księgowości wskazano Księgę Podatkową.
Istnieje możliwość automatycznego księgowania następujących dokumentów:
- Amortyzacje,
- Delegacje,
- Ewidencja dodatkowa kosztów,
- Ewidencja dodatkowa przychodów,
- Faktury zakupu i ich korekty (za wyjątkiem noty korygującej),
- Likwidacje,
- Lista płac,
- Rejestr sprzedaży VAT,
- Rejestr zakupu VAT,
- Różnice kursowe,
- Różnice kursowe MW,
- Spis z natury,
- Zapisy kasowe/bankowe.
Dokumenty mogą być księgowane automatycznie po zaznaczeniu w Konfiguracji Firmy/ Księgowość/ Parametry na zakładce [Operacje automatyczne] parametru Automatyczne księgowanie dokumentów z pominięciem zbiorczych księgowań i wskazaniu rodzajów dokumentów, które mają być automatycznie księgowane. Przynajmniej jeden rodzaj dokumentu powinien być zaznaczony.
Parametr Automatyczne księgowanie dokumentów z pominięciem zbiorczych księgowań w nowych bazach jest domyślnie zaznaczony wraz z wszystkimi rodzajami dokumentów. W przypadku baz zaktualizowanych z wcześniejszych wersji programu parametr jest domyślnie odznaczony.
Następujące dokumenty:
- Rejestry sprzedaży VAT,
- Ewidencja dodatkowa przychodów,
- Różnice kursowe/ Różnice kursowe MW
nie podlegają automatycznemu księgowaniu w przypadku zaznaczenia w Konfiguracji Firmy/ Księgowość/ Parametry danego rodzaju dokumentu w sekcji Zbiorcze księgowanie dokumentów (nie podlegają automatycznemu księgowaniu). Po zaznaczeniu w tej sekcji danego rodzaju dokumentu następuje jego odznaczenie w sekcji Automatyczne księgowanie dokumentów z pominięciem zbiorczych księgowań.
Po zaznaczeniu danego rodzaju dokumentu w sekcji Zbiorcze księgowanie dokumentów (nie podlegają automatycznemu księgowaniu) nie jest możliwe zaznaczenie tego rodzaju dokumentu w sekcji Automatyczne księgowanie dokumentów z pominięciem zbiorczych księgowań.
Po zaznaczeniu parametru Automatyczne księgowanie dokumentów z pominięciem zbiorczych księgowań bez wskazania żadnego rodzaju dokumentów, podczas próby zapisu okna Konfiguracji pojawi się komunikat: Przynajmniej jeden rodzaj dokumentu powinien być zaznaczony.
Jeżeli w Konfiguracji nie zaznaczono parametru Automatyczne księgowanie dokumentów z pominięciem zbiorczych księgowań to dla operatora będącego Administratorem podczas zapisywania/ zatwierdzania wyżej wymienionych dokumentów (za wyjątkiem różnic kursowych oraz różnic kursowych MW) pojawia się komunikat: Dokumenty mogą być automatycznie księgowane do KPiR/ Ewidencji Ryczałtowej podczas ich zatwierdzania. Jeśli chcesz wskazać konkretne dokumenty możesz to zrobić w Konfiguracji Firmy/Księgowość/Parametry/Operacje automatyczne. Czy chcesz włączyć automat? Zaakceptowanie komunikatu powoduje zaznaczenie w Konfiguracji parametru Automatyczne księgowanie dokumentów z pominięciem zbiorczych księgowań wraz z wszystkimi rodzajami dokumentów (za wyjątkiem tych, dla których zaznaczono parametr dotyczący zbiorczego księgowania). Wybór opcji Nie skutkuje tym, że dokumenty nie będą automatycznie księgowane i komunikat pojawi się ponownie podczas zapisywania/ zatwierdzania kolejnego dokumentu. Wybór opcji Nie i zaznaczenie w oknie komunikatu opcji Zapamiętaj odpowiedź i nie pokazuj więcej powoduje, że dokumenty nie będą automatycznie księgowane i komunikat nie pojawi się ponownie podczas zapisywania/ zatwierdzania kolejnego dokumentu. Wyżej wymieniony komunikat nie pojawi się podczas zapisywania dokumentu w rejestrze sprzedaży VAT/ ewidencji dodatkowej przychodów, jeżeli w Konfiguracji zaznaczono parametr dotyczący zbiorczego księgowania dla danego rodzaju dokumentu.
Automatyczne księgowanie dokumentów
Amortyzacje
Dokumenty amortyzacji są księgowane automatycznie do Księgi Podatkowej do kolumny 13. Pozostałe.
Dokumenty amortyzacji sią automatycznie księgowane do Księgi Podatkowej:
- Po zapisaniu dokumentu amortyzacji bezpośrednio na liście Dokumenty środków trwałych.
- Po wygenerowaniu amortyzacji z listy środków trwałych. Jeśli użytkownik na liście środków trwałych zaznaczy kilka środków to tworzony jest jeden zapis księgowy dla zaznaczonych środków trwałych.
- Po wygenerowaniu amortyzacji z modułu Biuro Rachunkowe. Tworzony jest jeden zapis księgowy dla wszystkich środków trwałych z wygenerowaną amortyzacją.
Delegacje
Delegacje są księgowane automatyczne do Księgi Podatkowej do kolumny 13. Pozostałe w momencie ich zatwierdzenia.
Ewidencja dodatkowa kosztów
Ewidencja dodatkowa kosztów jest księgowana automatycznie do Księgi Podatkowej do kolumny wskazanej w kwotach dodatkowych, a w przypadku ich braku do kolumny wskazanej na kategorii wybranej na dokumencie.
Ewidencja dodatkowa przychodów
Ewidencja dodatkowa przychodów jest księgowana automatycznie do Księgi Podatkowej/ Ewidencji Ryczałtowej do kolumny wskazanej w kwotach dodatkowych, a w przypadku ich braku do kolumny wskazanej na kategorii wybranej na dokumencie.
Faktury zakupu
Faktury Zakupu są księgowane automatycznie do Księgi Podatkowej do kolumny wskazanej na kategorii wybranej w pozycji dokumentu, a w przypadku jej braku do kolumny wskazanej na kategorii wybranej w nagłówku dokumentu, a jeżeli ona również nie została uzupełniona to księgowanie następuje do kolumny 10.Towary.
Faktury zaliczkowe zakupu księgowane są domyślnie do kolumny 15. Zaszłości. W przypadku księgowania faktury finalnej zakupu następuje wyksięgowanie wartości faktury zaliczkowej z kolumny 15. Zaszłości oraz zaksięgowanie całości transakcji do kolumny wskazanej na formularzu kategorii pozycji dokumentu. Jeżeli na formularzu kategorii nie została uzupełniona kolumna, wartość zostaje zaksięgowana do kolumny 10. Zakup towarów.
Faktury Zakupu są księgowane automatycznie do Księgi Podatkowej po wyborze na liście Faktur Zakupu w menu kontekstowym opcji Zatwierdź dokumenty lub po odznaczeniu na Fakturze Zakupu parametru Bufor.
W zależności od ustawień kategorii oraz rodzaju podatnika do Księgi Podatkowej księgowane są następujące kwoty:
- Jeżeli na Fakturze nie uzupełniono kategorii lub wybrano kategorię z odliczeniami Tak lub Warunkowo oraz kontrahent jest podatnikiem VAT czynnym to do Księgi Podatkowej księgowana jest kwota netto dokumentu.
- Jeżeli na dokumencie wybrano kategorię z odliczeniami Nie lub kontrahent nie jest podatnikiem VAT czynnym to do Księgi Podatkowej księgowana jest kwota brutto dokumentu.
- Jeżeli na Fakturze wybrano kategorię z zaznaczonym parametrem Księguj w koszty to na zapis w Księdze Podatkowej przenoszona jest kwota przemnożona przez % wskazany na formularzu kategorii. Jeżeli na kategorii wybrano odliczenia Tak lub Warunkowo oraz kontrahent jest podatnikiem VAT czynnym to do Księgi Podatkowej księgowana jest kwota netto przemnożona przez % wskazany na formularzu kategorii. Jeżeli na dokumencie wybrano odliczenia Nie lub kontrahent nie jest podatnikiem VAT czynnym to do Księgi Podatkowej księgowana jest kwota brutto przemnożona przez % wskazany na formularzu kategorii.
- Jeżeli na Fakturze wybrano kategorię z zaznaczonym parametrem Podziel odliczenia oraz kontrahent jest podatnikiem VAT czynnym to do Księgi Podatkowej księgowana jest kwota netto dokumentu plus kwota VAT przemnożona przez % wskazany na formularzu kategorii.
- Jeżeli na Fakturze wybrano kategorię z zaznaczonym parametrem Podziel odliczenia i kontrahent nie jest podatnikiem VAT czynnym to do Księgi Podatkowej księgowana jest kwota brutto dokumentu.
Dokumenty przekształcane i od razu zatwierdzane w tle (nie przez użytkownika) nie są automatycznie księgowane do Księgi Podatkowej.
Przykład
Po zatwierdzeniu Faktury RR, na której zaznaczono parametr FZ – powstała Faktura Zakupu nie jest automatycznie księgowana do KPiR.
Jeżeli Faktura RR zostanie zatwierdzona bez zaznaczonego parametru FZ, a następnie przekształcona do Faktury Zakupu to podczas zatwierdzania Faktury Zakupu zostanie ona automatycznie zaksięgowana do Księgi Podatkowej.
Jeżeli do Faktury Zakupu dodano Korektę kursu waluty to księgowanie obu dokumentów (jako sumy) następuje w momencie zatwierdzenia Korekty kursu waluty.
Na zapisie księgowym powstałym do Faktury Zakupu na zakładce [Dokumenty handlowe] w kolumnie Numer dokumentu wyświetlany jest Numer obcy.
Likwidacje
Dokumenty likwidacji są księgowane automatycznie do Księgi Podatkowej do kolumny 13. Pozostałe po zaznaczeniu na karcie środka trwałego parametru Zlikwidowany lub Zbyty i zapisaniu karty środka lub po dodaniu i zapisaniu dokumentu likwidacji bezpośrednio na liście Dokumenty środków trwałych.
Lista płac
Lista płac jest księgowana automatycznie do Księgi Podatkowej do kolumny 10. Wynagrodzenia oraz do kolumny 13. Pozostałe.
Lista płac jest księgowana automatycznie do Księgi Podatkowej po wyborze na liście Listy płac w menu kontekstowym opcji Zamknij listę płac.
Rejestr sprzedaży VAT
Rejestr sprzedaży VAT jest księgowany automatycznie do Księgi Podatkowej do kolumny wybranej w pozycji dokumentu.
Rejestr zakupu VAT
Rejestr zakupu VAT jest księgowany automatycznie do Księgi Podatkowej do kolumny wybranej w pozycji dokumentu.
Różnice kursowe
Różnice kursowe są księgowane automatycznie do Księgi Podatkowej w momencie rozliczenia dokumentów jeżeli na formularzu różnicy kursowej automatycznie ustawi się Kolumna KPiR. Jeżeli w momencie rozliczenia nie ustawi się Kolumna KPiR to po jej wskazaniu na różnicy kursowej i zapisaniu formularza nastąpi automatyczne księgowanie do Księgi Podatkowej.
Różnice kursowe MW
Różnice kursowe MW są księgowane automatycznie do Księgi Podatkowej do kolumny wskazanej na różnicy kursowej po uzupełnieniu tego pola i zapisaniu formularza.
Spis z natury
Spis z natury jest księgowany automatycznie do Księgi Podatkowej do kolumny 15. Zaszłości w momencie jego zapisywania.
Zapisy kasowe/bankowe
Zapis kasowy/bankowy jest księgowany automatycznie do Księgi Podatkowej do kolumny wybranej na zapisie.
Automatycznemu księgowaniu nie podlegają:
- Rozliczenie sprzedaży według struktury zakupów,
- Korekta zakupów VAT związana ze sprzedażą zwolnioną i opodatkowaną,
- Dokumenty zaimportowane do modułu Handel jako zatwierdzone,
W przypadku firmy wielozakładowej automatyczne księgowanie następuje do zakładu wskazanego na formularzu dokumentu. Jeżeli pole Zakład nie jest uzupełnione to dokument nie zostanie automatycznie zaksięgowany do momentu jego uzupełnienia.
Dokument nie zostanie automatycznie zaksięgowany jeżeli dotyczy okresu, który został zamknięty.
Przy zaznaczonym w Konfiguracji parametrze Kontrola duplikacji zapisów w Księdze podatkowej dokument nie zostanie automatycznie zaksięgowany w przypadku znalezienia duplikatu.
Aby dany Operator nie miał możliwości automatycznego księgowania dokumentów, należy na jego karcie dodać blokadę do księgowania danego rodzaju dokumentów.
Dokument zaksięgowany do Księgi Podatkowej widnieje na liście dokumentów handlowych w kolorze niebieskim. Dokument niezaksięgowany, przeniesiony z modułu Handel do rejestru VAT widnieje na liście dokumentów handlowych w kolorze czarnym.