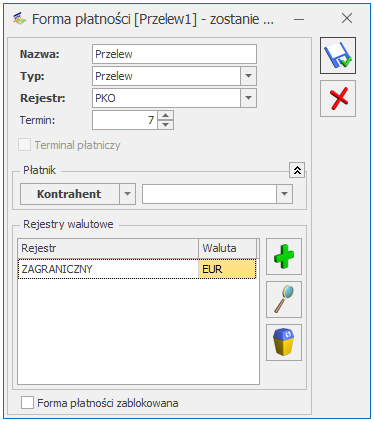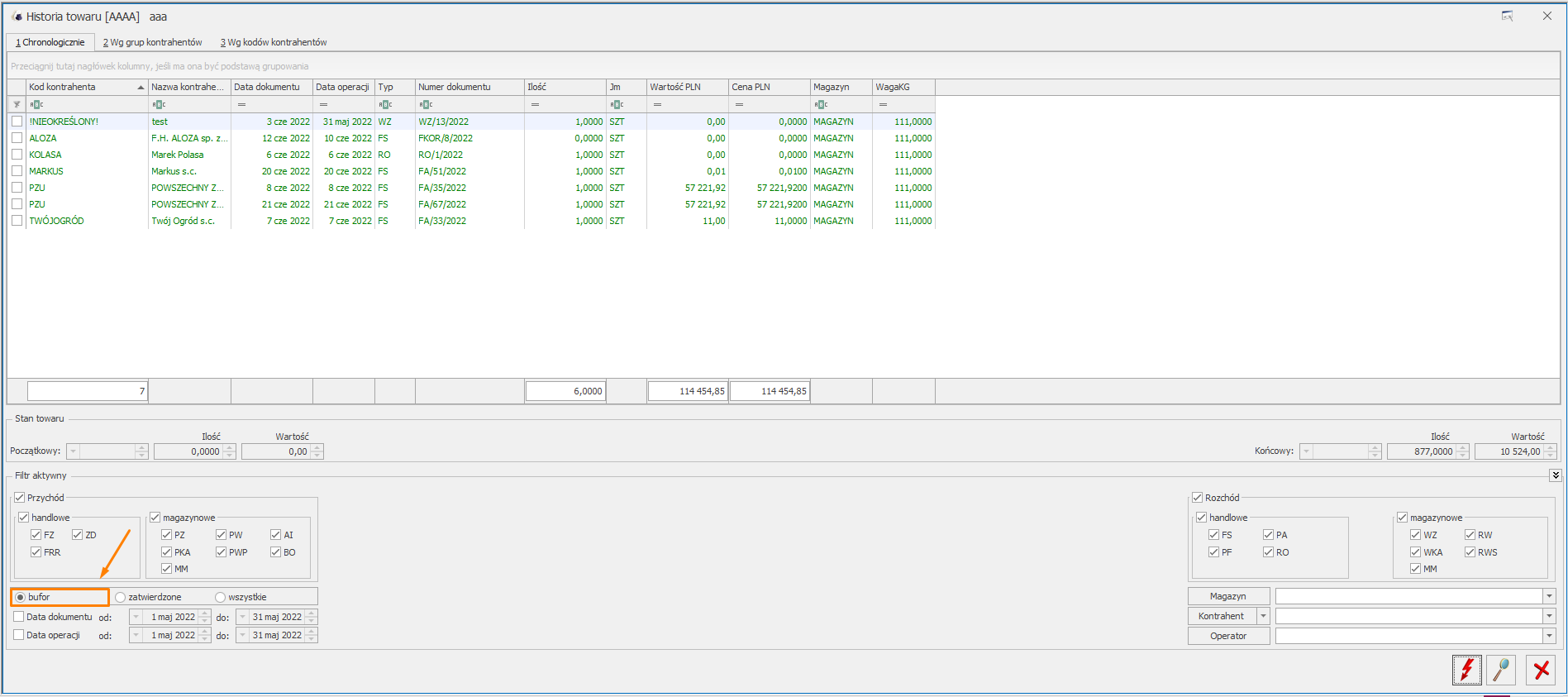Jakie stawki VAT są możliwe do wskazania na dokumencie w Rejestrze VAT Sprzedaży z rodzajem transakcji Procedura OSS?
Podczas dodawania pozycji na dokumencie z rodzajem transakcji Procedura OSS, stawki VAT są ograniczane do tych, które obowiązują w kraju unijnym wskazanym na zakładce [OSS] w polu Kraj odbiorcy. W przypadku braku stawki dla danego kraju unijnego, możliwe do wyboru są stawki obowiązujące w Polsce.
Podczas próby dodawania pozycji na dokumencie z rodzajem transakcji Procedura OSS bez uzupełnionego prefiksu kraju na zakładce [OSS] lub z prefiksem kraju nienależącego do Unii Europejskiej pojawia się komunikat: Wskaż prawidłowy kraj unijny odbiorcy na zakładce OSS. Dodanie pozycji na dokumencie jest możliwe po wskazaniu na zakładce [OSS] prefiksu kraju należącego do Unii Europejskiej. Stawki pobierane są z Konfiguracji lub z formularza kategorii.
Na dokumencie z rodzajem transakcji Procedura OSS, po wybraniu w pozycji dokumentu kategorii na formularzu której uzupełniono domyślną stawkę w sekcji Stawki VAT (procedura OSS), stawka ta jest ustawiana na pozycji dokumentu pod warunkiem, że obowiązuje ona w kraju wskazanym na zakładce [OSS]. Jeżeli na formularzu kategorii nie wskazano takiej stawki lub w pozycji dokumentu nie wybrano kategorii to ustawiana jest stawka podstawowa dla danego kraju pobierana z Konfiguracji.
Stawki VAT obowiązujące we wszystkich krajach Unii Europejskiej są dostępne do podglądu bądź edycji w Konfiguracji Programu/ Ogólne/ Stawki VAT. Na formularzu stawki znajduje się informacja czy jest to stawka podstawowa czy też obniżona oraz wskazany jest prefiks kraju (pole obowiązkowe), którego dana stawka VAT dotyczy.