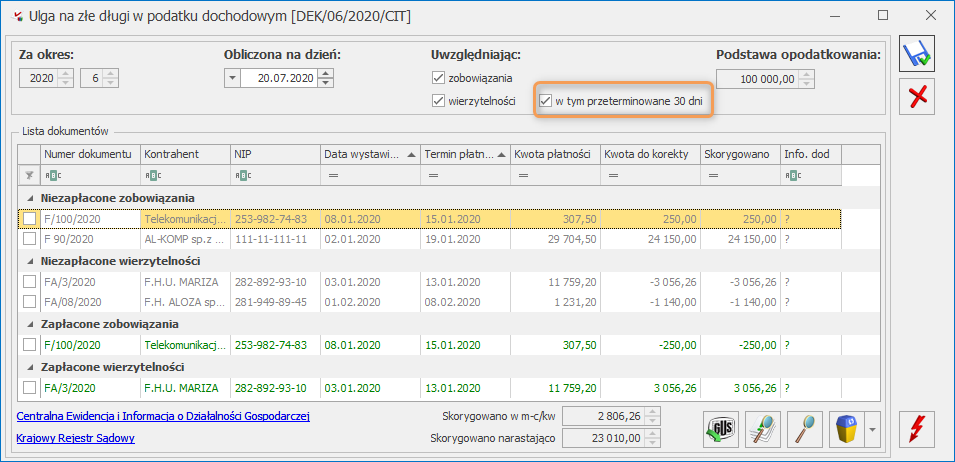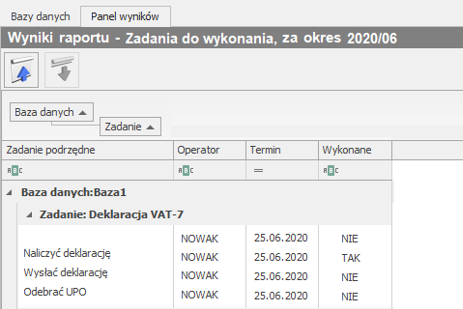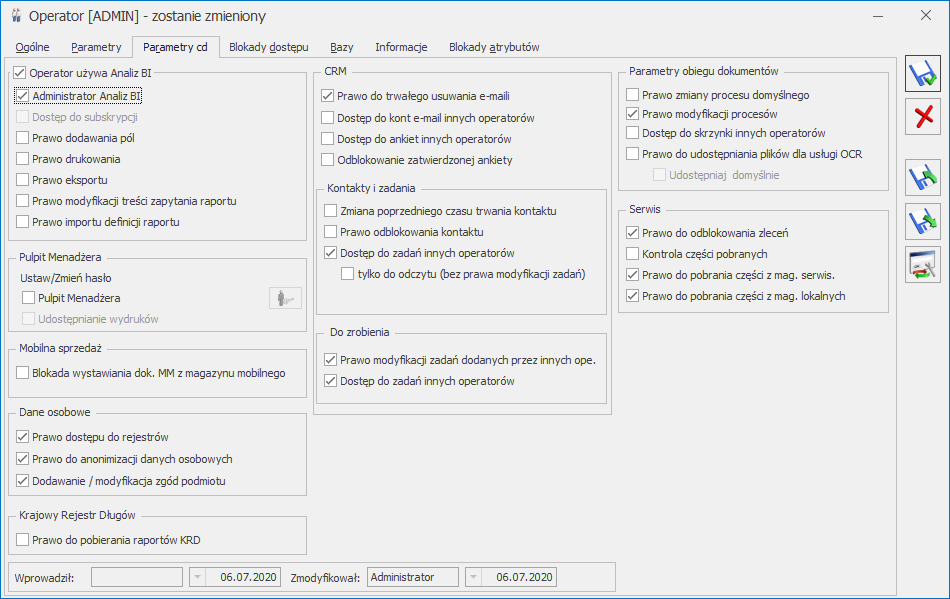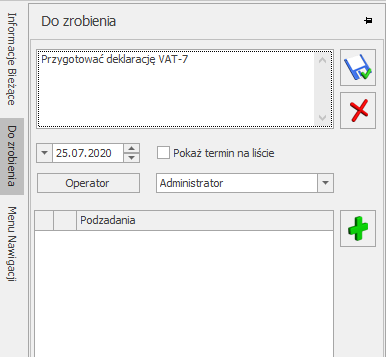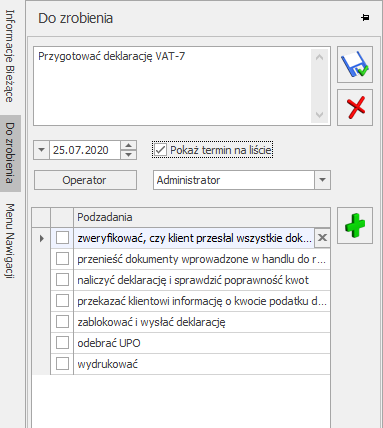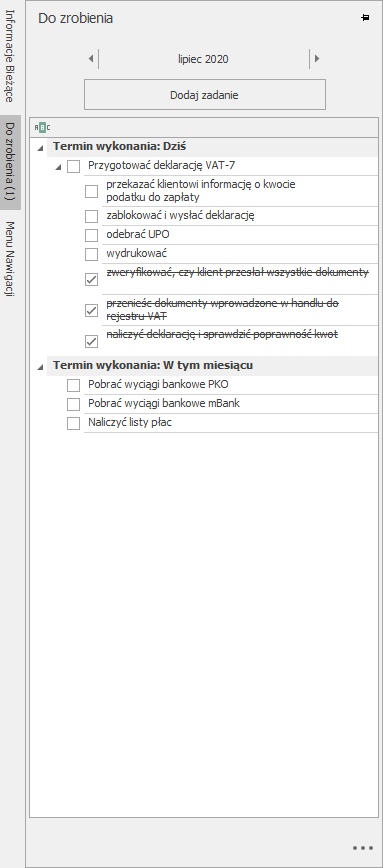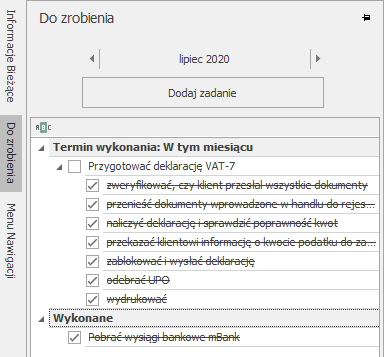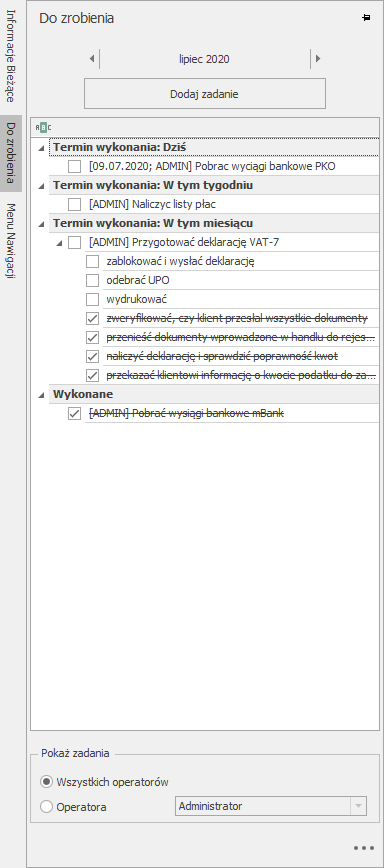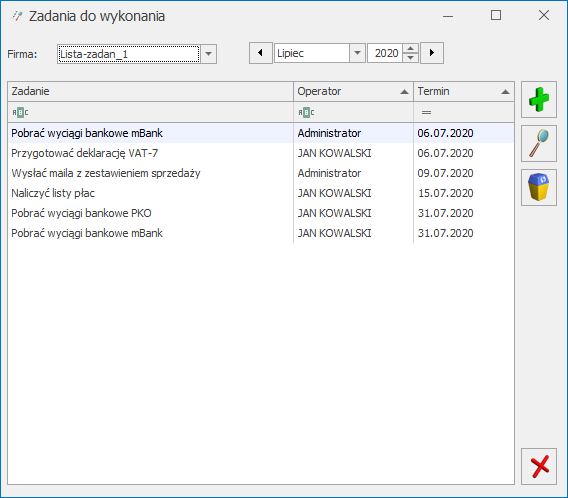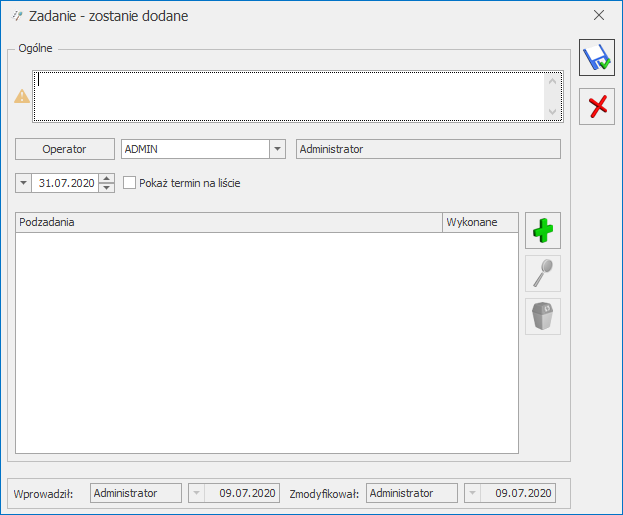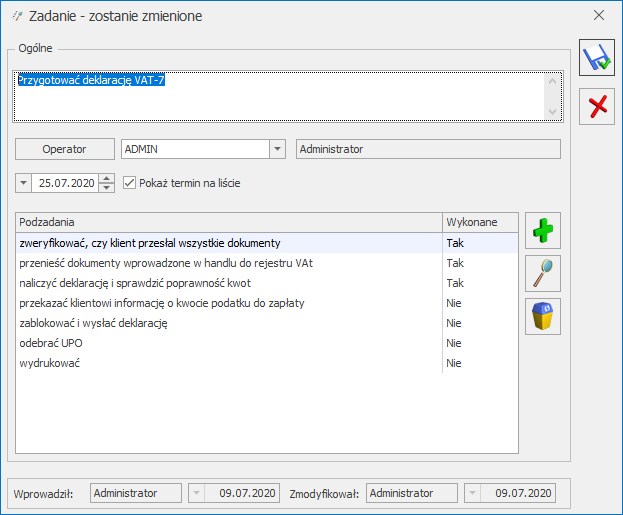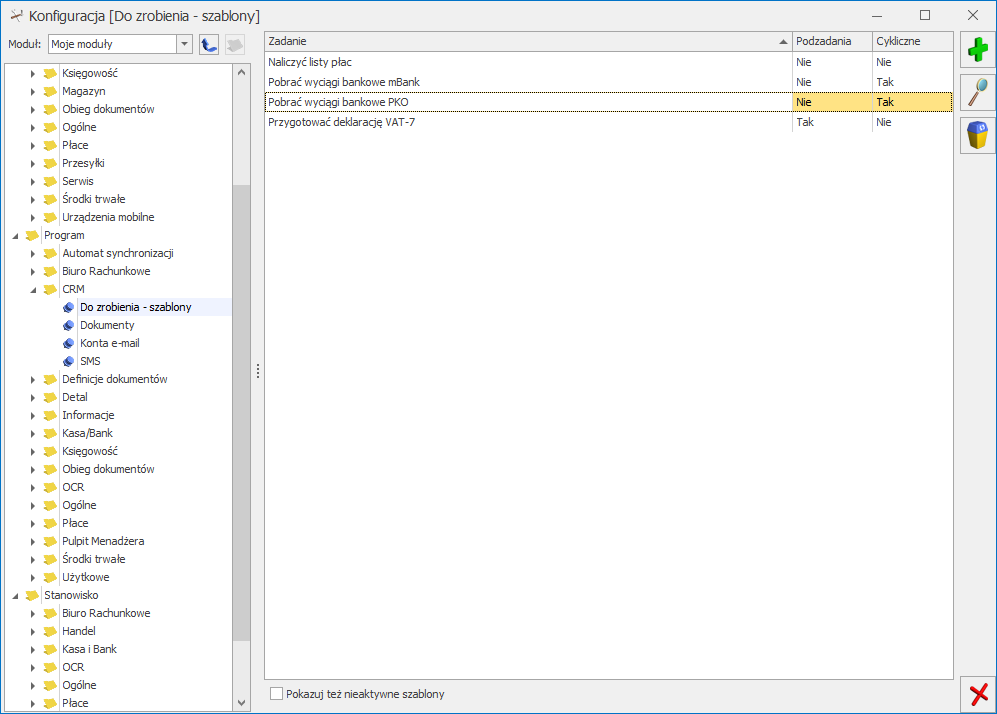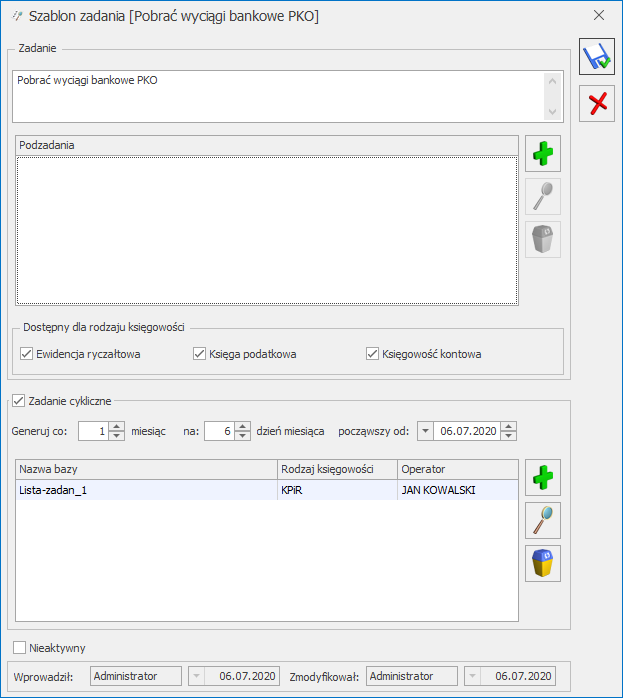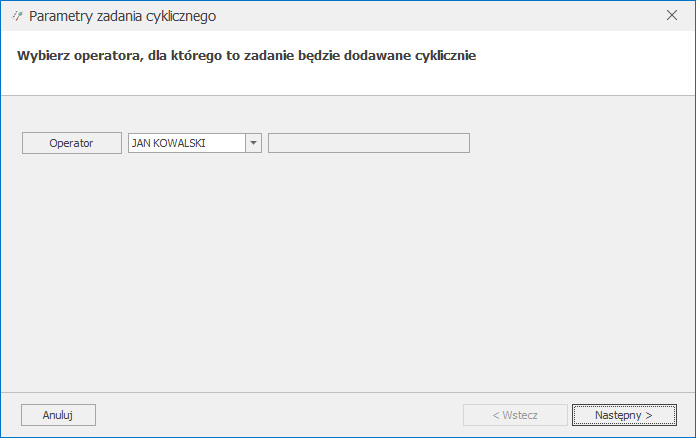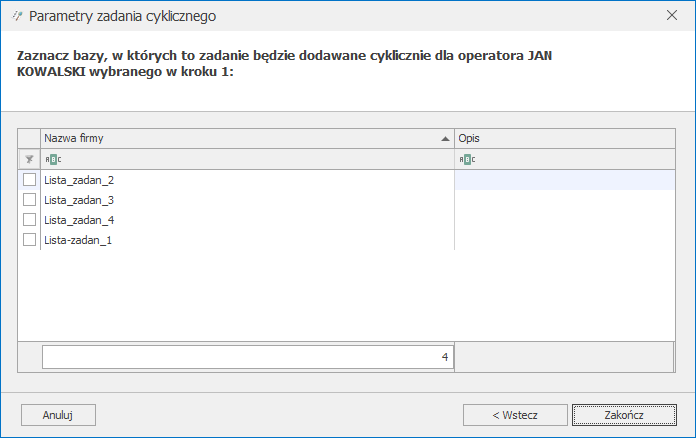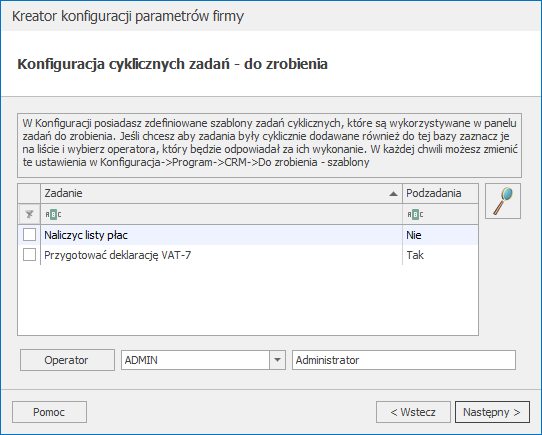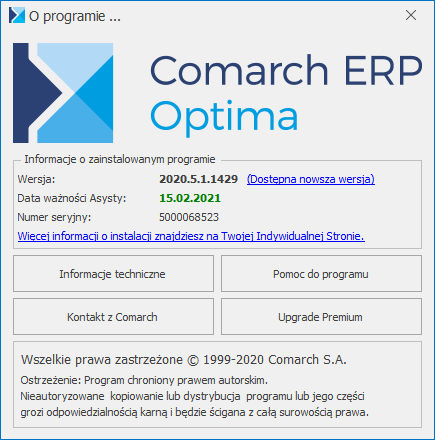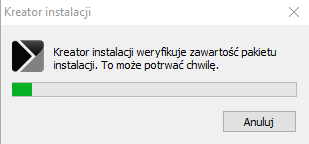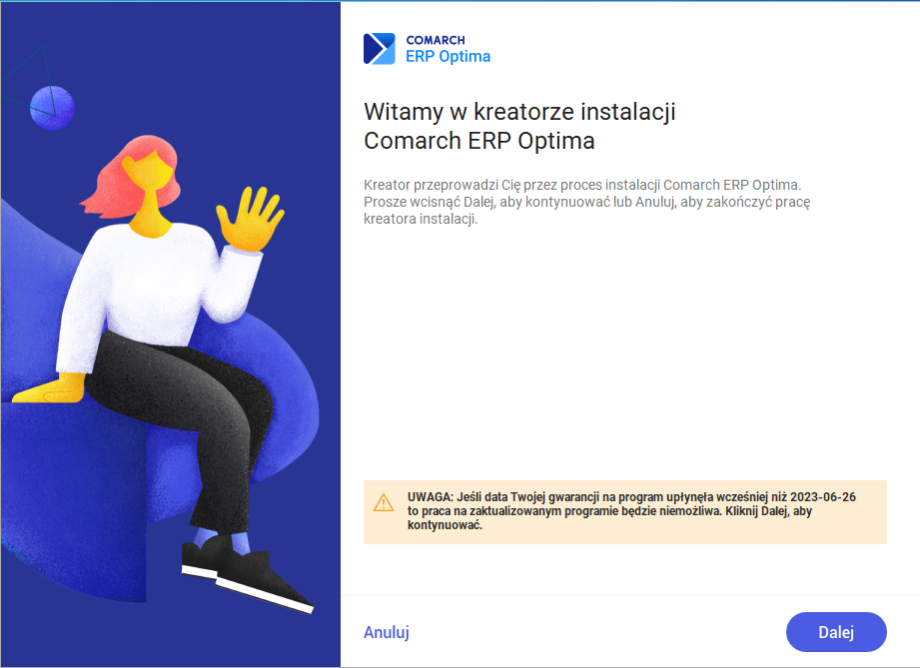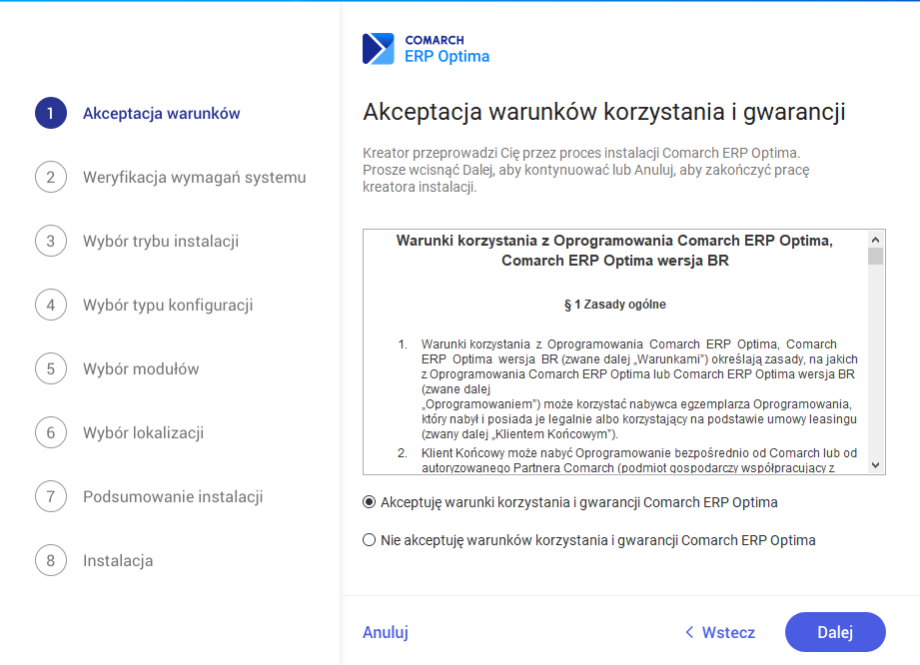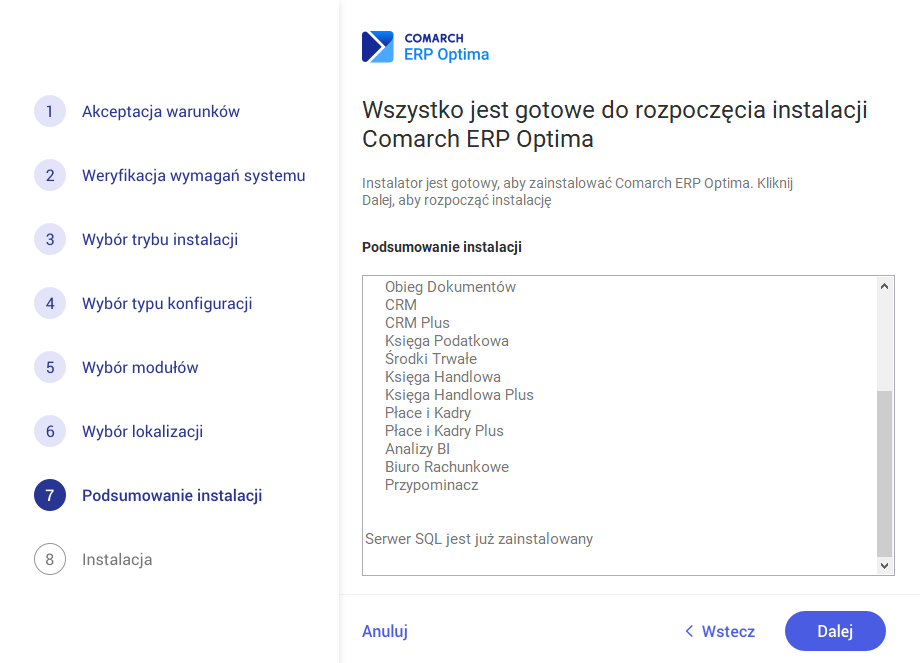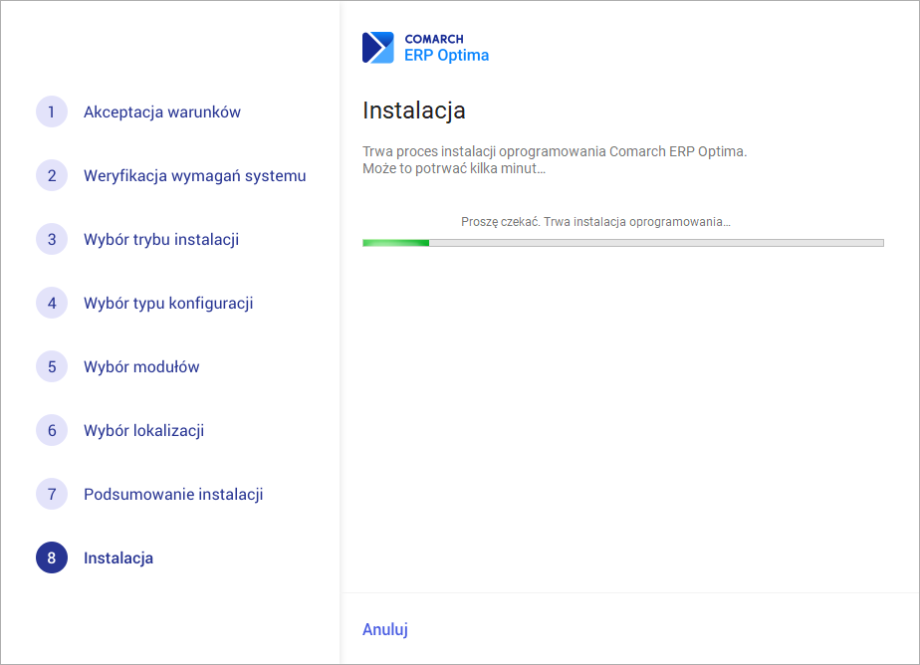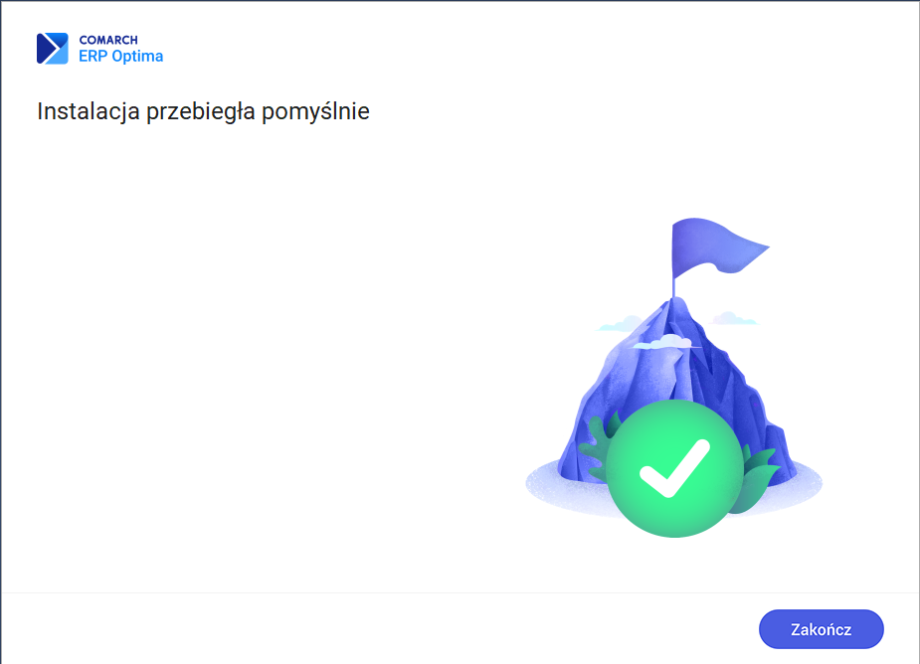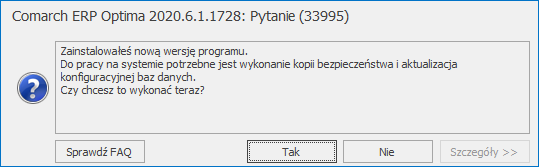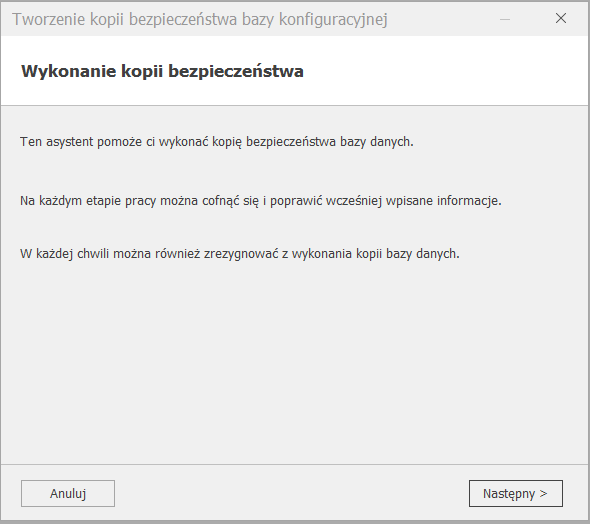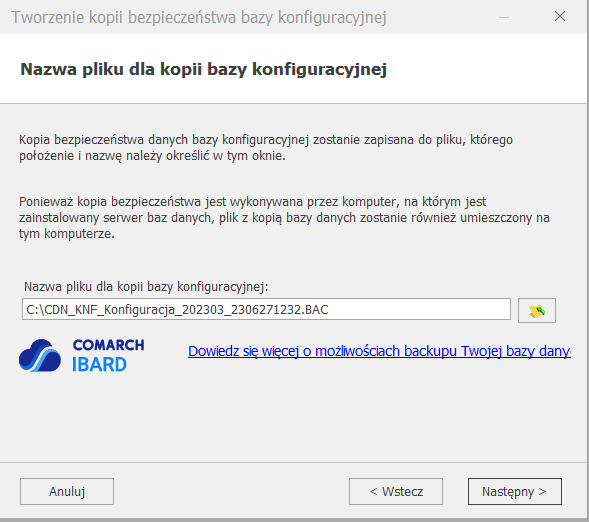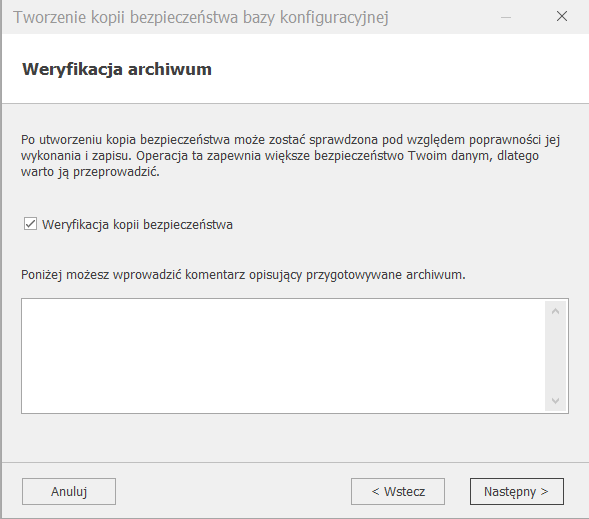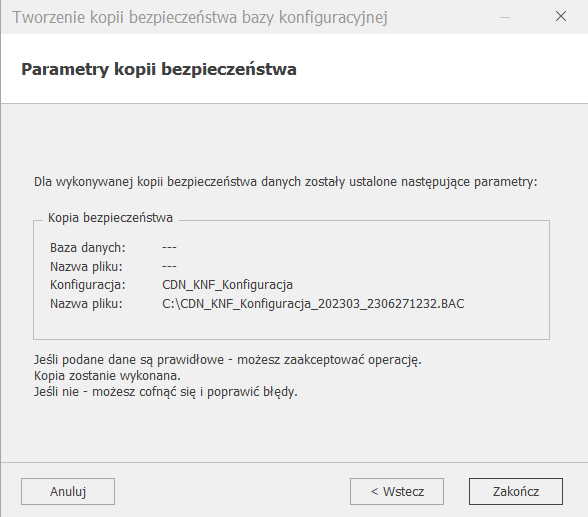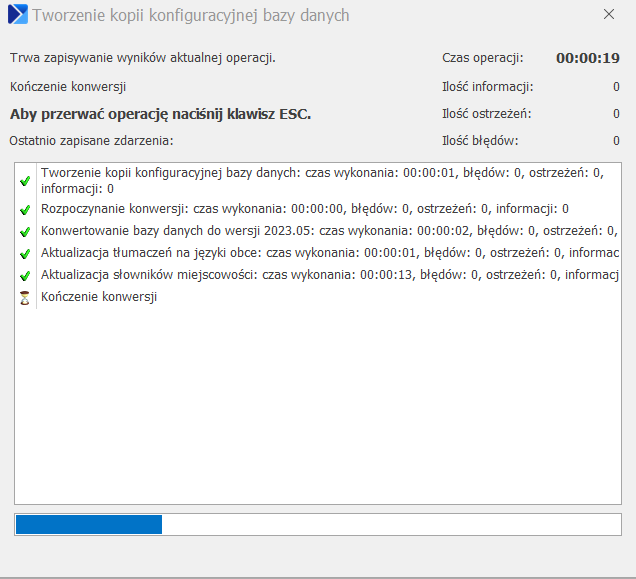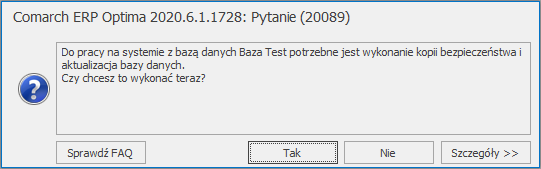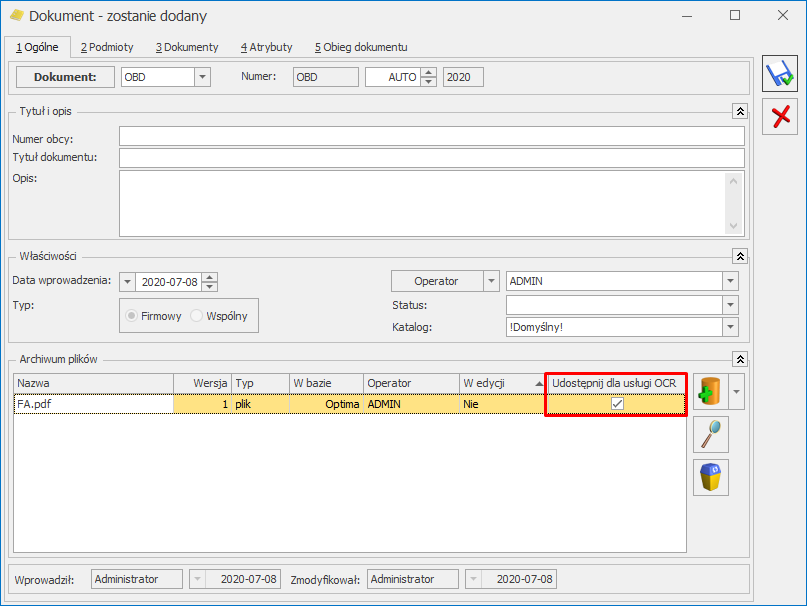Do zrobienia (Checklista)
Do zrobienia jest funkcją umożliwiającą tworzenie zadań dla operatorów w obrębie konkretnej bazy danych. Ma formę wysuwanego panelu bocznego z lewej strony programu. W obrębie listy kontrolnej możliwe jest tworzenie dwupoziomowych list. Każde zadanie ma przypisanego operatora, który ma je wykonać. Na zadaniu można wskazać termin jego wykonania, który będzie wyświetlany w treści zadania. Funkcjonalność dostępna jest bez względu na posiadane moduły programu Comarch ERP Optima.
Konfiguracja

Parametry cd – Do zrobienia
Na karcie operatora na zakładce Parametry cd w sekcji Do zrobienia znajdują się parametry:
Prawo modyfikacji zadań dodanych przez innych ope. – w przypadku gdy parametr jest zaznaczony to operator może edytować zadania przypisane do niego przez innego operatora, oraz zadania dodane automatycznie z szablonu zadania cyklicznego. Jeżeli parametr nie jest zaznaczony to przy próbie edycji lub usunięcia takiego zadania pojawia się komunikat: „Nie masz prawa do modyfikacji zadań, które nie zostały utworzone przez Ciebie.”
Dostęp do zadań innych operatorów – w przypadku gdy parametr jest zaznaczony to operator widzi zadania przypisane do innych operatorów oraz na zadaniach może zmieniać operatora do jakiego ma być przypisane zadanie. Jeżeli parametr jest niezaznaczony to operator widzi tylko zadania przypisane do siebie, oraz nie może zmieniać operatora, do którego jest przypisane zadanie (pole jest nieaktywne).
W Konfiguracja/Program/Użytkowe/Operatorzy na karcie operatora na zakładce Blokady dostępu można zablokować operatorowi dostęp do Checklisty, do szablonów zadań oraz do listy Zadania do wykonania w innych firmach.
W menu Widok dostępny jest przycisk Pokaż panel zadań do zrobienia. Domyślnie przycisk jest włączony. Jego wyłączenie powoduje ukrycie zakładki Do zrobienia dla operatora.
Dodawanie zadań do listy
Zadanie główne
Zadanie dodajemy za pomocą przycisku Dodaj zadanie lub wciskając klawisz <Insert>.
Opis zadania – w tym polu wpisujemy treść zadania, maksymalnie można wprowadzić 256 znaków.
Data wykonania zadania – W momencie podniesienia formularza, domyślnym terminem wykonania zadania jest ostatni dzień danego miesiąca. Zmieniając datę wykonania zadania na inny miesiąc, po zapisaniu zadanie zostanie przeniesione na listę tego miesiąca.
Pokaż termin na liście (domyślnie jest nie zaznaczony) – po zaznaczeniu parametru, termin będzie wyświetlany w treści zadania.
![]()
Operator – pole jest aktywne tylko dla użytkownika który ma dostęp do zadań innych operatorów (parametr w konfiguracji na karcie operatora), w tym miejscu można wskazać operatora odpowiedzialnego za wykonanie zadania. Wybrać można operatorów dodanych w konfiguracji programu, widoczni do wyboru są tylko operatorzy aktywni, nie posiadający blokady dostępu do bieżącej bazy. Domyślnie podpowiada się operator który dodaje zadanie.
![]() Dodaj podzadanie – dodawanie zadań podrzędnych powiązanych z zadaniem głównym. Za pomocą podzadań można zadanie główne rozpisać na kilka kroków.
Dodaj podzadanie – dodawanie zadań podrzędnych powiązanych z zadaniem głównym. Za pomocą podzadań można zadanie główne rozpisać na kilka kroków.
![]() Zapisz zmiany – umożliwia zapisanie wprowadzonych zmian
Zapisz zmiany – umożliwia zapisanie wprowadzonych zmian
![]() Anuluj zmiany – umożliwia zamknięcie okna
Anuluj zmiany – umożliwia zamknięcie okna
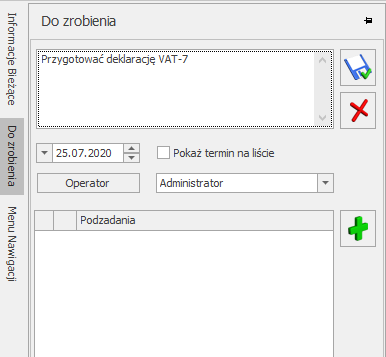
Zadanie podrzędne
Dodawanie zadań podrzędnych jest możliwe z poziomu formularza edycji zadania głównego. Wybierając przycisk Dodaj podzadanie lub klawisz <Insert>, poniżej na liście pojawi się check i pole do wpisania treści zadania.
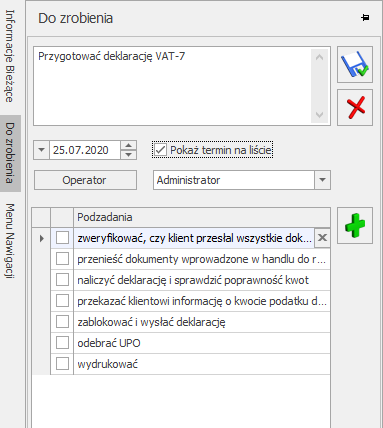
Podzadania dodawane są poziom niżej, czyli lista może mieć maksymalnie dwa poziomy.
Na liście przy zadaniu głównym znajduje się ikona ![]() , której wciśnięcie zwija/rozwija podzadania przypisane do zadania głównego.
, której wciśnięcie zwija/rozwija podzadania przypisane do zadania głównego.
Edytowanie i usuwanie zadań
Na liście przy każdym nie wykonanym zadaniu głównym znajdują się ikony:
![]() – edytuj
– edytuj
![]() – usuń
– usuń
Edycja zadania
Kliknięcie w ikonę ![]() przy zadaniu, umożliwia edytowanie jego treści. Opcja edycji dostępna jest tylko w przypadku zadań niewykonanych, dotyczy to zarówno zadań głównych i podzadań. Operator który nie ma prawa do edycji zadań innych operatorów, może edytować tylko te zdania które sam dodał, nie może edytować treści zadań przypisanych przez automat i innych operatorów. Operator nie mający prawa do modyfikacji zadań dodanych przez innych operatorów, klikając dwa razy w jego treść lub po wybraniu
przy zadaniu, umożliwia edytowanie jego treści. Opcja edycji dostępna jest tylko w przypadku zadań niewykonanych, dotyczy to zarówno zadań głównych i podzadań. Operator który nie ma prawa do edycji zadań innych operatorów, może edytować tylko te zdania które sam dodał, nie może edytować treści zadań przypisanych przez automat i innych operatorów. Operator nie mający prawa do modyfikacji zadań dodanych przez innych operatorów, klikając dwa razy w jego treść lub po wybraniu ![]() w celu jego edycji, otrzyma komunikat: Nie masz prawa do modyfikacji zadań, które nie zostały utworzone przez Ciebie.
w celu jego edycji, otrzyma komunikat: Nie masz prawa do modyfikacji zadań, które nie zostały utworzone przez Ciebie.
Edycja zadania głównego
W trybie edycji zadania głównego można modyfikować:
- jego treść,
- datę wykonania, zmieniając datę na inny miesiąc po zapisie zadanie wyświetli się na liście określonego przez operatora miesiąca,
- operatora (opcja jest aktywna jeśli operator ma dostęp do zadań innych operatorów),
- podzadania, zmienić ich kolejność, treść, usuwać, oznaczyć jako wykonane.
Edycja zadania podrzędnego
Wybranie opcji edycji przy zadaniu podrzędnym, z poziomu listy kontrolnej, uruchamia tryb edycji zadania głównego.
Usuwanie zadań
Zadanie usuwamy za pomocą ![]() lub podświetlając zadanie na liście i wybierając na klawiaturze przycisk <Delete>.
lub podświetlając zadanie na liście i wybierając na klawiaturze przycisk <Delete>.
Tylko operator mający prawo modyfikacji zadań dodanych przez innych operatorów może usunąć każde przypisane do niego zadanie. Bez tego prawa można usuwać jedynie zadania dodane przez siebie, również nie można usuwać zadań przypisanych przez automat i innego operatora. Przy próbie usunięcia zadania przez operatora bez uprawnień, pojawia się komunikat: Nie masz prawa do modyfikacji zadań, które nie zostały utworzone przez Ciebie.
Usunięcie zadania głównego, spowoduje również usunięcie przypisanych do niego podzadań.
Natomiast usunięcie podzadania, usunie tylko ten jeden wiersz.
Filtrowanie
Na górze panelu znajduje się filtr, który wyświetla zadania na dany miesiąc zgodnie z datą systemową, za pomocą strzałek można przejść do poprzedniego lub kolejnego miesiąca.![]() Na dole panelu znajduje się filtr (widoczny tylko dla operatora mającego zaznaczony parametr Dostęp do zadań innych operatorów), w którym można wybrać czyje zadania są wyświetlane na liście. Po zaznaczeniu opcji:
Na dole panelu znajduje się filtr (widoczny tylko dla operatora mającego zaznaczony parametr Dostęp do zadań innych operatorów), w którym można wybrać czyje zadania są wyświetlane na liście. Po zaznaczeniu opcji:
- Operatora – domyślnie ustawia się aktualnie zalogowany operator, z możliwością wyboru innego operatora z listy (pod warunkiem że nie ma blokady do danej bazy). Filtr wyświetla wtedy zadania wybranego operatora.
- Wszystkich operatorów – filtr wyświetla zadania wszystkich operatorów w danej bazie, pole operator jest wtedy nieaktywne. Przy każdym zadaniu głównym w nawiasie kwadratowym wyświetli się akronimu operatora do którego przypisane jest zadanie.
Zadania ze statusem wykonane można ukryć na liście kontrolnej. Opcja Ukryj/Pokaż wykonane dostępna jest w prawym dolnym rogu ekranu pod ikoną ![]() . Ustawienia filtra są zapamiętywane per użytkownik.
. Ustawienia filtra są zapamiętywane per użytkownik.

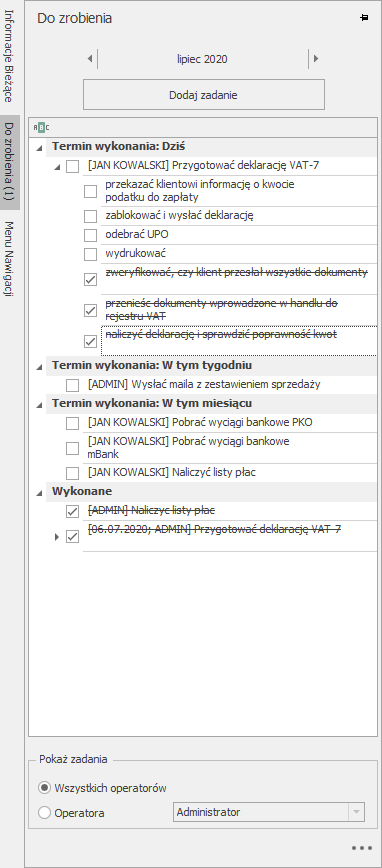
Z lewej widok panelu dla operatora mającego dostęp do zadań innych operatorów, z prawej dla operatora bez dostępu do zadań innych operatorów.
Oznaczanie wykonania zadania.
Zaznaczenie checboxa przy zadaniu, oznacza dane zadnie jako wykonane oraz jego treść i data (jeżeli jest widoczna na liście) zostają przekreślone. Oznaczenie zadania głównego jako wykonane oznacza całkowite jego wykonanie (jeśli ma ono podzadania to też są skreślane), całość zadania przenosi się do sekcji Wykonane.

Zaznaczenie wszystkich podzadań jako wykonane nie oznacza że zadanie główne zostało również wykonane. Dopiero oznaczenie zadania głównego powoduje, że całość przenosi się do sekcji Wykonane.
Zdjęcie checka z zadania wykonanego, przywraca je na listę jako niewykonane. Jeśli zadanie główne ma przypisane podzadania to one również są przywracane, natomiast ich status pozostaje niezmieniony, użytkownik sam decyduje, czy podzadania też chce ustawić jako niewykonane, czy nie. Jeśli check zostanie odznaczony na którymś podzadaniu, to automatycznie odznaczy się na zadaniu głównym, i wróci na listę zadań do wykonania, te na których użytkownik nie odznaczył checkboxa będą nadal jako zrealizowane.
Zadania przywracane na listę przenoszone są do odpowiedniej sekcji zgodnie z zasadami opisanymi w rozdziale dotyczącym Kolejności zadań na liście.
Kolejność zadań na liście
Zadania na liście pogrupowane są w zależności od terminu wykonania. Zadania mogą być zgrupowane w trzy grupy z terminem wykoniania: Dziś, W tym tygodniu, W tym miesiącu oraz sekcja Wykonane. Nagłówek grupy wyświetla się tylko wtedy gdy w danej grupie są jakieś zadania. Domyślnie grupy są rozwinięte. Jeśli użytkownik zwinie grupę to jest to zapamiętane przy kolejnym rozwinięciu panelu Do zrobienia.
W sekcji Dziś są widoczne zadania mające w polu z terminem datę bieżącą. W sekcji W tym tygodniu są zadania z terminem na bieżący tydzień liczony od poniedziałku do niedzieli. W sekcji w tym miesiącu są zadania, które są do wykonania w danym miesiącu ale nie przynależą do sekcji Dziś i W tym tygodniu. W sekcji Wykonane znajdują się zadania oznaczone jako wykonane. Każde zadanie wyświetlane jest tylko w jednej sekcji, czyli np. zadanie, które ma termin dzisiejszy będzie tylko w sekcji Dziś.

Nowe zadanie dodawane jest zawsze za ostatnim niewykonanym zadaniem w danej sekcji. Zmiana terminu na zadaniu wpływała na to, w której sekcji widoczne jest to zadanie. Użytkownik może zmienić kolejność zadań na liście przez przeciągnij i upuść, ale tylko w obrębie zadań niewykonanych. Przesunięcie zadania pomiędzy grupami (np. z Dziś do W tym miesiącu) spowoduje zmianę jego terminu. Nie można mieszać na liście zadań wykonanych z niewykonanymi. Zadania wykonane znajdują się zawsze na końcu listy w sekcji Wykonane.
W przypadku podzadań, dopiero oznaczenie głównego zadania jako wykonane przenosi całe zadanie do sekcji Wykonane. Kolejność podzadań zmienia się automatycznie w zależności od tego czy jest ono wykonane, czy nie. Ich kolejność można zmieniać przez przeciągnij i upuść.
Podgląd zadań do zrobienia w innych firmach.
W przypadku gdy w programie obsługiwana jest więcej niż jedna baza danych, to w panelu zadań pod ikoną ![]() dostępna jest opcja Pokaż zadania do zrobienia w innych firmach.
dostępna jest opcja Pokaż zadania do zrobienia w innych firmach.

Wybranie tej opcji otwiera okno z listą zadań, którą można filtrować po firmie i dacie.
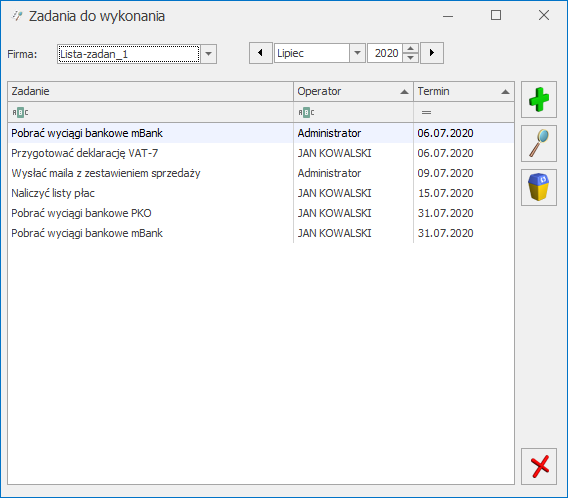
Na liście Zadania do wykonania użytkownik widzi tylko swoje zadania, jeśli na karcie operatora nie ma zaznaczonego parametru Dostęp do zadań innych operatorów. Użytkownik z uprawnieniami widzi zadania wszystkich operatorów w danej bazie. Z tego miejsca ma możliwość weryfikacji zadań przypisanych poszczególnym operatorom na dany miesiąc we wskazanej bazie danych.
W górnej części okna można wybrać z jakiej bazy i na jaki miesiąc chcemy wyświetlić listę zadań.
Z tego miejsca operator z uprawnieniami może zarządzać zadaniami w wielu bazach bez konieczności logowania się do każdej z nich z osobna. Natomiast operator bez uprawnień ma możliwość podglądu swoich zadań do wykonania w innych firmach. Z tego poziomu można dodać zadania do list zadań w różnych bazach.
Okno obsługiwane jest przez standardowe przyciski:
![]() Dodaj zadanie –tworzenie nowego zadania,
Dodaj zadanie –tworzenie nowego zadania,
![]() Zmień zadanie –podgląd/ edycja już istniejącego zadania,
Zmień zadanie –podgląd/ edycja już istniejącego zadania,
![]() Usuń zadanie–usunięcie zadania
Usuń zadanie–usunięcie zadania
Lista składa się z następujących kolumn:
Zadanie – treść zadania głównego
Operator – akronim operatora, do którego przypisane jest zadanie
Termin – wyświetlany jest termin wskazany na zadaniu.
Ikoną plusa można dodać nowe zadanie do listy operatora. Po wybraniu tej opcji pojawia się okno jak niżej.
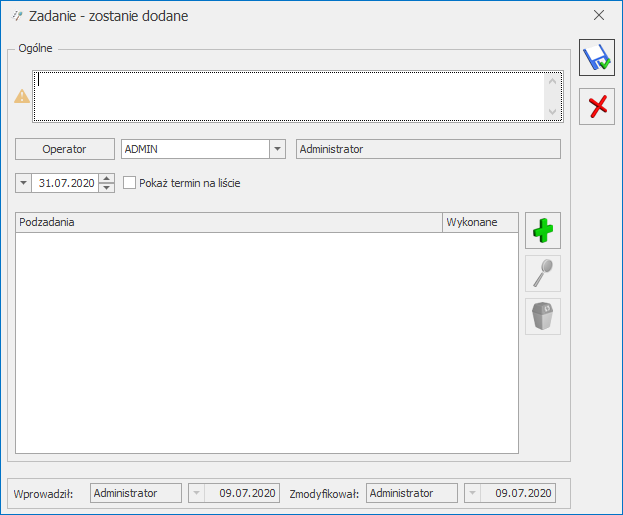
Dodanie zadania z tego poziomu powoduje automatyczne dodanie zadania w panelu Do zrobienia dla wskazanego operatora, na wskazany dzień w bazie wybranej w nagłówku okna. Pole z treścią zadania głównego jest obowiązkowe do uzupełnienia. W polu Termin podpowiada się automatycznie ostatni dzień miesiąca ustawionego na liście, datę można zmienić. Pokaż termin na liście parametr jest domyślnie nie zaznaczony – zaznaczenie spowoduje wyświetlanie terminu zadania na panelu Do zrobienia. W sekcji Podzadania można ikoną plusa dodać podzadania, ich kolejność można zmieniać przez przeciągnij i upuść. Ikoną kosza można usuwać podzadania.
Ikoną lupy można podejrzeć i edytować istniejące zadanie, zmienić jego treść, operatora i datę, dodać/usunąć podzadania i zmienić ich kolejność.
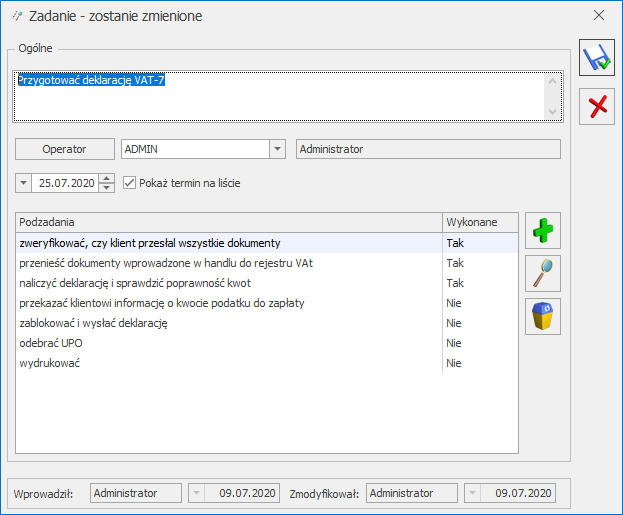
W kolumnie Wykonane wyświetla się informacja Tak/Nie w zależności od tego czy podzadanie zostało oznaczone jako wykonane/niewykonane.
Z listy Zadania do wykonania ikoną kosza można usunąć zadanie. Usunięcie zadania z tego poziomu automatycznie usuwa zadanie z panelu Do zrobienia dla wskazanego operatora, na wskazaną datę w bazie wybranej w nagłówku okna.
Możliwość usuwania i edytowania zadań dodanych na listę przez innych operatorów zależy od parametru na karcie operatora Prawo modyfikacji zadań dodanych przez innych ope.
Informacja o nowych zadaniach
W przypadku gdy użytkownik z uprawnieniami przydzieli nowe zadania pozostałym operatorom, to po zalogowaniu do programu, przy nazwie panelu Do zrobienia w nawiasie pojawia się informacja o nowych zadaniach przypisanych dla danego operatora lub dodanych automatycznie z szablonu. Po rozwinięciu panelu informacja znika.