Konta e-mail
Konta e-mail
W tym miejscu należy zdefiniować konta e-mail dla Skrzynki pocztowej.
Okno składa się z trzech zakładek: [Konta pocztowe], [Parametry] oraz [Dysk IBARD].- Zakładka [Konta pocztowe]Na zakładce [Konta pocztowe] znajduje się pole Operator z możliwością wyboru operatora, dla którego będzie wyświetlona lista zdefiniowanych kont (domyślnie podpowiada się akronim zalogowanego operatora) oraz Lista kont, na której znajdują się kolumny: Nazwa, adres e-mail, Opiekun, Domyślne, Typ konta.
Ponadto zakładka obsługiwana jest przez standardowe przyciski:
 Dodaj – umożliwia utworzenie nowego konta,
Dodaj – umożliwia utworzenie nowego konta,
 Zmień – umożliwia podgląd/ edycję już istniejącego konta,
Zmień – umożliwia podgląd/ edycję już istniejącego konta,
 Usuń – umożliwia usunięcie konta z listy,
Usuń – umożliwia usunięcie konta z listy,
 Zamknij – umożliwia zamknięcie okna.Pod listą kont znajduje się parametr: Pokazuj tylko aktywne konta.W zależności czy do programu zalogowany jest operator, który jest administratorem czy bez praw administratora, jest możliwość edycji istniejącej listy kont pocztowych.Jeżeli do programu będzie zalogowany operator, który jest administratorem to będzie widział listę wszystkich kont założonych w programie. Administrator będzie też mógł skonfigurować/ zmieniać/ skasować konto każdemu innemu operatorowi. Nad listą zdefiniowanych kont, pole Operator będzie aktywne co pozwoli na wyświetlenie listy operatorów i wyboru operatora, dla którego wyświetli się lista założonych kont pocztowych.Jeżeli do programu będzie zalogowany operator, który nie jest administratorem będzie widział tylko konta, dla których jest przypisany a ponadto:
- nad listą zdefiniowanych kont - pole Operator będzie nieaktywne,
- może dodawać konta, jeśli administrator nie zablokuje takiej możliwości standardowymi blokadami,
- może zmieniać i kasować tylko konta, których jest opiekunem – jeśli administrator nie zblokuje takiej możliwości standardowymi blokadami.
Zamknij – umożliwia zamknięcie okna.Pod listą kont znajduje się parametr: Pokazuj tylko aktywne konta.W zależności czy do programu zalogowany jest operator, który jest administratorem czy bez praw administratora, jest możliwość edycji istniejącej listy kont pocztowych.Jeżeli do programu będzie zalogowany operator, który jest administratorem to będzie widział listę wszystkich kont założonych w programie. Administrator będzie też mógł skonfigurować/ zmieniać/ skasować konto każdemu innemu operatorowi. Nad listą zdefiniowanych kont, pole Operator będzie aktywne co pozwoli na wyświetlenie listy operatorów i wyboru operatora, dla którego wyświetli się lista założonych kont pocztowych.Jeżeli do programu będzie zalogowany operator, który nie jest administratorem będzie widział tylko konta, dla których jest przypisany a ponadto:
- nad listą zdefiniowanych kont - pole Operator będzie nieaktywne,
- może dodawać konta, jeśli administrator nie zablokuje takiej możliwości standardowymi blokadami,
- może zmieniać i kasować tylko konta, których jest opiekunem – jeśli administrator nie zblokuje takiej możliwości standardowymi blokadami.
- Zakładka [Parametry]
Zakładka [Parametry] zawiera wspólne ustawienia związane z obsługą kont e-mail. Parametry jakie można ustawić to:
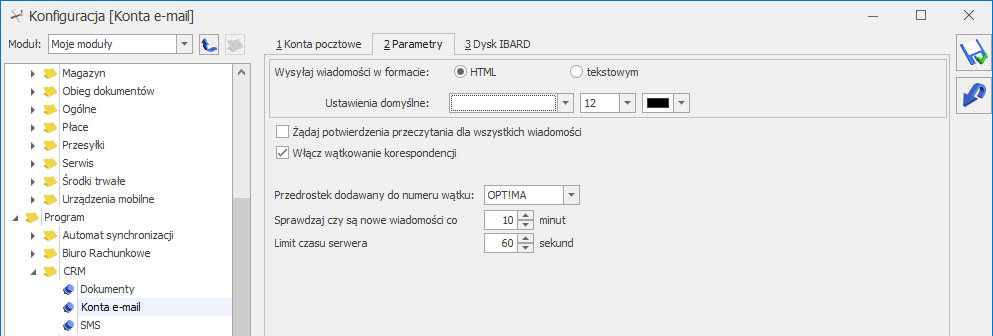 Format wysyłanych wiadomości - wiadomości można wysyłać w formacie tekstowym lub HTML oraz wybrać rodzaj, rozmiar i kolor czcionki.
Żądaj potwierdzenia przeczytania dla wszystkich wiadomości – parametr dotyczy wiadomości wychodzących. Po jego zaznaczeniu wszystkie wysyłane z Comarch ERP Optima wiadomości będą miały domyślnie ustawione żądanie potwierdzenia przeczytania wiadomości. Ustawienie to można zmienić z poziomu formularza wiadomości.
Włącz wątkowanie korespondencji - Jeśli parametr zostanie zaznaczony, wątek będzie automatycznie nadawany. Niezależnie od tego czy parametr w konfiguracji o wątkowaniu jest zaznaczony lub odznaczony - użytkownik ma możliwość wyłączenia/ włączenia wątkowania dla wybranych wiadomości wychodzących np. wyłączenia w przypadku seryjnej wysyłki życzeń świątecznych, gdzie wątkowanie jest nie potrzebne.
Przedrostek dodawany do numeru wątku – parametr umożliwiający definiowanie własnych tekstów dodawanych do numeru wątku w formie przedrostka (domyślnie jest to „OPT!MA”). Aby zdefiniować własny tekst (maksymalnie 20 znaków), należy go wpisać bezpośrednio w to pole i zapisać zmiany. Dodane w ten sposób przedrostki tworzą listę, z której nie mogą zostać usunięte. Zapisane przedrostki nie podlegają również edycji. Dzięki temu możliwe jest zachowanie ciągłości wątku w sytuacji kontynuacji wcześniejszych konwersacji.
Sprawdzaj czy są nowe wiadomości co X minut - parametr dotyczy poczty przychodzącej.
Limit czasu serwera - parametr odpowiada za to, jak długo program czeka na połączenie z serwerem.
Ponadto zakładka obsługiwana jest przez standardowe przyciski:
Format wysyłanych wiadomości - wiadomości można wysyłać w formacie tekstowym lub HTML oraz wybrać rodzaj, rozmiar i kolor czcionki.
Żądaj potwierdzenia przeczytania dla wszystkich wiadomości – parametr dotyczy wiadomości wychodzących. Po jego zaznaczeniu wszystkie wysyłane z Comarch ERP Optima wiadomości będą miały domyślnie ustawione żądanie potwierdzenia przeczytania wiadomości. Ustawienie to można zmienić z poziomu formularza wiadomości.
Włącz wątkowanie korespondencji - Jeśli parametr zostanie zaznaczony, wątek będzie automatycznie nadawany. Niezależnie od tego czy parametr w konfiguracji o wątkowaniu jest zaznaczony lub odznaczony - użytkownik ma możliwość wyłączenia/ włączenia wątkowania dla wybranych wiadomości wychodzących np. wyłączenia w przypadku seryjnej wysyłki życzeń świątecznych, gdzie wątkowanie jest nie potrzebne.
Przedrostek dodawany do numeru wątku – parametr umożliwiający definiowanie własnych tekstów dodawanych do numeru wątku w formie przedrostka (domyślnie jest to „OPT!MA”). Aby zdefiniować własny tekst (maksymalnie 20 znaków), należy go wpisać bezpośrednio w to pole i zapisać zmiany. Dodane w ten sposób przedrostki tworzą listę, z której nie mogą zostać usunięte. Zapisane przedrostki nie podlegają również edycji. Dzięki temu możliwe jest zachowanie ciągłości wątku w sytuacji kontynuacji wcześniejszych konwersacji.
Sprawdzaj czy są nowe wiadomości co X minut - parametr dotyczy poczty przychodzącej.
Limit czasu serwera - parametr odpowiada za to, jak długo program czeka na połączenie z serwerem.
Ponadto zakładka obsługiwana jest przez standardowe przyciski:
 Zapisz zmiany – umożliwia zapisanie wprowadzonych zmian,
Zapisz zmiany – umożliwia zapisanie wprowadzonych zmian,
 Przywróć poprzedni stan,
Przywróć poprzedni stan,
 Zamknij – umożliwia zamknięcie okna.
Zamknij – umożliwia zamknięcie okna.
- Zakładka [Dysk IBARD]
Zakładka[Dysk IBARD] zawiera dwa pola służące do podania loginu i hasła do konta Comarch IBARD, na którym będą archiwizowane maile ze skrzynki pocztowej.
Ponadto zakładka obsługiwana jest przez przyciski:
![]() Zapisz zmiany – zapisuje zmiany i zamyka formularz,
Zapisz zmiany – zapisuje zmiany i zamyka formularz,
![]() Przywróć poprzedni stan - w przypadku zmiany ustawień parametrów wciśnięcie przycisku powoduje przywrócenie ustawień poprzednich (po ostatnim zapisie),
Przywróć poprzedni stan - w przypadku zmiany ustawień parametrów wciśnięcie przycisku powoduje przywrócenie ustawień poprzednich (po ostatnim zapisie),
![]() Zamknij – zamknięcie okna.
Zamknij – zamknięcie okna.
Formularz definicji konta
1. Zakładka [Ogólne].
Zakładka [Ogólne] zawiera dwie sekcje: Konto oraz Użytkownicy konta. W sekcji Konto, należy wypełnić pola: Nazwa: Nazwa konta, która będzie wyświetlana na liście kont oraz w polu „OD” podczas dodawania nowego e‑maila (razem z adresem e-mail). Jest to pole wymagane. Imię i nazwisko/ Firma: Informacja, która będzie wyświetlana w polu „OD” po wysłaniu e-maila (razem z adresem e-mail). Adres e-mail: Jest to pole wymagane.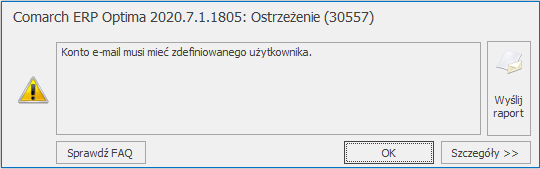 Tabela zawiera kolumny:
Tabela zawiera kolumny:
- Kod operatora – pole to umożliwia rozwinięcie listy operatorów,
- Imię i Nazwisko – pole wypełnione na podstawie danych zapisanych na formularzu wybranego operatora,
- Opiekun – parametr wskazujący, że wprowadzany użytkownik jest opiekunem konta. Opiekun konta ma możliwość edycji konta, nawet jeśli nie jest administratorem,
- Konto może posiadać tylko jednego opiekuna, czyli w kolumnie „Opiekun” może być zaznaczony tylko jeden rekord. Zaznaczenie rekordu innemu użytkownikowi, spowoduje odznaczenie rekordu na dotychczasowym,
- Domyślne – zaznaczenie tego parametru określa, dla których użytkowników to konto jest domyślne. Każdy użytkownik może posiadać tylko jedno konto domyślne, czyli w sytuacji kiedy temu samemu użytkownikowi zostanie zaznaczony parametr Domyślne na innym koncie, to automatycznie zostanie odznaczone na poprzednim koncie.
2. Zakładka [Serwery]
Zakładka [Serwery] zawiera informacje potrzebne do skonfigurowania poczty przychodzącej oraz wychodzącej. Składa się z dwóch sekcji Informacje o serwerze oraz użytkownik, w których należy wypełnić odpowiednie pola.- Informacje o serwerze: w tej części znajdują się pola:
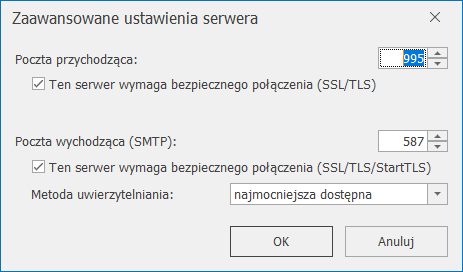 W przypadku gdy dla poczty wychodzącej zaznaczony jest parametr Ten serwer wymaga bezpiecznego połączenia (SSL/TLS/StartTLS) i podany port 465 to połączenie nawiązywane jest przez SSL/TLS, natomiast jak podany jest port 587 to połączenie nawiązywane jest przez StartTLS.
W przypadku gdy dla poczty wychodzącej zaznaczony jest parametr Ten serwer wymaga bezpiecznego połączenia (SSL/TLS/StartTLS) i podany port 465 to połączenie nawiązywane jest przez SSL/TLS, natomiast jak podany jest port 587 to połączenie nawiązywane jest przez StartTLS.
Przy czym, użytkownik ma możliwość wysyłania i odbierania e-maili gdy serwer wymaga bezpiecznego połączenia SSL, a certyfikat nie spełnia procedury sprawdzania poprawności certyfikatu. Użytkownik może dodać wyjątek bezpieczeństwa jeżeli uznaje, że certyfikat jest poprawny. W tym celu, po pojawieniu się błędu operacji skrzynki e‑mail: „Według procedury sprawdzania poprawności certyfikat zdalny jest nieprawidłowy” należy kliknąć na błędzie, pojawi się okno:
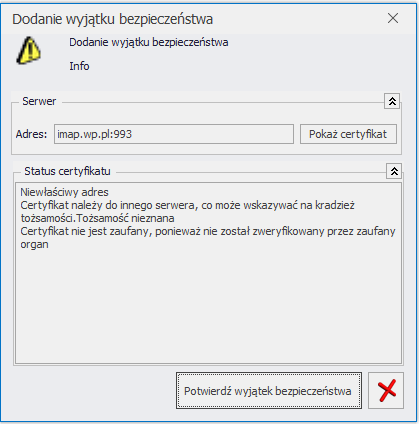
- wykryj automatycznie,
- szyfrowane hasło (DIGEST-MD5),
- szyfrowane hasło (CRAM-MD5),
- normalne hasło (LOGIN),
- normalne hasło (PLAIN),
- brak.
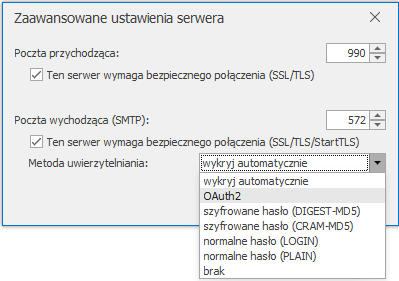 W polu Metoda uwierzytelniania domyślnie podpowiada się opcja wykryj automatycznie.
Wykrywanie rodzaju protokołu i zmiana uwierzytelniania do konta
Po uzupełnieniu adresu poczty wychodzącej (SMTP), jeżeli jako metoda uwierzytelniania wybrana jest opcja wykryj automatycznie system weryfikuje jakie protokoły uwierzytelniania są obsługiwane przez serwer pocztowy. W zależności od uzyskanej odpowiedzi, automatycznie ustawiany jest określony protokół w opcjach zaawansowanych.
Jeśli została wybrana metoda uwierzytelniania: OAuth2, wówczas w oknie konfiguracji konta e-mail jest widoczny przycisk Zaloguj się do konta. Pole z możliwością wprowadzenia hasła będzie niedostępne. W przypadku, gdy Użytkownik wybierze w pierwszej kolejności przycisk Testuj połączenie zamiast przycisku Zaloguj się do konta, program rozpocznie proces uwierzytelniania
W polu Metoda uwierzytelniania domyślnie podpowiada się opcja wykryj automatycznie.
Wykrywanie rodzaju protokołu i zmiana uwierzytelniania do konta
Po uzupełnieniu adresu poczty wychodzącej (SMTP), jeżeli jako metoda uwierzytelniania wybrana jest opcja wykryj automatycznie system weryfikuje jakie protokoły uwierzytelniania są obsługiwane przez serwer pocztowy. W zależności od uzyskanej odpowiedzi, automatycznie ustawiany jest określony protokół w opcjach zaawansowanych.
Jeśli została wybrana metoda uwierzytelniania: OAuth2, wówczas w oknie konfiguracji konta e-mail jest widoczny przycisk Zaloguj się do konta. Pole z możliwością wprowadzenia hasła będzie niedostępne. W przypadku, gdy Użytkownik wybierze w pierwszej kolejności przycisk Testuj połączenie zamiast przycisku Zaloguj się do konta, program rozpocznie proces uwierzytelniania
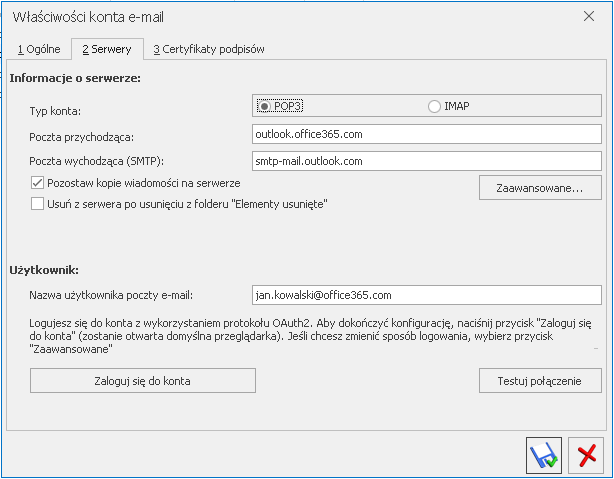 Proces logowania do konta poprzez protokół OAuth2
Po wybraniu przycisku Zaloguj się do konta Użytkownik zostanie przekierowany do domyślnej przeglądarki, gdzie powinien zalogować się do swojego konta pocztowego. W tym czasie, w programie Comarch ERP Optima będzie widoczna stosowna informacja: Podłączanie do konta. Proszę czekać…
Proces logowania do konta poprzez protokół OAuth2
Po wybraniu przycisku Zaloguj się do konta Użytkownik zostanie przekierowany do domyślnej przeglądarki, gdzie powinien zalogować się do swojego konta pocztowego. W tym czasie, w programie Comarch ERP Optima będzie widoczna stosowna informacja: Podłączanie do konta. Proszę czekać…
- Jeśli w ciągu 3 minut nie nastąpi prawidłowe zalogowanie, Użytkownik otrzyma komunikat: Nie udało się podłączyć do konta.
- Po poprawnym zalogowaniu do konta w programie Comarch ERP Optima zostaną zapisane niezbędne dane, pojawi się również informacja: Udało się podłączyć do konta. Użytkownicy konfigurujący skrzynkę pocztową według protokołu IMAP zostaną automatycznie przekierowani na zakładkę [Foldery IMAP].
- Użytkownik: w tej części znajdują się pola:
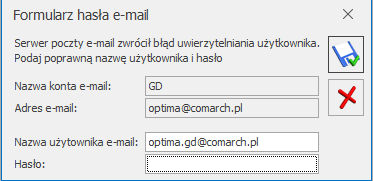
3. Zakładka [Foldery IMAP]
Jeżeli przy konfiguracji konta użytkownik wybierze opcję IMAP oraz uzupełni informacje o serwerze, na formularzu Właściwości konta e-mail pojawi się dodatkowa zakładka [Foldery IMAP]. Zbudowana jest ona z trzech kolumn:- Nazwa folderu – wyświetlana jest tutaj struktura katalogów lokalnych i pobranych z serwera pocztowego. Niesynchronizowane foldery z serwera pocztowego oraz foldery lokalne utworzone w programie widoczne są również w tej kolumnie i mają oznaczenie odpowiednio [folder serwerowy] i [folder lokalny]).
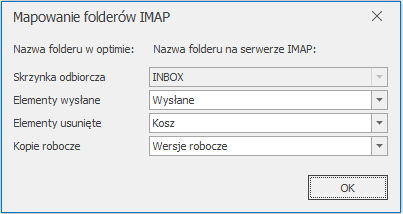
- Subskrybuj – możliwość wyboru, które foldery mają być subskrybowane, czyli wyświetlane w skrzynce pocztowej w programie i synchronizowane z serwerem poczty. W kolumnie domyślnie wszystkie foldery są zaznaczone. Jeżeli do subskrypcji zaznaczono subfolder, to subskrybowane będą również wszystkie foldery nadrzędne. Dla starszych folderów zmiana w tej kolumnie jest możliwa tylko wówczas, gdy nie jest wykonywana synchronizacja IMAP.
- Tylko nagłówki – istnieje możliwość określenia sposobu subskrypcji. Zaznaczenie w tej kolumnie powoduje pobieranie tylko nagłówków wiadomości, a pełna wiadomość (bez zapisu do bazy) widoczna będzie tylko przy jej podglądzie/ edycji. Odznaczenie opcji powoduje synchronizację od razu całych wiadomości wraz z załącznikami i zapisanie ich w bazie programu Comarch ERP Optima.
4. Zakładka [Certyfikaty podpisów]
Na tej zakładce znajduje się lista zapisanych domyślnych certyfikatów dla poszczególnych użytkowników. Lista certyfikatów składa się z kolumn: Operator, Nazwa certyfikatu, Odcisk palca. Z tego poziomu można również dodawać oraz usuwać certyfikat. Dodawać certyfikat może tylko operator aktualnie zalogowany do programu, który posiada pełne prawo do modyfikacji konta e-mail. Jeden operator może mieć tylko jeden certyfikat. Ponadto zakładka obsługiwana jest przez standardowe przyciski:
istnieje możliwość wskazania dowolnego certyfikatu z listy certyfikatów zainstalowanych na danym stanowisku.



