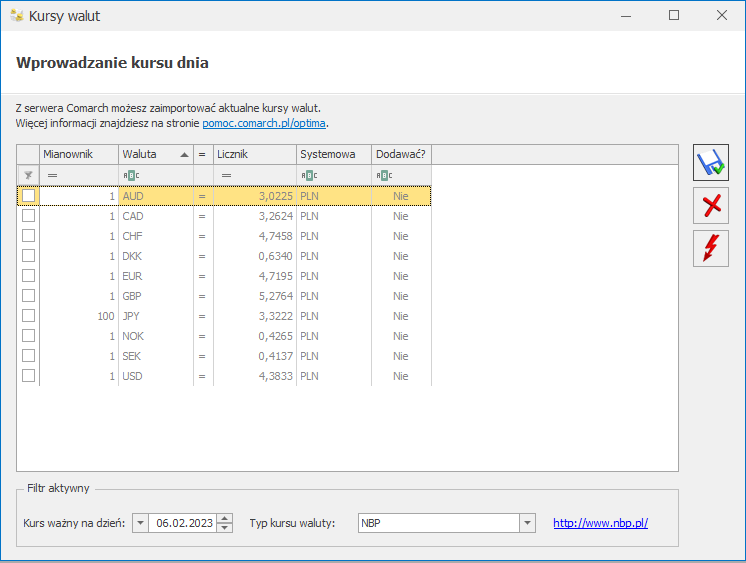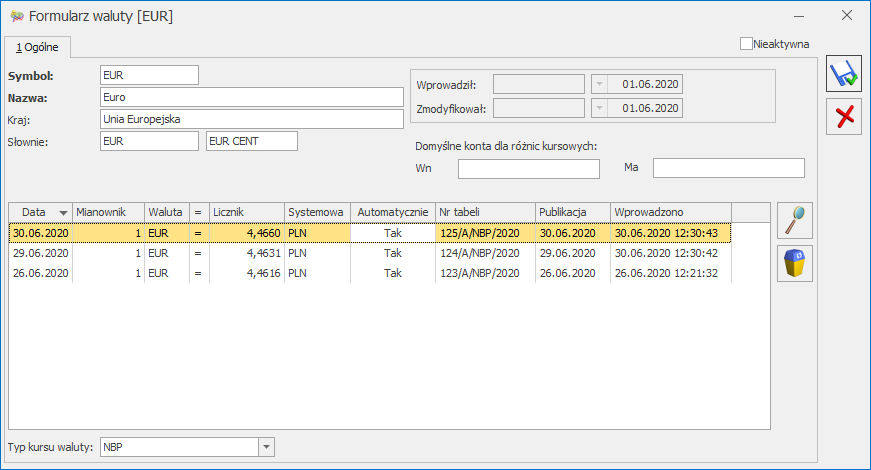Parametry
- Jeśli parametr jest zaznaczony, wówczas zaimportowany z bazy Teryt słownik miast pobierany jest z bazy konfiguracyjnej – jest to domyślne działanie programu,
- Jeśli parametr jest odznaczony, wówczas słownik miast pobierany jest z bazy firmowej (czyli z listy utworzonej przez Użytkownika).
Drukarki fiskalne
- POSNET (oparte o protokół DF-3001, Thermal, Thermal HS i FV, HD, HD EJ, XL2 OnLine, Temo)
- ELZAB (Omega, Mera, Mera OnLine, ZETA),
- INNOVA (Profit, Market, DF-1),
- NOVITUS (Vivo, Vento, Quarto, Delio Prime (E) , Deon(E), Deon OnLine, Bono (E), Bono OnLine, HD Online),POINT,
- TORELL (Duo Pro, Andros),
- EMAR (Printo, Tempo 3),
- Epson TM-T801FV.
Stawki VAT
Lista stawek podzielona jest na poszczególne kraje i zawiera stawki VAT obowiązujące we wszystkich krajach UE.
Wprowadzając nową stawkę podatku VAT wypełniamy kolejno pola:- opodatkowana (podstawowa lub obniżona),
- zwolniona (w przypadku wyboru statusu zwolniona procentowa wartość stawki powinna być równa 0),
- zaniżona – obok podajemy, jakiej stawki dotyczy zaniżenie,
- nie podlega VAT (w przypadku wyboru statusu nie podlega VAT wartość stawki powinna być równa 0),
Do zrobienia - szablony
Szablony tworzone z poziomu konfiguracji
Z poziomu konfiguracji programu CRM/Do zrobienia- szablony, użytkownik może dodawać szablony powtarzalnych zadań.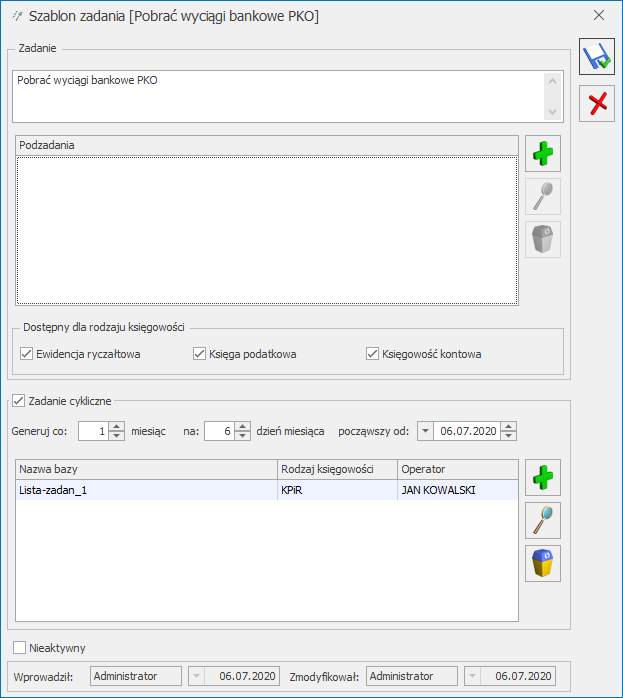
- Zadanie – w pierwszym polu należy uzupełnić treści zadania głównego (pole jest obowiązkowe).
- Podzadania – można dodać/edytować zadania podrzędne na zasadzie edit in place, lub usunąć podświetlone zadanie podrzędne.
- Dostępny dla rodzaju księgowości – w tym miejscu możemy zdecydować dla którego rodzaju księgowości będzie dostępny szablon zadania, do wyboru: Ewidencja ryczałtowa, Księga podatkowa, Księgowość kontowa.
- Zadanie cykliczne – po zaznaczeniu, należy określić cykl w jakim zadanie ma automatycznie dodawać się na panel Do zrobienia. Maksymalnie można wpisać 12 miesięcy. W polu począwszy od domyślnie podpowiada się bieżący miesiąc i rok, dzień zależny jest od pola na X dzień miesiąca.
- Nazwa bazy – nazwa bazy danych w której generowane jest zadanie cykliczne
- Rodzaj księgowości – wyświetlany jest wybrany w danej bazie danych rodzaj księgowości (Konfiguracji firmy/ Księgowość/Parametry), kolumna przyjmuje wartości:
- Ryczałt – Ewidencja ryczałtowa,
- KPiR – Księga podatkowa,
- KH – Księgowość kontowa.
- Operator – informacja do jakiego operatora w danej bazie jest przypisywane automatycznie dodane zadanie.
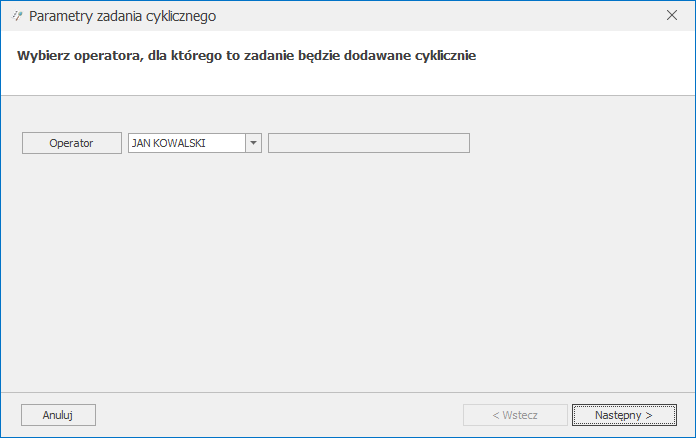
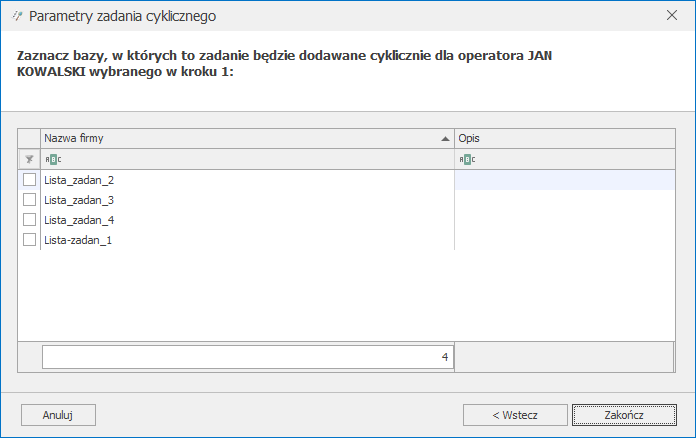
Parametry zadania cyklicznego 2
Zadania oznaczone jako cykliczne są dodawane do Listy kontrolnej – Do zrobienia po zalogowaniu odpowiedzialnego za nie operatora pierwszy raz w danym miesiącu. Wyjątkiem jest pierwszy zapis szablonu. W momencie dodawania nowego szablonu sprawdzane jest, czy data w polu zaczynając od jest z bieżącego miesiąca. Jeśli tak to podczas zapisu automatycznie dodadzą się zadania na właściwe listy.e – Deklaracje / JPK / CUK
Kasy fiskalne
Działy dla kas fiskalnych
Na tym poziomie użytkownik definiuje dział (grupę) dla kas fiskalnych oraz przypisuje numer, nazwę, stawkę VAT dla tworzonego działu. Działy dla kas są wykorzystywane w kasach SHARP.