Ćwiczenie: schematy księg. – wzorzec dla księgowania listy płac
| Lp. | Konto Wn | Konto Ma | Kwota | Warunek |
|---|---|---|---|---|
| 1 | 431 | 231 | Brutto | bez kwoty zasiłków, pracownicy etatowi |
| 2 | 431 | 233 | Brutto | pracownicy na umowę-zlecenie |
| 3 | 231 | 227-51 | Składki na ub. społeczne płacone przez pracownika | |
| 4 | 231 | 227-52 | Składki na ub. zdrowotne | |
| 5 | 445 | 227-51 | Składki na ub. społeczne płacone przez firmę | |
| 6 | 445 | 227-53 | FP i FGŚP | |
| 7 | 231 | 220 | Podatek |
- Symbol: LP
- Nazwa: Lista płac
- Dziennik: INNE
- Księgowanie przez bufor
- Data księgowania – domyślnie zaznaczony parametr Pobierz datę księgowania z konfiguracji
- Opis: Nr listy płac (@Dokument)
- Konto Wn: 431, Konto Ma: 231, podział na słowniki: Podmioty,
- Kwota /Kwota/ Suma elemetrów wypłat (@WynagrodzenieBrutto),
- Opis: Nr wypłaty (@WyplataNr)
- Warunek:
- uruchamiamy Kreator pozycji schematu ,
- wybieramy: Funkcja/ Nr listy płac
- Operator: zaczyna
- w polu Wartość wpisujemy: E (symbol numeru listy płac dla pracowników etatowych to E np. E/20xx/01/0001)
- zatwierdzamy wyrażenie oraz warunek, który powinien wyglądać następująco: @Dokument LIKE 'E%’
- zapisujemy pozycję schematu przyciskiem dyskietki
 .
.
- Konto Wn: 431, Konto Ma: 233, podział na słowniki: Podmioty,
- Kwota /Kwota/ Suma elemetrów wypłat (@WynagrodzenieBrutto),
- Opis: Nr wypłaty (@WyplataNr)
- Warunek:
- uruchamiamy Kreator pozycji schematu ,
- wybieramy: Funkcja/ Nr listy płac
- Operator: zaczyna
- w polu Wartość wpisujemy: U (symbol numeru listy płac dla pracowników zatrudnionych na umowę zlecenie to U np. U/20xx/01/0001)
- zatwierdzamy wyrażenie oraz cały warunek, który powinien wyglądać następująco: @Dokument LIKE 'U%’
- zapisujemy pozycję schematu przyciskiem Zapisz
 .
.
- Konto Wn: 231, Konto Ma: 227-51, podział na słowniki: Podmioty,
- Kwota /Składki ubezpieczonego/ Emerytalna, Rentowa, Chorobowa (@ZUSEmerPrac + @ZUSRentPrac + @ZUSChorPrac)
- Opis: Nr wypłaty (@WyplataNr),
- Warunek pozostawiamy pusty,
- zapisujemy pozycję schematu przyciskiem Zapisz
 .
.
- Konto Wn: 231, Konto Ma: 227-52, podział na słowniki: Podmioty,
- Kwota /Składki ubezpieczonego/ Zdrowotna razem (@UbZdrowPrac)
- Opis: Nr wypłaty (@WyplataNr),
- Warunek pozostawiamy pusty.
- zapisujemy pozycję schematu przyciskiem Zapisz
 .
.
- Konto Wn: 445, Konto Ma: 227-51, podział na słowniki: brak,
- Kwota /Składki płatnika / Emerytalna, Rentowa, Wypadkowa (@ZUSEmerFirma + @ZUSRentFirma + @ZUSWypadFirma)
- Opis: Nr listy płac (@Dokument),
- Warunek pozostawiamy pusty.
- zapisujemy pozycję schematu przyciskiem Zapisz
 .
.
- Konto Wn: 445, Konto Ma: 227-53, podział na słowniki: brak,
- uruchamiamy kreator definicji kwoty za pomocą ikony ,
- w polu współczynnik wpisujemy 0,0245,
- Kwota/ Podstawa /FP,
- za pomocą ikony plusa zatwierdzamy definicję kwoty (@PodstawaFP*0.0245),
- wybieramy łącznik „+”, współczynnik 0,001, Kwota: Podstawa/ FGŚP i zatwierdzamy (@PodstawaFP*0.0245 + @PodstawaFGSP*0.001),
- następnie zatwierdzamy całą definicję kwoty ikoną Zapisz
 ,
,
- Opis: Nr listy płac (@Dokument),
- Warunek pozostawiamy pusty.
- zapisujemy pozycję schematu przyciskiem .
- Konto Wn: 231, Konto Ma: 220, podział na słowniki: Podmioty,
- Kwota /Kwota/ Podatek (@Zaliczka)
- Opis: Nr wypłaty (@WyplataNr),
- Warunek pozostawiamy pusty.
- zapisujemy pozycję schematu przyciskiem Zapisz
 .
.
Ćwiczenie: schematy księg. – wzorzec dla księgowania raportu kasowego
- Symbol: RAPORT_KASA
- Nazwa: Raport kasowy
- Dziennik: KASA
- Księgowanie przez bufor
- Data księgowania – domyślnie zaznaczony parametr Pobierz datę księgowania z konfiguracji
- Opis: Nr dokumentu/ Wewnętrzny + Rachunek/ Symbol (@NumerPelny+' '+@Rachunek)
- przyciskiem strzałki obok ikony KontoWn rozwijamy listę dostępnych opcji i wybieramy makro Konta/ Konto kasy (rachunku). W okienku obok pojawia się makro @KontoRach,
- przyciskiem strzałki obok ikony KontoMa rozwijamy listę dostępnych opcji i wybieramy makro Konta/ Konto przeciwstawne. W okienku obok pojawia się makro @KontoPrzeciw,
- podział na słowniki: Podmioty
- następnie klikamy na przycisku Kwota i wybieramy Kwota/Przychód. W okienku obok pojawia się makro @Przychod
- jako Opis wybieramy Nr dokumentu/Wewnętrzny. W okienku obok pojawia się makro @NumerPelny.
- pozycję schematu zapisujemy przyciskiem dyskietki.
- przyciskiem strzałki obok ikony KontoWn rozwijamy listę dostępnych opcji i wybieramy makro Konta/ Konto przeciwstawne. W okienku obok pojawia się makro @KontoPrzeciw,
- przyciskiem strzałki obok ikony KontoMa rozwijamy listę dostępnych opcji i wybieramy makro Konta/ Konto kasy (rachunku). W okienku obok pojawia się makro @KontoRach,
- podział na słowniki: Podmioty
- następnie klikamy na przycisku Kwota i wybieramy Kwota/Rozchód. W okienku obok pojawia się makro @Rozchod
- jako Opis wybieramy Nr dokumentu/Wewnętrzny. W okienku obok pojawia się makro @NumerPelny.
- przyciskiem strzałki obok ikony KontoWn rozwijamy listę dostępnych opcji i wybieramy makro Kwoty dodatkowe/Konto Wn. W okienku obok pojawia się makro @KontoDodatWn
- przyciskiem strzałki obok ikony KontoMa rozwijamy listę dostępnych opcji i wybieramy makro Kwoty dodatkowe/Konto Ma. W okienku obok pojawia się makro @KontoDodatMa
- podział na słowniki: Podmioty
- następnie klikamy na przycisku Kwoty i wybieramy Kwoty dodatkowe/Kwota. W okienku obok pojawia się makro @KwotaDodat
- jako Opis wybieramy Nr dokumentu/ Wewnętrzny. W okienku obok pojawia się makro @NumerPelny.
- na liście schematów dla raportów kasowych/bankowych, podświetlamy schemat o symbolu: RAPORT_KASA,
- kopiujemy schemat naciskając kombinację klawiszy <Ctrl>+<Ins>
- zmieniamy symbol schematu na: RAPORT_BANK i opis na: Raport bankowy
- zmieniamy dziennik do jakiego mają być księgowane raporty bankowe na dziennik BANK
- następnie cały schemat, zapisujemy przyciskiem Zapisz - schemat pojawił się na liście, zamykamy listę schematów księgowych.
- BPH – wpisując w polu Konto księgowe numer konta banku BPH: 131-BPH-PLN i zapisujemy przyciskiem Zapisz,
- BPHEUR – wpisując w polu Konto księgowe numer konta banku BPH: 131-BPH-EUR i zapisujemy przyciskiem Zapisz,
- KASA - wpisując w polu Konto księgowe numer konta kasy gotówkowej: 100 i zapisujemy przyciskiem Zapisz,
- PKO - wpisując w polu Konto księgowe numer konta banku PKO: 131-PKO i zapisujemy przyciskiem Zapisz.
- zapis KW/1/20XX/KASA - w polu Konto przeciwstawne wpisujemy konto rozrachunków z dostawcami: 202-2-1 i zapisujemy formatkę,l
- zapis KP/1/20XX/KASA – w polu Konto przeciwstawne wpisujemy konto rozrachunków z odbiorcami: 201-2-1, zapis KP/1/20XX/KASA został skompensowany w ćwiczeniu 8.7 z zapisem KW/1/20XX/KASA, w kwotach dodatkowych dodamy dekret odpowiadający tej operacji: przyciskiem Kwoty dodatkowe otwieramy formatkę kwot dodatkowych i dodajemy pierwszą pozycję: Wn 201-2-1, kwota 700 i druga pozycja: Ma 202-2-1, kwota 700 i zapisujemy formatkę kwot dodatkowych, a następnie formatkę KW,
- zapisy FZ 2/20XX i FZ 22/20XX – zapłata za fakturę wystawioną przez naszego dostawcę (ćwiczenie), w polu Konto przeciwstawne wpisujemy konto rozrachunków z dostawcami: 202-2-1 i zapisujemy formatkę.
- zapis KP/1/20XX/BPH - w polu Konto przeciwstawne wpisujemy konto rozrachunków z odbiorcami: 201-2-1,
- zapis KW/1/20XX/BPH - w polu Konto przeciwstawne wpisujemy konto rozrachunków z dostawcami: 202-2-1 i zapisujemy formatkę,
- Rejestr KASA
- edytujemy raport RKB/1/20XX/KASA i zaznaczamy parametr: Zamknięty, a następnie zapisujemy formatkę,
- zaznaczamy raport RKB/1/20XX/KASA i ikoną Księguj uruchamiamy księgowanie. Wybieramy schemat: RAPORT_KASA i zatwierdzamy ikoną wybierz,
- dekret można obejrzeć edytując raport kasowy i klikając przycisk lupki obok pola zapis księgowy lub z poziomu Księgowość/ Dzienniki wybierając dziennik księgowań KASA, bufor i miesiąc 01, raport został zaksięgowany z datą zamknięcia raportu.
- Rejestr BPH:
- edytujemy raport RKB/1/20XX/BPH i zaznaczamy parametr: Zamknięty, a następnie zapisujemy formatkę,
- zaznaczamy raport RKB/1/20XX/BPH i ikoną Księguj uruchamiamy księgowanie. Wybieramy schemat: RAPORT_BANK i zatwierdzamy ikoną wybierz,
- dekret można obejrzeć edytując raport bankowy i klikając przycisk lupki obok pola zapis księgowy lub z poziomu Księgowość/ Dzienniki wybierając dziennik księgowań BANK, bufor i miesiąc 01, raport został zaksięgowany z datą zamknięcia raportu.
Ćwiczenie: Ewidencja VAT
- wybieramy rodzaj rejestru Sprzedaż (zakładka pionowa)
- wybieramy zakładkę poziomą Rejestr VAT
- wybieramy podrejestr SPRZEDAŻ
- wskazujemy miesiąc 01
- Kontrahent: ALOZA
- Kategoria: PRZYCHODY (pole wypełnia się automatycznie)
- Numer dokumentu: FA 9/20XX
- Data sprzedaży i wystawienia: 20XX-01-14
- Forma płatności: przelew
- Termin płatności: 20XX-01-21
- netto 23%=6 000zł, VAT 23%=1 380zł, brutto 23%=7 380zł, Towary, Uwzględniać w proporcji
- netto 8%=2 000zł, VAT 8%= 160zł, brutto 8%=2 160zł, Towary, Uwzględniać w proporcji
- netto ZW = 1000 zł, Towary, Tylko w mianowniku
- wybieramy rodzaj rejestru Zakup (zakładka pionowa)
- wybieramy zakładkę poziomą Rejestr VAT
- wybieramy podrejestr KOSZT
- wskazujemy miesiąc 01
- Kontrahent: BIUROWIEC
- Numer dokumentu: FZ 2/20XX
- Data wystawienia, wpływu i zakupu: 20XX-01-03
- Forma płatności: gotówka
- Koszty energii
- Kategoria: ENERGIA
- VAT: 23%
- wartość netto 150 zł
- Rodzaj: INNE
- Odliczenia VAT: TAK
- Koszty wynajmu
- Kategoria: INNE (USŁUGI OBCE)
- VAT: 23%
- wartość netto 100 zł
- Rodzaj: Inne
- Odliczenia VAT: TAK
- zdarzenie powstaje w rejestrze KASA (powiązanym z formą płatności gotówka) po stronie rozchodu i znajduje się na liście rozliczonych dokumentów.
- ponieważ w menu Konfiguracja Firmy/ Kasa/Bank/ Parametry jest zaznaczony parametr Automatyczna generacja kasy dla Rejestrów VAT – automatycznie po zapisaniu faktury gotówkowej, w Zapisach kasowych/bankowych raportu RKB/1/20XX/KASA powstał zapis KW na kwotę brutto faktury 307,50 zł.
- zapis ma status R, czyli jest rozliczony.
- Zaznaczamy parametr: Podziel odliczenia 50%
- Odliczenia VAT: TAK
- wybieramy rodzaj rejestru Zakup (zakładka pionowa)
- wybieramy zakładkę poziomą Rejestr VAT
- wybieramy podrejestr KOSZT
- wskazujemy miesiąc 01
- Kontrahent: CPN
- Numer dokumentu: FZ 22/20XX
- Data wpływu, zakupu, wystawienia: 20XX-01-27
- Forma płatności: gotówka
- Rozliczyć w deklaracji VAT: 20XX.01
- Kategoria: PALIWO-SAM.OSOBOW.
- Wartość netto 120 zł
- Rodzaj: Paliwo
- Odliczenia VAT: TAK
- Typ: Koszty
- Kod/Opis: Samochody
- stawka 23%
- Odliczenia: Tak
- Rodzaj: Środki transportu
- zatwierdzamy formularz
- wybieramy rodzaj rejestru Zakup (zakładka pionowa)
- wybieramy zakładkę poziomą Rejestr VAT
- wybieramy podrejestr TRWAŁE
- wskazujemy miesiąc 01
- Kontrahent: KOLASA
- Kategoria: Samochody
- Numer dokumentu: FZ 4/20XX
- Data wpływu: 20XX-01-22
- Data zakupu: 20XX-01-17
- Data wystawienia: 20XX-01-17
- Forma płatności: przelew
- Termin płatności: 20XX-01-31
- Kategoria: Samochody
- VAT: 23%
- Wartość netto: 52 000.00 zł
- Rodzaj: Środki transportu
- Odliczenia VAT: TAK
- wybieramy rodzaj rejestru Zakup (zakładka pionowa)
- wybieramy zakładkę poziomą Rejestr VAT
- wybieramy podrejestr KOSZT
- wskazujemy miesiąc 01
- Kontrahent: TPSA
- Numer dokumentu: FZ 10/20XX
- Data wpływu, zakupu, wystawienia: 20XX-01-27
- Forma płatności: przelew
- Termin płatności: 20XX-02-03
- Rozliczyć w deklaracji VAT: 20XX.02
- Kategoria: TEL. STACJONARNE
- Wartość netto 500 zł
- Rodzaj: Inne
- Odliczenia VAT: WARUNKOWO
- wybieramy rodzaj rejestru Zakup (zakładka pionowa)
- wybieramy zakładkę poziomą Rejestr VAT
- wybieramy podrejestr TOWAR
- wskazujemy miesiąc 01
- Kontrahent: AURELIA
- Numer dokumentu: FZ 155/20XX
- Data wpływu: 20XX-01-27
- zakupu, wystawienia: 20XX-01-05
- Forma płatności: przelew_BPH
- Termin płatności: 20XX-02-03
- Rozliczyć w deklaracji VAT: 20XX.01
- Wartość netto 500 EUR
- Rodzaj: Towary
- Odliczenia VAT: NIE
- Kontrahent: AURELIA
- Numer dokumentu: 1/20XX/DWS oraz 1/20XX/DWZ
- wystawienia, sprzedaży: 20XX-01-05
- Faktura wewnętrzna: zaznaczony
- Rozliczyć w deklaracji VAT: 20XX.01
- Stawka VAT: 23%
- Wartość netto: 2 061,70 PLN
- Uwzględniać w proporcji: nie uwzględniaj
- Zatwierdzamy formularz
- Wybieramy z listy urząd skarbowy: 03 – Urząd Skarbowy Kraków-Krowodrza
- Zapisujemy zmiany
- Zamykamy konfigurację
- wprowadzamy miesiąc bieżący
- zaznaczamy parametr: Współczynnik szacunkowy struktury sprzedaży i wpisujemy 80%
- przeliczamy deklarację ikoną pioruna
Ćwiczenie: Zestawienia księgowe
- Symbol – BILANS2
- Nazwa – BILANS FIRMY
- Opis – Bilans firmy – ćwiczenia
- zaznaczamy parametr Uwzględniać zapisy w buforze
- wybieramy Schemat numeracji : –-, A, X, 1 dla czterech kolejnych poziomów
- I/ Nazwa – Początek okresu
- Okres – Bilans otwarcia
- II/ Nazwa – Koniec okresu
- Okres – Bieżący okres
- dodajemy pierwszą pozycję zestawienia (ikoną plusa lub klawiszem <Ins>): Nazwa: Aktywa
- zapisujemy przyciskiem Zapisz (każdorazowo musimy zapisać zdefiniowaną pozycję).
- Nazwa – Aktywa trwałe
- Sumowanie ze znakiem – +
- Nazwa – Wartości niematerialne i prawne
- Sumowanie ze znakiem – +
- Nazwa – Rzeczowe aktywa trwałe
- Sumowanie ze znakiem – +
- Nazwa – Grunty własne
- Sumowanie ze znakiem – +
- I/ Nazwa – Budynki i budowle
- Sumowanie ze znakiem – +
- II/ Nazwa – Urządzenia techniczne i maszyny
- Sumowanie ze znakiem – +
- III/ Nazwa – Środki transportu
- Sumowanie ze znakiem – +
- Za pomocą ikony
 , lub przez dwukrotne kliknięcie lewym klawiszem myszy edytujemy pozycję zestawienia Urządzenia techniczne i maszyny
, lub przez dwukrotne kliknięcie lewym klawiszem myszy edytujemy pozycję zestawienia Urządzenia techniczne i maszyny - Wybieramy przycisk
 uruchamiający kreator wyrażenia
uruchamiający kreator wyrażenia - W polu Łącznik akceptujemy znak „+”
- Cyfrę 1,00 pozostawiamy w polu współczynnik (wartość wyrażenia zostanie przemnożona przez 1)
- Klikamy na przycisku Kwota i z podmenu wybieramy Funkcje kont.
- Kursorem ustawiamy się na pozycji Saldo Wn, akceptujemy ją przez kliknięcie lewym klawiszem myszy.
- Pojawi się plan kont. Podświetlamy właściwe konto księgowe (011-2) i akceptujemy przyciskiem
 . Konto będące argumentem funkcji księgowej pojawi się automatycznie w polu Argument.
. Konto będące argumentem funkcji księgowej pojawi się automatycznie w polu Argument. - Aby wyrażenie zostało zapamiętane należy kliknąć na ikonie
 . Jego treść pojawi się w górnym polu zatytułowanym Kwota @SaldoWn (011-2)
. Jego treść pojawi się w górnym polu zatytułowanym Kwota @SaldoWn (011-2) - W celu odjęcia Salda Ma konta 071-2, w polu łącznik wybieramy znak „-”
- Akceptujemy cyfrę 1,00 w polu współczynnik
- Klikamy na przycisku Kwota, z podmenu wybieramy Funkcje kont.
- Kursorem ustawiamy się na pozycji Saldo Ma, akceptujemy ją przez kliknięcie lewym klawiszem myszy.
- Z planu kont wybieramy konto 071-2, które pojawi się na formatce definicji wyrażenia jako argument.
- Przyciskiem
 akceptujemy definicję.
akceptujemy definicję. - W górnym polu Kwota do pierwszego elementu wyrażenia zostaje dodany drugi.
- Otrzymujemy następującą definicję wyrażenia @SaldoWn(011-2)-@SaldoMa(071-2)
- Ostateczna akceptacja wyrażenia odbywa się przez wybranie ikony
 i powrót do formatki Pozycja zestawienia, którą zatwierdzamy.
i powrót do formatki Pozycja zestawienia, którą zatwierdzamy. - Przyciskiem
 wycofujemy się do formatki z listą zestawień księgowych.
wycofujemy się do formatki z listą zestawień księgowych.
- Ikoną Przelicz
 wybrane zestawienie wywołujemy obliczenie zestawienia i wyniki są prezentowane na ekranie. Z tego poziomu istnieje możliwość wydruku zestawienia lub eksportu do Excela.
wybrane zestawienie wywołujemy obliczenie zestawienia i wyniki są prezentowane na ekranie. Z tego poziomu istnieje możliwość wydruku zestawienia lub eksportu do Excela. - Wycofujemy się z prezentowanych wyników. Ponownie podglądamy wyniki przeliczonego wcześniej zestawienia (w kolumnie Data obliczenia zestawienia widoczna jest data przeliczenia) przez użycie przycisku Wyniki zestawienia.
- W Ćwiczeniu dodaliśmy do wzorcowego planu kont wygenerowanego przez Konfigurator bazy danych, konto 233 Rozrachunki ze zleceniobiorcami. W związku z tym, że jest to konto, które wchodzi do zestawienia: BILANS FIRMY, należy je dodać w odpowiedniej pozycji. Dodajmy więc saldo Debet tego konta do gałęzi AKTYWÓW B.II.2.c Należności od pozostałych jednostek inne, natomiast Saldo Kredyt do gałęzi PASYWÓW B.III.2.h Zobowiązania z tytułu wynagrodzeń.
- W menu Księgowość/ Zestawienia księgowe, na zakładce Ogólne podświetlamy zestawienie o symbolu: BILANS FIRMY. Za pomocą
 ikony edytujemy zestawienie, ustawiamy kursor na pozycji AKTYWÓW B.II.2.c i edytujemy pozycję za pomocą ikony
ikony edytujemy zestawienie, ustawiamy kursor na pozycji AKTYWÓW B.II.2.c i edytujemy pozycję za pomocą ikony  . Klikamy w przycisk
. Klikamy w przycisk 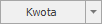 , następnie Funkcje kont/Saldo Wn i wybieramy konto 233. Zatwierdzamy formatkę.
, następnie Funkcje kont/Saldo Wn i wybieramy konto 233. Zatwierdzamy formatkę. - Ustawiamy kursor na gałęzi PASYWÓW B.III.2.h, edytujemy gałąź. Klikamy w przycisk
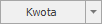 , następnie Funkcje kont/Saldo Ma i wybieramy konto 233. Zatwierdzamy formatkę.
, następnie Funkcje kont/Saldo Ma i wybieramy konto 233. Zatwierdzamy formatkę. - Za pomocą ikony
 wycofujemy się z formularza pozycji zestawienia.
wycofujemy się z formularza pozycji zestawienia. - W ćwiczeniu dotyczącym modyfikacji planu kont dodaliśmy również konto 227, które należy podpiąć pod odpowiednie gałęzie zestawienia BILANS FIRMY.
Ćwiczenie: Ewidencja środków trwałych
- Zakładka Ogólne:
- Numer inwentarzowy: K1/2014
- Kod kreskowy: naciskamy na przycisk Kod kreskowy, pole uzupełnia się automatycznie na podstawie numeru inwentarzowego
- Nazwa: Komputer
- po wciśnięciu przycisku Historia osób odpowiedzialnych na zakładce Osoby i miejsca w sekcji Osoba odpowiedzialna ikoną Plusa dodajemy osobę odpowiedzialną wybierając z listy pracowników: Kowalska Zofia
- po wciśnięciu przycisku Historia miejsc użytkowania na zakładce Osoby i miejsca w sekcji Miejsce użytkowania ikoną dodajemy lokalizację wybierając ze słownika miejsc użytkowania: Kraków
- Data zakupu, data przyjęcia do używania, początek amortyzacji, wartość początkowa: wypełniają się automatycznie po wpisaniu danych dokumentu na zakładce Dokumenty
- Zakładka Dokumenty:
- Dodajemy dokument: klikamy przycisk strzałki obok ikony Dodaj, wybieramy opcję Bez wskazania dokumentu i wpisujemy numer dokumentu FZ 15/2014, data 2014.12.29, kwota: 5000 zł
- Zakładka Amortyzacja:
- Metoda amortyzacji: liniowa
- Stawka amortyzacji: 30%
- Współczynnik: 1
- Wartość netto (początkowa): 5000 zł
- Zakładka Ogólne:
- Numer inwentarzowy: S1/20XX
- Kod kreskowy: naciskamy na przycisk Kod kreskowy, pole uzupełnia się automatycznie na podstawie numeru inwentarzowego
- Nazwa: Ford Focus
- po wciśnięciu przycisku Historia osób odpowiedzialnych na zakładce Osoby i miejsca w sekcji Osoba odpowiedzialna ikoną dodajemy osobę odpowiedzialną wybierając z listy pracowników: Wierzbicki Krzysztof
- po wciśnięciu przycisku Historia miejsc użytkowania na zakładce Osoby i miejsca w sekcji Miejsce użytkowania ikoną dodajemy lokalizację wybierając ze słownika miejsc użytkowania: Warszawa
- Data zakupu, data przyjęcia do używania, początek amortyzacji, wartość początkowa: wypełniają się automatycznie po wskazaniu dokumentu na zakładce Dokumenty
- Zakładka Dokumenty:
- Dodajemy dokument: klikamy ikonę Dodaj i wybieramy z listy faktur z rej. VAT dokument FZ 4/20XX
- Zakładka Amortyzacja:
- Amortyzacja: zaznaczamy: Różna amortyzacja bilansowa i kosztowa
- Stawka amortyzacji: 20%
- Współczynnik: 1
- metoda: liniowa
- Wartość netto kosztowa: 40 000 zł
- Wartość netto bilansowa: 52 000 zł
- wybieramy Grupa: wszystkie
- zaznaczamy obydwie pozycje na liście
- wybieramy Grupa: wszystkie
- zaznaczamy obydwie pozycje na liście
- miesiąc: 01
- typ dokumentów: amortyzacja
Ćwiczenie: schematy księg. – wzorzec księgowania sprzedaży
- kwota brutto jest księgowana na stronę Debet konta 201-2-1 służącego do prowadzenia rozrachunków z określonym odbiorcą
- kwota netto jest księgowana na stronę Kredyt konta 731-2 Przychody ze sprzedaży towarów
- kwota należnego podatku VAT jest księgowana po stronie Kredyt konta 221-2 VAT należny
- z poziomu menu głównego otworzyć Księgowość/ Inne/ Schematy księgowań
- wybrać typy schematów: Rejestr sprzedaży VAT.
- Symbol – SPRZEDAŻ TOWARÓW
- Nazwa – Sprzedaż towarów handlowych
- Dziennik – SPRZEDAŻ
- Pozostawiamy zaznaczony parametr: Księgowanie przez bufor
- Data księgowania – domyślnie zaznaczony parametr Pobierz datę księgowania z konfiguracji
- Opis – wybieramy za pomocą przycisku Opis Nr dokumentu. Wybranie tej pozycji spowodowało pojawienie się w polu obok symbolu (makra) @Dokument.
- klikamy na przycisku konta księgowego Konto Wn, z listy wybieramy konto syntetyczne rozrachunkowe 201-2-1 (Rozrachunki z odbiorcami), w polu Podział na słowniki wybieramy Podmioty.
- przechodzimy do definicji kwoty. Klikamy na przycisku Kwota/Brutto/Razem co skutkuje pojawieniem się w okienku obok makra @Brutto.
- klikamy na przycisku Opis i wybieramy Nr dokumentu.
- zaznaczamy parametr Rozrachunek, ponieważ po zaksięgowaniu tym schematem chcemy jeszcze sparować ze sobą dekrety na kontach rozrachunkowych.
- nie będziemy uzależniać księgowania na konto 201-2-1 od żadnego warunku.
- przyciskiem Zapisz akceptujemy daną pozycję schematu.
- w oknie Konta księgowego klikamy na przycisku Konto Ma, z listy wybieramy konto analityczne 731‑2 (Sprzedaż towarów), Podział na słowniki: Brak
- przechodzimy do definicji kwoty. Klikamy na przycisku Kwota/Netto/Razem co skutkuje pojawieniem się w okienku obok makra @Netto.
- klikamy na przycisku Opis i wybieramy Nr dokumentu.
- nie będziemy uzależniać księgowania na konto 731-2 od żadnego warunku.
- przyciskiem Zapisz akceptujemy daną pozycję schematu.
- w oknie Konta księgowego klikamy na przycisku Konto Ma, z listy wybieramy konto analityczne 221‑2 (VAT należny), Podział na słowniki: Brak
- przechodzimy do definicji kwoty. Klikamy na przycisku Kwota/Vat/Razem co skutkuje pojawieniem się w okienku obok makra @Vat.
- klikamy na przycisku Opis i wybieramy Nr dokumentu.
- nie będziemy uzależniać księgowania na konto 221-2 od żadnego warunku.
- przyciskiem Zapisz akceptujemy daną pozycję schematu.
- menu Rejestry VAT/ Rejestry VAT
- zakładkę Sprzedaż, podrejestr SPRZEDAŻ
- miesiąc 01
- pojawia się okno Księgowanie dokumentów schematem księgowym
- wybieramy schemat SPRZEDAŻ TOWARÓW
- akceptujemy wybór przyciskiem ptaszka.
- po zakończeniu procesu księgowania program poda informację o jego przebiegu, z okienka wycofujemy się np. klawiszem <Esc>.
- z poziomu faktury – zakładka Dokumenty
- z poziomu Księgowość/ Dzienniki po zaznaczeniu bufora, dziennika SPRZEDAŻ i miesiąca stycznia 20XX.
Ćwiczenie: Zaliczka na PIT-36/PIT-36L
- Akronim: KN
- Nazwisko: Nowiński
- Imię: Ksawery
- Data urodzenia: 1972-04-28
- NIP: 944-107-67-35
- Województwo: Małopolskie, Powiat/Gmina: Kraków
- Adres: 30-776 Kraków, ul. Akacjowa 5/7
- Na zakładce Szczegółowe, w polu Urząd Skarbowy, wybieramy z listy Urząd Skarbowy Kraków – Stare Miasto
- miesiąc: 01
- na zakładce PIT-36 w pozycji Odliczenia od dochodu: Składki na ubezpieczenie społeczne wpisujemy: 502,56
- na zakładce PIT-36 w pozycji Odliczenia od podatku: Składka na ubezpieczenie zdrowotne wpisujemy 141,21.
- Zakładka PIT-36L – jeżeli podatnik rozlicza się wg podatku liniowego należy zaznaczyć parametr
- na zakładce Działalność gospodarcza automatycznie uzupełniły się pola dot. działalności (Konfiguracja/Firma/Dane firmy/PIT-36,PIT-36L), należy wpisać jedynie udziały, wpiszmy 100/100 czyli 100%.
- uzupełniamy dane dla drugiej działalności gospodarczej: Nazwa:H.U. ŚWIATOPEŁEK, NIP: 333-333-33-33, REGON: 35002585, Adres: ul. Zielona 20, 34-400 Wrocław, Przychody: 10 000,00, Koszty: 1 000,00, Udziały: 1/2.
- na zakładce Najem wpisujemy przychody z najmu kamienicy przy ulicy Krakowskiej: Najem: Kamienica ul. Krakowska 123, Adres: ul. Krakowska 123, 31-322 Kraków, Przychody: 750,00, Koszty: 150,00, Udział: 1/3.
- dodajemy deklarację
- wybieramy: miesiąc 01
- wybieramy wspólnika Ksawery Nowiński (klikając na przycisk Właściciel i wybierając go z listy)
- zaznaczamy parametr Uwzględniać zapisy w buforze,
- ikoną Pioruna przeliczamy deklarację.
- zatwierdzamy deklarację
Ćwiczenie: Bilans otwarcia
1. Uruchamiamy funkcję Księgowość/ Inne/ Dokumenty BO.
2. Dodajemy nowy dokument bilansu otwarcia:
- data księgowania: 20XX-01-01
- pozostawiamy zaznaczony bufor
3. Przystępujemy do wprowadzania kolejnych pozycji bilansu otwarcia:
- Bilans otwarcia dla kont rozrachunkowych, które posiadają nierozliczone zdarzenia z poprzedniego okresu (np. wystawiliśmy fakturę w poprzednim roku, która ma termin płatności przypadający na rok bieżący). W systemie Comarch ERP Optima rozrachunki mogą być prowadzone na kontach lub na dokumentach źródłowych. W tym drugim przypadku aby móc rozliczyć zdarzenie z okresu gdy jeszcze nie pracowaliśmy na systemie Comarch ERP Optima, należy je wprowadzić także jako zapis w Preliminarzu płatności.
4. klikamy na przycisk ![]() obok ikony
obok ikony ![]() i wybieramy opcję „Dodawanie pozycji przez formularz”. Wprowadzamy:
i wybieramy opcję „Dodawanie pozycji przez formularz”. Wprowadzamy:
- Konto: 201-2-1-GALERIA,
- Data: 20XX-12-29,
- Dokument: Fa/15645/20XX,
- Waluta: PLN
- Kwota Wn: 28 116,00,
- Rozrachunek: Tak,
- Termin: 20XX-01-07,
- Generowanie płatności: Tak,
- Forma płatności: przelew_BPH,
- Termin płatności: 20XX‑01-12,
- po zapisaniu dokumentu BO automatycznie zostanie utworzone w preliminarzu płatności zdarzenie, które będzie widoczne w menu Kasa/Bank / Preliminarz płatności w rejestrze BPH,
- po zapisaniu dokumentu BO powstanie również rozrachunek na koncie 201-2-1-GALERIA, który będzie widoczny w menu Księgowość/ Rozrachunki.
5. klikamy na przycisk ![]() obok ikony
obok ikony ![]() i wybieramy opcję „Dodawanie pozycji przez formularz”. Wprowadzamy:
i wybieramy opcję „Dodawanie pozycji przez formularz”. Wprowadzamy:
- Konto: 202-2-1-BIUROWIEC,
- Data: 20XX-12-29,
- Dokument: Fz/256/20XX,
- Waluta: PLN
- Kwota Ma: 28 116,00,
- Rozrachunek: Tak,
- Termin: 20XX-01-07,
- Generowanie płatności: Tak,
- Forma płatności: przelew_BPH,
- Termin płatności: 20XX-01-12,
- po zapisaniu dokumentu BO automatycznie zostanie utworzone w preliminarzu płatności zdarzenie, które będzie widoczne w menu Kasa/Bank / Preliminarz płatności w rejestrze BPH,
- po zapisaniu dokumentu BO powstanie również rozrachunek na koncie 202-2-1-BIUROWIEC, który będzie widoczny w menu Księgowość/ Rozrachunki.
6. klikamy na przycisk ![]() obok ikony
obok ikony ![]() i wybieramy opcję „Dodawanie pozycji przez formularz”. Wprowadzamy:
i wybieramy opcję „Dodawanie pozycji przez formularz”. Wprowadzamy:
- Konto: 201-2-1-ALOZA,
- Data: 20XX-12-31,
- Dokument: KP 48/12/20XX,
- Waluta: PLN
- Kwota Ma: 300,00,
- Rozrachunek: Tak,
- Termin: 20XX-12-31,
- Generowanie płatności: Tak,
- Forma płatności: przelew_BPH
- Termin płatności: 20XX-12-31,
- po zapisaniu dokumentu BO automatycznie zostanie utworzone w preliminarzu płatności zdarzenie, które będzie widoczne w menu Kasa/Bank / Preliminarz płatności w rejestrze BPH,
- po zapisaniu dokumentu BO powstanie również rozrachunek na koncie 201-2-1-ALOZA, który będzie widoczny w menu Księgowość/ Rozrachunki.
7. klikamy na przycisk ![]() obok ikony
obok ikony ![]() i wybieramy opcję „Dodawanie pozycji przez formularz”. Wprowadzamy:
i wybieramy opcję „Dodawanie pozycji przez formularz”. Wprowadzamy:
- Konto: 201-2-1-SOFTLAND,
- Data: 20XX-12-30,
- Waluta: PLN
- Kwota Wn: 1 000,00,
- Rozrachunek: Tak,
- Generowanie płatności: Nie.
- Dodajemy kolejne pozycje BO na poszczególnych kontach za pomocą ikony lub klawisza <Ins>, zgodnie z tabelą umieszczoną poniżej. Konto można wpisać bezpośrednio w polu lub wybrać z listy dostępnej po wciśnięciu prawego przycisku myszy. Wprowadzone wartości zatwierdzamy klawisz
Numer konta Nazwa konta Strona Wn Strona Ma 011-0 Grunty własne 52300 011-1 Budynki i lokale 570000 011-2 Urządzenia techniczne i maszyny 156000 011-3 Środki transportu 32560 011-4 Inne środki trwałe. 90 810,70 020-3 Inne wartości niemat. i prawne 10500 131 – BPH-PLN Rachunek bankowy w BPH 24400 131 – BPH-EUR Rachunek dewizowy w BPH Kurs nieokreślony 5000,00 EUR = 20 617,00 PLN 131 – PKO Rachunek bankowy w PKO 28000 132-2-1 Długoterminowe kredyty 202547.7 643-2 Remonty rozliczane w czasie (długoterminowe) 10000 803 Kapitał właścicieli 765440 852 ZFŚS 27900 RAZEM 995187.7 995887.7 - Po wprowadzeniu wszystkich zapisów BO, suma po stronie Wn i Ma powinna się równać: 1 024 303,70.
- Zapisujemy dokument.
Ćwiczenie: Plan kont
- Ustawiamy kursor na dowolnym koncie syntetycznym i klawiszem <Ins> lub ikoną
 dodajemy konto syntetyczne:
dodajemy konto syntetyczne:- Numer konta: 233
- Nazwa: Rozrachunki ze zleceniobiorcami
- zaznaczamy parametr: Konto rozrachunkowe
- Korekta kosztów: pole puste
- Typ konta: Aktywa-Pasywa
- Kontrola salda: brak
- Słownikowe: Pracownicy i wspólnicy
- zapisujemy formatkę.
- Do wygenerowanych kont syntetycznych dodajemy konta analityczne:
- Dodajemy konto analityczne do konta syntetycznego 203 Rozrachunki walutowe:
- aby dodać analitykę do konta 203, w pierwszej kolejności ustawiamy kursor na danym koncie i klikamy w przycisk rozwiń obok ikony plusa.
- z otwartego menu opcji wybieramy Dodaj konto analityczne. Różnica pomiędzy definiowaniem konta syntetycznego a analitycznego polega na tym, iż w drugim przypadku podajemy tylko kolejną część numeru konta.
- Wybieramy kontrahenta z listy kontrahentów AURELIA:
- Numer konta: początek jest dziedziczony z konta syntetycznego, końcówka pojawi się po uzupełnieniu kontrahenta AURELIA (pełny numer konta to 203-AURELIA)
- zmieniamy walutę na EUR
- Nazwa konta: Panorama Aurelia
- Typ konta: Aktywa-Pasywa
- Kontrola salda: brak
- zatwierdzamy dane.
- Dodajemy konto analityczne do konta syntetycznego 330 Towary handlowe:
- aby dodać analitykę do konta 330, w pierwszej kolejności ustawiamy kursor na danym koncie i klikamy w przycisk rozwiń obok ikony plusa.
- z otwartego menu opcji wybieramy Dodaj konto analityczne. Różnica pomiędzy definiowaniem konta syntetycznego a analitycznego polega na tym, iż w drugim przypadku podajemy tylko kolejną część numeru konta.
- Numer konta: początek jest dziedziczony z konta syntetycznego, więc dodajemy tylko końcówkę 1 (pełny numer konta to 330-1)
- Nazwa konta: AKCESORIA
- Typ konta: Aktywa
- Kontrola salda: brak
- zatwierdzamy dane.
5. Do konta 330-1 dodajemy konto na tym samym poziomie:
- ustawiamy kursor na koncie 330-1 a następnie przyciskiem rozwiń obok ikony plusa rozwijamy dostępne opcje wybierając Dodaj konto na tym samym poziomie
- Numer konta: początek jest dziedziczony z konta syntetycznego, więc dodajemy tylko końcówkę 2 (pełny numer konta to 330-2).
- Nazwa konta: ROŚLINY
- Typ konta: Aktywa
- Kontrola salda: Brak
- zatwierdzamy dane.
Symbol konta | Nazwa konta |
|||
|---|---|---|---|---|
| Syntetyczne | Analityczne I poziom | Analityczne II poziom | Analityczne III poziom | |
| ZESPÓŁ 1 – ŚRODKI PIENIĘŻNE | ||||
| 131 | Rachunek bankowy | |||
| 131-BPH | Rachunek bankowy w BPH | |||
| 131-BPH-PLN | Rachunek bankowy w BPH (waluta złoty) | |||
| 131-BPH-EUR | Rachunek bankowy w BPH (waluta euro) | |||
| 131-PKO | Rachunek bankowy w PKO | |||
| ZESPÓŁ 2 - ROZRACHUNKI | ||||
| 201 | Rozrachunki z odbiorcami | |||
| 201-2 | Pozostałe jednostki | |||
| 201-2-1 | do 12 miesięcy | |||
| 201-2-1-ALOZA | Rozrachunki z ALOZA | |||
| 201-2-1-BIUROWIEC | Rozrachunki z BIUROWIEC | |||
| 201-2-1-GALERIA | Rozrachunki z GALERIA | |||
| 201-2-1-SOFTLAND | Rozrachunki z SOFTLAND | |||
| 202 | Rozrachunki z dostawcami | |||
| 202-2 | Pozostałe jednostki | |||
| 202-2-1 | do 12 miesięcy | |||
| 202-2-1-BIUROWIEC | Rozrachunki z BIUROWIEC | |||
| 227 | Rozrachunki z ZUS | |||
| 227-51 | Ubezpieczenie społeczne | |||
| 227-52 | Ubezpieczenie zdrowotne | |||
| 227-53 | Fundusz pracy i FGŚP | |||
Ćwiczenie: Bezpośrednie zapisy księgowe
1. Wprowadzamy amortyzację maszyn i urządzeń za miesiąc styczeń. 2. Otwieramy listę zapisów księgowych z menu głównego przez wybór Księgowość/ Dzienniki.
- Zaznaczamy miesiąc: 01
- Wybieramy, że dany zapis ma trafić do bufora
- Następnie wybieramy dziennik, w którym zapis ma być umieszczony INNE.
- Wprowadzamy zapis za dzień i miesiąc zgodnie z datą zapisu: 20XX-01-31
3. Dodajemy nowy zapis księgowy
- wprowadzamy numer dokumentu: PK 01/20XX
- wprowadzamy datę księgowania, datę operacji, datę wystawienia: 20XX-01-31
- pole Kontrahent zostawiamy puste
- kategoria: wybieramy kategorię szczegółową KUP (amortyzacja stanowiąca koszty uzyskania przychodu)
4. Wprowadzamy pozycje na formularzu:
- dekret w wysokości 2000,00 na konto 401-1-1 po stronie Wn i 071-2 po stronie Ma.
5. Po wprowadzeniu pozycji zatwierdzamy formularz.
Sprzedaż:1. Wprowadzamy sprzedaż towaru dla kontrahenta ALOZA. 2. Otwieramy listę zapisów księgowych z menu głównego przez wybór Księgowość/ Dzienniki.
- Zaznaczamy miesiąc: 01
- Wybieramy, że dany zapis ma trafić do bufora
- Następnie wybieramy dziennik, w którym zapis ma być umieszczony SPRZEDAŻ.
- Wprowadzamy zapis za dzień i miesiąc zgodnie z datą zapisu: 20XX-01-31
3. Dodajemy nowy zapis księgowy
- wprowadzamy numer dokumentu: PK 02/20XX
- wprowadzamy datę księgowania, datę operacji, datę wystawienia: 20XX-01-31
- pole Kontrahent: ALOZA
- klikamy na przycisk rozwiń obok ikony plusa i wybieramy opcję „Dodawanie pozycji przez formularz”:
- Wprowadzamy dekret w wysokości 615,00 na konto 201-2-1-ALOZA po stronie Wn
- Po podaniu konta rozrachunkowego parametr Rozrachunek zaznacza się automatycznie, ponieważ w Konfiguracji został zaznaczony parametr Automatycznie zaznaczaj rozrachunek dla ręcznych księgowań na kontach rozrachunkowych.
- Termin rozrachunku: 20XX-01-31
- Zaznaczamy parametr: Generowanie płatności
- Forma płatności: przelew
- Termin: 20XX-01-31
- Wprowadzamy kolejne pozycje dekretu:
- dekret w wysokości 115,00 na konto 221-2 po stronie Ma
- dekret w wysokości 500,00 na konto 731-2 po stronie Ma
4. Po wprowadzeniu pozycji zatwierdzamy formularz.
Po zapisaniu formularza w preliminarzu płatności powstaje zapis dla kontrahenta ALOZA, natomiast w menu Księgowość/ Rozrachunki powstaje rozrachunek dla konta 201-2-1-ALOZA. Kompensata:1. Wprowadzamy kompensatę rozliczeń dla kontrahenta Biurowiec Sp. z o.o. 2. Otwieramy listę zapisów księgowych z menu głównego przez wybór Księgowość/ Dzienniki.
- Zaznaczamy miesiąc: 01
- Wybieramy, że dany zapis ma trafić do bufora
- Następnie wybieramy dziennik, w którym zapis ma być umieszczony INNE.
- Wprowadzamy zapis za dzień i miesiąc zgodnie z datą zapisu: 20XX-01-31
3. Dodajemy nowy zapis księgowy
- wprowadzamy numer dokumentu: PK 03/20XX
- wprowadzamy datę księgowania, datę operacji, datę wystawienia: 20XX-01-31
- pole Kontrahent : BIUROWIEC
- klikamy na przycisk rozwiń obok ikony plusa i wybieramy opcję „Dodawanie pozycji przez formularz”:
- Wprowadzamy dekret w wysokości 28 116,00 na konto 202-2-1-BIUROWIEC po stronie Wn i 201-2-1-BIUROWIEC po stronie Ma. Aby zaznaczyć parametr Rozrachunek wprowadzamy dekret za pomocą dwóch pozycji. W sytuacji, kiedy oba konta rozrachunkowe wpisane są w jednej pozycji parametr Rozrachunek jest nieaktywny.
- Zaznaczamy parametr: Generowanie płatności
- Forma płatności: przelew
- Termin: 20XX-01-31
4. Po wprowadzeniu pozycji zatwierdzamy formularz.
Po zapisaniu formularza w preliminarzu płatności powstały dwa zapisy dla kontrahenta BIUROWIEC KP i KW, które należy ze sobą skompensować.Ćwiczenie: schematy księg. – wzorzec księgowania zakupów
- Symbol – ZAKUPY-WALUTOWE
- Nazwa – Zakupy walutowe
- Dziennik – ZAKUP
- Pozostawiamy zaznaczony parametr: Księgowanie przez bufor
- Data księgowania – odznaczamy parametr Pobierz datę księgowania z konfiguracji i wybieramy opcję Data wpływu (@DataWplywu)
- Opis – wybieramy za pomocą przycisku Opis Nr dokumentu wybranie tej pozycji spowodowało pojawienie się w polu obok symbolu @Dokument.
- klikamy na przycisku konta księgowego Konto Ma, z listy wybieramy konto syntetyczne rozrachunkowe 203 (Rozrachunki walutowe), w polu Podział na słowniki wybieramy Podmioty.
- przechodzimy do definicji kwoty. Klikamy na przycisku Kwota/Brutto/Razem co skutkuje pojawieniem się w okienku obok makra @Brutto.
- klikamy na przycisku Opis i wybieramy Nr dokumentu.
- zaznaczamy: księgowanie walutowe
- nie będziemy uzależniać księgowania na konto 203 od żadnego warunku.
- przyciskiem Zapisz akceptujemy daną pozycję schematu.
- W oknie Konta księgowego klikamy na przycisku Konto Wn, z listy wybieramy konto analityczne 303-2 (Rozliczenie zakupu towarów), Podział na słowniki: Brak
- Przechodzimy do definicji kwoty. Klikamy na przycisku Kwota/Netto/Razem co skutkuje pojawieniem się w okienku obok makra @Netto.
- Klikamy na przycisku Opis i wybieramy Nr dokumentu, w okienku obok pojawia się makro: @Dokument
- Przyciskiem Zapisz akceptujemy daną pozycję schematu.
- W oknie Konta księgowego klikamy na przycisku Konto Wn, z listy wybieramy konto analityczne 221-1 (Naliczony podatek VAT), Podział na słowniki: Brak
- Przechodzimy do definicji kwoty. Klikamy na przycisku Kwota/VAT/Razem, co skutkuje pojawieniem się w okienku obok makra @Vat.
- Klikamy na przycisku Opis i wybieramy Nr dokumentu, w okienku obok pojawia się makro: @Dokument
- Przyciskiem Zapisz akceptujemy daną pozycję schematu.
- menu Rejestry VAT/ Rejestry VAT
- zakładkę Zakup,
- rejestr Towar
- miesiąc 01
- pojawia się okno Księgowanie dokumentów schematem księgowym,
- wybieramy schemat ZAKUPY – WALUTOWE
- akceptujemy przyciskiem wybierz.
- po zakończeniu procesu księgowania program poda informację o jego przebiegu, z okienka wycofujemy się np. klawiszem <Esc>.
- z poziomu faktury – zakładka Dokumenty
- z poziomu Księgowość/ Dzienniki po wybraniu bufora, dziennika ZAKUP i miesiąca 01.
Ćwiczenie dodatkowe: budowanie prostych filtrów
- Jeżeli pinezka
 (widoczna obok ikony filtrowania) jest włączona, zmiany będą widoczne od razu.
(widoczna obok ikony filtrowania) jest włączona, zmiany będą widoczne od razu. - Jeżeli pinezka
 jest wyłączona , po wpisania poszukiwanego fragmentu należy kliknąć przycisk
jest wyłączona , po wpisania poszukiwanego fragmentu należy kliknąć przycisk  . Na liście zostaną wyświetleni wyłącznie pracownicy spełniający zadane kryterium.
. Na liście zostaną wyświetleni wyłącznie pracownicy spełniający zadane kryterium.
- Wejść do menu Kasa/Bank/ Zapisy kasowe/bankowe, a następnie kliknąć na ikonę Konstruktora filtra,
- W polu Nazwa wpisać np.: Brak konta przeciwstawnego,
- Na zakładce Ogólne, obok domyślnego operatora Oraz wcisnąć przycisk aby dodać warunek.
- W warunku kliknąć na domyślnie podstawione pierwsze pole z bazy danych – pojawi się lista dostępnych pól, po których można filtrować zapisy,
- Z listy wybrać: Bzp_KontoPrzeciwstawne – Konto przeciwstawne dla potrzeb prostych księgowań,
- Po kliknięciu na domyślnie wyświetlany operator wybieramy z listy operator: Jest puste,
- Następnie zatwierdzamy całą formatkę Konstruktor filtra.
- Otwieramy menu Rejestry VAT/ Rejestry VAT, wybieramy Rejestr sprzedaży, podrejestr SPRZEDAŻ.
- Klikamy na ikonę Konstruktora filtra
 .
. - W polu Nazwa wpisujemy: Sprzedaż detaliczna,
- Na zakładce Ogólne, obok domyślnego operatora Oraz wciskamy przycisk aby dodać warunek.
- W warunku klikamy na domyślnie podstawione pierwsze pole z bazy danych – pojawi się lista dostępnych pól, po których można filtrować faktury,
- Z listy wybieramy VaN_Detal – Transakcja detaliczna,
- Po kliknięciu na domyślnie wyświetlany operator wybieramy Jest równe,
- Po kliknięciu w polu <wpisz wartość> podajemy wartość 1,
- Na zakładce Zaawansowane pojawiło się następujące wyrażenie: VaN_Detal=1
- Zatwierdzamy filtr ikoną
 . Opcja 1 oznacza, że dana transakcja jest transakcją detaliczną. Wśród wprowadzonych dokumentów w trakcie ćwiczeń nie została zarejestrowana żadna operacja tego typu, stąd po uruchomieniu filtra lista dokumentów w rejestrze jest pusta (dokumenty mają pole VaN_Detal=0).
. Opcja 1 oznacza, że dana transakcja jest transakcją detaliczną. Wśród wprowadzonych dokumentów w trakcie ćwiczeń nie została zarejestrowana żadna operacja tego typu, stąd po uruchomieniu filtra lista dokumentów w rejestrze jest pusta (dokumenty mają pole VaN_Detal=0).
Ćwiczenie: schematy księg. – wielowariantowy wzorzec księgowania zakupów
- Kwota brutto jest księgowana na stronę Kredyt konta służącego do prowadzenia rozrachunków z określonym dostawcą (202-2-1).
- Kwota naliczonego podatku VAT jest księgowana po stronie Debet konta 221-1 VAT NALICZONY jeżeli odliczenia VAT deklarujemy na TAK lub WARUNKOWO.
- Kwota netto księgowana jest w zależności od dokonanej klasyfikacji na stronę Debet konta 411 Zużycie materiałów i energii lub stronę Debet konta 429 Usługi obce.
- Jeżeli w pozycji dokumentu jest wybrana kategoria PALIWO-SAM.OSOBOW., nie przysługują nam odliczenia VAT i księgujemy całą kwotę brutto w koszty.
- Symbol – KOSZTY
- Nazwa – Koszty
- Dziennik – ZAKUP
- Pozostawiamy zaznaczony parametr: Księgowanie przez bufor
- Data księgowania – odznaczamy parametr Pobierz datę księgowania z konfiguracji i wybieramy opcję Data wpływu (@DataWplywu)
- Opis – wybieramy za pomocą przycisku Opis Nr dokumentu wybranie tej pozycji spowodowało pojawienie się w polu obok symbolu @Dokument.
- klikamy na przycisku konta księgowego Konto Ma, z listy wybieramy konto syntetyczne rozrachunkowe 202-2-1 (Rozrachunki z dostawcami), w polu Podział na słowniki wybieramy Podmioty.
- przechodzimy do definicji kwoty. Klikamy na przycisku Kwota/Brutto/Razem co skutkuje pojawieniem się w okienku obok makra @Brutto.
- klikamy na przycisku Opis i wybieramy Nr dokumentu.
- nie będziemy uzależniać księgowania na konto 202-2-1 od żadnego warunku.
- przyciskiem Zapisz akceptujemy daną pozycję schematu.
- w oknie Konta księgowego klikamy na przycisku Konto Wn, z listy wybieramy konto analityczne 221-1 (VAT naliczony), Podział na słowniki: Brak
- przechodzimy do definicji kwoty. Klikamy na przycisku Kwota/Vat/Razem co skutkuje pojawieniem się w okienku obok makra @Vat.
- klikamy na przycisku Opis i wybieramy Nr dokumentu.
- uzależniamy księgowanie na konto VAT’u od tego czy odliczenia deklarujemy na TAK lub WARUNKOWO; nie księgujemy na to konto, jeżeli odliczenia są na NIE. Klikamy więc na przycisk kreatora warunku schematu a następnie na przycisk Funkcja i z listy dostępnych opcji wybieramy Odliczenia VAT -> TAK, zatwierdzamy wybór ikoną plusa, w okienku powyżej pojawia się wyrażenie: @Odliczenia =’TAK’. W polu Łącznik wybieramy OR, Funkcja -> Odliczenia VAT -> Warunkowo i zatwierdzamy wybór ikoną plusa. W okienku powyżej znajduje się wyrażenie: @Odliczenia =’TAK’ OR @Odliczenia =’WARUNKOWO’. Ikoną dyskietki zatwierdzamy cały warunek.
- przyciskiem Zapisz akceptujemy daną pozycję schematu.
- W oknie Konta księgowego klikamy na przycisku Konto Wn, z listy wybieramy konto analityczne 411 (Zużycie materiałów i energii), Podział na słowniki: Brak
- Przechodzimy do definicji kwoty. Klikamy na przycisku Kwota/Netto/Razem co skutkuje pojawieniem się w okienku obok makra @Netto.
- Klikamy na przycisku Opis i wybieramy Kategoria pozycji/Kategoria Szczegółowa następnie ponownie klikamy na przycisku Opis i tym razem wybieramy Nr dokumentu, w okienku obok pojawiają się makra: @KategoriaElem+’ '+@Dokument
- Tym razem uzależnimy księgowanie na konto 411 od kategorii szczegółowej ENERGIA. W tym celu klikamy na przycisk Warunek i wybieramy Kategoria pozycji/Szczegółowa, a ze słownika, który nam się podpowiedział wybieramy kategorię szczegółową ENERGIA. Skutkiem naszego wyboru jest pojawienie się w okienku obok makra @KategoriaElem =’ENERGIA’ OR @KategoriaElem =’PALIWO-SAM.OSOBOW.’
- Przyciskiem Zapisz akceptujemy daną pozycję schematu.
- Kopiujemy trzecią pozycję schematu podświetlając ją na liście, naciskając klawisz <Ctrl> i klikając na przycisk plusa.
- W oknie Konta księgowego: Konto Wn, usuwamy konto 411 i wprowadzamy konto 429 (Usługi obce), Podział na słowniki: Brak – pozostaje bez zmian.
- Definicji kwoty nie modyfikujemy pozostawiając @Netto.
- Definicji opisu również nie modyfikujemy pozostawiając @KategoriaElem+’ '+@Dokument
- Tym razem również uzależnimy księgowanie na konto 429 od kategorii szczegółowej (na dane konto będą księgowane wszystkie pozycje, których kategoria jest inna niż ENERGIA i inna niż PALIWO-SAM.OSOBOW.). Usuwamy więc warunek @KategoriaElem =’ENERGIA’ i w jego miejsce wprowadzamy @KategoriaElem <>’ENERGIA’ AND @KategoriaElem <>’PALIWO-SAM.OSOBOW.’ (W tym celu klikamy na przycisk Warunek i wybieramy Kategoria pozycji/Szczegółowa, a ze słownika, który nam się podpowiedział wybieramy kategorię szczegółową ENERGIA. Następnie ponownie klikamy przycisk Warunek, wybieramy Kategoria pozycji/Szczegółowa i wybieramy kategorię szczegółową PALIWO-SAM.OSOBOW. Następnie zmieniamy znaki „=” na „<>”).
- Przyciskiem Zapisz akceptujemy daną pozycję schematu.
- Kopiujemy trzecią pozycję schematu podświetlając ją na liście, naciskając klawisz <Ctrl> i klikając na przycisk plusa.
- W oknie Konta księgowego: Konto Wn, pozostawiamy konto 411, Podział na słowniki: Brak – pozostaje również bez zmian.
- Usuwamy definicję kwoty i wprowadźmy Kwota -> Brutto -> Razem (@Brutto).
- Definicji opisu nie modyfikujemy pozostawiając @KategoriaElem+’ '+@Dokument
- Tym razem uzależnimy księgowanie na konto 411 od kategorii szczegółowej PALIWO-SAM.OSOBOW oraz tego czy odliczenia są na NIE. Usuwamy więc warunek @KategoriaElem =’ENERGIA’ i klikamy na kreator tworzenia warunku . Klikamy na przycisk Funkcja i wybieramy Kategoria pozycji/Szczegółowa, a ze słownika, który nam się podpowiedział wybieramy kategorię szczegółową PALIWO-SAM.OSOBOW, akceptujemy pozycję ikoną plusa. Następnie wybieramy Łącznik AND, Funkcja -> Odliczenia VAT-> NIE i akceptujemy ikoną plusa. W polu powyżej powinno pojawić się wyrażenie: @KategoriaElem =’PALIWO-SAM.OSOBOW.’ AND @Odliczenia =’NIE’.
- menu Rejestry VAT/ Rejestry VAT
- zakładkę Zakup,
- rejestr KOSZT
- miesiąc 01
- pojawia się okno Księgowanie dokumentów schematem księgowym,
- wybieramy schemat KOSZTY
- akceptujemy przyciskiem ptaszka.
- po zakończeniu procesu księgowania program poda informację o jego przebiegu, z okienka wycofujemy się np. klawiszem <Esc>.
- z poziomu faktury – zakładka Dokumenty
- z poziomu Księgowość/ Dzienniki po wybraniu bufora, dziennika ZAKUP i miesiąca 01.
Ćwiczenie: Konfiguracja programu i firmy dla modułów KH i ŚT
- Ustalenie parametrów księgowych: z menu System otwieramy Konfiguracja wybieramy Firma/ Księgowość/ Parametry i zaznaczamy:
- Rodzaj księgowości: Księgowość kontowa (ten parametr został już zaznaczony przez Konfigurator bazy danych)
- Numeracja rejestrów VAT w obrębie miesiąca (odznaczamy parametr Numeracja rejestrów VAT ciągła w roku)
- Płatność VAT w PLN na fakturach krajowych w walucie (zaznaczamy parametr)
- wybieramy księgowanie dokumentów z datą
- W menu Firma/ Księgowość/ Księgowość kontowa wybieramy:
- zaznaczamy parametr Księgowanie faktur VAT przez rejestr VAT
- Automatyczne zakładanie kont słownikowych wg kodu
- Zaznaczamy parametr Automatycznie zaznaczaj Rozrachunek dla ręcznych księgowań na kontach rozrach., Generowanie płatności dla ręcznych księgowań na kontach rozrachunkowych, Automatycznie zaznaczaj generowanie płatności oraz Generowanie płatności dla bilansu otwarcia na kontach rozrachunkowych
- Zaznaczamy obsługa kont walutowych oraz subanalityki walutowe na kontach słownikowych
- zatwierdzamy ustawienia.
- Utworzenie słowników.
- z menu System otwieramy Konfigurację wybieramy Konfiguracja Firmy/ Księgowość a następnie wprowadzamy dane tak, aby w rezultacie uzyskać:
- Dzienniki: KASA, BANK, ZAKUP, SPRZEDAŻ, INNE
- Rejestr sprzedaży: SPRZEDAŻ, DWS (Dokumenty wewnętrzne sprzedaży)
- Rejestr zakupu: KOSZT, TOWAR, TRWAŁE, DWZ (Dokumenty wewnętrzne zakupu) (kasujemy domyślny podrejestr ZAKUP)
- zatwierdzamy ustawienia (na każdej liście)
- z poziomu Konfiguracji Firmy/ Środki trwałe:
- Grupy środków trwałych: SAMOCHODY, KOMPUTERY (kasujemy domyślną grupę ST)
- zatwierdzamy ustawienia
- Określenie parametrów związanych z kontrolą duplikacji w Rejestrze VAT i ewidencji dodatkowej. Otwieramy Konfigurację i wybieramy Firma/ Ogólne/ Parametry:
- Kontrola duplikacji zapisów w Rejestrze VAT, ewid. dodatkowej i na fakturach zakupu (zaznaczamy parametr) Określamy według jakich pól system ma sprawdzać czy występują zduplikowane dokumenty. Wybieramy: NIP Kontrahenta, Numer dokumentu, Kwota netto dokumentu.
- Na karcie operatora (Program/ Użytkowe/ Operatorzy) na zakładce Parametry zaznaczamy parametr: Prawa operacji na księdze głównej (zatwierdzamy).
- Zamykamy konfigurację.
Ćwiczenie: Rozrachunki na kontach
- Otwieramy listę zapisów księgowych z menu głównego przez wybór Księgowość/ Dzienniki.
- Otwieramy formatkę zapisu PK 02/20XX
- Odszukujemy pozycję z kontem 201-2-1-ALOZA.
- Na formatce pozycji przechodzimy na zakładkę Rozrachunki
- Ikoną plusa na zakładce Rozrachunki wywołujemy listę nierozrachowanych dekretów danego konta rozrachunkowego. Lista jest zawężona tylko do tych zapisów, które mogą zostać rozrachowane z danym dekretem.
- Zaznaczamy na liście zapis pochodzący z dokumentu BO i przyciskiem wybierz zatwierdzamy
- Zatwierdzamy formularz pozycji oraz całego zapisu księgowego.
- Otwieramy Listę rozrachunków z menu głównego Księgowość/ Rozrachunki.
- Po wejściu na listę w polu Konto wybieramy konto 202-2-1-BIUROWIEC.
- Ustawiamy inne parametry filtrowania.
- W tym momencie wyświetlą nam się nierozrachowane dekrety tego konta pochodzące z bezpośredniego zapisu księgowego z tego ćwiczenia oraz zapisu bilansu otwarcia z tego ćwiczenia.
- Aby dokonać rozrachunku na tym koncie zaznaczamy wybrane dekrety i naciskamy ikonę pioruna.
- Rozrachunki, które zostały rozrachowane całkowicie, znikają z zakładki Nierozrachowane, a pojawią się na zakładce Rozrachowane.
- Funkcja zmiany daty rozrachunku dostępna jest z poziomu Księgowość/ Rozrachunki zakładka Rozrachowane.
- W polu Konto wybieramy konto 202-2-1-BIUROWIEC.
- Ustawiamy się na gałęzi podrzędnej i w menu kontekstowym wybieramy opcję: Zmiana daty rozrachunku.
- Wyświetlana jest formatka z informacją o numerach rozrachowanych dekretów obecną datą rozrachunku oraz polem do wpisania nowej daty.
Ćwiczenie: Ewidencja dodatkowa
- z menu Rejestry VAT wybieramy Ewidencja dodatkowa
- wybieramy zakładkę pionową Koszty
- wybieramy rejestr KOSZTY
- określamy miesiąc 01
- Kontrahent: BIUROWIEC
- Kategoria: Energia
- Numer obcy: 132/20XX
- Data zapisu: 20XX-01-20
- Forma płatności: przelew
- Termin płatności: 20XX-01-27
- Kwota Razem: 100 PLN
- dodajemy pozycję księgowania:
- Konto Wn 419
- Konto Ma 202-2-1 (ponieważ konto 202-2-1 jest zdefiniowane w planie kont jako konto słownikowe kontrahentów, wystarczy podać konto syntetyczne, a w momencie księgowania wzorcem program utworzy analitykę, jeżeli jej nie ma lub wybierze odpowiednią analitykę jeżeli kontrahent wybrany na dokumencie ma już założone konto)
- kwota
- rozksięgujmy podaną kwotę również na konta zespołu 5:
| Konto Winien | Konto Ma | Kwota |
|---|---|---|
| 501 | 490 | 20 |
| 502 | 490 | 30 |
| 504 | 490 | 50 |



