Dodawanie wzorcowych schematów księgowych
- Pomiń – wybór opcji powoduje, że jeżeli w firmie istnieje już schemat o takim samym symbolu, to wzorcowy schemat nie zostanie dodany,
- Dopisz – opcja umożliwia utworzenie wzorcowych schematów pomimo istnienia w firmie schematu o tym samym symbolu. Wzorcowy schemat dodawany jest w takim przypadku z symbolem zawierającym numer po nazwie (przykładowo: ZAKUP-PŁATNOŚCI_1).
- Amortyzacja środków trwałych,
- Deklaracje/JPK,
- Dokumenty kompensat,
- Ewidencja kosztów,
- Ewidencja przychodów,
- Faktury sprzedaży,
- Faktury zakupu,
- Likwidacja środków trwałych,
- Lista płac
- Paragony,
- Raporty kasa/bank,
- Rejestr sprzedaży VAT,
- Rejestr zakupów VAT,
- Rozliczenia,
- Różnice kursowe,
- Różnice kursowe MW,
- Ulepszenie środków trwałych,
- Wydania zewnętrzne.
- W przypadku środków trwałych: BUDYNKI I LOKALE, ŚRODKI TRANSPORTU, URZĄDZENIA TECHNICZNE I MASZYNY,
- w przypadku WNiP: WARTOŚCI NIEMATERIALNE I PRAWNE.
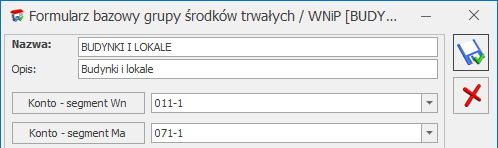
- @KontoWnGrupy – odwołuje się do konta uzupełnionego na formularzu grupy w polu Konto – segment Wn,
- @KontoMaGrupy – odwołuje się do konta uzupełnionego na formularzu grupy w polu Konto – segment Ma.
Schematy księgowań dla dokumentów wprowadzonych bezpośrednio do Rejestru VAT
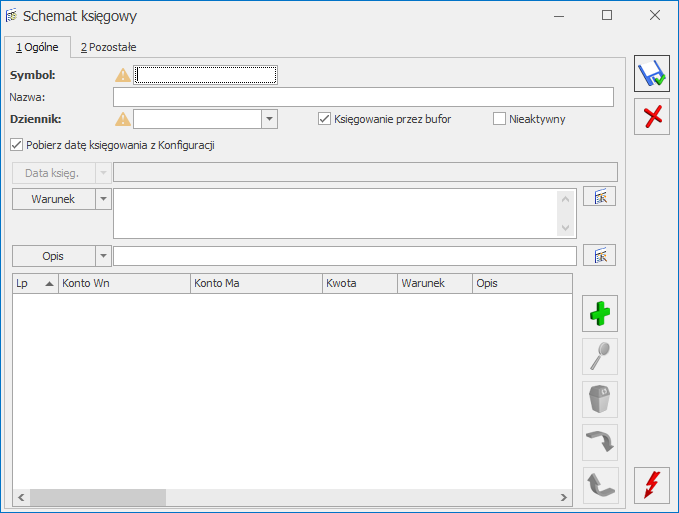
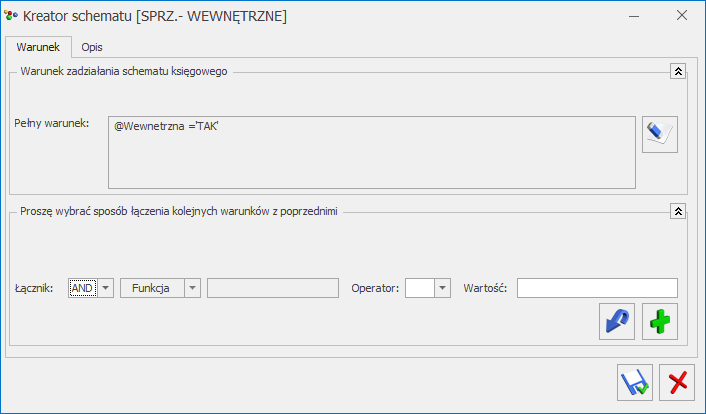
- Waluta – symbol @Waluta
- Opis – symbol @Opis
- Rejestr – symbol @Rejestr
- Kategoria dokumentu – w ramach, której dostępne są następujące parametry:
- Kategoria szczegółowa – symbol @Kategoria Nag
- Kategoria ogólna – symbol @KategoriaOgolnaNag
- Opis kategorii – symbol @KategoriaOpisNag
- Konto Wn kategorii – konto Wn wprowadzone na kategorii w segmencie księgowym – symbol @KatNagKontoWn
- Konto Ma kategorii – konto Ma wprowadzone na kategorii w segmencie księgowym – symbol @KatNagKontoMa.
- Dokument Wewnętrzny – symbol @Wewnetrzna – pozwala na wyodrębnienie, czy dany schemat ma lub nie dotyczyć księgowania dokumentów wewnętrznych.
- Płatność VAT w PLN – symbol @PlatnoscVatPLN
- Podmiot – w ramach, którego dostępne są następujące parametry:
- Kod – symbol @KodPodmiotu
- Typ – symbol @TypPodmiotu
- Konto odbiorcy – symbol @KontoPodmiotuOdb
- Konto dostawcy – symbol @KontoPodmiotuDost
- Typ zaliczkobiorcy – symbol @TypZaliczkobiorcy.
- Płatnik – w ramach, którego dostępne są następujące parametry:
- Konto płatnika 1 – symbol @KontoPlatnikaOdb
- Konto płatnika 2 – symbol @KontoPlatnikaDost
- Kod – symbol @KodPlatnika
- Typ – symbol @TypPlatnika
- Wartość atrybutu – symbol @Dok_Atrybut(‘kod atrybutu’) =’wartość atrybutu’
- Kod JPK_V7 w ramach którego dostępne są następujące parametry:
- Kod JPK_V7 – symbol @KodJPK_V7. Po wyborze tej opcji pojawia się okno z listą kodów JPK_V7. W przypadku schematów służących do księgowania dokumentów zakupowych wyświetlana jest lista procedur i typów dokumentów dotyczących zakupu oraz znacznik techniczny ZakupVAT_Marza. W przypadku schematów służących do księgowania dokumentów sprzedażowych wyświetlana jest lista kodów towarowych oraz procedur i typów dokumentów dotyczących sprzedaży. Po wskazaniu przez użytkownika konkretnego kodu JPK_V7 pojawia się okno Czy jest kod JPK_V7 na dokumencie? z możliwością wyboru wariantu Tak lub Nie.
- Czy jest kod JPK_V7 – symbol @JestKodJPK_V7. Po wyborze tej opcji pojawia się okno Czy jest kod JPK_V7 na dokumencie? z możliwością wyboru wariantu Tak lub Nie
- Opis analityczny – w ramach którego dostępne są następujące parametry:
- Konto 1 elementu wymiaru – symbol @OpisAnalitycznyKonto1(’NAZWA WYMIARU’)
- Konto 2 elementu wymiaru – symbol @OpisAnalitycznyKonto2(’NAZWA WYMIARU’)
- Ostatni element pozycji wymiaru– symbol @OpisAnalitycznyElement(’NAZWA WYMIARU’)
- Pozycja wymiaru – symbol @OpisAnalitycznyPozycja(’NAZWA WYMIARU’).
- Łącznik – określenie sposobu łącznia warunków wyrażenia („i”, „lub”),
- Funkcja – pozwala na uzależnienie definiowanego warunku od Opisu, Kategorii, Podmiotu,
- Operator – pozwala na logiczne powiązanie funkcji z wartością,
- Wartość – wartość funkcji. W przypadku Kodu Podmiotu oraz Opisu wartość należy wpisać „z ręki”. Dla kategorii ogólnej i szczegółowej wyświetlany jest słownik kategorii, typu podmiotu i zaliczkobiorcy możliwość wyboru: Kontrahenci, Banki, Pracownicy i wspólnicy, Urzędy, a dla Konta Wn i Ma kategorii wyświetla się Plan Kont.
Elementy definicji warunku załączono w poniższej Tabeli.
Elementy |
|||||||
|---|---|---|---|---|---|---|---|
Łącznik | Funkcje | Operator | Wartość |
||||
| Symb. | Opis | Nazwa | Symb. | Opis | Symb. | Relacja | |
AND | I | Waluta | @Waluta | Symbol waluty Faktury VAT | = | Równa się | Jedna z walut wprowadzonych w Konfiguracji programu/ Ogólne/ Waluty |
| Opis | @Opis | Opis Faktury VAT wprowadzony do pola obok pola kod kategorii | Dowolna wartość wprowadzona "z ręki" | ||||
| Rejestr | @Rejestr | Decyduje, czy schemat ma dotyczyć księgowania faktur z wybranego rejestru | Wybór z listy rejestrów VAT | ||||
| Kategoria szczegółowa | @KategoriaNag | Kod kategorii szczegółowej | Kod kategorii szczegółowej ze słownika kategorii | ||||
| Kategoria Ogólna | @KateoriaOgólnaNag | Kod kategorii ogólnej | Kod kategorii ogólnej ze słownika kategorii | ||||
| Opis kategorii | @KategoriaOpisNag | Opis kategorii | Opis kategorii ze słownika | ||||
| Konto Wn kategorii | @KatNag KontoWn | Konto Wn wprowadzone w segmencie księgowym na kategorii | Konkretne konto z Planu Kont lub wartość wprowadzona „z ręki” | ||||
| Konto Ma kategorii | @KatNagKontoMa | Konto Ma wprowadzone w segmencie księgowym na kategorii | Konkretne konto z Planu Kont lub wartość wprowadzona „z ręki” | ||||
| Dokument wewnętrzny | @Wewnętrzna | Pozwala wyodrębnić, czy dany schemat ma lub nie dotyczyć księgowania dokumentów wewn. | Wybór: Tak, Nie | ||||
| Płatność VAT w PLN | @PlatnoscVatPLN | Kwota VAT w PLN na fakturze w walucie obcej dla kontrahenta krajowego | Wybór: Tak, Nie | ||||
| Kod Podmiotu | @KodPodmiotu | Wartość wprowadzona "z ręki" | |||||
| Typ Podmiotu | @KodPodmiotu | Wybór z listy: Kontrahenci, Banki, Pracownicy i wspólnicy, Urzędy | |||||
| Konto odbiorcy | @KontoPodmiotuOdb | Konto wypełnione na karcie kontrahenta | Konkretne konto z Planu Kont lub wartość wprowadzona "z ręki" | ||||
| Konto dostawcy | @KontoPodmiotuDost | Konto wypełnione na karcie kontrahenta | Konkretne konto z Planu Kont lub wartość wprowadzona "z ręki" | ||||
| Typ Zaliczkobiorcy | @TypZaliczkobiorcy | Wybór z listy: Kontrahenci, Banki, Pracownicy i wspólnicy, Urzędy | |||||
| Konto płatnika 1 | @KontoPlatnikaOdb | Konto wypełnione na karcie kontrahenta lub pracownika (płatnika) | Konkretne konto z Planu Kont lub wartość wprowadzona „z ręki” | ||||
| Konto płatnika 2 | @KontoPlatnikaDost | Konto wypełnione na karcie kontrahenta lub pracownika (płatnika) | Konkretne konto z Planu Kont lub wartość wprowadzona „z ręki” | ||||
| Kod Płatnika | @KodPlatnika | Wartość wprowadzona „z ręki” | |||||
| Typ Płatnika | @TypPlatnika | Wybór z listy: Kontrahenci, Banki, Pracownicy i wspólnicy, Urzędy | |||||
| Kod JPK_V7 | @KodJPK_V7 | Kod JPK_V7 wybrany na dokumencie | W przypadku schematów służących do księgowania dokumentów zakupowych wyświetlana jest lista procedur i typów dokumentów dotyczących zakupu oraz znacznik techniczny ZakupVAT_Marza. W przypadku schematów służących do księgowania dokumentów sprzedażowych wyświetlana jest lista kodów towarowych oraz procedur i typów dokumentów dotyczących sprzedaży. Po wskazaniu przez użytkownika konkretnego kodu JPK_V7 pojawia się okno Czy jest kod JPK_V7 na dokumencie? z możliwością wyboru wariantu Tak lub Nie | ||||
| Kod JPK_V7/ Czy jest kod JPK_V7 | @JestKodJPK_V7 | Czy na dokumencie wybrano kod JPK_V7 | Tak, Nie | ||||
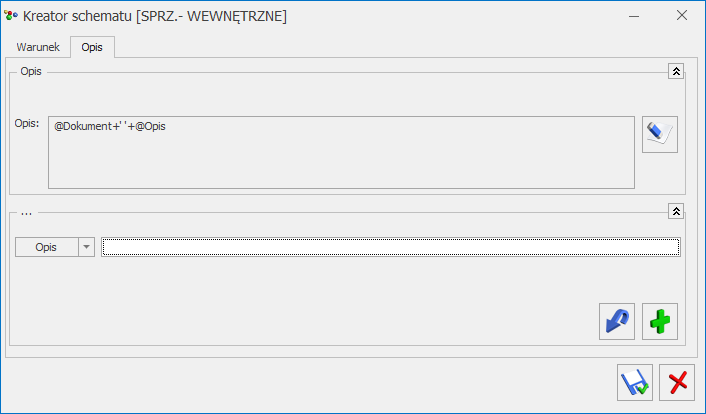
- Waluta – symbol @Waluta
- Numer Faktury Zakupu – mechanizm Nr dokumentu – symbol @Dokument
- Opis faktury – mechanizm Opis – @Opis
- Nazwa rejestru – symbol @Rejestr
- Identyfikator księgowy – symbol @IdKsieg
- Kategoria dokumentu – w ramach, której dostępne są cztery parametry:
- Kategoria szczegółowa – symbol @KategoriaNag
- Kategoria ogólna – symbol @KategoriaOgolnaNag
- Opis kategorii – symbol @KategoriaOpisNag.
- Podmiot – w ramach, którego dostępne są następujące parametry:
- Kod – symbol @KodPodmiotu
- Typ – symbol @TypPodmiotu
- Typ zaliczkobiorcy – symbol @TypZaliczkobiorcy
- Płatnik – w ramach, którego dostępne są następujące parametry:
- Kod – symbol @KodPlatnika
- Typ – symbol @TypPlatnika
- Wartość atrybutu – symbol @Dok_Atrybut(‘kod atrybutu’)
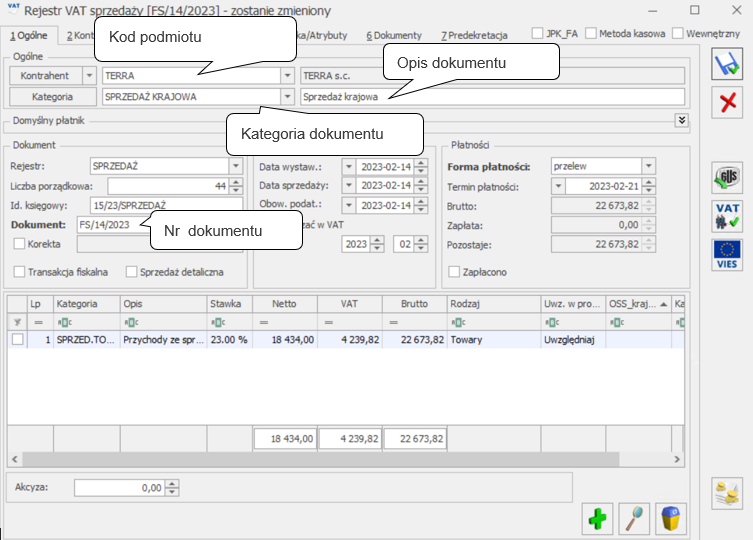
- Nr dokumentu pobierany jest z pola
- Opis z pola znajdującego się obok pola Kategoria.
- Identyfikator księgowy – pobierany jest z pola Id. Księgowy.
- Kategoria ogólna bądź Kategoria szczegółowa pobierane są z pola Kategoria, w którym wyświetlany jest kod kategorii (ogólnej bądź szczegółowej, w zależności od tego, którą wybrał użytkownik).
- Kod podmiotu pobierany jest z pola
- Typ podmiotu pobierany jest zgodnie ze słownikiem, do którego należy podmiot z dokumentu.
- Waluta pobierana jest z zakładki [Waluta].
- Symbol – symbol schematu księgowań.
- Nazwa – nazwa schematu księgowań.
- Dziennik – dzienniki księgowań, w których będą generowane dekrety w oparciu o księgowane dokumenty.
- Pobierz datę księgowania z Konfiguracji – parametr określający, z jaką datą księgowane będą dokumenty.
- Warunek – warunki, jakie powinien spełniać księgowany dokument.
- Opis – identyfikatory opisów odpowiedzialne za przenoszenie opisów z odpowiednich pól dokumentu do nagłówka zapisu księgowego.
- Parametr – księgowanie przez bufor – odpowiedzialny za umieszczanie dekretów w buforze lub na liście zapisów zatwierdzonych oraz część pokazującą zdefiniowane pozycje będące odpowiednikami pozycji zapisu księgowego tzw. dekretów.
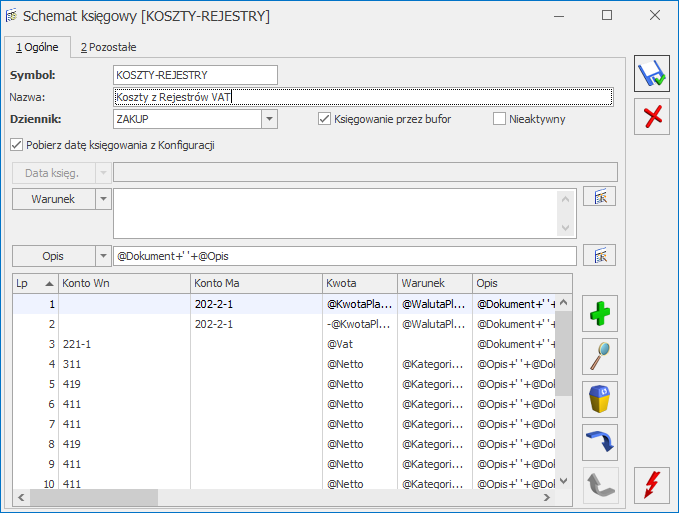
- Konta księgowe Wn i Ma,
- Podział na słowniki,
- Podział na kategorie,
- Kwota,
- Rozrachunek,
- Księgowanie walutowe – pole widoczne przy aktywnym module Księga Handlowa Plus dla typów dokumentów walutowych,
- Opis,
- Warunek zadziałania schematu księgowań.
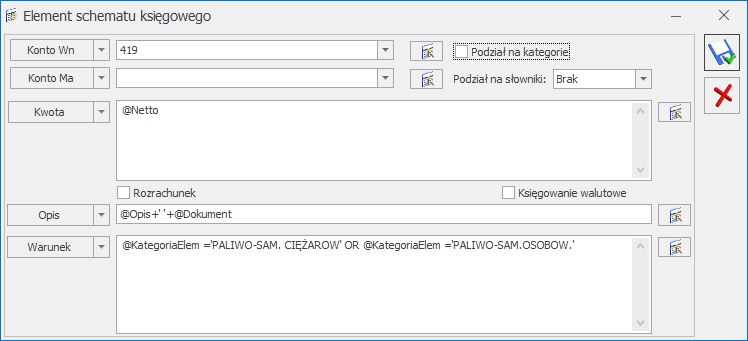
- Kategoria dokumentu – w ramach, której dostępne są dwa parametry:
- Konto Wn kategorii – konto Wn wprowadzone na kategorii w segmencie księgowym, a użytej w nagłówku księgowanego dokumentu – symbol @KatNagKontoWn,
- Konto Ma kategorii – konto Ma wprowadzone na kategorii w segmencie księgowym, a użytej w nagłówku księgowanego dokumentu – symbol @KatNagKontoMa.
- Kategoria pozycji – w ramach, którego dostępne są następujące parametry:
- Konto Wn kategorii – konto Wn wprowadzone na kategorii w segmencie księgowym, a użytej w pozycji księgowanego dokumentu – symbol @KatElemKontoWn,
- Konto Ma kategorii – konto Ma wprowadzone na kategorii w segmencie księgowym, a użytej w pozycji księgowanego dokumentu – symbol @KatElemKontoMa.
- Kategoria2 pozycji – w ramach, którego dostępne są następujące parametry:
- Konto Wn kategorii2 – konto Wn wprowadzone na kategorii2 w segmencie księgowym, a użytej w pozycji księgowanego dokumentu – symbol @Kat2ElemKontoWn
- Konto Ma kategorii2 – konto Ma wprowadzone na kategorii2 w segmencie księgowym, a użytej w pozycji księgowanego dokumentu – symbol @Kat2ElemKontoMa.
- Środek trwały – w ramach, którego dostępne są następujące parametry:
- Konto Wn kategorii – konto Wn wprowadzone na kategorii w segmencie księgowym, a przypisanej do karty środka trwałego
- Konto Ma kategorii – konto Ma wprowadzone na kategorii w segmencie księgowym, a przypisanej do karty środka trwałego.
- Wartość niematerialna i prawna – w ramach, którego dostępne są następujące parametry:
- Konto Wn kategorii – konto Wn wprowadzone na kategorii w segmencie księgowym, a przypisanej do karty wartości niematerialnej i prawnej
- Konto Ma kategorii – konto Ma wprowadzone na kategorii w segmencie księgowym, a przypisanej do karty wartości niematerialnej i prawnej.
- Podmiot
- Konto Odbiorcy – konto wypełnione na karcie kontrahenta, na zakładce [Księgowe], wpolu Przychód – symbol @KontoPodmiotuOdb
- Konto Dostawcy – konto wypełnione na karcie kontrahenta, na zakładce [Księgowe], wpolu Rozchód – symbol @KontoPodmiotuDost.
- Płatnik
- Konto płatnika 1 – konto wypełnione na karcie płatnika, na zakładce [Księgowe], wpolu Przychód lub Konto 1 na formularzu pracownika – symbol @KontoPlatnikaOdb
- Konto płatnika 2 – konto wypełnione na karcie płatnika, na zakładce [Księgowe], wpolu Rozchód lub Konto 2 na formularzu pracownika – symbol @KontoPlatnikaDost.
- Kwoty dodatkowe – w ramach, której dostępne są parametry:
- Konto Wn – konto Wn wprowadzone przy określaniu kwoty dodatkowej na dokumencie – symbol @KontoDodatWn
- Konto Ma – konto Ma wprowadzone przy określaniu kwoty dodatkowej na dokumencie – symbol @KontoDodatMa
- Konto Wn kategorii – konto przypisane na kategorii w polu Konto Wn – symbol @KontoDodatKatWn
- Konto Ma kategorii – konto przypisane na kategorii w polu Konto Ma – symbol @KontoDodatKatMa
- Konto Wn kategorii2 – konto przypisane na kategorii2 w polu Konto Wn – symbol @KontoDodatKat2Wn
- Konto Ma kategorii2 – konto przypisane na kategorii2 w polu Konto Ma – symbol @KontoDodatKat2Ma
- OpisAnalitycznyKonto1(’NAZWA WYMIARU’):
- w przypadku wymiaru o typie Opisowy umożliwia księgowanie na konto wskazane na elemencie wybranego w schemacie wymiaru,
- w przypadku wymiaru o typie Z planu kont umożliwia księgowanie na konkretne konto z planu kont uzupełnione na pozycji opisu analitycznego na dokumencie,
- w przypadku wymiaru o typie Kategoria umożliwia księgowanie na konto wskazane na formularzu kategorii w polu Konto – segment Wn,
- w przypadku wymiaru o typie Słownik – Kontrahent/ Pracownik/ Wspólnik umożliwia księgowanie na konto wskazane na formularzu danego podmiotu w polu Przychód/ Konto 1,
- w przypadku wymiaru o typie Słownik – Towar/ Środek trwały/ Bank/ Urząd nie ma możliwości skorzystania z powyższego makra.
- OpisAnalitycznyKonto2(’NAZWA WYMIARU’):
- w przypadku wymiaru o typie Opisowy umożliwia księgowanie na konto wskazane na elemencie wybranego w schemacie wymiaru,
- w przypadku wymiaru o typie Z planu kont umożliwia księgowanie na konkretne konto z planu kont uzupełnione na pozycji opisu analitycznego na dokumencie,
- w przypadku wymiaru o typie Kategoria umożliwia księgowanie na konto wskazane na formularzu kategorii w polu Konto – segment Ma,
- w przypadku wymiaru o typie Słownik – Kontrahent/ Pracownik/ Wspólnik umożliwia księgowanie na konto wskazane na formularzu danego podmiotu w polu Rozchód/ Konto 2,
- w przypadku wymiaru o typie Słownik – Towar/ Środek trwały/ Bank/ Urząd nie ma możliwości skorzystania z powyższego makra.
- @OpisAnalitycznyElement(’NAZWA WYMIARU’):
- w przypadku wymiaru o typie Opisowy umożliwia księgowanie na konto utworzone na podstawie kodu podwymiaru lub kodu elementu wymiaru,
- w przypadku wymiaru o typie Z planu kont umożliwia księgowanie na konkretne konto z planu kont uzupełnione na pozycji opisu analitycznego na dokumencie,
- w przypadku wymiaru o typie Kategoria umożliwia księgowanie na konto utworzone na podstawie kodu kategorii,
- w przypadku wymiaru o typie Słownik umożliwia księgowanie na konto utworzone na podstawie kodu danego słownika.

- Konto syntetyczne musi być kontem słownikowym, powiązanym ze słownikiem pracowników
- Na dokumencie musi być określony zaliczkobiorca.
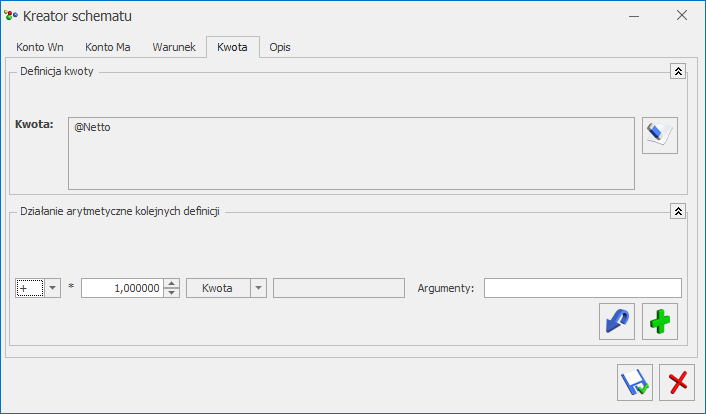
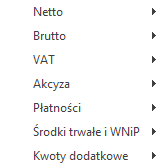 Wartość pozwala na przypisanie, a następnie zaksięgowanie dowolnej kwoty.
Wartość pozwala na przypisanie, a następnie zaksięgowanie dowolnej kwoty.
- Identyfikatory kwot z grupy Netto to całkowita kwota netto z faktury, a także wartości netto w poszczególnych stawkach.
- Identyfikatory kwot z grupy Brutto to między innymi: Brutto razem, Brutto 3% itd.
- Identyfikatory kwot z grupy VAT to łączna kwota VAT, a także w poszczególnych stawkach i kwota VAT w PLN po kursie do VAT z faktury w walucie obcej dla kontrahenta krajowego.
- Identyfikatory kwot z grupy Akcyza to kwota akcyzy.
- Identyfikatory kwot z grupy Płatności to: Kwota płatności, Razem, Zapłacono, Zapłacono gotówką, Pozostaje, Zaliczka pracownika i są związane z płatnościami na danym dokumencie.
- Identyfikatory kwot z grupy Środki Trwałe i WNiP to: wartość kosztowa i wartość bilansowa.
- Identyfikatory kwot z grupy Kwoty dodatkowe to kwota przypisana na dokumencie.
- Identyfikator kwoty z grupy Opis analityczny to Kwota opisu.
Oprócz przycisków, okno wyposażone jest w zakładki Warunek i Opis, pozwalające na przejście do definiowania warunku lub opisu pozycji schematu bez ponownego uruchamiania kreatora.
Wizard definicji pozycji schematu księgowań – Opis Okno Opis zawiera mechanizmy pozwalające na przenoszenie do pozycji zapisu księgowego odpowiednich opisów pobieranych z księgowanej faktury. Oprócz przycisków okno wyposażone jest w zakładki [Kwota] i [Warunek], pozwalające na przejście do definiowania kwoty lub definiowania warunku bez ponownego uruchamiania kreatora. Formularz Opis posiada dwie grupy przycisków. Grupa pierwsza to przyciski związane z obsługą okna Wizarda: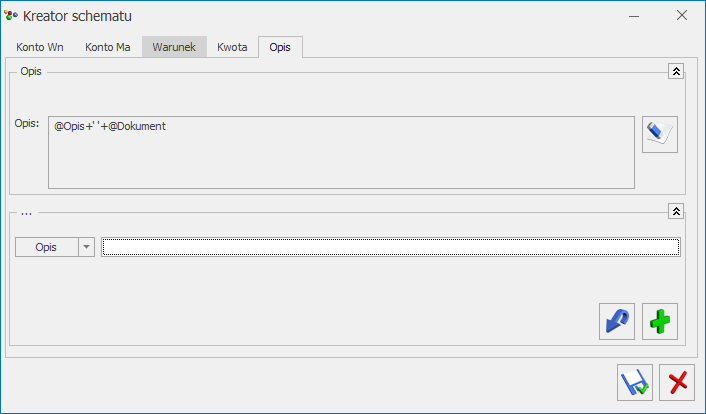
- Waluta – symbol @Waluta
- Nr faktury – mechanizm Nr dokumentu – symbol @Dokument
- Opis faktury – mechanizm Opis – symbol @Opis
- Nazwa rejestru – symbol @Rejestr
- Identyfikator księgowy – symbol @IdKsieg
- Kategoria dokumentu – w ramach, którego dostępne są następujące parametry:
- Kategoria szczegółowa – symbol @KategoriaNag
- Kategoria ogólna – symbol @KategoriaOgolnaNag
- Opis kategorii – symbol @KategoriaOpisNag.
- Kategoria pozycji – wramach którego dostępne są następujące parametry:
- Kategoria szczegółowa – symbol @KategoriaElem
- Kategoria ogólna – symbol @KategoriaOgolnaElem
- Opis kategorii – symbol @KategoriaOpisElem.
- Kategoria2 pozycji – wramach którego dostępne są następujące parametry:
- Kategoria2 szczegółowa – symbol @Kategoria2Elem
- Kategoria2 ogólna – symbol @Kategoria2OgolnaElem
- Opis kategorii2 – symbol @KategoriaOpis2Elem.
- Płatności – w ramach których dostępny jest parametr: Waluta płatności – symbol @WalutaPlatnosci
- Środek trwały – w ramach, którego dostępne są następujące parametry:
- Nr inwentarzowy – symbol @ST_NrInwent
- Nazwa – symbol @ST_Nazwa
- Grupa – symbol @ST_Grupa
- KŚT – @ST_KST
- Kategoria szczegółowa – @KategoriaST
- Kategoria ogólna – @KategoriaOgolnaST
- Opis kategorii – @KategoriaOpisST.
- Wartości niematerialne i prawne – w ramach którego dostępne są następujące parametry:
- Nr inwentarzowy – @WNP_NrInwent
- Nazwa – symbol @WNP_Nazwa
- Grupa – symbol @WNP_Grupa
- Kategoria szczegółowa – @KategoriaWNP
- Kategoria ogólna – @KategoriaOgolnaWNP
- Opis kategorii – @KategoriaOpisWNP.
- Podmiot – w ramach, którego dostępne są następujące parametry:
- Kod podmiotu – symbol @KodPodmiotu
- Typ podmiotu – symbol @TypPodmiotu
- Typ zaliczkobiorcy – symbol @TypZaliczkobiorcy.
- Płatnik– w ramach, którego dostępne są następujące parametry:
- Kod płatnika – symbol @KodPlatnika
- Typ płatnika – symbol @TypPlatnika.
- Kwoty dodatkowe – w ramach których dostępne są:
- Kategoria szczegółowa – @KategoriaDodat
- Kategoria ogólna – @KategoriaOgolnaDodat
- Opis kategorii – @OpisDodat
- Waluta – @DodatWaluta
- Kategoria2 szczegółowa – @Kategoria2Dodat
- Kategoria2 ogólna – @Kategoria2OgolnaDodat
- Opis kategorii2 – @Opis2Dodat.
- Wartość atrybutu – symbol @Dok_Atrybut(‘kod atrybutu’)
- Dowolny opis wprowadzony „z ręki” przez użytkownika.
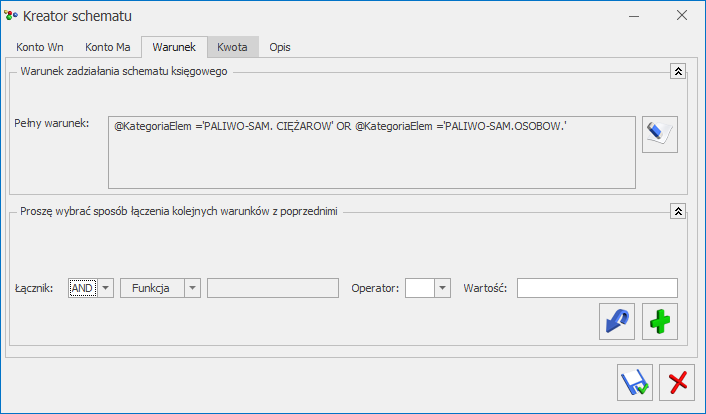
- Waluta – symbol @Waluta
- Opis – symbol @Opis
- Rejestr – symbol @Rejestr
- Kategoria dokumentu – w ramach, której dostępne są następujące parametry:
- Kategoria szczegółowa – symbol @KategoriaNag
- Kategoria ogólna – symbol @KategoriaOgolnaNag
- Opis kategorii – symbol @KategoriaOpisNag
- Konto Wn kategorii – konto Wn wprowadzone na kategorii w segmencie księgowym, a użytej w nagłówku księgowanego dokumentu – symbol @KatNagKontoWn
- Konto Ma kategorii – konto Ma wprowadzone na kategorii w segmencie księgowym, a użytej w nagłówku księgowanego dokumentu – symbol @KatNagKontoMa.
- Kategoria pozycji – w ramach której dostępne są następujące parametry:
- Kategoria szczegółowa – symbol @KategoriaElem
- Kategoria ogólna – symbol @KategoriaOgolnaElem
- Opis kategorii – symbol @KategoriaOpisElem
- Konto Wn kategorii – konto Wn wprowadzone na kategorii w segmencie księgowym, a użytej w pozycji księgowanego dokumentu – symbol @KatElemKontoWn
- Konto Ma kategorii – konto Ma wprowadzone na kategorii w segmencie księgowym, a użytej w pozycji księgowanego dokumentu – symbol @KatElemKontoMa.
- Kategoria2 pozycji – w ramach której dostępne są następujące parametry:
- Kategoria2 szczegółowa – symbol @Kategoria2Elem
- Kategoria2 ogólna – symbol @Kategoria2OgolnaElem
- Opis kategorii2 – symbol @KategoriaOpis2Elem
- Konto Wn kategorii2 – konto Wn wprowadzone na kategorii2 w segmencie księgowym, a użytej w pozycji księgowanego dokumentu – symbol @Kat2ElemKontoWn
- Konto Ma kategorii2 – konto Ma wprowadzone na kategorii2 w segmencie księgowym, a użytej w pozycji księgowanego dokumentu – symbol @Kat2ElemKontoMa.
- Płatności – w ramach, którego dostępny jest następujący parametr:
- Waluta płatności – symbol @WalutaPlatnosci
- Kierunek przepływu pieniędzy – symbol @PlatKierunek.
- Dokument wewnętrzny– symbol @Wewnetrzna
- Płatność VAT w PLN – symbol @PlatnoscVatPLN
- Odliczenia VAT – symbol @Odliczenia
- Rodzaj zakupu/sprzedaży – symbol @RodzajZakupu/ @RodzajSprzedazy
- Środek trwały – w ramach którego dostępne są następujące parametry:
- Nr inwentarzowy,
- Nazwa,
- Grupa,
- KŚT,
- Kategoria szczegółowa,
- Kategoria ogólna,
- Opis kategorii,
- Konto Wn kategorii,
- Konto Ma kategorii.
- Wartości niematerialne i prawne – w ramach którego dostępne są następujące parametry:
- Nr inwentarzowy,
- Nazwa,
- Grupa,
- Kategoria szczegółowa,
- Kategoria ogólna,
- Opis kategorii,
- Konto Wn kategorii,
- Konto Ma kategorii.
- Podmiot – w ramach którego dostępne są następujące parametry:
- Kod – symbol @KodPodmiotu
- Typ – symbol @TypPodmiotu
- Konto Odbiorcy – symbol @KontoPodmiotuOdb
- Konto Dostawcy– symbol @KontoPodmiotuDost
- Typ zaliczkobiorcy – symbol @TypZaliczkobiorcy.
- Płatnik – w ramach którego dostępne są następujące parametry:
- Konto płatnika 1 – symbol @KontoPlatnikaOdb
- Konto płatnika 2 – symbol @KontoPlatnikaDost
- Kod – symbol @KodPlatnika
- Typ – symbol @TypPlatnika.
- Kwoty dodatkowe – w ramach którego dostępne są następujące parametry:
- Kategoria szczegółowa – symbol @KategoriaDodat
- Kategoria ogólna – symbol @KategoriaOgolnaDodat
- Konto Wn – symbol @KontoDodatWn
- Konto Ma – symbol @KontoDodatMa
- Konto Wn kategorii – symbol @KontoDodatKatWn
- Konto Ma kategorii – symbol @KontoDodatKatMa
- Opis – symbol @OpisDodat
- Waluta – symbol @DodatWaluta
- Kategoria2 szczegółowa – symbol @Kategoria2Dodat
- Kategoria2 ogólna – symbol @Kategoria2OgolnaDodat
- Konto Wn kategorii2 – symbol @KontoDodatKat2Wn
- Konto Ma kategorii2 – symbol @KontoDodatKat2Ma
- Opis2 – symbol @Opis2Dodat.
- Wartość atrybutu – symbol @Dok_Atrybut(‘kod atrybutu’) =’wartość atrybutu’
- Kod JPK_V7 w ramach którego dostępne są następujące parametry:
- Kod JPK_V7 – symbol @KodJPK_V7. Po wyborze tej opcji pojawia się okno z listą kodów JPK_V7. W przypadku schematów służących do księgowania dokumentów zakupowych wyświetlana jest lista procedur i typów dokumentów dotyczących zakupu oraz znacznik techniczny ZakupVAT_Marza. W przypadku schematów służących do księgowania dokumentów sprzedażowych wyświetlana jest lista kodów towarowych oraz procedur i typów dokumentów dotyczących sprzedaży. Po wskazaniu przez użytkownika konkretnego kodu JPK_V7 pojawia się okno Czy jest kod JPK_V7 na dokumencie? z możliwością wyboru wariantu Tak lub Nie.
- Czy jest kod JPK_V7 – symbol @JestKodJPK_V7. Po wyborze tej opcji pojawia się okno Czy jest kod JPK_V7 na dokumencie? z możliwością wyboru wariantu Tak lub Nie.
- Opis analityczny – w ramach, których dostępne są następujące parametry:
- Konto 1 elementu wymiaru – symbol @OpisAnalitycznyKonto1(’NAZWA WYMIARU’)
- Konto 2 elementu wymiaru – symbol @OpisAnalitycznyKonto2(’NAZWA WYMIARU’)
- Ostatni element pozycji wymiaru– symbol @OpisAnalitycznyElement(’NAZWA WYMIARU’)
- Pozycja wymiaru – symbol @OpisAnalitycznyPozycja(’NAZWA WYMIARU’).
- Łącznik – określenie sposobu łączenia warunków wyrażenia („i”, „lub”).
- Funkcja – pozwala na uzależnienie definiowanego warunku od Nr dokumentu, Opisu, Kategorii.
- Operator – pozwala na logiczne powiązanie funkcji z wartością.
- Wartość – wartość funkcji. W przypadku Nr dokumentu oraz Opisu, wartość należy wpisać „z ręki”. Dla kategorii wyświetlany jest słownik kategorii, dla środków trwałych oraz wartości niematerialnych i prawnych również mamy możliwość wyboru odpowiedniej wartości z wyświetlanej listy.
Schematy księgowań
Schematy księgowań dla dokumentów handlowych, magazynowych
- Typ schematu dla dokumentów PZ to Przyjęcia zewnętrzne,
- Typ schematu dla dokumentów WZ to Wydania zewnętrzne,
- Typ schematu dla dokumentów PW to Przyjęcia wewnętrzne,
- Typ schematu dla dokumentów RW to Rozchody wewnętrzne,
- Typ schematu dla dokumentów MM to Przesunięcie międzymagazynowe,
- Typ schematu dla dokumentów WKA to Wydanie kaucji,
- Typ schematu dla dokumentów PKA to Przyjęcia kaucji,
- Typ schematu dla dokumentów Tax Free to Tax Free.
Sposób budowania schematu dla wszystkich powyższych typów jest jednakowy. W punkcie tym omówione zostanie definiowania schematu księgowego na przykładzie wzorca o typie Faktury Sprzedaży.
Schemat księgowań posiada strukturę analogiczną do budowy zapisów księgowych – składa się z nagłówka oraz pozycji.
Nagłówek wzorca odpowiada nagłówkowi zapisu księgowego, pozycja schematu – pozycji w zapisie księgowym, czyli pojedynczemu dekretowi.
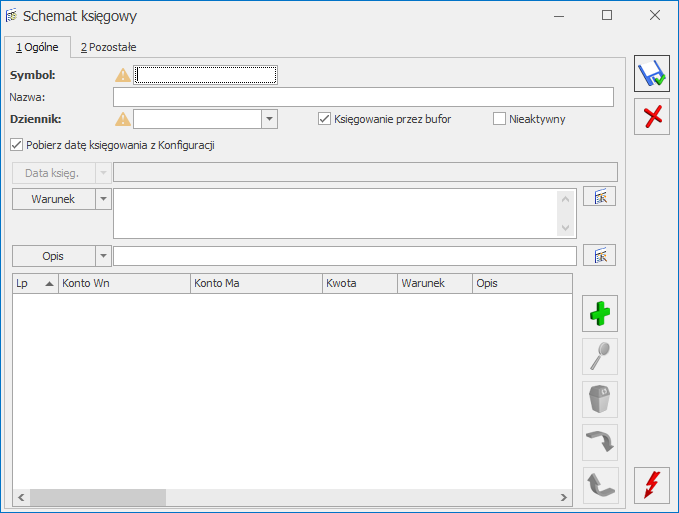
 W takim przypadku przycisk Data księg. i pole do wpisania makra są aktywne. Data księgowania może zostać wówczas bezpośrednio wpisana „z ręki”. Data księgowania może zostać również wybrana z listy po naciśnięciu przycisku Data księg. Wyświetlana lista wyboru jest zależna od typu schematu księgowań, a dostępne wartości zostały przedstawione w Tabeli poniżej.
W takim przypadku przycisk Data księg. i pole do wpisania makra są aktywne. Data księgowania może zostać wówczas bezpośrednio wpisana „z ręki”. Data księgowania może zostać również wybrana z listy po naciśnięciu przycisku Data księg. Wyświetlana lista wyboru jest zależna od typu schematu księgowań, a dostępne wartości zostały przedstawione w Tabeli poniżej.
| Typ schematu księgowań | Dostępne daty | Źródło daty | Makro |
|---|---|---|---|
| Amortyzacja Likwidacja Otrzymanie Przeszacowanie Ulepszenie Środka Trwałego | Data operacji | pole Data operacji na dokumencie środka trwałego | @DataOperacji |
| Data bieżąca | menu: Narzędzia/Data bieżąca | @DataBiezaca | |
| Deklaracje/JPK | Data deklaracji | ostatni dzień miesiąca, za który liczona jest deklaracja np. dla deklaracji za 01.2011 będzie to data 31.01.2011 | @DataDeklaracji |
| Termin płatności | termin płatności, termin złożenia deklaracji np. dla VAT-7 za 01.2011 będzie to 25.02.2011 | @TerminPlatnosci | |
| Data bieżąca | menu: Narzędzia/ Data bieżąca | @DataBiezaca | |
| Delegacje | Data dokumentu | pole Data dokumentu | @DataDok |
| Data bieżąca | menu: Narzędzia/ Data bieżąca | @DataBiezaca | |
| Data rozpoczęcia delegacji | pole od z sekcji Czas trwania delegacji | @DataRozpoczeciaDelegacji | |
| Data zakończenia delegacji | pole do z sekcji Czas trwania delegacji | @DataZakonczeniaDelegacji | |
| Data rozliczenia delegacji | pole Data rozliczenia delegacji | @DataRozliczeniaDelegacji | |
| Ewidencja kosztów, Ewidencja przychodów | Data zapisu | pole Data zapisu na dokumencie | @DataZapisu |
| Data wystawienia | pole Data wystawienia na dokumencie | @DataWyst | |
| Data operacji | pole Data operacji na dokumencie | @DataOperacji | |
| Termin płatności | pole Termin płatności na dokumencie | @TerminPlatnosci | |
| Data bieżąca | menu: Narzędzia/ Data bieżąca | @DataBiezaca | |
| Faktury Sprzedaży, Paragony Rejestr Sprzedaży VAT | Data wystawienia | pole Data wystawienia na dokumencie | @DataWyst |
| Data sprzedaży | pole Data sprzedaży na dokumencie | @DataOperacji | |
| Termin płatności | pole Termin płatności na dokumencie | @TerminPlatnosci | |
| Data bieżąca | Menu: Narzędzia/ Data bieżąca | @DataBiezaca | |
| Data obowiązku podatkowego | pole Obowiązek podatkowy na dokumencie | @DataObowPodat | |
| Dokumenty Wewnętrzne sprzedaży | Data wystawienia | pole Data wystawienia na dokumencie | @DataWyst |
| Data sprzedaży | pole Data sprzedaży na dokumencie | @DataOperacji | |
| Data bieżąca | menu: Narzędzia/ Data bieżąca | @DataBiezaca | |
| Dokumenty Wewnętrzne zakupu | Data wystawienia | pole Data wystawienia na dokumencie | @DataWyst |
| Data wpływu | pole Data wpływu na dokumencie | @DataWplywu | |
| Data zakupu | pole Data zakupu na dokumencie | @DataOperacji | |
| Data bieżąca | menu: Narzędzia/ Data bieżąca | @DataBiezaca | |
| Faktury Zakupu, Rejestr Zakupów VAT | Data wystawienia | pole Data wystawienia na dokumencie | @DataWyst |
| Data wpływu | pole Data wpływu na dokumencie | @DataWplywu | |
| Data zakupu | pole Data zakupu na dokumencie | @DataOperacji | |
| Termin płatności | pole Termin płatności na dokumencie | @TerminPlatnosci | |
| Data bieżąca | menu: Narzędzia/ Data bieżąca | @DataBiezaca | |
| Data obowiązku podatkowego | pole Obowiązek podatkowy na dokumencie | @DataObowPodat | |
| Data prawa do odliczenia | pole Prawo do odliczenia na dokumencie | @DataPrawoOdlicz | |
| Dokumenty kompensat | Data dokumentu | pole Data dokumentu | @DataDok |
| Data bieżąca | menu: Narzędzia/ Data bieżąca | @DataBiezaca | |
| Lista płac | Data wypłaty | pole Data wypłaty na dokumencie | @DataWyplaty |
| Okres wypłaty | pole Okres do na dokumencie | @DataOperacji | |
| Data bieżąca | menu: Narzędzia/ Data bieżąca | @DataBiezaca | |
| Noty odsetkowe | Data dokumentu | pole Data dokumentu | @DataDok |
| Termin płatności | pole Termin płatności na dokumencie | @TerminPlatnosci | |
| Data bieżąca | menu: Narzędzia/ Data bieżąca | @DataBiezaca | |
| Noty odsetkowe KH | Data dokumentu | pole Data dokumentu | @DataDok |
| Termin płatności | pole Termin | @TerminPlatnosci | |
| Data bieżąca | menu: Narzędzia/ Data bieżąca | @DataBiezaca | |
| Ponaglenie zapłaty | Data dokumentu | pole Data dokumentu | @DataDok |
| Termin płatności odsetek | pole Termin płatności odsetek | @TerminPlatosciOdsetki | |
| Termin płatności kosztów dodatkowych | pole Termin płatności dla kosztów dodatkowych | @TerminPlatnosciKoszty | |
| Data bieżąca | menu: Narzędzia/ Data bieżąca | @DataBiezaca | |
| Przesunięcia międzymagazynowe, Przyjęcia wewnętrzne, Rozchody wewnętrzne | Data wystawienia | pole Data wystawienia na dokumencie | @DataWyst |
| Data bieżąca | menu: Narzędzia/ Data bieżąca | @DataBiezaca | |
| Przyjęcia kaucji, Przyjęcia zewnętrzne | Data wpływu | pole Data wpływu na dokumencie | @DataWplywu |
| Data wystawienia | pole Data wystawienia na dokumencie | @DataWyst | |
| Data przyjęcia | pole Data przyjęcia na dokumencie | @DataOperacji | |
| Data bieżąca | menu: Narzędzia/ Data bieżąca | @DataBiezaca | |
| PW produkcyjne | Data wystawienia | pole Data wystawienia na dokumencie | @DataWyst |
| Data przyj. prod. | pole Data przyj. prod. | @DataOperacji | |
| Data rozch. skł. | pole Data rozch. skł. | @DataRozch | |
| Data bieżąca | menu: Narzędzia/ Data bieżąca | @DataBiezaca | |
| Raporty kasa/bank | Data zamknięcia | pole Data zamknięcia na dokumencie | @DataZamkn |
| Data bieżąca | menu: Narzędzia/ Data bieżąca | @DataBiezaca | |
| Rozliczenia, Różnice kursowe, Różnice kursowe MW | Data rozliczenia | pole Data rozliczenia na dokumencie | @DataRozlicz |
| Data bieżąca | menu: Narzędzia/ Data bieżąca | @DataBiezaca | |
| RW produkcyjne | Data rozchodu | pole Data rozchodu | @DataRozch |
| Data bieżąca | menu: Narzędzia/ Data bieżąca | @DataBiezaca | |
| Wydania kaucji, Wydania zewnętrzne | Data wystawienia | pole Data wystawienia na dokumencie | @DataWyst |
| Data wydania | pole Data wydania na dokumencie | @DataWydania | |
| Data bieżąca | menu: Narzędzia/ Data bieżąca | @DataBiezaca |
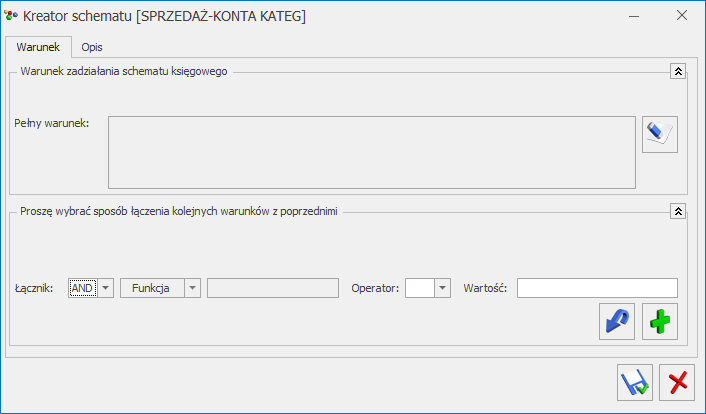
- Waluta – symbol @Waluta,
- Opis – symbol @Opis,
- Korekta zbiorcza – symbol @KorektaZbiorcza,
- Płatność VAT w PLN – symbol @PlatnoscVatPLN (warunek dostępny tylko dla faktur sprzedaży i zakupu),
- Kategoria dokumentu – w ramach, której dostępne jest pięć parametrów:
- Kategoria szczegółowa – symbol @KategoriaNag
- Kategoria ogólna – symbol @KategoriaOgolnaNag
- Opis kategorii – symbol @KategoriaOpisNag
- Konto Wn kategorii – konto Wn wprowadzone na kategorii w segmencie księgowym – symbol @KatNagKontoWn
- Konto Ma kategorii – konto Ma wprowadzone na kategorii w segmencie księgowym – symbol @KatNagKontoMa.
- Podmiot – w ramach, którego dostępne są następujące parametry:
- Kod – symbol @KodPodmiotu
- Typ – symbol @TypPodmiotu
- Konto odbiorcy – konto wprowadzone na karcie kontrahenta na zakładce [Księgowe] w polu Przychód – symbol @KontoPodmiotuOdb
- Konto dostawcy – konto wprowadzone na karcie kontrahenta na zakładce [Księgowe] w polu Rozchód – symbol @KontoPodmiotuDost
- Typ zaliczkobiorcy – symbol @TypZaliczkobiorcy.
- Płatnik – w ramach, którego dostępne są następujące parametry:
- Konto płatnika 1 – konto wprowadzone na karcie płatnika np. na formularzu kontrahenta na zakładce [Księgowe] w polu Przychód – symbol @KontoPlatnikaOdb
- Konto płatnika 2 – konto wprowadzone na karcie płatnika np. na formularzu kontrahenta na zakładce
- [Księgowe]
- w polu Rozchód – symbol @KontoPlatnikaDost
- Kod – symbol @KodPlatnika
- Typ – symbol @TypPlatnika
- Magazyn – symbol @Magazyn
- Faktury zaliczkowe – symbol @CzyZaliczkowa
- Wartość atrybutu – symbol @Dok_Atrybut
- Kod JPK_V7 w ramach którego dostępne są następujące parametry:
- Kod JPK_V7 – symbol @KodJPK_V7. Po wyborze tej opcji pojawia się okno z listą kodów JPK_V7. W przypadku schematów służących do księgowania dokumentów zakupowych wyświetlana jest lista procedur i typów dokumentów dotyczących zakupu oraz znacznik techniczny ZakupVAT_Marza. W przypadku schematów służących do księgowania dokumentów sprzedażowych wyświetlana jest lista kodów towarowych oraz procedur i typów dokumentów dotyczących sprzedaży. Po wskazaniu przez użytkownika konkretnego kodu JPK_V7 pojawia się okno Czy jest kod JPK_V7 na dokumencie? z możliwością wyboru wariantu Tak lub Nie.
- Czy jest kod JPK_V7 – symbol @JestKodJPK_V7. Po wyborze tej opcji pojawia się okno Czy jest kod JPK_V7 na dokumencie? z możliwością wyboru wariantu Tak lub Nie.
- Łącznik – określenie sposobu łączenia warunków wyrażenia („i”, „lub”),
- Funkcja – pozwala na uzależnienie definiowanego warunku od Opisu, Kategorii, Podmiotu,
- Operator – pozwala na logiczne powiązanie funkcji z wartością,
- Wartość – wartość funkcji. W przypadku Kodu Podmiotu oraz Opisu wartość należy wpisać „z ręki”. Dla kategorii ogólnej i szczegółowej wyświetlany jest słownik kategorii, typu podmiotu i zaliczkobiorcy. Możliwość wyboru: Kontrahenci, Banki, Pracownicy i Wspólnicy, Urzędy, a dla Konta Wn i Ma kategorii wyświetla się Plan Kont.
| Symb. | Opis | Nazwa | Symb. | Opis | Symb. | Relacja | |
|---|---|---|---|---|---|---|---|
| AND OR | I LUB | Waluta | @Waluta | Waluta dokumentu | "=" ">" "<" ">=" "<=" "< >" zawiera nie zawiera | Równa się Większy Mniejszy Większy lub równy Mniejszy lub równy Różny | Symbol waluty wprowadzonej w konfiguracji programu |
| Opis | @Opis | Opis Faktury VAT wprowadzony do pola obok pola kod kategorii | Dowolna wartość wprowadzona „z ręki” | ||||
| Korekta zbiorcza | @KorektaZbiorcza | Faktura jest korektą zbiorczą | Tak, Nie | ||||
| Płatność VAT w PLN | @PlatnoscVatPLN | Kwota VAT w PLN na fakturze w walucie obcej dla kontrahenta krajowego | Tak, Nie | ||||
| Kategoria szczegółowa | @KategoriaNag | Kod kategorii szczegółowej | Kod kategorii szczegółowej ze słownika kategorii | ||||
| Kategoria Ogólna | @KategoriaOgolnaNag | Kod kategorii ogólnej | Kod kategorii ogólnej ze słownika kategorii | ||||
| Opis kategorii | @KategoriaOpisNag | Opis kategorii ogólnej | Opis kategorii ogólnej ze słownika kategorii | ||||
| Konto Wn kategorii | @KatNagKontoWn | Konto Wn wprowadzone w segmencie księgowym na kategorii | Konkretne konto z Planu Kont lub wartość wprowadzona „z ręki” | ||||
| Konto Ma kategorii | @KatNagKontoMa | Konto Ma wprowadzone w segmencie księgowym na kategorii | Konkretne konto z Planu Kont lub wartość wprowadzona „z ręki” | ||||
| Kod Podmiotu | @KodPodmiotu | Wartość wprowadzona „z ręki” | |||||
| Typ Podmiotu | @TypPodmiotu | Wybór z listy: Kontrahenci, Banki, Pracownicy i wspólnicy, Urzędy | |||||
| Konto odbiorcy | @KontoPodmiotuOdb | Konto wypełnione na karcie kontrahenta | Konkretne konto z Planu Kont lub wartość wprowadzona „z ręki” | ||||
| Konto dostawcy | @KontoPodmiotuDost | Konto wypełnione na karcie kontrahenta | Konkretne konto z Planu Kont lub wartość wprowadzona „z ręki” | ||||
| Typ Zaliczkobiorcy | @TypZaliczkobiorcy | Wybór z listy: Kontrahenci, Banki, Pracownicy i wspólnicy, Urzędy | |||||
| Konto płatnika 1 | @KontoPlatnikaOdb | Konto wprowadzone na karcie płatnika | Konkretne konto z Planu Kont lub wartość wprowadzona „z ręki” | ||||
| Konto płatnika 2 | @KontoPlatnikaDost | Konto wprowadzone na karcie płatnika | Konkretne konto z Planu Kont lub wartość wprowadzona „z ręki” | ||||
| Magazyn | @Magazyn | Wybór z listy magazynów | |||||
| Fa zaliczkowe | @CzyZaliczkowa | Tak, Nie, Finalna | |||||
| Wartość atrybutu | @Dok_Atrybut | Atrybut wybrany na fakturze o typie kontrahent lub dokument | Wybór z listy atrybutów dla kontrahenta lub dokumentu o wartości wprowadzonej „z ręki” | ||||
| Kod JPK_V7/ Kod JPK_V7 | @KodJPK_V7 | Kod JPK_V7 wybrany na dokumencie | W przypadku schematów służących do księgowania dokumentów zakupowych wyświetlana jest lista procedur i typów dokumentów dotyczących zakupu oraz znacznik techniczny ZakupVAT_Marza. W przypadku schematów służących do księgowania dokumentów sprzedażowych wyświetlana jest lista kodów towarowych oraz procedur i typów dokumentów dotyczących sprzedaży. Po wskazaniu przez użytkownika konkretnego kodu JPK_V7 pojawia się okno Czy jest kod JPK_V7 na dokumencie? z możliwością wyboru wariantu Tak lub Nie | ||||
| Kod JPK_V7/ Czy jest kod JPK_V7 | @JestKodJPK_V7 | Czy na dokumencie wybrano kod JPK_V7 | Tak, Nie |
- Waluta – symbol @Waluta
- Nr faktury – mechanizm Numer własny – symbol @NumerPelny
- Opis faktury – mechanizm Opis – symbol @Opis
- Kategoria dokumentu – w ramach, którego dostępne są następujące parametry:
- Kategoria szczegółowa – symbol @KategoriaNag
- Kategoria ogólna – symbol @KategoriaOgolnaNag
- Opis kategorii – symbol @KategoriaOpisNag.
- Podmiot – w ramach, którego dostępne są następujące parametry:
- Kod podmiotu – symbol @KodPodmiotu
- Typ podmiotu – symbol @TypPodmiotu
- Typ zaliczkobiorcy – symbol @TypZaliczkobiorcy.
- Płatnik – w ramach, którego dostępne są następujące parametry:
- Kod podmiotu – symbol @KodPodmiotu
- Typ podmiotu – symbol @TypPodmiotu
- Magazyn – symbol @Magazyn
- Wartość atrybutu – symbol @Dok_Atrybut
- Dowolny opis wprowadzony „z ręki” przez użytkownika.
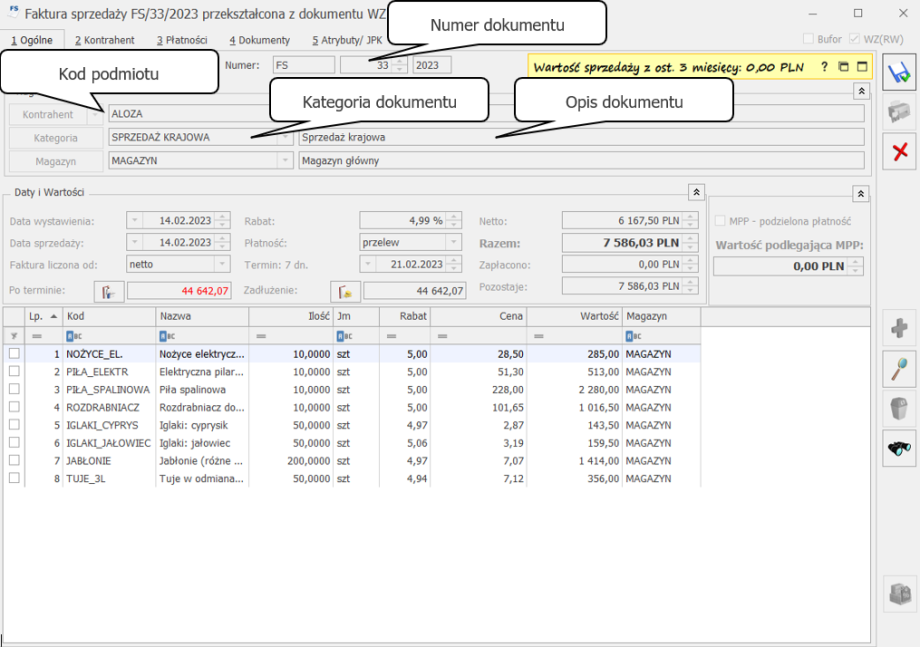
Faktura Sprzedaży
- Nr dokumentu – pobierany jest z pola Dokument
- Opis z pola znajdującego obok pola Kategoria
- Kategoria ogólna bądź Kategoria szczegółowa – pobierane są z pola Kategoria, wktórym wyświetlany jest kod kategorii (ogólnej bądź szczegółowej, w zależności od tego, którą wybrał użytkownik)
- Kod podmiotu – pobierany jest z pola Kontrahent
- Typ podmiotu – pobierany jest zgodnie ze słownikiem, do którego należy podmiot z dokumentu
- Magazyn – jest pobierany zgodnie z polem Magazyn.
- Symbol – symbol schematu księgowań
- Nazwa – nazwa schematu księgowań
- Dziennik – dzienniki księgowań, w którym będą generowane dekrety w oparciu o księgowane dokumenty
- Pobierz datę księgowania z Konfiguracji – parametr określający, z jaką datą księgowane będą dokumenty
- Warunek – warunki, jakie powinien spełniać księgowany dokument
- Opis – identyfikatory opisów odpowiedzialne za przenoszenie opisów z odpowiednich pól dokumentu do nagłówka zapisu księgowego
- Parametr – Księgowanie przez bufor – odpowiedzialny za umieszczanie dekretów w buforze lub na liście zapisów zatwierdzonych oraz część pokazującą zdefiniowane pozycje będące odpowiednikami pozycji zapisu księgowego tzw. dekretów.
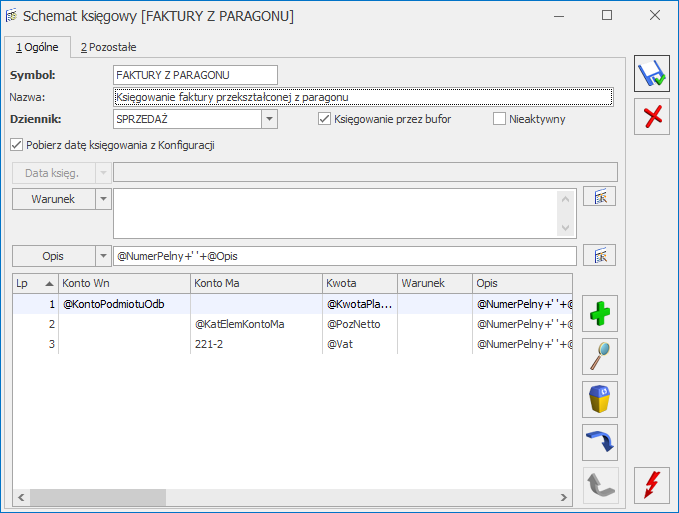
- Konta księgowe Wn i Ma,
- Podział na słowniki,
- Podział na kategorie,
- Kwota,
- Opis,
- Warunek zadziałania schematu księgowań,
- Rozrachunek,
- Księgowanie walutowe – pole to jest widoczne przy włączonym module Księga Handlowa Plus i dostępne tylko dla tych schematów, które wykorzystują kwoty w walucie.
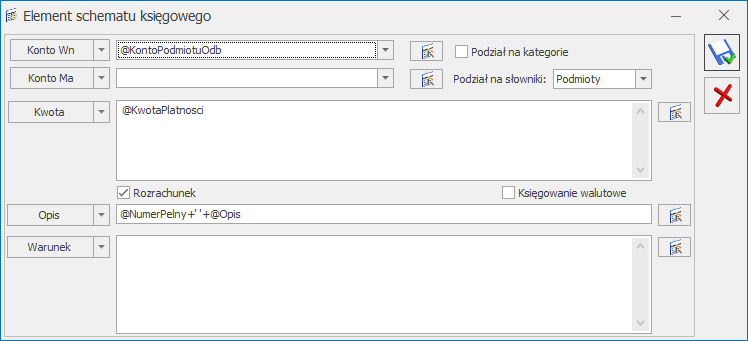
- Kategoria dokumentu – w ramach której dostępne są dwa parametry:
- Konto Wn kategorii – konto Wn wprowadzone na kategorii w segmencie księgowym, a użytej w nagłówku księgowanego dokumentu – symbol @KatNagKontoWn,
- Konto Ma kategorii – konto Ma wprowadzone na kategorii w segmencie księgowym, a użytej w nagłówku księgowanego dokumentu – symbol @KatNagKontoMa.
- Kategoria pozycji – w ramach, którego dostępne są następujące parametry:
- Konto Wn kategorii – konto Wn wprowadzone na kategorii w segmencie księgowym, a użytej w pozycji księgowanego dokumentu – symbol @KatElemKontoWn,
- Konto Ma kategorii – konto Ma wprowadzone na kategorii w segmencie księgowym, a użytej w pozycji księgowanego dokumentu – symbol @KatElemKontoMa.
- Podmiot:
- Konto Odbiorcy – konto wypełnione na karcie kontrahenta, na zakładce [Księgowe], wpolu Przychód – symbol @KontoPodmiotuOdb,
- Konto Dostawcy – konto wypełnione na karcie kontrahenta, na zakładce [Księgowe], wpolu Rozchód – symbol @KontoPodmiotuDost.
- Płatnik:
- Konto płatnika 1 – konto wypełnione na karcie kontrahenta, na zakładce [Księgowe], wpolu Przychód lub Konto 1 na formularzu pracownika – symbol @KontoPlatnikaOdb,
- Konto płatnika 2 – konto wypełnione na karcie kontrahenta, na zakładce [Księgowe], wpolu Rozchód lub Konto 1 na formularzu pracownika – symbol @KontoPlatnikaDost.
- Magazyn:
- @KontoMagazyn – odwołuje się do konta magazynu wybranego w nagłówku dokumentu (w schematach służących do księgowania dokumentów handlowych i magazynowych, za wyjątkiem schematów o typie Przesunięcia międzymagazynowe),
- @KontoElemMagazyn – odwołuje się do konta wskazanego na pozycji cennikowej towaru (zakładka [Zasoby]) wybranego w pozycji dokumentu (w schematach służących do księgowania dokumentów handlowych i magazynowych, za wyjątkiem schematów o typie Przesunięcie międzymagazynowe),
- @KontoMagazyn – odwołuje się do konta magazynu określonego na dokumencie Przesunięcie międzymagazynowe jako magazyn źródłowy (w schemacie o typie Przesunięcia międzymagazynowe),
- @KontoMagDocelowy – odwołuje się do konta magazynu wybranego na dokumencie Przesunięcie międzymagazynowe jako magazyn docelowy (w schemacie o typie Przesunięcie międzymagazynowe).
- OpisAnalitycznyKonto1(’NAZWA WYMIARU’):
- w przypadku wymiaru o typie Opisowy umożliwia księgowanie na konto wskazane na elemencie wybranego w schemacie wymiaru,
- w przypadku wymiaru o typie Z planu kont umożliwia księgowanie na konkretne konto z planu kont uzupełnione na pozycji opisu analitycznego na dokumencie,
- w przypadku wymiaru o typie Kategoria umożliwia księgowanie na konto wskazane na formularzu kategorii w polu Konto – segment Wn,
- w przypadku wymiaru o typie Słownik – Kontrahent/ Pracownik/ Wspólnik umożliwia księgowanie na konto wskazane na formularzu danego podmiotu w polu Przychód/ Konto 1,
- w przypadku wymiaru o typie Słownik – Towar/ Środek trwały/ Bank/ Urząd nie ma możliwości skorzystania z powyższego makra.
- OpisAnalitycznyKonto2(’NAZWA WYMIARU’):
- w przypadku wymiaru o typie Opisowy umożliwia księgowanie na konto wskazane na elemencie wybranego w schemacie wymiaru,
- w przypadku wymiaru o typie Z planu kont umożliwia księgowanie na konkretne konto z planu kont uzupełnione na pozycji opisu analitycznego na dokumencie,
- w przypadku wymiaru o typie Kategoria umożliwia księgowanie na konto wskazane na formularzu kategorii w polu Konto – segment Ma,
- w przypadku wymiaru o typie Słownik – Kontrahent/ Pracownik/ Wspólnik umożliwia księgowanie na konto wskazane na formularzu danego podmiotu w polu Rozchód/ Konto 2,
- w przypadku wymiaru o typie Słownik – Towar/ Środek trwały/ Bank/ Urząd nie ma możliwości skorzystania z powyższego makra
- @OpisAnalitycznyElement(’NAZWA WYMIARU’):
- w przypadku wymiaru o typie Opisowy umożliwia księgowanie na konto utworzone na podstawie kodu podwymiaru lub kodu elementu wymiaru,
- w przypadku wymiaru o typie Z planu kont umożliwia księgowanie na konkretne konto z planu kont uzupełnione na pozycji opisu analitycznego na dokumencie,
- w przypadku wymiaru o typie Kategoria umożliwia księgowanie na konto utworzone na podstawie kodu kategorii,
- w przypadku wymiaru o typie Słownik umożliwia księgowanie na konto utworzone na podstawie kodu danego słownika.
- Konto syntetyczne musi być kontem słownikowym powiązanym ze słownikiem pracowników,
- Na dokumencie musi być określony zaliczkobiorca.
- Wartość pozwala na przypisanie, a następnie zaksięgowanie dowolnej kwoty,
- Identyfikatory kwot z grupy Pozycje to: Wartość netto, Wartość brutto, Wartość akcyzy. Są związane z elementami faktury
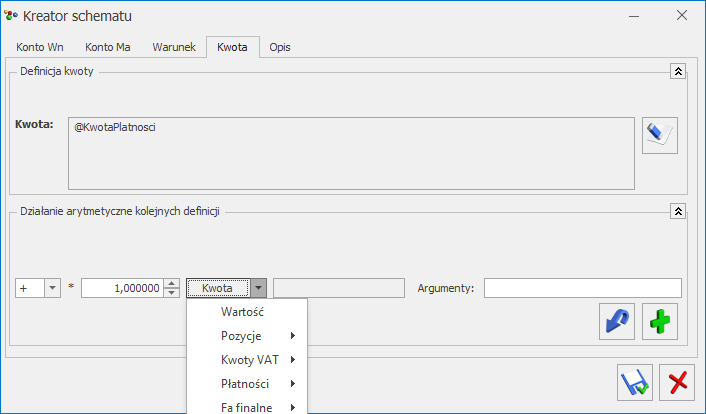
Wizard elementu schematu księgowań Definicja Kwoty - Identyfikatory kwot z grupy Kwoty VAT to między innymi: Netto razem, Netto nie podlega, Netto zwolnione, Netto 0%, Netto 3%, Akcyza. Są to łączne kwoty z nagłówka faktury.
- Identyfikatory kwot z grupy Płatności to: Kwota płatności, Razem, Zapłacono, Zapłacono gotówką, Pozostaje, Zaliczka pracownika i są związane z płatnościami na danym dokumencie.
- Identyfikatory kwot z grupy Fa finalne to Zaliczki netto, Zaliczki brutto, zaliczki VAT (tylko dla faktur sprzedaży).
- Dla faktur zakupu dostępna jest jeszcze Kwota celna.
- Identyfikator kwoty z grupy Opis analityczny to Kwota opisu
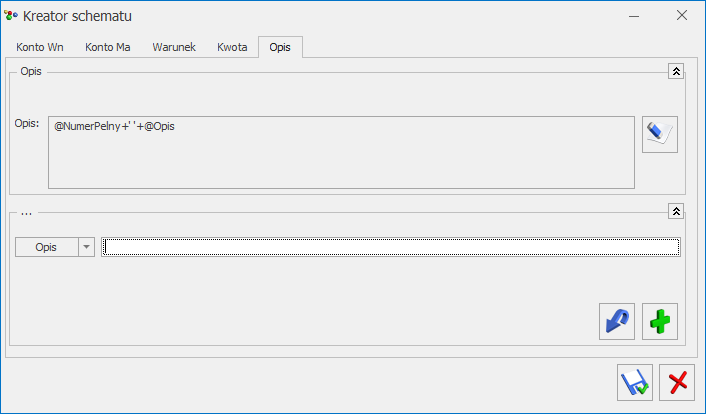
- Waluta – symbol @Waluta
- Nr faktury – mechanizm Numer własny – symbol @NumerPelny
- Opis faktury – mechanizm Opis – symbol @Opis
- Kategoria dokumentu – w ramach, którego dostępne są następujące parametry:
- Kategoria szczegółowa – symbol @KategoriaNag
- Kategoria ogólna – symbol @KategoriaOgolnaNag
- Opis kategorii – symbol @KategoriaOpisNag.
- Kategoria pozycji – w ramach, którego dostępne są następujące parametry:
- Kategoria szczegółowa – symbol @KategoriaElem
- Kategoria ogólna – symbol @KategoriaOgolnaElem
- Opis kategorii – symbol @KategoriaOpisElem.
- Płatności – Waluta płatności – symbol @WalutaPlatnosci
- Podmiot – w ramach, którego dostępne są następujące parametry:
- Kod podmiotu – symbol @KodPodmiotu
- Typ podmiotu – symbol @TypPodmiotu
- Typ zaliczkobiorcy – symbol @TypZaliczkobiorcy.
- Płatnik – w ramach, którego dostępne są następujące parametry:
- Kod płatnika – symbol @KodPlatnika
- Typ płatnika – symbol @TypPlatnika
- Towar – symbol @NazwaTowaru
- Magazyn – symbol @Magazyn
- Wartość atrybutu – symbol @Dok_Atrybut(‘kod atrybutu’)
- Kwota celna – symbol @NazwaKwotyCelnej (opis dostępny tylko dla faktur zakupu)
- Opis analityczny – w ramach którego dostępne są następujące parametry:
- Konto 1 elementu wymiaru – symbol @OpisAnalitycznyKonto1(’NAZWA WYMIARU’)
- Konto 2 elementu wymiaru – symbol @OpisAnalitycznyKonto2(’NAZWA WYMIARU’)
- Ostatni element pozycji wymiaru– symbol @OpisAnalitycznyElement(’NAZWA WYMIARU’)
- Pozycja wymiaru – symbol @OpisAnalitycznyPozycja(’NAZWA WYMIARU’).
- Dowolny opis wprowadzony „z ręki” przez użytkownika.
- Nr dokumentu pobierany jest z pola Dokument
- Kod podmiotu pobierany z pola Kontrahent
- Opis z pola znajdującego obok pola Kategoria
- Kategoria ogólna bądź Kategoria szczegółowa pobierane są z pola Kategoria, w którym wyświetlany jest kod kategorii (ogólnej bądź szczegółowej, w zależności od tego, którą wybrał użytkownik).
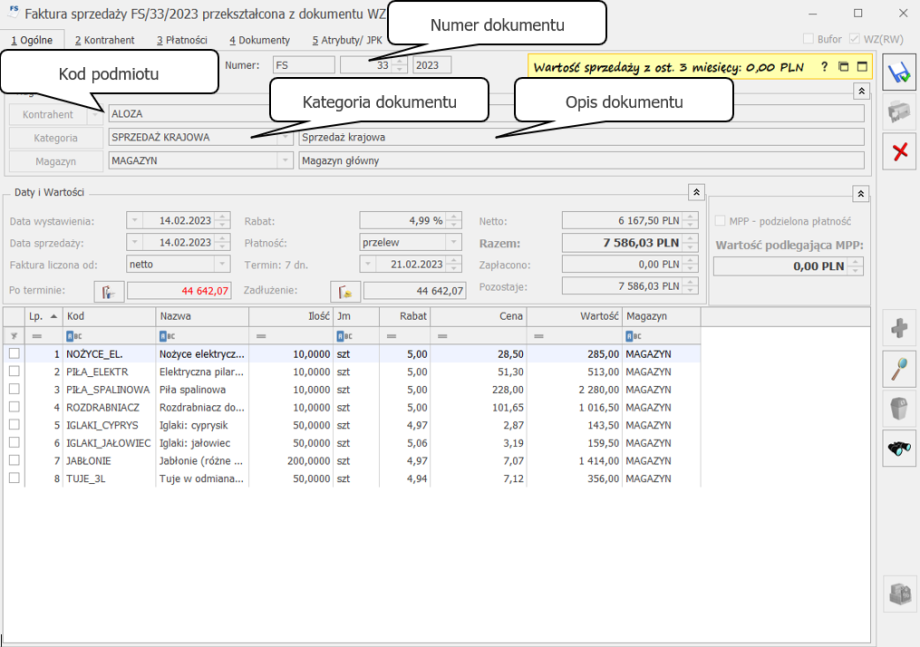
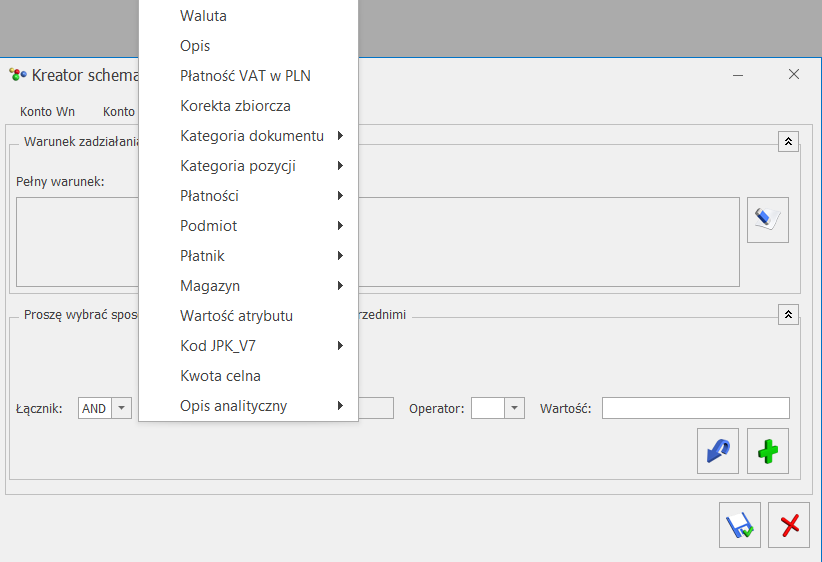
- Waluta – @Waluta
- Opis – symbol @Opis
- Płatność VAT w PLN – symbol @PlatnoscVatPLN (warunek dostępny tylko dla faktur sprzedaży i zakupu)
- Korekta zbiorcza – symbol @KorektaZbiorcza
- Kategoria dokumentu – w ramach, której dostępne są parametry:
- Kategoria szczegółowa – symbol @KategoriaNag
- Kategoria ogólna – symbol @KategoriaOgolnaNag
- Opis kategorii – symbol @KategoriaOpisNag
- Konto Wn kategorii – konto Wn wprowadzone na kategorii w segmencie księgowym, a użytej w nagłówku księgowanego dokumentu – symbol @KatNagKontoWn
- Konto Ma kategorii – konto Ma wprowadzone na kategorii w segmencie księgowym, a użytej w nagłówku księgowanego dokumentu – symbol @KatNagKontoMa.
- Kategoria pozycji – w ramach, której dostępne są parametry:
- Kategoria szczegółowa – symbol @Kategoria Elem
- Kategoria ogólna – symbol @KategoriaOgolnaElem
- Opis kategorii – symbol @KategoriaOpisNag
- Konto Wn kategorii – konto Wn wprowadzone na kategorii w segmencie księgowym, a użytej w pozycji księgowanego dokumentu – symbol @KatElemKontoWn
- Konto Ma kategorii – konto Ma wprowadzone na kategorii w segmencie księgowym, a użytej w pozycji księgowanego dokumentu – symbol @KatElemKontoMa.
- Płatności – w ramach, którego dostępne są następujące parametry:
- Waluta płatności – symbol @WalutaPlatnosci
- Kierunek przepływu pieniędzy – symbol @PlatKierunek.
- Podmiot – w ramach, którego dostępne są następujące parametry:
- Kod – symbol @KodPodmiotu
- Typ – symbol @TypPodmiotu
- Konto Odbiorcy – konto wypełnione na karcie kontrahenta, na zakładce [Księgowe], w polu Przychód – symbol @KontoPodmiotuOdb
- Konto Dostawcy – konto wypełnione na karcie kontrahenta, na zakładce [Księgowe], w polu Rozchód – symbol @KontoPodmiotuDost
- Typ zaliczkobiorcy – symbol @TypZaliczkobiorcy.
- Płatnik – w ramach, którego dostępne są następujące parametry:
- Konto płatnika 1 – konto wypełnione na karcie kontrahenta, na zakładce [Księgowe], w polu Przychód lub Konto 1 na formularzu pracownika – symbol @KontoPlatnikaOdb
- Konto płatnika 2 – konto wypełnione na karcie kontrahenta, na zakładce [Księgowe], w polu Rozchód lub Konto 2 na formularzu pracownika – symbol @KontoPlatnikaDost
- Kod – symbol @KodPlatnika
- Typ – symbol @TypPlatnika.
- Magazyn – symbol @Magazyn.
- FS zaliczkowe – w ramach, których dostępne są następujące parametry:
- Faktura zaliczkowa – symbol @CzyZaliczkowa =’TAK’
- Faktura finalna do zaliczkowej – symbol @CzyZaliczkowa =’FINALNA’
- Faktura zwykła – symbol @CzyZaliczkowa =’NIE’.
- Wartość atrybutu – symbol @Dok_Atrybut(‘kod atrybutu’) =’wartość atrybutu’
- Kwota celna – symbol @NazwaKwotyCelnej (warunek dostępny tylko dla faktur zakupu)
- Kod JPK_V7 w ramach którego dostępne są następujące parametry:
- Kod JPK_V7 – po wyborze tej opcji pojawia się okno z listą kodów JPK_V7. W przypadku schematów służących do księgowania dokumentów zakupowych wyświetlana jest lista procedur i typów dokumentów dotyczących zakupu oraz znacznik techniczny ZakupVAT_Marza. W przypadku schematów służących do księgowania dokumentów sprzedażowych wyświetlana jest lista kodów towarowych oraz procedur i typów dokumentów dotyczących sprzedaży. Po wskazaniu przez użytkownika konkretnego kodu JPK_V7 pojawia się okno Czy jest kod JPK_V7 na dokumencie? z możliwością wyboru wariantu Tak lub Nie.
- Czy jest kod JPK_V7 – po wyborze tej opcji pojawia się okno Czy jest kod JPK_V7 na dokumencie? z możliwością wyboru wariantu Tak lub Nie.
- Opis analityczny – w ramach, których dostępne są następujące parametry:
- Konto 1 elementu wymiaru – symbol @OpisAnalitycznyKonto1(’NAZWA WYMIARU’)
- Konto 2 elementu wymiaru – symbol @OpisAnalitycznyKonto2(’NAZWA WYMIARU’)
- Ostatni element pozycji wymiaru– symbol @OpisAnalitycznyElement(’NAZWA WYMIARU’)
- Pozycja wymiaru – symbol @OpisAnalitycznyPozycja(’NAZWA WYMIARU’).
- Łącznik – określenie sposobu łącznia warunków wyrażenia („i”, „lub”)
- Funkcja – pozwala na uzależnienie definiowanego warunku od Nr dokumentu, Opisu, Kategorii
- Operator – pozwala na logiczne powiązanie funkcji z wartością
- Wartość – wartość funkcji. W przypadku Nr dokumentu oraz Opisu, wartość należy wpisać „z ręki”. Dla kategorii wyświetlany jest słownik kategorii.
Elementy definicji |
|||||||
|---|---|---|---|---|---|---|---|
| Łącznik | Funkcja | Operator | Wartość | ||||
| Symb. | Opis | Nazwa | Symb. | Opis | Symb. | Relacja | |
AND | I | Waluta | @Waluta | Symbol waluty Faktury VAT | Jedna z walut wprowadzonych w Konfiguracji programu/ Ogólne/ Waluty | ||
| Opis | @Opis | Opis Faktury VAT wprowadzony do pola obok pola kod kategorii | Dowolna wartość wprowadzona „z ręki | ||||
| Płatność VAT w PLN | @PlatnoscVatPLN | Kwota VAT w PLN na fakturze w walucie obcej dla kontrahenta krajowego | = | Równa się | Tak, Nie | ||
| Korekta zbiorcza | @KorektaZbiorcza | Dokument jest korektą zbiorczą | > | Większy | Tak, Nie | ||
| Kategoria dokumentu szczegółowa | @KategoriaNag | Kod kategorii szczegółowej | < | Mniejszy | Kod kategorii szczegółowej ze słownika kategorii | ||
| Kategoria dokumentu ogólna | @Kategoria OgolnaNag | Kod kategorii ogólnej | >= | Większy lub równy | Kod kategorii ogólnej ze słownika kategorii | ||
| Opis kategorii | @KategoriaOpis Nag | Opis kategorii ogólnej | <= | Mniejszy lub równy | Opis kategorii ze słownika kategorii | ||
| Konto Wn kategorii | @KatNagKonto Wn | Konto Wn wprowadzone w segmencie księgowym na kategorii użytej w nagłówku dokumentu | <> | Różny | Konkretne konto z Planu Kont lub wartość wprowadzona „z ręki” | ||
| Konto Ma kategorii | "@"KatNag Konto Ma | Konto Ma wprowadzone w segmencie księgowym na kategorii użytej w nagłówku dokumentu | Konkretne konto z Planu Kont lub wartość wprowadzona „z ręki” | ||||
| Kategoria pozycji szczegółowa | @Kategoria Elem | Kod kategorii szczegółowej pozycji dokumentu | Kod kategorii szczegółowej ze słownika kategorii | ||||
| Kategoria pozycji ogólna | "@"Kategoria OgolnaElem | Kod kategorii ogólnej pozycji dokumentu | Kod kategorii ogólnej ze słownika kategorii | ||||
| Opis kategorii pozycji | @Kategoria OpisElem | Opis kategorii pozycji | Opis kategorii ze słownika kategorii | ||||
| Konto Wn kategorii | @KatElem KontoWn | Konto Wn wprowadzone w segmencie księgowym na kategorii użytej w pozycji dokumentu | Konkretne konto z Planu Kont lub wartość wprowadzona „z ręki” | ||||
| Konto Ma kategorii | "@KatElem KontoMa | Konto Ma wprowadzone w segmencie księgowym na kategorii użytej w pozycji dokumentu | Konkretne konto z Planu Kont lub wartość wprowadzona „z ręki” | ||||
| Waluta płatności | @WalutaPlatnosci | Wybór z listy walut lub wartość wprowadzona „z ręki” | |||||
| Kierunek przepływu pieniędzy | @PlatKierunek | Wpłata lub wypłata | Wartość przepisana przez wybór z listy (1 – wpłata, -1 – wypłata) | ||||
| Kod Podmiotu | @Kod Podmiotu | Wartość wprowadzona „z ręki” | |||||
| Typ Podmiotu | @Typ Podmiotu | Wybór z listy: Kontrahenci, Banki, Pracownicy i wspólnicy, Urzędy | |||||
| Konto odbiorcy | @Kontopodmiotu Odb | Konto wypełnione na karcie kontrahenta | Konkretne konto z Planu Kont lub wartość wprowadzona „z ręki” | ||||
| Konto dostawcy | @Kontopodmiotu Dost | Konto wypełnione na karcie kontrahenta | Konkretne konto z Planu Kont lub wartość wprowadzona „z ręki” | ||||
| Typ Zaliczko-bior. | @TypZaliczkobiorcy | Wybór z listy: Kontrahenci, Banki, Pracownicy i wspólnicy, Urzędy | |||||
| Konto płatnika 1 | @KontoPlatnikaOdb | Konto wypełnione na karcie kontrahenta (płatnika) lub pracownika | Konkretne konto z Planu Kont lub wartość wprowadzona „z ręki” | ||||
| Konto płatnika 2 | @KontoPlatnikaDost | Konto wypełnione na karcie kontrahenta (płatnika) lub pracownika | Konkretne konto z Planu Kont lub wartość wprowadzona „z ręki” | ||||
| Kod Płatnika | @KodPlatnika | Wartość wprowadzona „z ręki” | |||||
| Typ Płatnika | @TypPlatnika | Wybór z listy: Kontrahenci, Banki, Pracownicy i wspólnicy, Urzędy | |||||
| Magazyn | @Magazyn | Wybór z listy magazynów | |||||
| Docelowy | @MagDocelowy | Dotyczy tylko dokumentów Przesunięcia międzymagazynowe | Wybór z listy magazynów | ||||
| Fa zaliczkowe | @CzyZaliczkowa | Faktura zaliczkowa | Wybór z listy: Faktura zaliczkowa, Faktura finalna do zaliczkowej, Faktura zwykła | ||||
| Kod JPK_V7 | @KodJPK_V7 | Kod JPK_V7 wybrany na dokumencie | W przypadku schematów służących do księgowania dokumentów zakupowych wyświetlana jest lista procedur i typów dokumentów dotyczących zakupu oraz znacznik techniczny ZakupVAT_Marza. W przypadku schematów służących do księgowania dokumentów sprzedażowych wyświetlana jest lista kodów towarowych oraz procedur i typów dokumentów dotyczących sprzedaży. Po wskazaniu przez użytkownika konkretnego kodu JPK_V7 pojawia się okno Czy jest kod JPK_V7 na dokumencie? z możliwością wyboru wariantu Tak lub Nie | ||||
| Kod JPK_V7/ Czy jest kod JPK_V7 | @JestKodJPK_V7 | Czy na dokumencie wybrano kod JPK_V7 | Tak, Nie | ||||
| Kwota celna | @NazwaKwotyCelnej | Nazwa kwoty celnej | Wybór z listy: Koszt transportu, Wartość akcyzy, Wartość cła | ||||
| Konto 1 elementu wymiaru | @OpisAnalitycznyKonto1('NAZWA WYMIARU') | Numer konta księgowego | Konkretne konto z Planu Kont lub wartość wprowadzona „z ręki” | ||||
| Konto 2 elementu wymiaru | @OpisAnalitycznyKonto2('NAZWA WYMIARU') | Numer konta księgowego | Konkretne konto z Planu Kont lub wartość wprowadzona „z ręki” | ||||
| Ostatni element pozycji wymiaru | @OpisAnalitycznyElement('NAZWA WYMIARU') | Kod podwymiaru, kod elementu wymiaru, konto księgowe, kod kategorii lub akronim słownika | Wybór z listy elementów wymiaru | ||||
| Pozycja wymiaru | @OpisAnalitycznyPozycja('NAZWA WYMIARU') | Cała pozycja opisu analitycznego na dokumencie z pominięciem kodu wymiaru | Wybór z listy elementów wymiaru | ||||
Wizard w polu Konto
W elemencie schematu księgowego w polu Konto Wn i Konto Ma jest dostępny wizard obok kont odwołujący się do zdefiniowania dłuższych wyrażeń, np. funkcji serwerowych.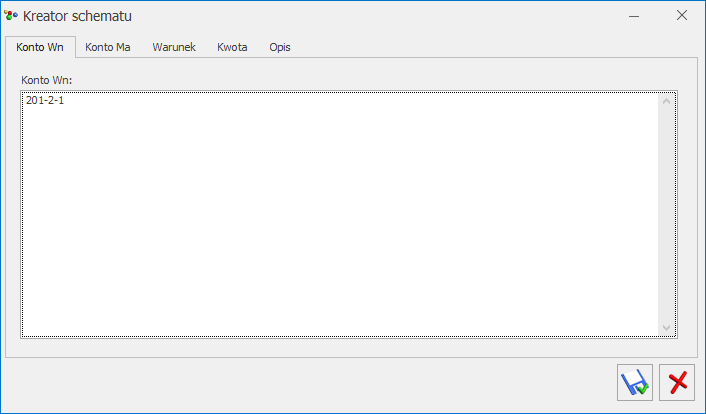
Lista schematów księgowych
Wstęp
W systemie Comarch ERP Optima zautomatyzowano księgowanie dokumentów źródłowych: Faktur Zakupu, Faktury Sprzedaży, dokumentów magazynowych (Przyjęć zewnętrznych, Wydań zewnętrznych, Przesunięć międzymagazynowych, itp.), listy płac, odpisów amortyzacyjnych itd. Automatyczne księgowanie dokumentów odbywa się w miejscu ich powstania za pośrednictwem mechanizmów nazywanych Schematami Księgowymi (pobierz przykładowe schematy księgowań).Lista schematów księgowań
Budowa schematów księgowych odbywa się na poziomie menu Księgowość/ Inne/ Schematy Księgowań. Przystępując do definiowania, użytkownik musi wybrać jeden z dostępnych typów schematów powiązanych z rodzajem dokumentów. Poniżej opis typów schematów.| Typ schematu | Opis |
|---|---|
| Amortyzacja środków trwałych | Automatyczne księgowanie odpisów amortyzacyjnych z poziomu Księgowość/ Lista dokumentów środków trwałych (typ dokumentów – Amortyzacja) |
| Deklaracje/JPK | Automatyczne księgowanie kwot podatku do zapłacenia z poziomu Księgowość/ PIT/ Zaliczki na PIT-36 lub PIT-36L lub Księgowość/ CIT/ Zaliczki na CIT-8 lub Rejestry VAT/ Pliki JPK_V7 lub Deklaracje VAT-8 lub VAT-9M lub Rejestry VAT/ Inne/ Deklaracje VIU-DO lub VAT-7 lub Płace i Kadry/ Deklaracje ZUS rozliczeniowe lub Zaliczki na PIT-4R lub Podatek na PIT-8AR lub Deklaracje PPK lub Handel/ Inne/ Deklaracja AKC-WW lub Handel/ Inne/ Deklaracje CUK-1. |
| Delegacje | Automatyczne księgowanie delegacji, menu: |
| Kasa/Bank /Delegacje | |
| Dokumenty kompensat | Automatyczne księgowanie Dokumentów kompensat, menu: Kasa/Bank/ Dokumenty kompensat |
| Dokumenty wewnętrzne sprzedaży | Automatyczne rozksięgowanie kwoty z Dowodów Wewnętrznych Sprzedaży, z poziomu Handel/ Inne/ Dowody Wewnętrzne sprzedaży |
| Dokumenty wewnętrzne zakupu | Automatyczne rozksięgowanie kwoty z Dowodów Wewnętrznych Zakupu, z poziomu Handel/ Inne/ Dowody Wewnętrzne Zakupu |
| Ewidencja kosztów | Automatyczne zaksięgowanie dokumentów z ewidencji dodatkowej, menu: Rejestry VAT/ Ewidencja dodatkowa – zakładka Koszty |
| Ewidencja przychodów | Automatyczne zaksięgowanie dokumentów z ewidencji dodatkowej, menu Rejestry VAT/Ewidencja dodatkowa – zakładka Przychody |
| Faktury sprzedaży | Automatyczne rozksięgowanie kwoty z Faktur Sprzedaży, z poziomu Handel/ Faktury Sprzedaży |
| Faktury zakupu | Automatyczne rozksięgowanie kwoty z Faktur Zakupu, z poziomu Handel/ Faktury Zakupu |
| Likwidacja środków trwałych | Automatyczne księgowanie dokumentów likwidacji środków trwałych, z poziomu Księgowość/ Lista dokumentów środków trwałych (typ dokumentów - Likwidacja) |
| Lista płac | Automatyczne rozksięgowanie kwoty z listy płac, z poziomu Płace i Kadry/ Listy płac |
| Noty odsetkowe | Automatyczne zaksięgowanie kwot odsetek, z poziomu |
| Kasa/Bank/ Noty odsetkowe | |
| Noty odsetkowe KH | Automatyczne zaksięgowanie kwot odsetek, z poziomu |
| Księgowość/ Rozrachunki/ Noty odsetkowe | |
| Otrzymanie środków trwałych | Automatyczne księgowanie dokumentów otrzymania środków trwałych, z poziomu Księgowość/ Lista dokumentów środków trwałych (typ dokumentów – Otrzymanie) |
| Paragony | Automatyczne rozksięgowanie kwot z paragonów, z poziomu Handel/ Paragony |
| Ponaglenie zapłaty | Automatyczne księgowanie kwoty odsetek lub kosztów, z poziomu Kasa/Bank/ Ponaglenia zapłaty |
| Przesunięcia międzymagazynowe | Automatyczne zaksięgowanie kwot z dokumentów magazynowych typu Przesunięcia międzymagazynowe, z poziomu Handel/ Inne/ Przesunięcia międzymagazynowe |
| Przeszacowanie środków trwałych | Automatyczne księgowanie dokumentów dot. przeszacowania środków trwałych, z poziomu Księgowość/ Lista dokumentów środków trwałych (typ dokumentów - Przeszacowanie) |
| Przyjęcia kaucji | Automatyczne księgowanie dokumentów magazynowych typu WKA, z poziomu Handel/ Inne/ Przyjęcia Kaucji |
| Przyjęcia wewnętrzne | Automatyczne zaksięgowanie kwot z dokumentów magazynowych typu PW, z poziomu Handel/ Inne/ Przyjęcie Wewnętrzne |
| Przyjęcia zewnętrzne | Automatyczne zaksięgowanie kwot z dokumentów magazynowych typu PZ, z poziomu Handel/ Przyjęcie Zewnętrzne |
| PW produkcyjne | Automatyczne zaksięgowanie kwot z dokumentów magazynowych typu PW, z poziomu Handel/ Inne/ Kompletacja – przyjęcie produktów |
| Raporty kasa/bank | Automatyczne rozksięgowanie kwot z raportu kasowego lub bankowego, z poziomu Kasa/Bank/ Raporty Kasowe/Bankowe |
| Rejestr sprzedaży VAT | Automatyczne rozksięgowanie kwot z dokumentów sprzedaży wprowadzonych bezpośrednio do Rejestru Sprzedaży VAT, z poziomu Rejestry VAT/Rejestry VAT ( zakładka Rejestry Sprzedaży) |
| Rejestr zakupów VAT | Automatyczne rozksięgowanie kwot z dokumentów zakupu wprowadzonych bezpośrednio do rejestru zakupu VAT, menu: Rejestry VAT/ Rejestry VAT (zakładka Rejestry Zakupu) |
| Rozchody wewnętrzne | Automatyczne zaksięgowanie kwot z dokumentów magazynowych typu RW, z poziomu Handel/ Inne/ Rozchody wewnętrzne |
| Rozliczenia | Automatyczne księgowanie rozliczeń, menu: |
| Kasa/Bank /Rozliczenia | |
| Różnice kursowe | Automatyczne zaksięgowanie różnic kursowych, menu: |
| Kasa/Bank /Różnice kursowe | |
| Różnice kursowe MW | Automatyczne zaksięgowanie różnic kursowych z Magazynu Walut, menu: |
| Kasa/Bank /Magazyn walut – zakładka Różnice kursowe | |
| RW produkcyjne | Automatyczne zaksięgowanie kwot z dokumentów magazynowych typu RW, z poziomu Handel/ Inne/ Kompletacja – rozchody składników |
| Tax Free | Automatyczne księgowanie dokumentów Tax Free, menu: Handel/ Inne/ Tax Free |
| Ulepszenie środków trwałych | Automatyczne księgowanie dokumentów ulepszeń środków trwałych, menu: Księgowość/ Lista dokumentów środków trwałych (typ - Ulepszenie) |
| Wydania kaucji | Automatyczne księgowanie dokumentów magazynowych typu WKA, z poziomu Handel/ Inne/ Wydania Kaucji |
| Wydania zewnętrzne | Automatyczne zaksięgowanie kwot z dokumentów magazynowych typu WZ, z poziomu Handel/ Inne/ Wydania zewnętrzne |
Schematy księgowań dla dokumentów kasowych i bankowych
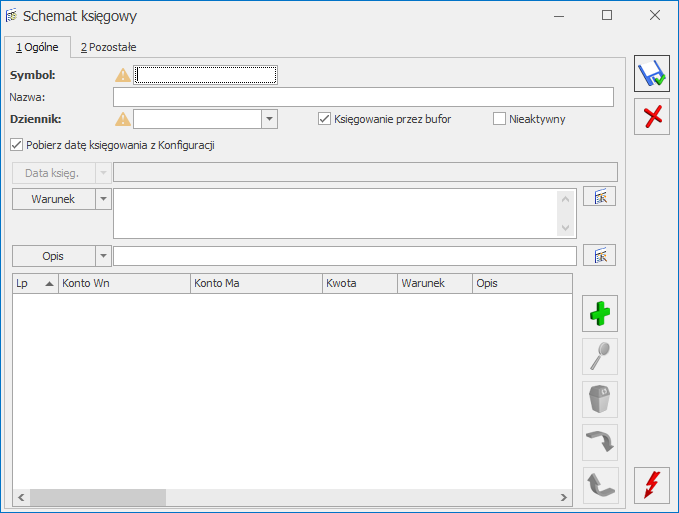
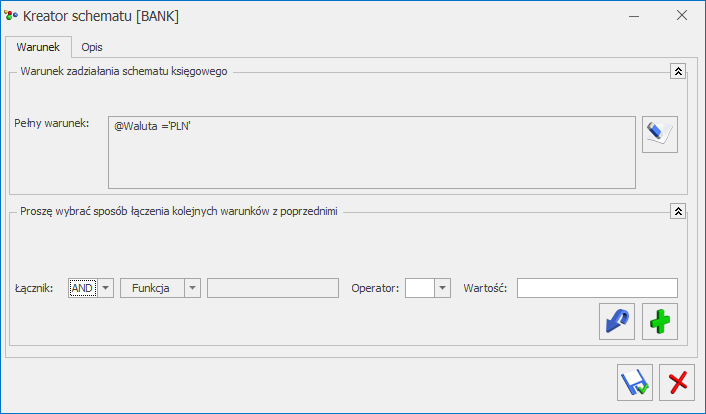
- Waluta – symbol @Waluta
- Rachunek:
- Symbol – @Rachunek – odwołuje się do nr rejestru
- Nazwa – @RachNazwa – odwołuje się do nazwy rejestru.
- Łącznik – określenie sposobu łączenia warunków wyrażenia („i”, „lub”).
- Funkcja – pozwala na uzależnienie definiowanego warunku od Opisu, Kategorii, Podmiotu.
- Operator – pozwala na logiczne powiązanie funkcji z wartością.
- Wartość – wartość funkcji. W przypadku Nazwy i symbolu wyświetlana jest lista, z której można skorzystać i wartość zostanie odpowiednio przypisana.
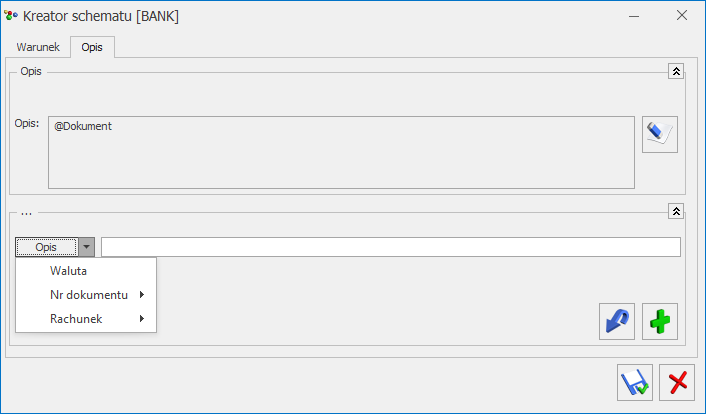
- Waluta – symbol @Waluta
- Numer dokumentu – w ramach którego dostępne są następujące makra:
- Obcy – symbol @DokObcy – odwołuje się do numeru obcego raportu wprowadzonego w nagłówku raportu,
- Wewnętrzny – symbol @NumerPelny – odwołuje się do numeru raportu nadawanego przez program automatycznie.
- Rachunek – w jego ramach dostępne są dwa makra:
- Symbol – symbol @Rachunek – odwołuje się do kodu rejestru,
- Nazwa – symbol @RachNazwa – odwołuje się do nazwy rejestru.
- Dowolny opis wprowadzony „z ręki” przez użytkownika.
- Symbol – symbol schematu księgowań,
- Nazwa – nazwa schematu księgowań,
- Dziennik – dzienniki księgowań, w którym będą generowane dekrety w oparciu o księgowane dokumenty,
- Pobierz datę księgowania z Konfiguracji – parametr określający, z jaką datą księgowane będą dokumenty,
- Warunek – warunki, jakie powinien spełniać księgowany dokument,
- Opis – identyfikatory opisów odpowiedzialne za przenoszenie opisów z odpowiednich pól dokumentu do nagłówka zapisu księgowego,
- Księgowanie przez bufor – odpowiedzialny za umieszczanie dekretów w buforze lub na liście zapisów zatwierdzonych oraz część pokazującą zdefiniowane pozycje będące odpowiednikami pozycji zapisu księgowego tzw. dekretów.
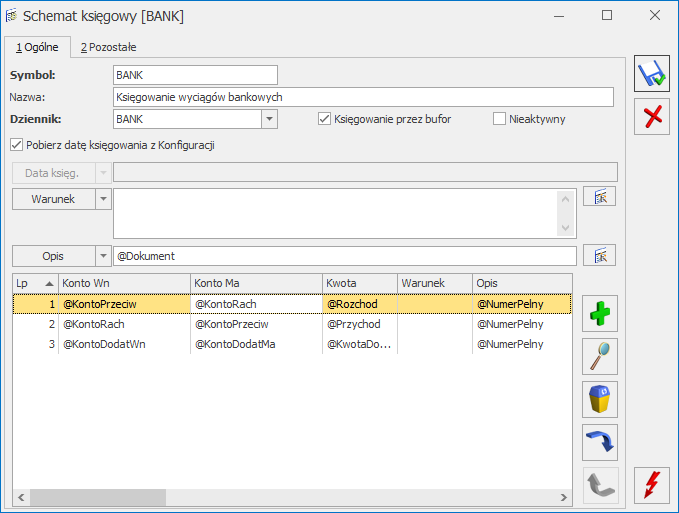
- Konta księgowe Wn i Ma,
- Podział na słowniki,
- Podział na kategorie,
- Kwota,
- Rozrachunek,
- Księgowanie walutowe (dla użytkowników modułu Księga Handlowa Plus),
- Opis,
- Warunek zadziałania schematu księgowań.
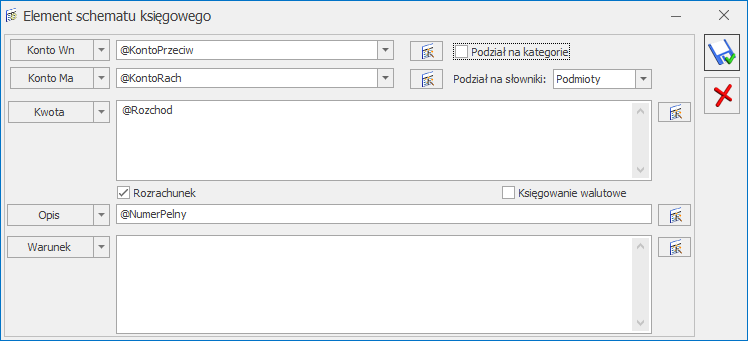
- Konta – w ramach, której dostępne są dwa parametry:
- Konto kasy (rachunku) – konto przypisane na rejestrze kasowo/bankowym – symbol @KontoRach
- Konto przeciwstawne – konto lub jego część przypisana na zapisie kasowo/bankowym – symbol @KontoPrzeciw.
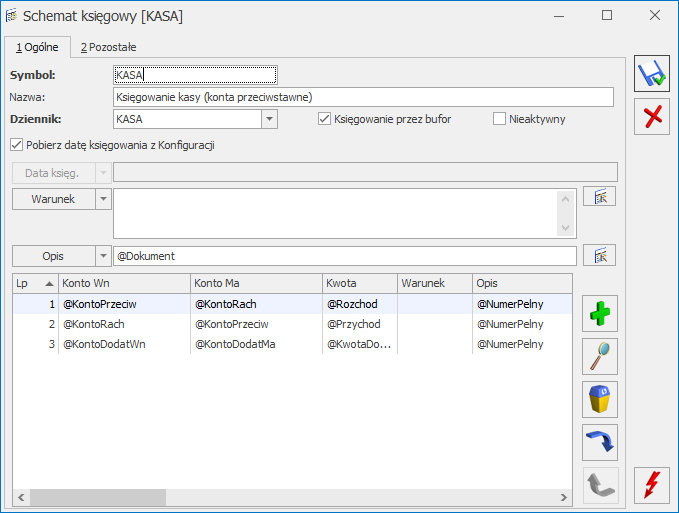
- Kategoria – w ramach, której dostępne są dwa parametry:
- Konto Wn kategorii – konto Wn wprowadzone na kategorii w segmencie księgowym, a użytej w księgowanym dokumencie – symbol @KatKontoWn
- Konto Ma kategorii – konto Ma wprowadzone na kategorii w segmencie księgowym, a użytej w księgowanym dokumencie – symbol @KatKontoMa.
- Podmiot
- Konto Odbiorcy – konto wypełnione na karcie kontrahenta, na zakładce [Księgowe], w polu Przychód – symbol @KontoPodmiotuOdb
- Konto Dostawcy – konto wypełnione na karcie kontrahenta, na zakładce [Księgowe], w polu Rozchód – symbol @KontoPodmiotuDost.
- Kwoty dodatkowe – w ramach, której dostępne są parametry:
- Konto Wn – konto Wn wprowadzone przy określaniu kwoty dodatkowej na dokumencie – symbol @KontoDodatWn
- Konto Ma – konto Ma wprowadzone przy określaniu kwoty dodatkowej na dokumencie – symbol @KontoDodatMa
- Konto Wn kategorii – konto przypisane na kategorii w polu Konto Wn – symbol @KontoDodatKatWn
- Konto Ma kategorii – konto przypisane na kategorii w polu Konto Ma – symbol @KontoDodatKatMa
- Konto Wn kategorii2 – konto przypisane na kategorii2 w polu Konto Wn – symbol @KontoDodatKat2Wn
- Konto Ma kategorii2 – konto przypisane na kategorii2 w polu Konto Ma – symbol @KontoDodatKat2Ma.
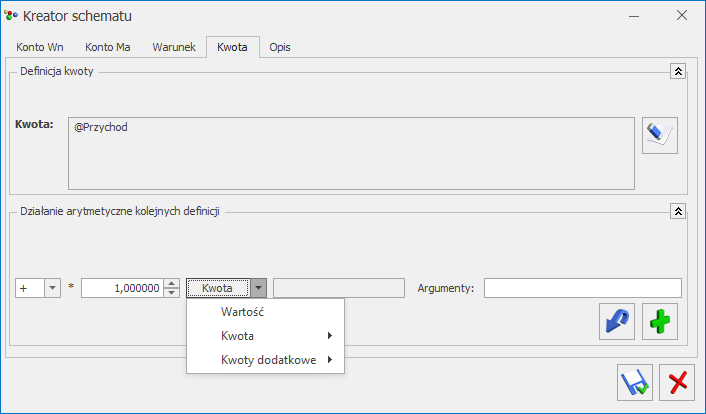
- Wartość pozwala na przypisanie, a następnie zaksięgowanie dowolnej kwoty,
- Identyfikatory kwot z grupy Kwota to: Przychód, Rozchód, Rozliczenia,
- Identyfikator kwot z grupy Kwoty dodatkowe to Kwota.
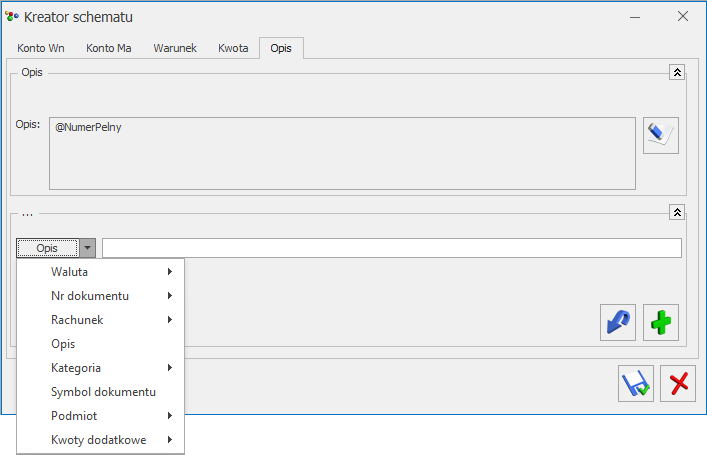
- Waluta
- Dokumentu – symbol @Waluta
- Rozliczenia – symbol @RozliczenieWaluta
- Nr dokumentu
- Numer obcy – @DokObcy – odwołuje się do pola numer obcy z dokumentu KP, KW
- Numer wewnętrzny – @NumerPelny – odwołuje się do automatycznie nadawanego numeru pozycji, np. KP/0001/2001/KASA.
- Rachunek
- Symbol – @Rachunek – odwołuje się do nr rejestru
- Nazwa – @RachNazwa – odwołuje się do nazwy rejestru.
- Opis – symbol @Opis
- Kategoria
- Kategoria szczegółowa – symbol @KategoriaSzczegol
- Kategoria ogólna – symbol @KategoriaOgolna
- Opis kategorii – symbol @KategoriaOpis.
- Symbol dokumentów – @SymbolDok
- Podmiot
- Kod podmiotu – symbol @KodPodmiotu
- Typ podmiotu – symbol @TypPodmiotu.
- Kwoty dodatkowe
- Kategoria szczegółowa – @KategoriaDodat
- Kategoria2 szczegółowa – @Kategoria2Dodat
- Kategoria ogólna – @KategoriaOgolnaDodat
- Kategoria2 ogólna – @Kategoria2OgolnaDodat
- Waluta – @DodatWaluta
- Opis – @OpisDodat
- Opis2 – @Opis2Dodat.
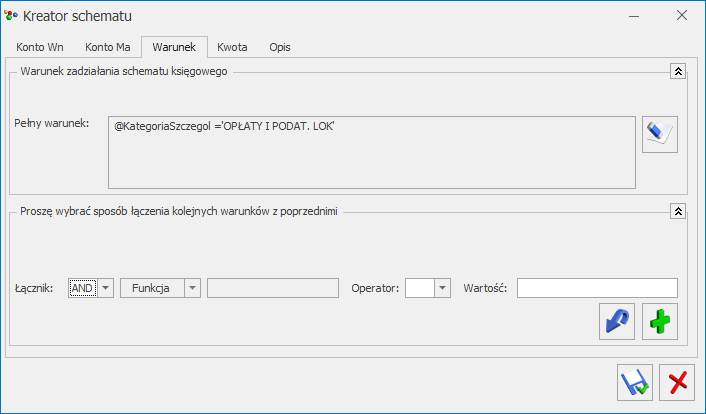
- Waluta
- Dokumentu – symbol @Waluta
- Rozliczenia – symbol @RozliczenieWaluta
- Rachunek
- Symbol – @Rachunek – odwołuje się do nr rejestru
- Nazwa – @RachNazwa – odwołuje się do nazwy rejestru.
- Konta
- Konto kasy (rachunku) – symbol @KontoRach – można uzależnić zadziałanie pozycji schematu od konkretnego numeru konta księgowego, znajdującego się na rejestrze kasowo/bankowym,
- Konto przeciwstawne – symbol @KontoPrzeciw – można uzależnić zadziałanie pozycji schematu od konkretnego numeru konta księgowego, znajdującego się na zapisie kasowo/bankowym,
- Czy jest konto przeciwstawne – symbol @JestKontoPrzeciw – możliwość zaksięgowania tylko niektórych pozycji przy użyciu makra @KontoPrzeciw np. @JestKontoPrzeciw=’TAK’ – tylko jeśli jest wypełnione, w pozostałych wypadkach pomijaj, @JestKontoPrzeciw=’NIE’– zawsze.
- Opis – symbol – @Opis
- Kategoria
- Kategoria szczegółowa – symbol @KategoriaSzczegol
- Kategoria ogólna – symbol @KategoriaOgolna
- Opis kategorii – symbol @KategoriaOpis
- Konto Wn kategorii – symbol @KatKontoWn
- Konto Ma kategorii – symbol @KatKontoMa.
- Symbol dokumentu – symbol @SymbolDok
- Kwota
- Przychód – symbol @Przychod
- Rozchód – symbol @Rozchod.
- Podmiot
- Kod podmiotu – @KodPodmiotu
- Typ podmiotu – @TypPodmiotu
- Konto odbiorcy – @KontoPodmiotuOdb
- Konto dostawcy – @KontoPodmiotuDost.
- Kwoty dodatkowe – w ramach którego dostępne są następujące parametry:
- Kategoria szczegółowa – symbol @KategoriaDodat
- Kategoria2 szczegółowa – symbol @Kategoria2Dodat
- Kategoria ogólna – symbol @KategoriaOgolnaDodat
- Kategoria2 ogólna – symbol @Kategoria2OgolnaDodat
- Konto Wn – symbol @KontoDodatWn
- Konto Ma – symbol @KontoDodatMa
- Konto Wn kategorii – symbol @KontoDodatKatWn
- Konto Ma kategorii – symbol @KontoDodatKatMa
- Konto Wn kategorii2 – symbol @KontoDodatKat2Wn
- Konto Ma kategorii2 – symbol @KontoDodatKat2Ma
- Waluta – symbol @DodatWaluta
- Opis -symbol @OpisDodat
- Opis2 – symbol @Opis2Dodat.
- Łącznik – określenie sposobu łącznia warunków wyrażenia („i”, „lub”).
- Funkcja – pozwala na uzależnienie definiowanego warunku od Nr dokumentu, Opisu, Kategorii.
- Operator – pozwala na logiczne powiązanie funkcji z wartością.
- Wartość – wartość funkcji. W przypadku niektórych funkcji konieczne jest wpisanie wartości „z ręki”, ale większość można przypisać przez wybór z wyświetlanej listy.
Schematy księgowe - scenariusze
Jak zdefiniować nagłówek schematu księgowego?
- Po wejściu do pozycji Schematy księgowe i wybraniu odpowiedniego typu schematu np. Faktury Sprzedaży, za pomocą ikony
 dodajemy nowy wzorzec księgowy.
dodajemy nowy wzorzec księgowy. - Pojawia się okno zatytułowane Schemat księgowy. W polach:
- Symbol – SPRZEDAŻ TOWARÓW,
- Nazwa – Sprzedaż towarów handlowych,
- Dziennik – wskazujemy dziennik, do którego będą trafiać księgowane dokumenty np. SPRZEDAŻ
- Zostawiamy zaznaczony parametr Księgowanie przez bufor – dokumenty będą księgowane „na brudno”,Z
- Zostawiamy zaznaczony parametr Pobierz datę księgowania z konfiguracji – dokumenty będą księgowane zgodnie z ustawieniem w Konfiguracji firmy/ Księgowość/ Parametry – Księgowanie dokumentów z datą.
- Za pomocą ikony
 uruchamiamy kreatora Opisu. W lewym dolnym rogu znajduje się przycisk Opis rozwijający listę dostępnych identyfikatorów opisów.
uruchamiamy kreatora Opisu. W lewym dolnym rogu znajduje się przycisk Opis rozwijający listę dostępnych identyfikatorów opisów. - Jeżeli chcemy, aby opis nagłówka dekretu zawierał Nr dokumentu, klikamy na przycisku
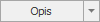 .
. - Z menu wybieramy Numer- numer własny - wybranie tej pozycji spowodowało pojawienie się w polu obok symbolu @NumerPelny.
- Zatwierdzamy wybrany symbol przez kliknięcie lewym klawiszem myszy na ikonie
 .
. - Automatycznie w górnej części formularza, w polu Opis, pojawił się symbol definicji opisu, czyli @NumerPelny.
- W celu dodania kolejnego identyfikatora opisu, wystarczy ponownie kliknąć na przycisku Opis i wykonać kroki wcześniej opisane.
- Jeżeli chcemy uzależnić zadziałanie schematu od warunku, przechodzimy na zakładkę [Warunek] lub wybieramy przycisk
 dostępny obok pola Warunek na formularzu schematu księgowego, powodując tym samym wejście do kolejnego okna Warunek zadziałania schematu.
dostępny obok pola Warunek na formularzu schematu księgowego, powodując tym samym wejście do kolejnego okna Warunek zadziałania schematu. - Jeżeli nie chcemy uzależniać zadziałania schematu od warunku, wybieramy ikonę
 , wchodząc tym samym do formularza, który pozwoli na dodawanie poszczególnych elementów schematu odpowiadającym dekretom księgowym.
, wchodząc tym samym do formularza, który pozwoli na dodawanie poszczególnych elementów schematu odpowiadającym dekretom księgowym.
Jak określić dla danego schematu księgowań z jaką datą mają być księgowane dokumenty?
Użytkownik definiuje wzorzec, dla którego data księgowania będzie różna od daty księgowania określonej w Konfiguracji. Dokumenty, Faktury Sprzedaży, mają być księgowane z datą sprzedaży.- Po wejściu do pozycji Schematy księgowe i wybraniu typu schematu Faktury Sprzedaży za pomocą ikony
 dodajemy nowy wzorzec księgowy.
dodajemy nowy wzorzec księgowy. - Wprowadzamy podstawowe dane tj. symbol wzorca, jego nazwę, wskazujemy dziennik, do którego mają trafiać księgowane dokumenty, oraz pozostawiamy zaznaczony parametr Księgowanie przez bufor.
- Odznaczamy parametr Pobierz datę księgowania z Konfiguracji. Za pomocą ikony
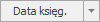 z menu wybieramy Data sprzedaży.
z menu wybieramy Data sprzedaży. - Następnie określamy poszczególne elementy schematu i zapisujemy całość schematu księgowań
Jak dodać warunek, od którego będzie zależeć zadziałanie schematu księgowego?
Użytkownik definiuje wzorzec, za pomocą którego będą księgowane tylko te dokumenty, którym przypisano kategorie podpięte do kategorii ogólnej o kodzie SPRZEDAŻ PROGRAMÓW.- Po wejściu do opcji Schematy księgowe za pomocą ikony
 dodajemy nowy wzorzec księgowy.
dodajemy nowy wzorzec księgowy. - Wprowadzamy podstawowe dane tj. symbol wzorca, jego nazwę, wskazujemy dziennik, do którego mają trafiać księgowane dokumenty.
- Za pomocą ikony
 uruchamiamy kreator Opisu, w którym możemy, ale nie musimy, wprowadzać symbole opisu.
uruchamiamy kreator Opisu, w którym możemy, ale nie musimy, wprowadzać symbole opisu. - Z poziomu okna Opis przechodzimy na zakładkę [Warunek].
- Będziemy teraz określać warunki, w jakich przypadkach ma zadziałać wzorzec, a w jakich nie.
- Przy definiowaniu pierwszego warunku pole łącznik jest nieaktywne (uaktywnia się przy dodawaniu kolejnych). Wybieramy przycisk Funkcja, automatycznie rozwija się lista warunków.
- Z listy wybieramy pozycję Kategoria dokumentu.
- Rozwija się kolejna lista z dwoma warunkami: Kategoria szczegółowa, Kategoria ogólna.
- Wybieramy pozycję Kategoria ogólna. Automatycznie pojawia się lista kategorii. Z listy wybieramy kategorię ogólną, o kodzie SPRZEDAŻ PROGRAMÓW.
- W polu Operator pojawi się relacja „równa się”. W polu Wartość - kod kategorii tj. SPRZEDAŻ PROGRAMÓW.
- W celu zapisania warunku należy kliknąć lewym klawiszem myszy na przycisku
 .
.
Jak zdefiniować prosty wzorzec sprzedaży?
Transakcje sprzedaży księgowane są w następujący sposób:- Kwota BRUTTO – księgowana jest po stronie debet konta 201 (Rozrachunki z odbiorcami),
- Kwota NETTO – księgowana jest po stronie kredyt konta 700-01 (Sprzedaż towarów),
- Kwota VAT – księgowana jest po stronie kredyt konta 221-1 (VAT należny).
- Wprowadzamy podstawowe dane tj. symbol wzorca, jego nazwę, wskazujemy dziennik, do którego mają trafiać księgowane dokumenty oraz pozostawiamy zaznaczony parametr Księgowanie przez bufor oraz Pobierz datę księgowania z Konfiguracji.
- Za pomocą ikony
 uruchamiamy kreatora Opisu, w którym możemy, ale nie musimy, wprowadzać symbole opisu – wybierzmy jednak Nr dokumentu oraz Opis.
uruchamiamy kreatora Opisu, w którym możemy, ale nie musimy, wprowadzać symbole opisu – wybierzmy jednak Nr dokumentu oraz Opis. - Z poziomu okna Opis wybieramy przycisk Akceptuj
 (nie przechodzimy na zakładkę [Warunek], ponieważ tworzymy uniwersalny prosty wzorzec, który kwotę netto będzie zawsze księgował na konto 700-01).
(nie przechodzimy na zakładkę [Warunek], ponieważ tworzymy uniwersalny prosty wzorzec, który kwotę netto będzie zawsze księgował na konto 700-01). - Wracamy do okna zatytułowanego Schemat księgowy, który jest listą elementów schematu odpowiadających poszczególnym dekretom.
- W celu dodania pierwszego elementu wybieramy przycisk Dodaj lub naciskamy klawisz <INS>.
- Otwiera się formularz elementu schematu księgowego, na którym klikamy na przycisku Konto Winien, z listy wybieramy konto syntetyczne rozrachunkowe 201 (Rozrachunki z odbiorcami).
- W polu podział na słowniki rozwijamy listę i wybieramy Podmioty.
- Za pomocą ikony
 uruchamiamy kreatora Definicja kwoty. Klikamy na przycisku Kwota/ Brutto/ Razem.
uruchamiamy kreatora Definicja kwoty. Klikamy na przycisku Kwota/ Brutto/ Razem. - Symbol kwoty zatwierdzamy kliknięciem na ikonie
 .
. - Jeśli chcemy, aby faktura była księgowana na konto walutowe np. odbiorcy zagranicznego, wówczas zaznaczamy parametr Księgowanie walutowe.
- Jeśli chcemy, aby po zaksięgowaniu faktury na konto rozrachunkowe dekret pojawił się w opcji Księgowość/ Rozrachunki oraz chcemy go rozrachować, zaznaczamy parametr Rozrachunek.
- Do kolejnego okna Opis przechodzimy za pomocą zakładki [Opis].
- W oknie Opis klikamy na przycisku Opis i wybieramy Nr dokumentu. Wybór akceptujemy przez wybranie przycisku
 .
. - Ze względu na fakt, że nie będziemy uzależniać zadziałania pozycji od warunku, po zatwierdzeniu symbolu opisu klikamy na ikonie
 .
. - Wyświetli się formatka pokazująca wszystkie parametry elementu schematu. Wybrane parametry zapisujemy za pomocą ikony Zapisz
 (<CTRL>+<ENTER>).
(<CTRL>+<ENTER>). - Dodajemy kolejną pozycję schematu.
- Klikamy na ikonie Dodaj
 lub naciskamy klawisz <INS>.
lub naciskamy klawisz <INS>. - W oknie elementu schematu księgowań klikamy na przycisku Konto Ma, z listy wybieramy konto analityczne 700-01 (Sprzedaż towarów).
- Korzystając z zakładki przechodzimy do kolejnego okna definicja kwoty. Klikamy na przycisku Kwota/ Netto/ Razem.
- Symbol kwoty zatwierdzamy kliknięciem na ikonie
 . Przechodzimy na zakładkę [Opis].
. Przechodzimy na zakładkę [Opis]. - W oknie Opis klikamy na przycisku Opis i wybieramy Nr dokumentu. Wybór akceptujemy przez wybranie przycisku
 . Ponownie wybieramy przycisk Opis i wybieramy Opis. Wybór akceptujemy przyciskiem
. Ponownie wybieramy przycisk Opis i wybieramy Opis. Wybór akceptujemy przyciskiem  .
. - Ze względu na fakt, że nie będziemy uzależniać zadziałania pozycji od warunku, po zatwierdzeniu symbolu opisu klikamy na ikonie
 .
. - Wyświetli się formatka pokazująca wszystkie parametry elementu schematu. Wybrane parametry zapisujemy za pomocą ikony Zapisz
 (<CTRL>+<ENTER>).
(<CTRL>+<ENTER>). - Ponownie wchodzimy do listy elementów schematu księgowań.
- Pozostało nam dodanie ostatniej pozycji.
- Ponownie wybieramy ikonę Dodaj
 lub naciskamy klawisz <INSERT>.
lub naciskamy klawisz <INSERT>. - W oknie Konta księgowego klikamy na przycisku Konto Ma, z listy wybieramy konto analityczne 221-01 (VAT należny).
- Przechodzimy na zakładkę [Kwota]. Klikamy na przycisku Kwota/ VAT/ Razem.
- Symbol kwoty zatwierdzamy kliknięciem na ikonie
 . Przechodzimy na zakładkę [Opis].
. Przechodzimy na zakładkę [Opis]. - W oknie Opis klikamy na przycisku Opis i wybieramy Nr dokumentu. Wybór akceptujemy przez wybranie przycisku . Ponownie wybieramy przycisk Opis i wybieramy Opis. Wybór akceptujemy przyciskiem
 .
. - Ze względu na fakt, że nie będziemy uzależniać zadziałania pozycji od warunku, po zatwierdzeniu symbolu opisu klikamy na ikonie
 .
. - Wyświetli się formatka pokazująca wszystkie parametry elementu schematu. Wybrane parametry zapisujemy za pomocą ikony Zapisz
 (<CTRL>+<ENTER>).
(<CTRL>+<ENTER>).
Jak zdefiniować wielowariantowy wzorzec dla dokumentów kosztowych?
Wzorcem księgowane będą trzy rodzaje faktur kosztowych, którym na poziomie Rejestru VAT, przypisano kategorie szczegółowe:- Zakup energii – kategoria szczegółowa ENERGIA,
- Czynsz – kategoria szczegółowa CZYNSZ,
- Transport – kategoria szczegółowa TRANSPORT.
| Kwota | Konto Winien | Konto Ma | Rozrachunek | Kategoria |
|---|---|---|---|---|
| Brutto | 202 (rozrachunki z dost.) | zaznaczony | ||
| Netto | 402-01(Energia) | odznaczony | ENERGIA | |
| VAT | 221-02(Vat naliczony) | odznaczony |
| Kwota | Konto Winien | Konto Ma | Rozrachunek | Kategoria |
|---|---|---|---|---|
| Brutto | 202 (rozrachunki z dost.) | zaznaczony | ||
| Netto | 404-01(Usługi obce) | odznaczony | CZYNSZ | |
| VAT | 221-02(Vat naliczony) | odznaczony |
| Kwota | Konto Winien | Konto Ma | Rozrachunek | Kategoria |
|---|---|---|---|---|
| Brutto | 202 (rozrachunki z dost.) | zaznaczony | ||
| Netto | 404-01(Usługi obce) | odznaczony | TRANSPORT | |
| VAT | 221-02(VAT naliczony) | odznaczony |
- Kwota BRUTTO jest zawsze księgowana na konto 202,
- Kwota VAT na konto 221-02,
- Kwota NETTO związana z zakupem energii księgowana jest na koncie 402-01, czynsz, transport na koncie 404-01.
- Wprowadzamy podstawowe dane tj. symbol wzorca np. KOSZT, jego nazwę np. Zakupy Kosztowe, wskazujemy dziennik, do którego mają trafiać księgowane dokumenty np. ZAKUP, oraz pozostawiamy zaznaczony parametr, że zapisy mają być generowane w buforze, a data księgowania pobierana z Konfiguracji.
- Za pomocą ikony
 uruchamiamy kreator Opisu, w którym możemy ale nie musimy wprowadzać symboli opisu – wybierzmy jednak Nr dokumentu oraz Opis.
uruchamiamy kreator Opisu, w którym możemy ale nie musimy wprowadzać symboli opisu – wybierzmy jednak Nr dokumentu oraz Opis. - Z poziomu okna Opis wybieramy przycisk Akceptuj
 (nie wchodzimy do ostatniego okna Warunek zadziałania schematu księgowego).
(nie wchodzimy do ostatniego okna Warunek zadziałania schematu księgowego). - Przechodzimy do listy elementów Schematu księgowego.
- W celu dodania pierwszego elementu wybieramy przycisk
 Dodaj lub naciskamy klawisz <INSERT>.
Dodaj lub naciskamy klawisz <INSERT>. - Otwiera się okno elementu schematu księgowego, w którym klikamy na przycisk Konto Ma, z listy wybieramy konto syntetyczne rozrachunkowe 202 (Rozrachunki z dostawcami). W polu podział na słowniki wybieramy Podmioty.
- Uruchamiamy kreatora Kwoty i klikamy na przycisku Kwota/ Brutto/ Razem.
- Symbol kwoty zatwierdzamy kliknięciem na ikonie
 .
. - Jeśli chcemy, aby po zaksięgowaniu faktury na konto rozrachunkowe 202 dekret pojawił się w opcji Księgowość/ Rozrachunki oraz chcemy go rozrachować, zaznaczamy parametr Rozrachunek.
- Jeśli chcemy, aby faktura była księgowana na konto walutowe np. dostawcy zagranicznego, wówczas zaznaczamy parametr Księgowanie walutowe. Przechodzimy na zakładkę [Opis].
- W oknie Opis klikamy na przycisk Opis i wybieramy Nr dokumentu. Wybór akceptujemy przez wybranie przycisku
 .
. - Ze względu na fakt, że nie będziemy uzależniać zadziałania pozycji od warunku, po zatwierdzeniu symbolu opisu klikamy na ikonie
 .
. - Wyświetli się formatka pokazująca wszystkie parametry elementu schematu. Zatwierdzamy je przez wybranie przycisku Zapisz
 (<CTRL>+<ENTER>).
(<CTRL>+<ENTER>). - Wracamy do listy elementów schematu księgowań.
- Dodajemy kolejną pozycję schematu.
- Klikamy na ikonie Dodaj
 lub naciskamy klawisz <INSERT>.
lub naciskamy klawisz <INSERT>. - W oknie Elementu Schematu Księgowego klikamy na przycisk Konto Wn, z listy wybieramy konto analityczne 221-02 (VAT naliczony) i przechodzimy na zakładkę [Kwota].
- Definiujemy kwotę klikając na przycisk Kwota/ VAT/ Razem.
- Symbol kwoty zatwierdzamy kliknięciem na ikonie
 . Przechodzimy na zakładkę [Opis].
. Przechodzimy na zakładkę [Opis]. - W oknie Opis klikamy na przycisku Opis i wybieramy Nr dokumentu. Wybór akceptujemy przez wybranie przycisku
 . Ponownie wybieramy przycisk Opis i wybieramy Opis. Wybór akceptujemy przyciskiem
. Ponownie wybieramy przycisk Opis i wybieramy Opis. Wybór akceptujemy przyciskiem 
- Ze względu na fakt, że nie będziemy uzależniać zadziałania pozycji od warunku, po zatwierdzeniu symbolu opisu klikamy na ikonie
 .
. - Wyświetli się formatka pokazująca wszystkie parametry elementu schematu. Wybrane parametry zapisujemy za pomocą ikony Zapisz
 (<CTRL>+<ENTER>).
(<CTRL>+<ENTER>). - Wracamy do listy elementów schematu księgowań.
- Pozostało nam dodanie pozycji, które będą księgowane na konta kosztowe.
- Ponownie wybieramy ikonę Dodaj
 lub naciskamy klawisz <INSERT>.
lub naciskamy klawisz <INSERT>. - W oknie elementu schematu księgowego klikamy na przycisku Konto Winien, z listy wybieramy konto analityczne 402-01 (Energia)
- Uruchamiamy kreatora Definicji Kwoty. Klikamy na przycisku Kwota/ Netto/ Razem.
- Symbol kwoty zatwierdzamy kliknięciem na ikonie
 . Przechodzimy na zakładkę [Opis].
. Przechodzimy na zakładkę [Opis]. - W oknie Opis klikamy na przycisku Opis i wybieramy Nr dokumentu. Wybór akceptujemy przez wybranie przycisku
 . Ponownie wybieramy przycisk Opis i wybieramy Opis. Wybór akceptujemy przyciskiem
. Ponownie wybieramy przycisk Opis i wybieramy Opis. Wybór akceptujemy przyciskiem - Ze względu na fakt, że będziemy uzależniać zadziałanie pozycji od warunku, przechodzimy na zakładkę [Warunek].
- W oknie Warunek zadziałania schematu księgowego klikamy na przyciskach Funkcja/ Kategoria pozycji/ Kategoria szczegółowa. Z listy kategorii wybieramy kategorię ENERGIA i zatwierdzamy warunek przyciskiem
 .
. - Po zdefiniowaniu wszystkich parametrów klikamy na ikonie
 .
. - Przyciskiem Zapisz
 lub używając kombinacji klawiszy (<CTRL>+<ENTER>) zapisujemy element schematu.
lub używając kombinacji klawiszy (<CTRL>+<ENTER>) zapisujemy element schematu. - Ponownie wybieramy ikonę Dodaj
 lub naciskamy klawisz <INSERT>.
lub naciskamy klawisz <INSERT>. - W oknie Elementu Schematu Księgowego klikamy na przycisku Konto Winien, z listy wybieramy konto analityczne 404-01 (Usługi obce).
- Uruchamiamy kreatora Definicji Kwoty. Klikamy na przycisku Kwota/ Netto/ Razem.
- Symbol kwoty zatwierdzamy kliknięciem na ikonie
 . Przechodzimy na zakładkę [Opis].
. Przechodzimy na zakładkę [Opis]. - W oknie Opis klikamy na przycisku Opis i wybieramy Nr dokumentu. Wybór akceptujemy przez wybranie przycisku
 . Ponownie wybieramy przycisk Opis i wybieramy Opis. Wybór akceptujemy przyciskiem
. Ponownie wybieramy przycisk Opis i wybieramy Opis. Wybór akceptujemy przyciskiem  .
. - Ze względu na fakt, że będziemy uzależniać zadziałanie pozycji od warunku, przechodzimy na zakładkę [Warunek].
- W oknie Warunek zadziałania schematu księgowego klikamy na przyciskach Funkcja/ Kategoria pozycji/ Kategoria szczegółowa. Z listy kategorii wybieramy kategorię TRANSPORT i zatwierdzamy warunek przyciskiem
 .
. - Po zdefiniowaniu wszystkich parametrów klikamy na ikonie
 .
. - Przyciskiem Zapisz
 lub używając kombinacji klawiszy (<CTRL>+<ENTER>) zapisujemy element schematu.
lub używając kombinacji klawiszy (<CTRL>+<ENTER>) zapisujemy element schematu. - Ponownie wybieramy ikonę Dodaj
 lub naciskamy klawisz <INSERT>.
lub naciskamy klawisz <INSERT>. - W oknie Elementu Schematu Księgowego klikamy na przycisku Konto Winien, z listy wybieramy konto analityczne 404-01 (Usługi obce).
- Uruchamiamy kreatora Definicji Kwoty. Klikamy na przycisku Kwota/ Netto/ Razem.
- Symbol kwoty zatwierdzamy kliknięciem na ikonie
 . Przechodzimy na zakładkę [Opis].
. Przechodzimy na zakładkę [Opis]. - W oknie Opis klikamy na przycisku Opis i wybieramy Nr dokumentu. Wybór akceptujemy przez wybranie przycisku
 . Ponownie wybieramy przycisk Opis i wybieramy Opis. Wybór akceptujemy przyciskiem
. Ponownie wybieramy przycisk Opis i wybieramy Opis. Wybór akceptujemy przyciskiem 
- Ze względu na fakt, że będziemy uzależniać zadziałanie pozycji od warunku, przechodzimy na zakładkę [Warunek].
- W oknie Warunek zadziałania schematu księgowego klikamy na przyciskach Funkcja/ Kategoria pozycji/ Kategoria szczegółowa. Z listy kategorii wybieramy kategorię CZYNSZ i zatwierdzamy warunek przyciskiem
 .
. - Po zdefiniowaniu wszystkich parametrów klikamy na ikonie
 .
. - Przyciskiem Zapisz
 lub używając kombinacji klawiszy (<CTRL>+<ENTER>) zapisujemy element schematu.
lub używając kombinacji klawiszy (<CTRL>+<ENTER>) zapisujemy element schematu.
Jak zdefiniować prosty schemat dla księgowania raportów kasowych/bankowych
| Konto Wn | Konto Ma | Słownik | Kwota | Warunek |
|---|---|---|---|---|
| @KontoRach | @KontoPrzeciw | Podmioty | @Przychod | |
| @KontoPrzeciw | @KontoRach | Podmioty | @Rozchod | |
| @KontoDodatWn | @KontoDodatMa | Podmioty | @KwotaDodat |
Jak zdefiniować prosty schemat dla księgowania dokumentów w Rejestrze VAT sprzedaży umożliwiający generowanie automatycznych rozrachunków i rozliczeń
| Konto Wn | Konto Ma | Słownik | Kwota | Warunek | Księgowanie walutowe | Rozrachunek |
|---|---|---|---|---|---|---|
| @KontoPlatnikaOdb | Płatnicy | @KwotaPlatnosci | @WalutaPlat ='PLN' AND @PlatKierunek =1 | Nie | Tak | |
| @KontoPlatnikaOdb | Płatnicy | -@KwotaPlatnosci | @WalutaPlat ='PLN' AND @PlatKierunek =-1 | Nie | Tak | |
| @KontoPlatnikaOdb | Płatnicy | @KwotaPlatnosci | @WalutaPlat <>'PLN' AND @PlatKierunek =1 | Tak | Tak | |
| @KontoPlatnikaOdb | Płatnicy | -@KwotaPlatnosci | @WalutaPlat <>'PLN' AND @PlatKierunek =-1 | Tak | Tak | |
| 731-2 | - | @Netto | - | Nie | Nie | |
| 221-2 | - | @Vat | - | Nie | Nie |
Jak zdefiniować schemat dla księgowania Faktur Zakupu z Rejestru VAT – z wykorzystaniem segmentów kont na kategoriach?
Scenariusz postępowania:- W Ogólne/ Kategorie dodając Kategorię wpisujemy, w polach Konto-segment Wn i/lub Konto-segment Ma, konto księgowe odpowiadające tej kategorii np. kategoria MAT. BIUROWE, Konto-segment Wn: 401-01-03, kategoria: ENERGIA, Konto-segment Wn: 401-01-05.
- W Rejestry VAT/ Rejestry VAT/ Rejestr zakupu dodajemy fakturę, na której dodajemy pozycje np. W kolumnie Kategoria: MAT. BIUROWE, odpowiednia stawka VAT, kwota netto itd. W drugiej pozycji – Kategoria: ENERGIA, odpowiednia stawka, kwota netto itd.
| Konto Wn | Konto Ma | Słownik | Kwota | Warunek |
|---|---|---|---|---|
| 202 | Podmioty | @Brutto | ||
| 221-02 | brak | @Vat | ||
| @KatElemKontoWn | brak | @Netto | ||
| @KontoDodatWn | @KontoDodatMa | Podmioty | @KwotaDodat |
Zaliczki pracowników
Scenariusz postępowania 1: zaliczka jest na kwotę równą Fakturze Zakupu:- Pracownik pobiera zaliczkę z kasy np. 150 zł – w menu Kasa/Bank/ Zapisy kasowe/bankowe dodajemy dokument rozchodowy (KW), wybierając jako podmiot Pracownika.
- Pracownik przynosi fakturę zakupu (FZ) np. na kwotę 150 zł, która została zapłacona ww. zaliczką 150 zł – dodajemy zapis w menu Rejestry VAT/ Rejestry VAT/ Rejestr zakupu:
- Na pierwszej zakładce wybieramy kontrahenta, który widnieje na FZ i uzupełniamy pozostałe dane.
- Na zakładce [Kontrahent], klikamy na przycisk Pracownik i wybieramy naszego zaliczkobiorcę.
- Na dodatkowej liście potencjalnych zaliczek pojawi się lista nierozliczonych zapisów, w naszym przykładzie jedno KW na kwotę 150 zł, wybieramy tą zaliczkę.
- Zapisujemy dokument.
- Po zapisaniu Faktura Zakupu oraz dokument KW zostaną całkowicie rozliczone.
- Pracownik pobiera zaliczkę z kasy np. 250 zł – w menu Kasa/Bank/ Zapisy kasowe/bankowe dodajemy dokument rozchodowy (KW), wybierając jako podmiot Pracownika.
- Pracownik przynosi fakturę zakupu (FZ) np. na kwotę 150 zł, która została zapłacona ww. zaliczką 150 zł, resztę zaliczki pracownik zwraca do kasy (100 zł) – dodajemy zapis w menu Rejestry VAT/ Rejestry VAT/ Rejestr zakupu:
- Na pierwszej zakładce wybieramy kontrahenta, który widnieje na FZ i uzupełniamy pozostałe dane.
- Na zakładce [Kontrahent] klikamy na przycisk Pracownik i wybieramy naszego zaliczkobiorcę.
- Na dodatkowej liście potencjalnych zaliczek pojawi się lista nierozliczonych zapisów, w naszym przykładzie jedno KW na kwotę 250 zł. Klikamy dwukrotnie w kolumnę Kwota i wpisujemy 150 zł.
- Zapisujemy dokument.
- FZ jest całkowicie rozliczona, natomiast KW jest częściowo rozliczone. Pracownik wpłaca do kasy pozostałą część zaliczki:
- W menu Kasa/bank/ Zapisy kasowe/bankowe dodajemy dokument przychodowy (KP) od pracownika, na kwotę 100 zł,
- Na zakładce [Rozliczenia] dokumentu KP, klikamy w ikonę plusa,
- Gdy pojawi się lista zapisów kasowych pracownika, wybieramy KW (zaliczkę) i kompensujemy z KP.
- Zaliczka pracownika jest całkowicie rozliczona.
- Pracownik pobiera zaliczkę z kasy np. 150 zł – w menu Kasa/Bank/ Zapisy kasowe/bankowe dodajemy dokument rozchodowy (KW), wybierając jako podmiot Pracownika.
- Pracownik przynosi fakturę zakupu (FZ) np. na kwotę 250 zł, która została zapłacona ww. zaliczką 150 zł. Pozostała część płatności faktury pozostaje do rozliczenia (100 zł) – dodajemy zapis w menu Rejestry VAT/ Rejestry VAT/ Rejestr zakupu:
- Na pierwszej zakładce wybieramy kontrahenta, który widnieje na FZ i uzupełniamy pozostałe dane.
- Na zakładce [Kontrahent] klikamy na przycisk Pracownik i wybieramy naszego zaliczkobiorcę.
- Na dodatkowej liście potencjalnych zaliczek pojawi się lista nierozliczonych zapisów, w naszym przykładzie jedno KW na kwotę 150 zł, wybieramy tą zaliczkę.
- Zapisujemy dokument.
- FZ jest częściowo rozliczona. W Preliminarzu Płatności 150 zł znajduje się na liście rozliczonych dokumentów, a pozostałe 100 zł na liście dokumentów nierozliczonych. Na zdarzeniu w Preliminarzu znajduje się kontrahent wprowadzony na fakturze.
- Dokument KW jest całkowicie rozliczony.
| Konto Wn | Konto Ma | Słownik | Kwota | Warunek |
|---|---|---|---|---|
| @KatElemKontoWn | @Netto | |||
| 221-02 | @VAT | |||
| 202 | Podmioty | @Brutto | ||
| 202 | Podmioty | @PlatZaliczka | @TypPodmiotu ='kontrahent' AND @TypZaliczkobiorcy ='pracownik' | |
| 230 | Zaliczkobiorcy | @PlatZaliczka | @TypPodmiotu ='kontrahent' AND @TypZaliczkobiorcy ='pracownik' |
| Konto Wn | Konto Ma | Słownik | Kwota | Warunek |
|---|---|---|---|---|
| @KatElemKontoWn | @Netto | |||
| 221-02 | @VAT | |||
| 202 | Podmioty | @Brutto | @TypPodmiotu ='kontrahent' AND @TypZaliczkobiorcy <>'pracownik' | |
| 230 | Zaliczkobiorcy | @PlatZaliczka | @TypPodmiotu ='kontrahent' AND @TypZaliczkobiorcy ='pracownik' |
Pozostałe typy schematów księgowych
- Amortyzacji, ulepszenia, przeszacowania, otrzymania i likwidacji środków trwałych,
- Deklaracji/JPK,
- Delegacji,
- Listy płac,
- Not odsetkowych, Ponagleń zapłaty,
- Różnic kursowych, różnic kursowych MW, rozliczeń, kompensat,
- Ewidencji przychodów i kosztów.
Eksport i import schematów księgowych
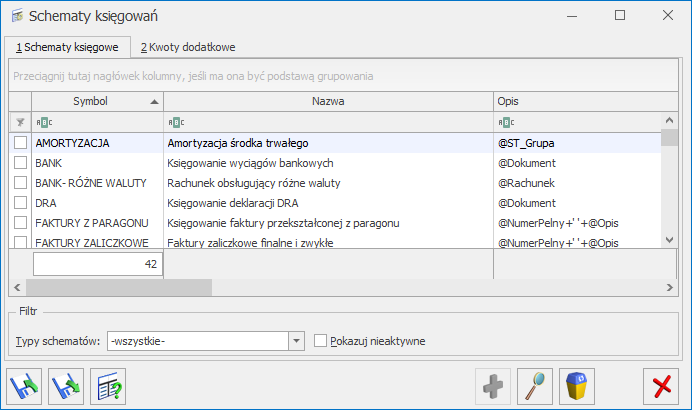
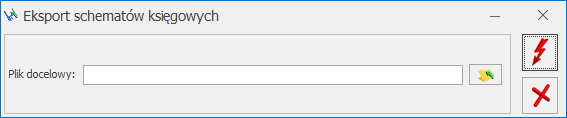
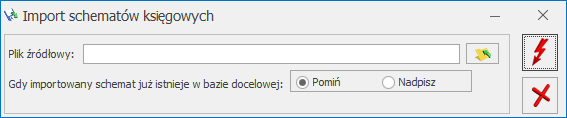
Uruchomienie importu spowoduje, że na ekranie pojawi się standardowa informacja z przebiegu importu (zgodnie z ustawieniami konfiguracyjnymi na karcie operatora).
Księgowanie według opisu analitycznego
- Dokument TaxFree,
- Dokument wewnętrzny sprzedaży,
- Dokument wewnętrzny zakupu,
- Ewidencja kosztów,
- Ewidnecja przychodów,
- Faktury sprzedaży,
- Faktury zakupu,
- Kompletacja przyjęcie produktów,
- Kompletacja rozchód składników
- Paragony,
- Przesunięcia międzymagazynowe,
- Przyjęcie kaucji,
- Przyjęcie wewnętrzne,
- Przyjęcie zewnętrzne,
- Rejestr sprzedaży,
- Rejestr zakupu,
- Rozchód wewnętrzny,
- Wydanie kaucji,
- Wydanie zewnętrzne.



