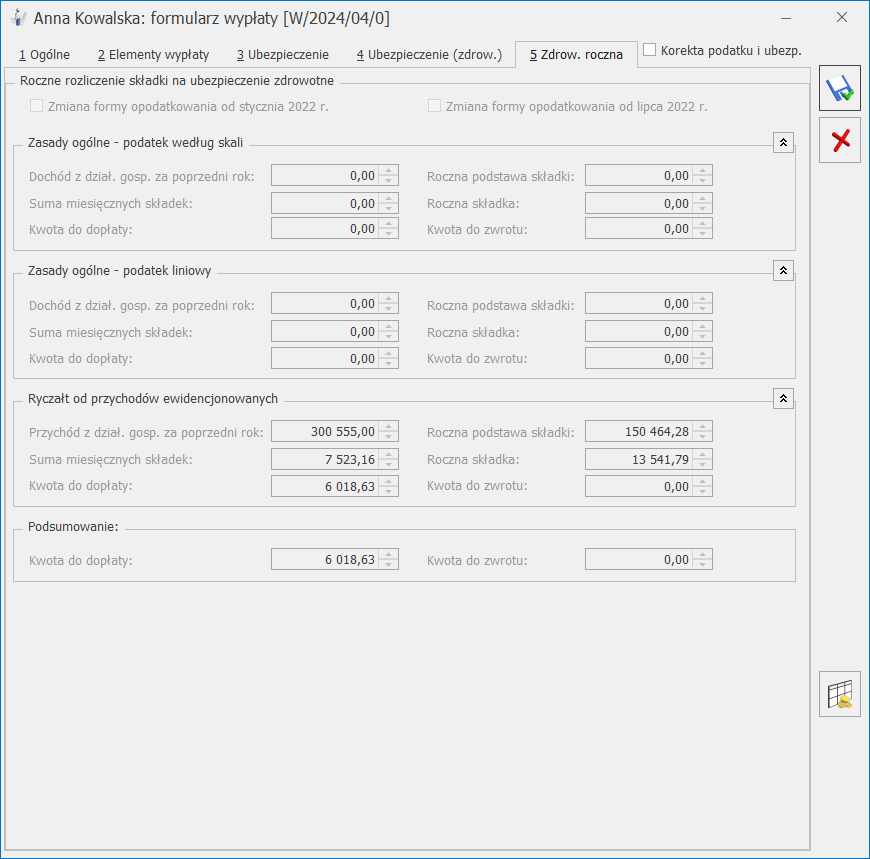Korekty wypłat
- Zwrot nadpłaconych składek,
- Rozliczenie nieobecności nieuwzględnionej wcześniej w wypłacie,
- Zmiana nieobecności (np. z nieobecności usprawiedliwionej na zwolnienie lekarskie).
Definicje dokumentów
W Konfiguracji firmy/ Definicje dokumentów/ Płace/ Lista płac korygująca – domyślnie – zdefiniowany jest schemat listy płac korygującej dla rodzaju etat – EKOR (Etat korygująca). Jeśli u użytkownika zaistnieje konieczność założenia nowego schematu dla korekt można przez <CTRL> <INS> skopiować istniejący schemat (wystarczy zmienić pola: Symbol i Nazwa) i zapisać.Listy płac
Wypłaty i listy płac mogą przyjmować różny status. Dostępne są 4 stany (statusy) związane z korygowaniem:- Podstawowa (P) – wypłata normalna, to znaczy taka, która nie jest ani korektą, ani do niej nie ma korekty.
- Anulowana (A) – w wyniku operacji anulowania wykonanej przez Operatora. Wyświetlana na szaro. Nie jest brana pod uwagę przy żadnych obliczeniach, deklaracjach, wydrukach.
- Stornująca (S) – automatycznie tworzona „odwrotność” (ze znakiem przeciwnym) wypłaty anulowanej, do wykorzystania wyłącznie przy księgowaniu. Pomijana przy obliczeniach, deklaracjach, wydrukach.
- Korygująca (K) – wypłata naliczona na liście typu „Korekta” z poprawnym wyliczeniem w stosunku do wypłaty Anulowanej.
- Wszystkie – w oknie pojawią się wszystkie, dotychczas utworzone listy płac,
- Podstawowe – wyświetlą się wyłącznie listy podstawowe, niekorygowane,
- Korygujące – odfiltrowane zostaną tylko listy płac korygujące.
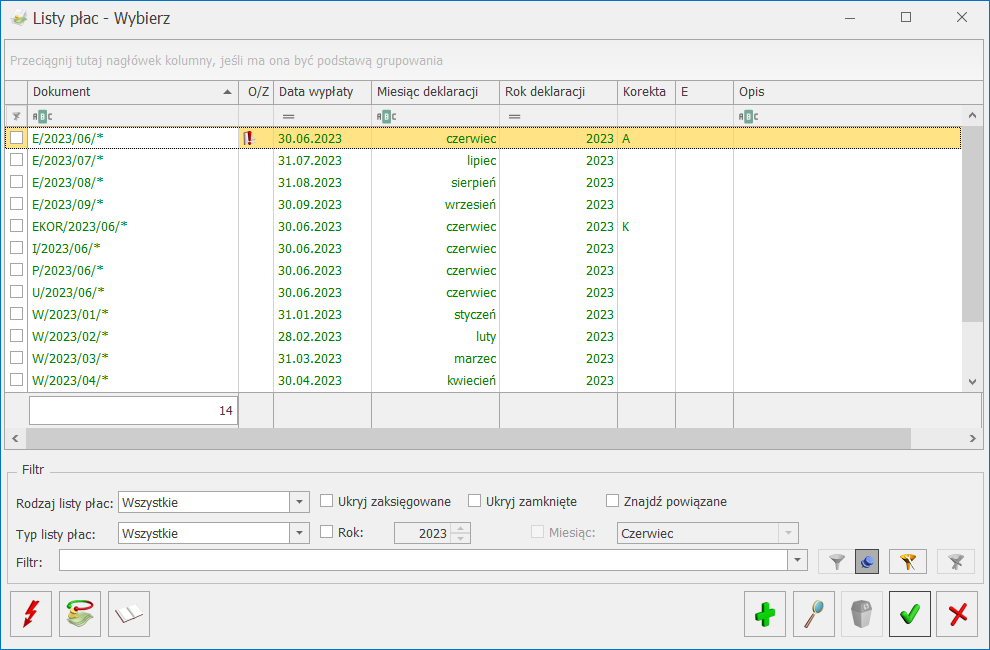
Lista Listy płac
Formularz listy płac
Zaznaczenie parametru Lista płac korygująca uaktywnia pola:- Dokument – związane ze schematem numeracji dla list płac korygujących, standardowo zdefiniowany jest jeden schemat o symbolu EKOR,
- Korekta do listy – z możliwością wyboru listy podstawowej, do której tworzone będą wypłaty korygujące.
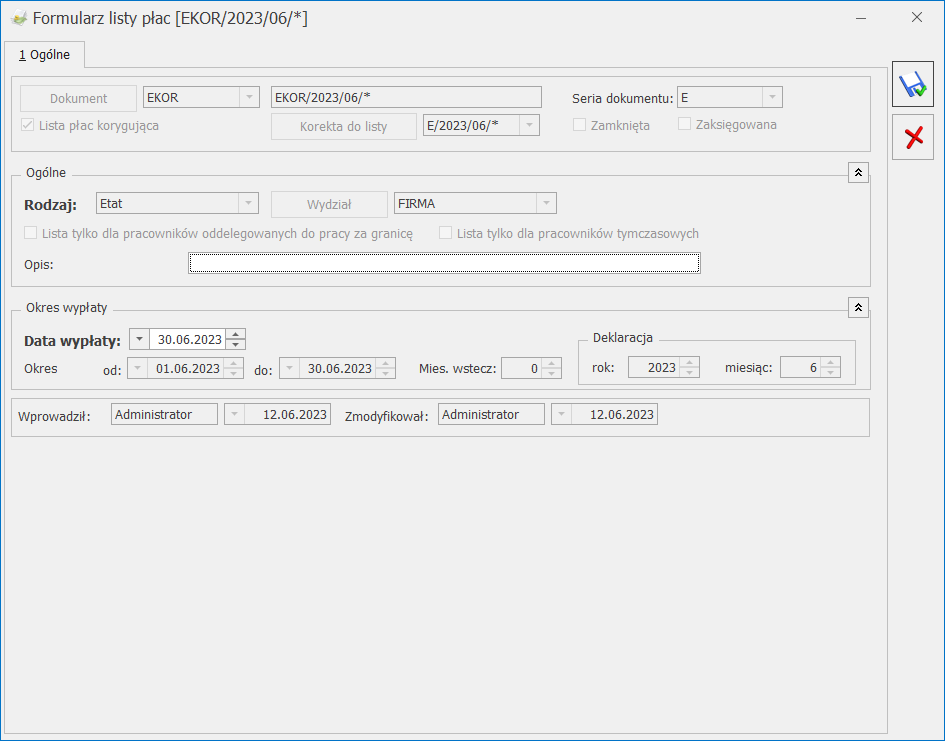
Formularz listy płac korygującej
- Użytkownik musi anulować wypłatę podstawową (ta operacja wystąpi zawsze),
- Jeśli korekta wypłaty dotyczy zmiany w rozliczeniu nieobecności, to należy również anulować Nieobecność(i),
- Gdy wystąpi krok poprzedni to należy wprowadzić nieobecność korygującą,
- Następnie należy naliczyć wypłatę korygującą (ta operacja występuje zawsze).
Anulowanie wypłaty
Funkcja Anuluj wypłatę oraz Koryguj wypłatę dostępna jest tylko w oknie Wypłaty pracowników z menu kontekstowego (prawy klawisz myszy). Opcja Koryguj wypłatę powoduje anulowanie wypłaty i utworzenie od razu listy płac korygującej, na której należy naliczyć wypłatę korygującą. Opcja Anuluj wypłatę anuluje wypłatę. Operację anulowania wypłaty można wykonać na zamkniętych lub zaksięgowanych listach płac podstawowych (P) oraz korygujących (K) o rodzajach: Etat, Umowa, Inna, Właściciel. Funkcja działa tylko na tej wypłacie, na której znajduje się kursor. Nie ma możliwości seryjnego anulowania wypłat. W przypadku, gdy na jednej liście płac pracownik ma wiele wypłat wówczas funkcja anulowania wypłaty nie jest dostępna z poziomu okna Wypłaty pracowników, tylko z poziomu Listy wypłat (podnoszonej ikoną „Lupy” na pracowniku), gdzie należy wskazać konkretną wypłatę i tu anulować (prawy klawisz myszy). Wypłaty anulowane (status A) wyświetlane są kursywą w kolorze szarym. Należy pamiętać o tym, że przed naliczeniem wypłaty korygującej należy anulować wypłatę pierwotną (podstawową).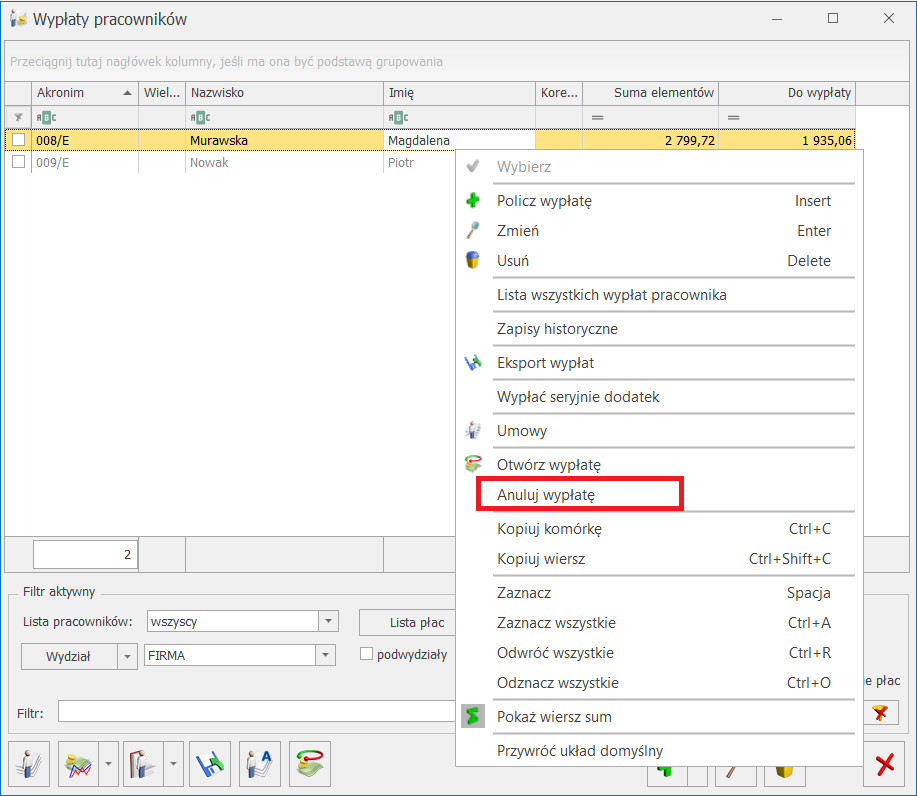
Funkcja anuluj wypłatę
Naliczanie wypłaty korygującej
Wypłata korygująca naliczana jest – podobnie jak „zwykła” wypłata – z poziomu Wypłaty pracowników, po wybraniu listy płac typu korekta (EKOR lub o innym symbolu, wcześniej zdefiniowanym przez użytkownika). Po wybraniu listy płac korygującej wyświetlają się nazwiska tylko tych pracowników, którzy mają anulowane wypłaty (A) na liście płac, z którą powiązana jest lista płac korygująca. Operacja naliczania spowoduje powstanie równocześnie dwóch wypłat:- Stornującej (S) – nalicza się automatycznie jako ujemna wypłata anulowana (A). Nie podlega edycji, nie można jej samodzielnie dodać ani usunąć, nie jest automatycznie wyświetlana na liście, użytkownik może ją jedynie podejrzeć w oknie Wypłaty pracowników, z menu kontekstowego (prawy klawisz myszy) Pokaż wypłaty stornujące,
- Korygującej (K) – wypłata podlega edycji, można ją usunąć, naliczyć ponownie.
Kopiowanie zaliczki podatku z anulowanej wypłaty
Tylko na formularzu wypłaty korygującej na zakładce [Podatki], dostępna jest funkcja kopiowania zaliczki podatku z anulowanej wypłaty:- Naciśnięcie ikonki spowoduje zaznaczenie pola Korekta podatku i ubezpieczeń oraz skopiuje kwotę zaliczki podatku z wypłaty anulowanej, czyli będzie to kwota zaliczki podatku, jaką już prawdopodobnie przekazano do urzędu skarbowego, nie ulegnie zmianie: zaliczka na PIT-4R, karta podatkowa/wynagrodzeń, deklaracja PIT.
- Jeśli funkcja kopiowania nie zostanie uruchomiona, zaliczka podatku będzie różna od anulowanej wypłaty. Wówczas ponowne przeliczenie deklaracji pomocniczej PIT-4R zmieni wartość deklaracji. Również nowa wartość zaliczki podatku zostanie pobrana na wydruki karty podatkowej/wynagrodzeń, deklarację PIT.
- W przypadku gdy w wypłacie nie została skopiowana zaliczka do urzędu skarbowego i nie skopiowano płatności, pojawia się komunikat: Czy wpłaciłeś do urzędu skarbowego zaliczkę podatku za miesiąc, za który robisz korektę i chcesz w wypłacie korygującej naliczyć taką samą zaliczkę jak w wypłacie anulowanej? Jeżeli zostanie wybrana opcja ‘TAK’, w wypłacie na zakładce [Podatki] automatycznie zaznaczy się parametr Korekta podatku i ubezp, w polu Zaliczka podatku do urzędu skarbowego pojawi się wartość podatku z anulowanej wypłaty, do której naliczana jest korekta. Jeżeli zostanie wybrana opcja Nie, zaliczka podatku pozostanie bez zmian.
Kopiowanie płatności z anulowanej wypłaty
Tylko w wypłacie korygującej dostępna jest funkcja kopiowania płatności z anulowanej wypłaty. Chcąc skopiować płatność, należy:- Edytować wypłatę korygującą,
- Otworzyć Schemat płatności
 Zaznaczyć pole Ręczna korekta płatności w wypłacie (warunek konieczny),
Zaznaczyć pole Ręczna korekta płatności w wypłacie (warunek konieczny), - Na dole okna pojawi się ikona Kopiowania listy płatności
- Kwota netto wypłaty mniejsza od skopiowanej sumy płatności – wygenerowana zostanie dodatnia spłata Korekta netto wypłaty (na kwotę równą różnicy netto i sumy płatności),
- Kwota netto wypłaty większa od skopiowanej sumy płatności – powstanie ujemna spłata Korekta netto wypłaty i tak zostanie rozliczona, aby nie została do wypłaty kwota ujemna,
- W przypadku, gdy nie wystąpi różnica, Korekta netto wypłaty nie pojawi się w ogóle.
Kopiowanie kwot spłat zajęć wynagrodzenia z anulowanej wypłaty
W wypłacie korygującej naliczonej do wypłaty anulowanej, w której były zajęcia wynagrodzenia jest możliwość skopiowania wartości tego zajęcia z wypłaty anulowanej. Chcąc skopiować kwotę spłaty zajęcia wynagrodzenia, należy:- Edytować wypłatę korygującą,
- Otworzyć element wynagrodzenia będący spłatą zajęcia wynagrodzenia,
- Skopiować kwotę zajęcia za pomocą przycisku
 . W polu Wartość pojawi się kwota spłaty z wypłaty anulowanej.
. W polu Wartość pojawi się kwota spłaty z wypłaty anulowanej.
Anulowanie i korygowanie nieobecności
Na liście nieobecności pracownika z menu kontekstowego (prawy klawisz myszy) dostępne są funkcje Anuluj nieobecność i Koryguj nieobecność. Wybranie opcji Koryguj nieobecność powoduje anulowanie nieobecności oraz automatyczne otwarcie formularza nieobecności korygującej z podpowiedzianymi okresami od-do pobranymi z nieobecności, która została anulowana. Akceptacja operacji anulowania powoduje, że nieobecność otrzymuje status anulowanej. Korektę nieobecności można wprowadzić w kolejnym kroku. Anulować można tylko taką nieobecność, która została rozliczona w wypłacie, którą następnie anulowano. Anulowana nieobecność pojawi się na liście nieobecności pracownika w kolorze szarym, podobnie jak anulowane wypłaty.- Ustawić się kursorem na nieobecności anulowanej,
- Nacisnąć prawy klawisz myszy, pojawi się menu kontekstowe i wybrać Koryguj nieobecność,
- Otworzy się formularz nieobecności z domyślnie podpowiadającym się zakresem dat odpowiadającym okresowi z nieobecności anulowanej. Dokonujemy stosownych zmian i zapisujemy formularz,
- Na liście nieobecności pracownika pojawi się nieobecność korygująca. Nieobecności korygujące wyświetlane są w kolorze niebieskim.
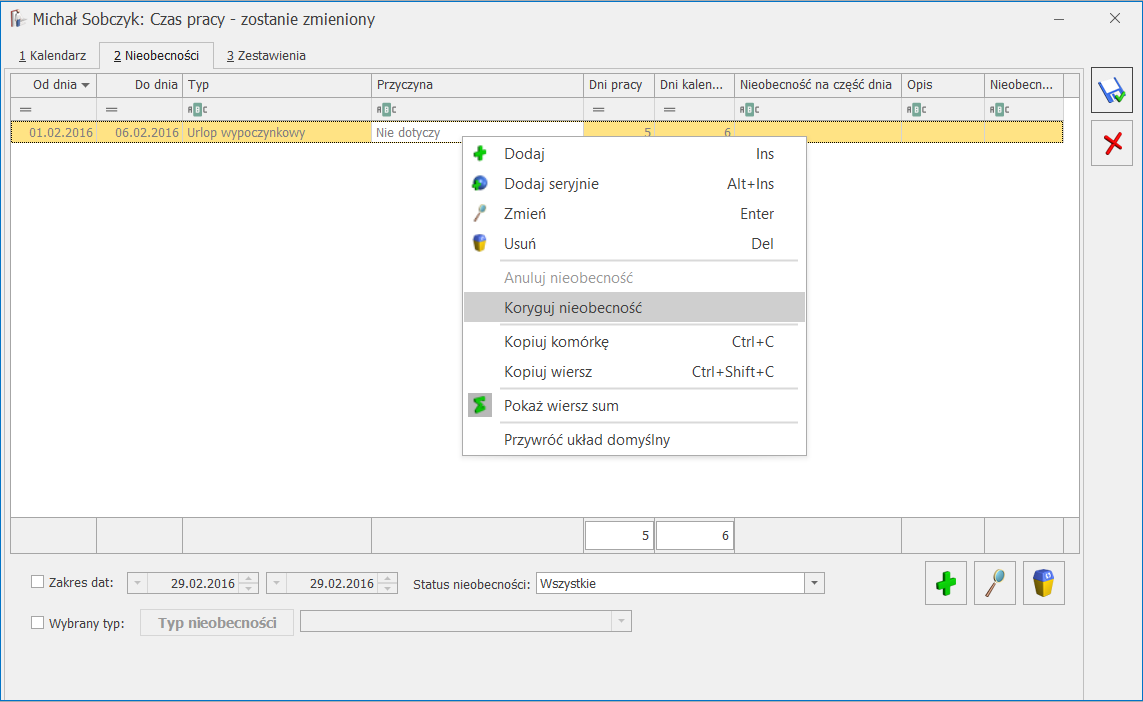
Lista nieobecności pracownika z funkcją Koryguj nieobecność
- Funkcja Anuluj nieobecność działa tylko dla nieobecności rozliczonych w całości w anulowanej wypłacie, to znaczy najpierw należy anulować wypłatę, a następnie samą nieobecność,
- Nieobecność wprowadzona w zakresie dat nieobecności anulowanej automatycznie zmieni status na nieobecność korygującą,
- Nieobecność korygująca może być wpisana na okres dłuższy niż okres, jaki obejmowała nieobecność anulowana, dopuszczalne jest też wpisanie więcej niż jednej nieobecności korygującej, pod warunkiem, że wpisywane nieobecności nie zachodzą na siebie (opisane powyżej),
- Na dzień / okres, w którym jest odnotowana nieobecność anulowana można również odnotować informację o obecności w pracy,
- Nie ma potrzeby anulowania nieobecności rozliczonych w anulowanych wypłatach, jeżeli korekta wypłaty nie jest związana ze zmianą w nieobecnościach. Taka nieobecność zostanie ponownie rozliczona w wypłacie korygującej naliczanej za dany okres,
- Nieobecności korygujące uwzględniane są przy naliczaniu wypłat, deklaracji i na wydrukach w taki sam sposób, jak nieobecności Podstawowe (niekorygowane),
- Wszystkie (domyślnie) – widoczne są wszystkie nieobecności,
- Podstawowe – wyświetlane są tylko podstawowe, pozostałe nieobecności – ukryte,
- Anulowane – wyświetlane są tylko anulowane,
- Korygujące – wyświetlane są tylko korygujące.
Anulowanie i korygowanie zestawień czasu pracy
Dla pracowników rozliczanych według zestawienia udostępniono funkcję anulowania zestawień czasu pracy i dopisywania zestawień korygujących. Funkcje dostępne są wyłącznie na liście zestawień pracownika (Nie)obecności, zakładka [Zestawienia]. Anulować można tylko takie zestawienie, które rozliczono w wypłacie, a tą wypłatę następnie anulowano. Anulowane zestawienia pomijane są przy: obliczaniu czasu pracy, wypłat, deklaracji i na wszelkich wydrukach. Należy pamiętać, że:- Zestawienie korygujące może być wpisane za okres nie dłuższy niż okres, jaki obejmowało zestawienie anulowane,
- Jeśli korygowana wypłata nie jest związana z zestawieniem czasu pracy, to zestawienia nie trzeba anulować.
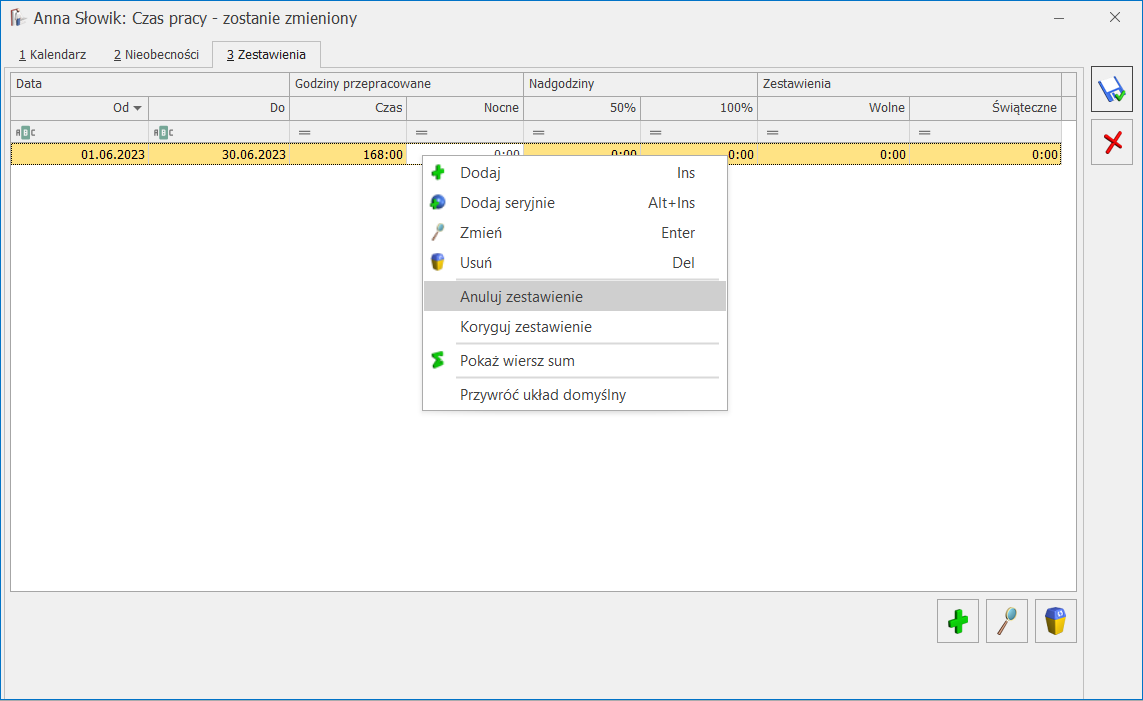
Lista zestawień czasu pracy pracownika z opcją Anuluj zestawienie
- Anulować wypłatę, na której znajduje się rozliczone zestawienie,
- Na liście zestawień pracownika zaznaczyć zestawienie, które będzie skorygowane i z menu kontekstowego (prawy klawisz myszy) wybrać opcję Anuluj zestawienie lub Koryguj zestawienie. Po uruchomieniu funkcji Koryguj zestawienie wskazane zestawienie zostaje oznaczone jako anulowane i automatycznie otwiera się zestawienie korygujące. Akceptacja operacji anulowania powoduje, że zestawienie otrzymuje status anulowanego i na liście wyświetlane jest w kolorze szarym.
- Na korygującym zapisie (zestawieniu) automatycznie podpowiada się okres z anulowanego zapisu,
- Zapisane zestawienie korygujące pojawi się w kolorze niebieskim.
Korekta korygowanej wypłaty
W programie jest możliwość naliczenia korekty do wypłaty korygującej. W tym celu należy anulować wypłatę korygującą. Po anulowaniu wypłaty, jeśli jest taka konieczność, można anulować skorygowaną nieobecność i wprowadzić korektę nieobecności. W przypadku gdy pracownik jest rozliczany według zestawienia i w anulowanej wypłacie korygującej było rozliczone zestawienie, które wymaga zmiany, to użytkownik może je anulować i wprowadzić korektę. Wypłatę korygującą nalicza się na liście korygującej. Na formularzu listy płac należy zaznaczyć parametr Lista płac korygująca, wybrać dokument oraz wskazać listę płac, do której jest tworzona korekta. W wypłacie korygującej do korekty naliczany jest nowy element ‘Korekta netto z poprzedniej wypłaty’. Składnik nalicza się w sytuacji, gdy w wypłacie anulowanej było wykonane kopiowanie płatności i był naliczony element ‘Korekta netto wypłaty’ lub ‘Korekta netto z poprzedniej wypłaty’. Element jest naliczany w celu poprawnego ustalenia różnicy w kwocie netto pomiędzy wypłatami. W wypłacie korygującej naliczanej do korekty, podobnie jak w pierwotnej korekcie, można skopiować zaliczkę podatku (na taką, jaka była zapisana w korekcie), oraz skopiować płatność z anulowanej wypłaty korygującej. Po skopiowaniu płatności, na zakładce [Elementy wypłaty], pojawi się składnik ‘Korekta netto wypłaty (jako różnica w płatności między anulowaną wypłatą korygującą, a bieżącą korektą).Eksport wypłat do arkusza Excel
Do arkusza MS Excel nie są eksportowane wypłaty anulowane i stornujące. Podczas eksportu, jeśli pracownik w obrębie wypłaty ma więcej niż jeden tytuł ubezpieczenia, to dla takiego pracownika kwoty z wypłat będą podzielone na tyle wierszy, ile ma tytułów ubezpieczenia w wypłatach na danej liście – np. osoba przebywająca przez część miesiąca na urlopie macierzyńskim będzie miała w wypłacie elementy z kodem 1240xx (zasiłek macierzyński i składki od niego) i elementy z kodem 0110xx (wynagrodzenie za przepracowaną część miesiąca).Wydruki związane z korektami
Do raportowania anulowanych nieobecności i wypłat, służą następujące wydruki:- Nieobecności anulowane i korygujące – dostępny z listy pracowników w kadrach, w wydrukach kadrowych dla zaznaczonych pracowników,
- Lista pracowników z anulowanymi wypłatami dostępny z opcji Listy płac dla zaznaczonych list,
- Kwitek wypłaty korygującej dostępny z formularza listy płac, tylko dla list płac korygujących, kwitek taki zawiera informacje zarówno o wypłacie anulowanej, jak i naliczonej do niej korekcie, a także informację „różnicową”.
Księgowanie listy płac
Przy księgowaniu listy płac schematem księgowym wypłaty anulowane są pomijane. Lista płac korygująca zawiera:- Wypłatę stornującą, która jest przeciwieństwem wypłaty podstawowej,
- Oraz wypłatę skorygowaną – naliczoną poprawnie.
- Jeżeli w schemacie księgowym nie jest zaznaczony parametr Brak kontroli po wygenerowaniu dekretu [v], dla listy płac korygującej, poszczególne dekrety będą zawierały pozycje z wypłaty stornującej ze znakiem przeciwnym, niż na liście płac podstawowej oraz osobne pozycje z poprawnie naliczonym wynagrodzeniem,
- Jeżeli w schemacie księgowym jest zaznaczony parametr Brak kontroli po wygenerowaniu dekretu [ ], dla listy płac korygującej, dekrety będą różnicą pomiędzy wypłatą stornującą i korygującą.
Wypłaty pracowników
- naliczać wypłaty dla pracowników etatowych,
- rozliczać zawarte umowy cywilnoprawne,
- zrealizować dowolne wypłaty „poza etatem” (inne wypłaty, zaliczki, pożyczki),
- naliczyć wypłaty dla właścicieli i osób współpracujących. Jest to operacja ‘techniczna’, służąca wyliczeniu składek ZUS na podstawie których powstaną raporty, deklaracje ZUS.
- Lista Pracowników – dodatkowo wyświetlana lista pracowników i ich wypłat może zostać ograniczona do:
- osób, dla których zrealizowana została wypłata (Pracownicy z wypłatami),
- osób, dla których nie zostały zrealizowane wypłaty, a które kwalifikują się do umieszczenia na wyświetlanej liście (Pracownicy bez wypłat),
- połączone listy Pracownicy z wypłatami i Pracownicy bez wypłat (Pracownicy wszyscy).
- Lista płac – na ekranie pojawi się lista nazwisk dla których zostały zrealizowane lub mogą zostać zrealizowane wypłaty o określonej kategorii (Etat, Umowa, Właściciel, Inne, Zaliczka, Pożyczka) w okresie narzuconym definicją listy płac. W programie wykorzystano kolory w celu określenia stany danej listy płac. Kolor:
- zielony – lista jest otwarta, można do niej generować kolejne wypłaty,
- czarny – oznacza zamkniętą listę płac. Nie można dodać ani usunąć naliczonej wypłaty,
- niebieski – lista płac została zaksięgowana.
- Wydział (moduł Comarch ERP Optima Płace i Kadry Plus). Na liście pracowników z wypłatami istnieje możliwość filtrowania pracowników po wydziale, do którego są przypisani. Klikając przycisk Wydział, można wybrać odpowiednią komórkę organizacyjną firmy oraz zaznaczyć, czy wybrana komórka ma być wyświetlana razem z jednostkami jej podległymi (flaga podwydziały). Po wybraniu konkretnego wydziału, lista pracowników, ogranicza się tylko do osób zatrudnionych w wybranym dziale/podwydziale. Sortowanie pracowników z pozycji płac przydatne jest np. do naliczania seryjnego wypłat dla wybranej grupy pracowników.
Funkcje dostępne z listy wypłat pracowników
- kod, nazwisko, imię pracownika,
- wartość brutto i netto wynagrodzenia,
- wartość opodatkowanych elementów wynagrodzenia płatnych przez firmę,
- wartość nieopodatkowanych elementów wynagrodzenia płatnych przez firmę,
- wartość opodatkowanych zasiłków ZUS,
- wartość nieopodatkowanych zasiłków ZUS,
- suma składek ZUS pracownika,
- indywidualne wartości składek ZUS pracownika: emerytalna, rentowa, chorobowa,
- indywidualne wartości składek ZUS firmy: emerytalna, rentowa, wypadkowa, FP, FGŚP, FEP
- składka zdrowotna ogółem, składka zdrowotna odliczona od podatku, składka zdrowotna od netto,
- zaliczka podatku, koszty uzyskania przychodu, ulga podatkowa.
 – Kalkulator wynagrodzeń – narzędzie pomocne do wyliczania kwoty brutto od podanej kwoty netto lub kwoty netto od podanej wartości brutto dla pracownika etatowego i zleceniobiorcy. Jest dostępny także z poziomu formularza wypłaty.
– Kalkulator wynagrodzeń – narzędzie pomocne do wyliczania kwoty brutto od podanej kwoty netto lub kwoty netto od podanej wartości brutto dla pracownika etatowego i zleceniobiorcy. Jest dostępny także z poziomu formularza wypłaty.
 – Zapisy historyczne – lista zapisów historycznych pracownika. Za pomocą tego przycisku można podejrzeć dane dotyczące zatrudnienia pracownika w firmie.
– Zapisy historyczne – lista zapisów historycznych pracownika. Za pomocą tego przycisku można podejrzeć dane dotyczące zatrudnienia pracownika w firmie.
Lista wszystkich wypłat pracownika
Chcąc sprawdzić listę wszystkich wypłat wybranego pracownika należy zaznaczyć go na liście, a następnie na pasku zadań kliknąć przycisk . Lista wszystkich wypłat pracownika. Po wciśnięciu tego przycisku otrzymamy listę wszystkich wypłat pracownika. Lista dostarcza informacji o okresie, jakiego dotyczy wypłata, symbolu listy płac, miesiącu i roku deklaracji oraz o kwocie do wypłaty.
. Lista wszystkich wypłat pracownika. Po wciśnięciu tego przycisku otrzymamy listę wszystkich wypłat pracownika. Lista dostarcza informacji o okresie, jakiego dotyczy wypłata, symbolu listy płac, miesiącu i roku deklaracji oraz o kwocie do wypłaty.
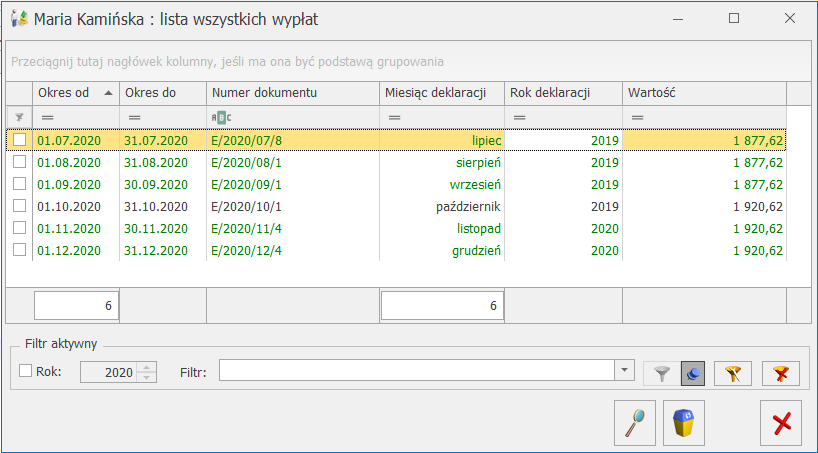
Lista wszystkich wypłat pracownika
Z tego poziomu możliwe jest kasowanie wypłat pracownika poprzez zaznaczenie wypłat na liście i wciśnięcie przyciskuZestawienie wypłat pracownika
Ułatwia sprawdzenie sumy wypłat pracownika naliczonych za dowolnie wybrany okres, czy wliczanych do tego samego miesiąca deklaracji. Aby wykonać Zestawienie wypłat pracownika należy:- Z menu Płace i Kadry wybrać Wypłaty pracowników,
- Ustawić kursor na danym nazwisku i kliknąć przycisk
 Lista wszystkich wypłat pracownika,
Lista wszystkich wypłat pracownika, - Otworzy się okno Lista wszystkich wypłat pracownika, należy zaznaczyć wypłaty, które chcemy zsumować i nacisnąć ikonę
 Zestawienie wypłat pracownika. Pojawi się informacja o wypłaconych kwotach, podstawach i składkach ZUS oraz naliczonym podatku - z zaznaczonych wypłat pracownika (np. naliczonych do tego samego miesiąca deklaracji). Z tego poziomu dostępne są również wydruki: Zestawienia wypłat pracownika lub Zestawienie wynagrodzeń wg typów wypłat.
Zestawienie wypłat pracownika. Pojawi się informacja o wypłaconych kwotach, podstawach i składkach ZUS oraz naliczonym podatku - z zaznaczonych wypłat pracownika (np. naliczonych do tego samego miesiąca deklaracji). Z tego poziomu dostępne są również wydruki: Zestawienia wypłat pracownika lub Zestawienie wynagrodzeń wg typów wypłat.
Zestawienie wypłat pracownika z etatów powiązanych
Dodatkowo, w module Płace i Kadry Plus dostępne jest Zestawienie wypłat pracownika z etatów powiązanych. Daje możliwość podglądu/ wydruku sumarycznej informacji o wypłaconych kwotach, podstawach i składkach ZUS oraz naliczonym podatku - z wielu wypłat pracownika z wszystkich etatów powiązanych (np. naliczonych do tego samego miesiąca deklaracji). Dla zrealizowania wydruku należy:- Wyświetlić Wypłaty pracowników,
- Ustawić kursor na danym nazwisku i kliknąć przycisk i na pasku zadań wybrać
 Listę wszystkich wypłat pracownika. Nie ma znaczenia, czy jest to etat podstawowy, czy dodatkowy,
Listę wszystkich wypłat pracownika. Nie ma znaczenia, czy jest to etat podstawowy, czy dodatkowy, - Następnie kliknąć
 Listę wszystkich wypłat pracownika oraz wypłat etatów powiązanych, pojawi się okno z listą wszystkich wypłat pracownika (etatu podstawowego i dodatkowego),
Listę wszystkich wypłat pracownika oraz wypłat etatów powiązanych, pojawi się okno z listą wszystkich wypłat pracownika (etatu podstawowego i dodatkowego), - Należy zaznaczyć wypłaty, które mają być zsumowane i nacisnąć
 Zestawienie wszystkich wypłat. Pojawi się okno z podsumowaniem zaznaczonych wypłat,
Zestawienie wszystkich wypłat. Pojawi się okno z podsumowaniem zaznaczonych wypłat, - Z menu przycisku
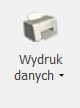 mamy możliwość wyboru wydruku: Zestawienie wypłat pracownika z etatów powiązanych.
mamy możliwość wyboru wydruku: Zestawienie wypłat pracownika z etatów powiązanych.
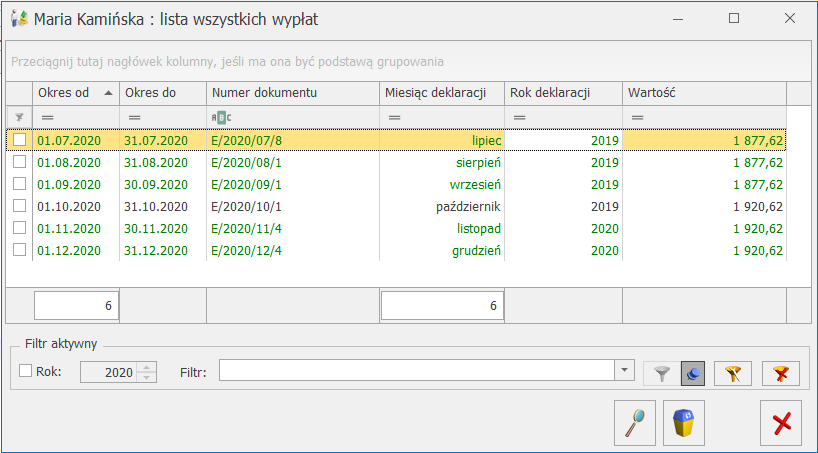
Lista wszystkich wypłat pracownika oraz powiązanych etatów
Zestawienie wynagrodzeń wg typów wypłat
Wydruk jest szczegółowym zestawieniem z wartościami brutto/netto, podatków, składek, z podziałem na typy wypłat. Dla zrealizowania wydruku należy:- Wyświetlić Wypłaty pracowników,
- Ustawić kursor na wybranym nazwisku i na pasku zadań wybrać Listę wszystkich wypłat pracownika
 ,
, - Należy zaznaczyć wypłaty, które mają znaleźć się na wydruku i kliknąć Zestawienie wszystkich wypłat
 , pojawi się nowe okno,
, pojawi się nowe okno, - Z menu przycisku
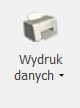 wybieramy wydruk Zestawienie wynagrodzeń wg typów wypłat. Przed wydrukiem mamy możliwość wyboru, czy wydruk będzie tylko podsumowaniem, czy pełnym zestawieniem.
wybieramy wydruk Zestawienie wynagrodzeń wg typów wypłat. Przed wydrukiem mamy możliwość wyboru, czy wydruk będzie tylko podsumowaniem, czy pełnym zestawieniem.
Seryjne naliczanie wypłat
Po uzupełnieniu w kadrach wszystkich potrzebnych informacji, wprowadzeniu nieobecności i ustaleniu kwot dodatków można przystąpić do seryjnego wyliczania wypłat. W tym celu należy:- wybrać listę płac – po wciśnięciu przycisku Lista płac program wyświetli wszystkie zdefiniowane w programie listy.
- zaznaczyć pracowników dla których będziemy naliczać wypłaty – zasady zaznaczenia rekordów na listach opisane w rozdziale 2. Standardy na listach (Zaznaczanie rekordów na liście)
- uruchomić naliczanie wypłaty ikoną plusa lub poleceniem Policz wypłatę z menu kontekstowego wywołanego prawym klawiszem myszy.
- kursor ustawiony jest na pracowniku/pracownikach bez wypłaty – nastąpi jej wyliczenie,
- kursor ustawiony jest na pracowniku/pracownikach, który ma już wyliczoną wypłatę – program poinformuje nas o tym właściwym komunikatem i zapyta o ponowne przeliczenie wypłaty,
- na liście zaznaczymy pracownika/pracowników – program wyliczy seryjnie wypłaty dla tych osób, z pominięciem osób, które wcześniej miały już wyliczone wypłaty (nie będzie ich ponownie przeliczał). Informacja o takich osobach pojawi się w logu.
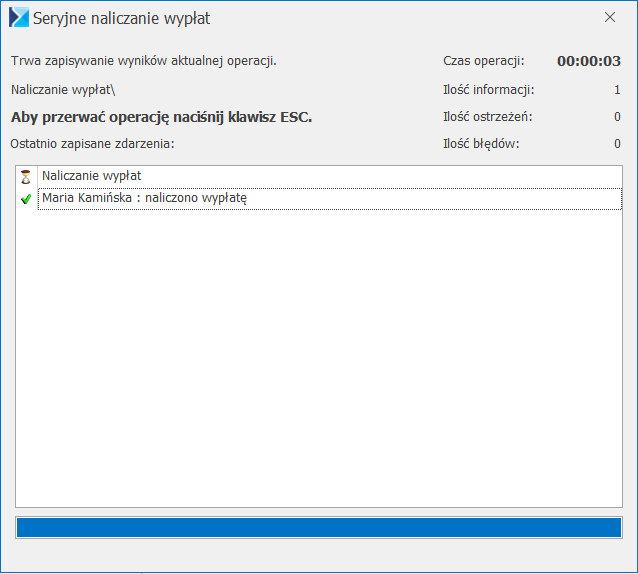
Zapis informacji o seryjnym naliczeniu wypłat
Powyższy opis dotyczy zarówno wypłat umów cywilnoprawnych jak i wypłat etatowych.
Jeżeli dolicza się drugi dodatek do istniejącej wypłaty, w której już został przeliczony i skorygowany jakiś dodatek powoduje to przeliczenie na nowo pierwszego dodatku. Zmiana kwoty na elemencie wypłaty jest jej korektą. Dlatego kolejne elementy należy dodawać ręcznie, żeby zachować tą pierwotną korektę.
- kursor ustawiony jest na pracowniku bez wypłaty, otwarty zostanie formularz wypłaty i po przejściu na zakładkę Elementy wypłaty możemy wybrać i wypłacić dany składnik,
- kursor ustawiony jest na pracowniku z wypłatą – program wyświetli odpowiedni komunikat, bez przeliczania wypłaty,
- wyliczenie seryjne dla zaznaczonych pracowników – program wygeneruje zerowe wypłaty.
Seryjne naliczanie dodatków
Opcja seryjnego wypłacania wybranego dodatku (typu wypłaty) dostępna jest dla list płac o rodzaju Inne. Listy płac tego rodzaju służą do wyliczania wypłat niezwiązanych bezpośrednio z etatem. Przy liczeniu seryjnym istnieje możliwość dodania kolejnego elementu do naliczonej już wypłaty, bez jej wcześniejszego usuwania. Funkcja seryjnego naliczania dodatków dostępna jest z poziomu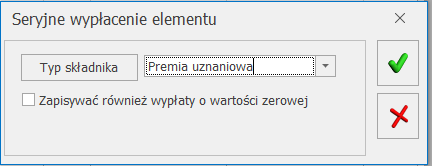
Seryjne naliczanie dodatku
W trakcie wykonywania operacji naliczania pojawia się log z informacją o przebiegu naliczania seryjnie wybranego dodatku.
Seryjne usuwanie wypłat
Proces usuwania rozpoczynamy poprzez zaznaczenie pracownika/pracowników, których wypłaty należy usunąć. Następnie klikamy ikonęFunkcje dostępne z poziomu formularza elementu wypłaty
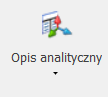 – Opis analityczny – pozwala na szczegółowe opisanie za pomocą trzech wymiarów: Wydziału, Lokalizacji i Projektu każdego elementu wypłaty i rozksięgowanie kwoty na koszty cząstkowe.
– Opis analityczny – pozwala na szczegółowe opisanie za pomocą trzech wymiarów: Wydziału, Lokalizacji i Projektu każdego elementu wypłaty i rozksięgowanie kwoty na koszty cząstkowe.
Formularz wypłaty - zakładka Elementy wypłaty
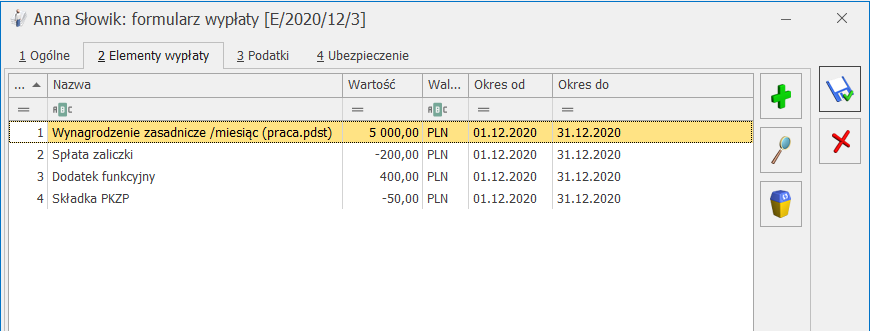
Formularz wypłaty pracownika -zakładka Elementy wypłaty
Pojedyncza wypłata może składać się ze składników. Przykładowo na wynagrodzenie zasadnicze (element wypłaty) składają się składniki:- Wynagrodzenie nominalne (składnik wypłaty) – dla pracowników wynagradzanych w stawce miesięcznej jest to wprost stawka zaszeregowania, dla pracowników wynagradzanych w stawce godzinowej jest to iloczyn stawki zaszeregowania i nominalnego czasu pracy (wynikającego z kalendarza, bez uwzględniania nieobecności i odnotowanych odchyłek od normy),
- Pomniejszenia z tytułu poszczególnych nieobecności (składniki wypłaty) – każda nieobecność pomniejszająca czas pracy generuje swoje własne pomniejszenie wynagrodzenia zasadniczego,
- Wynagrodzenie z tytułu przekroczenia normy czasu pracy lub pomniejszenie wynagrodzenia z tytułu nieprzepracowania przewidzianej kalendarzem normy czasu pracy (składnik wypłaty) – iloczyn odpowiedniej odchyłki od normy i wartości jednej godziny pracy (dla pracowników wynagradzanych w stawce godzinowej jest to wprost stawka zaszeregowania, dla pracowników wynagradzanych w stawce miesięcznej jest to iloraz stawki zaszeregowania i nominalnego czasu pracy).
- Rozliczenie nieobecności – wygeneruje się element, w którym możemy podglądnąć, z jakiej został wyliczony podstawy (chorobowe, urlop), jaki procent wynagrodzenia/zasiłku się policzył i za ile dni.
- Zobaczyć listę elementów tworzących wypłatę (widoczna bezpośrednio po wybraniu zakładki),
- Usunąć element wypłaty wskazany kursorem – ikona kosza lub klawisz <DELETE>,
- Zobaczyć listę składników tworzących wybrany element wypłaty (Nazwa, Kwota) – przycisk
 , na ekranie pojawi się formularz wypłaty z danymi wypełnionymi przez program. W celu skorygowania wyliczonej przez program kwoty należy zmodyfikować pole Wartość, można również zmodyfikować wartość parametru wpływającego na kwotę wypłacanego elementu (np. „Podstawa” dla zasiłku chorobowego) i przeliczyć element za pomocą przycisku
, na ekranie pojawi się formularz wypłaty z danymi wypełnionymi przez program. W celu skorygowania wyliczonej przez program kwoty należy zmodyfikować pole Wartość, można również zmodyfikować wartość parametru wpływającego na kwotę wypłacanego elementu (np. „Podstawa” dla zasiłku chorobowego) i przeliczyć element za pomocą przycisku  . Pozwala on na ponowne naliczenie danego elementu wypłaty (bez potrzeby kasowania) w celu uwzględnienia wprowadzonych zmian.
. Pozwala on na ponowne naliczenie danego elementu wypłaty (bez potrzeby kasowania) w celu uwzględnienia wprowadzonych zmian. - Dodać do wypłaty kolejny element przyciskiem
 lub klawiszem <INSERT>,
lub klawiszem <INSERT>, - Przeliczyć za pomocą przycisku
 wyliczoną kwotę potrącenia komorniczego pracownika po wprowadzeniu zmian w elementach wypłaty.
wyliczoną kwotę potrącenia komorniczego pracownika po wprowadzeniu zmian w elementach wypłaty.
- Program zaproponuje okres wypłaty zgodny z okresem zapisanym wcześniej w liście płac,
- Naciskając przycisk Typ otworzymy listę zdefiniowanych w programie elementów wypłaty,
- Po zaakceptowaniu pozycji wybranej z listy (elementu wypłaty) program zaproponuje jego Opis (Nazwa + Okres wypłaty) i Wartość (o ile została zapisana w konfiguracji). Wartość elementu wypłaty może zostać dowolnie zmodyfikowana.
- Po przeliczeniu ikoną pioruna, (jeśli nie było edytowane pole wartość) i zaakceptowaniu wyboru ikoną dyskietki lista elementów wypłaty (wypłata) zostanie przeliczona z uwzględnieniem nowego elementu.
Logi systemowe
- W formie pliku tekstowego – dotyczy to logów związanych z wyliczaniem:
- Nadgodzin,
- Limitów,
- Stażu pracy,
- Bezpośrednio w bazie danych – dotyczy to logów związanych z wyliczeniem podstawy dla:
- Urlopu,
- Ekwiwalentu,
- Chorobowego,
- Wychowawczego
- Formularza elementu wypłaty
 ,
, - Formularza danych kadrowych pracownika (wyświetlane są wszystkie logi zapisane dla tego pracownika)
 .
.
Formularz podstawy obliczeniowej: zwolnienie chorobowe
Wprowadzając do programu nieobecność typu zwolnienie lekarskie i naliczając wypłatę, na formularzu wypłaty pojawi się element wypłaty stosowny do wprowadzonej nieobecności, na przykład „wynagrodzenie za czas choroby”.- Procent wynagrodzenia/zasiłku chorobowego,
- Podstawę wymiaru zasiłku,
- Ilość dni, za które wypłacono wynagrodzenie/zasiłek,
- Wartość tego składnika.
- Wynagrodzenia za czas choroby,
- Oraz zasiłków finansowanych przez ZUS: chorobowego, chorobowego wypadkowego, macierzyńskiego, opiekuńczego i rehabilitacyjnego.
- Nazwie wypłacanego elementu,
- Okresie, za jaki zostanie wypłacony,
- Kwocie,
- Symbolu listy płac, na której się znajduje,
- Kwocie podstawy wymiaru,
- Przepisaniu podstawy z poprzedniej nieobecności typu chorobowego. Parametr ten jest zaznaczony, jeśli podstawa dla danego zasiłku (wynagrodzenia chorobowego) nie była liczona, tylko pobrana z poprzedniego zasiłku,
- Podstawa przeliczona po utracie prawa do składnika wynagrodzenia– Parametr jest zaznaczony w sytuacji, gdy pracownik utraci pomiędzy kolejnymi nieobecnościami prawo do dodatku i poprzednio ustalona podstawa zostanie przeliczona
- Podstawie wyliczonej z bieżącej wypłaty – parametr ten jest zaznaczony, jeśli w taki sposób podstawa została policzona. Na przykład, nie było wcześniejszych wypłat lub nastąpiła zmiana wymiaru etatu,
- Podstawie wyliczonej z poprzednich wypłat – jeżeli podstawa była liczona ze średniej – to wartości pojawią się w kolejnych polach,
- Okresie, z którego uwzględniono składniki miesięczne,
- Średniej ze składników miesięcznych – tj. kwocie podstawy bez dodatków okresowych,
- Składnikach za dłuższe okresy wyliczone z okresu – zakres miesięcy, z których wliczono dodatki okresowe do podstawy,
- Podstawie ze składników należnych za okresy dłuższe niż miesiąc – kwota podstawy z dodatków okresowych.
 . W celu wydrukowania loga do chorobowego należy rozwinąć dodatkowe menu i wybrać Naliczenie podstawy zasiłku. Przygotowano dwa rodzaje wydruku – uproszczony i szczegółowy.
. W celu wydrukowania loga do chorobowego należy rozwinąć dodatkowe menu i wybrać Naliczenie podstawy zasiłku. Przygotowano dwa rodzaje wydruku – uproszczony i szczegółowy.
- Do podstawy nie wliczają się stałe dodatki (typy wypłat) wpisane w kadrach, które w definicji nie mają zdefiniowanego wliczania do podstawy zasiłków (dotyczy liczenia podstawy chorobowej z danych kadrowych).
- Stawka zasadnicza pobierana jest z miesiąca, w którym rozpoczęło się chorobowe, a nie z ostatniego zapisu historycznego (dotyczy liczenia podstawy chorobowej z danych kadrowych).
- W przypadku zmiany wymiaru etatu do podstawy wymiaru liczona jest stawka (pomniejszona o składki ZUS) z tej części etatu, na które przypadało zwolnienie.
- Do podstawy wliczają się typy wypłaty, w których w konfiguracji okres wypłaty określono jako „jednorazowa” a w pozycji nieobecności „wliczać do podstawy zasiłków”.
- Do podstawy nie wliczają się typy wypłat do których pracownik utracił prawo przed datą rozpoczęcia zwolnienia.
- Dla pracownika rozliczanego według zestawienia nie wliczają się do podstawy oskładkowane wypłaty do umów, które zakończyły się przed rozpoczęciem nieobecności chorobowej (zgodnie z przepisami traktowane są elementy wynagrodzenia, do których pracownik stracił prawo).
Formularz podstawy obliczeniowej urlopu
Podstawy urlopowe są liczone w inny sposób niż podstawy do chorobowego, zawartość zapisanych w bazie podstaw obliczeniowych nieco się różni. Jak już wspomniano, warunkiem pojawienia się podstawy wynagrodzenia urlopowego jest zaznaczenie logu naliczania urlopu w Konfiguracji programu/ Płace/ Parametry.- Nazwa wypłacanego składnika wynagrodzenia,
- Okres, za jaki wypłacany jest ten element,
- Kwota do wypłaty,
- Symbol listy płac, na której się znajduje,
- Wartość godziny urlopu (ekwiwalentu) – wartość godziny urlopu, jaka została wyliczona przy liczeniu wynagrodzenia za urlop w wypłacie,
- Podstawa wyliczona jak za urlop okolicznościowy z bieżącego miesiąca –parametr nie będzie zaznaczony, jeśli nie było wcześniejszych wypłat,
- Stawka wyliczona ze składników stałych (z bieżącego miesiąca) – kwota policzona z bieżącej wypłaty (całość dla urlopu okolicznościowego, stałe składniki dla wypoczynkowego),
- Składniki miesięczne wyliczone z miesięcy – informacja, które miesiące zostały uwzględnione do obliczenia wynagrodzenia urlopowego,
- Stawka wyliczona ze składników zmiennych – kwota policzona ze średniej.
 . Po wywołaniu dodatkowego menu drukarki należy wybrać rodzaj Naliczenie podstawy urlopu. W programie dostępne są dwa rodzaje wydruku loga do urlopu – uproszczony i ze szczegółami.
. Po wywołaniu dodatkowego menu drukarki należy wybrać rodzaj Naliczenie podstawy urlopu. W programie dostępne są dwa rodzaje wydruku loga do urlopu – uproszczony i ze szczegółami.
Formularz podstawy obliczeniowej ekwiwalentu
Podstawa ekwiwalentu liczona jest w inny sposób niż podstawy do chorobowego, zawartość zapisanych w bazie podstaw obliczeniowych nieco się różni. Jak już wspomniano, warunkiem pojawienia się podstawy ekwiwalentu jest zaznaczenie logu naliczania ekwiwalentu w Konfiguracji programu/ Płace/ Parametry. Aby można było zobaczyć formularz podstawy obliczeniowej ekwiwalentu należy na formularzu wypłaty naliczyć wypłatę typu Ekwiwalent za niewykorzystany urlop. Aby zobaczyć podstawę do ekwiwalentu obliczoną przez program, należy edytować ten element wypłaty. Można to zrobić na dwa sposoby, po zaznaczeniu tego elementu wynagrodzenia otworzyć go przy pomocy- Nazwa wypłacanego elementu,
- Okres za jaki wypłacany jest ten element,
- Kwota do wypłaty,
- Symbol listy płac, na której się znajduje,
- Wartość godziny urlopu (ekwiwalentu) – wartość godziny ekwiwalentu, jaka została wyliczona przy liczeniu ekwiwalentu za urlop w wypłacie,
- Stawka wyliczona ze składników stałych (z bieżącego miesiąca) – kwota składników stałych z bieżącego miesiąca,
- Współczynnik ekwiwalentu – współczynnik, według którego ekwiwalent jest obliczany, wartość pobierana ze zdefiniowanego typu wypłaty „Ekwiwalent za urlop”,
- Składniki miesięczne uwzględnione z miesięcy – informacja, które miesiące zostały uwzględnione do obliczenia ekwiwalentu za urlop,
- Stawka wyliczona ze składników zmiennych (ze średniej) kwota policzona ze średniej,
- Składniki za dłuższe okresy wliczone z miesięcy – okres, z którego uwzględnione zostały do ekwiwalentu składniki za okresy dłuższe niż miesiąc,
- Średnia ze składników należnych za okresy dłuższe niż miesiąc – średnia stawka wyliczona ze składników za okresy dłuższe niż miesiąc.
 . Po wywołaniu dodatkowego menu drukarki (czarna strzałka obok ikony z drukarką) należy wybrać rodzaj „Naliczenie podstawy ekwiwalentu”. W programie dostępne są dwa rodzaje wydruku loga do ekwiwalentu – uproszczony i ze szczegółami.
. Po wywołaniu dodatkowego menu drukarki (czarna strzałka obok ikony z drukarką) należy wybrać rodzaj „Naliczenie podstawy ekwiwalentu”. W programie dostępne są dwa rodzaje wydruku loga do ekwiwalentu – uproszczony i ze szczegółami.
Formularz podstawy obliczeniowej: urlop wychowawczy
Pracownicy przebywający na urlopie wychowawczym mają finansowane z budżetu państwa składki na ubezpieczenie emerytalne-rentowe oraz ubezpieczenie zdrowotne. Podstawę składki na ubezpieczenie zdrowotne stanowi stała kwota 620 zł, odpowiadająca wysokości specjalnego zasiłku opiekuńczego przysługującego na podstawie przepisów o świadczeniach rodzinnych. Podstawę składek na ubezpieczenie emerytalno-rentowe stanowi przeciętne miesięczne wynagrodzenie za okres 12 miesięcy kalendarzowych poprzedzających miesiąc, w którym rozpoczęła się nieobecność. Wprowadzając do programu nieobecność typu urlop wychowawczy i naliczając wypłatę, na formularzu wypłaty pojawi się element „zasiłek wychowawczy”. W tym elemencie zapisana jest podstawa, od której zostaną naliczone składki emerytalno-rentowe.- Podstawę – pełna, miesięczna kwota podstawy składek emerytalno-rentowych pobrana z formularza danych kadrowych pracownika lub wyliczona jako średnia z wypłat,
- Podstawę składek E/R – faktyczna kwota podstawy składek emerytalno-rentowych. Jest to kwota pobrana z pola Podstawa, ewentualnie odpowiednio podwyższona do kwoty minimalnej lub obniżona do kwoty maksymalnej. Podstawa składek na ubezpieczenie emerytalno-rentowe nie może być wyższa niż kwota stanowiąca 60% prognozowanego przeciętnego wynagrodzenia miesięcznego przyjętego do ustalania kwoty ograniczenia rocznej podstawy wymiaru składek ani niższa niż 75% kwoty minimalnego wynagrodzenia i niższa niż aktualnie obowiązujące minimalne wynagrodzenie ustalone proporcjonalnie do wymiaru etatu pracownika.
- Nazwie wypłacanego elementu,
- Okresie, za jaki zostanie wypłacony,
- Symbolu listy płac, na której się znajduje,
- Kwocie podstawy wymiaru – kwota pobrana z kadr lub wyliczona z wypłat,
- Przepisaniu podstawy z poprzedniej nieobecności typu chorobowego – parametr ten jest zaznaczony, jeśli podstawa dla zasiłku wychowawczego nie była liczona, tylko pobrana z poprzedniego zasiłku. Podstawa jest przepisywana, jeśli przerwa między kolejnymi nieobecnościami typu urlop wychowawczy jest krótsza niż 3 miesiące kalendarzowe.
- Podstawa pobrana z formularza pracownika – parametr będzie zaznaczony, jeśli podstawa zostanie pobrana z formularza pracownika z zakładki Ubezpieczenie cd.
- Podstawie wyliczonej z bieżącej wypłaty – parametr ten jest zaznaczony, jeśli podstawa zostanie naliczona z elementów z bieżącej wypłaty pracownika, w której jest naliczony zasiłek wychowawczy np. nie było wcześniejszych wypłat lub pracownik w okresie 12 miesięcy był nieobecny,
- Podstawie wyliczonej z poprzednich wypłat – jeżeli podstawa była liczona ze średniej – to wartości pojawią się w kolejnych polach,
- Okresie, z którego uwzględniono składniki miesięczne,
- Średniej ze składników miesięcznych – tj. kwocie podstawy bez dodatków okresowych,
- Składnikach za dłuższe okresy wyliczone z okresu – zakres miesięcy, z których wliczono dodatki okresowe do podstawy,
- Podstawie ze składników należnych za okresy dłuższe niż miesiąc – kwota podstawy z dodatków okresowych.
 W celu wydrukowania loga dla urlopu wychowawczego należy rozwinąć dodatkowe menu i wybrać Naliczenie podstawy składek E-R dla urlopu wych. Dostępne są dwa rodzaje wydruku – uproszczony i szczegółowy.
W celu wydrukowania loga dla urlopu wychowawczego należy rozwinąć dodatkowe menu i wybrać Naliczenie podstawy składek E-R dla urlopu wych. Dostępne są dwa rodzaje wydruku – uproszczony i szczegółowy.
- uwzględniamy wynagrodzenie wypłacone za okres 12 miesięcy kalendarzowych poprzedzających urlop wychowawczy, o ile stanowiło podstawę wymiaru składki na ubezpieczenie chorobowe.
- premie, nagrody i inne składniki wynagrodzenia przysługujące za okresy miesięczne uwzględnia się przy ustalaniu podstawy wymiaru składek z tytułu urlopu wychowawczego w kwocie wypłaconej pracownikowi za miesiące kalendarzowe, z których wynagrodzenie przyjmuje się do podstawy wymiaru składek z tytułu przebywania na urlopie wychowawczym. W przypadku, gdy przysługują za okresy kwartalne wlicza się je do przeciętnego miesięcznego wynagrodzenia w wysokości 1/12 kwot wypłaconych pracownikowi za cztery kwartały poprzedzające miesiąc, w którym rozpoczął się urlop wychowawczy. Natomiast jeśli przysługują za okresy roczne uwzględnia się je w wysokości stanowiącej 1/12 kwoty wypłaconej pracownikowi za rok poprzedzający miesiąc, w którym rozpoczął się urlop wychowawczy.
- jeżeli w okresie 12 miesięcy kalendarzowych poprzedzających rozpoczęcie urlopu wychowawczego pracownik nie otrzymał oskładkowanego wynagrodzenia (np. z powodu przebywania na urlopie macierzyńskim czy rodzicielskim), jako podstawę wymiaru składek emerytalno-rentowych przyjmuje się kwotę wynagrodzenia wynikającą z umowy o pracę
- przeciętne miesięczne wynagrodzenie ustala się przez podzielenie wynagrodzenia osiągniętego przez ubezpieczonego przez liczbę miesięcy, w których wynagrodzenie to zostało osiągnięte. W przypadku, gdy ubezpieczony rozpoczął korzystanie z urlopu wychowawczego przed upływem 12 miesięcy kalendarzowych zatrudnienia, należy uwzględniać wynagrodzenie uzyskane u danego płatnika składek za pełne miesiące kalendarzowe zatrudnienia.
- jeżeli w okresie, za który wynagrodzenie uwzględnia się przy ustalaniu podstawy wymiaru składek z tytułu przebywania na urlopie wychowawczym pracownik nie osiągnął pełnego wynagrodzenia wskutek nieprzepracowania części miesiąca z przyczyn usprawiedliwionych:
- wyłącza się wynagrodzenie za miesiące, w których pracownik przepracował mniej niż połowę obowiązującego go w danym miesiącu czasu pracy,
- przyjmuje się, po uzupełnieniu według zasad opisanych dalej, wynagrodzenie za miesiące, w których pracownik przepracował co najmniej połowę obowiązującego go w danym miesiącu czasu pracy.
- jeśli pracownik był zatrudniony w pełnym wymiarze czasu pracy, a więc miał zagwarantowane minimalne wynagrodzenie, to podstawa wymiaru składek z tytułu przebywania na urlopie wychowawczym nie może być niższa niż aktualnie obowiązująca kwota minimalnego wynagrodzenia. W przypadku pracowników zatrudnionych w niepełnym wymiarze czasu pracy, które w umowie o pracę miały zagwarantowaną kwotę minimalnego wynagrodzenia odpowiednio zmniejszoną proporcjonalnie do tego wymiaru, podstawę wymiaru składek z tytułu przebywania na urlopie wychowawczym stanowi odpowiednio pomniejszona kwota aktualnego minimalnego wynagrodzenia, z tym że nie może być ona niższa niż 75 % minimalnego wynagrodzenia.
- zmiana wymiaru czasu pracy nie wpływa na zmianę zasad ustalania przeciętnego wynagrodzenia za 12 miesięcy kalendarzowych poprzedzających urlop wychowawczy. Nie stosuje się zasady wynikającej z art. 40 ustawy o świadczeniach pieniężnych z ubezpieczenia społecznego w razie choroby i macierzyństwa. To oznacza, że do przeciętnego miesięcznego wynagrodzenia należy przyjmować zarówno wynagrodzenie z okresu przed, jak i po zmianie wymiaru czasu pracy.
Opis analityczny (Płace i Kadry Plus)
- Dodanie domyślnego opisu analitycznego dla pracownika – pozwala na dodanie opisu dla zaznaczonych pracowników, ich dodatków, umów, akordów i pożyczek w bazach, do których zaimportowano pracowników z programów Comarch ERP Klasyka (PIK, PLP, PL), Comarch ERP XL, z arkusza MS Excel, czy z plików KEDU.
- Kopiowanie opisu analitycznego z pracownika – istnieje również możliwość przepisania aktualnego opisu analitycznego z pracownika do jego wszystkich lub wybranych aktualnych:
- dodatków,
- akordów,
- umów,
- okres wypłacania (w dodatku),
- ważności (w akordzie),
- trwania (w umowie),
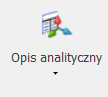 dostępny jest:
dostępny jest:
- opis analityczny dodatku (odpowiednio umowy, akordu),
- możliwość skopiowania opisu analitycznego z pracownika – jeśli dodatek (umowa, akord) zawiera opis domyślny Firma 100%, a pracownik ma już zdefiniowany nowy opis dostosowany do potrzeb użytkownika, to poprzez wybranie tej opcji do dodatku zostanie skopiowany opis analityczny pracownika.
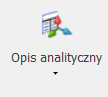 dostępnych jest więcej opcji:
dostępnych jest więcej opcji:
- opis analityczny – do którego aktualnie przypisany jest pracownik, może to być wydział pracownika 100% lub uzupełniony przez użytkownika,
- ustawienie domyślnego opisu dla pracownika – przypisanie pracownikowi wydziału zgodnego z przypisanym pracownikowi na formularzu danych kadrowych 100%,
- przypisanie aktualnego wydziału do wszystkich pozycji opisu,
- przepisanie opisu analitycznego z poprzedniego zapisu historycznego.
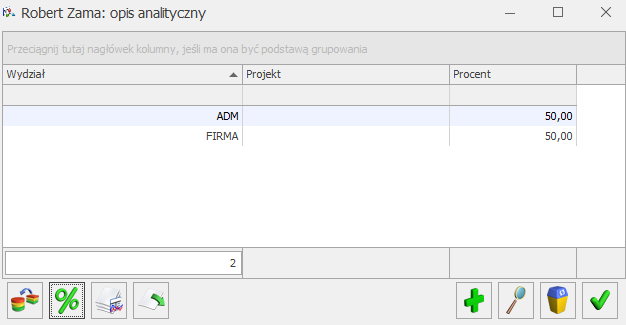
Na formularzu opisu analitycznego dostępne są następujące funkcje:
Opis analityczny w wypłacie
Zdefiniowany z pozycji kadr opis analityczny, przepisywany jest do elementów wypłaty, jeżeli w pozycji Konfiguracja/ Firma/ Płace/ Parametry/ Naliczanie wypłat zaznaczony jest parametr Automatyczne generowanie opisu analitycznego w wypłatach. Opis analityczny w wypłacie wyświetlany jest zgodnie z opisem zadeklarowanym w kadrach na formularzu: pracownika, dodatku, akordu lub umowy. Można go zmodyfikować ręcznie. Dla elementów wypłaty dodawanych bezpośrednio w wypłacie oraz takich, którym w wypłacie zmieniono kwotę zalecane jest zapisanie elementu (bądź przeliczenie go „błyskawicą”) przed wejściem w edycję opisu analitycznego. Edycja opisu w elemencie wypłaty, który nie został jeszcze zapisany (przeliczony) wymaga od Operatora ręcznego poprawienia pozycji opisu (uzgodnienia). Jeżeli na formularzu wypłaty dodajemy element wynagrodzenia, to opis analityczny widoczny jest dopiero po zapisaniu formularza elementu wypłaty. Jeśli opis analityczny nie był dodany ręcznie to tworzy się domyślnie taki opis, jaki jest na formularzu pracownika. Przy ręcznej edycji opisu analitycznego na elemencie wypłaty – przy zatwierdzeniu okna przeliczają się wartości we wszystkich kolumnach (poza „Brutto”). Podczas zamykania okna opisu analitycznego elementu wypłaty program kontroluje, czy suma kwot wpisanych na wszystkich pozycjach opisu analitycznego równa się kwocie „brutto” elementu – jeżeli jest ona różna, to program dokonuje korekty na ostatniej pozycji listy opisu analitycznego. Precyzja procentu dla zapisu analitycznego w elementach wypłat wynosi cztery miejsca po przecinku, pozwala to na dowolną modyfikację kwoty z groszami. Opis analityczny w wypłacie zaliczki dziedziczony jest z opisu analitycznego wypłaty i wypełnia się dopiero po zapisie elementu wypłaty. Rozliczone nieobecności oraz elementy wypłaty naliczane automatycznie na podstawie czasu pracy (dopłata do nadgodzin 50%, dopłata do nadgodzin 100%, dopłata za pracę w nocy – Wyrównanie do minimalnego wynagrodzenia) dziedziczą opis analityczny z pracownika. Można również dostosować opis analityczny dopłat do nadgodzin do czasu pracy pracownika, jeżeli w pozycji Konfiguracja/ Firma/ Płace/ Parametry/ Naliczanie wypłat zaznaczony jest Opis analityczny dopłat do nadgodzin zgodny z opisem czasu pracy. Opis analityczny dla wynagrodzenia zasadniczego tworzony jest na podstawie opisu wejść w kalendarzu lub zestawieniu (dla pracowników, rozliczanych według zestawienia). Natomiast dla czasu przepracowanego, ale nieopisanego w kalendarzu (zestawieniu) opis dziedziczony jest z formularza pracownika.Zaliczki brutto/netto
- Zaliczek brutto (opodatkowanych, oskładkowanych),
- Jak i zaliczek netto (nieopodatkowane, nieoskładkowanych).
- Należy z menu Płace i Kadry wybrać Listy płac, następnie klawiszem <INS> lub ikoną plusa otworzyć nowy formularz listy płac.
- Wybrać symbol listy. Dla zaliczek zostały predefiniowane dwa symbole: ZB – zaliczki brutto, z – zaliczki netto.
- Zależnie od wybranego symbolu listy płac (ZB lub Z) podpowie się odpowiedni rodzaj listy płac (Zaliczka brutto/netto).
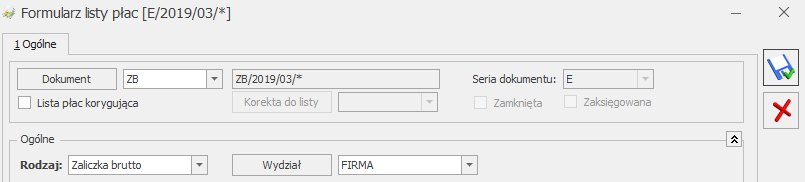
- W oknie Wypłaty pracowników należy wybrać listę płac zaliczkową, naliczając wypłatę podnosi się pusty formularz. Na formularzu wypłaty na zakładce [Elementy wypłaty] za pomocą klawisza <INSERT> lub ikoną plusa dodać zaliczkę i uzupełnić pole Wartość (kwotę udzielonej zaliczki brutto/netto), a następnie zapisać wprowadzone zmiany.
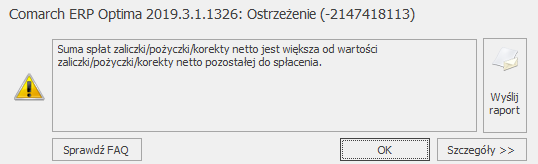 Lista wszystkich niespłaconych zaliczek brutto/netto związanych z danym pracownikiem dostępna jest na górnej belce z poziomu formularza danych kadrowych pracownika jak i z poziomu formularza wypłaty zaliczki brutto/netto pod klawiszem
Lista wszystkich niespłaconych zaliczek brutto/netto związanych z danym pracownikiem dostępna jest na górnej belce z poziomu formularza danych kadrowych pracownika jak i z poziomu formularza wypłaty zaliczki brutto/netto pod klawiszem  . Lista składa się z 2 zakładek:
. Lista składa się z 2 zakładek:
- [Ogólne] – wyświetlane są tutaj informacje o kolejnych spłatach danej zaliczki: numer i okres listy płac, w której dokonano kolejnej spłaty, wartość netto (kwota do wypłaty) uwzględniająca potrącenie i wartość spłaty.
- [Szczegółowe] (elementy wypłaty) – lista elementów wypłaty, jakie znalazły się na poszczególnych listach.
- Raport zaliczek brutto dostępny z listy pracowników,
- Raport zaliczek netto dostępny z listy pracowników,
- Zaliczki brutto pracownika z poziomu formularza danych kadrowych pracownika,
- Zaliczki netto pracownika z formularza danych kadrowych.
Formularz wypłaty - zakładka Ogólne
- Suma elementów wypłaty – suma wszystkich elementów wynagrodzenia, zarówno opodatkowanych jak i nie, w tym zasiłki ZUS,
- Składki ZUS pracownika – suma naliczonych w wypłacie składek na ubezpieczenia społeczne odprowadzanych przez pracownika,
- Koszty uzyskania (naliczone) – faktycznie uwzględnione w wypłacie koszty uzyskania. Dla odpowiednio niskich wypłat kwota naliczonych kosztów uzyskania może być niższa od kosztów nominalnych (przysługujących pracownikowi do rozliczenia w danym miesiącu). Naliczone w danej wypłacie koszty uzyskania nie mogą być większe niż suma opodatkowanych elementów wynagrodzenia pomniejszona o składki ZUS pracownika,
- Zaliczka podatku wraz z ubezpieczeniem zdrowotnym – naliczona zaliczka podatku pomniejszona wyłącznie o należną pracownikowi ulgę podatkową (zaliczka podatku w rozbiciu na składkę na ubezpieczenie zdrowotne oraz zaliczkę podatku przekazywaną do urzędu skarbowego wykazywana jest na zakładce [Podatki]),
- Składki PPK pracownika – łączna suma składek podstawowej i dodatkowej pracownika odprowadzanych do wybranej Instytucji Finansowej w ramach Pracowniczych Planów Kapitałowych.
- Wynagrodzenie zasadnicze – wynagrodzenie nominalne po pomniejszeniu z tytułu odnotowanych nieobecności, skorygowane o ewentualne odchyłki od przyjętej normy czasu pracy (w przypadku dodatniej odchyłki wynagrodzenie powiększone o iloczyn: wartość jednej godziny pracy x liczba nadgodzin). W wynagrodzeniu zasadniczym NIE są wykazywane dopłaty z tytułu rozliczenia nadgodzin). Dodatkowo w tym elemencie sumowany jest akord oraz wszystkie typy wypłat definiowane według algorytmu 13.
- Dodatki – suma opodatkowanych, dodatnich elementów wynagrodzenia niebędących zasiłkami (w tym wynagrodzenie za czas choroby),
- Potrącenia – suma opodatkowanych, ujemnych elementów wynagrodzenia niebędących zasiłkami, w tym spłaty udzielonych zaliczek,
- Zasiłki (rozliczenie nieobecności) – suma zasiłków chorobowych, opiekuńczych, macierzyńskich oraz świadczeń rehabilitacyjnych,
- Zasiłki (opodatkowane, niebędące rozliczeniem nieobecności) zasiłki wyrównawcze
- Dodatki ZFŚS– świadczenie z funduszu socjalnego, które w konfiguracji ma zaznaczony parametr Wliczaj do limitu zwolnienia z opodatkowania ZFŚS wypłacone powyżej wartości rocznego limitu
- Za pracę w nocy,
- Nadgodziny z dopłatą +50%, (wyłącznie same dopłaty, „podstawowa” część dodatku uwzględniona została w wynagrodzeniu zasadniczym) nadgodziny z dopłatą +100% (jak wyżej).
- Dodatki (bez zasiłków) – suma nieopodatkowanych, dodatnich elementów wynagrodzenia,
- Potrącenia (w tym spłaty udzielonych zaliczek) – suma nieopodatkowanych, ujemnych elementów wynagrodzenia (np. składki PKZP, składki PZU, spłata nieopodatkowanej zaliczki),
- Zasiłki (rozliczenie nieobecności) – suma zasiłków wychowawczych,
- Zasiłki – suma zasiłków rodzinnych i pielęgnacyjnych,
- Dodatki ZFŚS – świadczenie z funduszu socjalnego, które w konfiguracji ma zaznaczony parametr Wliczaj do limitu zwolnienia z opodatkowania ZFŚS wypłacone poniżej wartości rocznego limitu
- Korekta zaliczki podatku z tytułu rozliczenia za ubiegły rok – suma elementów wykazywanych na PIT-4R.
- Razem – wartość netto wypłaty z podziałem na ROR i wypłatę gotówkową – kasa.
Pożyczki
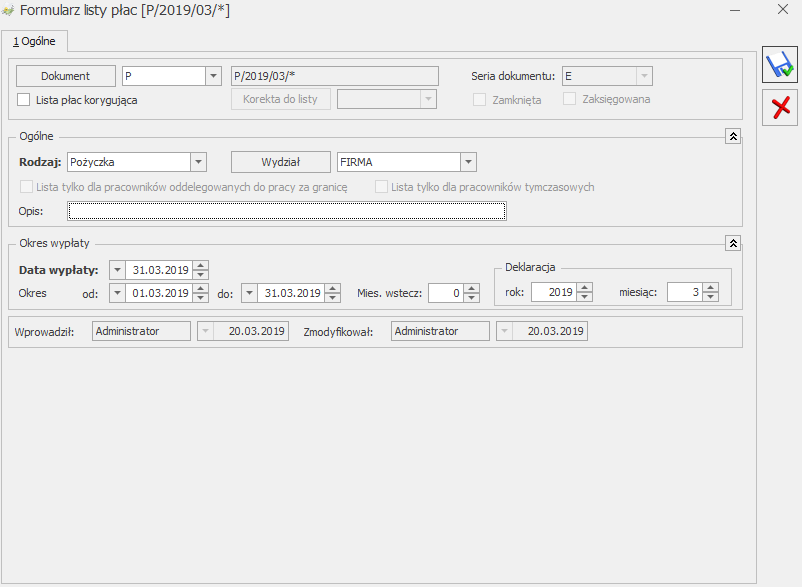
- Z menu Płace i Kadry wybieramy Listy płac, dodajemy nową listę płac typu Pożyczka,
- Po zdefiniowaniu listy płac Pożyczka, należy przejść do wypłat pracowników <CTRL>+<L> i wybrać listę pożyczek wcześniej zdefiniowaną (pod przyciskiem Listy płac),
- Będąc w formularzu wypłaty, należy przejść na zakładkę [Elementy wypłaty] i za pomocą ikony plusa lub <INSERT> albo polecenia Dodaj z menu kontekstowego wywoływanego prawym klawiszem myszki dodać pożyczkę i uzupełnić następujące pola:
- Typ – można wybrać standardowy typ wypłaty Pożyczka, ale jeśli w konfiguracji użytkownik prawidłowo zdefiniuje własną pożyczkę, będzie ją można wybrać z listy pod przyciskiem Typ,
- Wartość pożyczki udzielonej pracownikowi,
- Wysokość miesięcznej raty,
- Kwota odsetek obliczona dla każdej raty miesięcznej.
- Po uzupełnieniu formularza elementu wypłaty należy wypłatę zapisać.
- Ogranicz spłatę pożyczki w wypłacie etatowej do kwoty netto do wypłaty – parametr umożliwia ograniczenie kwoty spłaty pożyczki do kwoty netto wypłaty. Parametr domyślnie nie jest zaznaczony.
- Spłaty pożyczek doliczane po ograniczeniu potrąceń – parametr wpływa na wyliczenie kwoty spłaty pożyczki w przypadku, gdy pracownik ma zajęcie wynagrodzenia. Zaznaczenie parametru powoduje, że spłaty pożyczek zarówno rata kapitałowa jak i odsetki będą liczone dopiero po wyliczeniu potrąceń według grup ograniczeń. Parametr domyślnie nie jest zaznaczony.
 widoczna jest Lista wszystkich niespłaconych pożyczek związanych z danym pracownikiem. Lista ta zbudowana jest z 4 kolumn, w których wyświetlane są informacje o nazwie, dacie przyznania, wartości pożyczki i kwocie, jaką już spłacono.
W programie dostępna jest również lista spłat zaliczek/pożyczek, która dostępna jest po wejściu do formularza wypłaty pożyczki (Płace/ Lista pożyczek/ Formularz wypłaty) na górnej belce okna. Lista ta składa się z 2 zakładek:
widoczna jest Lista wszystkich niespłaconych pożyczek związanych z danym pracownikiem. Lista ta zbudowana jest z 4 kolumn, w których wyświetlane są informacje o nazwie, dacie przyznania, wartości pożyczki i kwocie, jaką już spłacono.
W programie dostępna jest również lista spłat zaliczek/pożyczek, która dostępna jest po wejściu do formularza wypłaty pożyczki (Płace/ Lista pożyczek/ Formularz wypłaty) na górnej belce okna. Lista ta składa się z 2 zakładek:
- [Ogólne] – wyświetlane są tutaj informacje o kolejnych spłatach danej pożyczki: numer i okres listy płac, w której dokonano kolejnej spłaty, wartość netto (kwota do wypłaty) uwzględniająca potrącenie i wartość spłaty.
- [Szczegółowe (elementy wypłaty)] – lista elementów wypłaty, jakie znalazły się na poszczególnych listach.
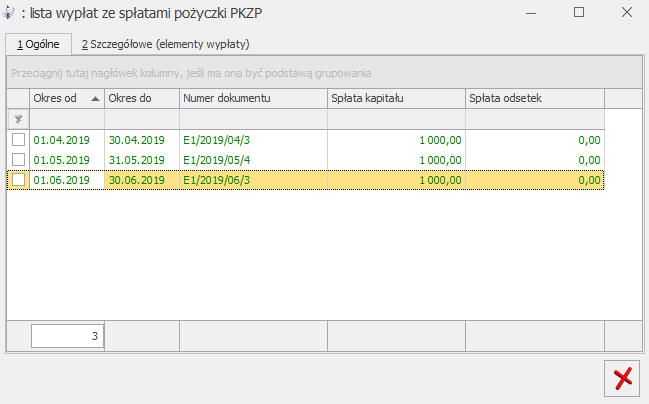
- Na formularzu wypłaty dodać element wypłaty Zaniechanie pożyczki, pojawi się formularz elementu wypłaty zaniechania.
- W polu Lista pożyczek należy wybrać pożyczkę, której dotyczy zaniechanie.
- Wartość – podpowie się kwota pozostająca do spłaty. Należy ją odpowiednio skorygować, jeśli wartość zaniechania ma być inna.
Schemat płatności w wypłacie
- Termin – domyślnie proponowany zgodnie z datą wypłaty,
- Forma płatności – sposób zapłaty (np. gotówka, przelew, czek),
- Bank – nazwa banku, w którym pracownik ma rachunek,
- Nr konta bankowego (tylko dla płatności przelewowych),
- Odbiorca płatności,
- Kwota w PLN,
- Kwota w walucie,
- Waluta – domyślnie PLN. W przypadku przeliczenia wypłaty na inną walutę, zostanie zmieniona, zgodnie z modyfikacją użytkownika,
- Rozliczono – pojawi się napis „Rozliczono” w przypadku rozliczenia całej kwoty,
- Kwota rozliczona – w przypadku częściowego rozliczenia wypłaty, pojawi się informacja o kwocie, która została już rozliczona.
- Termin – domyślnie proponowany zgodnie z datą wypłaty,
- Forma płatności – sposób zapłaty(np. gotówka, przelew, czek),
- Bank – nazwa banku komornika,
- Nr konta bankowego (tylko dla płatności przelewowych),
- Odbiorca płatności,
- Kwota w PLN,
- Kwota w walucie,
- Waluta,
- Rozliczono – pojawi się napis „Rozliczono” w przypadku rozliczenia całej kwoty,
- Kwota rozliczona – w przypadku częściowego rozliczenia wypłaty, pojawi się informacja o kwocie, która została już rozliczona.
- Usunąć znaczek w polu Ręczna korekta płatności w wypłacie,
- Zatwierdzić zmiany
- Suma płatności do wypłaty;
- Wartość netto wypłaty.
Formularz wypłaty - zakładka Podatki
- Suma opodatkowanych elementów wynagrodzenia (łącznie z opodatkowanymi zasiłkami),
- Pomniejszenie o diety – wartość diet pomniejszająca podstawę opodatkowania kierowców międzynarodowych (Płace i Kadry z Plusem ),
- W tym przychód podlegający zwolnieniu z PIT – przychód, do którego było stosowane zwolnienie z podatku,
- Suma składek ZUS – pełna kwota składek naliczonych w wypłacie,
- W tym podlegające odliczeniu od podstawy opodat. – składki na ubezpieczenie społeczne od opodatkowanych elementów wypłaty, które pomniejszają podstawę opodatkowania, nie są wykazywane składki społeczne naliczone od elementów, od których było stosowane zwolnienie z podatku,
- Koszty uzyskania
- Należne w miesiącu – wartość kosztów uzyskania przysługujących pracownikowi do odliczenia w danym miesiącu. Wielkość odczytana z danych kadrowych pracownika. W przypadku zrealizowania więcej niż jednej wypłaty, dla każdej z nich koszty należne będą wyświetlane w identycznej wysokości,
- Odliczone – koszty uzyskania faktycznie odliczone w danej wypłacie. W przypadku zrealizowania więcej niż jednej wypłaty, może okazać się, że całe koszty uzyskania zostały uwzględnione („wyczerpane”) w pierwszej z realizowanych wypłat,
- Koszty uzyskania przychodu 50% z tytułu praw autorskich: Przychód 50% – w którym zapisywana jest pełna wartość uprawniająca do zastosowania 50% kosztów, która z kolei jest zliczana do deklaracji PIT-11 Podstawa 50% oraz Koszty 50%.
- Ulga dla pracowników (pole widoczne w wypłatach naliczonych na listach płac o rodzaju ‘Etat’, ‘Zaliczka brutto’, ‘Inne, które mają ustawiony okres deklaracji od stycznia do lipca 2022)’- Ulga naliczana jest wypłatach naliczanych od 1.01.2022 roku za miesiące, w których pracownik etatowy uzyskał przychody ze stosunku służbowego, stosunku pracy, pracy nakładczej i spółdzielczego stosunku pracy w wysokości wynoszącej od 5 701 zł do 11 141 zł
- Podstawa opodatkowania (bez zaokrągleń) – kwota stanowiąca podstawę naliczenia podatku bez zaokrągleń,
- Procent podatku – procent podatku, który został zastosowany przy wyliczaniu zaliczki podatku. Pole dostępne jedynie na formularzu wypłaty etatowej.
- Ulga podatkowa (Należna w miesiącu i Odliczona) – wartości ustalane na tych samych zasadach, co odpowiadające im koszty uzyskania,
- Naliczona zaliczka podatku – zaliczka podatku (bez zaokrąglenia podatku),
- Zaliczka podatku do urzędu skarbowego – zaokrąglona do 1,00zł kwota podatku przekazywana do urzędu skarbowego,
-
- W tym zaliczka podatku pobrana z poprzednich miesięcy(pole widoczne w wypłatach naliczonych na listach, które mają ustawiony okres deklaracji od stycznia do lipca 2022)– kwota niedopłaty zaliczki podatku z poprzednich miesięcy doliczona do zaliczki podatku w bieżącej wypłacie.
- Zaliczka podatku do rozliczenia w następnych miesiącach (pole widoczne w wypłatach naliczonych na listach, które mają ustawiony okres deklaracji od stycznia do lipca 2022) – różnica pomiędzy zaliczką należną ustaloną według przepisów wynikających z Polskiego Ładu, a faktycznie pobraną z wynagrodzenia ustaloną według zasad obowiązujących na 31.12.2021r.
- Składka na ubezpieczenie zdrowotne (odliczona) – składka zdrowotna odliczona od podatku pracownika. Pole na formularzu wypłaty jest dostępne, gdy rok deklaracji jest nie późniejszy niż 2021
- Składka na ubezpieczenie zdrowotne odlicz. od przych. zwol- wykazywana jest składka zdrowotna odliczona od przychodu, do którego było stosowane zwolnienie z PIT dla młodych. W przypadku przychodów, od których podatek był liczony tylko od części wynagrodzenia ponieważ nastąpiło przekroczenie limitu zwolnienia z PIT składka zdrowotna odliczona od części przychodu, który podlegał zwolnieniu wyliczana jest jako różnica między kwotą składki odliczonej naliczonej od pełnego przychodu i kwotą składki zdrowotnej odliczonej od przychodu faktycznie opodatkowanego. Pole na formularzu wypłaty jest dostępne, gdy rok deklaracji jest nie późniejszy niż 2021.
- Składka na ubezpieczenie zdrowotne (pobrana) – składka zdrowotna odliczona od dochodu pracownika,
- Składka na ubezpieczenie zdrowotne (pobrana) po stronie Płatnika – składka nie pomniejszająca wypłaty np. składki płacone od urlopów wychowawczych.
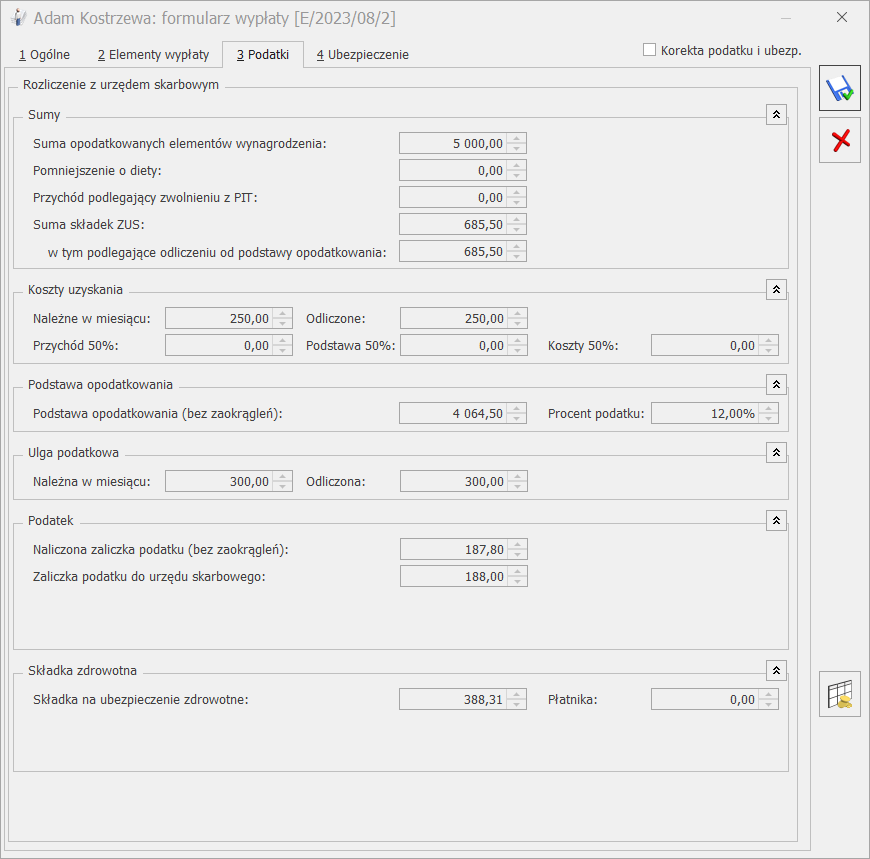 Na formularzu wypłaty pracownika na zakładkach: [Podatki], [Ubezpieczenie] po prawej stronie okna pojawia się pole Korekta podatku i ubezpieczeń
Na formularzu wypłaty pracownika na zakładkach: [Podatki], [Ubezpieczenie] po prawej stronie okna pojawia się pole Korekta podatku i ubezpieczeń - Odliczone koszty uzyskania,
- Ulga dla pracowników
- Odliczona ulga podatkowa,
- Naliczona zaliczka podatku (do czasu funkcjonowania ograniczenia w poborze składki na ubezpieczenie zdrowotne do wysokości naliczonej zaliczki podatku naliczona zaliczka podatku powinna być równa sumie zaliczki podatku przekazywanej do urzędu skarbowego i składki na ubezpieczenie zdrowotne),
- Zaliczka podatku do urzędu skarbowego,
- Składka na ubezpieczenie zdrowotne (odliczona).
Podatek od umów cywilnoprawnych
Od wersji 2014.5.1 podatek od umów cywilnoprawnych, zależnie od ustawienia parametru w konfiguracji Podatek dla zleceniobiorców zaokrąglany łącznie dla wypłat z tą samą pozycją PIT, można liczyć łącznie lub oddzielnie dla elementów wypłaty naliczonych na liście płac typu Umowa. Działanie parametru:- Parametr zaznaczony:
- dla wypłat umów cywilnoprawnych oraz dodatkowych elementów wynagrodzenia, liczonych na tej samej liście płac, zaliczka podatku jest uzgadniana i zaokrąglana łącznie dla wszystkich przychodów naliczanych na danej liście płac. Uzgadnianie zaliczki podatku jest wykonane dla elementów, które mają ustawioną taką samą pozycję na deklaracji PIT i procent podatku. Podczas naliczania wypłaty na tej samej liście płac, zawierającej składniki mające ustawiony różny procent podatku parametr nie może być zaznaczony. Przy próbie naliczenia takiej wypłaty pojawia się odpowiedni komunikat
- dla wypłat liczonych na oddzielnych listach płac typu Umowa zaliczka podatku jest zaokrąglana dla każdej z wypłat oddzielnie.
- Parametr niezaznaczony – zaliczka podatku liczona jest oddzielnie dla każdej wypłaty, bez względu czy naliczana jest na jednej liście płac czy na kilku, program działa tak, jak w wersjach wcześniejszych niż 2014.5.1.
Archiwizacja wypłat
 dostępnej na pasku narzędziowym. Archiwizacja wypłat możliwa jest do wykonania przez operatora posiadającego status administratora i nie mającego ustawionej blokady Dostęp do kadr bez danych płacowych. Archiwizować można wypłaty zamknięte lub zaksięgowane. W przypadku braku wypłat, które można zarchiwizować w danym okresie w logu wyświetlany jest komunikat: Imię i nazwisko: nie posiada zamkniętych wypłat do archiwizacji w danym okresie.
Wypłaty o statusie Archiwalna nie są uwzględniane przy liczeniu bieżących wypłat. Dla poprawności wyliczania bieżących wypłat konieczne jest, by nie były zarchiwizowane wypłaty uwzględniane do wyliczenia kwot w bieżących wypłatach. Z tego względu nie można zmieniać statusu na Archiwalne wypłat:
dostępnej na pasku narzędziowym. Archiwizacja wypłat możliwa jest do wykonania przez operatora posiadającego status administratora i nie mającego ustawionej blokady Dostęp do kadr bez danych płacowych. Archiwizować można wypłaty zamknięte lub zaksięgowane. W przypadku braku wypłat, które można zarchiwizować w danym okresie w logu wyświetlany jest komunikat: Imię i nazwisko: nie posiada zamkniętych wypłat do archiwizacji w danym okresie.
Wypłaty o statusie Archiwalna nie są uwzględniane przy liczeniu bieżących wypłat. Dla poprawności wyliczania bieżących wypłat konieczne jest, by nie były zarchiwizowane wypłaty uwzględniane do wyliczenia kwot w bieżących wypłatach. Z tego względu nie można zmieniać statusu na Archiwalne wypłat:
- dla wszystkich: z okresu do półtora roku wstecz w stosunku do miesiąca za który będą dopiero naliczane wypłaty, ze względu na liczenie średniej do podstaw zasiłków chorobowych,
- dla pracowników mających niespłacone pożyczki, z okresu obejmującego wypłatę pożyczki i dotychczasowe spłaty do niej (będzie je można zarchiwizować, gdy pożyczka zostanie całkowicie spłacona),
- w przypadku liczenia dodatków wg algorytmu 12 z wykorzystaniem wzorców płacowych – wypłaty z tylu poprzednich miesięcy, z ilu mają być uwzględniane.
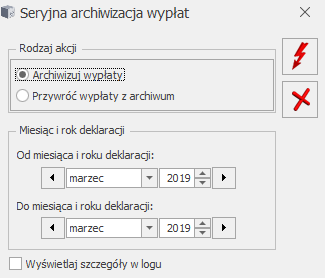
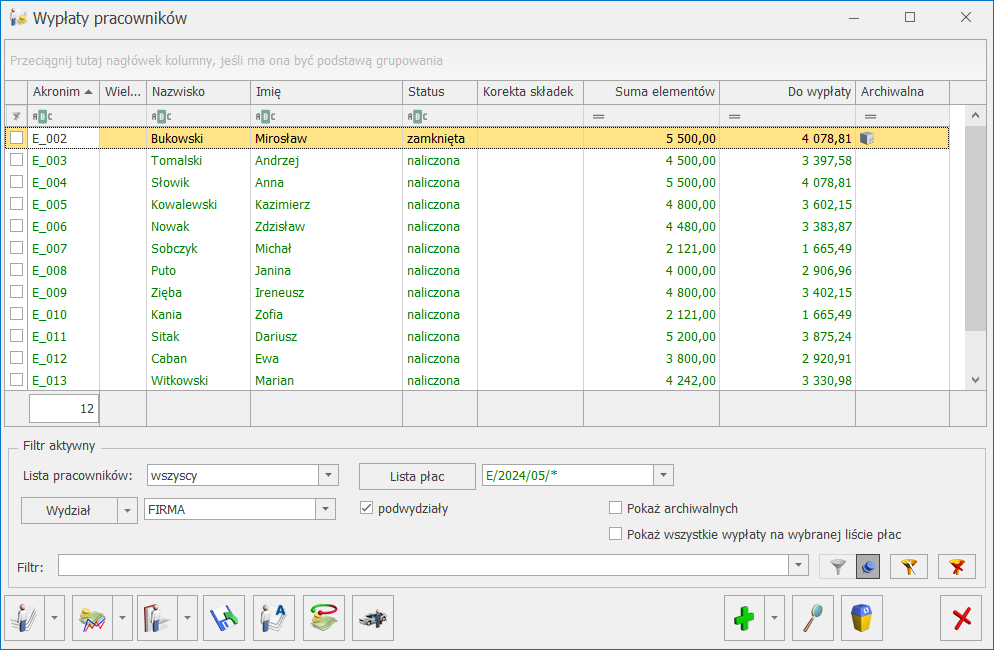 Na formularzu wypłaty archiwalnej widoczne są zakładki [Ogólne], [Podatki], [Ubezpieczenie], [Szczegóły]. Zakładki [Ogólne], [Podatki] i [Ubezpieczenie] są takie same jak dla zwykłych wypłat etatowych. Na zakładce [Szczegóły] widoczne są gałęzie Wypłata i Element. W wypłacie archiwalnej nie jest widoczny opis analityczny.
Na formularzu wypłaty archiwalnej widoczne są zakładki [Ogólne], [Podatki], [Ubezpieczenie], [Szczegóły]. Zakładki [Ogólne], [Podatki] i [Ubezpieczenie] są takie same jak dla zwykłych wypłat etatowych. Na zakładce [Szczegóły] widoczne są gałęzie Wypłata i Element. W wypłacie archiwalnej nie jest widoczny opis analityczny.
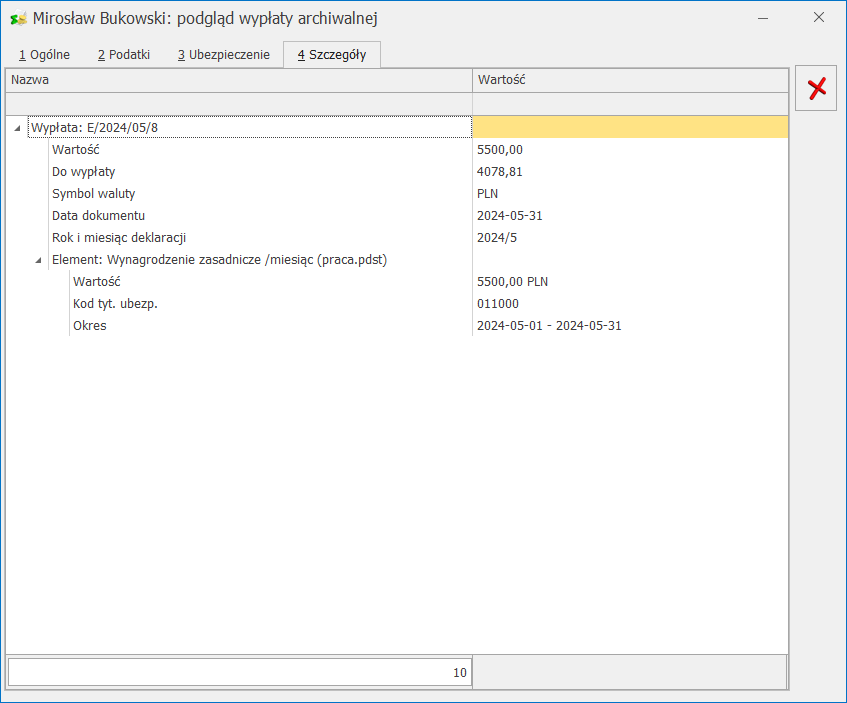
Formularz wypłaty - zakładka Ubezpieczenia
- Kod tytułu ubezpieczenia
- Podstawa naliczania składki:
- Emerytalnej (w przypadku przekroczenia rocznej podstawy wymiaru składek na ubezpieczenia emerytalne i rentowe podstawa zostanie automatycznie odpowiednio pomniejszona (wyzerowana)),
- Rentowej (jak wyżej),
- Chorobowej,
- Wypadkowej,
- FP (Fundusz Pracy),
- FGŚP (Fundusz Gwarantowanych Świadczeń Pracowniczych),
- FEP (Fundusz Emerytur Pomostowych),
- Zdrowotnej (na ubezpieczenie zdrowotne).
- W tym opodat. (podstawa, od której została naliczona składka zdrowotna odliczona)
- Składki na ubezpieczenie:
- Emerytalna (dla pracownika, dla pracodawcy),
- Rentowa (dla pracownika, dla pracodawcy),
- Chorobowa (wyłącznie dla pracownika),
- Wypadkowa (wyłącznie dla pracodawcy),
- Suma składek ZUS płaconych ze środków pracownika,
- FP (Fundusz Pracy) zawsze po stronie Płatnika (pracodawcy),
- FGŚP (Fundusz Gwarantowanych Świadczeń Pracowniczych) – po stronie Płatnika,
- FEP (Fundusz Emerytur Pomostowych) – po stronie Płatnika,
- Zdrowotna (pob.) – składka zdrowotna odliczona od dochodu pracownika,
- Zdrowotna (pob.) po stronie Płatnika – składka właściciela, składki płacone np. od urlopów wychowawczych,
- Zdrowotnej – składka zdrowotna odliczona od dochodu pracownika.
- Pracownicze Plany Kapitałowe
- Podstawa naliczenia składki PPK,
- Składka podstawowa (dla pracownika, dla pracodawcy),
- Składka dodatkowa (dla pracownika, dla pracodawcy).
Formularz wypłaty
Funkcje dostępne z formularza wypłaty pracownika
 – Kalkulator wynagrodzeń – narzędzie pomocne do wyliczania kwoty brutto od podanej kwoty netto lub kwoty netto od podanej wartości brutto dla pracownika etatowego i zleceniobiorcy. Jest dostępny także z poziomu formularza wypłaty.
– Kalkulator wynagrodzeń – narzędzie pomocne do wyliczania kwoty brutto od podanej kwoty netto lub kwoty netto od podanej wartości brutto dla pracownika etatowego i zleceniobiorcy. Jest dostępny także z poziomu formularza wypłaty.
 – Dane pracownika – możliwość podglądu danych z zapisu historycznego pracownika aktualnego na moment liczenia wypłaty.
Formularz ten wywołuje klawisz
– Dane pracownika – możliwość podglądu danych z zapisu historycznego pracownika aktualnego na moment liczenia wypłaty.
Formularz ten wywołuje klawisz Formularz wypłaty (Właściciel)- zakładka Ubezpieczenie (zdrow.)
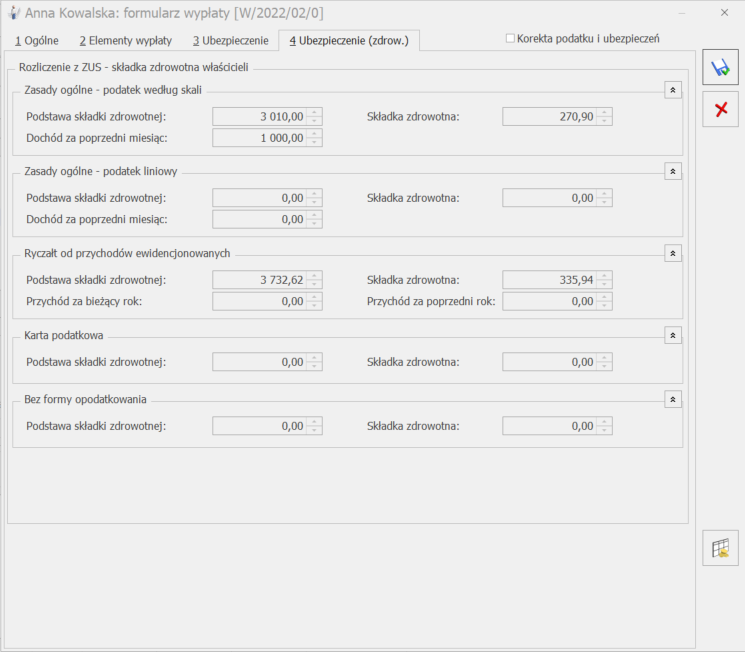
Formularz wypłaty (Właściciel)- zakładka Zdrow. (roczna)
- Zmiana formy opodatkowania od stycznia 2022 – parametr ustawiany przez użytkownika. Powinien zostać zaznaczony w przypadku zmiany podatku liniowego lub ryczałtu na opodatkowanie według skali z mocą wsteczną od 1 stycznia 2022 r.
- Zmiana formy opodatkowania od lipca 2022 – parametr zaznacza się automatycznie, jeśli w zapisie historycznym właściciela aktualnym na dzień 30 czerwca 2022 r., na zakładce [6. Ubezpieczenie (zdrow.)], jest zaznaczony parametr Ryczałt od przychodów ewidencjonowanych, a w zapisie historycznym aktualnym na dzień 01 lipca 2022 r. – Zasady ogólne – podatek według skali.
| Przychód w roku | Podstawa składki zdrowotnej |
|---|---|
| do 60 000 zł. | Iloczyn liczby miesięcy w roku kalendarzowym podlegania ubezpieczeniu zdrowotnemu i kwoty odpowiadającej 60% przeciętnego miesięcznego wynagrodzenia w sektorze przedsiębiorstw w czwartym kwartale roku poprzedniego |
| od 60 000 zł. do 300 000 zł. | Iloczyn liczby miesięcy w roku kalendarzowym podlegania ubezpieczeniu zdrowotnemu i kwoty przeciętnego miesięcznego wynagrodzenia w sektorze przedsiębiorstw w czwartym kwartale roku poprzedniego |
| powyżej 300 000 zł. | Iloczyn liczby miesięcy w roku kalendarzowym podlegania ubezpieczeniu zdrowotnemu i kwoty odpowiadającej 180% przeciętnego miesięcznego wynagrodzenia w sektorze przedsiębiorstw w czwartym kwartale roku poprzedniego |