Formularz Paragonu - zakładka [Ogólne]
- rezerwacja – zapisanie dokumentu ma wpływ na rezerwacje towarów.
- pobranie – zapisanie dokumentu ma wpływ na ilość i ilość dostępną towarów
- jeśli sterownik jest wskazany – parametr jest aktywny i domyślnie włączony (niezależnie od tego, czy kontrahent wskazany na dokumencie jest osobą fizyczną, czy podmiotem gospodarczym).
- jeśli sterownik nie jest wskazany (program nie współpracuje z drukarką fiskalną) parametr nie jest dostępny
- jest włączony – pozwala na zapis dokumentu do tzw. bufora. Oznacza to, że Paragon nie został jeszcze zapisany w sposób trwały. Na dokumencie w buforze można dokonywać wszelkich zmian. Można go również skasować (uwaga: powstanie luka w numeracji, którą zapełnić można ręcznie).
- jeśli jest wyłączony – zapis Paragonu jest trwały. Nie można na nim dokonywać żadnych zmian (oprócz dostępnych w programie korekt).
- jeśli parametr jest zaznaczony – w trakcie zapisywania Paragonu program automatycznie tworzy dokument magazynowy.
- jeśli parametr jest odznaczony (puste pole) – zapis Paragonu (na trwale albo do bufora) nie pociąga za sobą utworzenia dokumentu magazynowego. Po zapisaniu Paragon należy samodzielnie przekształcić do WZ.
Lista Paragonów
- na zielono zaznaczone są Paragony w buforze (dokumenty takie podlegają edycji, można je usunąć),
- na niebiesko zaznaczone są Paragony zaksięgowane,
- na szaro zaznaczone są Paragony anulowane,
- na czarno zaznaczone są Paragony zapisane na stałe.
- puste pole oznacza brak powiązania z innymi dokumentami,
- Anulowano oznacza, że dokument został anulowany,
- F – Paragon jest zafiskalizowany,
- V – Paragon przeniesiony do rejestru VAT,
- FS – Paragon, który został przekonwertowany do Faktury Sprzedaży,
- WZ – Paragon skojarzony z dokumentem WZ,
- RW informuje o wygenerowaniu Rozchodu Wewnętrznego dla Paragonu, na którym znajduje się usługa złożona z zaznaczonym parametrem Pobieranie składników na FS/PA,
- X – Paragon przekształcony do dokumentu Tax Free.
Zasady dotyczące obsługi listy, grupowania, sortowania, wyszukiwania pozycji (filtrowania) i ogólnie przystosowywania wyglądu listy do indywidualnych potrzeb użytkownika zostały opisane w artykule Standardy w programie.
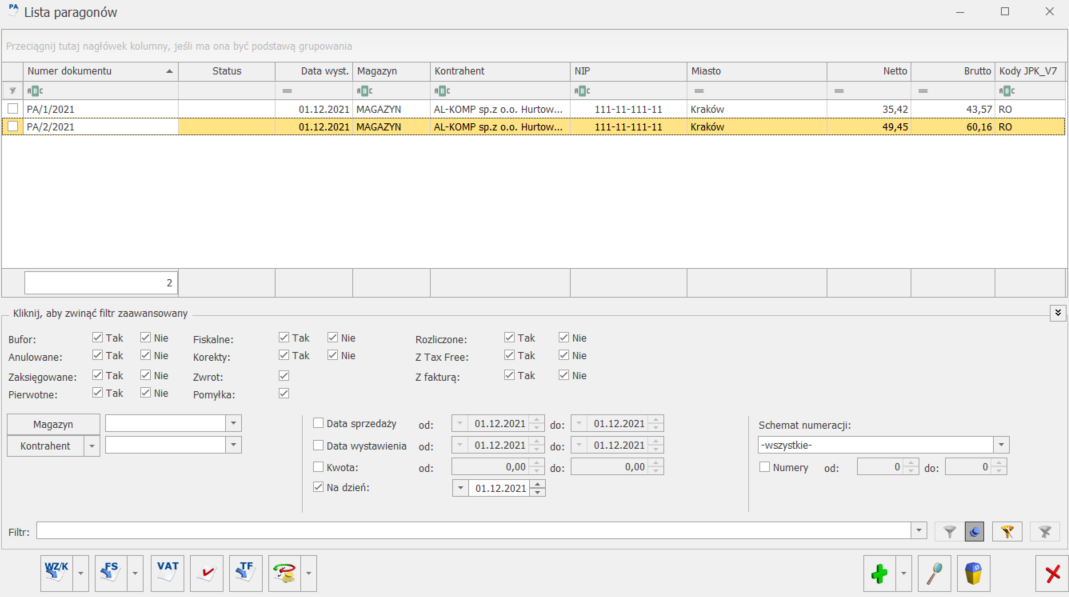
- dodawanie/ usuwanie/ zmianę atrybutów dokumentu.
- zmianę kategorii dokumentu,
- dodawanie/ usuwanie/ zmianę atrybutów przenoszonych do pliku JPK_FA,
- dodawanie/ usuwanie kodów JPK_V7.
Paragony
- rezerwacje – Paragon nie pomniejsza stanu. Paragon zatwierdzony na stałe lub zapisany do bufora powoduje tylko zarezerwowanie towaru (pomniejsza ilość dostępną). Jest to rezerwacja bezterminowa. Pełny proces sprzedaży i wydania towaru wymaga przekształcenia Paragonu do Wydania Zewnętrznego.
- pobranie – po zaznaczeniu tego parametru Paragon pomniejsza ilość i ilość dostępną (nie tworzy rezerwacji). Przy takim ustawieniu nie można wystawić dokumentu jeśli nie mamy odpowiedniej ilości towaru w magazynie.
- pozwalaj na zmianę – po zaznaczeniu tego parametru na formularzu paragonu widoczne są dwa dodatkowe parametry: rezerwacja i pobranie. Jeśli dokument jest w buforze, możliwa jest zmiana ustawień z rezerwacji na pobranie i odwrotnie. Musi przy tym być spełniony jeden warunek – po zaznaczeniu pobrania musimy na magazynie posiadać wystarczającą ilość towaru.
Księgowanie Paragonów w rejestrach VAT
- Nie mogą zostać zaksięgowane Paragony w buforze – są pomijane podczas księgowania.
- Nie mogą zostać zaksięgowane Paragony anulowane – są pomijane podczas księgowania.
- Paragon może zostać zaksięgowany tylko raz – jeśli został on przekształcony do faktury, to po jej zaksięgowaniu również otrzymuje status zaksięgowanego.
- Nie mogą zostać zaksięgowane razem Paragony i zwroty do Paragonów.
- Nie mogą zostać zaksięgowane razem Paragony fiskalne i niefiskalne.
- Nie mogą zostać zaksięgowane Paragony przekształcone do faktury – księgować należy skojarzoną fakturę.
Przekształcenie Paragonu do Faktury Sprzedaży
- Nie mogą zostać przekształcone do faktury Paragony w buforze oraz anulowane.
- Nie mogą zostać przekształcone do faktury Paragony, do których istnieją zwroty (należy najpierw np. anulować zwrot i dopiero wtedy przekształcić Paragon do faktury).
- Można przekształcić do faktury Paragon, który jest zaksięgowany lub przeniesiony do rejestru VAT.
- W chwili zatwierdzenia faktury, Paragon na liście Paragonów zyskuje status FS – przekształconego do faktury.
- Paragon może zostać przekształcony do faktury tylko raz.
- Faktura utworzona na podstawie Paragonu może zostać zapisana do bufora.
- jeśli PA został zafiskalizowany – na formularzu faktury znacznik Fiskalizuj nie jest dostępny (aby powtórnie nie dokonać fiskalizacji sprzedaży)
- Jeśli Paragon został już zafiskalizowany – faktura również ma status fiskalnej.
- Jeśli dopiero po przekształceniu faktura zostanie zaksięgowana/ zafiskalizowana – Paragon automatycznie otrzymuje status zaksięgowanego/ fiskalnego.
- Jeśli jeden Paragon został w całości przekształcony do Faktury – nie ma możliwości jego księgowania/ fiskalizowania. Księgowanie/ fiskalizowanie dotyczy skojarzonej z nim Faktury.
- Nie można anulować Paragonu powiązanego z Fakturą. Należy anulować Fakturę, razem z Fakturą istnieje możliwość anulowania Paragonu.
- Podczas wykonywania testów integralności dla faktur skojarzonych z Paragonem sprawdzane są płatności z przekształconego Paragonu.
- Wystawienie Faktury Sprzedaży do Paragonu fiskalnego dla sprzedaży dokonanej od 1 stycznia 2020 r. dla podatnika VAT, jest możliwe tylko kiedy na Paragonie podano NIP.
-
- zostanie wystawiony Paragon fiskalny dla podmiotu gospodarczego,
- data wystawiania Paragonu będzie większa niż 31 grudnia 2019 r.
- Jeśli na Paragonie zaznaczono pobranie towaru z magazynu (w module Handel lub Handel Plus) Faktura automatycznie otrzymuje taki sam znacznik.
- Można przekształcić do Faktury Paragon nieskojarzony z dokumentem WZ. Należy jednak pamiętać, że później dokument WZ powinien być tworzony w oparciu o powstałą Fakturę.
- Jeśli Paragon jest skojarzony z WZ – Faktura automatycznie jest skojarzona z tym WZ.
- jeśli PA został skojarzony z dokumentem WZ – na fakturze znacznik WZ nie jest dostępny (towar został już zdjęty z magazynu).
Generowanie Faktur do wielu Paragonów
W programie istnieje również możliwość generowania faktury do wielu Paragonów. Możliwe jest przekształcenie do jednej faktury kilku Paragonów wystawionych na tego samego kontrahenta, a także fakturowanie wskazanych pozycji z Paragonu. Opcja wybierania pozycji do fakturowania dostępna jest zarówno przy tworzeniu faktury do pojedynczego Paragonu jak i do wielu zaznaczonych. Wszystkie powiązania Faktury Sprzedaży z Paragonami są zapisywane i widoczne na zakładce [Dokumenty]. Przy generowaniu faktury do wielu Paragonów możliwe są zatem dwie opcje:- utworzenie Faktury zbiorczej dla zaznaczonych na liście Paragonów
- utworzenie Faktury częściowej dla zaznaczonych pozycji z wybranych Paragonów
Faktura zbiorcza dla zaznaczonych na liście Paragonów
Aby możliwe było przekształcenie kilku zaznaczonych na liście Paragonów do jednej faktury zbiorczej muszą być spełnione następujące warunki:- Zaznaczone Paragony nie mogą być powiązane z fakturą. Jeśli, którykolwiek z Paragonów jest już przekształcony do faktury, wówczas operacja utworzenia faktury zbiorczej/częściowej nie jest możliwa a program wyświetli odpowiednią informację o numerach Paragonów, które są przekształcone do faktury.
- Zaznaczone Paragony nie mogą posiadać korekt. Jeśli program natrafi na Paragon z korektą, wówczas zostaje wyświetlona odpowiednia informacja z numerami Paragonów, do których wystawione są korekty.
- Zaznaczone Paragony muszą być wystawione dla tego samego nabywcy. Jeśli nabywcy są różni wyświetla się odpowiedni komunikat. Nie jest natomiast kontrolowana zgodność danych odbiorcy. Jeśli odbiorcy są różni, na fakturę przenoszony jest odbiorca z pierwszego zaznaczonego Paragonu.
- Zaznaczone Paragony muszą mieć ten sam status księgowania (przeniesione lub nieprzeniesione do Rejestru VAT/Księgowości kontowej). Jeżeli status księgowania jest różny wyświetlana jest odpowiednia informacja. Jeżeli żaden z Paragonów nie jest zaksięgowany wówczas możliwe jest przekształcenie ich do jednej faktury, księgowanie odbywa się wówczas z poziomu samej faktury.
- Wszystkie zaznaczone Paragony muszą być wyeksportowane bądź nie (status E Paragonu informuje o tym, że został wyeksportowany). W sytuacji kiedy część zaznaczonych Paragonów została wyeksportowana, podczas ich przekształcania do Faktury Sprzedaży generowany jest odpowiedni komunikat.
- Zaznaczone Paragony muszą mieć ten sam status fiskalny. Jeżeli zaznaczone są Paragony, z których część ma status fiskalny „F” a część nie, wówczas wyświetlana jest stosowna informacja.
- Zaznaczone Paragony muszą mieć datę sprzedaży obejmującą ten sam miesiąc i rok, nie ma możliwości przekształcania do jednej faktury Paragonów z datą sprzedaży z różnych miesięcy i lat, w przypadku przekształcania takich dokumentów do jednej faktury wyświetlany jest odpowiedni komunikat.
- Na wszystkich zaznaczonych Paragonach sprawdzane jest powiązanie z dokumentami magazynowymi. Jeżeli część Paragonów posiada dokumenty magazynowe a część nie, wówczas nie jest możliwe przekształcenie do jednej faktury, wyświetlany jest stosowny komunikat.
- Na zaznaczonych Paragonach, wystawionych na wyroby węglowe sprawdzane jest zaznaczenie parametru: Zwolnienie z akcyzy, jeżeli któryś z zaznaczonych Paragonów ma różne ustawienie tego parametru, nie jest możliwe przekształcenie do jednej faktury, wyświetlany jest stosowny komunikat.
- Na zaznaczonych Paragonach, wystawionych na wyroby węglowe sprawdzane jest zaznaczenie parametru: Finalny nabywca węglowy, jeżeli któryś z zaznaczonych Paragonów ma różne ustawienie tego parametru, nie jest możliwe przekształcenie do jednej faktury, wyświetlany jest stosowny komunikat.
Faktura zbiorcza a dokumenty magazynowe
Na zakładce [Dokumenty] na fakturze wyświetlane są wszystkie Paragony, na podstawie których utworzono fakturę. Również na każdym przekształconym Paragonie na zakładce [Dokumenty] wyświetla się numer faktury, do której przekształcono Paragon. Dokumenty magazynowe WZ i RW mogą być tworzone zarówno na etapie wystawiania Paragonu jak również po wystawieniu faktury:- Paragony z dokumentami magazynowymi
- Paragony bez dokumentów magazynowych
Płatności na Fakturze zbiorczej i fiskalizacja
Na fakturze płatności z powiązanych Paragonów wyświetlają się na zakładce [Płatności], jednak są one widoczne tam jedynie informacyjnie. Z poziomu samej faktury nie można rozliczać płatności, rozliczenie możliwe jest tylko z poziomu Paragonów. W przypadku, gdy przekształcamy wiele Paragonów do jednej faktury, na zakładce [Płatności] pojawia się lista wszystkich płatności z przekształcanych Paragonów. Lista tych płatności widoczna też jest przez podgląd płatności pod ikoną Rozliczenia z poziomu zaznaczonej faktury na liście faktur. Jeśli Paragon nie jest rozliczony (tworzy zapis w Preliminarzu Płatności) wówczas po przekształceniu do Faktury Sprzedaży w pole numer obcy na zapisie w preliminarzu wpisywany jest numer faktury. Jeśli przy zbiorczym przekształcaniu będzie wiele takich Paragonów, to do każdego powiązanego zapisu w Preliminarzu Płatności zostanie przeniesiony numer faktury. W sytuacji łączenia wielu Paragonów do jednej faktury wartość, wynikająca z sumy Paragonów może się groszowo różnić od wartości wyliczonej na fakturze.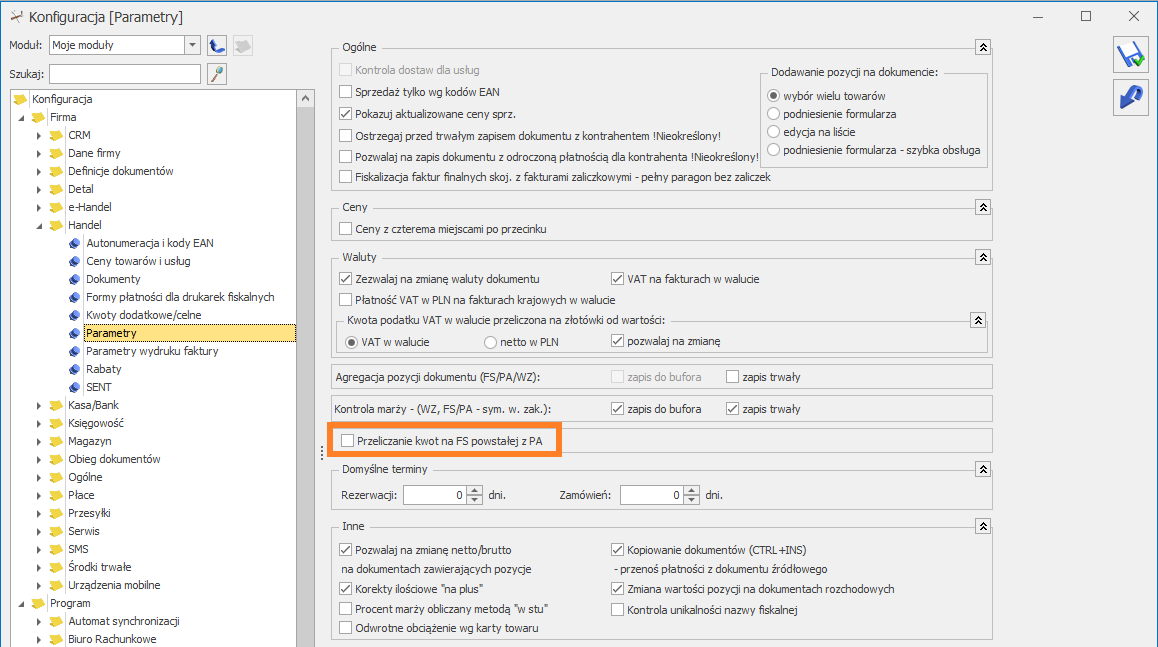 Parametr domyślnie jest odznaczony (wówczas kwoty netto i VAT są wyliczane, jako suma kwot z Paragonów). Po zaznaczeniu parametru, podsumowanie faktury jest wyliczane na nowo podczas tworzenia dokumentu.
Jeżeli Paragony niezafiskalizowane zostaną w całości przeniesione do faktury zbiorczej istnieje możliwość fiskalizacji faktury. W takiej sytuacji nie tylko faktura, ale także powiązane Paragony dostają znacznik fiskalny „F”.
Parametr domyślnie jest odznaczony (wówczas kwoty netto i VAT są wyliczane, jako suma kwot z Paragonów). Po zaznaczeniu parametru, podsumowanie faktury jest wyliczane na nowo podczas tworzenia dokumentu.
Jeżeli Paragony niezafiskalizowane zostaną w całości przeniesione do faktury zbiorczej istnieje możliwość fiskalizacji faktury. W takiej sytuacji nie tylko faktura, ale także powiązane Paragony dostają znacznik fiskalny „F”.
Faktura częściowa dla zaznaczonych pozycji z wybranych Paragonów
Opcja wybierania pozycji do fakturowania dostępna jest zarówno przy tworzeniu faktury do pojedynczego Paragonu jak i do wielu zaznaczonych Paragonów. Dostępna jest ona pod przyciskiem: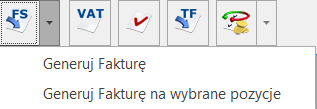 Aby wygenerować FS na część pozycji z PA należy wybrać opcję Generuj fakturę na wybrane pozycje. Po wybraniu tej opcji wyświetlane jest okno – Częściowe fakturowanie paragonów – pozycje do przeniesienia na fakturę na którym są wyszczególnione pozycje z zaznaczonych Paragonów.
Aby wygenerować FS na część pozycji z PA należy wybrać opcję Generuj fakturę na wybrane pozycje. Po wybraniu tej opcji wyświetlane jest okno – Częściowe fakturowanie paragonów – pozycje do przeniesienia na fakturę na którym są wyszczególnione pozycje z zaznaczonych Paragonów.
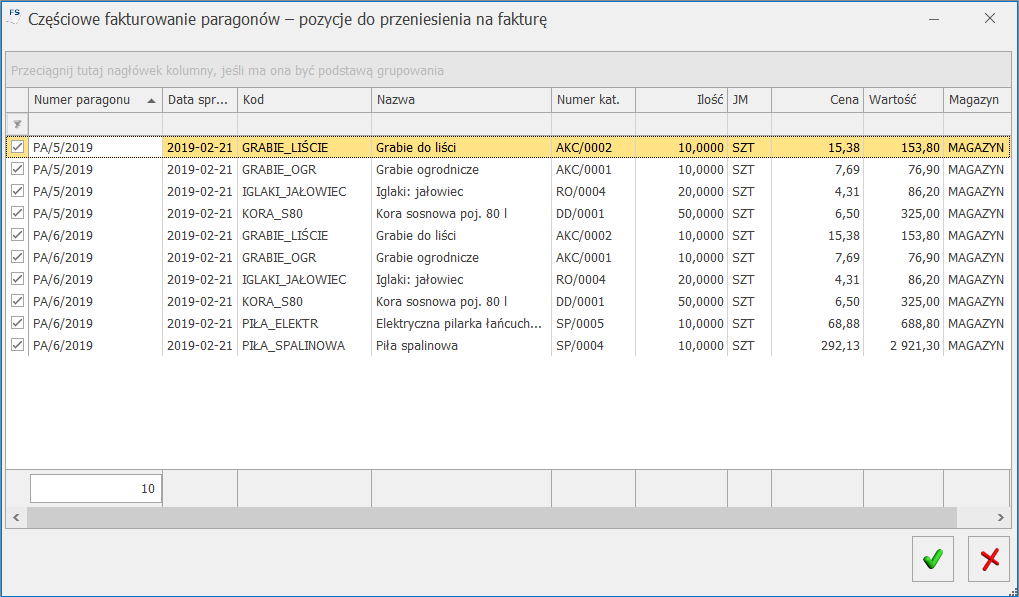
Lista służy do wskazania pozycji, jakie mają zostać zafakturowane.
Przekształcenie częściowe Paragonu do Faktury możliwe jest tylko raz. Paragon, na podstawie którego utworzono Fakturę dostanie znacznik FS i nie ma możliwości wygenerowania do niego drugiej faktury. Pozycje zawsze są przenoszone w całości tzn. nie można zafakturować tylko części ilości – np. jeśli na Paragonie było 5 szt Towaru X, to wówczas na FS nie możemy przenieść tylko 4 szt. Jeśli podczas wyboru pozycji ze wskazanych Paragonów, dla danego Paragonu nie wybrano żadnych pozycji, to po utworzeniu FS, taki Paragon nie dostaje statusu FS. Nie jest też dla niego tworzone powiaząnie z fakturą. Na częściowej fakturze nie ma możliwości usuwania pozycji, powinny być one wybrane przed przekształceniem.
Faktura częściowa a dokumenty magazynowe
Dokumenty magazynowe, tak jak w przypadku generowania faktur zbiorczych mogą być wystawione przed przekształceniem Paragonów do faktury jak i po utworzeniu faktury, powiązania będą tworzone pomiędzy wszystkimi podpiętymi do wskazanych Paragonów dokumentami magazynowymi. Bez względu na to czy faktura jest częściowa czy całościowa, dokumenty magazynowe są tworzone na podstawie Paragonów. Tworzenie WZ z poziomu FS spowoduje wygenerowanie dokumentów magazynowych na wszystkie pozycje z powiązanych Paragonów na zasadzie jeden Paragon – jedna WZ.Faktura częściowa a płatności i fiskalizacja
W przypadku, gdy fakturujemy wybrane pozycje, nie jest możliwe określenie, która część płatności przypada na dane pozycje, dlatego w przypadku faktur częściowych na zakładce Płatności nie jest udostępniana tabelka związana z płatnościami i zaliczkami. Tym samym płatności te nie są widoczne na podglądzie rozliczenia (ikona Rozliczenia) z poziomu zaznaczonej faktury na liście faktur.Edycja faktury wystawionej na podstawie kilku Paragonów
Faktura generowana na podstawie kilku Paragonów funkcjonuje tak jak faktura do pojedynczego Paragonu. Można na niej zmienić kontrahenta, kategorię, datę wystawienia, natomiast nie można korygować, dodawać, usuwać pozycji. Opis poszczególnych pól na fakturze:- Kontrahent – na fakturze można ustawić innego kontrahenta (bez względu na to czy na PA był on określony czy !Nieokreślony!).
- Data sprzedaży – na fakturze data ta jest ustawiana na podstawie najpóźniejszej daty sprzedaży z przekształcanych Paragonów. Pole to jest jednak edytowalne.
- Forma i termin płatności– jest przenoszona z karty kontrahenta, bez możliwości edycji
- Magazyn w nagłówku dokumentu jest ustawiany na podstawie pierwszego zaznaczonego do przekształcenia dokumentu (tak jak przy innych przekształceniach). W module Faktury jest to zawsze magazyn główny.
- Magazyny na elementach są ustawiane zgodnie z ustawieniem na elementach Paragonu (nie dotyczy modułu Faktury).
- Jeśli Paragon powstał z WZ wystawionych z różnych magazynów, lub bezpośrednio na elementach PA były wskazywane różne magazyny, to takie ustawienie ma odzwierciedlenie również na elementach faktury. Na pozycjach faktury ustawiany magazyn jest taki jak na pozycjach Paragonu (nie dotyczy modułu Faktury).
Anulowane FS wystawionych do PA
W programie istnieje możliwość anulowania faktur fiskalnych utworzonych do Paragonów niezafiskalizowanych (wówczas znacznik fiskalizacji przenoszony jest na Paragony) i faktur wystawionych do zafiskalizowanych Paragonów. Możliwe jest anulowanie samej faktury bez anulowania powiązanych dokumentów.Anulowanie faktury zbiorczej
Podczas anulowania FS powiązanej z jednym lub większą ilością Paragonów zadawane jest pytanie: Czy anulować powiązane paragony? Jeśli Użytkownik odpowie Tak, wówczas anulowane zostaną również wszystkie Paragony, z których powstała faktura. Jeśli chociaż jeden z Paragonów nie spełnia warunków anulowania, (np. ma rozliczoną płatność, jest zafiskalizowany itd.) wówczas nie można kontynuować anulowania (nie anuluje się ani FS ani PA). Użytkownik musi wybrać opcję Nie podczas anulowania lub np. usunąć rozliczenie. W przypadku modułów Handel, Handel Plus, jeśli z Paragonami i fakturą równocześnie są powiązane dokumenty magazynowe wówczas najpierw zadawane jest pytanie: Czy anulować paragon? a następnie po odpowiedzi twierdzącej pytanie: Czy anulować powiązane dokumenty magazynowe? Jeśli na drugie pytanie zostanie udzielona odpowiedź Nie wówczas anulowana jest FS i powiązane PA, ale nie są anulowane dokumenty magazynowe. Równocześnie zostaną usunięte wszystkie powiązania pomiędzy FS i WZ oraz PA i WZ. Jeśli na drugie pytanie Użytkownik odpowie Tak wówczas po anulowaniu FS i PA zostaną anulowane powiązane dokumenty.Anulowanie faktury częściowej
Podczas anulowania faktur wystawionych na wybrane pozycje Paragonów nie jest możliwe anulowanie powiązanych Paragonów oraz dokumentów magazynowych, ponieważ dotyczą one innych ilości niż faktura. W przypadku próby anulowania faktury częściowej wyświetlany jest komunikat: Faktura posiada powiązane paragony. Faktura została wystawiona na wybrane pozycje paragonów, dlatego anulowanie powiązanych paragonów nie jest możliwe. Anulowanie paragonów należy wykonać oddzielnie. Anulowanie faktury powoduje usunięcie powiązania faktury z Paragonami oraz dokumentami magazynowymi, jeśli istnieją.Korekty do faktur i Paragonów
Podobnie jak w przypadku fakturowania jeden do jednego, również przy fakturowaniu wiele do jednego obowiązują te same zasady, dotyczące wystawiania korekt do Paragonów:- nie można korygować Paragonu przekształconego do FS,
- nie można przekształcić do FS skorygowanego Paragonu,
- korekta do FS nie generuje korekt do PA. Jeśli występują podpięte dokumenty magazynowe to korekta FS generuje korekty do dokumentów magazynowych. Po wygenerowaniu korekt powstaną powiązania pomiędzy FA i korektą do niej oraz WZ i korektą do niego. Powiązane korekty są widoczne na zakładkach [Dokumenty]. Korekty nie są wiązane z Paragonami. Na zakładce [Dokumenty], na Paragonie nie są wyświetlane informacje o korektach faktur i WZ (za wyjątkiem przypadków, gdy korekta do WZ była wystawiona przed utworzeniem Paragonu).
Księgowanie faktur i Paragonów
Istnieje możliwość księgowania faktur zbiorczych/częściowych. W przypadku, kiedy chcemy zaksięgować fakturę częściową, wówczas w pierwszej kolejności zawsze należy zaksięgować Paragon. Szczegółowe informacje na temat księgowania znajdują się w artykule Księga Handlowa oraz Księga Podatkowa w rozdziale dotyczącym Rejestru VAT.Wydruki faktur
Wydruki dla faktur wystawionych do wielu Paragonów lub na wybrane pozycje charakteryzują się określonymi cechami:- Na wydruku faktury wystawionej do wielu Paragonów drukowane są numery wszystkich powiązanych Paragonów.
- Na wydruku faktury zbiorczej (wystawionej do wszystkich pozycji z Paragonów) płatności przenoszone są z powiązanych Paragonów. W przypadku większej ilości Paragonów powiązanych z fakturą, w tabeli płatności widoczne są płatności z wszystkich powiązanych Paragonów.
- Jeżeli faktura jest wystawiona na wybrane pozycje, wówczas nie jest drukowana tabela płatności.
- Jeżeli faktura jest wystawiona na wybrane pozycje, w podsumowaniu dokumentu nie ma informacji Zapłacono i Pozostaje do zapłaty. Drukowana jest tylko informacja Razem do zapłaty.
- Przed wydrukiem faktury wystawionej na wybrane pozycje wyświetlane jest okno z opcją do zaznaczenia:
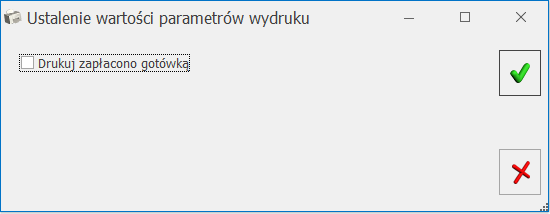
Wydruki RKZ
Podczas generowania raportu Rozliczenie Kosztów Zakupu, przy fakturach wystawionych do wielu Paragonów lub na wybrane pozycje nie są drukowane zaległości. Pole w kolumnie Zaległość przyjmuje wartość „—*”,natomiast pod listą Faktur Sprzedaży drukowana jest adnotacja „* Faktura do wielu Paragonów lub na wybrane pozycje Paragonu. Zaległość należy sprawdzić na powiązanych Paragonach”.Formularz paragonu - zakładka [Kontrahent]
Formularz paragonu
- jako schemat numeracjiproponowany jest schemat zdefiniowany jako domyślny,
- jako data wystawienia i sprzedaży proponowana jest data bieżąca,
- jako kontrahent proponowany jest !NIEOKREŚLONY! – kontrahent domyślny dla Paragonów.,
- forma płatności na Paragonie proponowana jest gotówka z zerowym terminem płatności.
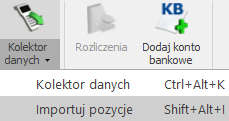 – Kolektor danych/ Importuj pozycje – opcja umożliwiająca import towarów na dokument z pliku o rozszerzeniu .txt lub .csv. Zaimportować można identyfikator towaru, ilość oraz cenę.
– Kolektor danych/ Importuj pozycje – opcja umożliwiająca import towarów na dokument z pliku o rozszerzeniu .txt lub .csv. Zaimportować można identyfikator towaru, ilość oraz cenę.
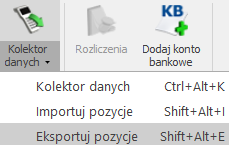 Kolektor danych/ Eksportuj pozycje – opcja umożliwiająca eksport towarów z dokument do pliku o rozszerzeniu .txt lub .csv. Wyeksportować można identyfikator towaru, ilość oraz cenę.
Kolektor danych/ Eksportuj pozycje – opcja umożliwiająca eksport towarów z dokument do pliku o rozszerzeniu .txt lub .csv. Wyeksportować można identyfikator towaru, ilość oraz cenę.
- Kolumna jest zależna od parametru w menu Start/Konfiguracja/ Firma/ Magazyn/ Parametry/ Zamówienia i Rezerwacje – Nie pozwalaj na wydanie towaru, gdy występują rezerwacje. Jeśli parametr jest zaznaczony – sprawdzana jest ilość dostępna towaru (pomniejszona o rezerwacje). Jeśli parametr jest niezaznaczony – sprawdzana jest całkowita ilość towaru na magazynie. Kolumna Stan Zasobów przyjmuje następujące wartości:
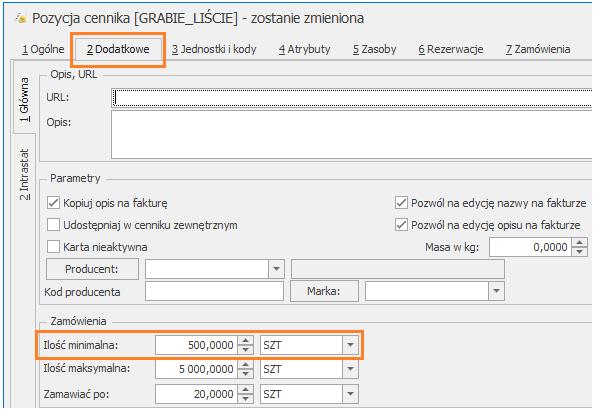
- Stan Zasobów jest wyświetlany w odniesieniu do jednostki miary wskazanej na karcie towaru, na zakładce [Dodatkowe] dla pola Ilość minimalna.
- Kolumna Stan Zasobów jest dostępna wyłącznie dla dokumentów w buforze.
- Stan Zasobów nie jest wyświetlany dla usług.
Przekształcenie Paragonu do Faktury Sprzedaży
[/su_list]Formularz paragonu - zakładka [Płatności]
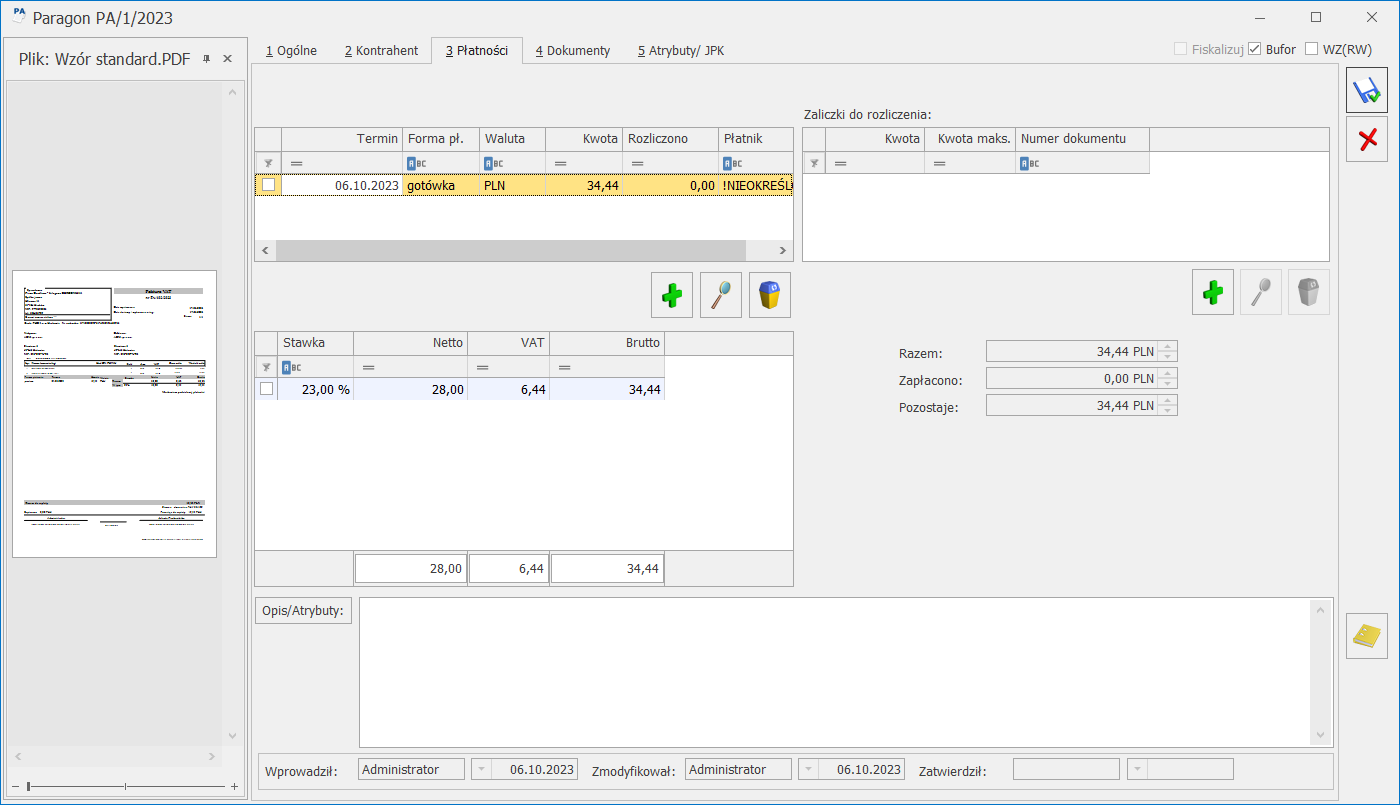 Listę można modyfikować posługując się standardowymi przyciskami:
Listę można modyfikować posługując się standardowymi przyciskami:
Formularz paragonu - zakładka [Dokumenty]
- FS – faktura, która powstała z Paragonu
- WZ – Wydanie Zewnętrzne skojarzone z Paragonem (dla modułu Handel)
- KOR – korekta ilościowa Paragonu
- VAT – Paragon zaksięgowany do rejestru sprzedaży VAT
- DEK – dekret księgowy, który powstał w wyniku zaksięgowania Paragonu



