Jak przygotować deklarację rozliczeniową ZUS DRA?
Zanim przejdziesz do naliczenia deklaracji ZUS rozliczeniowej DRA wprowadź Indywidualny numer rachunku składkowego ZUS (tutaj znajdziesz szczegóły dotyczące wprowadzania samego rachunku: W jaki sposób należy wprowadzić Indywidualny numer rachunku składkowego ZUS (NRS)? ).
Przed przygotowaniem deklaracji rozliczeniowej ZUS DRA należy także naliczyć wszystkie wypłaty, które będą wypłacane w danym miesiącu deklaracji. Zobacz teraz jak przygotowć deklarację ZUS DRA w programie.
- Z poziomu modułu Płace i Kadry wybierz Deklaracje ZUS rozliczeniowe.
- Dodaj nową Deklarację ZUS DRA za pomocą ikony
 .
. - Wybierz przycisk KEDU i wyszukaj wcześniej dodany plik KEDU lub ikoną
 dodaj nowy plik. Następnie zatwierdź
dodaj nowy plik. Następnie zatwierdź  .
. - Nie wypełniaj pola Właściciel (poniżej będzie widoczny wyszarzony napis Pracownicy co oznacza, że wyliczasz deklarację rozliczeniową dotyczącą pracowników razem z Właścicielem)
- Deklaracja za miesiąc – ustalasz miesiąc, za który ma być obliczona deklaracja ZUS DRA.
- Za pomocą ikony
 nalicz deklarację i zapisz
nalicz deklarację i zapisz  .
. - Po naliczeniu deklaracji możesz ją wyeksportować do programu Płatnik lub przesłać bezpośrednio do ZUS.
- W celu wyeksportowania deklaracji do programu Płatnik wchodzisz do deklaracji ponownie za pomocą ikony
 i wybierasz opcję Eksportuj do programu Płatnik z rozwijanego menu przy przycisku
i wybierasz opcję Eksportuj do programu Płatnik z rozwijanego menu przy przycisku 
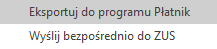 .
. - Wpisz ścieżkę docelową pliku *.xml. W polu Nazwa pliku musi widnieć nazwa pliku wraz z rozszerzeniem, w przeciwnym wypadku Program Płatnik nie rozpozna pliku (np. C:\DRA12.xml).
- Po wpisaniu ścieżki naciśnij
 . Jeżeli został zaznaczony parametr Otwórz program Płatnik po wyeksportowaniu uruchomiony zostanie Program Płatnik i z poziomu tego programu należy zapisany plik zaimportować
. Jeżeli został zaznaczony parametr Otwórz program Płatnik po wyeksportowaniu uruchomiony zostanie Program Płatnik i z poziomu tego programu należy zapisany plik zaimportować - W Programie Płatnik dokonujesz importu dokumentów – wskazując zapisany plik o rozszerzeniu *.xml.
- Po zweryfikowaniu poprawności raportów ZUS możesz zamknąć deklarację – w tym celu wróć do formularza deklaracji ZUS i zaznacz pole Zablokowana.
- Zapisz formularz deklaracji
 .
.
- W celu wyeksportowania deklaracji bezpośrednio do ZUS wchodzisz do deklaracji ponownie za pomocą ikony i rozwijasz menu obok przycisku Eksport do programu Płatnik
 i wybierasz opcję Wyślij bezpośrednio do ZUS. Wybranie tej opcji rozpocznie proces wysyłki deklaracji. W pierwszym kroku zostaną przygotowane dane. Po ich przygotowaniu Użytkownik zostanie poinformowany o możliwości ich weryfikacji: Czy chcesz zweryfikować deklaracje przed wysłaniem ich do ZUS?
i wybierasz opcję Wyślij bezpośrednio do ZUS. Wybranie tej opcji rozpocznie proces wysyłki deklaracji. W pierwszym kroku zostaną przygotowane dane. Po ich przygotowaniu Użytkownik zostanie poinformowany o możliwości ich weryfikacji: Czy chcesz zweryfikować deklaracje przed wysłaniem ich do ZUS? - Jeżeli wybierzesz opcję NIE, zostaniesz przekierowany do kolejnych kroków wysyłki.
- Jeśli wybierzesz opcję TAK, wówczas na formularzu deklaracji automatycznie otwiera się zakładka [4 Dokumenty], w której dostępne są formularze naliczonych deklaracji. Z tego poziomu możliwy jest podgląd, edycja i usunięcie deklaracji utworzonych na podstawie danych w programie. Wybierając opcję Dodaj
 możliwe jest dodanie innych załączników do danej deklaracji.Dokumenty otwierają się w aplikacji Comarch Deklaracje Podatkowe. Dane wykazane w formularzu aplikacji podlegają edycji.
możliwe jest dodanie innych załączników do danej deklaracji.Dokumenty otwierają się w aplikacji Comarch Deklaracje Podatkowe. Dane wykazane w formularzu aplikacji podlegają edycji. - Po sprawdzeniu deklaracji, możesz ją przesłać do ZUS wybierając ponownie opcję Wyślij bezpośrednio do ZUS.
- Zostaniesz poproszony o wskazanie certyfikatu, który posłuży do podpisywania deklaracji.
- Po wskazaniu certyfikatu i podaniu numeru PIN, wyświetli się log z przebiegu eksportu, który kolejno będzie wskazywał jakie czynności są wykonywane: przygotowanie, walidacja, podpisywanie. Podczas walidacji sprawdzane jest czy wszystkie wymagane pola na deklaracji są uzupełnione. Przy braku wymaganych danych pojawia się odpowiedni komunikat informujący, które pole należy uzupełnić. Deklaracjom przesłanym do ZUS zostanie nadany identyfikator. Identyfikator udostępniany jest po zakończeniu transmisji dokumentów do ZUS. Otrzymanie identyfikatora oznacza, że plik z dokumentami dotarł do ZUS, lecz nie nastąpiła jeszcze deszyfracja, weryfikacja ważności podpisu cyfrowego oraz sprawdzenie poprawności dokumentów ubezpieczeniowych. W takiej sytuacji wyświetlany jest komunikat: Nie udało się pobrać danych o przesyłce. Spróbuj ponownie później.
- Przetworzenie nadesłanych dokumentów w ZUS powoduje wygenerowanie potwierdzenia, które zawiera informacje o przyjęciu dokumentów lub przyczynie ich odrzucenia. Aby sprawdzić status przesłanych deklaracji należy odebrać potwierdzenie wysyłki wybierając w menu Eksportu deklaracji opcję Odbierz potwierdzenie wysyłki. Po poprawnym przetworzeniu deklaracji przez ZUS i odebraniu potwierdzeniu zostanie wyświetlony komunikat: Przetwarzanie dokumentu zakończone poprawnie, pobrano potwierdzenie.
- Po zakończeniu wysyłki, na formularzu deklaracji pojawi się zakładka [5 e-ZUS], w której wyświetlane są informacje o: statusie deklaracji, numerze referencyjnym, operatorze wysyłającym i odbierającym, dacie wysłania i odebrania.
- Pliki z wysłaną deklaracją do ZUS oraz pobranym potwierdzeniem odbioru są zapisywane w lokalizacji wskazanej w konfiguracji stanowiska (Start/ Konfiguracja/ Stanowisko/ Płace/ Parametry), w polu Deklaracje ZUS – katalog dla plików xml w przypadku korzystania z programu w wersji stacjonarnej lub w folderze Moje dokumenty
Jak przygotować deklarację PIT-4R?
Deklaracja roczna PIT-4R stanowi zbiorcze zestawienie podstaw oraz kwot podatku i zaliczek na podatek pobieranych i wpłacanych przez płatnika w danym roku podatkowym. Sporządza się ją za rok poprzedni do końca stycznia. Pamiętaj, że dla prawidłowego wystawienia deklaracji PIT-4R za cały rok należy naliczyć zaliczki na PIT-4R za poszczególne miesiące.
- Z menu Płace i Kadry wybierz Zaliczki na PIT-4R.
- Z menu dostępnych opcji przy ikonie
 wybierz Deklaracja PIT-4R w odpowiedniej wersji.
wybierz Deklaracja PIT-4R w odpowiedniej wersji. - Sprawdź rok, za który dodajesz deklarację PIT-4R i nalicz za pomocą ikony
 .
. - Zweryfikuj kwoty i zapisz formularz deklaracji
 .
. - W module Płace i Kadry istnieje możliwość wysyłki obliczonej deklaracji PIT-4R do Urzędu Skarbowego.
- Przed wysyłką, należy zablokować deklarację przed zmianami. Opcja ta dostępna jest z poziomu otwartego formularza deklaracji.
- Po zablokowaniu pojawi się ikona umożliwiająca wysyłkę e-Deklaracji
 .
. - Rozwijając strzałkę obok ikony e-Deklaracji, mamy możliwość wyboru podpisu (kwalifikowany lub niekwalifikowany), którego chcemy użyć do wysyłki e-Deklaracji
- Po wysłaniu deklaracji, pod przyciskiem
 dostępna będzie opcja pobrania Urzędowego Poświadczenia Odbioru (UPO). UPO powinno być dostępne do odbioru do 24 godzin od wysłania. Jeżeli po wysłaniu e-Deklaracji z programu Comarch ERP Optima na serwer Ministerstwa Finansów nie można pobrać UPO (Urzędowego Poświadczenia Odbioru), wówczas należy wejść na niniejszą stronę i odszukać UPO wpisując numer referencyjny deklaracji.
dostępna będzie opcja pobrania Urzędowego Poświadczenia Odbioru (UPO). UPO powinno być dostępne do odbioru do 24 godzin od wysłania. Jeżeli po wysłaniu e-Deklaracji z programu Comarch ERP Optima na serwer Ministerstwa Finansów nie można pobrać UPO (Urzędowego Poświadczenia Odbioru), wówczas należy wejść na niniejszą stronę i odszukać UPO wpisując numer referencyjny deklaracji.
Jak dodać pracownikowi limit Urlopu wypoczynkowego?
W przypadku zatrudniania pracowników w oparciu o umowę o pracę należy pamiętać, że taki pracownik ma prawo do corocznego, płatnego urlopu. Przejdźmy do przypisania pracownikowi limitu urlopu wypoczynkowego.
- Z poziomu modułu Płace i Kadry wybierz Kadry.
- Ustaw się na wybranym pracowniku a następnie przy ikonie Kalendarz
 rozwiń menu dostępnych opcji i wybierz Limity nieobecności.
rozwiń menu dostępnych opcji i wybierz Limity nieobecności. - Za pomocą ikony
 dodaj nowy Formularz limitu nieobecności i wybierz typ limitu Urlop wypoczynkowy. Program obliczy wymiar limitu adekwatnie do stażu pracy, daty zatrudnienia oraz wymiaru etatu pracownika.
dodaj nowy Formularz limitu nieobecności i wybierz typ limitu Urlop wypoczynkowy. Program obliczy wymiar limitu adekwatnie do stażu pracy, daty zatrudnienia oraz wymiaru etatu pracownika. - Zapisz Formularz limitu nieobecności oraz uzupełnioną Listę limitów nieobecności.
Jak zaktualizować dane kadrowe pracownika?
Często zdarza się, iż w trakcie zatrudnienia ulega zmianie np: wymiar etatu, wynagrodzenie, adres, nazwisko pracownika czy tytuł ubezpieczenia. Takie zmiany należy wprowadzić do programu przez aktualizację.
- Z poziomu modułu Płace i Kadry wybierz Kadry.
- Ustaw się na wybranym pracowniku a następnie wybierz ikonę Aktualizacja zapisu
 .
. - Uzupełnij pole Data aktualizacji – to jest dzień, od którego obowiązuje zmiana i zaakceptuj poprzez ikonę
 .
. - Otworzy się Formularz danych kadrowych, na którym odnotowujemy odpowiednie zmiany, np. aktualną stawkę zaszeregowania.
- Zapisujemy formularz danych kadrowych posługując się ikoną
 .
. - Każda aktualizacja zapisu skutkuje uzupełnieniem historii pracownika o kolejny zapis historyczny. Lista zapisów historycznych dostępna jest z poziomu Listy pracowników. Po ustawieniu kursora na wybranym pracowniku wybierz ikonę
 Lista zapisów historycznych pracownika, która jest dostępna na wstążce programu.
Lista zapisów historycznych pracownika, która jest dostępna na wstążce programu.
Jak dodać pracownikowi umowę zlecenie?
Jeśli w swojej firmie zatrudniasz także pracowników w ramach umów cywilnoprawnych, zobacz jak w kilku krokach dodać pracownikowi umowę zlecenie.
- Z poziomu modułu Płace i Kadry wybierz Kadry.
- Ustaw się na wybranym pracowniku, a następnie wybierz ikonę Lista umów cywilnoprawnych
 .
. - Za pomocą ikony
 dodajesz nowy Formularz umowy.
dodajesz nowy Formularz umowy. - Na zakładce Ogólne określ: Rodzaj umowy, Datę zawarcia, Datę rozpoczęcia, Datę zakończenia oraz wartość
- Jeśli zleceniobiorca podlega jakiemukolwiek ubezpieczeniu to przejdź na zakładkę Ubezpieczenia i uzupełnij zgłoszenie.
- Zapisz formularz umowy posługując się ikoną
 .
. - Z poziomu Formularza umowy możesz wydrukować zawartą umowę wybierając z menu dostępnych opcji przy ikonie
 Wydruki kadrowe. Przed wydrukiem program proponuje wypełnienie kilku dodatkowych informacji tak, aby wydrukować kompletny dokument. Z poziomu wydruków Wydruki do Worda (XML), po wybraniu Uruchom można zmodyfikować treść umowy i dostosować do własnych potrzeb.
Wydruki kadrowe. Przed wydrukiem program proponuje wypełnienie kilku dodatkowych informacji tak, aby wydrukować kompletny dokument. Z poziomu wydruków Wydruki do Worda (XML), po wybraniu Uruchom można zmodyfikować treść umowy i dostosować do własnych potrzeb.
Jak uzupełnić dane o rachunku bankowym pracownika?
Przed naliczeniem wypłaty bardzo ważne jest określenie sposobu przekazania wynagrodzenia dla pracownika. Niewątpliwie jedną z najczęściej spotykanych form płatności jest przelew wynagrodzenia na konto bankowe. Zobacz teraz jak w kilku krokach przypisać pracownikowi jego rachunek bankowy.
- Z poziomu modułu Płace i Kadry wybierz Kadry.
- Ustaw się na wybranym pracowniku i za pomocą ikony
 otworzysz Formularz danych kadrowych.
otworzysz Formularz danych kadrowych. - Wybierz ikonę
 Schemat płatności.
Schemat płatności. - Standardowo dodając nowego pracownika do bazy zostaje mu przypisana forma płatności ‘gotówka’. Poprzez ikonę
 otworzysz Formularz płatności do edycji. Uzupełnij pola: Forma płatności, Odbiorca płatności, Bank, Numer rachunku oraz procent wynagrodzenia, które ma być realizowane wybraną formą płatności. Jeśli całość wynagrodzenia ma być realizowana za pomocą przelewu wpisz (100%). Parametr ‘Nadwyżki nad zadeklarowane kwoty dodawane do tej płatności’ powinien pozostać zaznaczony.
otworzysz Formularz płatności do edycji. Uzupełnij pola: Forma płatności, Odbiorca płatności, Bank, Numer rachunku oraz procent wynagrodzenia, które ma być realizowane wybraną formą płatności. Jeśli całość wynagrodzenia ma być realizowana za pomocą przelewu wpisz (100%). Parametr ‘Nadwyżki nad zadeklarowane kwoty dodawane do tej płatności’ powinien pozostać zaznaczony. - Zapisz Formularz płatności poprzez ikonę
 a następnie zatwierdź całą Listę płatności za pomocą ikony
a następnie zatwierdź całą Listę płatności za pomocą ikony  .
.
Jak dodać listę płac za konkretny miesiąc?
Definiowanie list płac pozwala między innymi na wcześniejsze ustalenie zależności pomiędzy okresem, za jaki naliczane będą wypłaty, datą ich wypłaty oraz miesiącem deklaracji PIT i ZUS.
- Z poziomu modułu Płace i Kadry wybierz Listy płac.
- Za pomocą ikony
 dodaj nowy Formularz listy płac.
dodaj nowy Formularz listy płac. - Wybierz odpowiedni Dokument – czyli symbol Listy płac, np. E. Po wybraniu symbolu w polu Rodzaj pojawi się domyślny rodzaj listy płac np. Etat (wskazany na formularzu Definicja dokumentu klasy dla wybranego symbolu listy płac).
- Określ okres, za jaki będą naliczane wypłaty oraz datę wypłaty. Na podstawie daty wypłaty automatycznie podpowiada się zgodny z nią miesiąc deklaracji.
- Zapisz formularz listy płac
 .
. - Na podstawie wcześniej zdefiniowanej listy płac można utworzyć listę na kolejny miesiąc. W tym celu wyświetl Listę Listy płac, ustaw kursor na liście, którą chcesz skopiować na kolejny miesiąc i naciśnij <Ctrl> + <Ins> lub <Ctrl>+
 . Zapisz skopiowaną listę
. Zapisz skopiowaną listę  .
.
Jak wprowadzić informację o zwolnieniu pracownika?
Zwolnienie pracownika jest niewątpliwie trudną decyzją dla pracodawcy, ale czasem niestety konieczną, czy to z powodów leżących po stronie pracownika, czy to z powodów leżących po stronie pracodawcy. Aby wprowadzić informację o zwolnieniu pracownika wystarczy wykonać poniższe kroki
- Z poziomu modułu Płace i Kadry wybierz Kadry.
- Ustaw się na pracowniku i za pomocą ikony
 otworz do edycji Formularz danych kadrowych.
otworz do edycji Formularz danych kadrowych. - Przejdź na zakładkę Etat i uzupełnij Datę zwolnienia oraz Przyczynę zwolnienia.
- Następnie przejdź na zakładkę Ubezpieczenie (etat), gdzie uzupełniamy informacje o wyrejestrowaniu z ubezpieczeń pracownika. Podajemy datę wyrejestrowania oraz kod przyczyny.
- Zapisz formularz pracownika posługując się ikoną
 .
. - Jeśli pracownik miał przypisany limit urlopu wypoczynkowego, to po wprowadzeniu informacji o zwolnieniu pracownika limit jest automatycznie przeliczany. Jeśli pracownik nie miał przypisanego limitu urlopu wypoczynkowego, po odnotowaniu zwolnienia należy dodać limity nieobecności, aby sprawdzić czy pracownikowi pozostał niewykorzystany urlop wypoczynkowy, za który trzeba wypłacić ekwiwalent.
Na Liście pracowników (Kadry), ustaw się na wybranym pracowniku, a następnie z menu dostępnych opcji przy ikonie
 wybierz Limity nieobecności.
wybierz Limity nieobecności. - Przyciskiem
 dodaj limit urlopu wypoczynkowego. Program przeliczy limit proporcjonalnie do okresu zatrudnienia, uwzględniając naniesione w kalendarzu (Nie)obecności nieobecności’ Urlop wypoczynkowy’. W polu Pozostało będzie wykazana liczba dni niewykorzystanego urlopu. Zweryfikuj liczbę pozostałych dni urlopowych, za które należy wypłacić ekwiwalent.
dodaj limit urlopu wypoczynkowego. Program przeliczy limit proporcjonalnie do okresu zatrudnienia, uwzględniając naniesione w kalendarzu (Nie)obecności nieobecności’ Urlop wypoczynkowy’. W polu Pozostało będzie wykazana liczba dni niewykorzystanego urlopu. Zweryfikuj liczbę pozostałych dni urlopowych, za które należy wypłacić ekwiwalent. - Zapisz Listę limitów nieobecności za pomocą ikony
 .
.
Jak naliczyć zwolnionemu pracownikowi ekwiwalent za niewykorzystany urlop?
Zgodnie z przepisami Kodeksu pracy w przypadku niewykorzystania przysługującego urlopu w całości lub w części z powodu rozwiązania lub wygaśnięcia stosunku pracy pracownikowi przysługuje ekwiwalent pieniężny. Sprawdźmy jak naliczyć zwolnionemu pracownikowi ekwiwalent za niewykorzystany urlop. Program Comarch ERP Optima automatycznie wylicza ‘Ekwiwalent za niewykorzystany urlop’ na liście płac o rodzaju Etat. Działanie to jest zależne od domyślnie zaznaczonego parametru ‘Ekwiwalent za urlop liczony automatycznie po zwolnieniu pracownika’, który dostępny jest w menu Start/ Konfiguracja/ Firma/ Płace/ Parametry na zakładce 3. Wynagrodzenie/Ekwiwalent za urlop.
- Aby poprawnie naliczyć pracownikowi ekwiwalent za niewykorzystany urlop należy uzupełnić datę zwolnienia na formularzu danych kadrowych. Zapisanie zmian sprawia, że limit urlopu wypoczynkowego, który miał przypisany pracownik jest przeliczany w tle.
- Z menu Płace i Kadry wybierz Wypłaty pracowników.
- W polu Lista płac wybierz listę płac etatową za ostatni miesiąc zatrudnienia pracownika i nalicz wypłatę za pomocą ikony
 .
. - Program automatycznie wyliczy ‘Ekwiwalent za niewykorzystany urlop’ za ilość godzin urlopu, która pozostała pracownikowi do rozliczenia.
- Zapisz Formularz wypłaty
 .
.
Jak zdefiniować kalendarz na podstawie domyślnie dodanego kalendarza Standard?
Dla poprawnego ustalenia wysokości należnego wynagrodzenia, w szczególności wynagrodzenia zasadniczego niezbędne jest określenie wymiaru czasu pracy. Domyślnie dodany jest Kalendarz Standard, który należy odpowiednio zmodyfikować przed rozpoczęciem naliczania wypłat. Sprawdź zatem jak wygląda definicja kalendarza w kilku krokach.
- Wejdź w menu System i Konfiguracja, a następnie gałąź Firma / Płace / Kalendarze.
- Domyślnie dodany jest kalendarz Standard. Jeśli praca w Twojej firmie odbywa się od poniedziałku do piątku w godzinach 7:00 – 15:00 to możesz wykorzystać ten harmonogram pracy.
- Ustaw się na kalendarzu i za pomocą ikony
 otworzysz do edycji Kalendarz.
otworzysz do edycji Kalendarz. - Przejdź na zakładkę Kalendarz. Dni będą widoczne ze znacznikiem
 , co oznacza, że kalendarz nie został zdefiniowany.
, co oznacza, że kalendarz nie został zdefiniowany. - Kalendarz zawsze powinien mieć zdefiniowane wszystkie dni danego roku (bez
 ), aby szybko je zdefiniować możesz wykorzystać Serię kalendarzy.
), aby szybko je zdefiniować możesz wykorzystać Serię kalendarzy. - W Seriach kalendarzy jest domyślnie przygotowana seria Tydz_40. Serię kalendarzy należy nanosić od dnia, który jest poniedziałkiem. Ustaw więc kursor na pierwszym poniedziałku z danego roku (01.01.2024r.) i naciśnij ikonę Wstawianie serii
 . Uzupełnij pole Do dnia – datą ostatniego dnia roku (31.12.2024r.).
. Uzupełnij pole Do dnia – datą ostatniego dnia roku (31.12.2024r.). - W części Pozostaw bez zmian odznacz wszystkie parametry (Zdefiniowane dni, Niedziele i święta, Dni wolne).
- Przejdź na zakładkę Seria. w polu Wykorzystaj serię - wybierz Tydz_40 (domyślnie zdefiniowana).
- Następnie ikoną
 uruchomisz wstawianie serii na kalendarz Standard.
uruchomisz wstawianie serii na kalendarz Standard. - Po wstawieniu serii wyświetl dowolny miesiąc roku, który jest definiowany aby wstawić Święta i wybierz ikonę Wstawianie świąt
 .
. - Jeśli w danym roku występują święta przypadające w soboty, należy odnotować dodatkowe dni wolne za te święta (podstawa prawna: art. 130 § 2 K.p.). W roku 2024 święta wypadające w sobotę mamy 06.01.2024r., należy zatem pamiętać by oddać pracownikom dzień wolny za to święto.
- Sprawdź także czy wymiar czasu pracy w poszczególnych miesiącach jest prawidłowy. Jeśli są miesiące, w których wymiar pomimo zdefiniowania dni i wstawienia świąt jest zawyżony lub zaniżony, powinieneś wprowadzić odpowiednie zmiany ręcznie.
- Po sprawdzeniu wymiarów czasu pracy zapisz kalendarz
 .
.
Jak udzielić pracownikowi zaliczki na poczet przyszłych poborów?
Pokażemy teraz w kilku krokach, jak udzielić pracownikowi zaliczki na poczet przyszłych poborów.
- Z poziomu modułu Płace i Kadry wybierz Wypłaty pracowników.
- Za pomocą
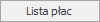 dodaj listę płac o rodzaju Zaliczka netto/Zaliczka brutto. Data wypłaty tej zaliczki powinna być wcześniejsza od daty wypłaty listy etatowej, na której nastąpi potrącenie zaliczki.
dodaj listę płac o rodzaju Zaliczka netto/Zaliczka brutto. Data wypłaty tej zaliczki powinna być wcześniejsza od daty wypłaty listy etatowej, na której nastąpi potrącenie zaliczki. - Zapisz zdefiniowana listę
 , a następnie wybierz ją z listy.
, a następnie wybierz ją z listy. - Po wybraniu listy płac wrócisz do okna Wypłaty pracowników i ustaw się na wybranym pracowniku.
- Nalicz wypłatę za pomocą ikony
 lub naciskając <Insert>.
lub naciskając <Insert>. - Na Formularzu wypłaty, na zakładce Elementy wypłaty, za pomocą ikony
 dodaj nowy element Zaliczka netto/ Zaliczka brutto i wpisz Wartość.
dodaj nowy element Zaliczka netto/ Zaliczka brutto i wpisz Wartość. - Zapisz Formularz zaliczki oraz całej wypłaty za pomocą ikony
 .
.
Jak przygotować deklarację PIT-11?
PIT-11 to informacja o dochodach podatnika, którą otrzymuje zarówno Urząd Skarbowy, jak i podatnik od płatnika. Zobacz jak naliczyć taką deklarację w programie
- Z poziomu modułu Płace i Kadry wybierz Kadry.
- Ustaw się na wybranym pracowniku a następnie wybierz ikonę Deklaracje pracownika
 .
. - W polu Okres od /do – podaj okres, za jaki będzie obliczana deklaracja. Program proponuje domyślnie cały bieżący rok, zgodny z datą systemową.
- W polu Lista deklaracji wybierz PIT-11.
- Następnie dodaj formularz nowej deklaracji za pomocą ikony
 pojawi się okno, na którym należy podać okres, za który chcemy utworzyć deklarację oraz określić cel złożenia zeznania. Domyślnie zaznaczony jest parametr Złożenie deklaracji. W przypadku, gdy jest to korekta deklaracji należy samodzielnie zmienić na Korekta deklaracji.
pojawi się okno, na którym należy podać okres, za który chcemy utworzyć deklarację oraz określić cel złożenia zeznania. Domyślnie zaznaczony jest parametr Złożenie deklaracji. W przypadku, gdy jest to korekta deklaracji należy samodzielnie zmienić na Korekta deklaracji. - Nalicz deklarację za pomocą ikony
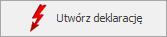 Utwórz deklarację. Formularz zostanie wypełniony zgodnie z naliczonymi w danym okresie składnikami.
Utwórz deklarację. Formularz zostanie wypełniony zgodnie z naliczonymi w danym okresie składnikami. - Deklaracja PIT-11 zostanie otwarta w aplikacji Comarch Deklaracje Podatkowe. Jeżeli na deklaracji nie uzupełniono wszystkich wymaganych pól to podczas próby zapisania formularza wyświetlany jest komunikat: Niektóre pola nie zostały uzupełnione. Popraw błędy na formularzu. W przypadku, gdy adres zamieszkania jest różny od adresu zameldowania (Formularz danych kadrowych / zakładka [Ogóle]) i ma być wykazywany na deklaracji należy: - Na Formularzu danych kadrowych wybrać Dodatkowe dane kadrowe, - Uzupełnić adres zamieszkania (pole obligatoryjne to Kod pocztowy), - Na formularzu danych kadrowych na zakładce [Nr ident./Podatki] zaznaczyć parametr Adres zamieszkania zamiast adresu zameldowania na deklaracji PIT, -Zapisać formularz pracownika, -Ponownie utworzyć deklarację PIT-11.
- Zapisz przeliczoną deklarację za pomocą ikony
- Deklarację możesz wydrukować z kilku poziomów:
Jak rozliczyć nieobecność z poprzedniego miesiąca?
W praktyce zdarzają się sytuacje, gdy po naliczeniu wypłaty pracownik dostarcza nam np. zwolnienie lekarskie. Możemy taką nieobecność rozliczyć w kolejnym miesiącu. Zobacz jak rozliczyć taką nieobecność.
- Z menu Płace i Kadry wybierz Listy płac.
- Dodaj
 nowy Formularz listy płac. Określ bieżący okres, a w polu Miesięcy wstecz zmień wartość z 0 na 1 i zapisz formularz listy płac posługując się ikoną
nowy Formularz listy płac. Określ bieżący okres, a w polu Miesięcy wstecz zmień wartość z 0 na 1 i zapisz formularz listy płac posługując się ikoną  . Ustawienie parametru Miesięcy wstecz z wartością 1 – oznacza, że będziemy rozliczać nieobecność, która nie została wypłacona na liście etatowej za poprzedni miesiąc.
. Ustawienie parametru Miesięcy wstecz z wartością 1 – oznacza, że będziemy rozliczać nieobecność, która nie została wypłacona na liście etatowej za poprzedni miesiąc. - W oknie Wypłaty pracowników za pomocą
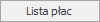 wybierz zdefiniowaną w poprzednim kroku listę płac.
wybierz zdefiniowaną w poprzednim kroku listę płac. - Ustaw się na wybranym pracowniku i otwórz Kalendarz pracownika wybierając ikonę
 a następnie nanieś nieobecność w poprzednim miesiącu.
a następnie nanieś nieobecność w poprzednim miesiącu. - Po wprowadzeniu nieobecności (np. Zwolnienie chorobowe) pracownikowi nalicz wypłatę korzystając z ikony
 lub <Insert>. Przejdź na zakładkę Elementy wypłaty – pojawi się tutaj rozliczenie nieobecności z poprzedniego miesiąca np. Wynagrodzenie za czas choroby.
lub <Insert>. Przejdź na zakładkę Elementy wypłaty – pojawi się tutaj rozliczenie nieobecności z poprzedniego miesiąca np. Wynagrodzenie za czas choroby.
Jak przypisać pracownikowi dodatkowe elementy wynagrodzenia?
Przejdźmy do uzupełnienia Listy dodatków pracownika tj. stałych elementów wynagrodzenia.
- Z poziomu modułu Płace i Kadry wybierz Kadry.
- Ustaw się na wybranym pracowniku a następnie wybierz ikonę Dodatkowe elementy wynagrodzenia
 .
. - Za pomocą ikony
 dodaj nowy Formularz dodatku i wybierz odpowiedni typ składnika oraz uzupełnij pozostałe pola.
dodaj nowy Formularz dodatku i wybierz odpowiedni typ składnika oraz uzupełnij pozostałe pola. - Na Formularzu dodatku dostępny jest przycisk
 . Dodatek, dla którego wskażesz Symbol listy płac, będzie wyliczał się automatycznie tylko przy naliczaniu wypłaty na liście płac zgodnej ze wskazanym symbolem. Pozostawienie tego pola pustym skutkuje naliczeniem dodatku na pierwszej wypłacie etatowej pracownika za dany miesiąc.
. Dodatek, dla którego wskażesz Symbol listy płac, będzie wyliczał się automatycznie tylko przy naliczaniu wypłaty na liście płac zgodnej ze wskazanym symbolem. Pozostawienie tego pola pustym skutkuje naliczeniem dodatku na pierwszej wypłacie etatowej pracownika za dany miesiąc. - Zapisz Formularz dodatku oraz uzupełnioną Listę dodatkowych elementów przez
 .
.
Jak naliczyć deklarację zgłoszeniową ZUS ZUA?
Jeśli odnotowałeś już informację o zatrudnieniu i zgłoszeniu do ubezpieczeń możesz teraz naliczyć deklarację zgłoszeniową ZUS ZUA i wyeksportować ją do programu Płatnik.
- Z poziomu modułu Płace i Kadry wybierz Kadry.
- Ustaw się na konkretnym pracowniku i przy ikonie Deklaracje pracownika
 rozwiń menu dostępnych opcji i wybierz Deklaracje zgłoszeniowe ZUS.
rozwiń menu dostępnych opcji i wybierz Deklaracje zgłoszeniowe ZUS. - W polu Lista wybierz deklarację, którą będziesz generować. W Twoim przypadku będzie to ZUA.
- Aby dodać deklarację naciśnij ikonę
 . Otworzy się formularz deklaracji ZUS ZUA gdzie w polu KEDU powinieneś wskazać nazwę pliku *.xml, do którego zastanie zapisana deklaracja ZUA. Jeśli chcesz dodać nowy plik KEDU naciśnij
. Otworzy się formularz deklaracji ZUS ZUA gdzie w polu KEDU powinieneś wskazać nazwę pliku *.xml, do którego zastanie zapisana deklaracja ZUA. Jeśli chcesz dodać nowy plik KEDU naciśnij  , wpisz nazwę i zapisz
, wpisz nazwę i zapisz  . Następnie wybierz ją przyciskiem
. Następnie wybierz ją przyciskiem  .
. - W polu Dane aktualne w dniu wskaż datę zgodną z datą zgłoszenia pracownika do ubezpieczeń (zakładka Ubezpieczenie (etat) na formularzu danych kadrowych pracownika).
- Za pomocą ikony
 nalicz deklarację i zapisz ikoną
nalicz deklarację i zapisz ikoną  .
. - Po naliczleniu deklaracji możesz ją wyeksportować do programu Płatnik. W tym celu wchodzisz do deklaracji ponownie za pomocą ikony i wybierasz ikonę Eksport do programu Płatnik
 .
. - Wpisz teraz ścieżkę docelową gdzie chcesz zapisać plik z deklaracją. W polu Nazwa pliku musi widnieć nazwa pliku wraz z rozszerzeniem, w przeciwnym wypadku Program Płatnik nie rozpozna pliku (np. C:\ZUA.xml).
- Po wpisaniu ścieżki naciśnij
 . Jeżeli zaznaczyłeś parametr Otwórz program Płatnik
po wyeksportowaniu uruchomiony zostanie Program Płatnik i z poziomu tego programu należy zapisany plik zaimportować.
. Jeżeli zaznaczyłeś parametr Otwórz program Płatnik
po wyeksportowaniu uruchomiony zostanie Program Płatnik i z poziomu tego programu należy zapisany plik zaimportować. - Pamiętaj, że w deklaracjach ZUA, ZIUA, ZZA, ZWUA, ZCNA, ZSWA, RCA, RSA, RZA jako podstawowy identyfikator wykorzystywany jest numer PESEL, a w przypadku jego braku numer i seria paszportu lub dowodu osobistego.
Jak utworzyć zestawienie zaliczek na podatek dochodowy PIT-4R?
Deklarację PIT-4R składa się do urzędu skarbowego w celu dostarczenia informacji o zaliczkach pobranych i odprowadzonych na rzecz urzędu przez płatnika (pracodawcę) na podatek dochodowy od osób fizycznych. Zobacz jak w programie naliczyć zaliczkę na PIT-4.
- Z menu Płace i Kadry wybierz Zaliczki na PIT-4R.
- Za pomocą ikony
 dodaj nowy Formularz zaliczki na PIT-4R w odpowiedniej wersji.
dodaj nowy Formularz zaliczki na PIT-4R w odpowiedniej wersji. - Określ miesiąc i rok, za który ma być obliczona zaliczka.
- Używając ikony
 przelicz deklarację.
przelicz deklarację. - Możesz zaznaczyć pole Zablokuj deklarację przed zmianami i za pomocą ikony
 zapisz formularz.
zapisz formularz. - Na liście pojawi się zamknięte zestawienie, które stanowi część składową dla deklaracji rocznej PIT-4R.
- Przeliczenie deklaracji spowoduje automatyczne wygenerowanie płatności do Urzędu Skarbowego. Płatność pojawi się w module Kasa/Bank Preliminarz płatności.
Jak dodać pracownika do Listy pracowników?
Niewątpliwie jedną z podstawowych operacji wykonywanych w programie jest wprowadzanie pracowników do Kadr.
Aby dodać nowego pracownika wystarczy, że wykonasz następujące kroki:
- Z poziomu modułu Płace i Kadry wybierz Kadry.
- Posługując się ikoną
 otworzysz nowy Formularz danych kadrowych.
otworzysz nowy Formularz danych kadrowych. - Wypełnij wymagane pola na zakładce Ogólne tj.: Akronim, Nazwisko i Imię. Te dane pozwolą Ci na zapisanie formularza. Jeżeli posiadasz więcej danych pracownika uzupełnij także pozostałe pola.
- Zapisz formularz danych pracownika za pomocą ikony
 .
. - Tak wprowadzona osoba pojawi się na Liście pracowników z ustawionym filtrem Wszyscy lub Bez zatrudnienia.
Uwaga
Uwaga: W Konfiguracji/Firma/Płace/Parametry/Dane kadrowe i deklaracje można ustawić autonumerację akronimów pracowników.
Jak odnotować zatrudnienie pracownika na umowę o pracę?
Po wprowadzeniu pracownika na listę pracowników, możesz uzupełnić szczegółowe informacje dotyczące zatrudnienia pracownika na umowę o pracę. Zobacz jakie to proste:
- Z poziomu modułu Płace i Kadry wybierz Kadry.
- Ustawiasz się na pracowniku i za pomocą ikony
 edytujesz Formularz danych kadrowych.
edytujesz Formularz danych kadrowych. - Aby uzupełnić informacje o zatrudnieniu przechodzisz na zakładkę Etat. Określasz między innymi: Datę zatrudnienia, Rodzaj umowy, Stanowisko, Kalendarz, Wymiar etatu, Stawkę zaszeregowania.
- Następnie przechodzisz na zakładkę Ubezpieczenie (etat) i uzupełniasz informacje o ubezpieczeniach pracownika.
- Zapisujesz formularz pracownika (uzupełniony o dane etatowe) wybierając ikonę
 .
. - Z poziomu Formularza danych kadrowych pracownika możesz wydrukować treść zawartej Umowy o pracę wybierając Wydruk danych
 lub Podgląd wydruku
lub Podgląd wydruku  . Przed wydrukiem program proponuje Ci wypełnienie dodatkowych informacji, tak, aby wydrukować kompletny dokument.
. Przed wydrukiem program proponuje Ci wypełnienie dodatkowych informacji, tak, aby wydrukować kompletny dokument.
Jak zaksięgować listę płac do Książki Podatkowej (KP)?
Jeśli masz już sprawdzone wszystkie listy płac możesz przejść do zaksięgowania list płac. Poniżej zobaczysz jak w kilku krokach zaksięgować listę płac do Książki Podatkowej.
- Z menu Płace i Kadry wybierz Listy płac.
- Podświetl listę i wybierz ikonę
 Księgowanie listy płac.
Księgowanie listy płac. - Zaksięgowana lista płac zmieni kolor na niebieski. Pamiętaj, że zaksięgować można tylko zamknięte listy płac.
Jak wypełnić Historię zatrudnienia pracownika?
Przejdźmy teraz do uzupełnienia informacji o poprzednich miejscach pracy pracownika
- Z poziomu modułu Płace i Kadry wybierz Kadry.
- Następnie ustaw się na pracowniku i za pomocą ikony
 otwórz do edycji Formularz danych kadrowych.
otwórz do edycji Formularz danych kadrowych. - Przy ikonie Dodatkowe dane kadrowe
 rozwiń menu dostępnych opcji i wybierz Historia zatrudnienia.
rozwiń menu dostępnych opcji i wybierz Historia zatrudnienia. - Poprzez ikonę
 dodasz nową pozycję określając staż pracy w latach lub wypełniając pole Okres od…do oraz nazwę zakładu pracy.
Możesz także szybko wprowadzić informację o stażu pracy u poprzednich pracodawców w wysokości 10 lat bez konieczności ręcznego edytowania formularza historii zatrudnienia, za pomocą ikony Dodaj zbiorczy 10-letni staż z poprzednich zakładów pracy
dodasz nową pozycję określając staż pracy w latach lub wypełniając pole Okres od…do oraz nazwę zakładu pracy.
Możesz także szybko wprowadzić informację o stażu pracy u poprzednich pracodawców w wysokości 10 lat bez konieczności ręcznego edytowania formularza historii zatrudnienia, za pomocą ikony Dodaj zbiorczy 10-letni staż z poprzednich zakładów pracy  .
. - Zatwierdź Formularz historii zatrudnienia
 , a następnie Formularz danych kadrowych pracownika
, a następnie Formularz danych kadrowych pracownika  .
.
Jak udzielić pracownikowi pożyczki?
Zdarza się, iż firmy udzielają swoim pracownikom dodatkowych świadczeń.Jednym z najczęstszych są pożyczki udzielane przez pracodawcę pracownikowi. Zobacz jak wprowadzić taką pożyczkę w programie.
- Z menu Płace i Kadry wybierz Wypłaty pracowników.
- Za pomocą
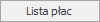 dodaj listę płac o rodzaju Pożyczka. Data wypłaty tej pożyczki powinna być wcześniejsza od daty wypłaty listy etatowej, na której nastąpi spłata raty pożyczki.
dodaj listę płac o rodzaju Pożyczka. Data wypłaty tej pożyczki powinna być wcześniejsza od daty wypłaty listy etatowej, na której nastąpi spłata raty pożyczki. - Zapisz zdefiniowaną listę
 , a następnie wybierz ją z listy.
, a następnie wybierz ją z listy. - Po wybraniu listy płac wrócisz do okna Wypłaty pracowników i ustaw kursor na wybranym pracowniku.
- Nalicz wypłatę za pomocą ikony
 lub naciskając <Insert>.
lub naciskając <Insert>. - Na Formularzu wypłaty, na zakładce Elementy wypłaty, za pomocą ikony
 dodaj nowy element Pożyczka i wpisz Wartość, Wysokość raty oraz Kwotę odsetek.
dodaj nowy element Pożyczka i wpisz Wartość, Wysokość raty oraz Kwotę odsetek. - Zapisz Formularz pożyczki oraz całej wypłaty za pomocą ikony
 .
.
Jak naliczyć wypłatę (indywidualnie i seryjnie)?
Zobacz jak naliczyć wypłatę indywidualnie dla konkretnego pracownika lub dla grupy zaznaczonych osób.
- Z poziomu modułu Płace i Kadry wybierz Wypłaty pracowników.
- Za pomocą
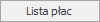 wskaż wcześniej zdefiniowaną listę płac o rodzaju Etat.
wskaż wcześniej zdefiniowaną listę płac o rodzaju Etat. - Ustaw się na pracowniku i nalicz wypłatę za pomocą ikony
 lub naciskając <Insert>.
lub naciskając <Insert>. - Zapisz Formularz wypłaty wybierając ikonę
 .
. - Naliczona, zapisana wypłata widoczna jest w kolorze zielonym (bufor), co oznacza, że można ją jeszcze ewentualnie zmodyfikować/skasować (jest otwarta).
- Zapisz Formularz wypłaty
 .
. - Jeśli chcesz naliczyć wypłatę dla kilku pracowników jednocześnie, to wystarczy, że zaznaczysz ich na liście i za pomocą ikony
 naliczysz seryjnie wypłaty. W przypadku, gdy dana osoba ma już naliczoną wypłatę, będzie pomijana (nie następuje przeliczenie wypłaty). W logu uzyskasz informację, że pracownik posiada już wcześniej naliczoną wypłatę.
naliczysz seryjnie wypłaty. W przypadku, gdy dana osoba ma już naliczoną wypłatę, będzie pomijana (nie następuje przeliczenie wypłaty). W logu uzyskasz informację, że pracownik posiada już wcześniej naliczoną wypłatę. - Warto zapamiętać, że jeżeli na Kalendarzu pracownika odnotowałeś nieobecności lub nadgodziny, wówczas na formularzu wypłaty na zakładce Elementy wypłaty pojawią się odpowiednie elementy.
- Po naliczeniu wypłaty możesz wydrukować Kwitek wypłaty. W tym celu z poziomu listy Wypłaty pracowników, wybierz odpowiedni wydruk z menu dostępnych opcji przy ikonie
 .
. - Naliczanie wypłat dla umów cywilnoprawnych odbywa się analogicznie, jak przy naliczaniu wypłat etatowych. W celu naliczenia wypłaty umowy należy zdefiniować Listę płac o rodzaju Umowa.
Jak zamknąć listę płac?
Zamknięcie listy płac oznacza potwierdzenie, że lista jest naliczona, została sprawdzona i nie będą na niej nanoszone żadne zmiany. Jak to zrobić?
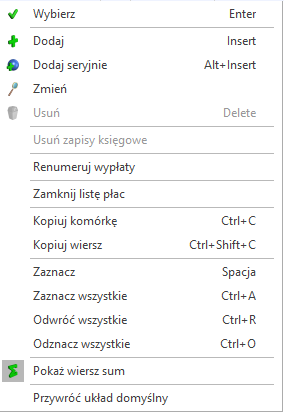 Zapoznaj się z filmem instruktażowym pokazującym jak zamknąć listę płac:
Zapoznaj się z filmem instruktażowym pokazującym jak zamknąć listę płac:
- Z menu Płace i Kadry wybierz Listy płac.
- Podświetl listę i posługując się ikoną
 wybierz opcję
wybierz opcję 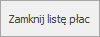 . Zamknięta lista płac zmieni kolor na czarny.
. Zamknięta lista płac zmieni kolor na czarny. - Innym sposobem na zmianę statusu listy płac jest podświetlenie listy i pod prawym przyciskiem myszki wybranie z menu kontekstowego opcji Zamknij listę płac.
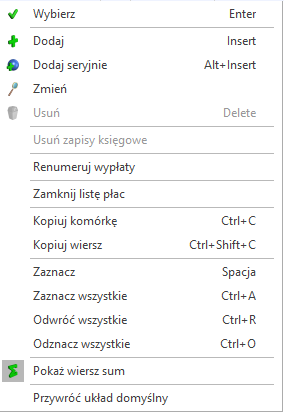 Zapoznaj się z filmem instruktażowym pokazującym jak zamknąć listę płac:
Zapoznaj się z filmem instruktażowym pokazującym jak zamknąć listę płac:
Jak pracownikowi odnotować nieobecność?
Jednym z podstawowych obowiązków pracownika jest przestrzeganie ustalonego w firmie czasu pracy. Jeśli jednak pracownik nie stawi się w pracy należy odnotować odpowiednią nieobecność. Zobacz teraz jak wprowadzić do programu nieobecność w pracy (np. urlop wypoczynkowy, czy też zwolnienie chorobowe).
- Z poziomu modułu Płace i Kadry wybierz Kadry.
- Ustaw się na wybranym pracowniku a następnie przy ikonie Kalendarz
 rozwiń menu dostępnych opcji i wybierz (Nie)obecności. Zapamiętaj także, że ta sama ikona jest dostepna z poziomu Listy pracowników, Formularza danych kadrowych, oraz Wypłat pracowników.
rozwiń menu dostępnych opcji i wybierz (Nie)obecności. Zapamiętaj także, że ta sama ikona jest dostepna z poziomu Listy pracowników, Formularza danych kadrowych, oraz Wypłat pracowników. - Na zakładce Nieobecności za pomocą ikony
 dodaj odpowiednią nieobecność, a następnie zapisz formularz nieobecności
dodaj odpowiednią nieobecność, a następnie zapisz formularz nieobecności  .
. - Na zakładce Kalendarz widzimy wprowadzoną nieobecność oraz pomniejszony o nią czas pracy.
- Zapisz Kalendarz za pomocą ikony
 .
.
Jak seryjnie wypłacić dodatek na dodatkowej liście płac?
Podobnie, jak w przypadku wypłat etatowych, istnieje możliwość seryjnej wypłaty dodatku na Liście płac o rodzaju Inne.
- Z poziomu modułu Płace i Kadry wybierz Wypłaty pracowników.
- Za pomocą
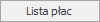 wskaż wcześniej zdefiniowaną listę płac o rodzaju Inne.
wskaż wcześniej zdefiniowaną listę płac o rodzaju Inne. - Zaznacz wszystkich lub wybranych pracowników na liście i z menu dostępnych opcji przy ikonie
 wybierz Wypłać seryjnie dodatek.
wybierz Wypłać seryjnie dodatek. - Określ typ składnika, który chcesz wypłacić, a następnie za pomocą ikony
 nalicz seryjnie dodatki.
nalicz seryjnie dodatki. - Warto zwrócić uwagę, że w trakcie naliczania kolejnej wypłaty dla pracownika, przyporządkowanego do tego samego miesiąca deklaracji, w tle następuje zamknięcie pierwszej wypłaty w celu poprawnego wyliczenia kwot składek ZUS, składki zdrowotnej oraz zaliczki na podatek dochodowy w drugiej wypłacie (te wartości uzgadniane są w obrębie miesiąca deklaracji, a nie tylko jednej danej wypłaty).
Jak uzupełnić naliczoną wypłatę etatową o dodatek?
W praktyce zdarzają się sytuacje, że po naliczeniu wypłaty istnieje potrzeba uzupełnienia jej o dodatkowy element. Zobacz jak to zrobić w kilku krokach:
- Z poziomu modułu Płace i Kadry wybierz Wypłaty pracowników.
- Ustaw się na pracowniku i za pomocą ikony
 otwórz do edycji Formularz wypłaty.
otwórz do edycji Formularz wypłaty. - Przejdź na zakładkę Elementy wypłaty i za pomocą ikony
 dodaj nowy element.
dodaj nowy element. - Wybierz Typ wypłaty i określ wartość dodatku (albo wyliczy się automatycznie na podstawie wzoru), a następnie zapisz ikoną
 . Wybrany dodatek pojawi się na Elementach wypłaty.
. Wybrany dodatek pojawi się na Elementach wypłaty. - Zapisz Formularz wypłaty
 .
.



