Funkcja przenoszenia danych pomiędzy bazami jest dostępna w menu Narzędzia/ Praca rozproszona. Opcja ta jest ukryta, jeśli w konfiguracji określimy, że program
nie pracuje w modelu rozproszonym. W innym przypadku menu
Powyższa tabela prezentuje, jakie dane i w jaki sposób mogą być przenoszone pomiędzy działem sprzedaży/płac a działem księgowości.
W Comarch ERP Optima można dodawać dokumenty w formie plików, skrótów do plików znajdujących się na dysku, oraz skrótów do plików znajdujących się na Comarch IBARD. Zbiór ten zawarty jest w Bibliotece dokumentów i jego elementy mogą być powiązane z dokumentami sprzedaży w rejestrze VAT, fakturami sprzedaży, paragonami, dokumentami Tax Free, fakturami wewnętrznymi sprzedaży, dokumentami zakupu w rejestrze VAT, fakturami zakupu, fakturami wewnętrznymi zakupu, dokumentami magazynowymi (RW, RWS, WZ, WKA, PW, PWP, PZ, MM, PKA), dokumentami z ewidencji dodatkowej przychodów i kosztów oraz ręcznymi płatnościami. Podczas eksportu tych danych i zaznaczeniu w konfiguracji parametru
) do spakowanego pliku XML przenoszone są dokumenty powiązane.
W zależności od rodzaju wyróżniamy trzy sposoby eksportu:
- pliki są przenoszone w postaci binarnej i importowane do bazy docelowej
- skróty do plików na dysku powodują odszukanie podlinkowanego pliku i zapisanie go w postaci binarnej, a następnie zaimportowane pliku do bazy docelowej.
Uwaga
Należy zwrócić uwagę, iż dotychczasowe linki w bazie źródłowej zostaną zastąpione przez pliki w bazie docelowej, co znacząco zwiększa wielkość bazy danych.
- skróty do Comarch IBARD są przekazywane do bazy docelowej. Dodatkowo w konfiguracji pracy rozproszonej należy zaznaczyć, jaki login w Comarch IBARD będzie miał prawo dostępu do plików, do których link jest przekazywany. W momencie eksportu sprawdzana jest dostępność operatora do zasobów Comarch IBARD. Jeśli operator nie jest zalogowany, to pojawi się ekran z prośbą o wprowadzenie użytkownika i hasła. Jeśli logowanie nie powiedzie się, to dokument wraz z pozycją OBD z podpiętym linkiem do Comarch IBARD nie zostanie wyeksportowany.
Aby dokumenty powiązane zostały zaimportowane, należy w bazie docelowej w konfiguracji zaznaczyć parametr
Przenoszenie dokumentów OBD powiązanych z eksportowanymi dokumentami (
Konfiguracja Firmy/ Ogólne/ Praca rozproszona). Po imporcie w Bibliotece dokumentów nadawane są nowe numery zgodne z domyślnymi ustawieniami w bazie docelowej. Dla ewidencji dodatkowej i rejestrów VAT schemat numeracji wskazany jest w
Konfiguracji Firmy/ Obieg dokumentów/ Dokumenty powiązane bądź z
Konfiguracji Firmy/ Obieg dokumentów/ Dokumenty. Oryginalny numer z bazy źródłowej jest przenoszony do pola
Opis.
Mechanizm ten jest dostępny również w przypadku przenoszenia dokumentów poprzez Internetową Wymianę Dokumentów.
Eksport danych – dział sprzedaży/płac
W bazie danych, która jest skonfigurowana jako
dział sprzedaży/płac istnieje możliwość eksportu do
księgowości następujących danych:
Słowniki: atrybuty, definicje dokumentów, kategorie (ogólne i szczegółowe), zakłady, banki, urzędy, pracownicy, wspólnicy, rachunki (rejestry) kasowe/bankowe, formy płatności, kontrahenci, waluty, kursy (walutowe – rodzaje), notowania (kursów walutowych), lokalizacje, wydziały, projekty, typy wypłat.
Uwaga
Jeśli w Dziale sprzedaży/płac zostanie dodany nowy rejestr K/B, należy go wysłać razem z innymi danymi słownikowymi, a następnie zaimportować do Działu księgowego. Umożliwi to w późniejszym czasie przesyłanie raportów kasowych/bankowych z Działu sprzedaży/płac do Działu księgowego.
Dokumenty: faktury sprzedaży, faktury zakupu, rejestr sprzedaży VAT, rejestr zakupów VAT, dokumenty Tax‑Free, dokumenty inne przychodowe (PZ – Przyjęcie Zewnętrzne, PW – Przyjęcie Wewnętrzne, MM+ – Przesunięcie Międzymagazynowe, WKA – Wydanie Kaucji), dokumenty inne kosztowe (WZ – Wydanie Zewnętrzne, RW – Rozchód Wewnętrzny, MM – Przesunięcie Międzymagazynowe, PKA – Przyjęcie Kaucji), ewidencja dodatkowa przychodów, ewidencja dodatkowa kosztów, listy płac, raporty kasowe/bankowe, płatności, rozliczenia, kompensaty.
Uwaga
W przypadku dokumentów typu faktura wystawionych do paragonu, eksportowane są tylko paragony, w których opisie znajduje się informacja o numerze faktury, która do tego paragonu została wystawiona.
Wyboru odpowiednich dokumentów należy dokonać zaznaczając pola wyboru z lewej strony listy w oknie eksportu danych. Oprócz tego możemy określić za jaki okres (Zakres dat) mają być eksportowane dokumenty. W przypadku faktur sprzedaży brana pod uwagę jest data wystawienia, dla faktur zakupu data wpływu, a dla listy płac data wypłaty. Możemy również przesłać wszystkie dane bez względu na datę dokumentu. W oknie eksportu należy dokonać wyboru czy mają być eksportowane pozycje dotąd jeszcze nie eksportowane lub zmienione od momentu ostatniego eksportu czy też wszystkie pozycje. Pod pojęciem
zmienione rozumiemy tutaj zapisy z danych słownikowych, które już kiedyś były eksportowane, lecz od czasu ostatniego eksportu została w nich dokonana w bazie źródłowej jakaś zmiana (np. na karcie kontrahenta został zmieniony adres siedziby, został zmieniony numer konta bankowego itp.). Dokumenty, w których dokonano zmian po wykonaniu eksportu nie są eksportowane, chyba, że zaznaczymy, że chcemy eksportować wszystkie dane.
Jeśli w Konfiguracji Firmy /Księgowość /Parametry zaznaczony jest parametr
Księgowanie faktur VAT przez rejestr VAT, wówczas przed wykonaniem eksportu należy przenieść faktury do rejestru VAT – w innym przypadku nie przeniesione faktury nie zostaną wyeksportowane.
Import danych – dział sprzedaży/płac
Import danych w obrębie działu sprzedaży/płac obejmuje:
Słowniki: atrybuty, definicje dokumentów, kategorie (ogólne i szczegółowe), zakłady, banki, urzędy, pracownicy, wspólnicy, rachunki (rejestry) kasowe/bankowe, formy płatności, kontrahenci, waluty, kursy (walutowe – rodzaje), notowania (kursów walutowych), lokalizacje, wydziały, projekty, typy wypłat.
Dokumenty: rejestr sprzedaży VAT, rejestr zakupów VAT, dokumenty inne przychodowe, dokumenty inne kosztowe, listy płac, raporty kasowe/bankowe, płatności (zdarzenia wprowadzone do Preliminarza płatności ręcznie, pochodzące z przeliczenia deklaracji lub wygenerowane z dekretu księgowego), rozliczenia, kompensaty.
Import można ograniczyć do zapisów z wybranego zakresu dat oraz do zapisów tylko nowych (takich, które jeszcze nie były importowane) lub nowych i zmienionych. Pod pojęciem
zmienione rozumiemy tutaj zapisy, które już kiedyś były importowane, lecz od czasu ostatniego importu została w nich dokonana w bazie źródłowej jakaś zmiana (np. na karcie kontrahenta został zmieniony adres siedziby, został zmieniony numer konta bankowego itp.).
Każdy wyeksportowany zapis posiada własny unikalny identyfikator, który zapewnia, że raz zaimportowany dokument w łatwy sposób jest rozpoznawany jako już wprowadzony do bazy. Ponowny import dokumentu nie będzie możliwy.
Jeżeli na karcie operatora (Start/Konfiguracja/ Program/ Użytkowe/ Operatorzy) będzie zaznaczony parametr
Prawo importu zapisów k/b do otwartych raportów, wówczas operator ma możliwość importu zapisów kasowych/bankowych do już istniejących raportów kasowych/bankowych które są otwarte, z zachowaniem kontroli duplikatów. Podczas importu sprawdzana jest wartość pola ID_ZRODLA. Jeśli w bazie docelowej znajduje się raport o takim samym numerze ID, nie jest dodawany kolejny, tylko importowane są poszczególne zapisy, których brak w bazie.
Dział księgowy – eksport i import danych
Eksport i import danych w dziale księgowym odbywa się na identycznych zasadach jak w dziale sprzedaży. Import danych obejmuje:
Słowniki: atrybuty, definicje dokumentów, kategorie (ogólne i szczegółowe), zakłady, banki, urzędy, pracownicy, wspólnicy, rachunki (rejestry) kasowe/bankowe, formy płatności, kontrahenci, waluty, kursy (walutowe), notowania (kursów walutowych), lokalizacje, wydziały, projekty, typy wypłat.
Dokumenty: rejestr sprzedaży VAT (faktury sprzedaży, dowody wewnętrzne sprzedaży oraz zapisy rejestru sprzedaży VAT), rejestr zakupów VAT (faktury zakupu, dowody wewnętrzne zakupu oraz rejestr zakupów VAT), dokumenty inne przychodowe (RW, WZ, WKA), dokumenty inne kosztowe (PW, PZ, MM, PKA), listy płac, raporty kasowe/bankowe, płatności, rozliczenia, kompensaty.
Natomiast eksportowi podlegać mogą:
Słowniki: atrybuty, definicje dokumentów, kategorie (ogólne i szczegółowe), zakłady, banki, urzędy, pracownicy, wspólnicy, rachunki (rejestry) kasowe/bankowe, formy płatności, kontrahenci, waluty, kursy (walutowe), notowania (kursów walutowych), lokalizacje, wydziały, projekty, typy wypłat.
Dokumenty: rejestr sprzedaży VAT, rejestr zakupów VAT, ewidencja dodatkowa przychodów, ewidencja dodatkowa kosztów, listy płac, raporty kasowe/bankowe, płatności (zdarzenia wprowadzone do Preliminarza płatności ręcznie, pochodzące z przeliczenia deklaracji lub wygenerowane z dekretu księgowego), rozliczenia, kompensaty.
W przypadku eksportu za pomocą Internetowej Wymiany Dokumentów do Comarch Moje BR / Comarch ERP XT opcja Kategorie jest zawsze zaznaczona i wyszarzona (niemożliwa do odznaczenia). Eksportowane są zawsze wszystkie kategorie, bez względu na ustawienie parametru Eksportowane dane na tym oknie.
W przypadku importu dokumentów
fakturujących niezwrócone opakowania kaucjonowane należy pamiętać, że faktura wystawiona do WKA/PKA „dziedziczy” płatności z dokumentów źródłowych (w szczególności może w ogóle nie mieć płatności, lub mieć płatności na kwotę różnicową). W pracy rozproszonej płatności przechodzą z dokumentami WKA/PKA i nie mogą się zdublować z płatnościami z rejestru VAT. W związku z tym płatności z taką fakturą do rejestru VAT przechodzą:
- jako nieaktywne (nie podlega)- pod warunkiem, że płatności były wystawione do WKA/PKA,
- jako aktywne – jeśli WKA/PKA nie miało płatności, to przechodzą one z fakturą do rejestru VAT.
Eksport danych – dział płac
W bazie danych, która jest skonfigurowana jako
dział płac istnieje możliwość eksportu do
księgowości następujących danych:
Słowniki: definicje dokumentów, kategorie, zakłady, banki, urzędy, pracownicy, wspólnicy, rachunki (rejestry) kasowe/bankowe, formy płatności, waluty, kursy (walutowe), notowania, lokalizacje, wydziały, projekty, typy wypłat.
Dokumenty: listy płac, raporty kasowe, płatności, rozliczenia.
Uwaga
Eksportowi podlegają wyłącznie dokumenty zatwierdzone, tzn. zamknięte listy płac i płatności zatwierdzone do realizacji
Wyboru odpowiednich dokumentów należy dokonać zaznaczając pola wyboru z lewej strony listy w oknie eksportu danych. Oprócz tego możemy określić za jaki okres (Zakres dat) mają być eksportowane dokumenty. W przypadku faktur sprzedaży brana pod uwagę jest data wystawienia, dla faktur zakupu data wpływu, a dla listy płac data wypłaty. Możemy również przesłać wszystkie dane bez względu na datę dokumentu. W oknie eksportu należy dokonać wyboru czy mają być eksportowane pozycje dotąd jeszcze nie eksportowane lub zmienione od momentu ostatniego eksportu czy też wszystkie pozycje. Pod pojęciem zmienione rozumiemy tutaj zapisy z danych słownikowych, które już kiedyś były eksportowane, lecz od czasu ostatniego eksportu została w nich dokonana w bazie źródłowej jakaś zmiana. Dokumenty, w których dokonano zmian po wykonaniu eksportu nie są eksportowane, chyba, że zaznaczymy, że chcemy eksportować wszystkie dane.
Uwaga
Eksport struktury organizacyjnej jako Dotąd nie eksportowane i zmienione możliwy jest tylko za pierwszym razem. Kolejne zmiany w strukturze (modyfikacja i dodanie) należy eksportować z opcją Wszystkie. Struktura zostanie wyeksportowana jeszcze raz w całości. Import dopisze nowe lub zmodyfikuje istniejące dane w strukturze, ale nie usunie tych istniejących w bazie importowej (jeśli były dodane z poziomu programu, a nie mają swojego odpowiednika w pliku).
Import danych – dział księgowości
Import danych obejmuje:
Słowniki: definicje dokumentów, kategorie, zakłady, banki, urzędy, pracownicy, wspólnicy, rachunki (rejestry) kasowe/bankowe, formy płatności, waluty, kursy (walutowe), notowania, lokalizacje, wydziały, projekty, typy wypłat.
Dokumenty: listy płac, raporty kasowe, płatności, rozliczenia.
Import można ograniczyć do zapisów z wybranego zakresu dat oraz do zapisów tylko nowych (takich, które jeszcze nie były importowane) lub nowych i zmienionych. Wybranie opcji
Tylko nowe spowoduje zaimportowanie tylko tych pozycji do słowników, które nie występują w bazie księgowej (np. zostaną dodani tylko nowi pracownicy).
Zaznaczenie opcji
Nowe i zmienione spowoduje zaimportowanie zarówno nowych pozycji do słowników jak i aktualizację istniejących danych (np. zostaną dodani nowi pracownicy oraz zostaną uwzględnione zmiany w danych już istniejących pracowników). W przypadku dokumentów są importowane zawsze tylko nowe pozycje.
Uwaga
Import Listy płac zostanie wykonany tylko wtedy, gdy wszystkie znajdujące się w niej wypłaty zostaną poprawnie zaimportowane. Jeśli z jakiegoś powodu wypłata nie zostanie zaimportowana, to nie zaimportuje się cała Lista płac. Odpowiedni komunikat zapisze się w logu oraz w pliku XML.
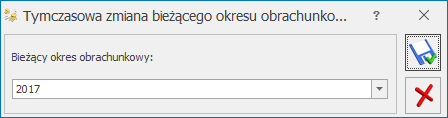
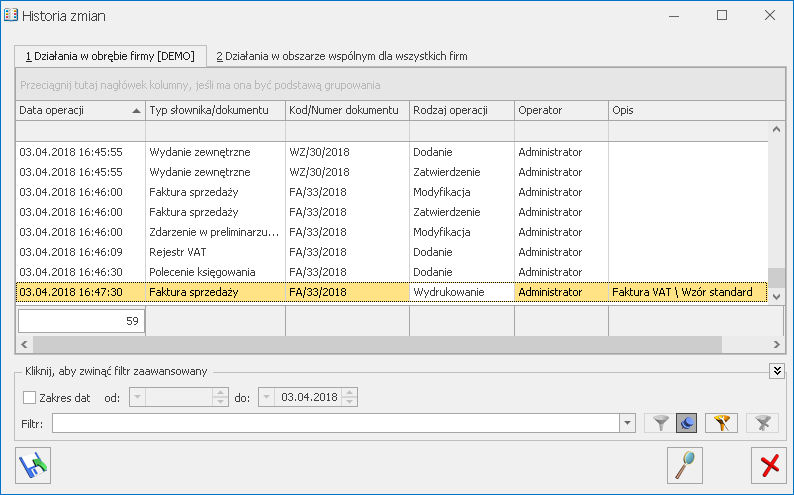 Na obydwu zakładach lista zawiera takie same kolumny: Data operacji, Typ słownika/dokumentu, Kod/Numer dokumentu, Rodzaj operacji, Operator oraz Opis.
Możliwe jest filtrowanie listy zarówno za pomocą filtra prostego w nagłówku kolumny, jak i filtra zaawansowanego. Wyświetloną listę działań można wyeksportować do pliku lub wydrukować.
W przypadku podświetlenia wpisów dotyczących danego dokumentu/słownika, kliknięcie Ikony lupy
Na obydwu zakładach lista zawiera takie same kolumny: Data operacji, Typ słownika/dokumentu, Kod/Numer dokumentu, Rodzaj operacji, Operator oraz Opis.
Możliwe jest filtrowanie listy zarówno za pomocą filtra prostego w nagłówku kolumny, jak i filtra zaawansowanego. Wyświetloną listę działań można wyeksportować do pliku lub wydrukować.
W przypadku podświetlenia wpisów dotyczących danego dokumentu/słownika, kliknięcie Ikony lupy 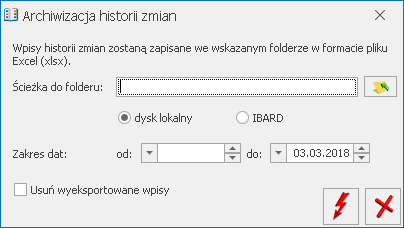
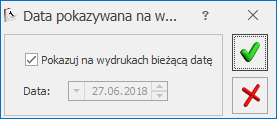
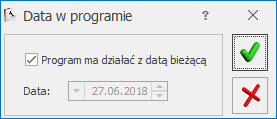
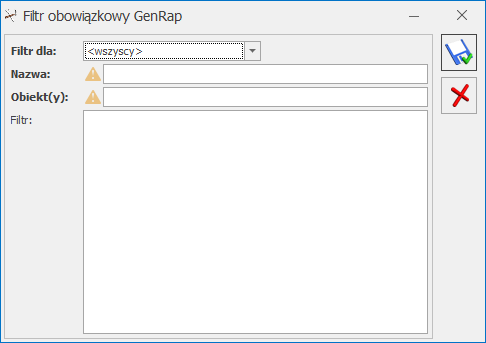

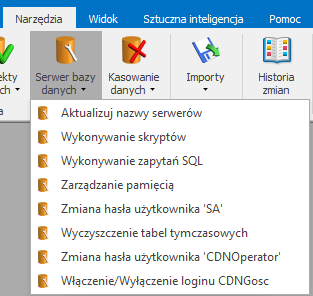 Uruchomi się kreator
Uruchomi się kreator
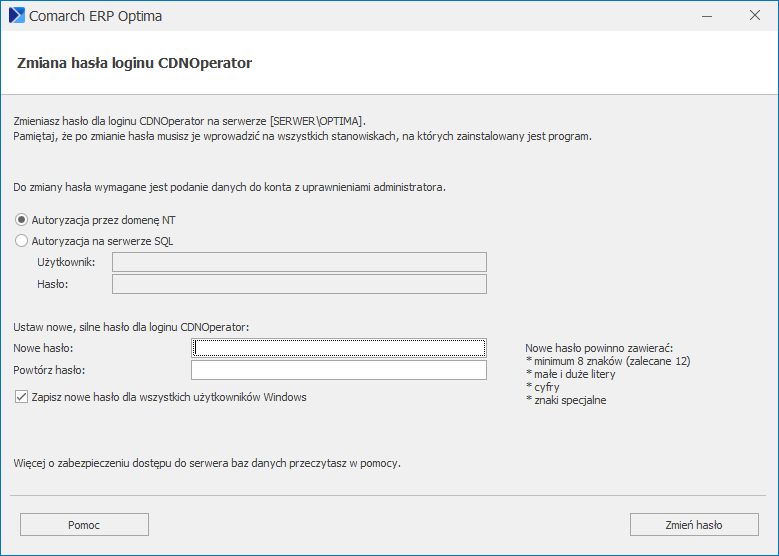
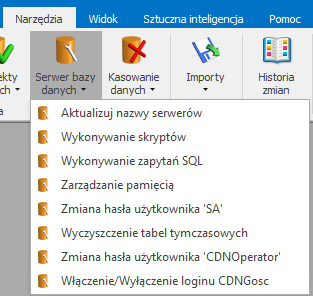 Uruchomi się kreator zmiany hasła
Uruchomi się kreator zmiany hasła
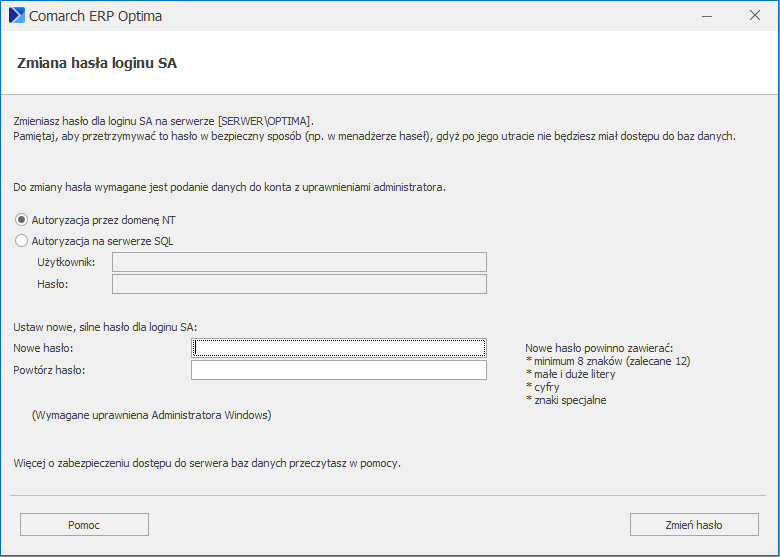 Po podaniu danych dostępowych serwera bazy danych z uprawnieniami administratora, należy wprowadzić nowe hasło loginu sa, a następnie je powtórzyć i kliknąć przycisk Zmień hasło.
Po podaniu danych dostępowych serwera bazy danych z uprawnieniami administratora, należy wprowadzić nowe hasło loginu sa, a następnie je powtórzyć i kliknąć przycisk Zmień hasło.
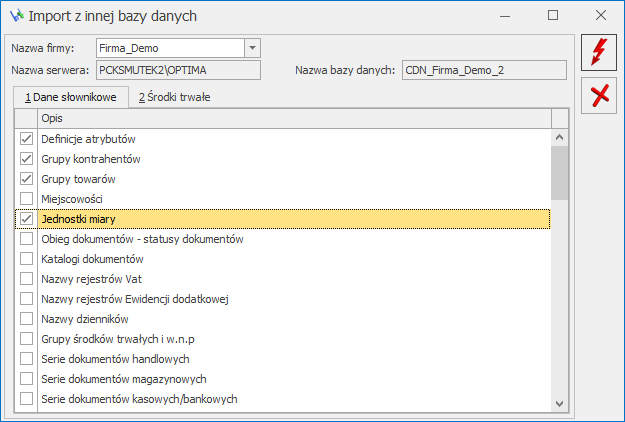
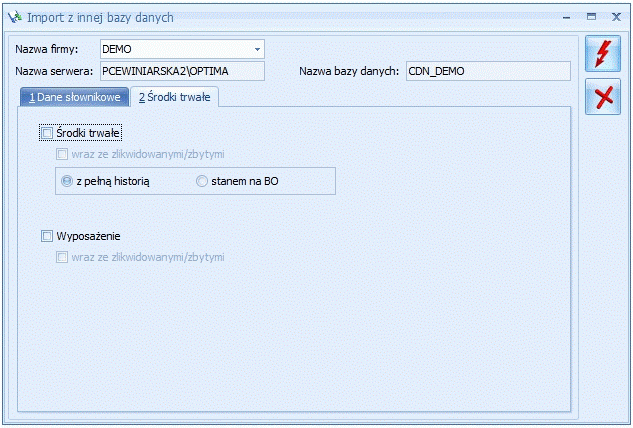
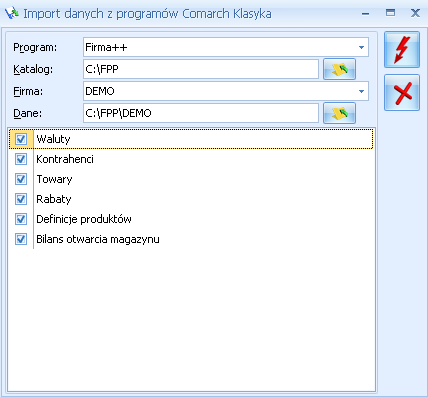
 , który jest dostępny na wstążce.
Plik ze zwolnieniem powinien mieć odpowiedni format danych. Po zalogowaniu do PUE w panelu Płatnika należy zaznaczyć wybrane zwolnienie pracownika i wybrać opcję 'Eksportuj'.
Pracownicy znajdujący się w pliku, są identyfikowani z pracownikami w bazie po numerze PESEL lub numerze paszportu, odpowiednio do tego, który z tych numerów identyfikacyjnych jest zapisany w importowanym pliku. Jeśli w bazie jest więcej niż jeden pracownik o danym numerze PESEL (numerze paszportu) zgodnym z danymi z importowanego pliku, nieobecność jest dodawana do wszystkich pracowników o danym identyfikatorze, dotyczy to np. pracowników wieloetatowych. Nieobecność jest dodawana, jeśli w bazie istnieje pracownik o podanym identyfikatorze. Podczas importu e-zwolnień sprawdzana jest poprawność formatu pliku. Jeśli plik ma niepoprawny format pojawi się komunikat: Import nie jest możliwy - niepoprawny format pliku i import się zakończy. Po wykonaniu importu e-zwolnień w logu wyświetlana jest informacja o pracownikach, dla których dodano nieobecność i dla których nie została ona zaczytana, z podaną przyczyną.
Na oknie importu nieobecności z pliku z pobranego z PUE znajduje się parametr: Zamień nieobecność/obecność na e – Zwolnienie. Działanie parametru:
, który jest dostępny na wstążce.
Plik ze zwolnieniem powinien mieć odpowiedni format danych. Po zalogowaniu do PUE w panelu Płatnika należy zaznaczyć wybrane zwolnienie pracownika i wybrać opcję 'Eksportuj'.
Pracownicy znajdujący się w pliku, są identyfikowani z pracownikami w bazie po numerze PESEL lub numerze paszportu, odpowiednio do tego, który z tych numerów identyfikacyjnych jest zapisany w importowanym pliku. Jeśli w bazie jest więcej niż jeden pracownik o danym numerze PESEL (numerze paszportu) zgodnym z danymi z importowanego pliku, nieobecność jest dodawana do wszystkich pracowników o danym identyfikatorze, dotyczy to np. pracowników wieloetatowych. Nieobecność jest dodawana, jeśli w bazie istnieje pracownik o podanym identyfikatorze. Podczas importu e-zwolnień sprawdzana jest poprawność formatu pliku. Jeśli plik ma niepoprawny format pojawi się komunikat: Import nie jest możliwy - niepoprawny format pliku i import się zakończy. Po wykonaniu importu e-zwolnień w logu wyświetlana jest informacja o pracownikach, dla których dodano nieobecność i dla których nie została ona zaczytana, z podaną przyczyną.
Na oknie importu nieobecności z pliku z pobranego z PUE znajduje się parametr: Zamień nieobecność/obecność na e – Zwolnienie. Działanie parametru: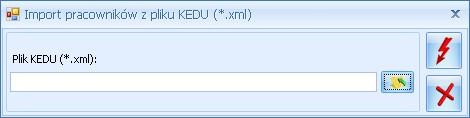
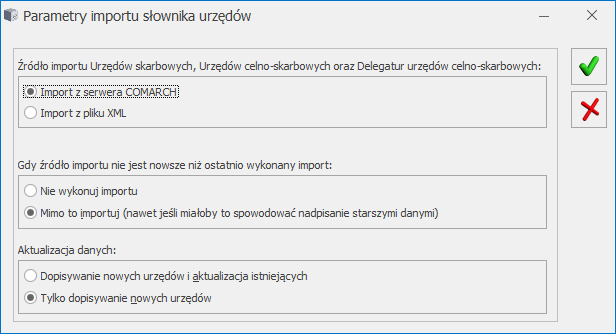
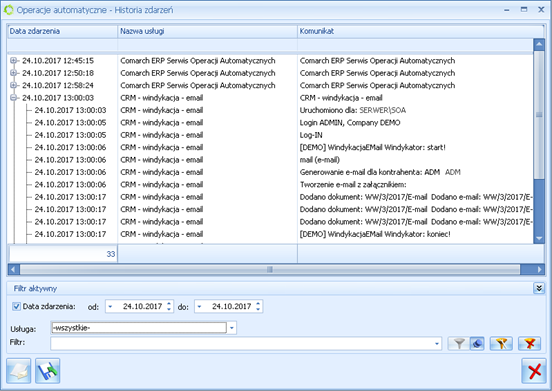 Na oknie historii zdarzeń SOA widoczne są takie informacje, jak: data zdarzenia, nazwa usługi oraz treść komunikatu. Dodatkowo na liście dostępne są kolumny ukryte – nazwa bazy danych oraz status komunikatu. Lista zdarzeń może być filtrowana w oparciu o zakres dat, jak również o rodzaj usługi. W przypadku automatycznej windykacji możliwe jest dodatkowo filtrowanie według typu wykonywanej akcji (np. ponaglenie zapłaty bądź e-mail). W przypadku Automatu synchronizacji z Comarch ERP e‑Sklep/e-Sale możliwe jest dodatkowe filtrowanie zdarzeń dotyczących eksportu ofert oraz importu zamówień/eksportu zasobów. Za pomocą przycisków + oraz - po lewej stronie listy można rozwinąć lub zwinąć logi z pojedynczego zadania.
Ikona
Na oknie historii zdarzeń SOA widoczne są takie informacje, jak: data zdarzenia, nazwa usługi oraz treść komunikatu. Dodatkowo na liście dostępne są kolumny ukryte – nazwa bazy danych oraz status komunikatu. Lista zdarzeń może być filtrowana w oparciu o zakres dat, jak również o rodzaj usługi. W przypadku automatycznej windykacji możliwe jest dodatkowo filtrowanie według typu wykonywanej akcji (np. ponaglenie zapłaty bądź e-mail). W przypadku Automatu synchronizacji z Comarch ERP e‑Sklep/e-Sale możliwe jest dodatkowe filtrowanie zdarzeń dotyczących eksportu ofert oraz importu zamówień/eksportu zasobów. Za pomocą przycisków + oraz - po lewej stronie listy można rozwinąć lub zwinąć logi z pojedynczego zadania.
Ikona 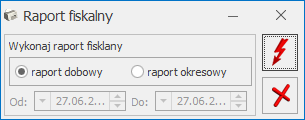
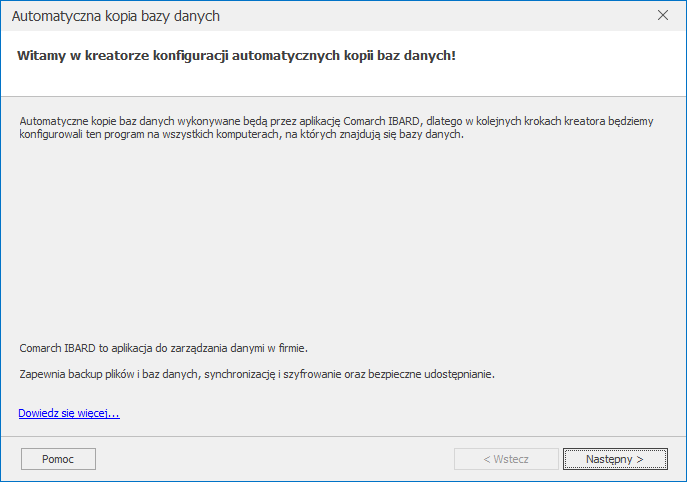
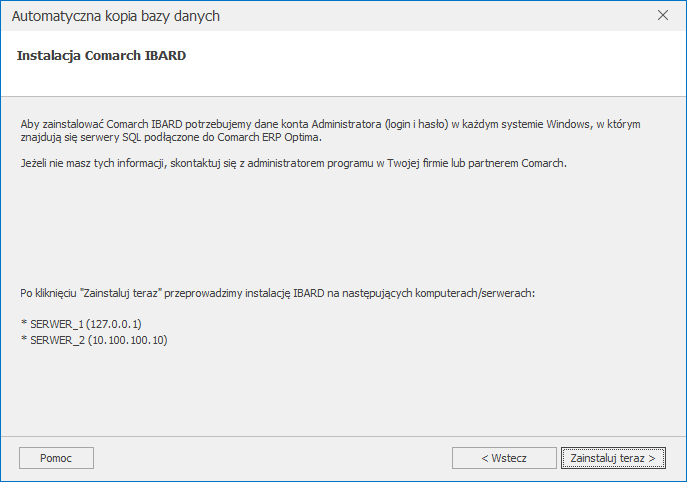 Do wykonywania kopii bezpieczeństwa baz danych wymagane jest skonfigurowanie aplikacji IBARD. Jeżeli ta aplikacja w najnowszej wersji nie jest zainstalowana na wskazanych serwerach, po kliknięciu przycisku Zainstaluj teraz następuje przejście do instalacji IBARD na tych komputerach.
Do wykonywania kopii bezpieczeństwa baz danych wymagane jest skonfigurowanie aplikacji IBARD. Jeżeli ta aplikacja w najnowszej wersji nie jest zainstalowana na wskazanych serwerach, po kliknięciu przycisku Zainstaluj teraz następuje przejście do instalacji IBARD na tych komputerach.
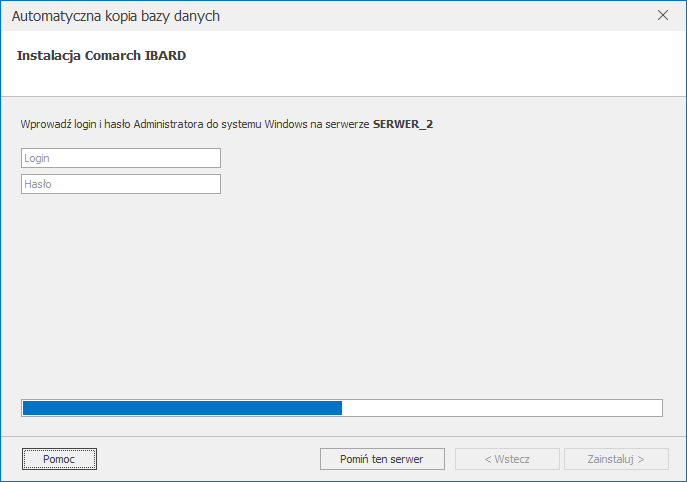 Po wprowadzeniu Loginu i Hasła należy kliknąć na przycisk Zainstaluj.
W przypadku problemów ze zdalną instalacją zalecamy zalogowanie się w danym systemie Windows i przeprowadzenie ręcznej instalacji. Wymagany instalator można pobrać ze strony www.ibard.com lub skopiować z folderu z zainstalowanym programem Comarch ERP Optima.
Jeżeli użytkownik nie zna danych umożliwiających zalogowanie się z uprawnieniami administratora, przycisk Pomiń ten serwer umożliwia przejście do kolejnego kroku kreatora pomijając instalację aplikacji IBARD na tym serwerze. Wykonywanie automatycznych kopii baz danych znajdujących się na tym serwerze będzie możliwe dopiero po zainstalowaniu i skonfigurowaniu na nim aplikacji IBARD, a następnie skonfigurowaniu połączenia z Comarch ERP Optima (opisane jest to w dalszej części dokumentacji).
W przypadku pominięcia instalacji IBARD na wszystkich wykrytych serwerach, na których znajdują się bazy danych Comarch ERP Optima, nie jest możliwe skonfigurowanie harmonogramu kopii automatycznej i kreator jest wówczas zamykany.
Po wprowadzeniu Loginu i Hasła należy kliknąć na przycisk Zainstaluj.
W przypadku problemów ze zdalną instalacją zalecamy zalogowanie się w danym systemie Windows i przeprowadzenie ręcznej instalacji. Wymagany instalator można pobrać ze strony www.ibard.com lub skopiować z folderu z zainstalowanym programem Comarch ERP Optima.
Jeżeli użytkownik nie zna danych umożliwiających zalogowanie się z uprawnieniami administratora, przycisk Pomiń ten serwer umożliwia przejście do kolejnego kroku kreatora pomijając instalację aplikacji IBARD na tym serwerze. Wykonywanie automatycznych kopii baz danych znajdujących się na tym serwerze będzie możliwe dopiero po zainstalowaniu i skonfigurowaniu na nim aplikacji IBARD, a następnie skonfigurowaniu połączenia z Comarch ERP Optima (opisane jest to w dalszej części dokumentacji).
W przypadku pominięcia instalacji IBARD na wszystkich wykrytych serwerach, na których znajdują się bazy danych Comarch ERP Optima, nie jest możliwe skonfigurowanie harmonogramu kopii automatycznej i kreator jest wówczas zamykany.
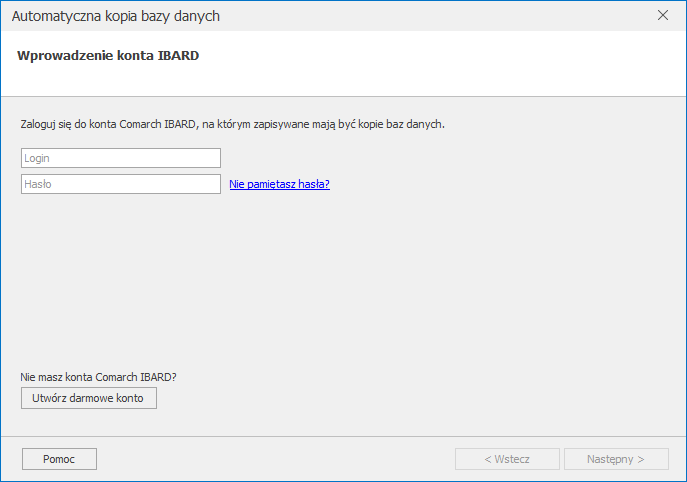 Po uzupełnieniu Loginu i Hasła i kliknięciu przycisku Następny następuje zalogowanie do Comarch IBARD.
Jeżeli użytkownik zapomniał hasło do IBARD, może skorzystać z przycisku Nie pamiętasz hasła? przekierowującego na stronę, na której możliwe jest zresetowanie hasła dla konta.
Jeżeli użytkownik nie posiada jeszcze konta Comarch IBARD, po kliknięciu przycisku Utwórz darmowe konto otwierana jest strona służąca do zamówienia konta. Na formularzu zamówienia numer NIP pobierany jest z Pieczątki firmy, na którą nastąpiło zalogowanie w programie, natomiast jako numer klucza widnieje klucz, z którego pobrane zostały moduły podczas logowania.
Po uzupełnieniu Loginu i Hasła i kliknięciu przycisku Następny następuje zalogowanie do Comarch IBARD.
Jeżeli użytkownik zapomniał hasło do IBARD, może skorzystać z przycisku Nie pamiętasz hasła? przekierowującego na stronę, na której możliwe jest zresetowanie hasła dla konta.
Jeżeli użytkownik nie posiada jeszcze konta Comarch IBARD, po kliknięciu przycisku Utwórz darmowe konto otwierana jest strona służąca do zamówienia konta. Na formularzu zamówienia numer NIP pobierany jest z Pieczątki firmy, na którą nastąpiło zalogowanie w programie, natomiast jako numer klucza widnieje klucz, z którego pobrane zostały moduły podczas logowania.
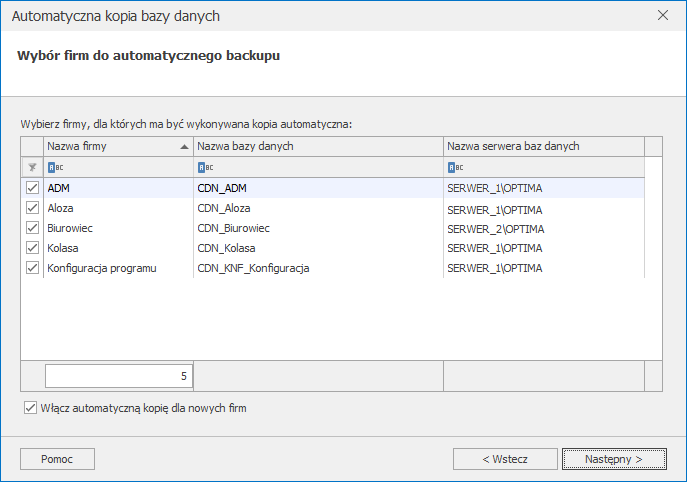 Znajdujący się na oknie parametr Włącz automatyczną kopię dla nowych firm, w przypadku jego zaznaczenia, powoduje że po dodaniu nowej bazy danych, odtworzeniu bazy z kopii bezpieczeństwa lub podpięciu istniejącej bazy na serwerze, jest ona dołączana do automatycznego backupu, z domyślnie wybranym harmonogramem. Parametr ten jest domyślnie zaznaczony.
Znajdujący się na oknie parametr Włącz automatyczną kopię dla nowych firm, w przypadku jego zaznaczenia, powoduje że po dodaniu nowej bazy danych, odtworzeniu bazy z kopii bezpieczeństwa lub podpięciu istniejącej bazy na serwerze, jest ona dołączana do automatycznego backupu, z domyślnie wybranym harmonogramem. Parametr ten jest domyślnie zaznaczony.
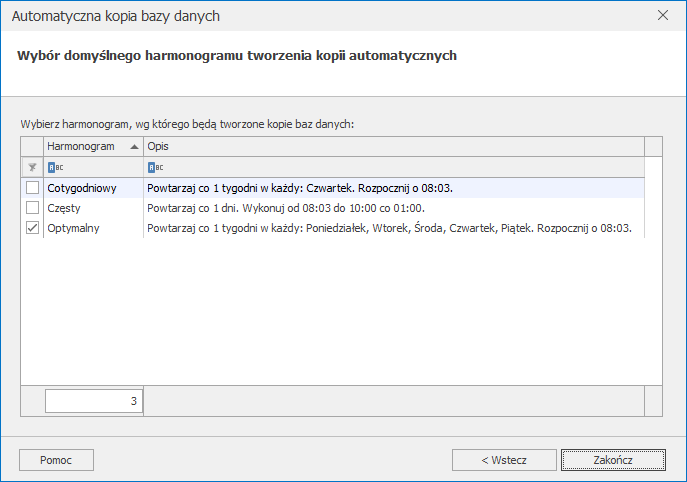 Kliknięcie przycisku Zakończ powoduje wyjście z kreatora.
Do wykonywania kopii bezpieczeństwa program wykorzystuje automatycznie tworzony login SQL: CDNBackup. Jeżeli ten login zostanie wyłączony po stronie serwera SQL, zmienione zostanie jego hasło bądź na serwerze wyłączony zostanie mieszany tryb autentykacji, wówczas Comarch IBARD nie będzie mógł dodać zadania backupu dla wybranych baz. Wówczas otwarte zostanie okno umożliwiające wprowadzenie loginu i hasła użytkownika, który ma wykonywać zadania backupu.
Login CDNBackup zostanie utworzony na każdym serwerze SQL, do którego łączy się Comarch ERP Optima. Za każdym razem hasło tworzonego loginu będzie losowe.
Kliknięcie przycisku Zakończ powoduje wyjście z kreatora.
Do wykonywania kopii bezpieczeństwa program wykorzystuje automatycznie tworzony login SQL: CDNBackup. Jeżeli ten login zostanie wyłączony po stronie serwera SQL, zmienione zostanie jego hasło bądź na serwerze wyłączony zostanie mieszany tryb autentykacji, wówczas Comarch IBARD nie będzie mógł dodać zadania backupu dla wybranych baz. Wówczas otwarte zostanie okno umożliwiające wprowadzenie loginu i hasła użytkownika, który ma wykonywać zadania backupu.
Login CDNBackup zostanie utworzony na każdym serwerze SQL, do którego łączy się Comarch ERP Optima. Za każdym razem hasło tworzonego loginu będzie losowe.
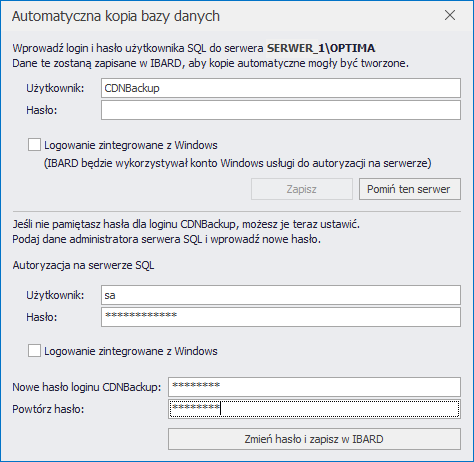 Na oknie użytkownik może podać własny login SQL (domyślnie podpowiadany jest standardowy login CDNBackup) lub skorzystać z logowania NT – wówczas Comarch IBARD będzie się logował do serwera SQL na konto Windows na którym działa usługa IBARD. Po wprowadzeniu powyższych danych należy je zatwierdzić klikając przycisk Zapisz.
Jeżeli użytkownik nie zna hasła, wówczas może kliknąć na przycisk Pomiń ten serwer i zrezygnować z konfiguracji usługi na danym serwerze – wówczas automatyczne kopie dla tych baz nie zostaną włączone.
W dolnej części okna istnieje możliwość zresetowania hasła dla loginu CDNBackup jeżeli użytkownik tego hasła nie zna bądź je zapomniał. Do tej operacji potrzebne jest podanie dostępu administracyjnego do serwera SQL. Należy wprowadzić dane administratora SQL oraz nowe hasło dla loginu CDNBackup. Po kliknięciu na przycisk Zmień hasło i zapisz w IBARD, dla wskazanego loginu ustawiane jest podane hasło, po czym następuje zakończenie kreatora konfiguracji automatycznego backupu.
Po zakończeniu pracy kreatora otwierane jest okno Automatyczna kopia baz danych z listą aktywnych baz:
Na oknie użytkownik może podać własny login SQL (domyślnie podpowiadany jest standardowy login CDNBackup) lub skorzystać z logowania NT – wówczas Comarch IBARD będzie się logował do serwera SQL na konto Windows na którym działa usługa IBARD. Po wprowadzeniu powyższych danych należy je zatwierdzić klikając przycisk Zapisz.
Jeżeli użytkownik nie zna hasła, wówczas może kliknąć na przycisk Pomiń ten serwer i zrezygnować z konfiguracji usługi na danym serwerze – wówczas automatyczne kopie dla tych baz nie zostaną włączone.
W dolnej części okna istnieje możliwość zresetowania hasła dla loginu CDNBackup jeżeli użytkownik tego hasła nie zna bądź je zapomniał. Do tej operacji potrzebne jest podanie dostępu administracyjnego do serwera SQL. Należy wprowadzić dane administratora SQL oraz nowe hasło dla loginu CDNBackup. Po kliknięciu na przycisk Zmień hasło i zapisz w IBARD, dla wskazanego loginu ustawiane jest podane hasło, po czym następuje zakończenie kreatora konfiguracji automatycznego backupu.
Po zakończeniu pracy kreatora otwierane jest okno Automatyczna kopia baz danych z listą aktywnych baz:
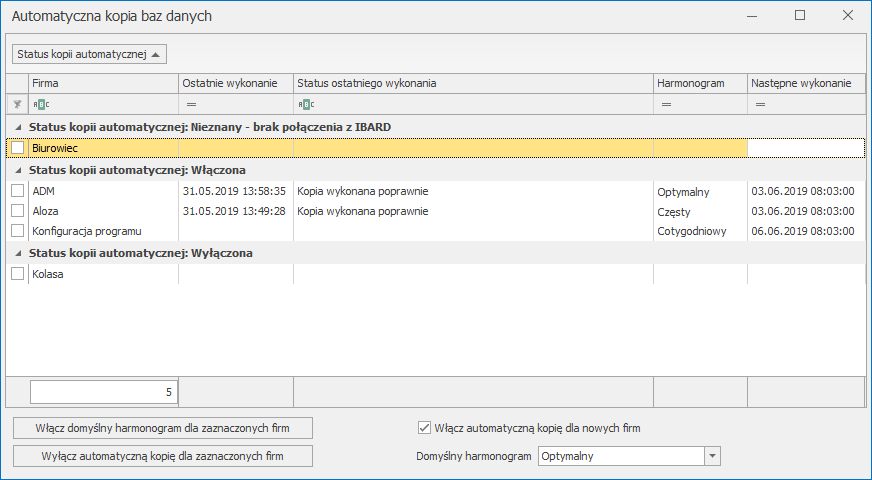 Bazy pogrupowane są po statusach kopii automatycznej. Możliwe są 3 statusy:
Bazy pogrupowane są po statusach kopii automatycznej. Możliwe są 3 statusy:
 Konfiguracja zaawansowana – po kliknięciu przycisku otwierany jest zainstalowany na lokalnym komputerze Comarch IBARD, umożliwiając przeprowadzenie zaawansowanej konfiguracji kopii automatycznej na tym stanowisku. Przycisk jest dostępny, jeżeli na lokalnym serwerze SQL znajdują się bazy danych Comarch ERP Optima i jest zainstalowana aplikacja Comarch IBARD.
Konfiguracja zaawansowana – po kliknięciu przycisku otwierany jest zainstalowany na lokalnym komputerze Comarch IBARD, umożliwiając przeprowadzenie zaawansowanej konfiguracji kopii automatycznej na tym stanowisku. Przycisk jest dostępny, jeżeli na lokalnym serwerze SQL znajdują się bazy danych Comarch ERP Optima i jest zainstalowana aplikacja Comarch IBARD.
 Zresetuj ustawienia – po wybraniu tej opcji ustawienia dotyczące automatycznej kopii baz wykonane przy użyciu kreatora zostaną usunięte. Pozostaną zapamiętane jedynie loginy i hasła użytkownika wykorzystywanego do wykonywania automatycznych kopii na poszczególnych serwerach SQL. Pojawia się wówczas komunikat:
„Zresetowanie ustawień usunie wszystkie zadania kopii automatycznej (nie będą one wykonywane) oraz usunięte zostaną dane dotyczące pobierania statusów z IBARD. Czy chcesz zresetować ustawienia?”
Wybranie opcji Tak powoduje zresetowanie ustawień i konieczność ponownego przejścia kreatora.
Po wybraniu opcji Nie okno z komunikatem jest zamykane bez dokonywania jakichkolwiek zmian.
Zresetuj ustawienia – po wybraniu tej opcji ustawienia dotyczące automatycznej kopii baz wykonane przy użyciu kreatora zostaną usunięte. Pozostaną zapamiętane jedynie loginy i hasła użytkownika wykorzystywanego do wykonywania automatycznych kopii na poszczególnych serwerach SQL. Pojawia się wówczas komunikat:
„Zresetowanie ustawień usunie wszystkie zadania kopii automatycznej (nie będą one wykonywane) oraz usunięte zostaną dane dotyczące pobierania statusów z IBARD. Czy chcesz zresetować ustawienia?”
Wybranie opcji Tak powoduje zresetowanie ustawień i konieczność ponownego przejścia kreatora.
Po wybraniu opcji Nie okno z komunikatem jest zamykane bez dokonywania jakichkolwiek zmian.
 Zmień login SQL – po kliknięciu otwierane jest okno pozwalające na zmianę loginu i hasła do serwera SQL, który będzie wykorzystywany przez Comarch IBARD do wykonywania automatycznych kopii baz danych.
Zmień login SQL – po kliknięciu otwierane jest okno pozwalające na zmianę loginu i hasła do serwera SQL, który będzie wykorzystywany przez Comarch IBARD do wykonywania automatycznych kopii baz danych.
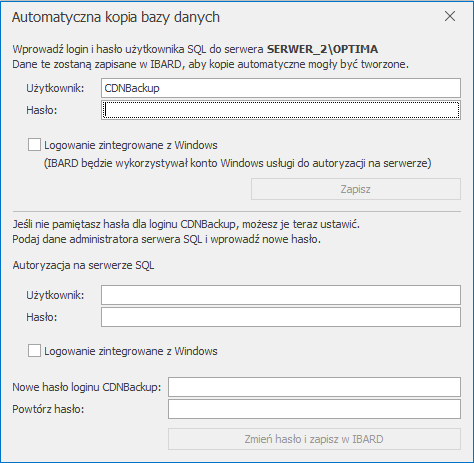 Na oknie użytkownik może podać własny login SQL (domyślnie podpowiadany jest standardowy login CDNBackup) lub skorzystać z logowania NT – wówczas IBARD będzie się logował do serwera SQL na konto Windows na którym działa usługa IBARD. Po wprowadzeniu powyższych danych należy je zatwierdzić klikając przycisk Zapisz.
W dolnej części okna istnieje możliwość zresetowania hasła dla loginu CDNBackup jeżeli użytkownik tego hasła nie zna bądź je zapomniał. Do tej operacji potrzebne jest podanie dostępu administracyjnego do serwera SQL. Należy wprowadzić dane administratora SQL oraz nowe hasło dla loginu CDNBackup. Po kliknięciu na przycisk Zmień hasło i zapisz w IBARD, dla loginu ustawiane jest podane hasło, po czym następuje zakończenie kreatora konfiguracji automatycznego backupu.
Jeżeli bazy danych widoczne na liście znajdują się na więcej niż jednym serwerze SQL, wówczas po kliknięciu w przycisk Zmień login SQL rozwijana jest najpierw lista znalezionych serwerów baz danych. Po wybraniu jednego z serwerów otwierane jest okno służące do zmiany użytkownika SQL. Jeżeli serwer z bazami danych programu jest jeden, wówczas kliknięcie w przycisk Zmień login SQL od razu otwiera powyższe okno.
Na oknie użytkownik może podać własny login SQL (domyślnie podpowiadany jest standardowy login CDNBackup) lub skorzystać z logowania NT – wówczas IBARD będzie się logował do serwera SQL na konto Windows na którym działa usługa IBARD. Po wprowadzeniu powyższych danych należy je zatwierdzić klikając przycisk Zapisz.
W dolnej części okna istnieje możliwość zresetowania hasła dla loginu CDNBackup jeżeli użytkownik tego hasła nie zna bądź je zapomniał. Do tej operacji potrzebne jest podanie dostępu administracyjnego do serwera SQL. Należy wprowadzić dane administratora SQL oraz nowe hasło dla loginu CDNBackup. Po kliknięciu na przycisk Zmień hasło i zapisz w IBARD, dla loginu ustawiane jest podane hasło, po czym następuje zakończenie kreatora konfiguracji automatycznego backupu.
Jeżeli bazy danych widoczne na liście znajdują się na więcej niż jednym serwerze SQL, wówczas po kliknięciu w przycisk Zmień login SQL rozwijana jest najpierw lista znalezionych serwerów baz danych. Po wybraniu jednego z serwerów otwierane jest okno służące do zmiany użytkownika SQL. Jeżeli serwer z bazami danych programu jest jeden, wówczas kliknięcie w przycisk Zmień login SQL od razu otwiera powyższe okno.
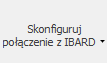 Skonfiguruj połączenie z IBARD – funkcja służąca skonfigurowania połączenia z aplikacją Comarch IBARD na wybranym komputerze poprzez wskazanie danych konta Comarch IBARD, na które mają być wykonywanie kopie automatyczne baz znajdujących się na tym komputerze.
Jeżeli bazy danych znajdują się na lokalnym komputerze oraz program został uruchomiony z uprawnieniami administratora Windows, następuje otwarcie poniższego okna. W przeciwnym przypadku pojawia się komunikat o konieczności uruchomienia programu na prawach administratora Windows. Po zatwierdzeniu komunikatu następuje ponowne uruchomienie programu z uprawnieniami umożliwiającymi przeprowadzenie tej operacji. Wówczas po kliknięciu na przycisk Skonfiguruj połączenie z IBARD otwierane jest okno umożliwiające wskazanie loginu i hasła dla Comarch IBARD:
Skonfiguruj połączenie z IBARD – funkcja służąca skonfigurowania połączenia z aplikacją Comarch IBARD na wybranym komputerze poprzez wskazanie danych konta Comarch IBARD, na które mają być wykonywanie kopie automatyczne baz znajdujących się na tym komputerze.
Jeżeli bazy danych znajdują się na lokalnym komputerze oraz program został uruchomiony z uprawnieniami administratora Windows, następuje otwarcie poniższego okna. W przeciwnym przypadku pojawia się komunikat o konieczności uruchomienia programu na prawach administratora Windows. Po zatwierdzeniu komunikatu następuje ponowne uruchomienie programu z uprawnieniami umożliwiającymi przeprowadzenie tej operacji. Wówczas po kliknięciu na przycisk Skonfiguruj połączenie z IBARD otwierane jest okno umożliwiające wskazanie loginu i hasła dla Comarch IBARD:
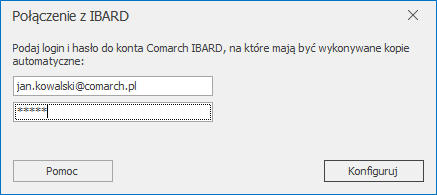 Po wprowadzeniu loginu i hasła należy kliknąć na przycisk Konfiguruj.
Jeżeli bazy danych znajdują się na innym komputerze, wówczas po wybraniu opcji Skonfiguruj połączenie z IBARD otwierane jest okno, na którym oprócz loginu i hasła dla Comarch IBARD należy podać również login i hasło użytkownika Windows z uprawnieniami administratora na wskazanym serwerze:
Po wprowadzeniu loginu i hasła należy kliknąć na przycisk Konfiguruj.
Jeżeli bazy danych znajdują się na innym komputerze, wówczas po wybraniu opcji Skonfiguruj połączenie z IBARD otwierane jest okno, na którym oprócz loginu i hasła dla Comarch IBARD należy podać również login i hasło użytkownika Windows z uprawnieniami administratora na wskazanym serwerze:
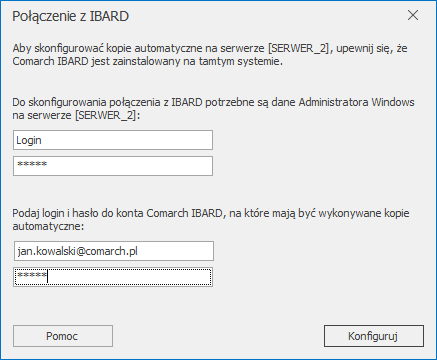 Jeżeli bazy danych widoczne na liście znajdują się na więcej niż jednym komputerze/serwerze, wówczas po kliknięciu w przycisk Skonfiguruj połączenie z IBARD rozwijana jest najpierw lista znalezionych komputerów. Po wybraniu jednego z nich otwierane jest okno służące do konfiguracji połączenia z IBARD. Jeżeli serwer z bazami danych programu jest jeden, wówczas kliknięcie w przycisk Skonfiguruj połączenie z IBARD od razu otwiera (w zależności od tego czy bazy znajdują się na lokalnym komputerze czy na innym) jedno z 2 powyższych okien.
W przypadku przenoszenia baz danych na inny serwer należy skonfigurować na nowo harmonogram kopii automatycznej dla tych baz.
Jeżeli baza danych jest odłączana od Comarch ERP Optima lub usuwana całkowicie z serwera SQL, jest ona również usuwana z harmonogramu wykonywania automatycznej kopii bezpieczeństwa.
Funkcjonalność wykonywania kopii bezpieczeństwa z poziomu Comarch ERP Optima nie jest dostępna w przypadku wersji programu w modelu usługowym.
Jeżeli bazy danych widoczne na liście znajdują się na więcej niż jednym komputerze/serwerze, wówczas po kliknięciu w przycisk Skonfiguruj połączenie z IBARD rozwijana jest najpierw lista znalezionych komputerów. Po wybraniu jednego z nich otwierane jest okno służące do konfiguracji połączenia z IBARD. Jeżeli serwer z bazami danych programu jest jeden, wówczas kliknięcie w przycisk Skonfiguruj połączenie z IBARD od razu otwiera (w zależności od tego czy bazy znajdują się na lokalnym komputerze czy na innym) jedno z 2 powyższych okien.
W przypadku przenoszenia baz danych na inny serwer należy skonfigurować na nowo harmonogram kopii automatycznej dla tych baz.
Jeżeli baza danych jest odłączana od Comarch ERP Optima lub usuwana całkowicie z serwera SQL, jest ona również usuwana z harmonogramu wykonywania automatycznej kopii bezpieczeństwa.
Funkcjonalność wykonywania kopii bezpieczeństwa z poziomu Comarch ERP Optima nie jest dostępna w przypadku wersji programu w modelu usługowym.  W otwartym kreatorze tworzenia kopii bezpieczeństwa należy w kolejnych krokach określić:
W otwartym kreatorze tworzenia kopii bezpieczeństwa należy w kolejnych krokach określić:
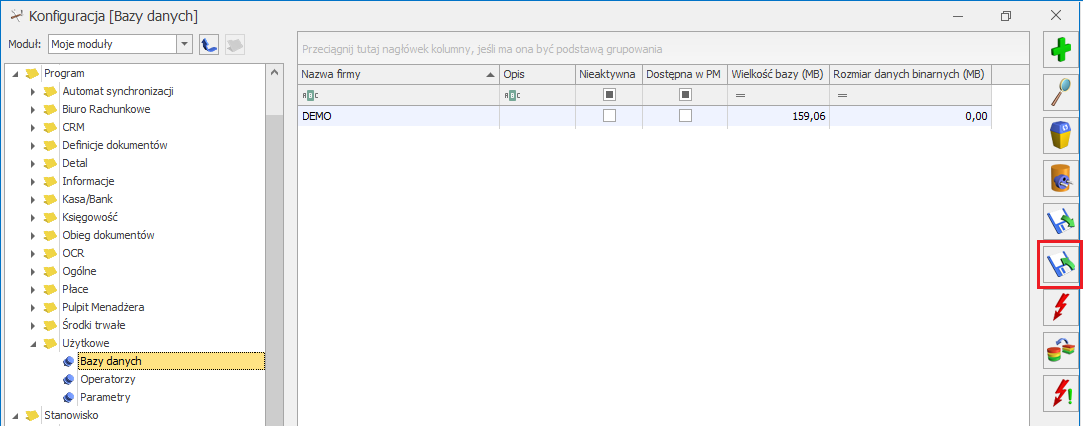 Oprócz jednorazowego wykonania kopii bezpieczeństwa istnieje możliwość skonfigurowania harmonogramu automatycznego tworzenia kopii baz danych na Comarch IBARD:
Oprócz jednorazowego wykonania kopii bezpieczeństwa istnieje możliwość skonfigurowania harmonogramu automatycznego tworzenia kopii baz danych na Comarch IBARD: 


