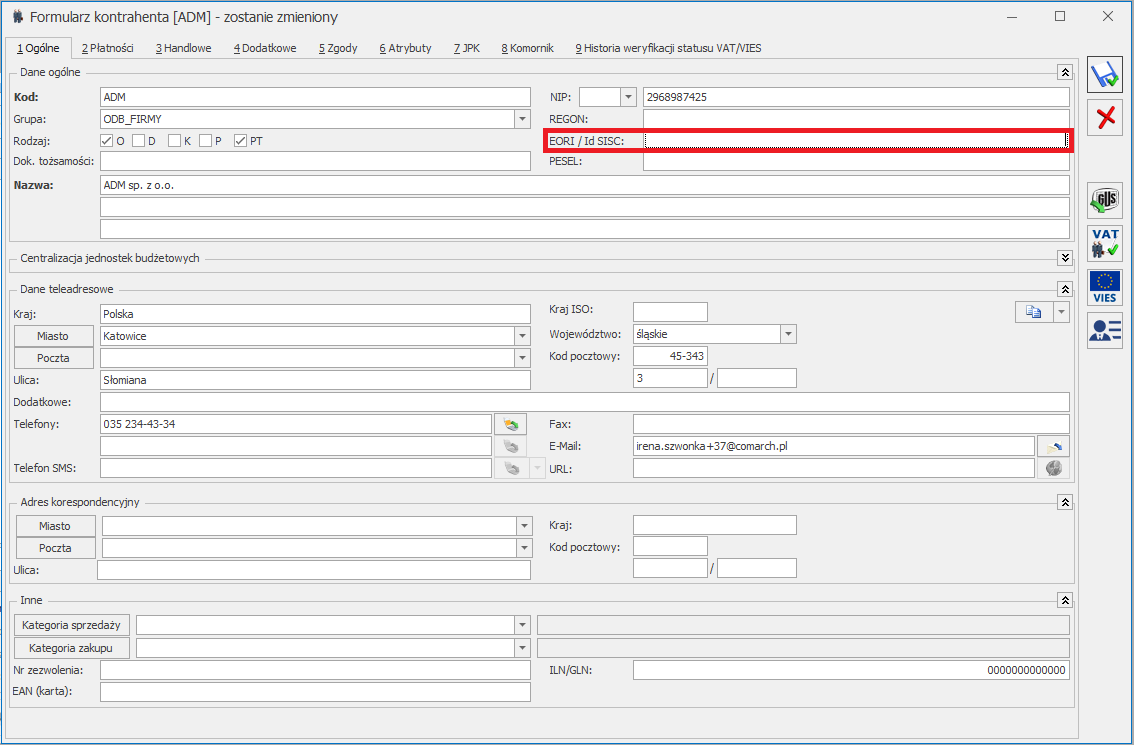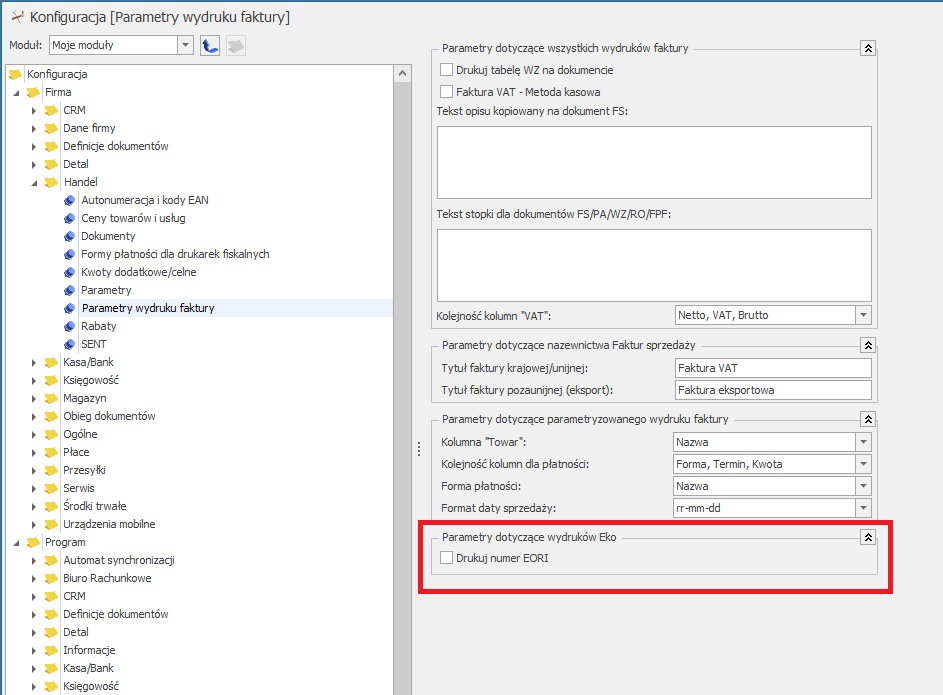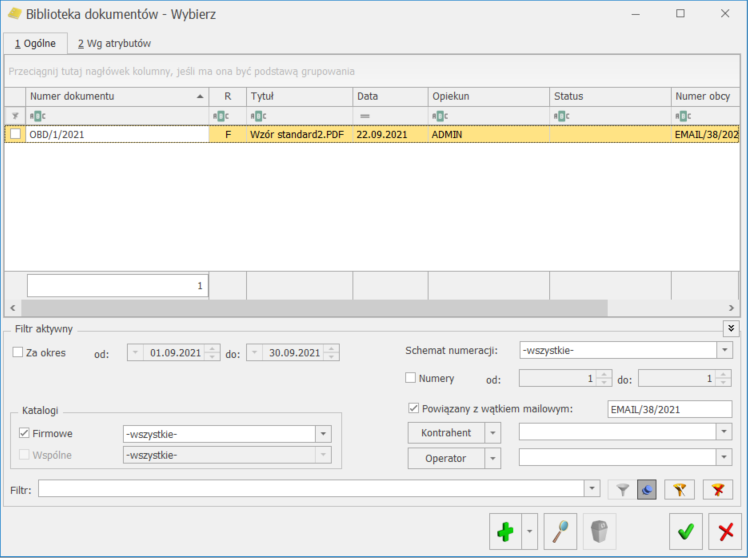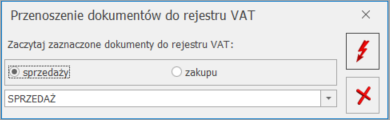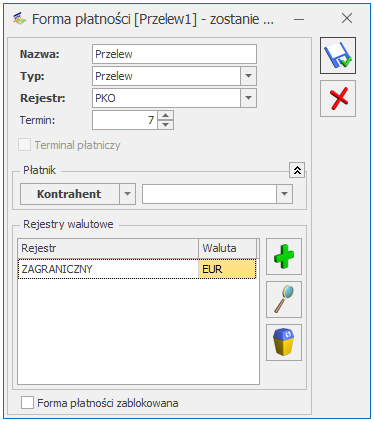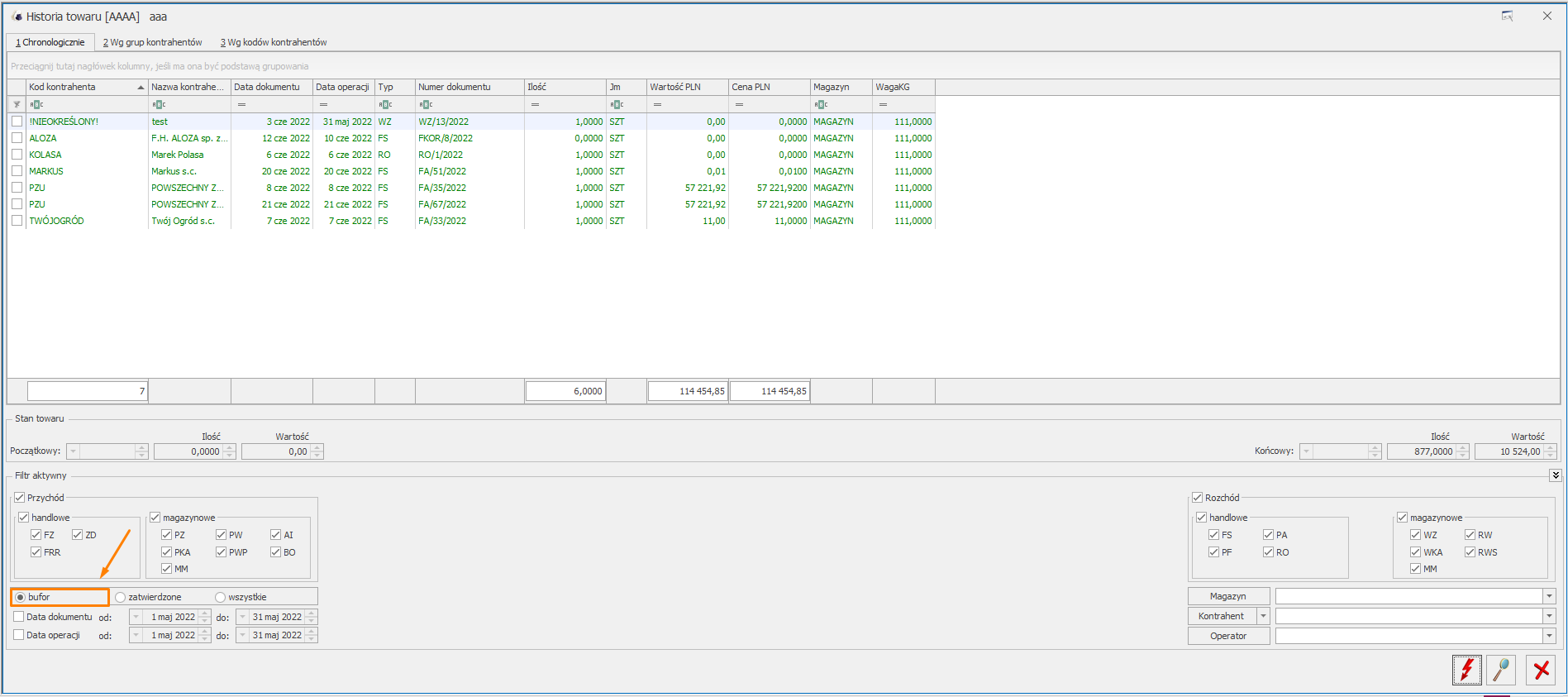Proces uruchomienia współpracy z Comarch e-Sklep oraz Comarch e-Sale
W systemie Comarch ERP Optima umożliwiono uruchomienie usługi Comarch e-Sklep/e-Sale bezpośrednio z Comarch ERP Optima.
Więcej informacji o Comarch e-Sklep znajduje się tutaj.
Więcej informacji o Comarch e-Sale znajduje się tutaj.
Założenie darmowej usługi e-Commerce jest możliwe z poziomu okna Oferty Comarch ERP dostępnym bezpośrednio po zalogowaniu do programu lub z poziomu Ogólne > Włącz nowe funkcje.
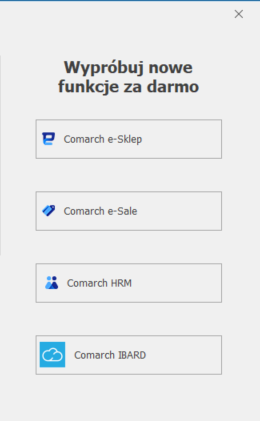
Zamawianie nowego produktu Comarch e-Sklep/e-Sale
Po wybraniu jednej z wymienionych pozycji pojawi się okno Zamówienia usługi Comarch e-Sklep lub Comarch e-Sale.
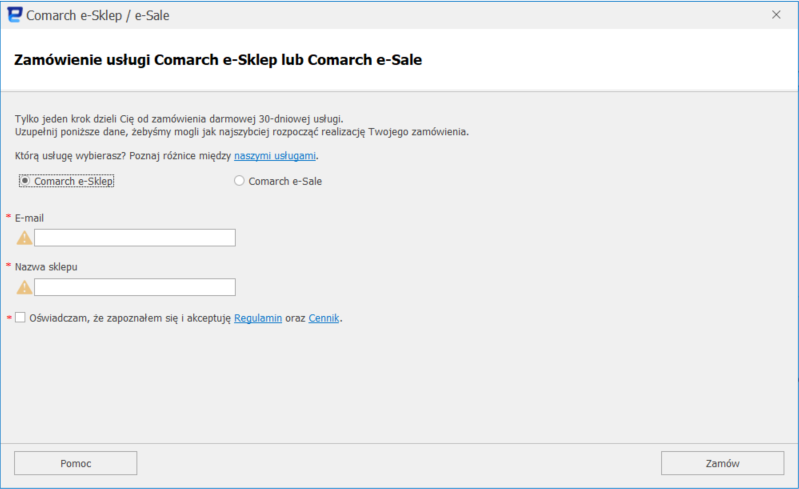
Okno składa się z następujących informacji:
- Wybór usługi – W zależności od zaznaczonego Radio Buttona, dla klienta zostanie założony e-Sklep lub e-Sale
- E-mail – Adres na który zostanie wysłane potwierdzenie założenia sklepu
- Nazwa sklepu – Nazwa sklepu wykorzystywana w Comarch ERP Optima
- Dodatkowo na oknie znajduje się parametr do zaznaczenia z informacją o zapoznaniu oraz zaakceptowaniu Regulaminu oraz Cennika
- Przycisk Pomoc – po kliknięciu przycisku następuje przekierowanie do artykułu opisującego mechanizm zamawiania sklepu Demo.
- Po wybraniu opcji Zamów następuje założenie darmowego e-Sklep/e-Sale
Podczas tego etapu zakładany jest dla Ciebie nowa usługa Comarch e-Sklep/e-Sale. Cała operacja nie powinna trwać dłużej niż minutę.

W trakcje realizacji zamówienia usługi e-Commerce, mogą pojawić się następujące okna:
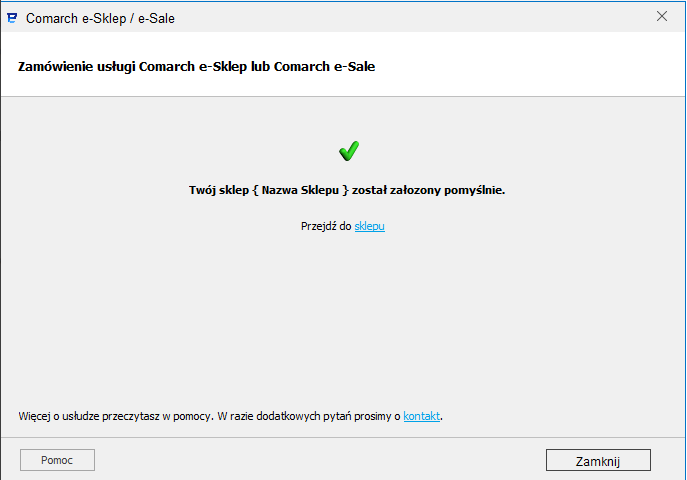
Jeżeli założenie e-Sklepu/e-Sale przebiegnie pomyślnie zostanie wyświetlone okno z informacją oraz możliwością przejścia do sklepu. Informacje dotyczące logowania do e-Sklep/e-Sale zostaną przesłane również na adres e-mail podanym na oknie zamówienia.
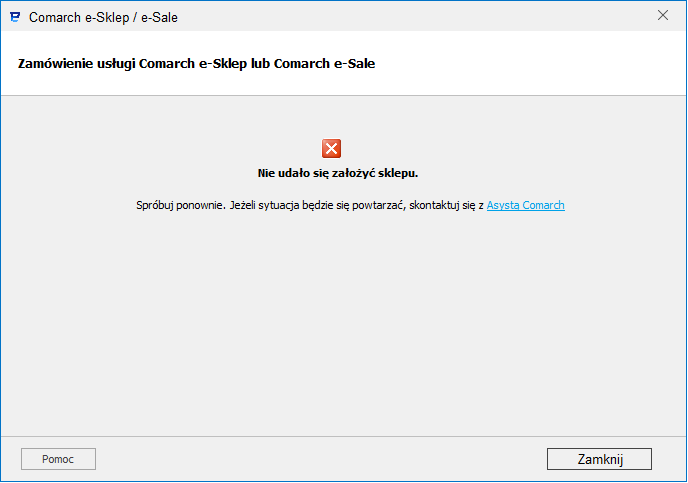
Jeżeli nie udało się założyć e-Sklep/e-Sale zostanie wyświetlone okno z informacją oraz możliwością przejścia do strony Asysty Comarch
Dodatkowe informacje:
Jeżeli w bazie nie było żadnego produktu e-Commerce to przy pierwszym otwarciu okna zamówienia, zostaje założona karta kosztu przesyłki o nazwie „Koszt przesyłki e-Commerce” i cenie 0 PLN. Kartoteka ta zostaje automatycznie wprowadzona do konfiguracji sklepu w pole Koszt przesyłki.
Jeżeli w bazie był produkt e-Commerce, to dla nowego e-Sklepu zostanie podstawiona kartoteka cennikowa Kosztu przesyłki z pierwszego, aktywnego e-Sklepu/e-Sale napotkanego w bazie danych.
Grupa udostępniana w e-Sklep ustawiona zostaje jako „Grupa Główna”.