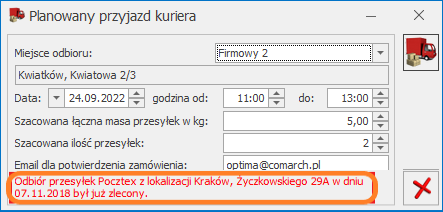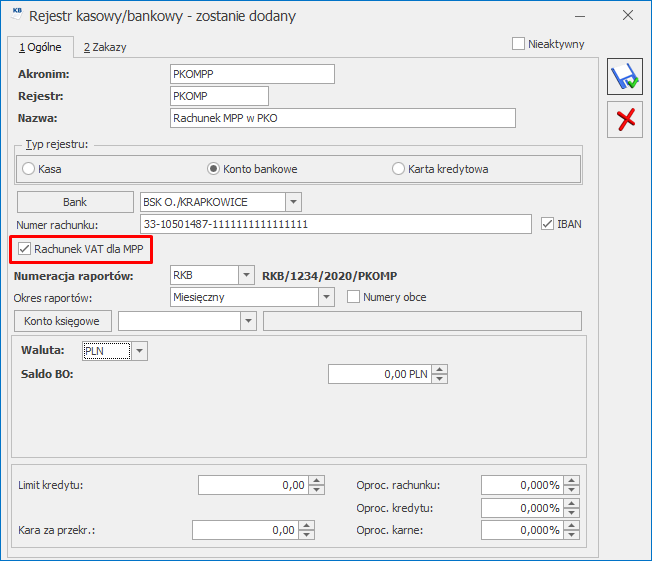W Comarch ERP Optima DETAL istnieje możliwość stworzenia przycisków nawigacyjnych.
Przykładowo, można stworzyć przycisk, który po wciśnięciu, będzie dodawał dany towar na paragon.
Należy przejść do konfiguracji układu ekranu poprzez wciśnięcie przycisku  , a następnie kliknąć prawym przyciskiem myszy w górną belkę i wybrać opcję Konfiguracja Sekcji
, a następnie kliknąć prawym przyciskiem myszy w górną belkę i wybrać opcję Konfiguracja Sekcji

Następnie przechodzimy do zakładki Towary. W prawym górnym rogu okna widoczna jest ikona  – Dodaj przycisk towaru. Akcja dostępna jest także po kliknięciu prawym przyciskiem myszy z poziomu zakładki.
– Dodaj przycisk towaru. Akcja dostępna jest także po kliknięciu prawym przyciskiem myszy z poziomu zakładki.

W dolnej części ekranu pojawi się okno w którym możemy określić, jaki towar jest przypisany do przycisku oraz spersonalizować przycisk.
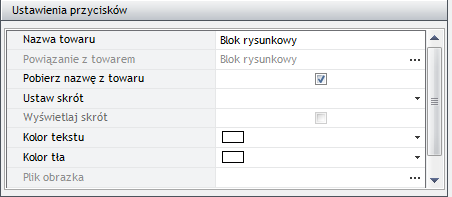
Nazwa towaru – Nazwa wyświetlana na przycisku
Powiązanie z towarem – Towar z cennika, który jest powiązany z przyciskiem
Pobierz nazwę z towaru – Parametr pozwala na ustawienie dla przycisku nazwy towaru z cennika.
Ustaw skrót – Pozwala na przypisanie skrótu klawiszowego dla przycisku
Wyświetlaj skrót – Wyświetla skrót klawiszowy na przycisku obok nazwy.
Kolor tekstu – Określa kolor tekstu na przycisku
Kolor tła – Określa kolor tła na przycisku
Plik obrazka – Pozwala na przypisanie obrazka do przycisku
Po spersonalizowaniu przycisku należy przenieść go na główny panel, poprzez przycisk Wstaw do sekcji
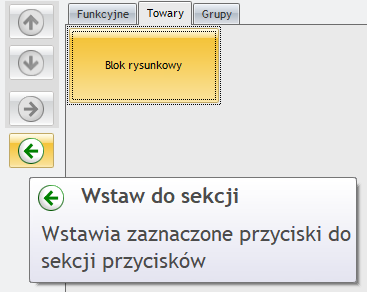
Po zapisaniu zmian, przycisk jest gotowy do użycia.
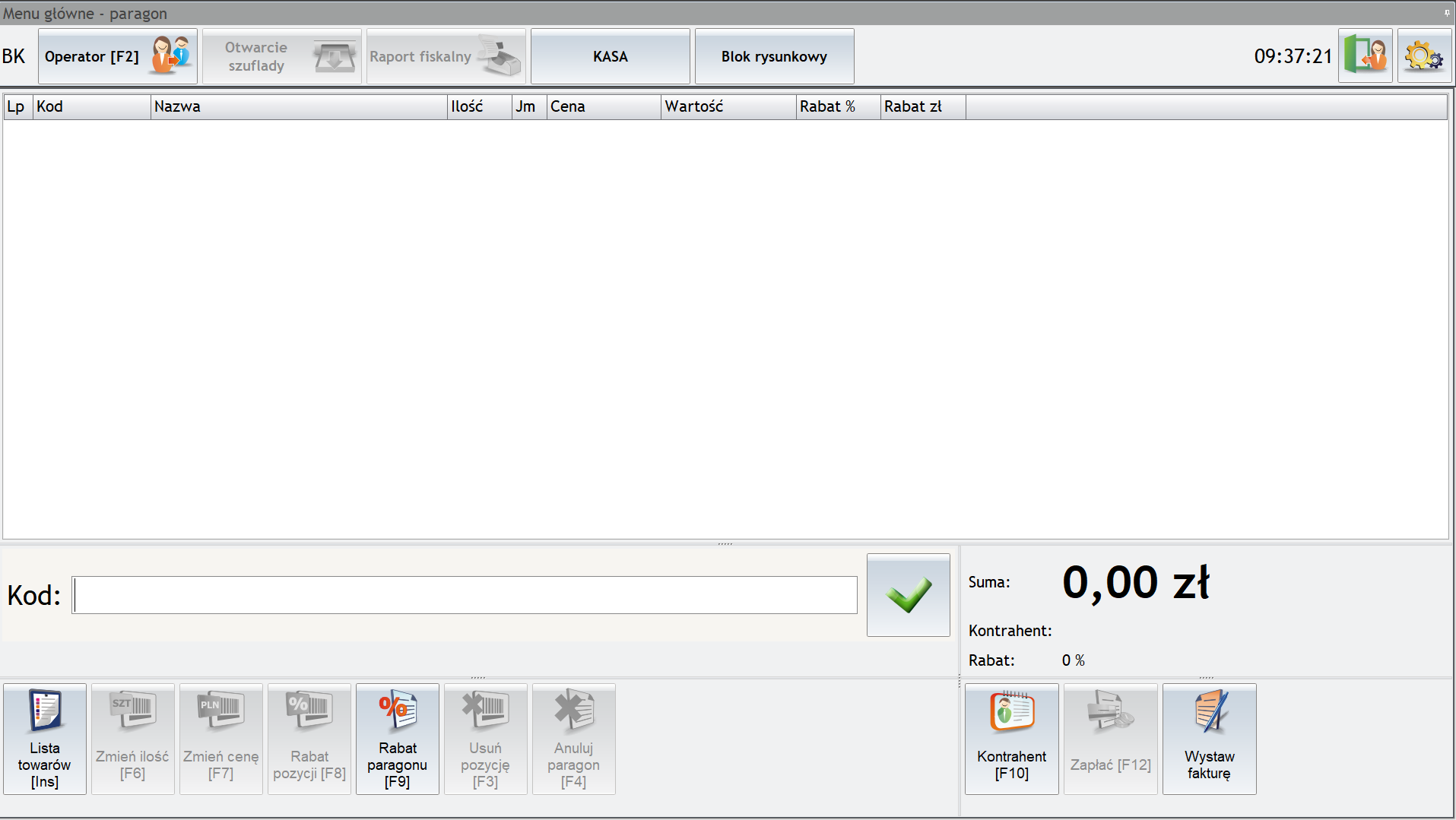
 , a następnie kliknąć prawym przyciskiem myszy w górną belkę i wybrać opcję Konfiguracja Sekcji
, a następnie kliknąć prawym przyciskiem myszy w górną belkę i wybrać opcję Konfiguracja Sekcji
 – Dodaj przycisk towaru. Akcja dostępna jest także po kliknięciu prawym przyciskiem myszy z poziomu zakładki.
– Dodaj przycisk towaru. Akcja dostępna jest także po kliknięciu prawym przyciskiem myszy z poziomu zakładki.
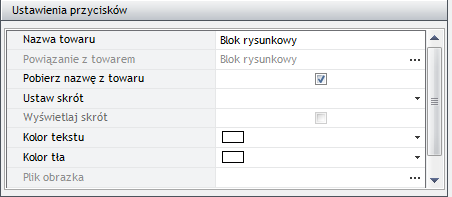
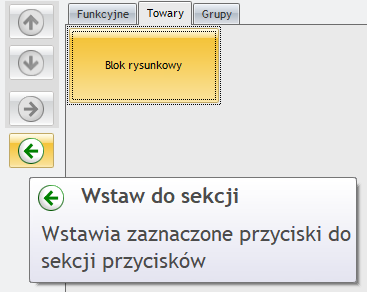
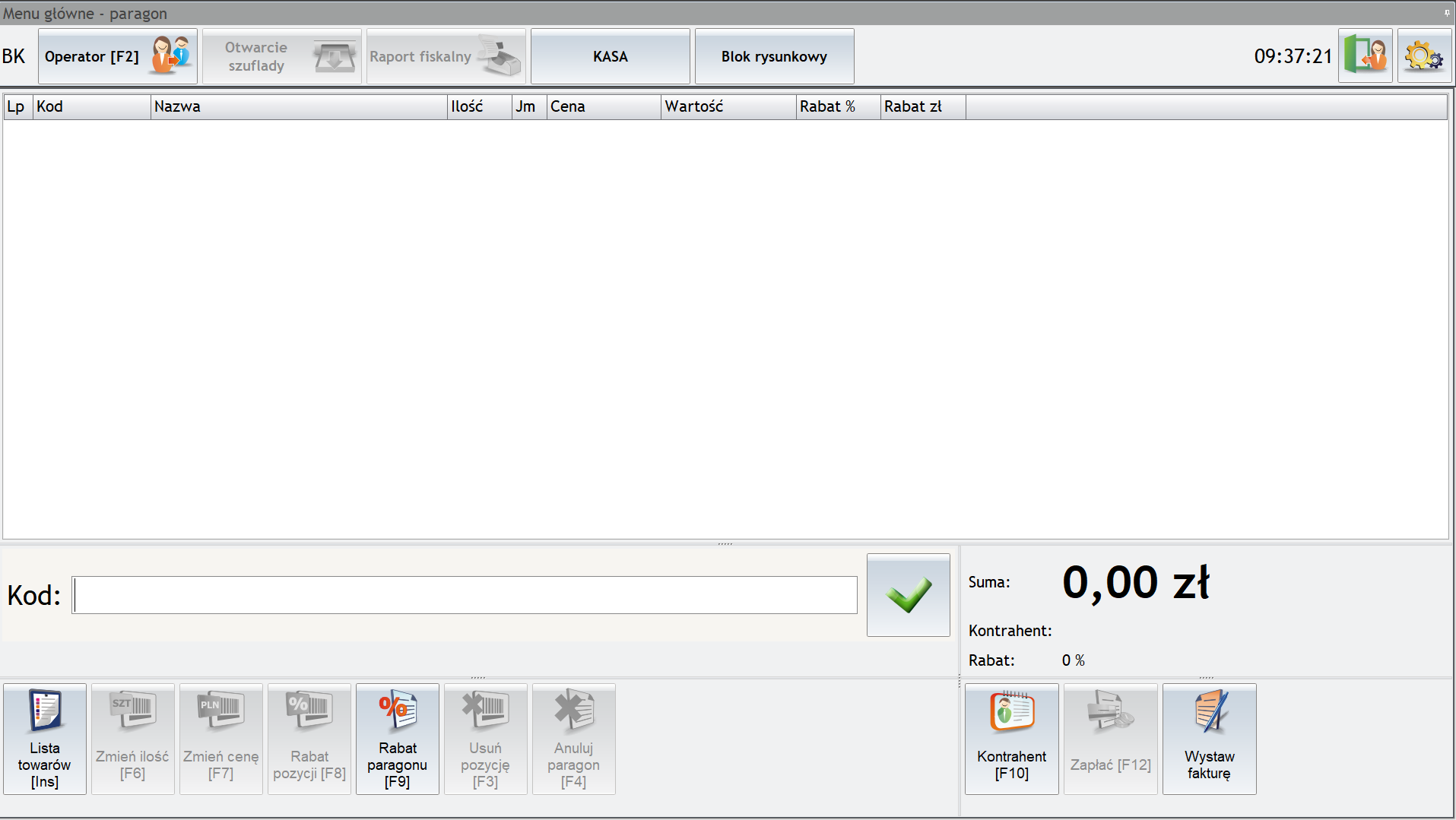

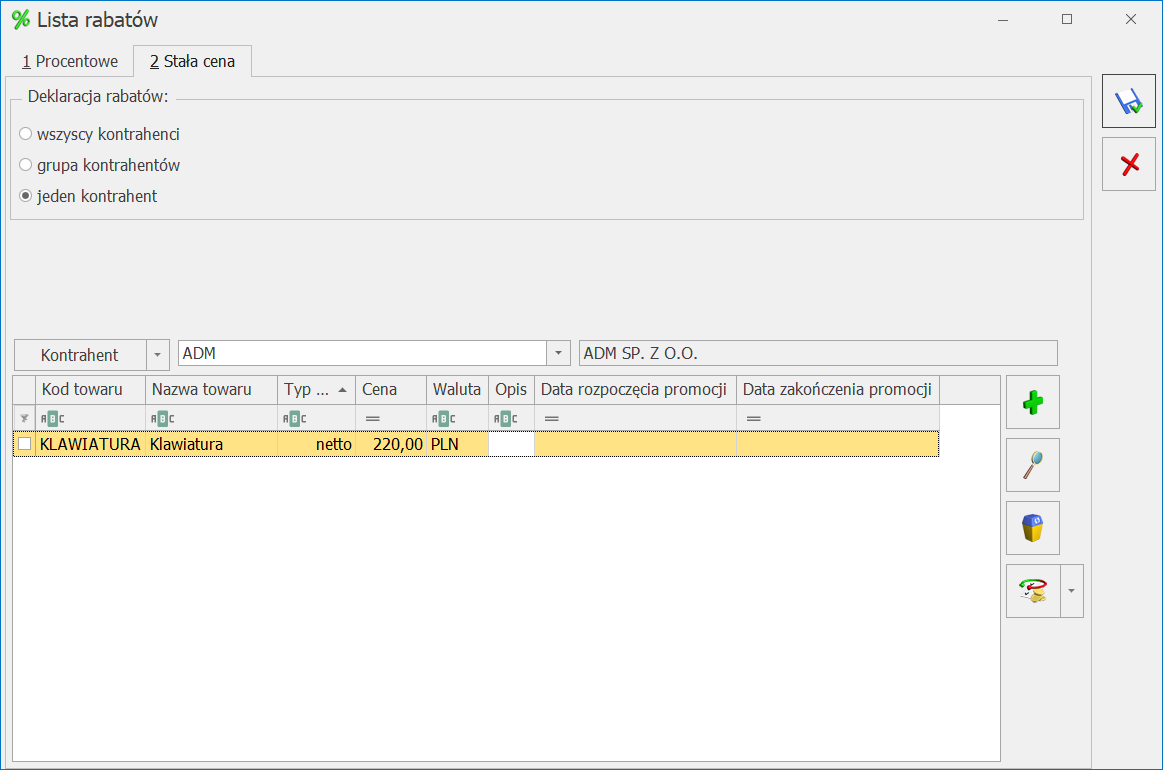



 dostępnego na górnej wstążce programu, następnie uzupełnić dane i potwierdzić zamówienie odbioru przez kuriera przyciskiem
dostępnego na górnej wstążce programu, następnie uzupełnić dane i potwierdzić zamówienie odbioru przez kuriera przyciskiem